Самое главное о слоях
advertisement
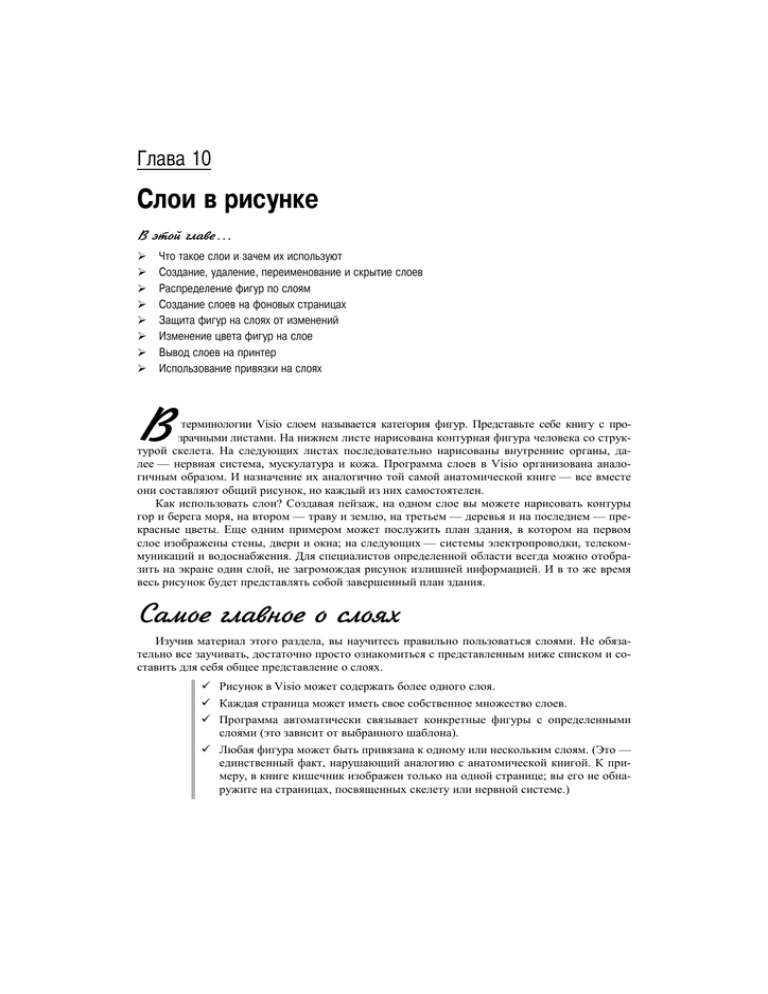
Ãëàâà 10 Ñëîè â ðèñóíêå В этой главе... ×òî òàêîå ñëîè è çà÷åì èõ èñïîëüçóþò Ñîçäàíèå, óäàëåíèå, ïåðåèìåíîâàíèå è ñêðûòèå ñëîåâ Ðàñïðåäåëåíèå ôèãóð ïî ñëîÿì Ñîçäàíèå ñëîåâ íà ôîíîâûõ ñòðàíèöàõ Çàùèòà ôèãóð íà ñëîÿõ îò èçìåíåíèé Èçìåíåíèå öâåòà ôèãóð íà ñëîå Âûâîä ñëîåâ íà ïðèíòåð Èñïîëüçîâàíèå ïðèâÿçêè íà ñëîÿõ В терминологии Visio слоем называется категория фигур. Представьте себе книгу с прозрачными листами. На нижнем листе нарисована контурная фигура человека со структурой скелета. На следующих листах последовательно нарисованы внутренние органы, далее — нервная система, мускулатура и кожа. Программа слоев в Visio организована аналогичным образом. И назначение их аналогично той самой анатомической книге — все вместе они составляют общий рисунок, но каждый из них самостоятелен. Как использовать слои? Создавая пейзаж, на одном слое вы можете нарисовать контуры гор и берега моря, на втором — траву и землю, на третьем — деревья и на последнем — прекрасные цветы. Еще одним примером может послужить план здания, в котором на первом слое изображены стены, двери и окна; на следующих — системы электропроводки, телекоммуникаций и водоснабжения. Для специалистов определенной области всегда можно отобразить на экране один слой, не загромождая рисунок излишней информацией. И в то же время весь рисунок будет представлять собой завершенный план здания. Самое главное о слоях Изучив материал этого раздела, вы научитесь правильно пользоваться слоями. Не обязательно все заучивать, достаточно просто ознакомиться с представленным ниже списком и составить для себя общее представление о слоях. Рисунок в Visio может содержать более одного слоя. Каждая страница может иметь свое собственное множество слоев. Программа автоматически связывает конкретные фигуры с определенными слоями (это зависит от выбранного шаблона). Любая фигура может быть привязана к одному или нескольким слоям. (Это — единственный факт, нарушающий аналогию с анатомической книгой. К примеру, в книге кишечник изображен только на одной странице; вы его не обнаружите на страницах, посвященных скелету или нервной системе.) Любая страница Visio (использующая слои или нет) может иметь одну или несколько фоновых страниц. Несмотря на аналогичные функции, фоновая страница и слой — это два разных понятия. Первая может сама иметь несколько слоев. Представьте себе слой как лист прозрачной бумаги, а их совокупность — как рисунок (рис. 10.1). Несмотря на то, что фоновая страница в Visio также прозрачна, ее цель заключается в отображении повторяющейся информации (например, логотипа компании или названия файла), а не категории фигур, для чего, собственно, и созданы слои. Если прозрачный лист анатомической книги содержит только заголовок (например, “Тело человека”), то он будет подобен фоновой странице в системе Visio. (Информация о создании многостраничных рисунков и фоновых страниц содержится в главе 9.) Когда нужно сгруппировать и отобразить определенные категории фигур в рисунке, тогда используют слои. Если нужно отображать на всех листах повторяющуюся информацию, используют фоновые страницы. В общем случае фигуры привязываются к одному или к нескольким слоям. И тем не менее, отдельные шаблоны в системе Visio уже содержат предопределенные слои. В этом случае фигуры на панели категорий принадлежат конкретным слоям. (Слои не добавляются в рисунок до тех пор, пока в него не переносятся фигуры.) Когда некоторая фигура перетаскивается на рисунок, программа автоматически создает слой, к которому эта фигура привязана по умолчанию в шаблоне. Если добавляется фигура, привязанная к другому слою, этот слой также добавляется в рисунок. Хорошим примером является шаблон Building Plan Office Layout (план офиса). В нем предопределено несколько слоев, некоторые из них перечислены ниже: Корпус здания (внешние стены, двери и окна). Компьютеры (все компьютерное оборудование). Оргтехника (факсы, копировальные машины). Ñòðàíèöà Мебель (столы, стулья, шкафы). Движимая обстановка (лампы, вешалки). Недвижимая обстановка (распределительные панели и т.п.) Перегородки (поверхности, которые разделяют внутреннее пространство здания). Вышеназванный шаблон Building Plan Office Layout содержит в себе чуть больше десятка слоев. В других шаблонах (например, в Building Plan Space) их может быть несколько десятков. Количество и тип фигур, которые переносятся в рисунок, определяют точное количество слоев, которые будет иметь рисунок. Когда в рисунок добавляется новая страница, Ïðîçðà÷íûå†ñëîè Ôîí она не содержит слоев. По мере переноса фигур, имеющих предопределенное шаблоном назна- Рис. 10.1. Представьте себе слои чение, добавляются также и слои. (Далее вы уз- как листы прозрачной бумаги, сонаете, как можно добавлять слои вручную.) ставляющие общую картину Ãëàâà 10. Ñëîè â ðèñóíêå 215 Работа со слоями Со слоями можно выполнять множество операций: создавать, переименовывать, удалять, скрывать, активизировать, привязывать к ним фигуры и т.д. В этом разделе мы рассмотрим все эти операции, однако не старайтесь заучивать последовательности всех действий — обращайтесь к этой книге, когда какая-либо операция вам понадобится в конкретном рисунке. Когда для создания рисунка используется некоторый шаблон Visio, программа добавляет слои автоматически по мере переноса фигур. Ïàíåëè èíñòðóìåíòîâ, èñïîëüçóåìûå äëÿ ðàáîòû ñî ñëîÿìè При работе со слоями окажутся полезными две панели инструментов. Панель View (Вид) содержит кнопку открытия диалогового окна свойств слоя Layer Properties (табл. 10.1). Òàáëèöà 10.1. Êíîïêè äëÿ ðàáîòû ñî ñëîÿìè Êíîïêà Íàçâàíèå Ïàíåëü èíñòðóìåíòîâ Íàçíà÷åíèå Layer Properties (Свойства слоя) View Îòêðûâàåò äèàëîãîâîå îêíî ñâîéñòâ ñëîÿ, ïîêàçàííîå íà ðèñ. 10.2 Layers (Слои) Format Shape Îòêðûâàåò äèàëîãîâîå îêíî, ïîêàçàííîå íà ðèñ. 10.4, ãäå ïåðå÷èñëåíû ñëîè, ê êîòîðûì ïðèâÿçàíà âûäåëåííàÿ ôèãóðà Вторая панель инструментов — Format Shape — содержит поле с названием Layer (Слой). Когда на рисунке выделяется некоторая фигура, в этом поле отображается название слоя, к которому она привязана. Если данная фигура привязана к нескольким слоям, вы это увидите в данном поле. Если же фигура не имеет привязки к определенному слою, в поле будет отображена фраза No Layer (Нет слоя). Чтобы открыть панели инструментов View или Format Shape, щелкните правой кнопкой на любой другой панели и выберите в контекстном меню любое из этих названий. Можете также воспользоваться пунктом меню View Toolbars, в подменю которого следует выбрать название нужной панели инструментов. Äîáàâëåíèå è óäàëåíèå ñëîÿ Если используемый вами шаблон не содержит нужного слоя или вы вообще не используете для данного рисунка шаблон, слой можно создать вручную. Зачем это может понадобиться? Для того чтобы организовать фигуры. Предположим, что ваш рисунок содержит слой, называемый Компьютеры, а вам нужно отобразить на диаграмме арендованную технику. Тогда вы можете создать дополнительный слой Арендованные компьютеры и отделить одно оборудование от другого. Для создания нового слоя нужно выполните следующие действия: 1. Выберите в меню команду View Layer Properties или щелкните на одноименной кнопке на панели инструментов View. Программа откроет диалоговое окно, показанное на рис. 10.2, в котором перечислены все существующие слои текущей страницы. 216 ×àñòü III. Âûâîäèì ðèñóíîê íà íîâûé óðîâåíü Рис. 10.2. Все слои текущей страницы перечислены в этом диалоговом окне Если список в диалоговом окне Layer Properties пуст, то это совсем не значит, что используемый шаблон не имеет предопределенных слоев. Как уже говорилось, слои добавляются в рисунок по мере переноса фигур, к которым они привязаны. 2. Щелкните на кнопке New. Откроется диалоговое окно New Layer (Новый слой), показанное на рис. 10.3. 3. В поле Layer Name введите название создаваемого слоя и щелкните на кнопке ОК. Новый слой будет добавлен в список диалогового окна Layer Properties. 4. Если вы хотите добавить дополнительные слои, щелкните на кнопке Apply и повторите пп. 2–3. 5. Щелкните на кнопке ОК и закройте диалоговое окно свойств слоя. Рис. 10.3. Введите название нового слоя Ãëàâà 10. Ñëîè â ðèñóíêå 217 Программа Visio добавляет и удаляет слои только с текущей страницы. Если требуется выполнить эти операции для нескольких страниц, это придется делать для каждой страницы в отдельности. Чтобы удалить слой, выполните следующие действия: 1. Выберите в меню пункт View Layer Properties или щелкните на одноименной кнопке панели инструментов View. Программа откроет диалоговое окно, показанное на рис. 10.2, в котором перечислены все существующие слои текущей страницы. 2. Выделите название слоя, который собираетесь удалять, и щелкните на кнопке Remove (Удалить). 3. Если на удаляемом слое содержатся фигуры, программа выдаст предупреждение об этом. Если решение об удалении слоя окончательно, ответьте положительно на этот запрос. Если же фигуры на данном слое важны для вас, ответьте отрицательно и перенесите их на другой слой (см. раздел “Привязка фигур к слоям” далее в этой главе), после чего повторите операцию удаления. 4. Щелкните на кнопке ОК. Если вы ответите на предупреждение отрицательно и после этого сразу попытаетесь удалить другой слой, повторного предупреждения не будет (даже если на том слое будут содержаться фигуры). Если же вы ответите Yes (Да), программа удалит слой с фигурами. Операцию удаления слоя можно отменить, нажав на кнопку Cancel в диалоговом окне свойств слоя. Даже если вы закрыли диалоговое окно, удалив слой, вы можете восстановить последний, выбрав в меню команду Edit Undo (Правка Отменить). Èçìåíåíèå íàçâàíèÿ ñëîÿ Иногда после помещения на слой фигур приходит мысль, что другое его название будет лучше отражать назначение данного слоя. Операцию переименования имеет смысл применять к созданным именно вами слоям. Не рекомендуется переименовывать предопределенные в шаблоне слои, и вот почему. Предположим, что программа добавила в рисунок слой с названием Furniture (Мебель), а вы его переименовали в Leased Furniture (Арендованная мебель). Как только вы попытаетесь перетянуть на рисунок новую фигуру, которая привязана к слою Furniture, программа вновь добавит этот слой. После этого вместо одного будут существовать два аналогичных слоя, что может запутать при структуризации рисунка. Для переименования слоя выполните следующие действия: 1. Выберите в меню пункт View Layer Properties или щелкните на одноименной кнопке панели инструментов View. Откроется диалоговое окно свойств слоя. 2. Выделите слой, название которого собираетесь изменять, и щелкните на кнопке Rename. Откроется диалоговое окно переименования слоя. 218 ×àñòü III. Âûâîäèì ðèñóíîê íà íîâûé óðîâåíü 3. В поле Layer Name введите новое название слоя и щелкните на кнопке ОК. В списке диалогового окна свойств слоя отобразится новое название слоя. 4. Щелкните на кнопке ОК. Ñêðûòèå ñëîÿ Одним из больших достоинств слоев является то, что отображение любого из них на экране можно в любой момент отключить, если содержащиеся на нем фигуры вас в данный момент не интересуют. Давайте снова вернемся к примеру плана офиса и предположим, что вам нужно поработать исключительно с недвижимым оборудованием, находящимся в здании. Для полноты информации вам потребуется слой, на котором нарисованы стены, двери и окна, однако все прочие слои (Компьютеры, Оргтехника, Мебель, Телекоммуникации и др.) вам на данный момент не нужны. Тогда вы можете их отключить, используя следующую процедуру: 1. Выберите в меню пункт View Layer Properties или щелкните на одноименной кнопке панели инструментов View. Откроется диалоговое окно свойств слоя. 2. Найдите название слоя, который собираетесь скрыть. Снимите флажок в колонке Visible этого слоя. На экране отображаются только те слои, для которых в этой колонке флажок установлен. Для одновременного отображения (или скрытия) всех слоев установите (или снимите) флажок Visible в верхней части столбца. Заголовок столбца также является кнопкой, устанавливающей или снимающей флажки со всех элементов столбца. 3. Если вам нужно скрыть еще один слой, щелкните на кнопке Apply (Применить) и повторите п. 2. 4. Когда все ненужные в данный момент слои скрыты, щелкните на кнопке ОК. Для того чтобы снова отобразить скрытые ранее слои, используйте ту же процедуру, однако на этот раз не снимая, а устанавливая флажки. Привязка фигур к слоям Когда на рисунок перемещается фигура, не имеющая определенной привязки, она остается не привязанной ни к какому слою. Это же правило сохраняется, когда вы рисуете фигуру вручную или вставляете ее из другого файла или рисунка. (Вы можете эти утверждения проверить, выбрав пункт меню Format Layer (Формат Слой). Откроется диалоговое окно, в списке которого не будет перечислено ни одного слоя (если рисунок не содержит привязанных фигур)). Нет ничего неправильного в том, чтобы рисунок содержал не привязанные к слоям фигуры, однако в большинстве случаев слои будут созданы автоматически или вы сами добавите их вручную. Для привязки некоторой фигуры к определенному слою выполните следующие действия: 1. Выделите фигуру, которую собираетесь привязать. Если данная фигура является членом некоторой группы, щелкните сначала на группе, а затем на самой фигуре. При этом должны отобразиться маркеры управления фигурой. 2. Выберите в меню пункт Format Layer. Откроется диалоговое окно Layer, показанное на рис. 10.4, со списком всех слоев данного рисунка. Ãëàâà 10. Ñëîè â ðèñóíêå 219 Рис. 10.4. Для привязки фигуры к одному или нескольким слоям используется диалоговое окно Layer 3. Установите флажки для тех слоев, которым вы хотите назначить фигуру. Вы можете выбрать несколько слоев. Если нужный слой еще не существует, вы можете его создать, щелкнув на кнопке New, введя название слоя и щелкнув на кнопке ОК. В этом случае в список, показанный на рис. 10.4, будет добавлен новый слой. 4. Если выбранная фигура является групповой, а другие члены группы принадлежат другим слоям, установите флажок Preserve Group Member Layers, и остальные фигуры останутся прикрепленными к прежним слоям. 5. Щелкните на кнопке ОК. Visio предлагает несколько способов создания новых слоев, один из которых был представлен в п. 3 описанной выше процедуры. Обратитесь к рис. 10.3, и вы наглядно увидите, как это можно сделать. Любой из предложенных в этой главе методов приносит результат. С технической точки зрения непосредственно перенести фигуру с одного слоя на другой невозможно. Для этой операции нужно открепить фигуру с одного слоя и привязать к другому: 1. Выделите фигуру, которую собираетесь переназначить. 2. Выберите в меню пункт Format Layer. Откроется диалоговое окно выбора слоя. 3. Снимите флажок рядом с названием слоя, от которого вы хотите открепить фигуру. 4. Теперь установите флажок на том слое, к которому собираетесь ее прикрепить. 5. Щелкните на кнопке ОК. Êàê îïðåäåëèòü, ê êàêîìó ñëîþ ïðèâÿçàíà ôèãóðà После того как вы начнете использовать в системе Visio слои, у вас возникнет естественный вопрос: как сразу определить, к какому слою привязана некоторая фигура? Если прикрепление фигуры предопределено в шаблоне, ответ на этот вопрос не всегда прост. Однако если на экране отображена панель инструментов Format Shape (см. табл. 10.1), имя слоя при выделении фигуры будет отображаться в поле Layer. 220 ×àñòü III. Âûâîäèì ðèñóíîê íà íîâûé óðîâåíü Существует еще один способ определения принадлежности фигуры — с помощью команды меню Format Layer. При этом откроется диалоговое окно, в котором рядом с названием слоя будет установлен флажок. Если данная фигура привязана к нескольким слоям, эти флажки будут установлены около названия каждого из слоев. Âûäåëåííàÿ†ôèãóðà†íàõîäèòñÿ íà†ýòîì†ñëîå Ïàíåëü†èíñòðóìåíòîâ öormšt†œhšpe† Рис. 10.5. На панели инструментов Format Shape вы всегда сможете увидеть, к какому слою привязана выделенная фигура Àêòèâèçàöèÿ ñëîåâ При активизации слоя происходит следующее: все непривязанные фигуры привязываются к активному слою. Можно активизировать как один, так и несколько слоев. В последнем случае все непривязанные фигуры на рисунке будут привязаны ко всем активным слоям. Для активизации слоя (или слоев) выполните следующие действия: 1. Выберите в меню пункт View Layer Properties или щелкните на одноименной кнопке панели инструментов View. Откроется диалоговое окно свойств слоя. 2. В столбце Active щелкните на слое (или слоях), который собираетесь сделать активным (рис. 10.6). 3. Щелкните на кнопке ОК. Ãëàâà 10. Ñëîè â ðèñóíêå 221 Èñïîëüçîâàíèå ôèãóð íà íåñêîëüêèõ ñëîÿõ Çà÷åì íóæíî, ÷òîáû ôèãóðà îòîáðàæàëàñü íå íà îäíîì, à íà íåñêîëüêèõ ñëîÿõ? Çàòåì, ÷òî íåêîòîðûå ôèãóðû ìîãóò ïðèíàäëåæàòü îäíîâðåìåííî íåñêîëüêèì êàòåãîðèÿì. Ïðåäïîëîæèì, ÷òî âû ðèñóåòå ïëàí ìåñòíîñòè, èñïîëüçóÿ ìíîæåñòâî ñëîåâ, â òîì ÷èñëå Öâåòî÷íûå ïëàíòàöèè è Êóñòàðíèêè. Öâåòû ìîãóò áûòü îäíîâðåìåííî íàëîæåíû íà êóñòàðíèêè, òàê ÷òî íåêîòîðûå ôèãóðû ïðèäåòñÿ ïðèâÿçûâàòü ê îáîèì ýòèì ñëîÿì îäíîâðåìåííî.  ÷åì äîñòîèíñòâî òàêîãî ïîäõîäà? Âû ìîæåòå ðàáîòàòü ñ Öâåòî÷íûìè ïîëÿìè, ïðè ýòîì îòêëþ÷èâ ñëîé Êóñòàðíèêè, è ðåçóëüòàò îêàæåòñÿ íåèçìåííûì. Åùå îäíî ïðåèìóùåñòâî òàêîãî ïîäõîäà ñîñòîèò â òîì, ÷òî âû ìîæåòå íàáëþäàòü ãðóïïó ôèãóð íà îäíîì ñëîå, à êàæäûé èç åå êîìïîíåíòîâ — íà îòäåëüíîì ñëîå. Äëÿ ïðèìåðà ïðåäïîëîæèì, ÷òî âû ñîñòàâëÿåòå äèàãðàììó êîìïüþòåðíîé ñåòè, êîìïîíåíòû êîòîðîé èçãîòîâëåíû ðàçëè÷íûìè ïðîèçâîäèòåëÿìè (âû ìîæåòå îòäåëüíî ðàáîòàòü ñî ñëîåì IBM, ñëîåì Apple, ñëîåì HP è ò.ä.). È â òî æå âðåìÿ âñå ýòè êîìïîíåíòû áóäóò íàõîäèòüñÿ íà ñëîå Êîìïîíåíòû ñåòè. Òàêèì îáðàçîì ó âàñ åñòü âîçìîæíîñòü îòñëåæèâàòü òåõíèêó êàê êàæäîãî îòäåëüíîãî ïðîèçâîäèòåëÿ, òàê è âñåé ñåòè â öåëîì. Äëÿ†àêòèâèçàöèè†ñëîÿ†ùåëêíèòå†çäåñü Рис. 10.6. Все непривязанные фигуры, перенесенные на рисунок, привязываются к активному слою Использование слоев на фоновых страницах Фоновые страницы отображаются позади всех остальных. Их содержание проступает сквозь основной рисунок страниц, к которым они привязаны. Изначально фоновые страницы создавались для отображения повторяющейся информации, будь то текст или графика. Примерами этой информации могут быть логотип или название компании, название файла и т.п. Отдельные страницы рисунка могут иметь как свои собственные, так и общие для всех фоновые страницы (о создании фоновых страниц см. в главе 9). Как лицевые, так и фоновые страницы могут иметь слои. Для создания слоев на фоновой странице прежде всего нужно создать саму эту страницу (см. главу 9), после чего выполнить следующее: 1. Отобразить фоновую страницу, выбрав корректную вкладку в нижней части области рисунка. Это может быть назначенное системой имя или имя, данное вами. 222 ×àñòü III. Âûâîäèì ðèñóíîê íà íîâûé óðîâåíü 2. Выбрать в меню пункт View Layer Properties или щелкнуть на одноименной кнопке на панели инструментов View. 3. Для отображения диалогового окна создания нового слоя щелкнуть на кнопке New. 4. В поле Layer Name ввести название слоя и щелкнуть на кнопке ОК. В список слоев страницы добавится новая строка. 5. Для того чтобы добавить дополнительные слои, щелкните на кнопке Apply и повторите пп. 3 и 4. 6. После того как завершили добавление слоев, щелкните на кнопке ОК. Защита слоев от изменений Итак, вы прошли через все тернии создания слоев и привязывания к ним фигур. Теперь нет ничего хуже, чем позволить кому-либо случайно удалить или изменить свое творение. Как от этого застраховаться? Любой слой можно защитить, заблокировав (lock) его. В заблокированном слое невозможно переместить, изменить, удалить или добавить новые фигуры — их даже нельзя выделить! Для блокировки слоя выполните следующие действия: 1. Выберите в меню пункт View Layer Properties или щелкните на одноименной кнопке панели инструментов View. Откроется диалоговое окно свойств слоев. 2. В строке слоя, который хотите заблокировать, установите флажок в столбце Lock (рис. 10.7). Для того чтобы одновременно заблокировать все слои, щелкните на кнопке Lock в заголовке столбца, а чтобы одновременно все слои разблокировать — щелкните на этой же кнопке еще раз. 3. Если необходимо заблокировать еще один слой, щелкните на кнопке Apply и повторите п. 2. 4. После того как блокирование завершено, щелкните на кнопке ОК. Если вы сомневаетесь, что этот метод защиты эффективен — проверьте его на практике. Просто попытайтесь удалить, добавить или переместить любую фигуру на заблокированном слое. Вы этого сделать не сможете, поскольку программа не позволит вам даже выделить какую-либо фигуру. Если же вы выделите некоторую фигуру на другом, незаблокированном слое, и выберете пункт меню Format Layer, в диалоговом окне, показанном на рис. 10.4, в списке заблокированный слой будет отсутствовать. Когда вам нужно будет снова работать с защищенным слоем, вы легко его можете разблокировать, сняв метку в столбце Lock. После этого разблокированный слой снова станет отображаться в списке диалогового окна Layer. По очевидным причинам вы не сможете заблокировать слой, отмеченный как активный, поскольку непривязанные фигуры автоматически привязываются к активному слою (или слоям). При блокировке активного слоя такое привязывание было бы невозможным. Когда вы попытаетесь заблокировать активный слой, программа автоматически сделает его неактивным. Ãëàâà 10. Ñëîè â ðèñóíêå 223 ×òîáû†çàáëîêèðîâàòü†âñå†ñëîè܆ ùåëêíèòå†çäåñü Äëÿ†áëîêèðîâêè†îäíîãî†ñëîÿ† ùåëêíèòå†çäåñü Рис. 10.7. Чтобы защитить слой от добавления, изменения и удаления фигур на нем, вы можете его заблокировать в этом окне Блокировка слоев не является абсолютной защитой. В конце концов, разблокировать слой так же просто, как и заблокировать. Представьте себе операцию блокировки как защиту от случайного изменения (вами или другими пользователями). Если вам нужно, чтобы некоторый файл был полностью защищен от изменений, пометьте его как доступный только для чтения (более подробно об этой операции читайте в главе 13). Назначение слою цвета Вы спросите, зачем назначать слою цвет. Представьте себе, что ваш рисунок содержит десятка два слоев, и вы уже запутались, какая фигура какому слою принадлежит. Назначение слою цвета позволяет быстро разобраться в подобной ситуации. Цвет можно назначить даже всем заблокированным слоям — как своеобразное предупреждение о том, что здесь нельзя изменять фигуры. Передавая рисунок для утверждения нескольким лицам, вы можете дать указание каждому после рецензии изменять цвет слоя. Таким образом, вы будете знать, на какой стадии утверждения находится ваш проект. Теперь уловили идею? Чтобы назначить слою цвет, выполните следующие действия: 1. Выберите в меню пункт View Layer Properties или щелкните на одноименной кнопке панели инструментов View. Откроется диалоговое окно свойств слоев. 2. Найдите нужный слой и щелкните в его строке в столбце Color (Цвет). В соответствующем поле будет установлен флажок. 3. Теперь выберите в списке цветов (поле Layer Color) нужный (рис. 10.8). 224 ×àñòü III. Âûâîäèì ðèñóíîê íà íîâûé óðîâåíü Программа предложит вам на выбор несколько десятков цветов, в том числе множество оттенков серого. Если вам этого покажется недостаточно, вы всегда можете скомпоновать собственный цвет, используя процедуру, которая будет предложена следующей. 4. Щелкните на кнопке ОК. Все фигуры данного слоя будут окрашены в выбранный вами цвет. Рис. 10.8. Если предложенных системой цветов вам недостаточно, вы можете щелкнуть на кнопке More Colors и создать собственный цвет Когда слою назначается некоторый цвет, это отразится на результате печати (при условии, что у вас есть цветной принтер). Все фигуры слоя, которому назначен цвет, будут отпечатаны именно в этом цвете, независимо от форматирования, примененного к каждой из фигур. Для восстановления исходных цветов фигур слоя нужно снять флажок с назначения цвета в диалоговом окне Layer Properties. Удаление установки цвета со слоя не удаляет созданные вами собственные цвета — они остаются доступными в диалоговом окне Color. Для создания собственного цвета выполните следующие действия: 1. В диалоговом окне Layer Properties найдите слой, которому хотите назначить цвет, после чего установите флажок в столбце Color в этой строке. В соответствующем поле будет отображена метка. 2. В поле Layer Color (Цвет слоя) в конце списка выберите пункт More Colors (Больше цветов). Откроется диалоговое окно компоновки цвета. Ãëàâà 10. Ñëîè â ðèñóíêå 225 Рис. 10.9. В разделе Standard из предложенного многообразия цветов выберите нужный цвет 3. Если вас устраивает цвет, предложенный в разделе Standard (Обычные), выберите его. 4. Если вы намерены создать нечто отличное от предложенного: • Щелкните на вкладке Custom (Спектр). • Щелкните на оттенке, который ближе всего к желаемому. • Для изменения интенсивности цвета можно переместить вверх или вниз черную стрелку справа от палитры. • Для изменения гаммы цвета (в формате RGB) введите в соответствующее поле значение в диапазоне от 0 до 255. 5. Щелкните на кнопке ОК. Программа вернет вас в диалоговое окно Layer Properties и отобразит в выбранном слое созданный (или выбранный) вами цвет. Если вы теперь щелкните на поле Layer Color, то увидите в списке созданный вами цвет под последним номером. Выбор слоя для печати Зачем нужны были бы слои, если бы их нельзя было распечатать по отдельности? К примеру, в строительном чертеже для подрядчика вам потребуется распечатать только слой, на котором показаны стены и перегородки. Рабочим незачем пока видеть схему коммуникаций или водоснабжения, схему расстановки мебели или электрическую разводку — этим займутся другие специалисты. Программа Visio по умолчанию предполагает, что вы собираетесь печатать все слои рисунка, но эту систему можно изменить следующим образом: 226 ×àñòü III. Âûâîäèì ðèñóíîê íà íîâûé óðîâåíü 1. Выберите в меню пункт View Layer Properties или щелкните на одноименной кнопке панели инструментов View. 2. В диалоговом окне в строках слоев, которые вам не хочется выводить на печать, снимите флажки в столбце Print. 3. Щелкните на кнопке ОК. Будьте внимательны, когда работаете со множеством столбцов диалогового окна Layer Properties. Делая слой невидимым на экране, вы не предохраняете его от печати. На печать влияет исключительно столбец Print; а на отображение на экране — столбец Visible. Если слой установлен как невидимый, но в столбце Print напротив него стоит флажок, он будет выведен на печать. Привязка в слоях Даже если вы хотя бы бегло прочитали эту главу, вы уже хорошо знакомы с окном свойств слоя (Layer Properties) (см. рис. 10.2) и обратили внимание на столбцы Snap и Glue (Привязка и Клей, соответственно). Вы спросите: что привязывать и приклеивать? Привязка работает подобно магниту, позволяя выровнять положения фигур в рисунке. Вы можете установить привязку одних фигур к другим, к направляющим, к линиям сетки и т.д. Клей — это функция, позволяющая оставлять фигуры связанными соединениями даже после их перемещения. Линии соединений либо остаются приклеенными точно к исходным точкам, либо находят самое удобное из подключений к фигуре — все зависит от типа примененного клея. (Эти функции были подробно описаны в главе 6.) К параметрам Snap и Glue в диалоговом окне Layer Properties применяются следующие правила: Snap. Когда на этом параметре в определенном слое установлен флажок, фигуры данного слоя могут прикрепляться к фигурам других слоев и наоборот. (Иными словами, привязка работает в обоих направлениях.) Когда данный флажок снят, фигуры слоя могут притягиваться к фигурам других слоев, но не наоборот. Glue. Когда на этом параметре в определенном слое установлен флажок, фигуры данного слоя могут приклеиваться к фигурам других слоев и наоборот (т.е. клей работает в обоих направлениях). Когда данный флажок снят, фигуры слоя могут приклеиваться к фигурам других слоев, но не наоборот. По умолчанию параметры Snap и Glue установлены на всех слоях рисунка. Если вы хотите, чтобы фигуры других слоев не зависели от фигур конкретного слоя, снимите флажок для этого слоя с обоих параметров. Ãëàâà 10. Ñëîè â ðèñóíêå 227
