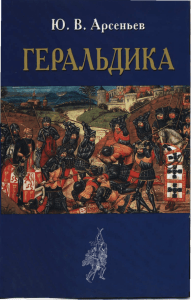С картинками - LOWRANCE | Карты
advertisement
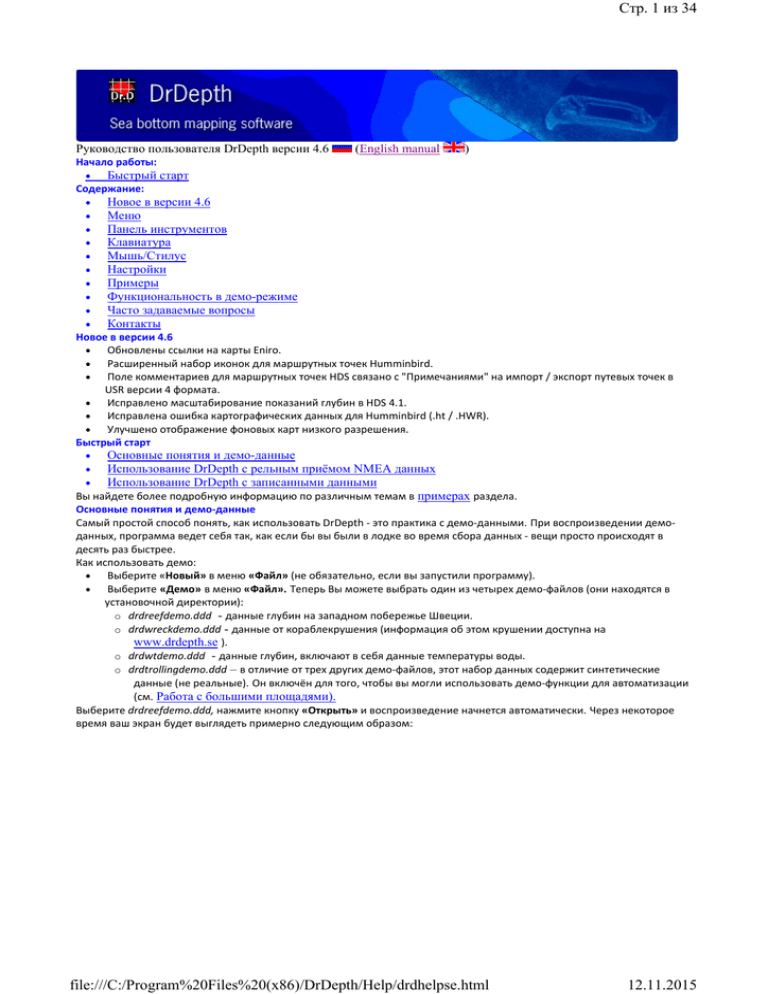
Стр. 1 из 34
Руководство пользователя DrDepth версии 4.6
(English manual
)
Начало работы:
x
Быстрый старт
Содержание:
x
x
x
x
x
x
x
x
x
x
Новое в версии 4.6
Меню
Панель инструментов
Клавиатура
Мышь/Стилус
Настройки
Примеры
Функциональность в демо-режиме
Часто задаваемые вопросы
Контакты
Новое в версии 4.6
x
Обновлены ссылки на карты Eniro.
x
Расширенный набор иконок для маршрутных точек Humminbird.
x
Поле комментариев для маршрутных точек HDS связано с "Примечаниями" на импорт / экспорт путевых точек в USR версии 4 формата.
x
Исправлено масштабирование показаний глубин в HDS 4.1.
x
Исправлена о
шибка картографических данных для Humminbird (.ht / .HWR).
x
Улучшено отображение фоновых карт низкого разрешения.
Быстрый старт
Основные понятия и демо-данные
Использование DrDepth с рельным приёмом NMEA данных
Использование DrDepth с записанными данными
Вы найдете более подробную информацию по различным темам в примерах раздела.
x
x
x
Основные понятия и демо­данные
Самый простой способ понять, как использовать DrDepth ­ это практика с демо­данными. При воспроизведении демо­
данных, программа ведет себя так, как если бы вы были в лодке во время сбора данных ­ вещи просто происходят в десять раз быстрее.
Как использовать демо:
x
Выберите «Новый» в меню «Файл» (не обязательно, если вы запустили программу).
x
Выберите «Демо» в меню «Файл». Теперь Вы можете выбрать один из четырех демо­файлов (они находятся в установочной директории):
o drdreefdemo.ddd - данные глубин на западном побережье Швеции.
o drdwreckdemo.ddd - данные от кораблекрушения (информация об этом крушении доступна на
www.drdepth.se ).
o drdwtdemo.ddd - данные глубин, включают в себя данные температуры воды.
o drdtrollingdemo.ddd – в отличие от трех других демо­файлов, этот набор данных содержит синтетические данные (не реальные). Он включён для того, чтобы вы могли использовать демо­функции для автоматизации (см. Работа с большими площадями).
Выберите drdreefdemo.ddd, нажмите кнопку «Открыть» и воспроизведение начнется автоматически. Через некоторое время ваш экран будет выглядеть примерно следующим образом:
file:///C:/Program%20Files%20(x86)/DrDepth/Help/drdhelpse.html
12.11.2015
Стр. 2 из 34
Помимо информации о текущей глубине, данных о местоположении и масштабе сетки разделения (в строке состояния, внизу), в главном окне вы увидите следующие объекты:
x
Красная рамка является границей "Внутренней карты» ­ это граница той области, для которой DrDepth сделает карту глубин (вы можете легко изменить расположение этой области).
x
Небольшие квадраты по пути следования курсора (лодки) – ваши точки данных. Каждому квадрату соответствует конкретная точка с данными глубины, полученными по протоколу NMEA из вашего эхолота, или один образец данных извлеченного из файла журнала (лога).
Чтобы преобразовать Ваши данные в карту, просто выберите «Рассчитать карту» в меню «Карта» (или используйте кнопки на панели инструментов).
Основные функции, которые вы будете использовать в DrDepth:
x
Режим отображения. По умолчанию, курсор на экране (представляет лодку) будет оставаться в центре экрана, а карта будет перемещаться. Если Вы хотите, чтобы карта была неподвижна, кликните левой кнопкой мыши (или с помощью стилуса на Pocket PC). Чтобы вернуться назад, нажмите правую кнопку мыши и в контекстном меню file:///C:/Program%20Files%20(x86)/DrDepth/Help/drdhelpse.html
12.11.2015
Стр. 3 из 34
выберете «Назад» или клавишу «Выход» (используется центральная кнопка навигации на Pocket PC). При этом Вы можете перемещать карту, удерживая левую кнопку мыши и изменять масштаб карты с помощью колёсика мыши.
x
3D. После расчета карты можно просмотреть карту в режиме 3D и продолжать собирать данные с использованием команды «3D Вид» в меню «Карта» (или нажав кнопку на панели инструментов). Как и в 2D ­ режиме, исходный режим будет иметь вид с курсором в середине, а карта будет двигаться. Если вы хотите, чтобы карта была статической, а курсор двигался, то перед входом в режим 3D «остановите карту» (см. выше). Вы можете вращать 3D­карту, как вам нравится с помощью мыши/стилуса (а также, используя клавиши со стрелками на PC).
x
Обновление карты. Когда вы получаете новые данные, вы можете не делать полное обновление карты с помощью команды «Рассчитать карту» в меню «Карта». Вместо этого, вы можете активировать «Локальное
обновление» в меню «Карта» (или используя кнопку на панели инструментов). Карта будет постоянно обновляться в районе вашего текущего местоположения.
x
Настройки. Наиболее важные и часто используемые настройки находятся в «Настройки/Общие» в меню «Инструменты». Вы можете также получить доступ к наиболее часто изменяемым настройкам с помощью контекстного меню, показывающегося при нажатии правой кнопки мыши.
x
Регулировка диапазона глубин. Когда вы воспроизводите один из первых двух демо­файлов, то соответствующий диапазон глубин будет установлен автоматически. Вы можете изменить диапазон, как вам нравится, используя кнопки глубины на панели инструментов управления или вручную, путем ввода минимальной и максимальной глубины в «Настройки/Общие».
x
Фильтрация. Чтобы нанести на карту структуру дна, такую, как затонувшие корабли в глубокой воде, есть функция компенсации угла конуса трансдюсера (сонара) ­ фильтрация. Фильтрация может быть применена двумя различными способами: либо вы сначала рассчитываете карту с помощью «Рассчитать карту», а затем применяете фильтр или сначала включаете опцию «Прямая фильтрация» в «Настройки/Общие» ­ фильтрация будет осуществляться непосредственно при использовании команды «Рассчитать карту».
x
Перемещение внутренней карты. Если вы двигаетесь близко к границе или даже за пределами красного квадрата, то Вы можете изменить расположение внутренней области. Нажав левую кнопку мыши и удерживая её, передвигайте карту в нужном направлении. На экране покажется перекрестие зеленого цвета. Совместите Вашу позицию (если Вы находитесь в режиме сбора данных) с появившимся перекрестием. Или же разместите предполагаемый центр Вашей карты в центре. Затем примените команду «Центрировать» в меню «Карта». Таким образом, центр красного квадрата переместится в новое место.
x
Индикаторные линии. Когда вы зуммируете или перемещаете карту, вы видите перекрестие зеленого цвета. Это сделано для того, чтобы сделать проще центрирование карты. Перекрестие будет являться местом для вставки маршрутных точек и т.д. Когда карта рассчитана, и Вы передвигаете её или зуммируете, вы увидите зеленый квадрат. Он представляет собой область, которая будет отображаться в режиме 3D, если вы выберете 3D ­ режим.
Вы можете выбрать, какие объекты (путь/маршрутные точки и т.д.) нужно показывать на карте, используя всплывающее меню «Объекты» в меню «Карта».
x
Единицы. По умолчанию DrDepth использует метрические единицы глубины (за исключением скорости, которая всегда указывается в узлах). Если вы хотели бы использовать морские единицы, то вы можете изменить это в поле
«Диапазон глубин/Единицы» в «Настройки/Общие».
Как установить расположение внутренней карты
Расположение внутренней карты (красный квадрат) установится автоматически, когда Вы начнете воспроизводить демо­
файл. Настройка расположения внутренней карты инициализирует DrDepth и делает DrDepth готовой к созданию карт из данных. Существует три способа инициализировать DrDepth с нуля: x
Получение NMEA данных о местоположении. Первая полученная достоверная позиция установит центр карты.
x
Открытие файла данных DrDepth. Файлы данных DrDepth имеют расширение .DRD x
Инициализация с помощью путевой точки. Откройте диспетчер путевых точек, выберите путевую точку и нажмите кнопку «Карта здесь».
Если вы будете использовать DrDepth с данными NMEA, поступающими с приёмника GPS вам ничего не нужно делать вручную. Если вы будете использовать файлы логов эхолокации, ключом к прогрессу будет изучение использования маршрутов для инициализации расположения карты.
Для получения наилучших результатов с собственными данными измерений, в частности, если вы хотите больше деталей в глубоких водах, имеет смысл настроить Общие параметры . Как настраивать эти параметры описано в
настройках параметров сонара. Чтобы получить представление о влиянии этих параметров, можно запустить демо­
данные крушения ('drdwreckdemo.ddd') для различных значений X / Y / Задержка / Наклон.
Использование DrDepth с приёмом NMEA данных в реальном времени
Внимательно изучите настройки DrDepth для использования NMEA в реальном времени:
x
NMEA. Если вам нужна помощь в настройке соединения NMEA данных, вы можете найти более подробную информацию на странице Примеры сайта www.drdepth.se .
x
Данные. Для упрощения обработки данных, имеет смысл сделать настройки для автосохранения . Файлы будут автоматически переименованы и сохранены. Чтобы использовать все ваши данные, собранные в предыдущих поездках Вам придётся использовать базу данных .
x
Автоматизация. Чтобы карта перемещалась вместе с Вами Вы должны сделать простой выбор в меню автоматизации .
Использование DrDepth с файлами записанных данных
file:///C:/Program%20Files%20(x86)/DrDepth/Help/drdhelpse.html
12.11.2015
Стр. 4 из 34
Если вы будете использовать данные, записанные на ваш картплоттер, то для чтобы импортировать данные вам необходимо сделать следующее:
1. Нажмите кнопку «Импортировать» на стартовой странице (или из меню: «Файл/Импортировать/Конвертировать»).
2. Выберите файл формата вашего файла лога и выберите файл данных. Нажмите кнопку «Открыть». Вам будет предложено применить параметры корректировки сонара (убедитесь, что эти значения заданы правильно, если вы выберите «Да»!).
Готово. Ваши данные теперь превращается в данные DrDepth в .DRD формате.
Важно: Импорт данных не будет открывать данные для просмотра. Если вы хотите посмотреть ваши данные, вы должны «Открыть» сгенерированный .DRD файл.
Вы можете просматривать сразу несколько файлов, сначала открыв один из них, а затем «Добавить» другие файлы с «Файл/Добавить файл или базу данных». Но, чтобы сделать эти вещи проще и намного лучше, необходимо изучить использование базы данных для хранения данных. На первый взгляд это может показаться Вам лишним, но это не так. Использование базы данных сэкономит вам много времени и ручных операций при обработке данных.
Меню
x
x
x
x
Файл
Инструменты
Карта
Щелчок правок кнопки мыши - контекстное меню (только для ПК)
Файл
x
x
x
x
x
x
x
Новый. Запуск нового измерения.
Открыть. Открытие файла. Новые полученные данные добавляется в файл при сохранении.
Сохранить/Сохранить как. Сохраняет данные в файл.
Добавить файл или базу данных. Открывает файл или базу данных. Данные будут помещены в отдельный банк памяти. Некоторые файлы могут быть открыты с командой «Добавить», но только одна база данных может быть использована одновременно.
Перезагрузка активной базы данных. Перезагружает данные из активной базы данных. Используйте эту команду, если вы сделали внешние изменения в файле базы данных.
Демо. Открывает и воспроизводит демо­данные. Имитирует измерения, воспроизводя лог­файл с реальными данными. (Доступна только в том случае, когда нет подключенных GPS / эхолот устройств.)
Импортировать/Конвертировать. С помощью этой утилиты вы можете импортировать данные глубин, собранные с помощью других устройств (программ). DrDepth может прочитать:
o Данные в текстовом формате с разделителями­запятыми (CSV). Каждая строка должна иметь следующий формат:
Широта, долгота, глубина, х .....
Широта и Долгота должны быть в градусах (WGS­84) и глубина в метрах (может иметь место «отрицательная глубина»). Данные после глубины игнорируются. Если файл содержит несколько строк, то всё в порядке, пока существует не более одной запятой в каждой строке.
o Lowrance данные в .SLG (только PC) или .txt /.csv (PC и PPC) формат. Отметим, что лог эхолота Lowrance в .txt /.csv формате (ранее экспортированный через Sonar Log Viewer Lowrance) не должен следовать CSV­
требованиям (см. выше) для текстовых данных. Необходимо загружать Lowrance формат без промежуточных преобразований. Примечание: при импорте Lowrance SLG файл, сначала скопируйте файл лога с карты памяти на жесткий диск ПК.
o Lowrance данные в .Sl2 (только для PC) формате.
file:///C:/Program%20Files%20(x86)/DrDepth/Help/drdhelpse.html
12.11.2015
Стр. 5 из 34
o Lowrance пользовательские данные версии 4 .USR (PC).
o Humminbird данные лог­файлов (.DAT).
o Humminbird данные лог­файлов (.SON). Выберите .SON файл с именем B001.SON, которым является файл, содержащий данные 200 кГц луча сонара. .DRD файлы, которые будут созданы после преобразования могут быть найдены на один уровень вверху, в папке, где находятся .DAT­файлы. Чтение файла B001.SON, как правило, будет вашим первым выбором, но использование файлов .DAT позволяет выбрать множество записей, чтобы быть преобразованными сразу.
o OziExplorer трек файл (.PLT). Глубина в файлах .PLT приведена в футах, преобразование в метры (который DrDepth использует внутренне, независимо от дисплея) происходит автоматически. Если поле глубина пустое (например, при импорте данных береговой линии) глубина будет равна нулю.
o GPS eXchange (.GPX). Универсальный формат, используемый, например, EasyGPS и поддерживается программами Garmin MapSource и Humminbird PC.
o Google Earth (.KML). DrDepth будет читать треки, созданные как «Пути» в Google Earth, "Полигон" не поддерживается. Обратите внимание, что качество данных Google плохое в некоторых областях, так что будьте осторожны!
o ESRI Shape файлов (.SHP) (только для ПК). Предполагается, что все координаты вершин в формате WGS 84.
o NMEA 0183 лог (.LOG) (только для ПК). Текстовый файл с данными NMEA 0183. Будут импортированы данные, выбранные в настройках «Файл/Настройки импорта».
o Расширенный формат Triton (.XTF) (только для ПК). Формат данных обычно используемых для бокового обзора.
o Humminbird (.HT) (только для ПК). Формат, используемый в приборах Humminbird. Импортируемые данные будут преобразованы DrDepth в двоичный формат. Имя файла будет таким же, как входной файл, но с расширением .DRD . Примечания:
o . DRD файл данных, созданный после преобразования, автоматически не открывается. Если вы хотите просмотреть данные, то необходимо вручную открыть созданный файл!
o Если вы хотите, чтобы файл при импорте автоматически добавлялся в базу данных, используйте
автосохранение .
o Если вы импортируете трек, который будет использоваться в качестве береговой линии данных, дорожка не должна быть закрыта. Линия будет закрыта автоматически, если вы установите галочку в «Закольцевать» в DrDepth.
o Если удерживать нажатой клавишу "Ctrl" при использовании «Импортировать/Конвертировать» вам будет предоставлена возможность напрямую назначить параметры береговой линии.
o При импорте данных вам будет предоставлена в
озможность применить корректировки сонара/позиции приёмника GPS и времени. Будут использоваться параметры, выбранные в группе «Точная настройка
сонара» в Общие настройки. Более подробную информацию об этих параметрах можно найти в
параметры точной настройки сонара .
o Если вы хотите применить корректировку «Прилив» при импорте данных, установите флажок «Спросить
коррекцию прилива при импорте» в меню «Инструменты/Настройки/Коррекция приливов».
x
Экспорт. Используется для экспорта .DRD файла данных в текстовый файл с разделителями­запятыми (CSV). .CSV­
файл будет содержать данные
Широта, долгота, глубина с широтой и долготой в градусах (WGS­84) и глубиной в метрах. Экспортируемые данные содержат компенсированные значения датчика положения, наклона и задержку в соответствии с настройками при их сборе, но нет компенсации для угла конуса сонара.
x
Автосохранение. Открывает диалоговое окно Автоматическое сохранение.
x
Настройки импорта. Открывает диалоговое окно с настройками импорта .
x
Печать. Печать карты в DrDepth. Примечание: Для печати высокого качества / высокое разрешение карты, необходимо сначала создать карту с инструментов / Создание карты изображения, а затем распечатать созданный образ.
x
Сохранить снимок экрана. Сохранить карту DrDepth в файл.
x
Копировать в буфер обмена. Копирование карты DrDepth в буфер обмена Windows ­. Вы можете непосредственно вставить скопированное изображение в сообщение электронной почты, документ Word или аналогичный.
x
Выход. Завершает программу.
Для получения дополнительной информации о разнице между командами «Открыть» и «Добавить», смотрите повторное использование данных или менеджер базы данных .
Инструменты
file:///C:/Program%20Files%20(x86)/DrDepth/Help/drdhelpse.html
12.11.2015
Стр. 6 из 34
x
x
x
x
x
x
x
x
Настройки. Активирует подменю с семью пунктами, NMEA/COM, Общие, Менеджер маршрутных точек,
Менеджер базы данных, Температуры воды, Корректировка приливов и Фоновая карта. «NMEA / COM» открывает
диалоговое окно с настройками подключения. "Общие" открывает диалоговое окно с параметрами, влияющими
на внешний вид карты и расчёта карты. В «Менеджере маршрутных точек» вы можете редактировать, удалять и
создавать новые путевые точки. «Менеджер базы данных» используется для создания баз данных. «Температура
воды» позволяет вам настроить строки NMEA, передающие данные температуры воды. «Корректировка
приливов» используется для корректировки уровня прилива. «Фоновая карта» используется для выбора
параметров отображения фоновой карты (подложки) в DrDepth. Эти диалоги описаны в Настройках .
Эхограмма. Разбивает окно программы DrDepth на две части, показывая, эхограмму в одной половине, с
глубиной, взятой из эхолота. В умолчанию, эхограмма показывается в правом окне программы. Обратите
внимание, что горизонтальная ось показывает расстояние в метрах по трассе (пути, треку), а не так как в эхолоте.
Если карта была ранее рассчитана, эхограмма отображает значения глубины в виде разноцветных квадратиков.
Эхограмма может дать подсказку: является ли карта точной или нуждается в обновлении. (Заметим, что, если карта
была создана с фильтром, цветные квадраты не будут соответствовать профилю в том случае, если не было
проведено замеров и выставлена неправильная компенсация временной задержки и наклона).
Найти диапазон глубин. Автоматически находит текущий интервал глубин из собранных данных.
Остановить запись. Останавливает запись данных, но позиция (путь) и глубина до сих пор отображаются. Для
получения дополнительной информации см. повторное использование данных .
Редактировать данные. Включает редактирование данных. Инструкции см. в разделе Редактирование данных .
Сдвиг данных/прилив. Открывает инструмент, с помощью которого вы можете перемещать данные и ввести
поправку для приливов и отливов. Инструкции см. в разделе Перенос данных .
Нарисовать линию. Используется для рисования берега и маркировочных линий. Рисование начинается с
помощью левой кнопки мыши, заканчивается нажатием правой кнопки мыши. Вам будет предложено ввести имя
файла, и если у Вас есть активная база данных, или у вас стоит галочка «Добавить» импортированные файлы в
базу данных в настройках «Автосохранение» в «Настройках импорта», вы можете сразу добавить новый файл в эту
базу данных.
Создать данные глубин. Используется для создания данных о глубине. Установить точки с помощью левой кнопки
мыши, завершить ввод данных с правой кнопкой мыши. Вам будет предложено ввести имя файла, и если у Вас
есть активная база данных, или у вас стоит галочка «Добавить импортированные файлы в базу» в
«Автосохранение» в «Настройки импорта», вы можете сразу добавить новый файл в эту базу данных. Когда вы
поставите точку, вас попросят ввести глубину этой точке. Если вы установите флажок «Применить ко всем», все
последующие точки будут иметь такую же глубину. Также вы можете нарисовать линию с нужной глубиной,
удерживая левую кнопку мыши.
file:///C:/Program%20Files%20(x86)/DrDepth/Help/drdhelpse.html
12.11.2015
Стр. 7 из 34
x
Очистить область. Предположим, что вы решили очистить от данных некоторую область на ранее рассчитанной
карте. Для этого необходимо нарисовать эту удаляемую область. Установка первой точки с левой кнопкой мыши,
затем ставим следующую точку и т.д., закончить с правой кнопкой мыши. Если удерживать клавишу «Shift» при
нажатии «Очистить область», то будет очищена область вне выделенной области. Если удерживать клавишу «Ctrl»
при нажатии «Очистить область», то можно использовать файл .DRD в качестве разделителя области.
x
Маркировочная точка. Создает новую маршрутную точку в текущей позиции, а если вы в режиме
«Панорамирования» (применительно к программе – это размещение карты на экране относительно её текущего
центра) (см. Клавиатура ) в центре окна программы. Когда вы перетаскиваете карту с помощью мыши/стилуса, то
будет видимым перекрестие зеленого цвета, и оно будет показано для облегчения размещения точек. Точке
дается имя по умолчанию. Если вы хотели бы изменить его, используйте «Менеджер маршрутных точек».
x
Подключить. Подключение к GPS / эхолот, в соответствии с настройками в меню Настройки/NMEA/COM.
x
Показать NMEA. Отображает в отдельном окне NMEA данные от GPS/эхолота.
x
Создание растровой карты. Экспорт текущей карты в растровое изображение. Если программа отображает 2D­
карту, то будет сгенерировано 2D­изображение, в 3D­режиме 3D­изображения (визуально, как на экране
монитора). Для 2D карт, файлы привязки могут быть созданы для программ Fugawi (. JPR) и OziExplorer (. MAP). Для
получения дополнительной информации см. Создание растровой карты .
x
Создание векторной карты. Этот инструмент может быть использован для:
o Создание векторных линий или трека. Сначала необходимо рассчитать карту, а затем использовать
«Инструменты/Создание векторной карты». Это не обязательно, чтобы отобразить карту с линиями изобат на
экране, но рекомендовано, потому, что вы можете увидеть, что на будет на выходе (например, в MapEdit).
Векторные линии могут быть созданы в пользовательских данных Lowrance (.USR), OziExplorer (.PLT), GPS
Exchange (.GPX), ESRI Shape (.SHP), AutoCAD (.DXF), Google Earth (.KML ) и Humminbird (.HT). Обратите
внимание, что контент в .GPX, .DXF и ESRI Shape файлах в формате WGS84.
o При создании векторных линий в Lowrance USR или GPX формат, возможен диалог с выбором двух позиций:
x
«Надписи глубин, как путевые точки» ­ если отмечено, будут созданы путевые точки, отображающие
глубину линий (изобат).
x
«Сохранить линии, как отдельные тропы» ­ если отмечено, изобаты различных глубин будут помещены
в отдельные тропы. Тропы могут быть отображены в устройстве GPS с использованием различных
цветов.
o При создании векторных линий для Humminbird. Формате HT, вам будет предложено также сделать надписи
глубин отдельными маршрутными точками. Будет создан дополнительный файл (.HWR)
o Создание векторной карты (.LCM) для Lowrance / Eagle или как "Польский формат" (только для ПК). Польский
формат может быть создан либо с Lowrance или Garmin типом. Выбрав «Lowrance» тип вы будете иметь
возможность выбрать цвета для изолиний и поделить глубины на 3.28, для корректного отображения глубин
в приборах Lowrance. Так же необходимо выбирать данный параметр, если Вы планируете в дальнейшем
объединять .MP­файлы в одну карту (.LCM). Подробнее о .LCM и .MP файлах в создание Lowrance карты
"LCM 'Eagle .
x
Создать общую карту берега. Этот инструмент используется для преобразования всех данных береговой линии из
базы данных в вектор/путь. Поддерживаемые форматы такие же, как и в «Создать векторную карту».
x
Объединить MP: в LCM (только для ПК) Создает карту (.LCM) для Lowrance / Eagle из одного или нескольких
файлов польского формата (.MP) (подробнее в. создание Lowrance карты "LCM 'Eagle).
x
Создание карты для смартфонов. Создание карты для DrDepth MVP/Namad. Для получения дополнительной
информации см. Создание карты для смартфонов.
x
Вычислить площадь/объем. Вычисляет площадь карты (не­белые секции карты), соответствующий объем воды и
среднюю, максимальную и минимальную глубины.
x
Вычислить расстояние. Инструмент для измерения длины. Инструмент работает следующим образом:
передвиньте карту таким образом, чтобы центр экрана (зеленое перекрестие) совпадало с точкой начала
измерения. Выполните команду «Центрировать». У вас появится якорь (красный круг с перекрестием). Перемещая
курсор в любое место экрана, любая остановка движения более секунды будет показывать расстояние от якоря до
курсора. Вы также можете разместить якорь, удерживая кнопку «Alt» и дважды щелкнув в нужном месте.
x
Усреднённая маршрутная точка. Позволяет создавать точную маршрутную точку путем усреднения всех данных в
"Основной памяти" (Применительно к данным, полученным после команды «Новый» или данных, открытых с
командой «Открыть», но не к данным открытым с командой «Добавить»). Если вы хотите использовать данную
функции с подключенным GPS просто выберете «NMEA строка» ­ GGA в «Инструменты/Настройки/NMEA/COM», в
противном случае данные не хранятся. Затем убедитесь, что снять галочки 'Используйте X / Y / T "в"
Инструменты/Настройки/Общие.
x
Конвертировать линию в путь. Конвертировать .DRD файл (например, маркерная линия) в путь в различные
форматы файлов Lowrance (.USR), GPS Exchange (.GPX), Google Earth (.KML) или Humminbird (.HT).
x
Конвертировать выделенный контур. Сохранить выделенный контур (используйте двойной клик левой кнопки
мыши при нажатой правой Ctrl) в DrDepth (.DRD), Lowrance (.USR), GPS Exchange (.GPX), Google Earth (.KML) или
Humminbird (.HT ).
x
Трассировка экстремального значения. Находит исходный файл для глубочайших значений в данных, в
настоящее время загруженных из базы данных (то есть база данных должна быть активной).
Карта
file:///C:/Program%20Files%20(x86)/DrDepth/Help/drdhelpse.html
12.11.2015
Стр. 8 из 34
x
Рассчитать карту. Вычисляет карту из записанных данных с эхолота и GPS. Глубина в области между данными
эхолота находится путем интерполяции.
x
Фильтр карты. Компенсирует карту от воздействия различных эффектов сонара (искажение/размытие). Для того,
чтобы добиться хорошего результата, параметры расчета должны быть установлены правильно. Фильтр Карты
доступен только после того, как карта будет рассчитана с использованием команды «Рассчитать карту» или
«Локальное обновление».
x
Локальное обновление. Инициирует непрерывное отображение обновления. Карта рассчитывается таким же
образом, как с помощью «Рассчитать карту», но только в локальной области в текущем положении. Карта
обновляется по мере поступления новых данных.
x
Объекты. Активирует подменю для выбора объектов, которые будут отображаться на экране: Карта, Сетка,
Вспомогательная сетка, Масштаб (глубина), Трек, Добавить треки базы данных (треки от фоновых данных),
Маршрутные точки, Надписи глубин, Береговая линия, Температуры воды и/или Фоновая карта.
Надписи глубин создаются вместе с картой. Если вы хотите обновить их после регулировки диапазона
отображения (без нового расчета карты) используйте клавишу «L». (Примечание: на Pocket PC показываются все
треки в базе данных медленно, из­за медленной графики и доступа к файлам, в частности, если у вас есть данные
файлы на карте памяти, не всегда возможно/удобно использовать функцию «Добавить треки базы данных» при
подключении к GPS).
x
Режим 3D. Показывает трехмерное изображение дна. Размер видимой секции карты зависит от установок
разрешения в Общие настройки и численно показан на экране. Карта раздела берется из центра экрана (как
правило, вокруг текущей позиции, но может быть показана с любой позиции с помощью функции
«Панорамирование» описанной в Клавиатура ). 3D­изображение можно вращать с помощью клавиш со
стрелками. Север изначально вверх. Индикатор север показывает, как меняется направление при вращении
изображения. Если текущая позиция находится на 3D­зоне, это будет показано, как красный квадрат (голубой в
ночном режиме), а также PIN. Просмотр 3D доступен только после того, как карта была рассчитана. Пожалуйста,
обратите внимание на версию Pocket PC: из­за медленной графикой на Pocket PC, вполне возможно, что
изображение не будет обновляться при каждом новом положении. Изображение будет немного отставать.
x
Центрировать. Программа обновляет карту размером 500x500m во внутренней памяти (размер выбирается
пользователем в версии для ПК), с начальным положением в середине. Если вы выходите за пределы этой
области, вы не будете видеть глубины. «Центрировать» перемещает внутренний центр карты в положение,
соответствующее середине экрана (как правило, вокруг текущей позиции, но может быть любой позиции с
помощью функции «Панорамирование» описанным в Клавиатура ), и цветной индикатор глубины вернется.
x
Карта по центру. Размещение карты так, чтобы центр внутренней карты (красный контур) располагался в центре
экрана.
x
Очистить данные лога. Очищает из внутренней памяти записанные данные. Не влияет на данные, записываемые
в файл.
x
Пересоздать данные лога. Воссоздает траектории по данным главного банка памяти. Используется, если вы
хотите видеть трек в открытом файле, или если вы уже очистили журнал трека.
x
Установить сетку по центру. Установка сетки в нужную позицию (изначально она проходит через первую точку
данных). Пример: вы хотите нарисовать линию для дальнейшей её конвертации в трек (например, трек в виде
«змейки» для последующего сбора данных с шагом в 50 м). Переместите в центр нужное вам место на карте,
примените команду «Центрировать». При этом у вас сетка не будет проходить через центр вашей карты, и
нарисовать трек будет трудно. В таком случае необходимо воспользоваться командой «Установить сетку по
центру» и тогда можно будет рисовать трек «по сетке», что гораздо упрощает задачу.
Щелчок правой кнопкой мыши ­ контекстное меню (только для ПК)
Нажатие правой кнопки мыши в окне программы вызывает контекстное меню для наиболее часто используемых
настроек и функций. Содержание этого меню будет варьироваться в зависимости от режима: 2D или 3D.
file:///C:/Program%20Files%20(x86)/DrDepth/Help/drdhelpse.html
12.11.2015
Стр. 9 из 34
Совет: контекстное меню можно также открыть с помощью клика левой кнопки мыши в верхней области окна карты,
чуть ниже панели инструментов (размер 1 см по всей длине экрана).
Панель инструментов
На рисунке показана панель инструментов в PC­версии. В Pocket PC­ панель разделена.
Слева направо:
x
Увеличить масштаб
x
Уменьшить масштаб
x
Запись вкл/выкл быстрый доступ к «Стоп запись» в «Инструменты».
x
Эхограмма вкл / выкл. Быстрый доступ к «Эхограмма» в «Инструменты».
x
Перемещение верхнего предела вниз. Быстрый диапазон регулировки глубины.
x
Перемещение верхнего предела вверх. Быстрый диапазон регулировки глубины.
x
Найти диапазон глубин. Быстрый доступ к «Найти диапазон глубин» в «Инструменты».
x
Перемещение нижнего предела вниз. Быстрый диапазон регулировки глубины.
x
Перемещение нижнего предела вверх. Быстрый диапазон регулировки глубины.
x
Рассчитать карту. Быстрый доступ к «Рассчитать карту» в «Карта».
x
Фильтр карты. Быстрый доступ к «Фильтр карты» в «Карта».
x
Локальное обновление вкл / выкл. Быстрый доступом в «Локальное обновление» в «Карта».
x
Просмотр 3D вкл / выкл. Быстрый доступ для «Просмотр 3D» в «Карта».
x
Настройки. Быстрый доступ к «Настройки/Общие» в «Инструменты».
x
Маршрутные точки. Быстрый доступ к настройкам «Менеджер маршрутных точек» в «Инструменты».
x
База данных. Быстрый доступ к «Настройки/Менеджер баз данных» в «Инструменты».
PC версия также имеет стандартные кнопки «Новый», «Открыть», «Сохранить» и «Добавить».
Кнопки на панели инструментов (и их соответствующие команды меню) могут быть объединены с клавишами
клавиатуры для расширения функциональности:
x
Если нажать и удерживать «Shift» при нажатии кнопки регулировки диапазона глубин панели инструментов,
глубина может быть изменена с шагом в пять единиц.
x
Если нажать и удерживать «Shift» при нажатии кнопки «Менеджер базы данных», то активная в данный момент
база данных будет перезагружена (удобно, если вы сделали внешние изменения в файле).
x
Если удерживать нажатой клавишу «Ctrl»» при открытии «Менеджера баз данных», то активная в данный момент
база данных будет просмотрена/открыта.
x
Если нажать и удерживать «Shift» и кликнуть «Добавить» тип файлов в следующем диалоге будет установлен в
DRD файлы (*.DRD).
x
Если удерживать нажатой клавишу «Ctrl» и кликнуть «Добавить» тип файлов в следующем диалоговом окне файл
будет установлен в «DRD база данных (*. DDB).
При редактировании данных, отображается другая панель инструментов. Это описано в редактировании данных .
Клавиатура
Можно активировать некоторые функции меню с помощью клавиатуры. Существует также одна функция, которая
доступна только при использовании клавиш или мыши/стилуса:
x
Панорамирование. Вы можете переместить карту на экране с помощью клавиш со стрелками. Размер шага
зависит от текущего масштаба.
Назначение клавиш показано в следующей таблице.
Стрелки (навигационная панель на PPC):
Режим:
Левое
Право
Вверх
Вниз
Панорамировать Перемещать на запад
Перемещать на восток
Перемещать на
север
Перемещать на юг
3D вид
Поворот по часовой
стрелке
Поворот против часовой
стрелки
Вид выше
Вид ниже
Редактировать
Предыдущая точка с
данными
Следующая точка с
данными
­
Удалить (также клавиша
Delete на ПК)
Нажав «Esc» (ПК), или с центральной кнопкой на панели навигации (КПП), вы выйдете из режима Панорамирование/3D
Вид/Редактировать в нормальный режим.
Увеличение:
ПК
КПП
Увеличить
+, p или Page Up
Hotkey 1
Уменьшить
­, m или Page Down
Hotkey 2
file:///C:/Program%20Files%20(x86)/DrDepth/Help/drdhelpse.html
12.11.2015
Стр. 10 из 34
Другие сочетания клавиш (только для ПК):
Key:
Использование:
F1
Помощь
F3
Подключение к эхолоту/GPS (= Инструменты/Подключить)
3
Переключение между 3D и 2D режимами
4
Изменить разрешение 3D
х
Маркировать маршрутную точку (= Инструменты /Маркировать
маршрутную точку)
q
Переместить минимальную глубину вниз
w
Переместить минимальную глубину вверх
e
Найти диапазон глубин
г
Переместить максимальную глубину вниз
t
Переместить максимальную глубину вверх
h
Открыть диспетчер маршрутных точек
Ctrl­w
Открыть диспетчер маршрутных точек
u
Переместить диапазон глубины вверх на одну единицу
d
Переместить диапазон глубины вниз на одну единицу
c
Указать новый центр карты (=Карта /Центрировать)
s
Открыть основные настройки
a
Панорамировать
b
Открыть Менеджер маршрутных точек
f
Файл / Добавить
l
Обновление надписей глубин
g
Включить отображение фоновой карты вкл / выкл
Ctrl­g
Открыть настройки фоновой карты
о
Трассировка экстремальных значений
F11
Полноэкранный режим вкл / выкл
Если нажать и удерживать «Shift» при нажатии q / w / r / t (или кнопки на панели инструментов) глубина может быть
изменена с шагом в пять единиц.
Если нажать и удерживать «Shift» при нажатии f или с помощью меню «Файл/Добавить» будет выбран тип файла .DRD.
(файл DrD).
Если нажать и удерживать «Ctrl» при нажатии f или с помощью меню «Файл/Добавить» будет выбран тип файла .DDB.
(файл базы данных).
Если удерживать клавишу «Shift» при нажатии кнопки менеджера баз данных или пункта меню активная в данный
момент база данных будет перезагружена.
Если удерживать клавишу «Shift» при выборе «Инструменты/Очистить площадь» то функция будет обратной, и вы
сможете очистить область за пределами вашего выделенного полигона.
Если удерживать клавишу «Shift» при нажатии клавиши g, фоновая карта будет загружена до размеров окна программы,
а не внутренней карты (квадрат, обозначенный красными линиями).
Мышь / Стилус
Функции PC мышь
x
Панорамирование. Нажмите левую кнопку мыши и перетащите карту.
x
Вращение 3D­карты. Нажмите левую кнопку мыши и вращайте карту.
x
Установка точки опоры 3D. Нажмите и удерживайте «Alt» и дважды щелкните на 3D­поверхности, вращайте
относительно вашей новой точки опоры
x
Зуммирование. Используйте колесо прокрутки (вы можете изменить направление зуммирования в
«Инструменты/Настройки/Общие»).
file:///C:/Program%20Files%20(x86)/DrDepth/Help/drdhelpse.html
12.11.2015
Стр. 11 из 34
x
x
Открыть маршрутную точку в менеджере маршрутных точек дважды щелкнув по ней.
Создать новую маршрутную точку в месте расположения курсора мыши. Используйте «Ctrl» + двойной щелчок мыши (только для ПК).
x
Выбрать один контур. Используйте правый «Ctrl» + двойной щелчок (только для ПК).
x
Трассировка данных. Если вы обнаружили повреждение данных при наличии открытой базы данных можно легко проследить, из какого файла поступили эти данные. Просто удерживайте нажатой клавишу «Shift» и дважды щелкните подозрительные точки – отобразится имя файла и вы сможете выбрать варианты для редактирования .
x
Выбрать точку данных для редактирования в режиме редактирования, дважды щелкнув по ней.
x
Показать контекстное меню. Щелкните правой кнопкой мыши в любом месте окна. Будет показано контекстное меню с наиболее часто изменяемые параметры, плюс предложение переключения между 2D и 3D режимами.
x
При наведении указателя мыши в режиме панорамирования карты появится глубина + позиция на курсоре мыши.
x
Регулировка диапазона глубин:
o Подведите курсор к минимальному или максимальному значению (цифры) на шкале масштаба глубины и используйте колесо прокрутки для их регулировки.
o Нажмите на середину шкалы глубины для автоматической регулировки глубины (« Инструменты/Найти диапазон глубин»).
x
Свернуть DrDepth в полноэкранном режиме. Дважды щелкните DrDepth значок в левом нижнем углу.
Pocket PC – функции стилуса.
x
Панорамирование.
x
Поворот 3D­карты.
x
Открыть маршрутную точку в менеджере маршрутных точек, дважды щелкнув по ней.
x
Выбрать точку данных для редактирования в режиме редактирования, дважды щелкнув по ней.
Когда вы перетаскиваете карту с помощью мыши/стилуса, то будут временно появляться на экране следующие вспомогательные линии:
x
Перекрестие зеленого цвета ,чтобы легче размещать путевые точки и сетку.
x
Квадратная область (зелёный квадрат), которая будет отображаться в 3D режиме Необходимо, чтобы в этом квадрате была карта. Иначе в режиме 3D вы ничего не увидите на дисплее!
Настройки
x
x
x
x
x
x
x
x
x
Подключение GPS и эхолота
Общие параметры
Менеджер маршрутных точек
Менеджер базы данных
Сигнализация температуры воды
Коррекция приливов
Автоматическое сохранение
Настройки импорта
Фоновая карта
Подключение GPS и эхолота
Параметры соединения с GPS и эхолотом находятся в меню «Инструменты/Настройки/NMEA/COM»:
x
Режим. Есть три способа подключения GPS/эхолота:
file:///C:/Program%20Files%20(x86)/DrDepth/Help/drdhelpse.html
12.11.2015
Стр. 12 из 34
o 1 канал. Данные положения и глубины получены из одного прибора (например картплоттер) или с разных, подключенных к одному порту. Применяются параметры канала А.
o 2 канала. GPS и эхолот используют раздельные порты NMEA/последовательный. Параметры канала А интерпретируются как GPS, параметры канала B ­ эхолота (важно!).
o Коммутируемый. GPS и эхолот имеют раздельные NMEA­каналы, но у компьютера есть только один последовательный порт. Простое решение: существует аппаратный переключатель, что делает возможным подключение обоих приборов на один и тот же последовательный порт. Дополнительные инструкции по изготовлению доступны по запросу. Переключение управляется программой с помощью управляющих сигналов на последовательный порт. Применяются параметры канала А.
o Задержка переключения (мс). Параметр актуален, если «Режим» = «Коммутируемый».
x
Ethernet:
o Lowrance. Использование Lowrance Ethernet. Требуется ПК с Ethernet и устройство Lowrance с Ethernet.
(Заметим, что использование Lowrance Ethernet отключит получение данных о глубине по протоколу NMEA 0183).
o Humminbird. Использование Humminbird Ethernet. Требуется ПК с Ethernet и устройство Humminbird с Ethernet. (Заметим, что использование Humminbird Ethernet отключит получение данных о глубине по протоколу NMEA 0183). Если вы хотите получать GPS данные не по протоколу Ethernet, установите флажок
«Использовать NMEA GPS». Если вы хотите использовать GPS данные из Ethernet, то не требуется получать данные по протоколу NMEA, установите флажок «Не NMEA».
x
Канал A/B. Параметры для последовательного (COM) порта, когда GPS и эхолот подключены (при использовании Bluetooth – параметры виртуального COM порта).
x
NMEA строка. NMEA строка, данные из которой будут использоваться.
Предпочтительными данными являются GPGGA от GPS и SDDBT от эхолота (если у вас есть GPS, который выводит "EC" вместо «GP», то это так же подходит для программы). Если ваши девайсы не поддерживают эти требования, необходимо сделать другой выбор. Вы можете увидеть NMEA строки, передаваемые в программу, если выберите
«Показать NMEA» в «Инструменты» (соединение должно быть запущено). Если вы выберете GPGGA в канале эхолота, то программа будет собирать информацию о местоположении от GPS, вместо информации о глубине.
x
Игнорировать контрольные суммы NMEA. Отметьте, чтобы отключить проверку контрольной суммы (использовать только, если это действительно необходимо!).
x
Использование головного GPS датчика (HDG, HDM, HDT). Выбрать, чтобы использовать данные о курсе (при наличии) для X/Y/антенной компенсации. Если вы запустите в 2 канальном режиме, то оба канала будут искать данные головного датчика. Используется на длинных катерах. К примеру, есть длинная яхта, головной датчик стоит на носу яхты, датчик эхолота – на корме. Программа будет вычислять курс лодки по показаниям обоих датчиков. Соответственно будет показывать положение судна (идёт боком или задним ходом).
x
Мои порты ... Отображает доступные COM/последовательные порты. Обратите внимание, что виртуальный СОМ порт виден только, если аппаратный, связанный с ним (например, USB – COM преобразователь) подключен.
x
Автоматическое подключение. Если отмечено, GPS и эхолот будут подключены при запуске DrDepth.
x
Сглаживание трека. Если отмечено, GPS данные будут отфильтрованы для более стабильной скорости и оценки курса (также применяется при импорте данных).
x
Вектор курса. Если отмечено, черный вектор показывает (реальный) курс и будет нарисован на экране. Если доступны данные от головных датчиков, будет показан красный вектор, который показывает курс «носа» лодки (для больших яхт).
Общие параметры
Параметры отображения карты находятся в меню «Инструменты/Настройки/Общие»:
file:///C:/Program%20Files%20(x86)/DrDepth/Help/drdhelpse.html
12.11.2015
Стр. 13 из 34
x
x
Датчики (сонары). Для лучшей производительности, несколько параметров должны быть правильно настроены.
Настройки зависят от девайсов, которые используются и как они установлены в лодке. Программа использует настройки, чтобы компенсировать NMEA данные.
o X (см). Расстояние между сонаром эхолота и GPS антенной в лодке в продольном направлении, указаны в сантиметрах. Если антенна находится перед трансдюсером, это значение является положительным, в противном случае – отрицательным.
o Y (см). Расстояние между сонаром эхолота и GPS антенной через лодку, указаны в сантиметрах. Если антенна находится по правую сторону от трансдюсера, это значение является положительным, в противном случае – отрицательным.
o Наклон (град). В идеальном случае, датчик эхолота должен быть направлен прямо вниз ко дну, но на практике будет небольшое отклонение в наклоне лодки, в зависимости от изменения скорости лодки. Значение «Наклона», приведенное в градусах, показывает, насколько отклоняется датчик от вертикального положения (строго вниз). Если направлено немного вперед, значение положительно. Инструкции о том, как рассчитать
«Наклон» в параметрах настройки сонара .
o Угол конуса сонара (град). Угол конуса сонара приведен в градусах. Этот параметр используется в карте фильтрации. Производители эхолотов обычно указывают угол конуса для датчиков эхолота. Используйте это значение в качестве начальной настройки. Тем не менее, результат, скорее всего, будет лучше, если это значение будет откорректировано. См. Параметры настройки для получения инструкций.
o Задержка (мс). Относительная задержка между получением данных от сонара эхолота и GPS NMEA данных, приведенных в миллисекундах. Девайсам нужно некоторое время для обработки данных перед выводом NMEA. Как настроить задержку описано в параметры настройки .
o Использовать X/Y/T. Для того, чтобы программа правильно использовала эти значения, лодка должна иметь поступательную скорость движения. Если эти параметры используются и если судно дрейфует назад или вбок ошибка будет увеличиваться, а не уменьшаться. Поэтому: если во время активного сбора данных у Вас есть поступательное движение вперед, то Вы можете использовать X/Y/T. Если у вас нет поступательной скорости, снимите флажок «Использовать X/Y/T».
o Показать след сонара на реальных данных. Если выбран этот параметр, то при сборе данных вокруг курсора будет показан круг, величина которого будет меняться в зависимости от сканируемой, в данной момент, площади. Чем больше угол конуса сонара, тем большую площадь он покажет, и круг (след) будет больше.
o Сияние. Если выбрано, то текущее положение (с реальными данными) будет выделено с эффектом сияния (небольшое размытие вокруг курсора).
Диапазон глубин. Минимальное и максимальное значения глубины на шкале глубин. Может быть введен вручную или найден с помощью «Инструменты/Найти диапазон глубин».
file:///C:/Program%20Files%20(x86)/DrDepth/Help/drdhelpse.html
12.11.2015
Стр. 14 из 34
o Выбор единиц. Выбор единиц глубины расположен справа от «Мин» и «Макс» значений. Устанавливает x
x
единицы измерения, которые используются для отображения и взаимодействия с пользователем (кроме настроек сонара, которые всегда в метрике).
o Возможность ручного ввода. Если выбрано, вы можете вручную задать начальные значений глубины. С помощью этой функции вы можете собирать данные глубины без доступа к данным NMEA эхолота. Включение этого режима делает невозможным автоматическое определение диапазона глубин (клик ЛКП на шкалу глубин).
Создание карты. Параметры, влияющие на создание карты.
o Прямая фильтрация. Если отмечено, карта будет создаваться с учётом компенсации угла конуса сонара («фильтроваться») непосредственно при использовании «Рассчитать карту» или «Локальное обновление».
Команда «Фильтр карты» будет недоступна. Посмотреть более подробную информацию смотрите в
расчете карты .
o Уничтожение лишних данных. Если отмечено, ненужные данные будут уничтожены с помощью хитрого алгоритма до вычисления карты, экономя время вычислений.
o Лимит глубин. Если отмечено, только данные в диапазоне глубин в соответствии с настройками «Диапазона
глубин» будут использоваться во время расчёта карты.
o Использование береговой линии. Если отмечено, данные береговой линии будут включены в расчёт карты.
Данные береговой линии используются как ограничение, когда карты рассчитываются, а также используется, чтобы скрыть часть карты. Обратите внимание, что этот флажок не контролирует отображение данные береговой линии. Управление этим происходит в «Карта/Объекты». Вы можете найти более подробную информацию по данным береговой линии в использовании данных береговой линии .
o Размытая/Быстрая. Если отмечено, то карта будет рассчитана с различными параметрами в алгоритме интерполяции, которые делают карту более гладкой «размытой», но при этом увеличивается скорость создания карты вплоть до 10 раз. Важное замечание: с этим режимом детали карты будут существенно уменьшены и компенсация угла конуса сонара, также будет частично потеряна. Не используйте эту опцию, если Вы хотите получить точную карту. Вы легко можете увидеть этот эффект при работе с демонстрационными данными.
o Размер внутренней карты (только для ПК). Управление размером внутренней карты. Карту с большим внутренним размером можно держать в актуальном состоянии, без необходимости делать изменения с помощью функции «Центрировать». БОльший объем внутренней карты также означает, что бОльшая площадь может быть показана в 3D.
Выбор размера внутренней карты зависит от вашего компьютера. Использование большого размера требует больше памяти. Для самого маленького размера (500 х 500 м), DrDepth понадобится около 8 MByte оперативной памяти. Для 2000 м х 2000 м, примерно 50 MByte оперативной памяти. Если у вас достаточно новый компьютер, вероятно, это не проблема, но если вы работаете со старым, небольшой внутренний размер карты может быть необходимым.
Скорость процессора также влияет на выбор внутреннего размера карты. Расчет увеличенной карты занимает больше времени. Тем не менее, расчет времени также зависит от того, насколько велика площадь ваших данных. Если данные охватывают только часть территории внутренней карты, то использование излишне большого размера карты не будет увеличивать время обработки.
3D­рендеринг также зависит от скорости процессора. Если обновления происходят медленно при вращении 3D­карты, вы должны уменьшить внутренние размеры карты. При эксперименте с демо­данными вы быстро поймете, с каким размером карты ваш компьютер в состоянии справиться. Наконец, разрешение экрана дисплея. Существует правило: нет смысла в использовании больших внутренних размеров карты, в метрах, чем разрешение экрана (ширина) в пикселях.
o Предел интерполяции (только для ПК). Этот регулятор определяет, насколько близко на карте должны быть данные. При выборе большего значения, бОльшие площади будут заполнены (с заданной интерполяцией).
На практике, это уменьшит время для сбора данных – для водоёмов с плоским дном, где нет нужды тщательно обрисовывать дно. Но, будьте осторожны, увеличивая «Предел интерполяции» можно получить недостоверные карты. Связано с тем, что в промежутке между вашими треками, возможно, существуют изменения в поверхности дна.
o Предел экстраполяции (только для ПК). Этот регулятор определяет, насколько далеко от данных карты (за пределами "внутренних" данных) будут экстраполированы.
o Автоматизация. Определяет, как будет использоваться автоматическое обновление карты. Вы можете найти более подробную информацию на покрытие больших площадей .
Внешний вид карты. Параметры, влияющие на внешний вид карты при отображении.
o Истина (3D). Если отмечено, карта будет отображаться в 3D­режиме с правильными пропорциями. Если параметр не установлен, глубины будут преувеличены.
o Сетка (3D). Если отмечено, на карте в режиме 3D будет показана сетка. Сетка позволяет легче увидеть изменения поверхности.
o Курс вверх. Если отмечено, карта будет поворачиваться так, чтобы направление курсора (ход) был направлен всегда вверх (только в 3D на Pocket PC). Перед входом в режим 3D необходимо, чтобы карта «двигалась». Если у Вас карта будет «стоять», то есть, применена команда «Esc», то в режиме 3D не будет доступна команда «Курс вверх». file:///C:/Program%20Files%20(x86)/DrDepth/Help/drdhelpse.html
12.11.2015
Стр. 15 из 34
o Изолинии (2D). Если отмечено, изолинии будет отображаться вместо цветной карты. Изолинии имеют x
цветовую маркировку. Вы можете настроить расположение линий в зависимости от диапазона глубин в меню «Инструменты/Настройки/Общие». Диапазон между «Мин» и «Макс» разделен на десять интервалов, что дает одиннадцать различных цветов для изолиний. За пределами этого диапазона цвета изолиний будут иметь темно­красный или темно­синий цвет.
Пример: Если вы хотели бы иметь изолинии через каждые 5 метров, начиная с 0 м, то выберите «Мин» = 0 м и «Макс» = 10 * 5 = 50 м.
o Ночной режим. При выборе цвета инвертируются, давая другой вид.
o 3D разрешение. Устанавливает разрешение в метрах, используемое в 3D­режиме. Выбор большего значения обеспечит бОльшую зону покрытия в 3D, но с меньшим количеством деталей.
o Цвета карты. Выбор цвета карты для использования, изменения цвета будут иметь немедленный эффект.
Чтобы использовать пользовательские цвета необходимо скачать инструкцию www.drdepth.se . Файл с пользовательскими цветами должен иметь имя drdcolors1.txt, drdcolors2.txt или drdcolors3.txt.
Пользовательский интерфейс.
o Крупный масштаб. Увеличивает размер шкалы глубины.
o Крупные значки панели инструментов. Увеличивает размер кнопок панели инструментов.
o Наклон обзорной сетки (град). Устанавливает наклон (по часовой стрелке) обзорной сетки.
o Джойстик. Отметьте для использования джойстика и мыши для управления DrDepth. Переключатель режима позволит вам адаптировать устройства Logitech и Saitek. Функции:
Если вы заметили дрейф курсора мыши, вы можете это откалибровать, нажав и удерживая одновременно четыре кнопки диапазона (Мин. глубина вверх/вниз + Макс. глубина вверх/вниз).
o Реверс прокрутки колесика мыши (масштаб). Можно получить то же самое направление прокрутки колеса, как Вы привыкли, например, в Google Earth.
o Тёмная стартовая страница. Изменение окраски стартовой страницы.
o Полный экран. Выбрать, чтобы включить полноэкранный режим. В полноэкранном режиме можно свернуть DrDepth, дважды щелкнув значок DrDepth в левом нижнем углу.
Менеджер маршрутных точек
Точки могут быть отредактированы в меню «Инструменты/Настройки/Менеджер маршрутных точек»:
file:///C:/Program%20Files%20(x86)/DrDepth/Help/drdhelpse.html
12.11.2015
Стр. 16 из 34
Основные функции
x
Чтобы изменить путевую точку, дважды щелкните по ней. Её имя, широта, долгота и стиль будут показаны в соответствующих полях. Чтобы сохранить, нажмите кнопку «Сохранить». Чтобы удалить выбранную точку, просто нажмите кнопку «Удалить». В ПК­версии можно выбрать несколько точек в списке и удалить их все сразу.
x
Для создания новой путевой точки нажмите кнопку «Новая». Измените имя, широту, долготу и стиль, а затем нажмите на кнопку «Сохранить». Формат широты и долготы: N/S/E/W градусы минуты.десятые доли минуты.
x
Набор иконок. Вы можете использовать значки, используемые в Вашем плоттере, или создать свои с обственные (см. ниже).
x
Если вы хотите создать новую путевую точку похожую на старую, дважды щелкните по существующей точке в списке, прежде чем нажать на «Новая». Поля имя и координаты будут заполнены, и вы можете использовать эти записи в качестве шаблона. Задайте новое имя для этой точки и нажмите кнопку «Сохранить».
x
Рабочая точка. Создает новую точку на определённом расстоянии от существующей (только для ПК). Отметить точку в списке, и нажмите кнопку «Рабочая точка». После закрытия диалогового окна, можете изменить имя точки. Вы должны нажать «Сохранить». Основной целью создания рабочих точек ­ настройка сетки «подкарты», если площадь устанавливается больше, чем помещается в «красной коробке» (внутренняя карта). По этой причине опции проектируемой точки используют метры, чтобы соответствовать внутренним размерам карты.
x
«Сортировка». Нажмите на заголовки столбцов в списке. Если вы хотите отсортировать по расстоянию, выберите точку, нажмите «Установить», чтобы использовать её в качестве исходной. Затем кликнуть на заголовок «Расстояние».
x
Примечания. Кнопка откроет окно, где можно ввести примечания к точке, выбранной в списке. Например, можно сохранить описание данного места.
x
Карта здесь ... Результат будет иметь различный эффект в зависимости от того, загружены данные или нет:
o Если вы имеете данные глубин, выбрав точку и нажав на кнопку «Карта здесь» карта будет "центрирована" в этой точке.
o Если у вас нет никаких открытых данных («Новая»), выбрав точку и нажав на кнопку «Карта здесь» будет установлен карта центром в точке, и вы сможете установить все необходимые параметры DrDepth. По сути, создаётся "пустой файл" и в нем нет никаких данных о глубине, только данные заголовка. Целью этого является создание карты дома: сначала выполнить «Карта здесь», а затем добавить базу данных со всеми данными. Таким образом, вам не нужно открывать файл перед добавлением данных, если вы используете этот метод.
При использовании «Карта здесь» для автономного создания есть два способа, чтобы автоматически подгружалась база данных:
o Если вы установите флажок «Добавить базу данных при создании» в «Автосохранении».
o Если удерживать клавишу «Ctrl» при нажатии «Карта здесь» будет загружена наиболее часто используемая баз данных (только для ПК).
x
Применить значок позволяет установить значок для точки. Сначала выберите значок в панели набора иконок, а затем выберите путевую точку в списке. Наконец нажмите «Применить значок».
Импорт и экспорт путевых точек
file:///C:/Program%20Files%20(x86)/DrDepth/Help/drdhelpse.html
12.11.2015
Стр. 17 из 34
DrDepth позволит вам сохранить ваши путевые точки при синхронизации. Во время перемещения путевых точек из DrDepth в плоттеры Lowrance / Eagle, Garmin и Humminbird и обратно можно сохранить любимые иконки. Если вы создаете новые путевые точки на воде, вы можете импортировать большую партию точек обратно в DrDepth ­ старые путевые точки, не будут дублироваться.
x
С кнопками Импорт и Экспорт вы можете импортировать/экспортировать путевые точки в формат пользовательских данных Lowrance (.USR), OziExplorer (.WPT), GPS Exchange (.GPX), DrDepth (.DWP), Google Earth
(.KML) и Humminbird (.HWR).
x
Для Lowrance: если у вас есть HDS прибор, используйте версию USR 4. Для более старых устройств (LCX/LMS/Eagle ) используйте USR файл версии 2 или 3 (версия 3 записывает глубину). При использовании USR версии 4, описание поля для точки (для плоттера HDS) будет связан с полем «Примечания» в DrDepth, как при импорте, так и при экспорте.
x
Для Humminbird: самый быстрый способ получить ваши путевые точки в из плоттера, заключается в использовании HWR формата (этот файл будет хранить путевые точки, когда вы экспортируете их на ваше устройство. Чтобы передать путевые точки плоттеру, скопируйте HWR файл на карту памяти в папку под названием «MATRIX», вставьте карту в устройство и включите его. Файл будет прочитан во время загрузки.
x
GPX: DrDepth постарается импортировать путевые точки Humminbird или Garmin в зависимости от «диалекта» GPX.
Кроме того, если вы экспортируете точки, то GPX поля устанавливаются в соответствии с источником иконок. Это рекомендуется использовать при связи Humminbird ­ PC при импорте/экспорте Humminbird точек (если вы хотите использовать GPX) и MapSource для Garmin.
x
"DrDepth.DWP” ­ текстовый формат, который DrDepth использует для хранения путевых точек, и который также используется DrDepth MVP. Если вы хотите перевести путевые точки на другой компьютер с DrDepth, и если у вас есть путевые точки, и вы используете различные наборы иконок, DWP является лучшим выбором. Кроме того, используйте .DWP, если вы хотите экспортировать/создать внешнюю резервную копию.
x
Чтобы экспортировать только выбранный диапазон точек (т.е. не все), выберите их в списке и воспользуйтесь кнопкой «Экспорт выбранного».
x
Вы также можете вызвать фильтр при импорте или экспорте точек. Фильтр – это DRD или KML файл (вам будет предложено использование этого файла при использовании импорта/экспорта), который будет использоваться в качестве пространственного разделителя: точки внутри полигона обозначенным файлом будут
импортированы/экспортированы. Таким образом, можно, например, легко экспортировать маршрутные точки из озера только с помощью файла (внешнего) береговой линии в качестве фильтра.
Вы можете также использовать функцию фильтра, если у вас больше точек, чем ваш плоттер поддерживает. Просто экспортируйте путевые точки определенной области и загружайте их на ваш плоттер.
Пользовательские иконки маршрутных точек
Вы можете использовать свои собственные иконки в разрешении 16x16, 24x24 или 32x32 пикселей. Чтобы использовать их в DrDepth, необходимо сделать растровое изображений с иконками бок о бок (это может быть одна строка, один столбец или массив ­ главное, чтобы иконки находились рядом друг с другом). Сохранить изображение как drdwpticons16.bmp, drdwpticons24.bmp или drdwpticons32.bmp (в зависимости от размера значка) в DrDepth в папку установки.
Важно: верхний левый пиксел в изображении определяет прозрачный цвет для всех иконок в наборе!
Путевые точки сохраняются в текстовом файле, drdwptv2.dwp, расположенном в каталоге установки DrDepth. Если вы хотите (например, если у вас есть большое количество точек для входа), Вы можете изменить этот текстовый файл.
Формат используется для иллюстрации путевых точек в демо­файле. Примечание: формат координат в текстовом файле отличается в сравнении с менеджером маршрутных точек. Широты и долготы должны быть приведены в градусы.десятые доли градусов. и заменены на минус. Примечание: Не изменяйте первую или последнюю строку в drdwptv2.dwp.
Комментарии к маршрутным точкам хранятся в файле с именем "drdwptnotes.dnt", расположенным в каталоге установки DrDepth. Не изменяйте этот файл. (Если вы все таки хотите что­то там поменять, сделайте сначала его копию :})
Совет: Если у вас есть путевые точки, созданные другим приложением, и они не доступны в удобном для чтения формате, вы можете использовать GPSBabel ( www.gpsbabel.org ) для их конвертации в нужный формат. Если вы решили перевести в формат OziExplorer, вы напрямую получите имена и координаты в нужном формате.
Менеджер базы данных
С менеджером баз данных можно создать «базу данных» всех ваших файлов измерений из конкретного района.
Использование базы данных очень удобно, когда вы имеете много файлов, покрывающих при этом большие площади (например, при троллинге). Фактически, база данных представляет собой файл ссылок, который содержит информацию о том, что находится внутри файлов данных и где. DrDepth использует эту информацию для получения данных, относящихся к конкретной области, где вы находитесь в настоящее время. Вы можете использовать значительное количество данных без заполнения основной памяти (RAM) компьютера.
Для создания базы данных Вы должны открыть Менеджер Базы из меню Инструменты / Настройки:
file:///C:/Program%20Files%20(x86)/DrDepth/Help/drdhelpse.html
12.11.2015
Стр. 18 из 34
Выберите «Новая», чтобы создать базу данных, а затем добавьте столько файлов данных, сколько желаете. База данных сохраняется каждый раз при ее модификации (добавить или удалить файлы).
Используйте кнопку «Добавить файл(ы)» для добавления отдельных файлов данных в базу данных (можно выбрать несколько файлов, но они должны находиться в той же папке). Используйте кнопку «Добавить папку», чтобы добавить все файлы данных в определенной папке (включая подпапки). При добавлении файлов происходит автоматическая проверка файлов, так что записи не будут дублироваться.
Для использования данных базы, достаточно просто открыть базу данных «Файл/Добавить файл или базу данных», но, прежде чем это возможно, область на карте должна быть инициализирована. Читайте Использование базы данных
чтобы понять, как это делается. С активной базой данных, DrDepth будет обновлять свои текущие данные при вызове «Центрировать» (либо вручную, либо с помощью автоматизации). Вы можете использовать одновременно только одну базу данных.
Сигнализация температуры воды
Параметры для сигнализации температуры воды находятся в меню "Инструменты / Настройки / Сигнализация
температуры воды:
Если ваш эхолот передает (SD) MTW в NMEA строке DrDepth будет отображать температуру воды.
x
Единицы измерения. Установка единиц измерения температуры воды.
Есть два типа сигналов, которые могут быть установлены:
x
Верхняя граница. Сигнализация, вызванная ростом температуры.
x
Нижняя граница. Сигнализация, вызванная падением температуры.
Порог, установленный для «Верхней границы» может быть ниже, чем для « Нижней границы». Громкость звукового сигнала зависит от установок в Windows (Динамики), вы можете проверить с помощью кнопки «Тест». Используйте демо­файл 'drdwtdemo.ddd "для экспериментов с настройками сигнализации.
Коррекция приливов
Параметры для прилива и корректировки уровня воды находятся в меню Инструменты / Настройки / Tide Correction:
file:///C:/Program%20Files%20(x86)/DrDepth/Help/drdhelpse.html
12.11.2015
Стр. 19 из 34
Есть три режима для коррекции прилива:
x
Нет коррекции. Глубина от эхолота и/или файлы будут использоваться, как есть.
x
Фиксированная к оррекция (TC1). Компенсирует данных с эхолота и/или файлов с фиксированным значением.
x
Динамическая коррекции (ТС2). Компенсирует данных с эхолота и/или файлы с текущей величиной прилива.
Данные приливов генерируются программой «WXTide32». Во внимание могут приниматься дополнительные атмосферные воздействия (ветер, давление и т.д.). Примечание: Режим TC2 применяется для компенсации реальных данных NMEA, а не для «автономного режима»!
С включенной коррекцией, её значение будет видно в строке состояния (PC), или в правом верхнем углу экрана (КПП).
Основная идея использования TC1 и TC2 режимов, чтобы все ваши данные (.DRD) были исправленные и располагались на нормальном уровне воды (0 м/фут коррекции), а затем просто установите значение коррекции, что отражает состояние уровня воды в течение дня. Коррекция прибавляется к данным эхолота (или вычитается), прежде чем она сохраняется, так что данные в DRD файле будут ссылаться на нормальный нулевой уровень. При расчете/обновлении карты коррекции добавляется ко всем загруженным данным, чтобы на выходе карта отражала текущее состояние.
Следуйте инструкциям по использованию коррекции.
Использование TC1:
Выберите «Фиксированная коррекция (TC1)», установите значение «Коррекция». Если уровень воды выше, тогда нормальная «коррекция» должна быть положительной, если ниже, она должна быть отрицательной.
Использование TC2:
Для TC2 понадобится файл с данными приливов, которые можно создать с помощью приложения под названием WXTide32. WXTide32 бесплатна, но из­за лицензионных правил она не может распространяться вместе с DrDepth.
Следуйте этим простым шагам, чтобы генерировать нужный файл данных приливов для DrDepth:
1. Скачайте и установите WXTide32 от www.wxtide32.com .
2. Выполните WXTide32 и выясните, какой к вам лучший/ближайший порт (место с информацией о приливах). Можно также создать пользовательский порт.
3. После того как разберетесь с портом, закройте WXTide32, откройте окно командной строки в Windows (наберите команду cmd), перейдите в папку, где установлен WXTide32, и выполните следующую команду:
wxtide32.exe ­textfile "drdtidedata.txt" ­csv ­nowarn ­incremental 10 ­numdays 365 ­location "Ваш порт" ­units m ­utc
где вы сначала должны заменить «Ваш порт» на имя порта, выбранного во 2 пункте. После выполнения команды вы получите файл "drdtidedata.txt", который DrDepth будет использовать. С помощью команды выше вы получите файл с данными на год, но вы можете изменить количество дней, как вам нравится (DrDepth будет предупреждать, если данные истекли, и вы должны создать новый файл). На Pocket PC, поместите этот файл в каталоге установки DrDepth (\ Program Files \ DrDepth \). На ПК вы можете поместить его там, где вы хотите, просто используйте кнопку "Обзор", чтобы задать путь к нему.
После создания файла приливов нажмите кнопку «Загрузить», произойдет обновление существующего значения прилива, которая будет отображаться рядом с кнопкой «Загрузить». Примечание: не обязательно загружать файл коррекции приливов вручную, как это будет сделано автоматически при закрытии диалога, если вы выбрали TC2. Так же данные приливов будут загружаться автоматически при запуске программы, если выбран режим TC2.
Важно: когда вы используете TC2, убедитесь, что время и часовой пояс правильно установлены в Windows, в противном случае коррекция будет не верной!
При использовании TC2 вы также можете добавить дополнительное смещение, например, принять во внимание наличие атмосферных эффектов. Просто выберите флажок «Использовать смещение» и установите коррекцию смещения. Смещение добавляется к значению прилива (рядом с кнопкой «Загрузить»).
Если вы используете режимы TC1 и/или TC2, то неплохо бы иметь напоминание об установке правильных значений при старте DrDepth. Выберите опцию «Показать этот диалог при запуске».
file:///C:/Program%20Files%20(x86)/DrDepth/Help/drdhelpse.html
12.11.2015
Стр. 20 из 34
Чтобы применить корректировку приливов при импорте данных, установите флажок «Спросить корректировку приливов при импорте данных». После этого вы получите подобный диалог при импорте данных. Параметры для корректировки приливов при импорте не те же самые, как в основном диалоговом окне корректировки, так что вы можете сохранить отдельные настройки для импорта данных и отображения (создания) карты.
Фоновая карта
Настройки для фоновой карты находятся в Инструменты / Настройки / Фоновая карта:
Выберите тип фоновой карты, которую вы хотите использовать:
x
x
x
Google Maps. Выберите, какой тип карты Google вы хотите использовать, а также уровень детализации, который вы получите при увеличении (DrDepth загружает один "грубый" слой Google карты плюс уровень с более высокой детализацией, который вы увидите при увеличении). Увеличение числа детализации даст больше деталей, но потребует больше данных для загрузки.
Внимание! Чтобы использовать Google Maps вам необходимо:
o иметь подключение к интернету.
o Убедитесь, что DrDepth не блокируется Windows или сетевым брандмауэром.
Eniro (Северная Европа). Выберите, какой тип карты Google вы хотите использовать, а также уровень детализации, который вы получите при увеличении (DrDepth загружает один «грубый» слой Eniro карты плюс уровень с более высокой детализацией, который вы увидите при увеличении). Увеличение числа детализации даст больше деталей, но потребует больше данных для загрузки. Существует также настройка «Тип изображения». В зависимости от того, какая карта выбрана, один формат изображения может быть лучше, чем другие (например, для Норвегии требуется «.PNG»).
Внимание! Чтобы использовать Eniro карты Вам необходимо:
o иметь подключение к интернету.
o Убедитесь, что DrDepth не блокируется Windows или сетевым брандмауэром.
Пользовательские карты Вы можете использовать практически любые карты / изображения (PNG / JPEG / BMP / GIF) в качестве фоновой карты, но вам потребуется калибровочный файл. Вы можете видеть меню настроек фоновой карты при включении режима отображения фоновой карты или назначить требуемую фоновую карту по умолчанию в разделе «Использовать по умолчанию». Предполагается, что карта номинально ориентирована на север.
Поддерживаются следующие форматы файлов калибровки:
o Google Планета Земля. KML
o Fugawi. JPR
o OziExplorer. MAP
DrDepth использует полиномиальные калибровочные модели (в файлах .MAP или .JPR),которые могут иметь более трёх­четырёх калибровочных точек, позволяя зуммировать карту без нарушения проекции, то есть, достаточно точно.
Если у вас нет файла калибровки для вашей пользовательской карты (картинки), то легко сделать псевдо KML файл привязки. В текстовом редакторе создайте файл с таким содержанием:
<href>мой рисунок.png</href>
file:///C:/Program%20Files%20(x86)/DrDepth/Help/drdhelpse.html
12.11.2015
Стр. 21 из 34
< north>57.82643747</north>
< south>57.82408988</south>
< east>11.62595975</east>
< west>11.62220977</west> Замените фактические значения в тегах с именем файла вашей карты и его ограничительной рамки (в градусах/WGS84). Сохраните файл с расширением. KML в той же папке, что и изображение. DrDepth теперь будет читать данные калибровки (но Google Планета Земля не будет его читать и понимать ...).
Это будет работать с большинством карт / изображений до «умеренного размера, с направлением карты на север. Такая карта будет работать нормально в случае простого зуммирования, но не вращения, потому что нет соответствующей компенсации. При больших картах могут быть значительные ошибки. x BSB карта. Незащищенные BSB карты, такие как бесплатные американские карты NOAA. Вы можете видеть меню настроек фоновой карты при включении режима отображения фоновой карты или назначить требуемую фоновую карту по умолчанию в разделе «Использовать по умолчанию». Вы также можете выбрать, чтобы загрузить всю карту BSB (а не только область, соответствующую внутренней карте), но для этого может потребоваться много памяти.
Отображение фоновой карты включается и выключается в меню «Карты/Объекты/Фоновая карта» или через меню правой кнопкой мыши. Вы также можете использовать клавишу «G».
Совет: Если вы держите нажатой клавишу «Shift» при включении фоновой карты, то она будет загружена до размеров окна программы, а не внутренней карты.
Фоновая карта отображается в двух режимах: как «Север» (по умолчанию) и «Курс». Вы также можете использовать фоновую карту в режиме 3D.
Автоматическое сохранение
Настройки для автоматического сохранения можно найти в меню «Файл/Автосохранение»:
x
«Автосохранение» Вкл. Если отмечено, новые файлы будут автоматически сохраняться (не открытые файлы командой «Отрыть»). Имя файла будет составным: «Имя файла при создании» (исключить в названии. DRD!) + Дата и время информация (устанавливается автоматически). Файл будет храниться в «Папка». Автоматическое сохранение начнется через несколько секунд после первого получения данных и файл затем сохраняется каждые пять минут пока программа не будет закрыта. Вы можете изменить имя текущего файла командой «Сохранить как» на любое другое, автоматическое сохранение будет продолжаться с новым именем.
x
«Добавить базу данных в Новую» Вкл. Если флажок установлен, то база данных, выбранная в разделе «База данных» будет автоматически загружена на «Новую» (или при запуске программы, которая так же будет называться «Новая»).
x
«Добавлять новые файлы в базу данных» Если выбрано: Когда новый файл закрывается, он будет добавлен в выбранную базу данных. Если база данных не существует, то она будет создана.
x
«Добавлять импортированные файлы в базу данных». Если отмечено, файлы будут добавлены в выбранную базу данных при импорте. Если база данных не существует, она будет создана.
При правильных настройках выше вам не придется беспокоиться об управлении базами данных. Включите DrDepth, когда вы работаете, выключите его, когда вы выходите на берег.
Настройки импорта
Настройки для импорта данных можно найти в «Файл/Настройки импорта»
file:///C:/Program%20Files%20(x86)/DrDepth/Help/drdhelpse.html
12.11.2015
Стр. 22 из 34
Lowrance.SL2. Установите тип данных сонара, чтобы импортировать данные. Примечание: 200kHz всегда предпочтительнее, если у вас есть этот режим. Так же только в этом режиме вы можете получить твердость дна, используя версию DrDepth BT.
Humminbird .SON. Выберите этот режим, чтобы была возможность импорта не­200kHz данных Humminbird (например, 83 кГц ­ BOOO.SON). Примечание: 200 кГц (BOO1.SON) всегда предпочтительнее, если у вас есть этот режим. Так же только в этом режиме Вы можете получить твердость дна, используя версию DrDepth BT.
Humminbird.HT. Выберете этот режим, если вы хотите видеть название маршрута и информацию о времени прежде, чем приступить к импорту.
NMEA LOG. Установить параметры NMEA строки для извлечения данных при импорте файлов лога NMEA.
Добавить импортированные файлы в базу данных в настройках Автосохранения. Выберите этот пункт, чтобы добавлять новые файлы в базу данных (это те же настройки, что и в меню «Файл/Автосохранение»).
Спросить коррекцию приливов при импорте данных. Включение этой опции будет запрашивать коррекцию приливов (это те же настройки, что и в меню «Инструменты/Настройки/Коррекция приливов»).
Применить маршрутное сглаживание. Включение опции приводит к фильтрации данных о местоположении.
Спросить коррекцию X/Y/Наклон/Задержка. Включает напоминание о коррекции местоположения приёмника GPS, наклона сонара и временной задержки.
x
x
x
x
x
x
x
x
x
x
x
x
x
x
x
x
x
x
x
x
x
x
x
Примеры
Сбор данных
Данные повторного использования/управление памятью
Использование базы данных
Редактирование данных
Смещение данных
Расчёт карты
Использование данных береговой линии
Создание изображения карты
Покрытие больших площадей
Наложение температуры воды
Создание карты "LCM" для Lowrance / Eagle
Настройка параметров сонара
Оптимизация NMEA данных
Файлы для резервного копирования
Мобильные карты для DrDepth MVP
Сбор данных
Новый журнал сбора данных инициируется путем выбора «Новый» в меню «Файл».
Чтобы получить хорошую карту в максимально короткие сроки, соблюдайте следующие правила:
x Не плавайте без плана.
x Соблюдайте максимальный градиент морского дна (верх или низ).
x Держите постоянную скорость.
x Поверните лодку, где дно плоское, если это возможно.
file:///C:/Program%20Files%20(x86)/DrDepth/Help/drdhelpse.html
12.11.2015
Стр. 23 из 34
Если вы хотите проверить объект, например, кораблекрушение, выполните следующие действия:
x Делайте проходы «через» место крушения, а не рядом.
x Постарайтесь уменьшить время измерения, с тем, чтобы уменьшить погрешность, связанную с возможными изменениями GPS.
x Имейте в виду, что программа не знает, что эхолот считает дном. Если, например, эхолот показывает большое скопление мелкой рыбы, в NMEA данных это будет выглядеть как дно, следовательно, и карта, будет неправильная.
Данные повторного использования / управления памятью
DrDepth использует две отдельных области памяти для обработки данных:
x Основная память. Здесь хранятся собранные данные. Если вы создадите «Новый» основная память будет очищена. Если вы открываете «Открыть» файл память будет очищена и затем заполнена данными из файла. Новые данные с приборов будут добавлены в конце. Если вы сохраните файл, то новые данные будут включены в этот файл.
x «Фоновая» память. Здесь хранятся данные активной базы данных. Вы можете добавить в базу столько файлов, сколько вам угодно, но использовать только одну базу данных. Данные в фоновой памяти отображаются и включены при расчете карты. Пожалуйста, обратите внимание, что при выборе «Новый» или «Открыть» фоновая память очищается.
x Использование базы данных гораздо эффективнее простого добавления файлов данных. Тем более, если присоединяемые файлы имеют большую площадь покрытия. При использовании базы данных, данные только из текущей области карты будут загружены, а если добавить отдельные файлы, все данные из файла будут загружены.
«Фоновая память» позволяет легко сохранить данные, собранные в разное время и сохранённые в разных файлах, и изменения в связи с GPS ошибками и приливами не будут смешиваться. Вы можете использовать столько файлов, сколько хотите (конечно, в зависимости от того, сколько памяти у вашего компьютера).
Если у вас есть хороший набор данных, например, рыбалки, выполните следующие действия:
x Выключите сбор данных, выбрав «Стоп запись» в меню «Инструменты».
x Создайте новый файл «Новый».
x Откройте ваш старый набор данных «Добавить» в меню «Файл». Старый набор данных будет размещён в отдельной области памяти и не будет зависеть от новых данных.
x Рассчитайте карту «Расчёт карты» в меню «Карта». Сейчас карту не фильтровать!
x Чтобы увидеть как ошибки GPS и приливов отличаются от дня сбора старых данных, включите «Просмотр Эхолота» в меню «Инструменты». Теперь нужно проплыть по старому маршруту в разных направления, и вы увидите, отклонения в окне «Эхограмма».
x Теперь пришло время для фильтрации карты «Фильтр» в меню «Карта».
x Если вы хотите сохранить новые данные, включите, ранее отключенную, «Запись данных».
Найти более подробную информацию в Работе с большими площадями. Использование базы данных.
По прошествии некоторого количества времени, используя программу DrDepth, у Вас появится очень много файлов. Вы можете вручную добавлять необходимые данные и можете просмотреть все эти данные в один клик. Но гораздо удобнее и производительнее использовать базу данных. Термин "База данных" может показаться Вам сложным, но это не так. На самом деле – это очень легко и сэкономит вам много времени, избавив от ручных операций.
Использование базы данных, когда у вас есть компьютер в лодке
1. Откройте «Менеджер базы данных» и создайте новую базу данных, используя кнопку «Новая».
2. Добавить все созданные вами данные (файлы).
3. Когда вы в лодке, единожды подключившись к картплоттеру, используйте «Файл/Добавить файл или базу данных», чтобы открыть базу данных. Теперь все ваши старые данные будут отображены.
4. В конце поездки, используйте «Менеджер базы данных», чтобы добавить новый файл лога в базу данных.
В следующей поездке у вас уже будет обновленная база данных, которую можно использовать напрямую. Вы можете использовать функцию автоматического сохранения, чтобы делать 3­4 шаги автоматически. Ваша база данных затем будет сохранена или открыта «Сохранить / Окрыть» без Вашего участия, за исключением включения и выключения DrDepth. Использование базы данных дома.
Если вы сделали запись лога данных и делаете карту у себя дома, вы можете использовать базу данных, или, вернее, вы должны. Это будет намного проще, чем обновлять карту каждый раз, когда вы записали новый файл данных. Первоначальная установка будет следующей: 1. Откройте «Менеджер базы данных» и создайте новую базу данных, используя кнопку «Новая».
2. Добавьте все созданные вами данные.
Прежде чем вы сможете загрузить данные, находящиеся внутри базы данных, DrDepth должен знать местоположение на карте, а также несколько других параметров. Обычно, когда вы открываете файл, все эти параметры для вас доступны. Вы можете использовать один из файлов данных, но есть предпочтительный способ инициализации DrDepth при работе дома с файлами лога:
1. Использование ваших путевых точек. Создайте точку в центре нужной вам области карты.
2. Для инициализации DrDepth, сначала откройте «Менеджер маршрутных точек», выберите точку и нажмите на «Карту здесь» ­ готово! file:///C:/Program%20Files%20(x86)/DrDepth/Help/drdhelpse.html
12.11.2015
Стр. 24 из 34
Затем с помощью «Файл/Добавить файл или базу данных» загрузите нужный файл. Будут загружены данные из конкретной области, именно вокруг установленной ранее маршрутной точки.
Совет: Нет необходимости добавлять базу данных вручную. Есть два способа, чтобы она загружалась автоматически: x выполнить следующие настройки в «Автоматическое сохранение»:
o Выбрать опцию «Добавить базу данных на «Новый».
o Указать путь к базе данных в разделе «База данных».
Ваша база данных затем будет активирован, как только вы нажмете «Карта здесь» и все ваши данные глубин будет загружены автоматически.
x Если нажать и удерживать клавишу «Ctrl» при нажатии «Карта здесь» будет активирована наиболее часто используемая база данных. Это полезно, если вы, например, хотите иметь данные из различных мест, находящихся в разных базах данных.
Когда вы вернетесь из поездки с новыми данными, для обновления карты необходимо выполнить следующие действия:
1. Импорт/Преобразование данных. (создастся .DRD файл с тем же именем)
2. Добавить созданный .DRD файл в базу данных.
3. Откройте «Менеджер маршрутных точек», выберите точку и нажмите кнопку "Карта здесь" ­ DrDepth будет знать Ваше местоположение.
4. Если вы не сделали никаких параметров для автоматической активации базы данных (см. выше), то добавьте ("Файл / Добавить файл или базу данных") файл базы данных вручную ­ все глубины из ваших данных будут загружены, и вы сможете рассчитать свои карты. Если у вас карта с большой площадью покрытия, то можно использовать маршрутные точки для установки центра внутренней карты. Тогда вы можете добраться до определенного места сразу же, без любых операций «Центрировать».
Редактирование данных.
Для редактирования данных, выберите «Редактировать данные» в меню «Инструменты». Программа войдет в «Режим редактирования», где вы можете перемещаться по данным и удалять точки, если вы того пожелаете. Вы можете редактировать данные, которые были открыты «Открыть» или данные, собранные после создания нового файла «Новый». Вы не можете удалить данные добавленные после команды «Добавить» (но вы можете переместить эти данные). В режиме редактирования отображается дополнительная панель:
Эта панель предоставляет доступ к следующим функциям (кнопки слева направо):
x Удалить все данные до текущей точки данных.
x Переместиться назад во времени (стрелка влево на клавиатуре). Размер шага зависит от масштаба. С самым большим масштабом, вы будете двигаться от одной точки до другой с минимальным шагом. Удерживайте «Ctrl» для перехода к первой точке данных.
x Удалить текущую точку с данными (стрелка вниз или «Delete» на ПК).
x Двигаться вперед во времени (стрелка вправо на клавиатуре). Удерживая «Ctrl» для перехода к последней точке данных.
x Удалить все данные после текущей точки.
x Удалить ряд данных: сначала установите курсор на одном из концов отрезка данных подлежащих удалению (с помощью мыши двойным щелчком мыши или клавиш со стрелками), затем нажмите эту кнопку, и, наконец, дважды щелкните по конечной точке (только для ПК).
x Открыть меню переноса данных. Инструкции см. в разделе «Перенос данных».
x Установите точку данных вручную. Сначала нажмите кнопку, а затем щелкните мышью в то место на карте, где вы хотите, чтобы появилась новая точка. Новая точка вставляется с параметрами глубины последнего места, где был курсор. Для того чтобы выбрать другую глубину, необходимо еще раз кликнуть на кнопку (выключить), подвести курсор к необходимой точке (с нужной глубиной), кликнуть на ней. Теперь при создании новой точки глубина будет соответствовать той, на которой только что Вы кликали.
x Измените глубину текущей точки данных или всех точек. Открывает диалоговое окно для настройки глубины (абсолютной) в текущей точке или во всех точках (флажок «Применить ко всем»). Для данных «Береговой линии»: Если вы не хотите, чтобы точки береговой линии включались в расчёт, установите глубину ­1. Обратите внимание на разницу в инструменте «Перенос данных», с помощью которой можно изменить относительную глубину на всех данных, чтобы компенсировать изменение уровня воды.
x Уменьшение данных ­ уменьшить количество данных. Данные уменьшается с тем же алгоритмом, используемым при расчете карты, если выбрана опция «Уменьшить данные» в «Настройки / Общие». Разница в том, что данные будут удалены из файла.
x Удалить близкие ­ удалить близко расположенные точки (только для ПК).
x Удалить интервал глубин ­ удалить все данные вне интервала заданной глубины (только для ПК).
x Удалить все точки с нулевой глубиной ­ удаление всех данных точек с глубиной 0 m/ft (только для ПК).
x Очистить данные береговой линии ­ удалить идентичные точки и решить проблемные участки в береговой линии данных (только для ПК).
x Установить тип данных. Открывает диалоговое окно, для указания назначения данных: файл стандартных данных глубины или береговой линии.
x Выход из режима редактирования.
file:///C:/Program%20Files%20(x86)/DrDepth/Help/drdhelpse.html
12.11.2015
Стр. 25 из 34
Редактирование иногда проще, если вы активируете инструмент «Эхограмма». ВАЖНО: Когда вы входите в режим редактирования данных, то режим сбора данных выключается. Вы должны вручную включить его обратно.
Совет 1: Вы можете быстро выбрать точку данных в режиме редактирования, дважды щелкнув по точке.
Совет 2: С помощью функции редактирования Вы можете просмотреть свой путь назад во времени.
Быстрое редактирование / отслеживания отдельных точек данных (только ПК)
Ваш эхолот будет иногда дать вам ошибки в данных, часто из­за ложного дна или турбулентности. Если у Вас много данных из той же области, вы не увидите эти ошибочные точки. С учетом всех данных на экране трудно понять, в каком из файлов данных присутствуют данные ошибки, которые должны быть отредактированы. Существует простой способ для вычисления таких ошибочных точек:
1.
Убедитесь, что DrDepth показывает исходные данные. Если у вас отображается сгенерированная карта, то необходимо снять флажок «Карта» в контекстном меню, «Карта/Объекты/Карта».
2. Удерживая нажатой клавишу «Shift», дважды щелкните на подозрительную точку данных.
o Появится диалоговое окно с информацией о точке:
если точка данных принадлежит файлу, который был открыт «Открыть», вы сможете удалить точку, войти в режим редактирования или отменить.
o Если точка данных принадлежит файлу, загруженному из базы данных, будет показано имя файла и предложены следующие варианты: удалить точку, редактировать файл, удалить файл из базы данных или отменить. При выборе «Редактировать» откроется еще один экземпляр DrDepth в режиме редактирования выбранного файла.
Если вы внесли изменения в один из файлов находящихся в активной базе данных, можно перезагрузить базу данных, удерживая клавишу «Shift» нажмите кнопку для «Менеджера баз данных» или его пункт меню.
Обратите внимание, что трассировка будет работать только тогда, когда вы добавляете данные, используя базу данных. Отдельные файлы, добавленные один за другим, трассировке не поддаются.
Перенос данных.
Если вы выберите «Сдвиг данных/прилив» в меню «Инструменты» будет показано диалоговое окно инструмента, с помощью которого можно перемещать и компенсировать данные (не доступно в режиме 3D).
С помощью этого инструмента вы можете исправить ошибки GPS и регулировать глубину (например, чтобы компенсировать данные для прилива). Просто укажите размер коррекции (в метрах) и направление. Данные, которые вы выбрали, будут изменены: «Открытые» – данные в основной памяти, в то время как «Добавленные» ­ данные в «фоновой» памяти (сведения о работе областями памяти, см. повторное использование данных/управление памятью). В верхней части диалога можно «передвинуть» данные на определенное расстояние, в нижней части изменить глубину. При активации данного инструмента, запись лога отключается. Вы должны вручную включить его обратно.
Расчет карты
Карта рассчитывается исходя из собранных данных типа глубина / позиция точки. Глубина в области между данными эхолота находится путем интерполяции. Точность будет лучше, если точки с данными будут располагаться близко друг к другу. Как близко должны быть расположены точки, чтобы получить хороший результат зависит от фактического рельефа дна. Имейте в виду, что расчетные карты могут быть неточными!
В зависимости от того, как вы установите флажок «Прямая фильтрация» в «Общие настройки» у вас есть два способа компенсации (фильтр) карты для взаимодействия с сонаром:
A. Если «Прямая фильтрация» не установлен, карта будет компенсирована после расчёта карты или локального обновление.
B. Если «Прямая фильтрация» включена, то карта будет компенсироваться непосредственно в процессе расчёта карты или локального обновления.
Эти две альтернативы не являются идентичными, и не дают совершенно одинаковые результаты. «B» не означает, что фильтр карты будет автоматически запущен после вычисления карты. Вместо этого, будет применяться другой алгоритм, который компенсирует данные в процессе интерполяции. Эти методы похожи, и в большинстве случаев это просто дело вкуса, какой из них использовать. Хотя, есть некоторые крайние случаи, когда один из методов предпочтительнее:
file:///C:/Program%20Files%20(x86)/DrDepth/Help/drdhelpse.html
12.11.2015
Стр. 26 из 34
x
Если лодка значительно качалась (из­за волн) во время измерения, используйте метод «А» (Прямая фильтрация выключена).
x Если есть спорадическое вмешательство (например, ложные показания глубины на NMEA из­за рыбы), используйте метод «B» (Прямая фильтрации включена).
x Если имеются большие изменения глубины в пределах измеряемой области, используйте метод «B» (Прямая фильтрации включена).
Помните, что вне зависимости от того, какой бы метод вы не выбрали, на сохраненные данные он не влияет.
Алгоритм интерполяции по умолчанию настроен на отрисовку деталей. Если Вы имеете разрозненные данные в этой области, то иногда это может не дать хороший результат. Если вы выберите «Гладкая/Быстрая» в «Настройках/Общие», то карта будет рассчитываться с различными параметрами в алгоритме интерполяции, в итоге получите карту с редкими данными, а также уменьшается время вычислений примерно в десять раз. Пожалуйста, обратите внимание, что с включенной опцией «Гладкая/Быстрая» на полученной карте деталей будет гораздо меньше и компенсации трансдюсера будет частично потеряна. НЕ используйте «Гладкая/Быстрая», если вы желаете создать точную карту. Вы можете легко увидеть эффект использования этой опции при работе с демо­данными.
Иногда возможны «ложные» показания дна у эхолота. Причиной могут быть различные явления, такие как термоклин, большие скопления рыб или когда вы резко меняете направление движения лодки (завихрения воды от лодочного мотора). Если есть ошибочные показания глубины в данных, расчетные карты будут неточными. Ошибочные данные могут быть удалены с помощью функции редактирования, но если все неправильные показания глубины ВНЕ истинного интервала глубин дна, есть простая альтернатива редактированию:
x Установите диапазон глубин вручную в меню «Инструменты / Настройки / Общие» таким образом, чтобы неправильные значения глубины находились за пределами этого диапазона (не используйте «Инструменты / Найти диапазон глубин»).
x Проверьте уровень предела в «Инструменты / Настройки / Общие».
x Рассчитайте карту. Данные глубин за пределами диапазона глубин не будут включены в расчет.
С большим набором данных (долгое время измерения), вычисление карты займет много времени. Чтобы уменьшить время обработки, выберите «Убрать лишнее» в меню «Инструменты / Настройки / Общие / Расчёт карты». Тогда число точек данных будет снижено примерно на 80% с помощью хитрого алгоритма до вычисления карты. На сохранённых данных (в файле) это не отразится.
Функция фильтрации компенсирует эффект угла конуса сонара. Но следует помнить, что алгоритм компенсации не всегда может воссоздать идеальный образ реальности. Например, фильтр не может решить "дыры" в нижней части, которые слишком малы (по отношению к конусу) для эхолота.
Использование данных береговой линии
Добавление данных береговой линии позволяет значительно улучшить отображение вашей карты, когда у Вас есть записанные возле берега данные. Береговая линия – это не только линия на карте. Она добавляет к данным глубины глубину береговой линии (как правило, 0 m/ft, но может быть любое значение) и используется в процессе генерации карты. Береговая линия также используется, чтобы скрыть / удалить карту, удалить «сухую» сторону для создания хорошей чистой карты.
Подготовка данных береговой линии
Данные «Береговой линии» хранятся в том же формате, что и обычные данные глубин (. DRD файл), но с несколькими разными параметрами. Вы можете создать «береговую линию» данных следующими способами:
x Нарисуйте «береговую линию» непосредственно в DrDepth.
x Импортируйте файл с линией / треком данных. Трек можно нарисовать / создать в нескольких программах (таких как Google Планета Земля, Fugawi или OziExplorer), или вы можете использовать треки с устройства GPS.
Рисование береговых линий в DrDepth.
Чтобы нарисовать линию в DrDepth, вы должны сначала инициировать область для создания карты. Вы можете сделать это, открыв файл данных или использовать точку и «Карту здесь" в «Менеджере маршрутных точек».
Для того, чтобы правильно расположить береговую линию, вам, вероятно, понадобится включить фоновую карту, такую как Google. См. Фоновые карты. Затем выполните эти простые шаги:
x Активируйте инструмент для рисования, выбрав «Инструменты / Рисовать линию».
x Нарисуйте с помощью левой кнопки мыши. Вы можете либо щелкать (создавать точки) или рисовать линию целиком, удерживая левую кнопку мыши.
file:///C:/Program%20Files%20(x86)/DrDepth/Help/drdhelpse.html
12.11.2015
Стр. 27 из 34
x
Чтобы закончить рисовать щелкните правой кнопкой мыши.
Будет показан следующий диалог:
Это уточнения для создания данных береговой линии. Выберите один из следующих вариантов:
x Вода с левой стороны. Говорит о том, что вода находится слева от нарисованной линии (по ходу создания линии)
x Вода с правой стороны. Говорит о том, что вода с правой стороны.
x Закольцевать, вода слева. Цикл будет автоматически закрыт. Цикл может быть озером или островом, в зависимости на какой стороне вода.
x Закольцевать, вода справа. См. предыдущий пункт.
Если вы установите неправильный параметр, вы можете вернуться сюда позже и изменить его.
Существует также выбор для «Стиля линии». Он сообщает программе о том, как линия будет отображена на экране и на созданной карте.
После выбора нужных параметров закройте диалоговое окно. В следующий раз вам будет предложено ввести имя файла. Если у вас есть активная база данных вам также будет предложено, хотите ли вы добавить к ней новый файл.
Совет: Если вы хотите добавить / удалить точки или изменить глубину точек, вы можете сделать это с помощью инструментов редактирования. Часто глубины 0 м на берегу, но если берег крутой, то другое значение может быть более значимым. Если вы не хотите, чтобы точки были включены при расчете карты, то установите глубину равной ­1.
Импорт данных береговой линии.
Импорт и конвертирование данных береговой линии ничем не отличается от импорта и конвертирования обычных файлов. Для DrDepth главное, чтобы файл имел поддерживаемый формат ­ полный список поддерживаемых форматов смотрите здесь.
В качестве примера можно легко сделать береговую линию в Google Планета Земля ­ п
росто создайте «Путь» и сохраните его в формате KML. Затем сделайте «Импорт. KML файл». Затем откройте преобразованный файл (.DRD) и перейдите в режим редактирования («Инструменты/Редактирование»). Используйте «D/SL» кнопку на панели инструментов редактирования для задания свойств береговой линии в файле (как описано выше).
Совет: Если удерживать клавишу «Ctrl» при нажатии «Файл/Импортирование» вам будет предложена настройка свойств береговой линии непосредственно при импорте файла, так что вам не придётся открывать его позже, чтобы применить настройки береговой линии.
Использование береговой линии
Важно: Хотя вы можете открыть файл береговой линии «Файл/Открыть» (вы могли бы сделать это, если бы вы редактировали этот файл), но вы всегда должны его добавлять «Файл / Добавить файл или базу данных» (как отдельный файл или как часть базы данных) при использовании его для вашей карты. Файл береговой линии и файл данных о глубине могут быть смешаны только в базе данных.
Есть два способа контроля за использованием данных береговой линии:
x В меню «Карта/Объекты/Береговая линия» вы можете выбрать, будет ли береговая линия видимой или нет.
x «Использовать береговую линию» в меню «Инструменты/Настройки/Общие» вы можете выбрать, будут или нет учитываться данные береговой линии при расчёте карты (ограничение + маскировка).
Помните, что файл береговой линии данных не обязательно должен быть ею. Вы можете использовать данные береговой линии, чтобы нарисовать линии границы, и, чтобы сделать хороший участок карты. Для этого выберите нужный вам стиль и установите глубину в точках равную ­1.
Создание растровой карты
Меню «Инструменты / Создать растровую карту» используется для создания карты в растровом формате, который вы можете распечатать или использовать в других программах. Сгенерированная карта зависит от режима отображения: если программа отображает в режимах 2D (3D), то готовое изображение будет так же в соответствующих режимах. Если изолинии отображаются, то и на сгенерированной карте они также будут отображены.
Это способ создания 2D­карты для печати:
file:///C:/Program%20Files%20(x86)/DrDepth/Help/drdhelpse.html
12.11.2015
Стр. 28 из 34
Подготовка данных, данных глубины и береговой линии. Тип береговой линии может меняться в зависимости от ваших нужд. Пример: Если Вы хотите создать растровый участок реки, то вам понадобятся четыре береговых линии, по одной на каждом берегу, и по одной, соединяющей берега в их крайних положениях (с глубиной равной ­1, для того, чтобы эти данные не брались в расчёт). В таком случае программа правильно рассчитает участок реки.
2. Установите флажок «Использовать береговую линию» в меню «Инструменты / Настройки / Общие и Объекты / Береговая линия» , если будете использовать данные береговой линии.
3. Рассчитайте карту.
4. Теперь пришло время для создания растрового изображения карты. Выберите «Инструменты/Создание растровой карты». Первым отображается диалоговое окно, где можно выбрать формат выходного изображения (24/32b Bitmap, PNG, GIF или JPEG) и имя файла (версия Pocket PC поддерживает только формат Bitmap).
После закрытия диалогового окна следующее открывается следующее окно:
1.
Установите разрешение карты и ширины линий, как вам нравится, и отметьте те опции, которые желаете. Программа может сгенерировать файл привязки для Fugawi, OziExplorer и Google Планета Земля ­ с этим файлом калибровки вы можете использовать карту в этих программах. Калибровочный файл будет иметь то же имя, что и изображение карты, но другое расширение файла. При закрытии диалогового окна карта будет создана. (Создание карты может занять некоторое время, в частности, для Pocket PC, так что будьте терпеливы!)
Версия Pocket PC имеет более простой генератор карты, где имеются не все параметры (см.выше).
Малые контуры – это дополнительные (тоньше основных) изолинии, которые будут созданы между «основными» изолиниями, то есть те, которые вы видите на карте в DrDepth основного окна. На них не может быть назначена метка. Малые контуры полезно использовать для создания более подробной карты, если, например, диапазон глубины большой и вы хотите использовать цвета на весь диапазон глубин. Вы можете установить малые контуры, которые будут отображаться только в определенном диапазоне глубин, например, только на мелководье.
Совет: Для достижения наилучших результатов в Google Earth, выберите формат изображения 'Bitmap (32 бита) ", потому что это превратит белый цвет в прозрачный. Для просмотра карты в Google Планета Земля после создания, просто дважды щелкните .KML ­ файл (файл калибровки) и ваша карта автоматически откроется (если у вас установлен Google Планета Земля :}).
Примечание: Если вы хотите включить в сгенерированную карту свой собственный фон карты вам необходимо включить его отображение перед запуском генератора карты «Настройки / Создание растровой карты».
Примечание: Размер файла изображения определяется размером области карты и разрешением карты. На Pocket PC, память ограничена, так что вы можете быстро прийти к точке, когда заканчивается оперативная память. При создании карт, в частности, на Pocket PC, начните с небольших разрешений карты, чтобы убедиться, что ваш Pocket PC имеет достаточно ресурсов.
Работа с большими площадями
DrDepth работает с внутренней картой, которая будет обновляться по мере поступления новых данных или при расчёте новой карты. Размер этой внутренней карты 500 х 500 м в версии Pocket PC, в версии для ПК она выбирается пользователем. Граница этой карты изображена в виде красного квадрата.
Если вы перемещаетесь на больших площадях, например, если вы занимаетесь троллингом, то вы довольно скоро file:///C:/Program%20Files%20(x86)/DrDepth/Help/drdhelpse.html
12.11.2015
Стр. 29 из 34
выйдете за пределы внутренней карты, и подробная информация больше не будет показана на экране. Внутренняя карта может быть перемещена командой «Центрировать» в меню «Карта», но, чтобы избежать необходимости делать это вручную каждый раз, когда вы будете находиться за пределами карты, есть автоматическая функция. В меню «Настройки / Общие» есть параметр, называемый «Автоматизация». Он имеет следующие варианты:
x Нет. Нет автоматизации.
x Автоцентр. Внутренняя карта перемещается автоматически, когда вы приближаетесь к границе. Новая карта будет центрирована вокруг текущей позиции.
x Автоцентр + Расчёт. Как и предыдущие, плюс карта будет обновляться в соответствии с настройками для расчета карты.
x Автоцентр + Расчёт + Автодиапазон. Как и предыдущие, плюс диапазон глубин будет скорректирован для данных в новой области.
x Автоцентр + Смотреть вперёд. Внутренняя карта перемещается автоматически, когда вы приближаетесь к своей границе. Новая карта будет центрирована вокруг позиции перед вами.
x Автоцентр + Расчёт + Смотреть вперёд. Как и предыдущие, плюс карта будет обновляться в соответствии с настройками для расчёта карты.
x Автоцентр + Расчёт + Автодиапазон + Смотреть вперёд. Как и предыдущие, плюс диапазон глубин будет скорректирован для данных в новой области.
Так какой вариант использовать? Например, если вы рыбачите в определенном месте, установите автоматизации «Нет». Если вы дрейфуете, установите его «Автоцентр + Расчёт». Если вы занимаетесь троллингом и, вероятно, ваше движение продолжится в более или менее по прямой линии, установите «Автоцентр + Расчёт + Смотреть вперёд»
Примечание 1: Автоматическое обновление не будет запущено в 3D­режиме на Pocket PC.
Примечание 2: Если вы находитесь в режиме 3D, при срабатывании функции автоматики, карта будет временно переключена в режим 2D.
Если у вас уже есть данные из области, лучший способ для управления данными при движении на больших площадях ­ создать базу данных ваших файлов (Менеджер базы данных). Данные в памяти будут автоматически обновляться по мере перемещения карты. Вы можете добавлять отдельные файлы, но это гораздо больше памяти. Гораздо эффективнее использовать базу данных.
Если вы находитесь в области, для которой у вас мало данных (например, только несколько треков) то есть смысл выбрать «Гладкая/Быстрая» в «Настройки / Общие». Тогда вы получите более гладкую карту.
Если вы хотите попробовать функции автоматизации, вы можете запустить демонстрационный набор данных, drdtrollingdemo.ddd.
Наложение температуры воды
Если ваш эхолот поддерживает передачу данных SDMTW вы можете построить температуру водной поверхности. Вы включаете функцию наложения температуры в меню «Карта/Объекты/Температура воды». Если полученные данные имеют температуру воды, вы увидите значки температуры и термометр. Температура воды хранится в файлах .DRD данных, таким образом, вы можете открыть файл позднее, чтобы рассмотреть показания температуры. Тем не менее, температура воды не будет считываться из файлов, открытых командой «Добавить». Если вы хотите испытать работу программы файлами, содержащими данные температуры, используйте файл drdwtdemo.ddd, он имеет такие данные. Имейте в виду, что:
x Температура воды может быстро изменяться!
x Ваш датчик температуры не может быстро реагировать на изменения температуры, поэтому графические значения могут значительно отставать.
Если вы импортируете Lowrance. SLG файлы температура воды будет считываться, если это будут доступно.
Вы можете использовать пользовательские цвета для температуры воды, путем создания файла определения цвета. Возьмите файл 'colorpack.zip "на странице «Extras» на www.drdepth.se для получения инструкций. Разница лишь в том, что цвет файла температуры воды должен иметь название drdcolorswt.txt.
Создание векторной карты “lcm” для Lowrance / Eagle
Lcm карта представляет собой карту, которая может быть отображена в приборах Lowrance / Eagle. Эта карта в формате, используемом программой MapCreate. Вы можете создавать простые карты LCM непосредственно из DrDepth. Чтобы создать карту LCM, сначала откройте ваши данные, рассчитайте карту, а затем установите диапазон глубин, чтобы получить изолинии там, где вы хотите их видеть. Теперь с помощью команды меню «Инструменты / Создать изолиниии" ­ выберите «Lowrance LCM», как один из вариантов в раскрывающемся списке «Тип файла». После выбора имени файла будет отображено следующее диалоговое окно:
file:///C:/Program%20Files%20(x86)/DrDepth/Help/drdhelpse.html
12.11.2015
Стр. 30 из 34
Вы можете выбрать один из трех различных стилей:
x Только изолинии. Только изолинии глубины (изобаты) будут присутствовать на карте LCM (или в Польском формате. MP).
x Изолинии + береговая линия. Изобаты плюс контуры береговых линий.
x Включить (синий) контур озера. Создает синие области на карте (плюс включает в себя контуры береговой линии). Выберите, если вы хотите, чтобы карта была создана с любой береговой линией (требуется закольцованная береговая линия) или отображённые области с данными в DrDepth (не­белая область во внутреннем окне карты). Выбирая опцию «Отображённые области» позволит вам увидеть контур озера на плоттере. Но это не всегда соответствует действительности. Но так же может быть полезным, поскольку полученный синий участок (полигон) очень легко увидеть, и означает, что в этом месте водоема у вас уже есть данные. Таким образом, чтобы построить остальную часть карты в этом районе, просто необходимо выплыть на лодке за пределы этой синей области. Применение этой опции облегчает дальнейший сбор данных.
Флажки:
x Деформация меток (наименований) глубины (Lowrance) и компенсация HDS 4,1 версии прошивки.
Эти параметры применяются к данным, ориентированным на Lowrance / Eagle плоттеры. Как они будут использоваться, зависит от устройства:
o HDS с прошивкой 4.1:
Выберите Деформация метки глубины (Lowrance), если вы хотите, чтобы глубина отражалась в метрах, снимите флажок для футов.
Выберите HDS 4,1 фут компенсация.
o Приборы старше HDS, или HDS с прошивкой 4.0 или меньшей:
Выберите Деформация метки глубины (Lowrance), если вы предпочитаете сочетание морских узлов для расстояния и скорости, и метрические единицы измерения для глубины на плоттере, в противном случае снимите флажок.
Снимите флажок HDS 4,1 фут компенсация.
Включить линии маркировки. Выберите этот параметр, если вы хотите включить маркировочные линии DrDepth.
Объединить внутренние полигоны. Выберите, если вы (A) включили синий фон озера и имеете острова/дыры и (B) будете использовать карту на картплоттерах Lowrance HDS.
Настройка изолиний. Кнопка позволяет выбрать цвет изолинии для использования в LCM картах или MP файлах (для Lowrance типов), и какой тип данных использовать для маркерных линий. На созданной карте цвета изобат будут чередоваться. Обратите внимание, что:
Белый цвет изолинии нуждается в синем фоне для хорошей видимости на плоттере.
Целесообразно использовать как минимум три цвета, тогда вы тогда будете в состоянии видеть направлении ската (градиент), не глядя на цифры / этикетки.
Тип данных для треков (для маркерных линий) не виден на синем фоне.
Если у вас есть путевые точки, отмеченные только как текст для «предупреждений», то они будут включены на карте во всех трех стилях. Только текст путевых точек может быть использован в качестве аннотации к вашей карте .LCM.
В процессе создания карты возможно появление множества файлов с одинаковыми именами и различающихся только номером в конце имени. Связано это с тем, что создаваемая карта лежит на границе глобальной сетки (не подлежит корректировке) и части карты находятся в разных областях. Чтобы использовать сгенерированную карту, файл .LCM (или группу файлов, если вы получили больше, чем один), необходимо скопировать на карту памяти и поместить эту карту памяти в прибор. Убедитесь, что картплоттер выставлен на использование типа карты «Lowrance», а не «Navionics».
Совет: если вы создали свою .LCM карту, то её можно проверить на одном из эмуляторов «Lowrance». На сайте «Lowrance.de» необходимо скачать эмулятор для вашей модели прибора. После установки эмулятора вы найдете подкаталог в каталоге установки эмулятора под названием «Maps0» ­ это место, куда необходимо поместить LCM файлы для тестирования (файл должен быть там до старта эмулятора). Перед тем, как запустить эмулятор необходимо будет посмотреть в DrDepth текущие координаты. Так будет легче найти необходимое место на карте в эмуляторе.
Совет: если вы хотите увидеть больше объектов на карте, чем DrDepth может предложить, вы можете использовать программу под названием GpsMapEdit. Так же больше возможностей по созданию карт Вы можете получить, если будете использовать DrDepth для создания карт в Польском формате .MP . Затем открывать их в программе GpsMapEdit.
Слияние мелких кусочков карты в одну карту LCM
Вы можете использовать только один LCM файл на определенной глобальной области (плитке) на плоттере. Если у вас есть несколько небольших регионов, и они находятся на той же площади (плитке), то они должны быть включены в один и тот же файл LCM. К примеру, если есть две карты и они немного «перекрывают» область покрытия друг друга, то в плоттере будет отображена только одна из карт. Проблема может быть и в том, что ваши созданные области находятся слишком далеко друг от друга, чтобы быть отображёнными сразу в DrDepth. Если это так, то вы должны создать свою (общую) LCM карту:
1. Когда вы рассчитали карту области, в DrDepth, не создавайте LCM файл. Вместо этого, вы должны сохранить ваши данные карты в формате, называемом "польским форматом»(.MP формат). Вы можете сделать это таким же образом, как если бы вы генерировали LCM файл напрямую, но вместо выбора типа файла .LCM, выберите file:///C:/Program%20Files%20(x86)/DrDepth/Help/drdhelpse.html
12.11.2015
Стр. 31 из 34
«Польский формат»(Lowrance тип) (. MP). Будьте внимательны, чтобы выбрать «Lowrance тип», а не «Garmin» тип! Варианты будут точно такими же, как если бы вы генерировали LCM файл.
2. Как только вы создали .MP файлы для всех ваших областей, используйте команду меню «Инструменты / Объединение MP: в LCM». Сначала вы увидите диалоговое окно, где можно выбрать несколько .MP файлов. В втором диалоговом окне вам необходимо выбрать имя для создаваемого .LCM файла. LCM файл (или файлы, если ваши карты могут охватывать более одной плитки) будет создан.
Вы также можете использовать «Инструменты / Объединение MP: в LCM» для объединения нескольких файлов .MP в один файл «польского формата» (.MP).
Примечание: при использовании "Инструменты / Объединение MP: в LCM» можно также включить .MP файлы, созданные в GsmMapEdit. Но, DrDepth будет читать данные только с .MP файлов, созданных DrDepth (изолинии (все 15 из GsmMapEdit), контуры озер, знаки опасностей/ предупреждений, текстов, типы маркерных линий).
Пример: создание карты большого озера.
Если вашей целью является создание довольно большого озера, то это займет значительное время, для его полного обследования. Для обычного рыбака будет правильным, сосредоточиться на интересных частях озера (для примера, интересных местах для рыбалки), и пусть карта растёт (расширяется) с течением времени. Существуют два основных подхода для создания .LCM карты такого озера:
Метод (А): отдельные линии берега и контуры
Принцип:
1. Создайте один .MP файл из всех данных береговой линии. На этом этапе используйте команду «Инструменты / Создать береговую линию / Базовая карта. После того, как Вы выберете имя для файла, во всплывающем окне выберите «Только линии», если вы хотите видеть только линии на Вашей карте. Выберите «Синий контур
озера» для показа воды в голубом цвете (если у вас прибор Lowrance HDS, выберите «Объединять внутренние
полигоны»).
2. Создайте отдельные .MP файлы для ваших основных областей на озере «Инструменты/Создать изолинии». Выберите «Только изолинии» для вашего файла .MP (но учтите, что вы можете и должны включать данные береговой линии при расчете карте).
3. Объедините ваши .MP файлы в одну карту .LCM.
Как только вы получите больше данных из поездки, вы просто обновите .MP файлы, а затем снова объедините .MP в одной LCM, чтобы получить обновленную карту для вашего плоттера.
Метод B: предоставить карте показать вам, где вы были
1. Создайте один .MP файл для каждого из районов. Выберите стиль «Синий контур озера».
2. Объедините ваши .MP файлы в одной карте.
Опять же, как только вы получите больше данных из поездки, вы просто обновите .MP файлы, а затем объедините их.
При таком подходе вы не получите «синий контур», который будет отражать правильную картину, но вы позволяете «синим областям» на плоттере показать вам, где вы уже были. Когда вы идете «к и от» вашего места для рыбалки, не забудьте плыть немного со смещением от старого маршрута, с тем, чтобы в последующем добавить эти данные для построения вашей карты!
Тонкая настройка параметров сонара.
Чтобы получить наилучший результат, параметры в меню «Инструменты / Параметры / Общие раздел / Датчики» должны быть правильно установлены. Эти параметры используются для оценки позиции, где сигнал эхолота попадает на дно. Представьте, что эхолот, как вспышка света освещает область на дне. Именно центр этой освещенной области и есть самая нужная величина для создания лучшей карты, а не положение приемника GPS.
Параметры X и Y вычисляются с помощью рулетки. Задержка и наклон легко настроить с помощью простой серии измерений, процесс настройки вам нужно сделать только один раз.
Выполните следующие действия, чтобы правильно установить все эти параметры:
1. Используйте рулетку для измерения и установки X и Y (для чего и каким образом производить измерения написано в Общие настройки).
2. Убедитесь, что выбрано использование X / Y / T.
3. Убедитесь, что задержка и наклон установлены на 0.
4. Настройте Задержку (см. ниже).
5. Настройте Наклон (см. ниже).
Важно, чтобы настройка задержки и наклона происходила в правильном порядке: сначала задержка, потом Наклон.
Задержка.
Задержка настраивается, выполняя простые измерения на участке с неровным дном (глубина 0­10m), где значение Наклона имеет малое воздействие. Выполните следующие действия:
x Выберите «Эхограмма» в меню «Инструменты». Убедитесь, что показатели задержки и наклона установлены на 0.
x Начните новое измерение. Когда начнется запись лога, выберите «Локальное обновление» в меню «Карта».
x Управляйте лодкой по прямой линии, более мелким неровным дном, около 100 метров.
x Выключите «Локальное обновление», разверните лодку и вернитесь тем же путем, в том же треке.
x Вернувшись в исходное положение, выключите запись лога «Стоп запись» в «Инструментах».
x «Эхограмма» будет выглядеть примерно так (выберите масштаб так, чтобы расстояние от точки поворота до конечной точки уместились в один экран):
file:///C:/Program%20Files%20(x86)/DrDepth/Help/drdhelpse.html
12.11.2015
Стр. 32 из 34
Серый профиль дна представляет собой обратный путь, в то время как цветные квадраты показывает профиль дна в первом разделе половины измерения, прежде чем вы развернулись (рассчитаны при «Локальном обновлении»). Если вы следовали той же трассе в обоих направлениях, два профиля должны совпадать. Если нет, отрегулируйте значение задержки с шагом в 100 миллисекунд и повторить измерения до тех пор, пока оба профиля не совпадут. Если серый профиль слева от цветного (как на картинке выше), уменьшите значение задержки, а если справа – увеличьте.
Наклон.
Наклон настраивается, чтобы делать измерения точными для более глубоких мест (глубина> 50 м). Измерение почти идентично той схеме, которую вы сделали, чтобы настроить Задержку:
Выберите «Эхограмма» в «Инструменты». Убедитесь, что значение задержки выставлено на ранее найденное значение и значение наклона установлено на 0.
x Начните новое измерение. Когда начнется запись лога, выберите «Локальное обновление» в меню «Карта».
x Управляйте лодкой по прямой линии, более глубоким неровным дном, около 100 метров.
x Выключите «Локальное обновление», разверните лодку и вернитесь тем же путем, в том же треке.
x Вернувшись в исходное положение, выключите протоколирование «Стоп запись» в «Инструменты».
x «Эхограмма» снова покажет два профиля глубины. Значение Задержки должно быть отрегулировано таким образом, чтобы серые и цветные профили совпадали. Регулировка наклона производится с шагом в 1 градус. Если серый профиль слева от цветного, увеличьте значение наклона. Примечание: оптимальное значение наклона зависит от скорости судна. Попробуйте настроить наклон на той скорости, при которой вы предполагаете собирать данные!
Угол конуса
Значение «Угла конуса» используется в алгоритме фильтрации карты. Производитель эхолотов обычно указывает угол конуса для сонара, используйте это значение в качестве начальной настройки. Тем не менее, результат, скорее всего, будет лучше, если это значение настроить. Самый лучший способ, чтобы настроить значение «Угла конуса» ­ это делать измерения известной структуры, например, кораблекрушения известного размера. Если есть сомнения, лучше, использовать значение «Угла конуса» немного меньшее, чем заявлено. Помните, что это не позволяет фильтровать карту дважды. Если вы хотели бы попробовать новое значение угла конуса, то необходимо заново пересчитать карту.
Задержка и наклон применяются во время регистрации данных, и важно, чтобы эти параметры были заданы правильно, если вы хотите иметь максимальную точность. С другой стороны, значение угла конуса не влияет на данные, которые сохранены в файл и может быть изменено впоследствии.
Оптимизация NMEA данных
Настройка сонара и временной задержки, как было описано выше, приводит к увеличению производительности и качеству создаваемых карт. В то же время необходимо настроить и оптимизировать передачу данных по протоколу NMEA. По умолчанию передается много ненужной информации, в нашем случае «мусора», которую DrDepth попросту не использует (например, GPGSV содержит информацию о том, какие спутники находятся в поле зрения). Для комбинированных систем (GPS + эхолот), это может стать причиной неточного построения карт, так как глубина часто передаётся в конце строки NMEA и происходит рассинхронизация между положением и глубиной. Чтобы получить максимальную отдачу от ваших данных и свести к минимуму время рассинхронизации, а также время задержки, выполните следующие корректировки NMEA в приборе (если это возможно):
x Передавайте только необходимые параметры. Для DrDepth это GPGGA и SDDBT, а также SDMTW, если вы хотите видеть показания температуры. Не забудьте проверить, поддерживают ли эти параметры другие программы или устройства, которые вы, возможно, захотите использовать (например, автопилот).
x Увеличение скорости передачи данных. Некоторые устройства будут фактически передать глубину чаще (одно чтение глубина/ 1 секунду вместо одного чтения/2s), если вы используете более высокую скорость, чем 4800. Это может полностью нивелировать создание карты в местах кораблекрушений.
Помните, что если вы настроите параметры NMEA, то будут затронуты временные параметры, и вам нужно заново откалибровать Задержка / наклона для оптимальной работы!
Файлы для резервного копирования
Компьютеры иногда ломаются или на них переустанавливается система. DrDepth легко переустановить, чего не скажешь о файлах данных. Поэтому во избежание слёз настоятельно рекомендуем делать резервные копии необходимых файлов:
x Все .DRD файлы данных.
x drdwptv2.dwp (маршрутные точки ) и drdwptnotes.dnt (точки примечания), расположенные в каталоге установки DrDepth.
file:///C:/Program%20Files%20(x86)/DrDepth/Help/drdhelpse.html
12.11.2015
Стр. 33 из 34
x
x
Пользовательские файлы определения цвета (drdcolors1.txt/drdcolors2.txt/drdcolors3.txt/drdcolorswt.txt), если применяете.
Пользовательские иконки маршрутных точек (drdwpticonsXX.bmp), если применяете.
Мобильные карты для DrDepth MVP
DrDepth MVP представляет программу просмотра карт для Android и IOS. Для создания карт для него используйте «Инструменты / Создать Мобильную карту».
Чтобы сделать мобильную карту:
1. Подготовьте карту как обычно в DrDepth.
2. Выберите цветовую палитру, которая будет использоваться в мобильных картах (например Инструменты­> Настройки­> Общие­> Цвета карты) ­ цветовая палитра будет встроена в файл карты.
3. Установите желаемый диапазон глубин по умолчанию (вы можете изменить диапазон MVP).
4. Создайте карту (. DMM файл) «Инструменты / Создать Мобильную карту».
Чтобы загрузить карту в устройство Android
1. Создайте папку с именем "drdepth" на SD­карте вашего устройства Android.
2. Скопируйте .DMM файл в эту папку.
Примечание: на некоторых устройствах Android внутренняя память (flash) обозначается как “sdcard”. Поэтому для таких устройств необходимо создать папку DrDepth именно в этом месте.
Чтобы загрузить карту в iPhone / IPad
Подключите устройство к ПК / Mac и запустить Itunes. В Itunes:
1. Выберите устройство в левой панели.
2. Нажмите кнопку "Программа" в верхнем меню в правой панели.
3. Спуститесь на файлообменник.
4. Выберите DrDepth MVP и «добавьте» .DMM файлы.
Функциональность в демонстрационном режиме.
Без программного ключа, DrDepth будет работать в демо­режиме, что подразумевает некоторые ограничения. Например:
x Невозможно построить карту при получении данных от эхолота, но вы можете подключить GPS / эхолот и убедиться, что связь работает.
x Невозможно открыть / сохранить файлы.
x Невозможно сгенерировать растровую или векторную карты.
Часто задаваемые вопросы
Вопрос: Я создал базу данных, но я не могу её открыть. Что я делаю не так?
Ответ: Вы не можете «Открыть» базу данных, необходимо её «Добавить». Инструкции о том, как использовать базу данных здесь.
Вопрос: Я создаю векторную карту, но не вижу настроек для установки расстояний между изолиниями. Как я могу разместить изолинии там, где я хочу?
Ответ: Хитрость заключается в том, чтобы установить расстояние между изолиниями до создания карты – настройте параметры в меню «Инструменты / Параметры / Общие». Изолинии расположатся согласно диапазону глубин. Первый контур будет на «Мин» глубине, последний на «Макс» и девять контуров между «Мин» и «Макс». Вне заданного диапазона расстояния между контурами будут теми же ­ интервал («Макс»­«Мин») / 10.
Примеры:
x Если вы желаете получить изолинии через каждый метр (или фут), установите «Мин", равным 0 метр (фут) и «Макс» = 10 метров (футов) ­ расстояние между изобатами будет (10­0) / 10 = 1 метров (футов). Вы получите тот же результат если установите «Мин» равным 1 м (фут) и «Макс» = 11 метров (футов), разница лишь в используемой палитре цветов.
x Таким же образом можно установить любую величину шага между изолиниями. К примеру, вы хотите видеть изолинии через каждые 2 м (фут) установите «Мин»=0 м (фут) и «Макс» =20 м (футов). Если вместо этого вы установите «Мин» =1 м (фут) и «Макс» на 21м (м), контуры будут также расположены через 2 м (фут), но изолинии будут расположены на нечетных числах.
Вопрос: Я создал .LCM карту для моего Lowrance / Eagle плоттера, однако при просмотре карты на кортплоттере значения глубин некорректны. Почему?
Ответ: Вы, наверное, отметили "Деформация метки глубины (Lowrance)", когда вам не нужно было этого делать (или наоборот). Выбор этой функции зависит от конкретного прибора. Подробнее об использовании этой функции читайте здесь.
Контакты.
Для получения последней версии программного обеспечения и информации о лицензионных ключах и ценах, пожалуйста, посетите нашу веб­страницу:
www.drdepth.se
Copyright (C) 2005­2012 Per Pelin
Перевод () 2013 – Сидоров Александр file:///C:/Program%20Files%20(x86)/DrDepth/Help/drdhelpse.html
12.11.2015
Стр. 34 из 34
file:///C:/Program%20Files%20(x86)/DrDepth/Help/drdhelpse.html
12.11.2015