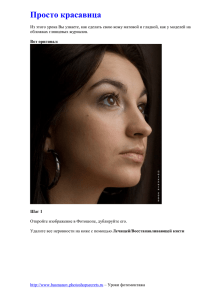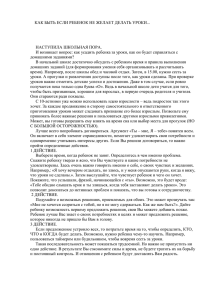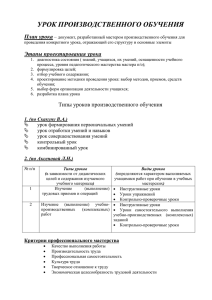Пейзаж с космическими телами
advertisement
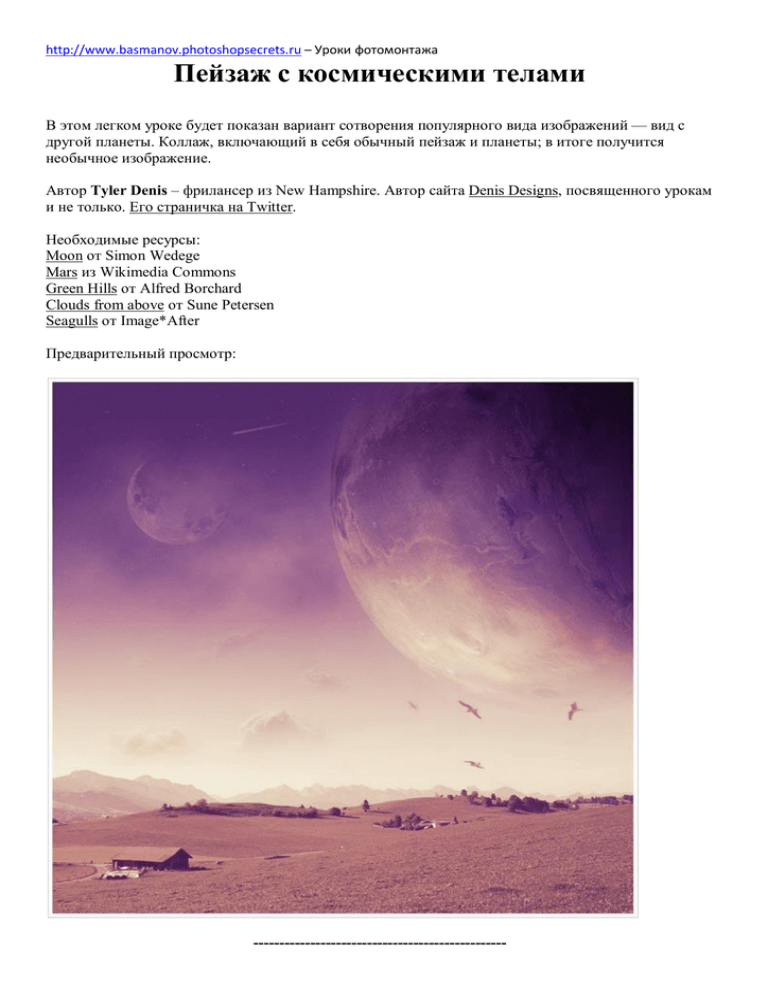
http://www.basmanov.photoshopsecrets.ru – Уроки фотомонтажа Пейзаж с космическими телами В этом легком уроке будет показан вариант сотворения популярного вида изображений — вид с другой планеты. Коллаж, включающий в себя обычный пейзаж и планеты; в итоге получится необычное изображение. Автор Tyler Denis – фрилансер из New Hampshire. Автор сайта Denis Designs, посвященного урокам и не только. Его страничка на Twitter. Необходимые ресурсы: Moon от Simon Wedege Mars из Wikimedia Commons Green Hills от Alfred Borchard Clouds from above от Sune Petersen Seagulls от Image*After Предварительный просмотр: ------------------------------------------------- http://www.basmanov.photoshopsecrets.ru – Уроки фотомонтажа Шаг 1: Создание документа Как и в любом хеппи-энде, начнем с создания нового документа, в данном случае 1200 на 1200 пикселей: ------------------------------------------------- Шаг 2: Пейзаж Поместим в рабочее пространство изображение с пейзажем. При помощи трансформации подгоним фотографию под ширину холста (Ctrl+T) и сместим ее вниз, сарай будет находиться в левом нижнем углу: http://www.basmanov.photoshopsecrets.ru – Уроки фотомонтажа ------------------------------------------------- Шаг 3: Маска Сейчас мы замаскируем часть неба, для этого создайте маску для этого слоя, нажав на ее значок в основании палитры слоев. Теперь выберите инструмент Gradient, от черного цвета к прозрачному, проведите на маске градиент сверху вниз, приблизительно к тому месту, где начинаются горы: http://www.basmanov.photoshopsecrets.ru – Уроки фотомонтажа ------------------------------------------------- Шаг 4: Градиент синего неба Создадим недостающую верхнюю часть небосвода. Создайте поверх новый слой, и снова проведите градиентом сверху вниз, около 1/3 холста, но только вместо черного цвета используйте синий (#2C6AC2): http://www.basmanov.photoshopsecrets.ru – Уроки фотомонтажа ------------------------------------------------- Шаг 5: Более темная полоса неба Создайте еще один слой. Используя более темный синий цвет (#1C4379), проведите новый градиент: http://www.basmanov.photoshopsecrets.ru – Уроки фотомонтажа Снова проведем градиент, но на сей раз под небольшим углом слева, чтобы небо выглядело более естественно: http://www.basmanov.photoshopsecrets.ru – Уроки фотомонтажа ------------------------------------------------- Шаг 6: Изменение цвета Теперь мы собираемся придать нашему изображению более драматический цветовой вид, к которому мы стремимся. Мы сделаем это посредством корректирующих слоев. Цветовое преображение прибавит фотографии нереального и таинственного вида. Начнем с создания корректирующего слоя Hue/Saturation: кликнув по значку создания корректирующих слоев, выберите нужный. Понизьте значение Saturation к -77 и картинка станет менее насыщенной: http://www.basmanov.photoshopsecrets.ru – Уроки фотомонтажа ------------------------------------------------- Шаг 7: Gradient Map Создайте корректирующий слой Gradient Map. Кликните на градиент и настройте цвета: слева фиолетовый (#9A00CC), а справа оранжево-желтый (#FFD43D). Эти два корректирующих слоя будут находиться выше остальных слоев — текущих и последующих: http://www.basmanov.photoshopsecrets.ru – Уроки фотомонтажа ------------------------------------------------- Шаг 8: Планета С этого шага мы начнем внедрять в работу изображение планеты. Используем для этого изображение Марса: http://www.basmanov.photoshopsecrets.ru – Уроки фотомонтажа ------------------------------------------------- Шаг 9: Подготовка Выберите инструмент Ellipse, в режиме Paths. Удерживая кнопку Shift , обведите планету. Используя инструмент трансформации (Ctrl+T), добейтесь, чтобы форма нарисованного эллипса совпадала с границами марса: http://www.basmanov.photoshopsecrets.ru – Уроки фотомонтажа ------------------------------------------------- Шаг 10: Планету в студию Кликните, с зажатой клавишей Ctrl, на векторную маску слоя с нарисованным кругом. После появления выделения, используя инструмент Move, переместите планету в основной документ. Расположите ее где-то в правой верхней части рабочего холста. Измените размеры небесного тела, согласно благоразумности вашей фантазии (Ctrl+T) и поверните таким образом, чтобы его освещенная сторона находилась слева, согласно общей освещенности пейзажа: http://www.basmanov.photoshopsecrets.ru – Уроки фотомонтажа ------------------------------------------------- Шаг 11: Воитель меняет боевой окрас Перетяните слой с Марсом сразу же под корректирующие слои, чтобы их настройки воздействовали также и на него, режим смешивания измените на Overlay: http://www.basmanov.photoshopsecrets.ru – Уроки фотомонтажа ------------------------------------------------- Шаг 12: Стили слоя Теперь следует добавить нашей грозной планете некоторые стили слоя. Первым будет стиль Gradient Overlay (чтобы вызвать диалоговое окно и выбрать нужный пункт, дважды кликните по слою с планетой): http://www.basmanov.photoshopsecrets.ru – Уроки фотомонтажа Далее настройте стиль Outer Glow — это добавит планете свечения, имитирую ее атмосферу: ------------------------------------------------- http://www.basmanov.photoshopsecrets.ru – Уроки фотомонтажа Шаг 13: Маскирование полюсов Физически, из-за наличия атмосферы на пути к нижней части планеты ее не должно быть четко видно. Поэтому ее следует замаскировать, а заодно и вершину. Добавьте маску слоя и черной кистью с мягкими краями, или используя градиент от черного цвета к прозрачному, замаскируйте обе полюсные стороны Марса. Должно получится плавное таяние/исчезновение двух крайних сторон планеты: ------------------------------------------------- Шаг 14: Создайте звезды Добавим нашей работе звездой россыпи. Создайте новый слой, ниже планеты и залейте его черным цветом. Добавьте шум Filter > Noise > Add Noise: http://www.basmanov.photoshopsecrets.ru – Уроки фотомонтажа Вызовите диалоговое окно Levels (Ctrl + L) и настройте его таким образом, чтобы часть шума исчезла, и получилось подобие звездного неба: ------------------------------------------------- http://www.basmanov.photoshopsecrets.ru – Уроки фотомонтажа Step 15: Смягчение звездного неба Измените режим смешивания на Screen и понизьте значение Opacity до 20%, потом примените фильтр Gaussian Blur (Radius = 0.3px), чтобы звезды не выглядели слишком колкими: ------------------------------------------------- Шаг 16: Добавление облаков Сейчас мы поработаем над земными элементами. Для начала вставим облака: перетащите их в свой холст. Слой с облаками находится выше слоя со звездами: http://www.basmanov.photoshopsecrets.ru – Уроки фотомонтажа Добавьте этому слою маску и начните маскировать области вокруг облаков (или возьмите более подходящее облака, которые будет легче выделить): После обработки краев, понизьте непрозрачность кисти до 20% и начните постепенно более тонкую часть маскирования. У меня в итоге получились полупрозрачные тучки, все зависит от вашей задумки: http://www.basmanov.photoshopsecrets.ru – Уроки фотомонтажа ------------------------------------------------- Шаг 17: + птицы Для полноты композиции добавьте в небо, с правой стороны, несколько птиц, тем же путем, что и в Шаге 16 (есть правда и более удобные способы): http://www.basmanov.photoshopsecrets.ru – Уроки фотомонтажа Для достижения более четких очертаний используйте более жесткие кисти. Следите, чтобы вокруг птиц не оставалось более светлых или темных ореолов, выделяющихся на основном фоне: ------------------------------------------------- Шаг 18: Вторая планета Слева вверху можно добавить еще одну планету, меньших размеров. Откройте изображение с луной и повторите шаги 8-11: http://www.basmanov.photoshopsecrets.ru – Уроки фотомонтажа ------------------------------------------------- Шаг 19: Доработка второй планеты Во-первых, примените к планете тот же стиль Outer Glow, что и в шаге 12. Теперь замаскируйте верхний правый угол. Кликнув на слой с луной, удерживая клавишу Ctrl, получили выделение по форме данного небесного тела. Перейдите на маску этого слоя и залейте выделение черным цветом — планета исчезла. Нажмите Ctrl+D, чтобы снять выделение. Снимите связь между слоем и его маской, просто кликнув по пиктограмме цепи — это позволит отдельно передвигать содержимое маски или слоя, не таща за собой напарника. Зажмите часть маски слоя и сдвиньте ее в правую сторону — это позволит приоткрыть наш месяц: http://www.basmanov.photoshopsecrets.ru – Уроки фотомонтажа Убедитесь, что выбрали маску слоя и примените размытие Filter > Blur >Gaussian Blur с радиусом в 20px. Режим смешивания Overlay, Opacity 70%: ------------------------------------------------- Шаг 20: Звездный водоем Для завершения космического пейзажа осталось добавить еще несколько небольших деталей. Создайте новый слой и кистью, с диаметром в 4рх и нулевой жесткостью, начните добавлять новые звезды — эти действия внесут разнообразность в уже готовое однотонное звездное небо: http://www.basmanov.photoshopsecrets.ru – Уроки фотомонтажа ------------------------------------------------- Шаг 21: Сбитая звезда В этом шаге мы нарисуем падающую звезду. Выберите инструмент Polygonal Lasso (L), сделайте конусообразное выделение и залейте его белым цветом (на новом слое). Инструментом трансформации, при необходимости, можно подкорректировать размеры и форму. Поверните звезду под нужным углом: http://www.basmanov.photoshopsecrets.ru – Уроки фотомонтажа ------------------------------------------------- Шаг 22: Размытие Форму стоит слегка размыть: Filter > Blur > Gaussian Blur (radius = 1.0px): ------------------------------------------------- Шаг 23: Космическая туманность Да, именно так). Создайте новый слой выше обоих планет. Сбросьте цвета к чб (нажмите D). Используя инструмент лассо с заданной растушевкой в 50рх, нарисуйте выделение будущей туманности: http://www.basmanov.photoshopsecrets.ru – Уроки фотомонтажа Примените Filter > Render > Clouds и понизьте для этого слоя значение Opacity к 20%. Получится следующее: ------------------------------------------------- Шаг 24: Понижение непрозрачности Последней вещью, которую мы сделаем, будет понижение величины Opacity для слоя с http://www.basmanov.photoshopsecrets.ru – Уроки фотомонтажа изображением начального пейзажа к 80%. Этот шаг придаст пейзажу легкую призрачность, как и у всего остального: ------------------------------------------------- Финальные фанфары: пам-пара-пам парам-па-па: http://www.basmanov.photoshopsecrets.ru – Уроки фотомонтажа Download Source Files (готовая работа со слоями) space_landscape_photomanipulation.zip (8.2 MB) Автор: Tyler Denis Перевел: Manoylov AC