Система Управления Сайтом
advertisement
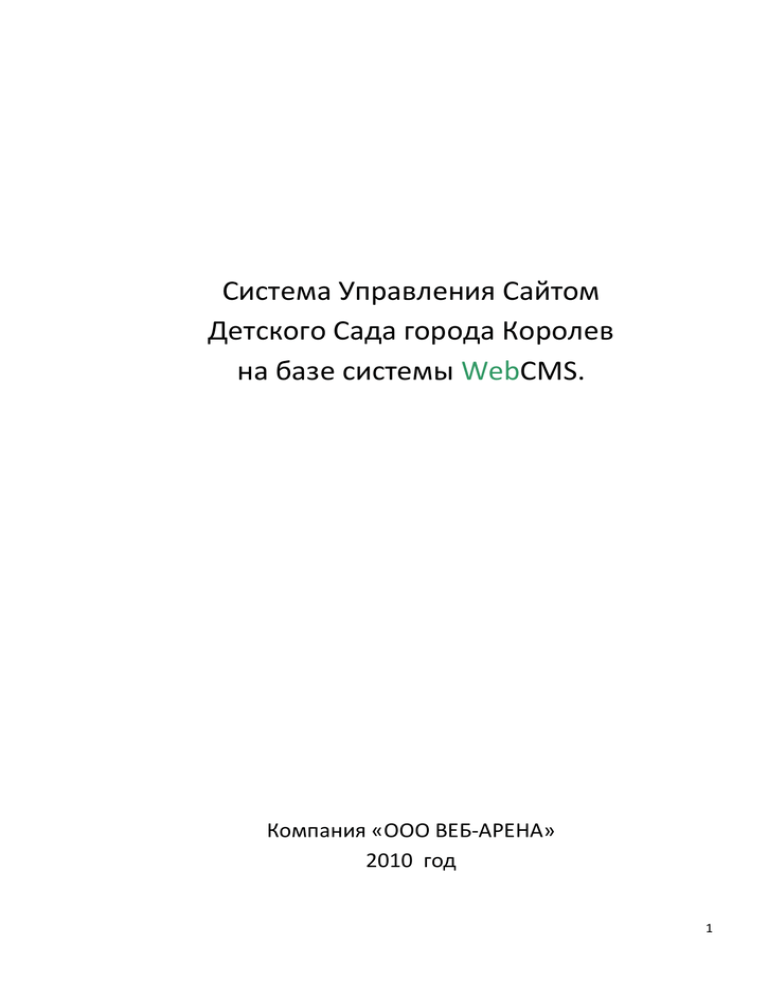
Система Управления Сайтом Детского Сада города Королев на базе системы WebCMS. Компания «ООО ВЕБ-АРЕНА» 2010 год 1 Управление сайтом детского сада. 1. Начало работы 3 2. Вход в панель управления 3 3. Разделы сайта 4 4. Добавление страниц 5 5. Редактирование страниц 6 6. Добавление внутренних страниц (подразделов) 6 7. Работа с фотографиями 6 8. Добавление фотоальбомов 6 9. Работа с новостями 7 10. Работа с официальными документами 7 11. Изменение данных администратора. 8 2 1. Начало работы После сдачи сайта Вашего детского сада компанией, Вам будут переданы данные администратора, необходимые для управления сайтом. Пожалуйста, впишите их в данное руководство и сохраните его. Логин: Пароль: Ваш сайт расположен по адрему: http://www.detsad-korolev.ru/ds + номер детского сада. Например, http://www.detsad-korolev.ru/ds10/ 2. Вход в панель управления Для того чтобы управлять сайтов, необходимо выполнить вход в панель управления. Для этого в адресной строке браузера Вашего компьютера введите: http://detsad-korolev.ru/admin/ В появившейся форме необходимо ввести данные, полученные Вами при получении сайта, и нажмите кнопку «Вход». Если Логин и Пароль были введены верно, Вы увидите экран приветствия. Можете приступать к работе! 3 3. Разделы сайта Чтобы увидеть список всех страниц Вашего сайта, в меню слева нажмите на ссылку «Разделы» сайта. После загрузки Вы увидите следующее*: * Если на Вашем сайте только одно меню, то будет отображен только один блок соответствующего меню. 4 4. Добавление новых страниц Чтобы добавить новую страницу, нажмите, «Добавить новую страницу» в соответствующем блоке страниц. После загрузки, Вы увидите форму добавления новой страницы: Заполните все поля формы: Название – данное название будет отображаться на ссылке в меню. Заголовок (не обязательно) – строка, которая будет отображаться в заголовке браузера. META CONTENT (не обязательно) – строка, описывающая содержимое страницы. Порядок – положение данного пункта меню относительно других (автоматически устанавливает пункт меню в конец списка). Тип содержимого: Статическая – стандартная страница сайта Ссылка – пункт меню будет переводить пользователя на другой сайт. Фотогалерея – страница сайта, к которой можно добавлять фотографии. 5 В редактор необходимо ввести содержимое страницы. После заполнения всех пунктов формы, нажмите кнопку «Сохранить» 5. Редактирование страниц Чтобы отредактировать страницу, нажмите на значок на странице «Разделы сайта» (см. п. 3). После загрузки, Вы увидите форму идентичную форме из п.4. Измените необходимые данные и нажмите кнопку «Сохранить». Также на странице «Разделы сайта» Вы можете быстро изменять порядок страниц сайта, используя кнопки (переместить выше) и (переместить ниже). Чтобы удалить страницу сайта, нажмите кнопку . 6. Добавление внутренних страниц (подразделов) Чтобы добавить внутреннюю страницу, нажмите на странице «Разделы сайта» напротив той страницы, к которой вы хотите добавить подраздел. Заполните форму (см. п. 4) и нажмите «Сохранить». Ссылка на внутреннюю страницу будет расположена ПОСЛЕ текста основной страницы. 7. Работа с фотографиями Если у Вас на сайте нет фотогалереи, добавьте её (см. п. 4). На странице «Разделы сайта» найдите фотогалерею и нажмите кнопку напротив названия. В появившейся форме выберите файл-фотографию с Вашего компьютера, укажите порядок отображения добавляемой фотографии относительно других, а также введите описание фотографии, и нажмите кнопку «Сохранить». Фотография будет добавлена. Для того чтобы увидеть, какие фотографии загружены в галерею, нажмите на ссылку «показать фотографии» на странице «Разделы сайта» рядом с названием фотогалереи. Наведите мышкой на название файла, и вы увидите изображение. Вы можете редактировать, изменять положение фотографий, перемещать фотографии в другие фотогалереи, и удалять фотографии, нажимая на соответствующие символы, расположенные рядом с фотографией. 8. Добавление фотоальбомов Чтобы добавить альбом к фотогалерее, добавьте к ней подраздел-фотогалерею (см. п. 6). После добавления, на странице основной фотогалереи появится список подразделовфотоальбомов. 6 Примечание: вы можете добавлять фотографии как в фотоальбомы, так и в основную фотогаллерею. 9. Работа с новостями Чтобы публиковать новости на Вашем сайте, зайдите в раздел «НОВОСТИ», выбрав его из меню слева. После загрузки, Вы увидите список опубликованных новостей. Чтобы добавить новость, нажмите «Добавить новость». В появившейся форме, заполните все поля: Дата публикации – дата и время момента начала показа новости на сайте (если Вы хотите, чтобы новость появилась на сайте сразу – не изменяйте данное поле). Заголовок новости – краткое описание Вашей новости. В редакторе введите текст новости и нажмите кнопку «Сохранить» Ваша новость будет опубликована. Чтобы отредактировать новость, нажмите кнопку появившейся форме, измените нужные данные. Для удаления новости, нажмите 10. напротив заголовка новости, и в . Работа с официальными документами Чтобы публиковать официальные документы на Вашем сайте, зайдите в раздел «ОФИЦИАЛЬНЫЕ ДОКУМЕНТЫ», выбрав его из меню слева. После загрузки, Вы увидите список опубликованных документов. Чтобы добавить документ, нажмите «Добавить документ». В появившейся форме, заполните все поля: Название документа – название документа, которое будет отображаться на сайте. Файл документа – нажмите кнопку «Обзор» и выберите файл документа с диска Вашего компьютера. Позиция – порядок отображения документа относительно других (заполняется автоматически). Нажмите кнопку «Сохранить». Ваш документ будет опубликован. Чтобы удалить документ, нажмите кнопку напротив названия документа. 7 Для управления позицией документа в списке используйте кнопки и (переместить ниже). (переместить выше) Чтобы изменить название документа, нажмите на него в списке документов. Внесите необходимые изменения и нажмите кнопку “Сохранить изменения”. Прим: Вы можете изменить названия сразу нескольких документов, а затем подтвердить изменения, нажав кнопку “Сохранить изменения”. 11. Изменение данных администратора Если Вы захотели сменить пароль от панели управления сайтом, выберите раздел «НАСТРОЙКА ДОСТУПА» в меню. Чтобы изменить пароль, необходимо ввести Ваш действующий пароль (поле «старый пароль»), а также ввести Новый пароль и подтвердить его (ввести его ещё раз) в поле «Подтвердите новый пароль». Нажмите кнопку «Сохранить». Если всё сделано верно, то данные администратора будут изменены. ВНИМАНИЕ!!! Запомните и запишите Ваш новый пароль! 8