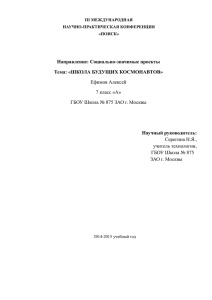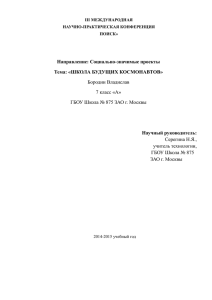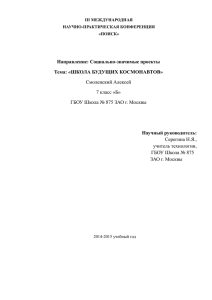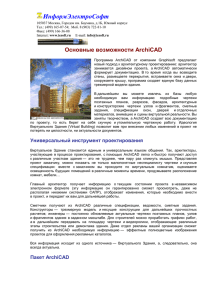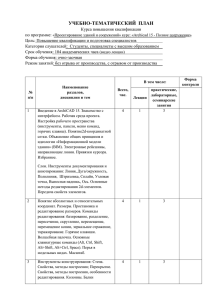руковадство пользователя по ArchiCAD часть3
advertisement
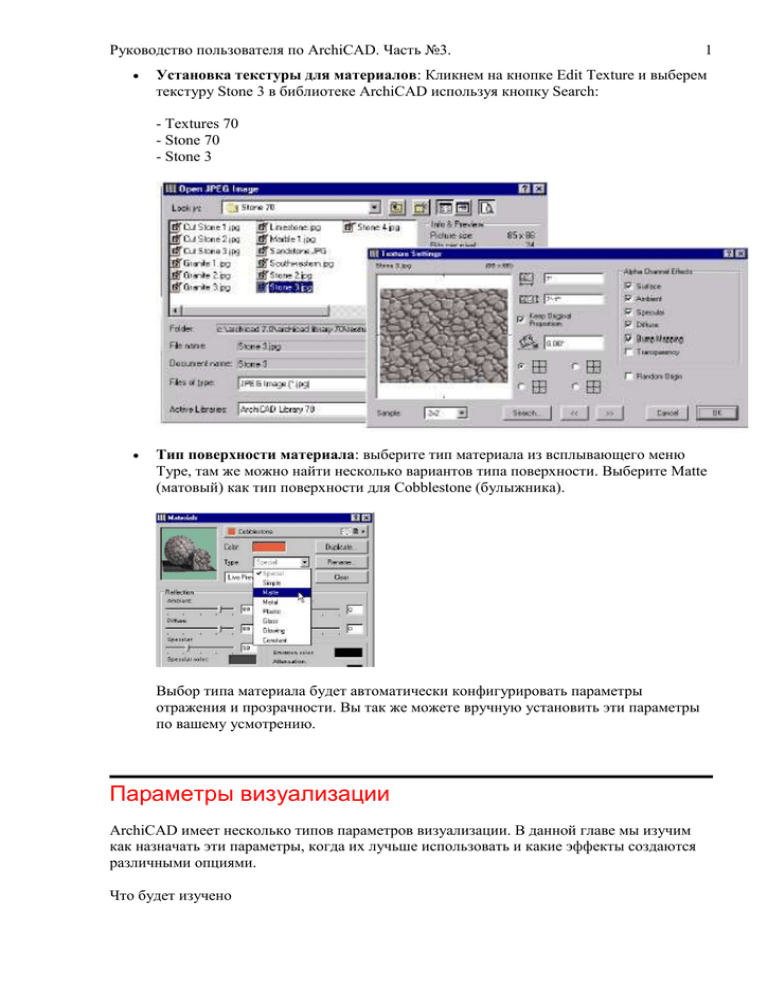
Руководство пользователя по ArchiCAD. Часть №3. 1 Установка текстуры для материалов: Кликнем на кнопке Edit Texture и выберем текстуру Stone 3 в библиотеке ArchiCAD используя кнопку Search: - Textures 70 - Stone 70 - Stone 3 Тип поверхности материала: выберите тип материала из всплывающего меню Type, там же можно найти несколько вариантов типа поверхности. Выберите Matte (матовый) как тип поверхности для Cobblestone (булыжника). Выбор типа материала будет автоматически конфигурировать параметры отражения и прозрачности. Вы так же можете вручную установить эти параметры по вашему усмотрению. Параметры визуализации ArchiCAD имеет несколько типов параметров визуализации. В данной главе мы изучим как назначать эти параметры, когда их лучьше использовать и какие эффекты создаются различными опциями. Что будет изучено Руководство пользователя по ArchiCAD. Часть №3. 2 Параметры 3D Window Параметры солнца Параметры выбора элементов отображения (Image Items) Параметры фотовизуализации o Эффекты o Размер изображения и его фон o Яркость и отображение o Параметры памяти Откроем файл Step-25.pln, который можно загрузить здесь. Общая информация ArchiCAD имеет две среды для визуализации и просмотра вашей 3D-модели. 3D Window - 3D Window рассматривается как рабочая среда вашего проекта. Это интерактивное окно, которое можно просматривать и редактировать. PhotoRender Window - окно PhotoRender является заключительной визуализацией отобранного вид в вашем окне 3D Window. Это визуализация высокого качества и занимает больше времени чем визуализация в 3D Window. 1. Выбор элементов отображения (Image Items): выберем команду Select Image Item из меню Image Menu, отобразится диалоговое окно, в котором вы можете выбрать конструкционные элементы ArchiCAD для визуализации в 3D Window. Изменение тип элемента для отображения: отметим площадь поэтажного плана с помощью конструкционного метода All Floors инструмента Marquee. Откроем диалоговое окно Select Image Items в меню Image Menu. Деактивизируем отображение оконных и дверных элементов в 3D как показано на рисунке, а затем переместимся в 3D Window. После завершения визуализации увидим что окна и двери не представлены на 3D-изображении. Руководство пользователя по ArchiCAD. Часть №3. 3 2. Параметры 3D Window : Выбор команды 3D Window Settings из меню Image отображает диалоговое окно, которое позволяет вам определить параметры изображения в 3D Window. Параметры можно условно разбить на следующии группы: - Методы, с помощью которых вы можете устанавливать различные параметры скрытых линий и оттенения 3D-моделей. - Эффекты, с помощью которых вы можете определять использование 3D штриховки, оттенения и прозрачности в оттенении. - Отображение, где вы можете установить размер и фон 3D Window, а также толщину линий, используемых при отображении. Изменение метода визуализации: Откроем диалогове окно 3D Window Settings в меню Image. Изменим метод скрытия линий (Hidden Line Mode) с Analytic на Raster. Визуализируем наше изображение (см. рисунок). Обратите внимание на различия в скорости отображения и изменения точности и качества линий. Руководство пользователя по ArchiCAD. Часть №3. 4 Затем изменим режим оттенения на растровый (Raster) и отображение контуров (Contours) с Best на Off. Обратите внимание на изменение отображения линий по краям визуализированной модели. Изменение эффектов визуализации: Изменим Vectorial 3D Hatching (векторнаое 3-х мерное штрихование) и Transparency in Shading (прозрачность при оттенении) с Off на On и визуализируем аналитически оттененное изображение. Далее, изменим значение Vectorial Sun Shadows (весторные солнечные тени) с Off на Contours On. Это создаст подчеркнутые тени. Замечание: Включение любого эффекта визуализации увеличивает время общета оттененного изображения. 3. Параметры солнца (Sun Settings): Кликнем на кнопку More Sun… в диалоговом окне 3D Projections Settings, что даст нам доступ ко вложеному диалоговому окну Sun с рядом более сложных назначений солнечного света. изменение параметров солнца: Откроем 3D Projection Settings в меню Image. Кликнем на кнопке More sun... . Изменим интенсивность света на 20 процентов, о световое отражение (Ambient Light) на 60 процентов. Изменим цвет солнца на красный. Изменим время дня, затем произведем фотовизуализацию и посмотрим на результаты. Вернемся назад, сделаем перенастройку и визуализируем другое изображение и посмотрим на результат. Руководство пользователя по ArchiCAD. Часть №3. 4. Параметры PhotoRendering: Подменю PhotoRendering Settings содержит четыре команды, которые обеспечивают доступ к диалоговым окнам, содержащим различные параметры для процесса фоторендеринга. Эти четыре комнанды также доступны в верхней части каждого из четырех диалоговых окно. Ниже приведено описание этих диалоговых окно (или команд). PhotoRender Effects (эффекты фотовизуализации): это диалоговое окно управляет качеством визуализации заключительного изображения, а также присутствием различных эффектов освещения в заключительном изображении, которое может затрагивать качество, реализм, и скорость визуализации. Изменение параметров эффектов: Выберите Flat Shading из раздела Method в PhotoRendering Settings, измените Antialiasing на Off, и отключите Emission and Shadow casting. Визуализируем теперь наше изображение. Теперь вернемся назад и выберем параметр Best для Method и Antialiasing. Активизируем все эффекты, источники света и оттенение. Визуализируем нашу проекцию, обратите внимание на отличия в скорости и качестве этих двух визуализаций. 5 Руководство пользователя по ArchiCAD. Часть №3. 6 PhotoRender Size & Background: В этом диалоговом окне вы можете установить аттрибуты фона для вашей визуализируемой модели. Изменение цвета и размера: Кликнем на Sky Color. Выберем цвет для неба. Кликнем на Ground Color. Выберем цвет для земли. Клкнем на всплывающем меню Pixel и выберем соответствующие еденицы (пикселы, см. или дюймы) для размера вашего окна. Вберем 72 dpi в качестве разрешения (Resolution). Перед визуализацией проекции кликнем на кнопке Size to 3D Window. Это обеспечит соответствие размера визуализированного изображения размеру вашего 3D Window. Выбор фоновой картинки: Далее, кликнем на кнопке Picture и выберем изображение из библиотеки ArchiCAD. Отобразится предварительный просмотр выбранного изображения. Разместим курсор в окне предварительного просмотра, выберем часть фона, кликнем на кнопке Size to 3D Window и визуализируем проекцию. Руководство пользователя по ArchiCAD. Часть №3. 7 PhotoRender Brightness (яркость фотовизуализации): это диалоговое окно дает вам выбрать экспозицию и обеспечивает вас возможностью осуществления визуализизации по частям. Изменение экспозиции и параметров яркости: Выполним фоторендеринг нашего изображения. После того как визуализация завершится, перейдем в PhotoRendering Settings в меню Image и выберем панель Brightness. Переместим слайдер Image Brightness влево (Bright). Кликнем на Apply. Посмотрим на изображение. Переместим слайдер вправо (Dark). Кликнем на Apply. Сравним эффекты. Выберем другие параметры в области Overexposure correction. Кликнем на Apply и посмотрим как это отразится на изображении. Руководство пользователя по ArchiCAD. Часть №3. параметры памяти: В диалоговом окне Memory вы можете видеть информацию о количестве доступной памяти. ArchiCAD так же может вычислять потребность в памяти необходимой для визуализации вашего изображения, если вы кликните на кнопке Estimate Complexity. 3D - разрезы В этой главе рассказывается как создавать трехмерные сечения, виды сверху или виды определенных областей вашей модели. Что будет изучено 8 трехмерные планы сечений параметры трехмерных разрезов 3D-сечения параметры 3D Window Цвет отсеченных поверхностей Очистка всех секцщих планов Создание секущего плана Откроем файл Step-25.pln, который можно загрузить здесь. Руководство пользователя по ArchiCAD. Часть №3. Общая информация: 3D Cutting Planes: Выберем команду 3D Cutting Planes… , отобразится диалогове окно 3D Section. Используя 3D-сечения, вы можетете получить обычные перекрестные секции или специальные секции, чтобы визуализировать проект новыми способами. 3D Cutaway: 3D Cutaway представляет собой один из режимов отображения изображения в ArchiCAD. Если он активный, то разрезы, определенные в диалоговом окне 3D Cutting Planes назначаются модели при каждой ее перегенерации. Замечание: 3-х мерные секущие планы могут быть определены и сечение может быть выполнено только когда окно 3D Window активно. 1. Создание 3D-проекции: Выберем комбинацию уровней для 3D-модели. Откроем диалоговое окно 3D Projection Settings в меню Image. Создадим перспективную или параллельную проекцию. 2. 3D Cutting Planes (секущие планы): три основныз ортоганальных представления вашего здания (спереди, сбоку и сверху), отображаемые в диалоговом окне 3D Section. Эта команда не доступна если 3D Window закрыто или пусто. создание секущих планов: Откроем 3D Cutting Planes в меню Image. Начертим линию по фронтальному вид. Эта линия представляет собой секущий план перпендиеклярный к данному ортоганальному виду. Курсор в виде глаза отображающийся после того как вы начертите линию, запросит у вас указать по какую сторону линии вам необходимо удалить изображение. И наконец начертим линию также через вид сверху. 9 Руководство пользователя по ArchiCAD. Часть №3. 10 Выбор цвета для отсеченной поверхности: Fill Material & Edge Pen of Cuts позволяет вам управлять подсветкой краев и поверхностей отсеченных элементов в 3D Sections. Вы можете создавать специальные скущие поверхности с краями различного цвета, а так же секущие поверхности, имеющие вами назначенные материалы. Что бы создать подобную подсветки, выделите опцию Custom и выберите материал из всплывающего меню и (или) перо из палитры. 3. 3D Cutaway: Чтобы активировать 3D Cutaway, выберите его элемент в меню Image. Метка возле имени команды указывает активна ли команда. Чтобы деактивировать 3D Cutaway, выберем команду еще раз и метка пропадет. 4. Просмотр 3D Cutaway из других видов: Создадим параллельную или перспективную проекцию. Активируем команду 3D Cutaway. 5. Очистка всех секущих планов: Если вы хотите удалить все секущие планы, кликните на кнопке Clear All Cutting Planes, затем выберите Rebuild, и в завершении выберите команду 3D Cutting Planes. Руководство пользователя по ArchiCAD. Часть №3. 11 Виртуальная реальность В этой главе описано как создавать движение по объекту или сцене используя преймущества технологии вертуальной реальности. Для объекта виртуальной реальности вы определяете сферический путь для камеры и навигацию по этой сфере. Для сцены виртуальной реальности (далее VR) вы создаете навигативную панорамную сцену. Вы определяете одну или серию цилиндрических панорам для просмотраюю Это позволяет вам находится в определенной точке и осуществить поворот на 360 градусов чтобы осмотреть пространство вашей модели. Что будет изучено. Инструмент VR-объектов Инструмент VR-сцены Размещение VR-объектов или Сцены Содание VR-клипа Пареметры VR Сжатие Откроем файл Step-25.pln, который можно загрузить здесь. 1. Объект вертуальной реальности: ArchiCAD позволяет вам создавать негативные объекты используя выгоды технологии виртуальной реальности. Вы определяет сферический путь для камеры в который сферическая или часть сферической области просмотра может быть произвольно позиционирована и управляться. Управляемый объект может быть просмотрен в QuickTime® VR MoviePlayer. Определение VR-объектов: Выберите комбинацию уровней для 3Dмодели.Откроем инструмент Camera в панели инструментов, выберем закладку VR Object и введем информацию об объекте как показано ниже. Введем радиус равным 50' и центр Z равным 5'. Остальные параметры оставим как они были по умолчанию. Размещение VR-объекта: Кликнем на поэтажном плане чтобы определить центр VR-объекта, который будет показан как начальное направление просмотра, и как перспектива просмотра. Дополнительные клики на поэтажном плане не будут создавать новые камеры; вы можете иметь одновременно только одну активную Руководство пользователя по ArchiCAD. Часть №3. 12 камеру. Конфигурация параметров визуализации: Откроем Photorendering Settings или 3D Window Settings из меню Image и установим эффекты и параметры, в зависимости от выбранного вами источника. Создание VR-объекта: Выберем Create VR Object из меню Image. Далее выберем по желанию: - Source (источник): 3D Window или Photorendering Window - Result (результат): Выберем 32 бита для VR-объекта и Image compression (сжатие изображения). (Image Compression поддерживается только с помощью QTVR 2.0 ) Graphisoft рекомендует использовать Cinepak-сжатие. Замечание: Вы должны иметь соответственно QuickTime VR-расширение, правильно установленное на вашем компьютере чтобы воспользоваться этой возможностью. Чем лучше качество изображения, тем больше времени требувется на обработку. Руководство пользователя по ArchiCAD. Часть №3. 13 Сохранитесь, и когда ArchiCAD завершит процесс, откройте файл VR-объекта. Чтобы открыть VR-объект, перейдите в расположение, которое вы выбрали чтобы сохранить файл VR-объекта и двойным кликом откройте файл. 2. VR-сцена: ArchiCAD позволяет вам создавать навигативные панорамируемые сцены используя технологию виртуальной реальности. Вы определяете одну или серию цилиндрических панорам, которые можно просмотреть в просмотровщике виртуальной реальности. Установка VR-сцены: Выбертите комбинацию уровней для 3D-модели. Откройте инструмент Camera в панели инструментов, выберите закладку VR-сцены и введите информацию об объекте как показано ниже. Размещение узлов VR-сцены: кликните на поэтажном плане, чтобы установить центр VR-камеры. - Panorama 1: первый клик размещает камеру, а второй - направление просмотра. - Additional Panoramas (дополнительные панорамы): Один клик - Connecting Panoramas (связывание панорам): Кликните на центре камеры чтобы привязатся к ней и кликните еще раз чтобы разместить камеру, или (инструмент Camera должен быть активным) начертите линию между центральными узлами не связаных камер. Руководство пользователя по ArchiCAD. Часть №3. 14 Конфигурирование параметров фоторендеринга: откройте Photorendering Settings чтобы установить эффекты и параметры. Создание VR-сцены: выберите Create VR Scene в меню Image. Сначала выберите какой тип VR-сцены будем визуализировать. ArchiCAD предлагает три типа: - VR Scene - сохраняет все панорамы, определенные на плане и включает управляющий файл для навигации между панорамами. - Panoramas - сохраняет только индивидуальные панорамы и не включает управляющий файл. - Pictures - Сохраняет изображения панорам для редактирования. Выбор VR-сцены. Далее введем размер конечного визуализируемого изображения VR-сцены. Параметры его измеряются в пикселах. Image Height и Image Length указываю та визуализируемый размер в то время как параметры для Window Size in VR Player указывают размер окна просмотра виртуальной реальности. View Cone угол просмотра камеры, и Initial View - угол с которого камера начинает просмотр. Наконец, выберем Millions of Colors для VR-объекта и Image Compression. Руководство пользователя по ArchiCAD. Часть №3. 15 Сохраним, и когда ArchiCAD закончит обработку, откроем файл VR-сцены. Перспективы и анимация В этом разделе мы изучим как определять траекторию движения для анимации используя инструмент Camera Tool и как создавать и сохранять одноточечные перспективы. Что будет изучено. Инструмент Camera o Размещение камеры o Размещение нескольких камер Параметры камеры Руководство пользователя по ArchiCAD. Часть №3. Параметры пути Создание анимации Сжатие Откроем файл Step-27.pln, который можно загрузить здесь. 1.Размещение камеры: Выберем комбинацию уровней для 3D-модели. Выберем инструмент Camera на панели инструментов. Перейдем в закладку Camera type. Установим параметры камеры; Camera Z - уровень глаза камеры, Target Z - высота цели просмотра, и View Cone - угол конуса просмотра камеры. Ваш первый клик на поэтажном плане размещает камеру с параметрами по умолчанию. Начертим резиновую линию чтобы указать направление, и кликнем еще раз чтобы определить позицию цели в 2D. Высота цели становится высотой по умолчанию. Когда операция завершается, отображается символ солнца с параметрами по умолчанию. Чтобы изменить направление камеры, направление солнца или информацию о камере, выберите камеру инструментом "стрелка". Когда камера выбрана, активизируйте инструмент Camera и перетащите подвеченые точки или измените параметры камеры и кликните на Apply. 16 Руководство пользователя по ArchiCAD. Часть №3. 2. Создание анимации: анимация создается и модифицируется таким же образом как размещается еденичная камера. Установка камеры: выберите инструмент Camera на панели инструментов и проверьте что закладка камеры выбрана в диалоговом окне Camera/VR Settings. Размещение камер по пути анимации: Разместите камеры в местах, указаных цыфрмаи на рисунке ниже. (Черечение резиновой линии на плане поможет отпозиционировать камеры.) После размещения камер, траектория будет определена автоматически. Если вы желаете изменить параметры камер по отдельности, двойным кликом активизируйте инструмент Camera и отредактируйте параметры, переключаясь между камерами. 17 Руководство пользователя по ArchiCAD. Часть №3. 18 Установка параметров анимационного пути: Кликните на кнопке Path... Установите Motion Controls, Display Option и число inbetween кадров как показано. Каждая камера, которую Вы добавляете к пути, рассматривается как ключевой кадр. ArchiCAD может осуществлять интерполяцию между ключевыми кадрами, Руководство пользователя по ArchiCAD. Часть №3. 19 создавая промежуточные представления, которые создают сглаженую анимацию. Но увеличение числа изображений требует больше времени для их генерации и занимает больше места на диске. 4. Создание анимации: перейдем в меню Image и выберем Create Fly-Through. Выберем параметры как показано: Source (источник): этот параметр позволяет вам переключатся между параметрами 3D Window или Photorendering Window и определять какие кадры визуализировать. Result (результат): с помощью этого параметра выбирается чиcло цветов для анимации и сжатие. Graphisoft рекомендует использовать Cinepak-сжатие. Чем выше качество изображение, тем больше времени знимает процесс визуализации. Укажем путь для сохранения, и когда ArchiCAD завершит обработку, откроем файл анимации. Освещение В этом разделе используется команда Create Sun Study... для создания серии нормальных или фотовизуализированных 3D-изображений, определенных текущими параметрами 3Dпроекции, текущим 3D Window или параметрами фортовизуализации соответственно, и параметрами положения солнца, определенными в диалоговом окне Create Sun Study, подобном команде Create Fly-Through. Что будет изучено Параметры солнца Установка вида из камеры Создание освещения Параметры сжатия Параметры источника Параметры камеры Откройте файл Step-28.pln, который можно загрузить здесь. 1. Установка освещения: ArchiCAD позволяет вам генерировать серии нормальных или фотовизуализированных 3D-изображений, определенных текущими параметрами 3Dпроекции, текущим 3D Window или параметрами фортовизуализации соответственно, и Руководство пользователя по ArchiCAD. Часть №3. 20 параметрами положения солнца, определенными в диалоговом окне Create Sun Study. Эти сгенерированные изображения подражают эффекту солнца и результирующих теней в определенный период времени на моделируемом строении. Установка камеры: выберите комбинацию уровней для 3D-модели. Откроем инструмент Camera в панели инструментов, выберем закладку Camera и введем информацию о камере и параметры солнца как показано. Размещение камеры на плане: разместим камеру как показано на поэтажном плане. Для более подробной информации о размещении камеры просмотрим предварительно Step-27.pln. После размещения, выберем инструмент "стрелка" и выберем размещенную камеру курсором как показано: 2. Установка PhotoRender Settings (параметров фотовизуализации): перед тем как мы создадим освещение , перейдем в меню Image Menu и установим PhotoRender Settings для финальной визуализации. 3. Создание освещения: Перейдем в меню Image и выберем Create Sun Study. Руководство пользователя по ArchiCAD. Часть №3. 21 Source: Этот параметр позволяет вам переключатся между 3D Window или окном PhotoRendering как источником визуализации и определять дату и время для освещения. Вы можете определить конкретный день года для определенного географического расположения в верхней левой части диалогового окна. Используйте высплывающее меню для выбора месяца и дня в текстовом окне или или всплывающую кнопку для смещения вверх или вниз. Также можно использовать слайдер в среднем левом разделе диалогового окна, чтобы установить полное освещение от рассвета до заката для выбранного дня или указать часть дня. Result: это параметр устанавливает число цветов для анимации и сжатие изображения. Graphisoft рекомендует использовать метод сжатия Cinepak. Это лучше для качества изображения, но занимает больше времени при расчете. Укажим путь для сохранения, и когда ArchiCAD завершит процесс, откроем файл освещения (в том месте где мы его сохранили). Руководство пользователя по ArchiCAD. Часть №3. Работа с фотографиями Когда Вы используете сканированые фотографии как фон для нашей визуализации, вы можете нуждатся в визуализации на фотографии и привязке вашей модели к среде фотографии. В этом разделе мы также представим концепцию выравнивания фотографии с вашей моделью и как импортировать фотографию в ArchiCAD. Что будет изучено Импортирование фотографий o Инструмент "Фигура" (Figure Tool) Соответствие модели и фотографии o Команда Align View 1. Соответствие модели и фотографии : Когда Вы используете сканированые фотографии как фон для нашей визуализации, вы можете нуждатся в визуализации на фотографии и привязке вашей модели к среде фотографии. В фотовизуализации, 22 Руководство пользователя по ArchiCAD. Часть №3. 23 выполненной из камеры, размещенной с помощью этой команды, перспектива вашего строения в ArchiCAD будет соответствовать перспективе фона. Выбор и размещение фотографии: откроем файл, отобразится файл как показано ниже. Откроем инструмент Figure и нажмем на кнопку Open... button в диалоговом окне. Выберем отсканированое изображение из каталога Step Files/Step Images с именем Hall.jpg. Предварительный просмотр этого изображения отобразится в диалоге Figure Settings. Измените размер изображения 34' x 50' и выберем верхнюю левую точку привязки. Теперь разместим отсканированый рисунок на плане этажа как показано ниже: Руководство пользователя по ArchiCAD. Часть №3. 24 Далее, активизируем инструмент "стрелка" и кликнем на крае размещенного рисунка чтобы его подсветить. Теперь перейдем в меню Image и выберем команду Align View... Теперь переместим курсор к первой точке на плане, к которой выхотите привязать вид как поаказно на диаграме ниже, кликните на верхней и нижней точках стены с которой вы хотите связать поэтажный план. После того, как закончите, повторите те же самые шаги для второго набора точек. Руководство пользователя по ArchiCAD. Часть №3. 25 Когда вы разместите последнюю точку, отобразится диалогове окно Align View и у вас будет запрошены высоты указаных вами точек. В этом случае, введите 10'-6" для высоты левой точки и 8'-0" для высоты правой точки. И наконец, после этого отобразится камера на связаном с фотографией поэтажном плане. Перед просмотром фурнитуры на финальной фотографии, установите фотографию как фоновое изображение для визуализации используя команду Image Size & Background из меню PhotoRendering Settings, как мы делали в предыдущем разделе. Выберите фотоизображение Hall.jpg из каталога Step Files/Step Images, и установите параметр Resulting Image в 326 x 480. Руководство пользователя по ArchiCAD. Часть №3. 26 Далее установим размер 3D Window чтобы оно соответствовало размеру фотографии. Чтобы выполнить это, выберем команду 3D Window Settings из меню Image. Установим размер в пикселах в 326 x 480. Выберите необходимые объекты (стулья, стол, ковер) и наконец выберите PhotoRender Projection в меню Image Menu. Результирующее изображение будет содержать фурнитуру, необходимую на фотографии. Руководство пользователя по ArchiCAD. Часть №3. 27 Калькуляции В данном разделе будет показано как назначать списки проектной информации эдементам и объектам. Мы рассмотрим несколько типов параметров списков, которые обеспечивает ArchiCAD и обсудим как вы можете настраивать эти шаблоны под свои нужды для ваших специфических задач. Что будет изучено Описание перечня схем Список элементов Список компонентов Список зон Меню Calculate Откроем файл Step-30.pln, который можно загрузить здесь. Общая информация Интегрированая в ArchiCAD Виртуальная строительная база данных может вычислить число элементов в проекте, пространственное расположение элементов или количество компонентов элментов с помощью сложного набора функций в меню Calculate. Имея средства анализа данных проекта и соответствующую информацию базы данных ArchiCAD может генерировать три фундаментальных типа калькуляционных отчетов: a. Схемы списков элементов: Списки элементов лучше всего использовать для создания описей и инвентаризаций, а так же для отображения параметров конструкционных элементов в проекте. Параметры, компоненты и идентификаторы также могут быть включены в списки. b. Схемы списков компонентов: Списки компонентов генерируются когда необходимы прайс-листы, калькуляции материалов или оценки трудозатрат. Обычно в этих отчетах, свойства типа компонентов суммируются и отображаются, однако, некоторые параметров элементов так жы могут быть перечислены. c. Схемы списков зон: Списки зон в общем используются для создания описи комнаты и финальной описи. Списки зон могут содержать параметры зон и связаные конструкционные элементы. 1. Выберите комбинацию уровней 3D-модели: чтобы установить рабочее пространство 3D-Модели, что активизирует все 3D-элементы, выберите комбинацию уровней 3Dмодели в Options/Layers/Layer Settings. 2. Создание списка для каждой схемы: изучим какие элементы, компоненты и зональная информация сохранена в вашем виртуальном здании, как текстовая так графическая. Создание текстового списка (Plain Text Format List): Текстовые отчеты отображают результаты калькуляций в редактируемом текстовом формате. Отчеты отображатся в текстовых окнах и могут быть сохранены как электронные таблицы или текстовые файлы. Чтобы просмотреть пример текстового вывода, выберите Basic из List Elements в меню Calculate. Руководство пользователя по ArchiCAD. Часть №3. 28 Создание списка в графическом формате (Graphic Format List): графический вывод доступен как для числовой, так и для графической информации, включая чертежы символов элементов, логотипы и другие битмапы. Отчеты в графическом формате могут быть сохранены в RTF-формате, файлах проекта ArchiCAD или файлах PlotMaker. Так же можно копировать все или часть этих списков на план ArchiCAD. Чтобы просмотреть пример графического вывода, выберите Window Legend 70 из List Elements в меню Calculate. Создание дополнительных списков отчетов: Существуют разнообразные списочные отчеты, которые доступны для вас в меню Calculate ArchiCAD. Выберите и просмотрите параметры очетов, которые вам интересны. 3. Сохранение списка: После того как список создан, он может быть сохранен в различных форматах. Если это текстовый формат, список может быть сохранен как обычный текст, текст с форматированием или HTML-формат. Чтобы сделать это, перейдем в меню File и выберем команду Save As... Если это графический формат, вы может сохранить его как RTF, ArchiCAD Project или в формате PlotMaker. Чтобы сделать это, перейдем в меню File и выберем команду Save As... Руководство пользователя по ArchiCAD. Часть №3. 29 Список так же может быть скопирован и вставлен в ваше окно поэтажного плана или в окно Elevation/Section. Чтобы сделать это, растяните отчет по окну, используя команду Fit in Window в меню Display. Затем кликните и переместите курсор на отчет. Область станет выделеной. Выберите Copy из меню Edit и затем перейдите на ваш поэтажный план или на сечение и выберите Paste в меню Edit. Замечание: Когда списочный отчет сохранен вне ArchiCAD или вставлен в окно Elevation/Section, список больше не связан с моделью. Реестр дверей и окон Когда двери и окна врезаны в стены, ArchiCAD может создавать настраиваемые реестры. Реестры связаны с параметрами каждой двери и окна, содержащими такую информацию как детали, тип, материал и т.п. Что будет изучено: Параметры дверей и окон Редактирование параметров Создание реестра дверей Создание реестра окон Обновление реестра Обновление чертежа Откроем файл Step-31.pln, который можно загрузить здесь. 1. Форматирование реестра окон: чтобы сформатировать реестр окон, перейдем в меню Calculate и выберем Window Schedule в команде Door/Window Schedule. Руководство пользователя по ArchiCAD. Часть №3. 30 Выберем Basic_Window_Set из всплывающего списка Schedule Settings. Мы будем использовать его как шаблон лоя нашего реестра окон. Далее, кликнем на кнопке Edit Settings... и затем на кнопке Duplicate. Введем новое имя для реестра окон, назовем его Project_Window_Schedule и затем кликнем на OK. Использование с использованием реестра окон: Диалог Window Scheduler будет форматировать ваш реестр окон, позволяя вам указать какая информация будет отображен, ее последовательность внутри реестра и как она будет отображена. Начнем нашу настройку реестра, который будет содержать пользовательскую информацию и форматирование. Прежде всего укажем какие колонки информации будут отображаться. Установим парметр ID в off, а параметры Frame Width, Frame Thickness, Sash Frame Thickness, Sash Frame Width и Sash Frame в on. Чтобы сделать это, кликнем на панеле General и листая доступные параметры (окно Available Parameters), активизируем или деактивизируем доступную информацию. Далее, кликнем на панели Fields и переместим выбраные имена параметров вверх или вниз чтобы установить последовательность, в которой столбцы будут появлятся в пределах таблицы. Чтобы сделать это, кликнем на двойной стрелке слева от имени и удерживая кнопку мыши переместим его вверх или вниз. Чтобы установить выравнивание текста для каждой колонки, подветим Parameter Name (тоже самое что и ширина ячейки) и выберем иконку текстового выравнивания. Руководство пользователя по ArchiCAD. Часть №3. 31 И наконец, выберем панель Format чтобы установит размер реестра окон, его заголовок и завершающую часть, а так же шрифт. Когда закончите, кликните на кнопке OK. Форматирование с использованием List Preview/Edit: Диалоговое окно List Preview/Edit позволяет вам предварительно просмотреть как будет выглядит реестр перед его размещением и изменением или обновлением информации. Когда вы обновляете реестр, это тоакже обновляет окна, размещенные в вашей модели. Чтобы открыть диалог List Preview/ Edit, перейдем в меню Calculate и выберем Window Schedule в команде Door/Window Schedule. Далее, добавим саголовок колонок, чтобы идентифицировать колонки в реестре. Чтобы сделать это, удерживая клавишу Shift кликнем на параметры Header Detail, Jamb Detail и Sill Detail как показано. Когда два заглавия двух колонок подсвечены, кликнем на всплывающей кнопке Edit header и выберем Insert Header выше. Теперь удерживая кнопку Control кликнем на заглавии и наберем "in Details". Вы можете изменить имя любого поля кликнув по нему удерживая клавишу Control. Чтобы обновить окна в вашей модели, подсветите окно в вашем реестре, которое вы хотите модифицировать. Чтобы изменить размер окна, измените параметры Width or Height. Чтобы обновить другие параметры измените Frame Width, Frame Thickness, и т.п. как показано ниже. Когда закончите, нажмите на конопке Close. 2. Создание реестра окон: Чтобы создать реестр окон, вы можете или разместить его на чертеже или открыть окно списка. В этом примере мы разместим его на поэтажном плане. Прежде всего создадим этаж с реестром. Чтобы сделать это, перейдем в меню Options и выберем Stories/Story Settings. В диалоговм окне подсветим Upper Story и кликнем на Insert Above. Назовем новый этаж Schedules. Когда завершите, кликнете на OK. Руководство пользователя по ArchiCAD. Часть №3. 32 Далее, откроем диалог List Preview/Edit для реестра окон еще раз. Чтобы сделать это, перейдем в меню Calculate и выберем Window Schedule в команде Door/Window Schedule. Теперь кликнем на кнопке Place on Drawing. ArchiCAD разместит ваш реестр на поэтажном плане. 3. Обновление модели: Когда в диалоге List Preview/Edit введены какие-либо изменения, они могут автоматически совершены в модели. Изменим некотороые параметры в диалоге. Когда завершим, кликнем на кнопке Apply Changes и модель будет обновлена. 4. Обновление реестра окон: После того как реестр размещен на поэтажном плане, он может быть автоматически обновлен. Чтобы выполнить это, кликнем на кнопке Close и активизируем инструмент "Стрелка". Переместим курсор к углу реестра, и кликнем, чтобы его подсветить. Когда реестр подсвечен, откроем диалог List Preview/Edit еще раз. Теперь кликнем на кнопке Update on Drawing. ArchiCAD автоматически обновит размещенный реестр. 5. Реестр Дверей: Те же самы действия могут быть использованы для создания, модификации и обновления реестра дверей. Чертежи PlotMaker Руководство пользователя по ArchiCAD. Часть №3. 33 В этом разделе мы изучим, как сохранять чертежи ваших планов, перспектив и сечений как чертежи PlotMaker. Эти чертежи размещаются на листе шаблона в PlotMaker и связываются с файлом вашей модели в ArchiCAD. Что будет изучено Сохранение ваших чертежей в PlotMaker o Поэтажный план o Перспектива o Сечение o 3D-Вид Формат файла PlotMaker Горячие ссылки При изучении будем использовать чертеж, с которым мы работали в предыдущем разделе. Общая информация Формат файлов PlotMaker: PlotMaker представляет собой самостоятельную программу для размещения и печати CAD-файлов из ArchiCAD. PlotMaker имеет строго двумерную чертежную среду с отсутствием доступа к любой 3D-информации содержащейся в оригинальном чертеже. Оригинальная структура уровней однако присутствует. Чтобы использовать PlotMaker вы должны прежде всего сохранить соответствующие файлы как файлы PlotMaker (.PMK). Горячие ссылки (Hotlinks): После того как файл сохранен в формате PlotMaker из ArchiCAD, он связывается с моделью ArchiCAD. Это означает то, что по мере того как модель обновляется и изменяется, ArchiCAD обновляет ваши шаблоны. 1. Установка плана к комбинации уровней для плана фурнитуры: PlotMaker может управлять уровнями и комбинациями уровней в файлах планов ArchiCAD, такими как, поэжтажный план, план потолка и фурнитурный план. Счения и перспективы, однако, должны быть установлены в ArchiCAD определенным образом чтобы показывать соответствующую информацию перед сохранением в PlotMaker. Чтобы сделать это выберем комбинацию уровней для плана фурнитуры. 2. Сохраним нижний этаж как чертежный файл PlotMaker: Чертежный файл PlotMaker связан с оригинальнем файлом модели ArchiCAD. Руководство пользователя по ArchiCAD. Часть №3. 34 Создание чертежа PlotMaker для нижнего этажа: прежде всего убедимся что все чертежные элементы и уровни, которые должны быть видимыми в напечатаном документе соответственно отображаются на экране. Перейдем в меню File и выберем Save As. Изменим формат файла на чертеж PlotMaker. Сохраним чертеж PlotMaker под именем 'Plan-0' соответствующий каталог проекта. 3. Сохрнение верхнего этажа как файл PlotMaker: повторим те же самы шаги чтобы сохранить верхний этаж в файл PlotMaker. 4. Сохранение Сечения/Перспективы: перейдем в меню Windows и откроем окно Section/ Elevation . Установите план в комбинацию уровней для 3D-модели. Руководство пользователя по ArchiCAD. Часть №3. 35 Далее повторим те же самые шаги как указано выше чтобы сохранить каждое сечение и перспективу как файл PlotMaker. 5. Просмотр горячих ссылок созданых в файлах PlotMaker: перейдем в меню File и выберем Save Special and Hot-linked Drawings Обратите внимание, что файлы, которые мы сохранили из наших планов, сечений и перспектив теперь зарегистрированы в нашей модели как горячие ссылки. В будущем, если модель изменится, мы можем кликнуть на Save или Save All чтобы обновить все эти горячие ссылки. Руководство пользователя по ArchiCAD. Часть №3. 36 6. 3D-виды: прежде всего мы создадим перспективный вид с 3D-разрезом, чтобы показать структуру и интерьер здания. Выберем 3D Cutting Planes в меню Image и установим секущий план как показано ниже. После этого мы должны включить 3D-разрез (3D Cutaway) в меню Image. Когда ArchiCAD завершит вычисления, отобразится изображение подобное показаному ниже: Руководство пользователя по ArchiCAD. Часть №3. 37 Выберем Save as в меню File и когда отобразится диалоговое окно, выберем формат файла .tif и установим имя файла в Section View. Сохраним файл в подкаталог Step Image в каталоге Step Files. Отключим 3D-разрез (3D Cutaway) в меню Image. Теперь мы отобразим несколько перспектив из 3D-модели. Выберем инструмент пометки Marquee в панеле инструментов. Установим тип пометки в Bold Marquee. Bold Marquee выберет элементы на всех этажах. Откроем диалоговое окно 3D Projection Settings и кликнем на Параллельной проекции. Выберем диметрическую перспективу (Dimetric Axonometry) и кликнем на OK. Изменим 3D View Mode на Hidden Line. Мы увидим 3-мерный вид здания как показано ниже. Руководство пользователя по ArchiCAD. Часть №3. 38 Выберем режим Look to в палитре 3-D навигации как показано ниже и кликнем на поверхности стены. Мы увидим как изменится точка наблюдения. Подобным образом исполним перспективы модели по всем сторонам света и выберм Save as в меню File. Сохраним перспективы под именами East Elevation, North Elevation, West Elevation и South Elevation в каталог Step Files как файла PlotMaker. Шаблоны PlotMaker Этот раздел демонстрирует как создавать новый шаблон для ваших PlotMaker-чертежей, как создавать блок заголовка, как добавлять чертежи PlotMaker, масштабировать или изменять размер чертежей. Что будет изучено: Окно PlotMaker Layout Окно PlotMaker Drawing Создание нового шаблона Добавление чертежа Установка масштаба чертежа Чертежная рамка Чертежные уровни Руководство пользователя по ArchiCAD. Часть №3. 39 PlotMaker представляет собой отдельное от ArchiCAD приложение. Перейдем в папку ArchiCAD 70 в меню "Пуск" и кликом по соответствующему ярлыку активизируем PlotMaker. После того как PlotMaker откроется, кликнем OK на первом отобразившемся экране. Перейдем в меню File и выберем New and reset чтобы создать файл с установками по умолчанию. Общая информация 1. Окно шаблона (Layout Window): чертежи загружаются в PlotMaker как отдельные элементы, которые размещаются в окне шаблона. Шаблон является визуальным представлением чертежных листов которое используеться для вашего окончательного результата. Шаблон подобен листу бумаги, на котором мы конфигурируем наш печатный результат. После размещения чертежы отображаются на шаблоне как монохромные растровые рисунки с с девятью горячими точками, расположенными по граням и в центре. 2. Окно чертежа (Drawing Window): Окно чертежа обеспечивает среду, где отдельные чертежи PlotMaker становятся доступными для редактирования их конструкционных элементов. Отдельные линии, текст, и другие конструкционные элементы чертежа могут быть редактируемы в окне чертежа. Руководство пользователя по ArchiCAD. Часть №3. 40 1. Создание нового шаблона: Когда открывается, PlotMaker отображает диалог Layout Size (размер шаблона). Этот диалог устанавливает размер листа для нового шаблона. Установим размер шаблона в Architectural D. Кнопкой Page Setup сконфигурируем принтер, а если у вас есть плоттер, то сконфигурерием и его кнопкой Plot Setup. Когда закончите, кликните на OK. Перед тем как продолжим, сохраним наш файл как Site Plan-0 в каталог шаблонов проекта. 2. Создание блока заголовка: перед размещением чертежей в PlotMaker, вам необходимо добавить заголовок. Чертежные инструменты в PlotMaker подобны таковым в ArchiCAD. Выберем инструмент Line в панеле инструментов и параметр "прямоугольная (rectangle) геометрия" в окне координат. Теперь начертим границы блока заголовка. 3. Добавления в шаблон: теперь мы готовы к добавлению чертежей в PlotMaker. Перейдем в меню File и выберем Add Drawing. Выберем файл PlotMaker, содержащий верхний этаж (Plan-1.pmk), который мы создали в предыдущей главе. Разместим чертеж в нашем шаблоне. Руководство пользователя по ArchiCAD. Часть №3. Выбор комбинации уровней: выделим размещенный чертеж, и откроем диалоговое окно Layer Settings (Options/Layers/Layer Settings). Выберем комбинацию уровней для поэтажного плана, чтобы его просмотреть. 4. Добавление остальных черетежей в PlotMaker: Повторим действие, указаное в пункте 3 для остальных шаблонов планов, перспектив и сечений. Замечание: вы можете включать и выключать уровни в зависимости от ваших потребностей. Вы также можете проверить шаблоны в файлах с именами Site Plan.lay, Floor Plans.lay и Sections and Elevations.lay. 41 Руководство пользователя по ArchiCAD. Часть №3. 42 5. Установка параметров чертежа для увеличенного плана: PlotMaker позволяет вам отельно установить размер каждого чертежа. Чтобы увеличить часть чертежного плана, выберм размещенный чертеж и активизируем команду Drawing Settings в меню Edit. Выберем масштаб из списка, или создадим нестандартный. Вы можете также модифицировать выбранный чертеж графически, растягивая его по диагонали, удерживая клавишу Shift. 6. Изменение вида чертежа: Изменяя окно чертежа мы можем настроить вид чертежа. Чтобы отобразить часть чертежа плана, выберм рамку чертежа и переместим курсор над одной из выбраных горячих точек чертежа. Кликнем и удержим мышь над одной из горячих точек. Теперь переместим мышь. Эта техника позволяет изменять рамку чертежа в сторону увеличения или уменьшения независимо по всем четырем сторонам. Кликнем, когда желательный результат достигнут. Данное действие не оказывает эффекта на масштаб чертежа. Руководство пользователя по ArchiCAD. Часть №3. 43 Чертеж так же можно перемещать внутри внутри рамки. Выберм чертеж, кликнем и удержим мышь где-нибудь внутри рамки. Теперь переместим мышь дл тех пор пока необходимая нам часть чертежа не отобразится в рамке. Кликнем еще раз, когда завершим перемещение. Обновление шаблонов, вывод на принтер и плоттер Всякий раз, когда Вы сохраняете файл в формате PlotMaker из ArchiCAD и размещаете его в шаблон PlotMaker, создается горячая связь. Это позволяет Вам автоматически обновлять ваш чертеж в PlotMaker из ArchiCAD. Что будет изучено: Назначение связаных чертежей Обновление связаных чертежей o Команда Save Special Вывод на плоттер и принтер из ArchiCAD Вывод на плоттер и принтер из PlotMaker При изучении будем использовать чертеж, с которым мы работали в предыдущем разделе. Общая информация Всякий раз, когда Вы сохраняете файл в формате PlotMaker из ArchiCAD и размещаете его в шаблон PlotMake с помощью команды Add Drawing… , создается прямая связь между между сохраненным файлом и шаблоном. Руководство пользователя по ArchiCAD. Часть №3. 44 Горячие ссылки помогут далее улучшить эту связь и дают вам возможность модифицировать несколько файлов одновременно. 1. Связаные чертежи: Когда выбираете Save Special/Hotlinked Drawings, ArchiCAD приготавливает и отображает список файлов, сохраненных в формате PlotMaker из поэтажного плана или окна Сечения/Перспективы текущего проекта, которые содержат имена и расположения файлов, а так же как имена комбинаций уровней, которые были активны в момент сохранения. Осуществление изменений: чтобы понять как работают горячие ссылки, прежде всего сделаем изменения в модели ArchiCAD нашего проекта или в файле Step34.pln. Обновление связаных PlotMaker чертежных файлов: теперь, когда мы осуществили изменения в нашем проекте ArchiCAD, перейдем в File/Save Special и выберем Hotlinked Drawings. Теперь кликните на Save As чтобы обновить горячие ссылки. Перейдем в PlotMaker: когда вы откроете файл шаблона в PlotMaker, вы увидите обновленные чертежи. Если файл шаблона PlotMaker в настоящий момент и вы не видите изменений в чертеже, просто перейдите в меню Display и выберите Rebuild. 2. Вывод на плоттер и принтер: И ArchiCAD и PlotMaker обладают возможностью вывода чертежей на печать. Печать из ArchiCAD в общем используется для выполнения быстрых проверочных печатей, в то время как вывод на печать из PlotMaker используется для печати завершеных чертежей со штампом, различных отмаштабированых черетжей и информации о проекте. Осуществление печати из ArchiCAD: что-бы осуществить печать из ArchiCAD, прежде всего установите принтер или плоттер, как это описано в файле справки Руководство пользователя по ArchiCAD. Часть №3. 45 ArchiCAD. После установки просто перейдем в меню File и выберем Print... или or Plot Как в идалоге Print, так и в диалоге Plot, вы можете изменить масштаб финального вывода, установить цвет вывода и другие параметры. Простой клик на кнопке Print или Plot и ArchiCAD начнет обработку печати. Осуществление печати из PlotMaker: Осуществление печати в PlotMaker очень подобно описанному выше. Единственным отличием является то, что отсутствует параметр масштабирования в диалогах Print и Plot. Это потому, что в PlotMaker вы печатаете набор листов, размер котрых вы определяет тогда, когда добавляете чертеж в шаблон PlotMaker. Управление чертежами проекта ArchiCAD имеет несколько опций горячих связей. В дополнение, связаные модули могут быть вставлены в файл ArchiCAD, позволяя осуществлять изменение в одиночном файлеисточнике, для того чтобы автоматически осуществить изменения во всех связаных с ним файлах модели ArchiCAD. Что будет изучено Цель связывания чертежей Связывание внешних черетежей o Связанные модули o Связанные чертежи Обновление горячих связей Откроем новый файл ArchiCAD с установками по умолчанию. Чтобы сделать это перейдем в меню File и выберем New and reset. Сохраним документ Untitled под именем Master Plan. Руководство пользователя по ArchiCAD. Часть №3. 46 Общая информация: 1. Связанные модули (Hotlinked Modules): горячая связь (Hotlink) представляет собой логический указатель на внешний исходный файл и аттрибуты наборов элементов, называемых модулями. исходный файл может быть отдельным проектом, групповым проектом или модульным файлом. ведущий файл может включать любое число горячих связей. Использование связанных модулей позволяет вам более просто управлять повторяющимися структурами редактируя единственный исходный файл, который может несколько раз встечатся в проекте. Элементы ведущего файла следуют всем изменениям, которые производятся над исходным фалом. 2. Связанные чертежи: Связанные чертежи это чертежные файлы, связанные с PlotMaker. Если вы разместите чертеж на шаблон PlotMaker, создается связь между файлом модели ArchiCAD model и размещенным в PlotMaker чертеже. Если вы перезапишите оригинальный чертеж другим файлом, это вызовет обновление шаблон в тот момент когда вы его откроете. 1. Связанные модули: Главный план, который мы создадим в этом примере будет содержать исходную модель с связями к файлу спроектированного здания, модели плана местности и файл модуля. Модификация уровней: Откроем диалог Layers в меню Options. Кликнем на кнопке Select All а затем на кнопке Clear. Далее, выберем каждую комбинацию уровней по отдельности и и кликнем на кнопке Clear. И наконец, добавим три новых уровня с именами Master Plan-House, Master Plan-Landscape и Master PlanSite. Кликнем на OK когда закончим. Свзяывание плана местности: Выберем параметр Place Module в Hotlinked Modules в меню File Menu и кликнем на Choose Hotlink в появившемся диалоге. Кликнем на всплывающей кнопке и выберем Solo Projects.Теперь найдем на диске и выберем файл Site Plan.pln , а затем кликнем на Open. Руководство пользователя по ArchiCAD. Часть №3. 47 ArchiCAD предупридит вас о выборе 1. Story. Site Plan.PLN теперь является активной горячей связью. Кликнем на OK чтобы выбрать эту связь. Завершающий диалог позволяет вам установить главный уровень, ориентацию и фронтальный вид . Выберем уровень, который мы создали с именем Master PlanSite и кликнем на Place Module чтобы разместить связаный план местности. Когда план местности отобразится на экране, кликнем за пределами отмеченой области чтобы разместить связь. Установим масштаб 1"=30". Отклчим отображение сетки. Связывание проекта: Используя те же самы шаги, что и для поэтажного плана, разместим файл Step-32.0.pln . ArchiCAD предложит вам выбор между двумя этажами. В этом случае выберем верхний этаж, так как мы будем использовать план крыши как главный план. Затем будет предложено выбрать главный уровень, ориентацию и фронтальный вид для горячей связи, Выберем уровень, который мы Руководство пользователя по ArchiCAD. Часть №3. 48 создали с именем Master Plan-House и клекнем на Place Module чтобы разместить связаный план местности. После размещения проекта установим уровни чтобы должным образом отобразить план крыши. Чтобы сделать это, откроем диалог Layer Settings и отобразим только следующие уровни: - Master Plan-House - Master Plan-Site - Master Plan-Landscaping - Roof Теперь выберем здание и создадим копии его используя команду Drag a Copy из меню Edit. Связывание модуля: модуль - это набор строительных элементов, размещенном на поэтажном плане с использыванием горячих связей. Сначала разместим несколько библиотечных деталей Bicycle Holder 03 70 из раздела библиотеки Park and Street 70. Руководство пользователя по ArchiCAD. Часть №3. 49 Далее выберем все библиотечные детали Bicycle Holder 03 70 (удерживая клавишу Shift кликнем на каждой детали) и выберем Save Selection as Module в команде Hotlinked Modules в меню File. Назовем наш файл Bicycle Design.MOD и выберем Module в качестве формата файла. Теперь новый модуль готов для вставки. Используя те же самы действия, как и для размещения плана местности, разместим файл Bicycle Design.MOD . Когда у вас будет запрошен главный уровень, ориентацию и фронтальный вид для горячей связи, выберите ранее созданый уровень Master Plan-Landscaping и кликните на Insert Module чтобы разместить связаный Bicycle Design.MOD на местности. Обновление связей: чтобы обновить план местности, ваш проект или связаный модуль Bicycle Design, просто откройте этот файл, выполните изменения и сохраните. Затем откройте главный план и выберите команду Hotlinks из Hotlinked Modules в меню File. Кликните на кнопке Update и затем на OK. Обзор проекта В этой главе будет рассказано как использовать команду Project Mark-Up чтобы вводить комментарии как визуально, так и словами в уже существующем проекте ArchiCAD. Команда Project Mark-Up предназначен для облегчения связи между членами проектной группы на всем продолжении разработки проекта. Кроме этого вы изучите как размещать проектные чертежи в локальной сети или в интернет используя ArchiCAD Project Publisher. Что будет изучено Палитра меток проекта Информация о метках Стили меток Публикация проекта Использование обозревателя проекта 1. Палитра меток проекта: Вы можете желать размещать пометки в проекте по многим причинам - для примера чтобы исправить ошибки коллеги или отклонения от Руководство пользователя по ArchiCAD. Часть №3. 50 руководящих принципов проекта, или делать альтернативные предложения по проекту. Метки на чертеже может делать более чем один человек. Команда Project Mark-Up поддерживает несколько различных комментариев, позволяя использовать различные цвета и типы линий для каждой отдельной пометки. Создание меток: чтобы отобразить палитру меток проекта (Project Mark-Up palette), перейдем в меню File и выберем Show Mark-Up Palette в комманде Project Mark-Up Menu. Палитра отобразится в своей сжатой форме. Кликнем на кнопке Info Window справа и отобразится окно Mark-Up Remark. Это окно используется для добавления комментариев к вашим меткам. Чтобы добавить метку к вашему плану, кликните на кнопке Start Project Mark-Up Эта кнопка активизирует процесс пометки. Теперь переместите курсор к области, которую вы хотите пометить и выделите ее. Далее добавим комментарий к метке, набрав его в окне Project Mark-Up Remark. Когда закончите, кликните на кнопке Place, переместите курсор к краю метки и кликните чтобы разметить комментарий. Измените размер шрифта на 8 pt. в диалоговом окне Text Settings. Руководство пользователя по ArchiCAD. Часть №3. 51 Редактирование метки: Если вы кликните на кнопке Extend/Compress в палитре Project Mark-Up. Окно Project Mark-Up Remark интегриовано в расширеную палитру, где так же доступно несколько дополнительных полей. Добавьте ваше имя как персону, которая создала пометку в текстовое поле Created By. Вы можете также редактировать оригинальную метку, изменить ее имя и назначить стиль метки, используя всплывающий список. Можно также открывать обсуждения метки, кликнув на панеле Discuss. Эта панель позволяет вам вводить имена людей, которые внесли замечания, дату и время их размещения. Эта панель также содержит поле для добавления комментариев о метке. Комментарий может быть присоединен к каждому имени. Чтобы добавить комментарий, кликните на кнопке New, наберите ваше имя и комментарий. Руководство пользователя по ArchiCAD. Часть №3. 52 Создание стиля метки: вы можете определить и привязать стиль к метке, выбрав его из списка стилей. Изменить назначеный стиль можно и позже. Вы можете редактировать стили, присоединенные к метке, так чтобы различные метки выглядели поразному, изменяя тип линий, цвет, и так далее. Кликните на Edit в верхней правой части палитры Project Mark-Up. Отобразится диалоговое окно Edit Mark-Up Styles. 2. Project Publisher: команда Project Publisher в ArchiCAD позволяет вам публиковать 2D, 3D и список аспектов вашего виртуального здания одним из трех способов: - Сохранить набор файлов на жесткий диск вашего компьютера или на любой доступный диск в локальной сети; - загрузить файлы на FTP-сервре через Internet; - распечатать файлы на принтер. Замечание: опубликованные файлы могут быть просмотрены через Internet с помощью Project Reviewer. Когда вы публикуете ваши файлы, сохраняя их или загужая через Internet, вы можете указать Web-среду для Project Reviewer (Java-апплет) который будет включен в опубликованные файлы. Вы можете сохранять файлы в следующих форматах: - Векторые чертежи: DWF (рекомендовано для Internet), MOD, DWG, DXF - файлы PlotMaker: PMK - графические файлы: JPG, GIF, TIF, BMP Руководство пользователя по ArchiCAD. Часть №3. 53 - текстовые файлы: RTF, TXT, HTML - ролики: MOV (QuickTime), AVI подготовка документов к публикации: чтобы настроить Project Publisher, перейдем в меню File и выберем Publish в команде Project Publisher. Это откроет диалог публикации. В левой части диалогового окна, под заголовком Publishable items расположен заранее определенный список того, что доступно для публикации. Кликнем на каталог Stories чтобы просмотреть верхний и нижний этажи. Теперь откроем каталог Lower Stories двойным кликом по немуЮ и отобразится файл "The entire Lower Story". Выберем его, отобразится предварительный просмотр нижнего этажа. Чтобы опубликовать нижнюю историю, кликнем на на файле The entire Lower Story и переместим его в область Publication Set(набор публикации). Теперь определим, где наш документ должен быть опубликован. Чтобы сделать это, кликнем на кнопке Sets. Набор публикации - это просто коллекция видов из вашего проекта, которые вы хотите опубликовать. Чтобы создать новый набор, кликните на New и наберите в отобразившемся поле новое имя (к примеру Consultants). Теперь укажем путь, куда мы будем публиковать документы. Это должен быть адрес FTP-сервера, если мы будем публиковать в Internet или локальный или сетевой диск. В данном случае выберем наш рабочий стол. Руководство пользователя по ArchiCAD. Часть №3. 54 И наконец, кликнем на кнопке Include Project Reviewer web environment. Project Reviewer позволяет другому человек просматривать ваш проект без необходимости знать ArchiCAD, и, если формат публикации DWF, разместить на нем свои метки и выслать его вам назад. Публикация ваших проектных документов: чтобы опубликовать выбранные документы, кликните на кнопке Publish в нижней части диалогового окна Publisher. После этого опубликованый документ можно будет просмотреть в Internetброузере. Просмотр ваших опубликованых документов: чтобы просмотреть ваши опубликованные чертежи, перейдем на ваш жесткий диск и двойным кликом откроем опубликованные файлы. После этого они отобразятся в вашем Webброузере, с помощью Project Reviewer. Java-апплет Project Reviewer активизируется при запуске и отображает опубликованные файлы в броузере примерно следующим образом: Руководство пользователя по ArchiCAD. Часть №3. 55 В левой части вы можете увидеть структуру каталогов опубликованых файлов. Выберите вид в виде списка. В верхнем разделе окна Reviewer расположена краткая информация о текущем виде, а так же отображается предварительный просмотр файла. В нижнем разделе окна Reviewer, вы можете отобразить и пометить выбраный вид (панель View должна быть активной).Панель инструментов так же включает набор стандартных команд (Open, Print, FTP, Zoom, Pan), а также позволяет вам отображать уровни, сохраненные в файле, а переключатель активизирует вторую панель инструментов для пометки. Палитра пометки в Project Reviewer позволяет вам добавлять к DWF-файлу простые элементы (линии, полилинии, укзатели, эллипсы, облачные формы, текст и метки), выбирать, удалять и группировать размещенные пометочные элементы и определять параметры пометки. Параметры пометки вклчают цвет, тип и размер шрифта и опциональный информационный текст. Руководство пользователя по ArchiCAD. Часть №3. 56 Клик на панеле E-mail открывает стандартное окно для написания e-mailсообщения. Вы можете послать DWF-файл с аннотациями назад к его создателю, и он может включить с помощью функции импорта назад в свой проект. Управление проектной группой Здесь будет рассказано как члены проектной группы могут обращаться с предоставленым для совместного доступа файлом модели. Команды для коллективной работы позволяют членам группы получать определенные уровни модели для работы при сохранении ссылок на остальные части проекта. После выполенения изменений, модель обновляется путем отсылки изменений к главной модели. Что будет изучено: Правила групповой работы Организация совместного доступа к проекту o Присоединение к проекту o Отсылка и получение изменений o Информация о совместном доступе Отсоедиение от проекта Типы файлов груповой работы Изменение рабочего пространства Общая информация Существуют четыре возможных роли для рабочей группы в ArchiCAD: Администратор: Этот человек координирует работу рабочей группы и предоставляет проект в совместный доступ. Может быть только один администратор. Когда над проектом работает администратор, другие не могут работать над проектом. Руководство пользователя по ArchiCAD. Часть №3. 57 Лидер рабочей группы: Этот человек ответственен за проект. Он может модифицировать и создавать уровни, , этажи, и т.п. Только один лидер рабочей группы может одновременно работать над проектом. Teammate: любой член рабочей группы, работающий над любой частью предоставленного в общий доступ проекта. Viewer: любой кто имеет доступ к предоставленному в общий доступ проекту через локальную сеть, но его модификации не отображаются в групповом проекте. 1. Организация совместного доступа к проекту: Когда вы закончили производить необходимые приготовления, вы можете предоставить проект в общий доступ другим членам группы. Создание Администратора и Лидера группы: Выберите Share This Project в меню Teamwork. Кликните на Set Key Passwords. Ввидите имя администратора и затем кликните на Set Administrator Password и введите пароль. Еще раз введите пароль для подтверждения. Теперь кликните на Set Team Leader Password и повторите тоже самое. Теперь кликните на OK чтобы закрыть далоговое окно Set Key Passwords. Предоставление проекта в совместный доступ: В Project Sharing Setup кликните на Share. Введите запрашиваемы пароль. Вы будите предупреждены о необходимости сохранения .PLP-файла. Сохраните файл в соответствующее место. Это файл группового проекта. Теперь другие могут присоединится к проекту. 2. Присоединение к проекту: после того как проект был предоставлен в общий доступ, к рабочей группе могут присоединяться ваши коллеги. Доступ к проекту может быть свободным (в зависимости от сетевых прав) или ограничиваемый администратором. В последнем случае только пользователи, определяемые по имени и паролю (не обязательно) могут присоединятся к работе над проектом. Руководство пользователя по ArchiCAD. Часть №3. 58 Присоединение: Выберите Teamwork/Sign In в меню Archicad. Выберите файл проекта .PLP в диалоговом окне. Отобразится диалоговое окно Sign In. Выберите Teammate, и введите имя и пароль. Кликните на Set Password. Когда вы присоединяется к проекту в первый раз, отображается окно, предлагающее щарегистрироваться как член рабочей группы. Кликните на Yes. 3. Резервирование рабочего пространства: После присоединения к работе над проектом, Вролшебник Sign In предлагает установить параметры для резервирования части предоставленного в общий доступ проекта. Резервирование поэтажных планов: Кликните на кнопке Next чтобы перейти в первое диалоговое окно параметров. Выберите этажи и уровни, которые вы хотите зарезервировать. Если вы хотите зарезервировать только часть плана этажа, используя инструмент пометки (Marquee Tool) выберите область на плане этажа. Теперь вы имеете экслюзивные права на уровни и помеченную вами область. Руководство пользователя по ArchiCAD. Часть №3. 59 Резервирование сечений и анимаций: Кликните на кнопке Next чтоыб перейти в диалоговое окно Sections/Elevations и Animation/VRs. Выберите соответсвующие элементы для доступа. Просмотр выбраного рабочего пространства: кликните на кнопке Next чтобы перейти в последнее диалогове окно параметров. Это окно отображает перечень всех выбраных параметров, чтобы вы могли убедится что все верно перед присоединением к совместной работе. Лбюые изменения можно выполнить кликнув на кнопке Previous. Если вы уверены в правильности параметров рабочего пространства, кликните на Sign In. 4. Работа с зарезервированым рабочим пространством: элементы внутри зарезервированой области могут быть свободно модифицированы или удалены тем членом рабочей группы, для которого они зарезервированы. Элементы, которые блокированы, зарезервированы другими или не зарезервированы, не могут быть модифицированы, но их можно просматривать во всех окнах (Поэтажный план, 3D Window, Сечения/Перспективы, списки). Но эти элементы можно выбрать, просмотреть их параметры или скопировать их. Руководство пользователя по ArchiCAD. Часть №3. 60 5. Информация о совместном доступе: в течении всего времени работы над проектом, подробности доступа и состояние доступа может быть легко проверено. Проверка инофрмации о доступе к проекту: Перейдем в меню Teamwork и выберем Project Sharing Info. Отобразится окно со списком членов рабочей группы и их текущим статусом подключения к проекту. Выбор определенного члена рабочей группы позволяет посмотреть детали подключения. 6. Посылка и получение изменений: изменения выполненые любым членом группы пересылаются в предоставленый в общий доступ проект с помощью команды Send and Receive Changes в меню Teamwork , или (опционально) при отсоединении от проекта. Изменения пересылаемые в групповой проект не отображаются автоматически в копиях проекта других членов группы. Чтобы просмотреть изменения, выполненые другими членами рабочей группы необходимо выбрать Receive Changes. 7. Работа с локальной копией: некоторые члены рабочей группы могут захотеть работать на проектом дома или в лругом городе. В этом случае можно сделать локальную чертежную копию предоставленого в общий доступ проекта с учетом зарезервированого этим пользователем рабочего пространства. Создание локальной копии: чтобы создать локальную чертежную копию предоставленого в общий доступ проекта , выберите команду Save as... в меню File. Созданый файл может быть открыт как обычный локальный проект выбором File/Open с параметром Draft или просто двойным кликом на этом файле. Этот файл содержит все уместные данные о групповом проекте, включая зарезервированые области для данного члена рабочей группы. Руководство пользователя по ArchiCAD. Часть №3. 61 8. Изменения моего рабочего пространства: если другому члену рабочей группы необходим доступ к уровню или области уже зарезервированой вами, вы можете изменить ваше рабочее пространство выбрав Change My Workspace в меню Teamwork. Когда отобразится диалог, вы можете выбрать новые уровни или освободить в настоящий момент выбраные для других членов рабочей группы. 9. Отсоединение от проекта: выбор команды Signing Out разрывает связь с групповым проектом и освобождает зарезервированое вами рабочее пространство для других членов рабочей группы. Если вы за время сеанса выполнили изменения в проекте, вам будет предложено сохранить их в нем. Если вы выберите No в этом диалоговом окне, изменения будут потеряны. Архивация проекта В конце работы над проектом очень важно сохранить вашу проектную модель и ассоциированые с ней библиотеки. Для этой дели ArchiCAD предлагает возможности архивации, которая позволяет включить библиотечные детали в файл модели. Что будет изучено: Архивация o Сохранение архива o Открытие архива Архивация библиотек Общая информация Проекты ArchiCAD могут ссылаться на боьшое число внешних элементовЮ называемых библиотечными деталями, сохраненными во внешних файлах в каталогах библиотек. Вы должны определить одну или больше активных библиотек когда начинаете новый проект. Если вы затем откроете проект в другой среде (к примеру на другом компьютере), эти внешние файлы могут отсутствовать. Руководство пользователя по ArchiCAD. Часть №3. 62 Если вы хотите гарантировать что все файлы на которые присутствуют ссылки в проекте включены, вы должны использовать команду Save Special/Archive… . Документ, сохраненный как архив, сохраняется вместе с всеми библиотечными деталями и свойствами, определенными проектом. Этот формат обычно используется для сохранения резервных копий, архивов и перенесения документов на другие компьютеры. 1. Сохранение архива: Если вы готовы сохранить архив вашего проекта, перейдите в меню File , выберите Save Special и там выберите Archive. В диалоговом окне Archive, выберите каталог, в который Вы желаете сохранить, установите параметры сохранения а затем нажмите на Save. 2. Открытие архивного файла: когда вы открывает архивный документ используя формат Project в диалоговом окне Open, автоматически создается новая библиотека, которую вы можете переименовать. Эта библиотека содержит все элементы и свойства, которые используются в проекте, но больше никаких других. Так как эта библиотека автоматически становится вашей активной библиотекой Вы будете вынуждены искать новые элементы вне этой библиотек (когда это необходимо). Откроем созданый нами архивный файл и ArchiCAD запросит у нас где создавать архивную библиотеку. Выберите расположение для встроеной проектной библиотеки и затем кликните на OK. вторник, 23 мая 2006 г.