Моделирование тепловых процессов-Бирюк ВВ
advertisement
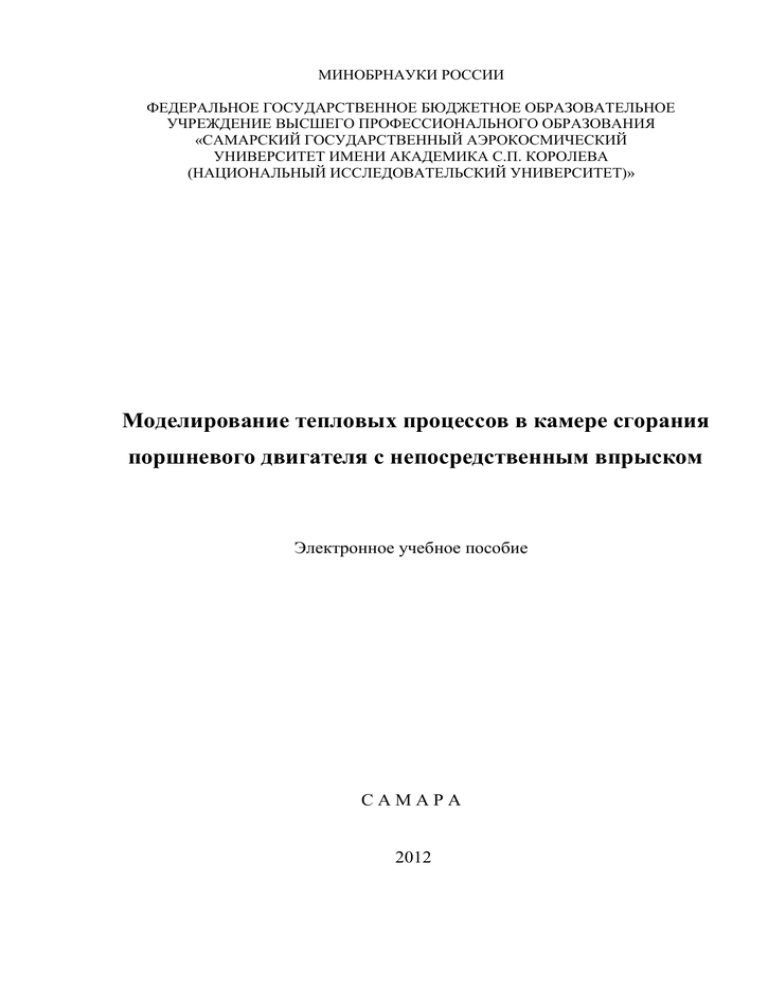
МИНОБРНАУКИ РОССИИ ФЕДЕРАЛЬНОЕ ГОСУДАРСТВЕННОЕ БЮДЖЕТНОЕ ОБРАЗОВАТЕЛЬНОЕ УЧРЕЖДЕНИЕ ВЫСШЕГО ПРОФЕССИОНАЛЬНОГО ОБРАЗОВАНИЯ «САМАРСКИЙ ГОСУДАРСТВЕННЫЙ АЭРОКОСМИЧЕСКИЙ УНИВЕРСИТЕТ ИМЕНИ АКАДЕМИКА С.П. КОРОЛЕВА (НАЦИОНАЛЬНЫЙ ИССЛЕДОВАТЕЛЬСКИЙ УНИВЕРСИТЕТ)» Моделирование тепловых процессов в камере сгорания поршневого двигателя с непосредственным впрыском Электронное учебное пособие САМАРА 2012 УДК 629.1 ББК 30.1 Авторы: Бирюк Владимир Васильевич, Горшкалев Алексей Александрович, Каюков Сергей Сергеевич, Угланов Дмитрий Александрович Рецензент: д-р техн. наук, проф. каф. теории двигателей летательных аппаратов В.Н. Матвеев Моделирование тепловых процессов в камере сгорания поршневого двигателя с непосредственным впрыском [Электронный ресурс] : электрон. учеб. пособие / В.В. Бирюк, А.А. Горшкалев, С.С. Каюков, Д.А. Угланов; Минобрнауки России, Самар. гос. аэрокосм. ун-т им. С. П. Королева (нац. исслед. ун-т). - Электрон. текстовые и граф. дан. (11,55 Мбайт). - Самара, 2012. – 1 эл. опт. диск (CD-ROM) Расчѐт параметров рабочего процесса двигателей является одной из важнейших инженерных задач. В данном пособии представлена методика моделирования рабочих процессов двигателя внутреннего сгорания с использованием CAD/CAE – технологий. Особое внимание уделяется созданию методики объемного моделирования с использованием движущейся конечно-элементной. Представлена методика расчета газодинамических процессов в двигателе внутреннего сгорания с непосредственным впрыском с использованием программы Fluent, позволяющей получить поля распределений всех основных термодинамических параметров. Учебное пособие предназначено для подготовки специалистов по специальности 140501.65 «Двигатели внутреннего сгорания», изучающих дисциплину «Теория рабочих процессов и моделирование процессов в двигателях внутреннего сгорания» в 5 семестр, бакалавров по направлению 141100.62 «Энергетическое машиностроение», изучающих дисциплину «Теория рабочих процессов ДВС» в 5, 6 семестре, магистров по направлению 160700.68 «Двигатели летательных аппаратов», изучающих дисциплину «Газовая динамика агрегатов и систем ДВС» в семестрах А,В, магистров по направлению 160700.68 «Двигатели летательных аппаратов», изучающих дисциплину «Процессы горения и экология двигателей внутреннего сгорания (ДВС)» в 9 семестре. Оно может быть использовано не только при изучении теоретического материала, но и при выполнении дипломных проектов студентами 4 - 6 курсов. Может быть полезно для инженерно-технических работников авиадвигателестроительных ОКБ, научных работников, занимающихся расчетом, проектированием и доводкой ДВС. Подготовлено на кафедре теплотехники и тепловых двигателей СГАУ. © Самарский государственный аэрокосмический университет, 2012 2 СОДЕРЖАНИЕ СПИСОК ОБОЗНАЧЕНИЙ, СОКРАЩЕНИЙ И СИМВОЛОВ 4 ВВЕДЕНИЕ 5 1 МЕТОДИКА ТРЕХМЕРНОГО МОДЕЛИРОВАНИЯ ЧАСТИ ЦИЛИНДРОПОРШНЕВОЙ ГРУППЫ ДВИГАТЕЛЯ ВНУТРЕННЕГО СГОРАНИЯ С ИСПОЛЬЗОВАНИЕМ ДВИЖУЩЕЙСЯ КОНЕЧНОЭЛЕМЕНТНОЙ СЕТКИ 6 1.1 Подготовка расчетной модели 6 1.2. Рассечение объема модели вспомогательными поверхностями 11 1.3. Построение сетки 33 1.4. Назначение граничных условий 40 1.5. Назначение типа зон 48 1.6. Подготовка текстового файла описывающего профиль клапанов и перемещение границы между сетками с треугольными и прямоугольными элементами 50 2 МЕТОДИКА РАСЧЕТА ГАЗОДИНАМИЧЕСКИХ И ТЕПЛОВЫХ ПРОЦЕССОВ В ЦИЛИНДРОПОРШНЕВОЙ ГРУППЕ ДВС С ИСПОЛЬЗОВАНИЕМ ПРОГРАММЫ ANSYS FLUENT 51 2.1 Настройка параметров сетки 51 2.2 Настройка модели решателя 52 2.3 Задание параметров модели смешения и свойств рабочего тела 53 2.4 Настройка граничных условий 56 2.5 Настройка зон пересечения сетки 59 2.6 Настройка параметров движения сетки 60 2.7 Настройка параметров процесса впрыска 73 2.8 Предварительный просмотр движения сетки 75 2.9 Настройка начальных параметров модели 76 2.10 Запуск решения задачи 78 2.11 Анализ результатов решения 78 ЗАКЛЮЧЕНИЕ 84 СПИСОК ИСПОЛЬЗОВАННЫХ ИСТОЧНИКОВ 85 3 СПИСОК ОБОЗНАЧЕНИЙ, СОКРАЩЕНИЙ И СИМВОЛОВ D, d – диаметр, м; F – площадь, м2; G – массовый расход, кг/с; P – давление, Па; P – площадь, м2; T – температура, К; V – объем, м3; W – скорость, м/с; X, Y – текущие координаты, м; – плотность, кг м3 ; t – время, c; ДВС – двигатель внутреннего сгорания; ТВС – топливно-воздушная смесь; КВ – коленчатый вал; РВ – распределительный вал; 3D – трехмерная задача; CAE (Computer-aided engineering) – компьютерный инженерный анализ; CAD (Computer-aided – design) система автоматизированного проектирования; CFD (Computational fluid dynamics) – вычислительная гидродинамика; k-ε – двухпараметрическая модель турбулентности. 4 ВВЕДЕНИЕ Моделирование процессов работы двигателя внутреннего сгорания – одна из важнейших инженерных задач в области расчетной газодинамики. Непосредственный впрыск топлива в цилиндр двигателя осуществляется для повышения эффективности топливовоздушной смеси и распределения топлива в многоцилиндровом двигателе. В данном информационном ресурсе рассматривается двумерная модель работы двигателя с впускным и выпускным клапанами. Исследуемый двигатель работает с частотой 2000 об/мин. Моделирование процессов подачи топлива, сжатия и расширения топливовоздушной смеси и выхлопа осуществляется без процесса горения топлива. Процесс впрыска топлива смоделирован с испарением капель топлива. Процесс соударения топливных капель с клапаном моделируется с помощью специальных условий стенки в программе Fluent. 5 1 МЕТОДИКА ТРЕХМЕРНОГО МОДЕЛИРОВАНИЯ ЧАСТИ ЦИЛИНДРОПОРШНЕВОЙ ГРУППЫ ДВИГАТЕЛЯ ВНУТРЕННЕГО СГОРАНИЯ С ИСПОЛЬЗОВАНИЕМ ДВИЖУЩЕЙСЯ КОНЕЧНОЭЛЕМЕНТНОЙ СЕТКИ 1.1 Подготовка расчетной модели Построение трехмерной модели поршня, цилиндра и части ГБЦ с впускными и выпускными каналами и клапанами осуществлялось в CAD редакторе SolidWorks (рисунок 1.) Рисунок 1 – Трехмерная модель части ГБЦ с впускными и выпускными каналами, клапанами и поршня с цилиндром 6 Модель, построенная в CAD редакторе SolidWorks, необходимо импортировать в сеточный генератор ANSYS Gambit. В разделе построения геометрии инструментами булевых операций выполнить создание трехмерной модели камеры сгорания. Для создания трехмерной модели камеры сгорания необходимо выполнить следующие действия: Geometry (Геометрия) Volume (Объем) Create Volume (Создание объема) В появившемся меню Create Real Brick необходимо ввести размеры вспомогательного куба: X=200, Y=250, Z=200, в соответствии с рисунком 2. Рисунок 2 – Построение вспомогательного куба Geometry (Геометрия) Subtract Volume Volume (Вычитание (Объем) объема) В появившемся меню Subtract Real Volumes необходимо выбрать: в списке Volume – объем построенного куба, в Volumes – объемы импортированной модели. Для завершения булевой операции нажимается кнопка Apply. В результате остается один объем (выделенный красным 7 цветом на рисунке 3), что свидетельствует об успешном выполнении операции. Рисунок 3 – Единый объем после выполнения булевых операций Далее объем рассекается плоскостями образованными эллипсами впускного и выпускного каналов. Для создания этих плоскостей выполняются следующие действия: Geometry (Геометрия) Form face Face (Поверхность) (Формирование поверхности) В появившемся меню Create Face from Wireframe необходимо выбрать опцию Edge List (Multiple), в которой показаны доступные (Available) для выбора отрезки и выбранные (Picked). С помощью мыши поочередно выбираются линии эллипсов каждого из каналов, как показано на рисунке 4. Для завершения операции построения поверхности нажимается кнопка Apply, в результате построения получаются две плоскости. 8 Рисунок 4 – Выбранные линии эллипсов каналов Для рассечения объема данными плоскостями необходимо выполнить следующие действия: Geometry (Геометрия) Volume (Объем) Split Volume (Разделение объема) В появившемся меню Split Volume выбрать опцию Split With Faces (Real), в которой показаны доступные (Available) для выбора поверхности и выбранные (Picked). С помощью мыши необходимо выбрать поверхности, построенные ранее (рисунок 5). Для правильного выполнения операции отключаются опции Bidirectional и Connected. Для завершения операции необходимо нажать кнопку Apply, в результате чего получатся два объема (рисунок 6). 9 Рисунок 5 – Выбранные поверхности для рассечения объема Рисунок 6 – Объемы, полученные после операции рассечения После этого необходимо удалить лишний объем вокруг камеры сгорания с помощью следующих действий: Geometry (Геометрия) Delete Volume Volume (Объем) (Удаление объема) 10 в В появившемся меню Delete Volumes выбирается опция Volume List (Multiple), в которой показаны доступные (Available) для выбора объемы и выбранные (Picked). С помощью мыши необходимо выбрать объем вокруг камеры сгорания, после чего для завершения операции нажимается кнопка Apply, в результате ненужный объем будет удален (рисунок 7). Рисунок 7 – Результат построения модели 1.2. Рассечение объема модели вспомогательными поверхностями Полученный объем необходимо рассечь на несколько объемов, согласно схеме на рисунке 8 Рисунок 8 – Схема рассечения модели 11 Создание поверхностей для рассечения модели на отдельные объемы в области клапанов выполняется следующим образом: а) в зоне перехода цилиндрической части канала в область седла клапана создается точка с соответствующими координатами так, чтобы можно было построить отрезок параллельный линии боковой поверхности цилиндра выпускного канала от созданной точки и до имевшейся точки на окружности цилиндрической поверхности выпускного канала, как показано на рисунке 9. Координаты созданной точки выбираются так, чтобы она попала в область «пустоты» клапана, это необходимо для достоверного рассечения объема модели (рисунок 10). Для создания точки выполняются следующие действия: Geometry Create Real Vertex Vertex (Геометрия) (Точка) (Создание реальной в точки) В полях меню Global вводятся координаты точки, после чего для завершения операции нажимается кнопка Apply . Для создания отрезка необходимо выполнить следующие действия: Create Edge Geometry (Геометрия) (Отрезок) Straight в Edge (Создание прямого отрезка) В появившемся меню Create Straight Edge выбирается опция Vertex List (Multiple), в которой показаны доступные (Available) для выбора точки и выбранные (Picked). С помощью мыши выбирается созданная и существующая точки, после чего для завершения операции нажимается кнопка Apply . 12 Рисунок 9 – Расположение отрезка и его точек Рисунок 10 – Расположение отрезка относительно объема модели б) Для создания поверхности необходимо выполнить следующие действия: Geometry (Геометрия) Face (Поверхность) Sweep Edges (Развертка отрезков) 13 В появившемся меню Sweep Edges в поле Edges выбирается опция Edge List (Multiple), в которой показаны доступные (Available) для выбора отрезки и выбранные (Picked). С помощью мыши необходимо выбрать окружность, принадлежащую выпускному каналу, а в поле Edge выбрать построенный ранее отрезок. После выбора, на нем появится стрелка (направленная вниз) указывающая направление развертки окружности. Для завершения операции построения поверхности нажимается кнопка Apply. В результате отрезок с точкой будет удален, а вместо них появится кольцевая поверхность (рисунок 11). Рисунок 11 – Поверхность для рассечения объема модели После построения поверхности, выполняется рассечение объема модели этими поверхностями с помощью следующих действий: Geometry (Геометрия) Volume (Объем) Split Volume (Разделение объема) В появившемся меню Split Volume выбирается опция Split With Faces (Real), в которой показаны доступные (Available) для выбора поверхности и выбранные (Picked). С помощью мыши выбирается созданная кольцевая поверхность, построенная ранее. Для правильного выполнения операции 14 необходимо отключить опции Bidirectional и Connected. Для завершения операции нажимается кнопка Apply (рисунок 12). Рисунок 12 – Объем модели после рассечения поверхностью Аналогичным образом выполняется построение поверхности, разрезающий объем в области перехода зоны седла клапана и камеры сгорания (рисунок 13). Рисунок 13 – Объем модели после рассечения второй поверхностью 15 После проведения аналогичных операций на втором клапане будут получены три новых объема – два кольцевых объема и объем выпускного канала (рисунок 14) Рисунок 14 – Кольцевые объемы и объем выпускного канала в модели после рассечения еѐ поверхностями Аналогичным образом рассекается объем модели около впускных каналов (рисунок 15) Рисунок 15 – Модель после рассечения еѐ поверхностями вокруг клапанов 16 Следующим этапом выполняется построение цилиндрических объемов вокруг «пустот» клапанов. Для этого строятся вспомогательные поверхности в координатной плоскости XZ: Geometry Create face Face (Геометрия) (Поверхность) (Создание поверхности) В появившемся меню Create Real Rectangular Face, в полях Width и Height вводятся значения 100, во вкладке Direction необходимо выбрать ZX Centered, для завершения операции построения поверхности нажимается кнопка Apply, в результате будет построена поверхность размером 100х100 мм (рисунок 16). Рисунок 16 – Построение вспомогательной поверхности Далее необходимо повернуть вспомогательную поверхность относительно оси X на угол, равный углу наклона клапана относительно оси Z: Geometry (Геометрия) Move/Copy Faces Face (Поверхность) (Переместить/Скопировать поверхности) 17 В появившемся меню Move/Copy Faces, в поле Faces выбирается созданная вспомогательная поверхность, в меню Operation отмечается опция Rotate, в меню Define выбирается направление Direction: X Positive, в поле Angle вводится значение угла наклона плоскости, для завершения операции поворота поверхности нажимается кнопка Apply, в результате будет получена наклонная поверхность (рисунок 17). Рисунок 17 – Наклоненная вспомогательная поверхность Предварительно перед перемещением поверхности в область клапана, необходимо создать копию поверхности: Geometry (Геометрия) Move/Copy Faces Face (Поверхность) (Переместить/Скопировать поверхности) В появившемся меню Move/Copy Faces, в поле Faces выбирается созданная вспомогательная поверхность и отмечается опция Copy, в полях меню Global вводятся координаты (0;0;0), для завершения операции перемещения поверхности нажимается кнопка Apply, в результате будет создан дубликат поверхности. 18 Предварительно перед перемещением поверхности в область клапана, создается точка, расположенная чуть выше существующей точки центра дна клапана. Для создания точки выполняются следующие действия: Geometry Create Real Vertex Vertex (Точка) (Геометрия) (Создание реальной в точки) В полях меню Global необходимо ввести координаты точки, после чего для завершения операции нажать кнопку Apply (рисунок 19). Рисунок 19 – Созданная вспомогательная точка Вспомогательную поверхность относительно еѐ центра необходимо переместить в созданную точку, находящуюся выше существующей точки центра дна клапана: Geometry (Геометрия) Move/Copy Faces Face (Поверхность) (Переместить/Скопировать поверхности) В появившемся меню Move/Copy Faces, в поле Faces необходимо выбрать вспомогательную поверхность, в меню Operation отметить опцию Translate, в полях меню Global ввести координаты созданной точки. Для 19 завершения операции перемещения поверхности нажимается кнопка Apply, в результате поверхность перемещается в созданную точку (рисунок 20). Рисунок 20 – Перемещенная вспомогательная поверхность Перед перемещением копии вспомогательной поверхности в область клапана, необходимо выполнить рассечение наружной поверхности на кольцевом объеме. Для этого создается вспомогательная поверхность в плоскости YZ: Geometry (Геометрия) Create face Face (Поверхность) (Создание поверхности) В появившемся меню Create Real Rectangular Face, в полях Width и Height вводятся значения 100, во вкладке Direction выбирается YZ Centered, для завершения операции построения поверхности необходимо нажать кнопку Apply, в результате будет построена поверхность (рисунок 21) размером 100х100 мм. 20 Рисунок 21 – Построение вспомогательной поверхности в плоскости YZ Вспомогательную поверхность относительно еѐ центра необходимо переместить в точку центра дна клапана: Geometry (Геометрия) Move/Copy Faces Face (Поверхность) (Переместить/Скопировать поверхности) В появившемся меню Move/Copy Faces, в поле Faces необходимо выбрать вспомогательную поверхность, в меню Operation отметить опцию Translate, в полях меню Global ввести координаты точки центра дна клапана, для завершения операции перемещения поверхности необходимо нажать кнопку Apply, в результате поверхность будет перемещена в созданную точку, результат этой операции представлен на рисунке 22. 21 Рисунок 22 – Перемещение вспомогательной поверхности в плоскости YZ в точку центра дна клапана Перемещенной поверхностью необходимо рассечь наружную поверхность кольцевого объема: Geometry (Геометрия) Face (Поверхность) Split Face (Разделение поверхности) В появившемся меню Split Face выбирается опция Split With Faces, в поле Face выбирается поверхность на кольцевом объеме, в поле Faces вспомогательная поверхность (рисунок 23). Для правильного выполнения операции необходимо включить опцию Connected. Для завершения операции нажимается кнопка Apply. В результате поверхность рассечется на две соединѐнные поверхности, в местах соединений появятся отрезки и точки (рисунок 24). 22 Рисунок 23 – Рассечение поверхности на кольцевом объеме Рисунок 24 – Рассеченная поверхность на кольцевом объеме Копию наклоненной вспомогательной поверхности относительно еѐ центра необходимо переместить в точку, принадлежащую одному из отрезков на поверхности кольцевого объема: 23 Geometry (Геометрия) Move/Copy Faces Face (Поверхность) (Переместить/Скопировать поверхности) В появившемся меню Move/Copy Faces, в поле Faces выбирается вспомогательная поверхность, в меню Operation отмечается опция Translate, в полях меню Global вводятся координаты точки принадлежащей отрезку, для завершения операции перемещения поверхности нажимается кнопка Apply, в результате поверхность будет перемещена в указанную точку (рисунок 25). Рисунок 25 – Перемещенная копия вспомогательной поверхности в точку на кольцевом объеме Перемещенной поверхностью будет рассечена поверхность образующая «пустоту» клапана во впускном канале: Geometry (Геометрия) Face (Поверхность) Split Face (Разделение поверхности) В появившемся меню Split Face выбирается опция Split With Faces, в поле Face выбирается поверхность образующая «пустоту» клапана, в поле Faces вспомогательная поверхность (рисунок 26). Для правильного 24 выполнения операции необходимо включить опцию Connected. Для завершения операции нажимается кнопка Apply. В результате поверхность рассечется на две, а в месте соединения появятся необходимая окружность с точками (рисунок 27). Рисунок 26 – Рассечение поверхности образующей «пустоту» клапана Рисунок 27 – Окружность образованная после рассечения поверхности образующей «пустоту» клапана 25 Окружность, полученная операцией рассечения, будет необходима для построения цилиндра, с помощью которого будет вырезан отдельный цилиндрический объем из впускного канала. Для этого сначала необходимо построить точку находящуюся на уровне существующей окружности в области направляющей втулки клапана, с такими координатами, чтобы будущий отрезок имел тот же наклон что и ось клапана и кольцевой объем: Geometry (Геометрия) Create Real Vertex Vertex (Точка) (Создание реальной в точки) В полях меню Global вводятся координаты точки, после чего для завершения операции необходимо нажать кнопку Apply (рисунок 28). Рисунок 28 – Созданная точка Построение отрезка выполняется с помощью следующих действий: Create Geometry (Геометрия) Edge (Отрезок) Edge (Создание прямого отрезка) 26 Straight в В появившемся меню Create Straight Edge выбирается опция Vertex List (Multiple), в которой показаны доступные (Available) для выбора точки и выбранные (Picked). С помощью мыши необходимо выбрать созданную точку и существующую точку на окружности, после чего для завершения операции нажимается кнопка Apply (рисунок 29). Рисунок 29 – Построенный отрезок Построенный отрезок будет выполнять роль вектора направления в развертке поверхности цилиндра созданного из окружности. Создание поверхности круга из окружности выполняется следующим образом: Geometry (Геометрия) Form face Face (Поверхность) (Формирование поверхности) В появившемся меню Create Face from Wireframe выбирается опция Edge List (Multiple), в которой показаны доступные (Available) для выбора отрезки и выбранные (Picked). С помощью мыши выбирается окружность из точки которой был построен отрезок описанный выше. Для завершения операции построения поверхности нажимается кнопка Apply, в результате чего будет построена круговая поверхность. 27 Создание объема цилиндра выполняется разверткой поверхности по направлению отрезка: Geometry (Геометрия) Volume (Объем) Sweep Faces (Развертка поверхностей) В появившемся меню Sweep Faces в поле Faces выбираетсяа круговая поверхность, в поле Path: Edge – отрезок, на котором появится стрелка указывающая направление развертки, в данном случае направление должно быть указано вверх (рисунок 30). Для завершения операции нажимается кнопка Apply (рисунок 31). Рисунок 30 – Выбор отрезка и окружности для создания объема с помощью развѐртки 28 Рисунок 31 – Построенный цилиндр После построения цилиндра, необходимо выполнить рассечение объема впускного канала: Geometry (Геометрия) Volume (Объем) Split Volume (Разделение объема) В появившемся меню Split Volume выбрать опцию Split With Volumes (Real), в которой показаны доступные (Available) для выбора объемы и выбранные (Picked). С помощью мыши выбираются созданный цилиндр и объем впускного канала (рисунок 32). Для правильного выполнения операции отключены опции Retain, Bidirectional и Connected. Для завершения операции нажимается кнопка Apply (рисунок 33). 29 Рисунок 32 – Выбор объемов для операции рассечения Рисунок 33 – Цилиндрический объем после операции рассечения Далее вспомогательной поверхностью согласно рисунку 20 необходимо выполнить рассечение объема впускного канала следующими действиями: Geometry (Геометрия) Volume (Объем) 30 Split Volume (Разделение объема) В появившемся меню Split Volume в поле Volume выделяется объем впускного канала, далее выбирается опция Split With Faces (Real), в которой показаны доступные (Available) для выбора поверхности и выбранные (Picked). С помощью мыши выбирается вспомогательная наклоненная поверхность, построенная ранее. Для правильного выполнения операции необходимо отключить опции Bidirectional и Connected. Для завершения операции нажимается кнопка Apply (рисунок 34). Рисунок 34 – Кольцевой объем после операции рассечения Аналогичным образом необходимо объемы на остальных клапанах, результат построения показан на рисунке 35 31 Рисунок 35 – Объемы в модели полученные операциями рассечения Каждый из составляющих модель объемов должен быть рассечен вдоль с помощью вспомогательных плоскостей (по плоскости на каждый объем), центр которых проходит через существующие точки центра дна клапанов. Построение плоскостей, перемещение центра плоскостей в необходимые точки, выполняются аналогично шагу соответствующему рассечению поверхности на кольцевом объеме, с одним отличием - вместо операции Split Face необходимо применить операцию Split Volume, в меню которой выбирается опция Split With Faces (Real), в поле Volume выбираются (операция рассечения применяется поочередно для каждого объема) объемы - кольцевой с профилем параллелограмма, кольцевой с профилем трапеции, цилиндрический с внутренней поверхностью образующей «пустоту» клапана; в поле Faces вспомогательная поверхность в координатной плоскости YZ. Для правильного выполнения 32 операции необходимо отключить опции Retain, Bidirectional и включить опцию Connected. Завершение операции выполняется нажатием кнопки Apply (рисунок 12). В результате каждый из объемов будет поделен на два, а в месте соединений будут получены поверхности. Результат построений представлен на рисунке 36. Рисунок 36 – Объемы в модели после рассечения поверхностями в плоскости YZ 1.3. Построение сетки Разбиение поверхностей конечно-элементной сеткой осуществляется с помощью команды Mesh faces: Mesh (Сетка) Face Mesh faces (Поверхность) (Разбить поверхности) В появившемся меню с помощью мыши выбираются симметричные поверхности в цилиндрическом объеме. Так же выбирается четырехугольный элемент Quad во вкладке Elements, тип разбиения (Type) Pave. Далее в поле Spacing вводится размер конечного элемента равный 0,5 мм. Для построения 33 сетки нажимается кнопка Apply, в результате на выделенных поверхностях появится сетка (рисунок 37). Рисунок 37 – Результат построения сетки на поверхностях цилиндрического объема Этой же командой разбиваются поверхности в кольцевом объеме с профилем трапеции и объеме с профилем параллелограмма. Тип разбиения (Type) выбирается Map, в поле Spacing вводится размер конечного элемента равный 0,3 мм. Результаты построения сетки из четырехугольных элементов на поверхностях объемов представлены на рисунке 38. 34 Рисунок 38 – Результат построения сетки на поверхностях кольцевого объема с профилем трапеции и объема с профилем параллелограмма Далее выполняется разбиение сеткой объемов с помощью следующей команды: Mesh (Сетка) Volume Mesh Volumes (Объем) (Разбить объем) В появившемся меню Mesh Volumes в поле Volumes с помощью мыши выбираются объемы, составляющие цилиндрический объем. Назначается гексагональный элемент Hex/Wedge во вкладке Elements, тип разбиения (Type) Cooper. В поле Spacing введен размер конечного элемента 1 мм. Для выполнения операции нажимается кнопка Apply, цилиндрический объем будет разбит сеткой (рисунок 39). 35 в результате Рисунок 39 – Результат разбиения сеткой цилиндрического объема Далее той же командой производится разбиение сеткой кольцевого объема с профилем трапеции и объема с профилем параллелограмма. Результаты построения сетки из гексагональных элементов в этих объемах представлены на рисунке 40. Рисунок 40 – Результат разбиения сеткой кольцевого объема с профилем трапеции и объема с профилем параллелограмма 36 Аналогичным образом разбиваются объемы вокруг остальных клапанов, результат построения сетки из гексагональных элементов в этих объемах представлен на рисунке 41. Рисунок 41 – Результат разбиения сеткой цилиндрических и кольцевых объемов Далее выполняется разбиение сеткой поверхности поршня с помощью команды Mesh faces: Mesh (Сетка) Face Mesh faces (Поверхность) (Разбить поверхности) В появившемся меню с помощью мыши выбираются поверхности поршня. Выбирается четырехугольный элемент Quad во вкладке Elements, тип разбиения (Type) Pave. Далее в поле Spacing вводится размер конечного элемента равный 1 мм. Для построения сетки нажимается кнопка Apply, в результате на выбранных поверхностях появится сетка (рисунок 42). 37 Рисунок 42 – Результат разбиения сеткой поверхностей поршня Следующим шагом производится разбиение сеткой объема над поршнем с помощью команды: Mesh (Сетка) Volume Mesh Volumes (Объем) (Разбить объем) В появившемся меню Mesh Volumes в поле Volumes с помощью мыши выбирается объем над поршнем, назначается гексагональный элемент Hex/Wedge во вкладке Elements, тип разбиения (Type) Cooper. В поле Spacing вводится размер конечного элемента 1 мм. Для построения сетки нажимается кнопка Apply, в результате надпоршневой объем будет разбит сеткой (рисунок 43). 38 Рисунок 43 – Результат разбиения сеткой объема над поршнем Объем камеры сгорания разбивается сеткой из тетраэдрагибридных элементов (Tet/Hybrid) тип разбиения TGrid с размером конечного элемента равным 1 мм (рисунок 44). Рисунок 44 – Результат разбиения сеткой объема камеры сгорания 39 Объемы впускного и выпускного каналов разбивается также сеткой из тетраэдрагибридных элементов (Tet/Hybrid) с типом разбиения TGrid и размером конечного элемента равным 2 мм (рисунок 45). Рисунок 45 – Результат разбиения сеткой объемов впускного и выпускного каналов 1.4. Назначение граничных условий Задание граничных условий производится в меню Specify Boundary Types: Zones (Зоны) Specify Boundary Types (Указать типы граничных условий) В меню Specify Boundary Types с помощью мыши выбирается соответствующая поверхность во впускном канале. В окне Name необходимо ввести имя Pressure_inlet. Во вкладке Type выбрать тип PRESSURE_INLET. Для применения граничного условия (рисунок 46). 40 нажимается0 кнопка Apply Рисунок 46 – Назначение граничных условий Pressure_inlet Другие граничные условия задаются аналогично. Названия и выбираемые поверхности представлены на рисунке 47, нумерация клапанов показана на рисунке 48, типы граничных условий представлены в таблице 1. Рисунок 47 – Граничные условия для остальных поверхностей 41 Рисунок 48 – Нумерация клапанов Таблица 1 – Название и тип граничных условий для поверхностей Название Тип Pressure_outlet PRESSURE_OUTLET Pressure_inlet PRESSURE_INLET in_verh_cyl_1 WALL in_verh_kolc1_1 WALL in_faska_1 WALL in_dno_1 WALL in_in_cyl_gran_1 WALL in_verh_cyl_2 WALL in_verh_kolc1_2 WALL in_faska_2 WALL in_dno_2 WALL in_in_cyl_gran_2 WALL out_verh_cyl_1 WALL out_verh_kolc1_1 WALL 42 Продолжение таблицы 1 Название Тип out_faska_1 WALL out_in_cyl_gran_1 WALL out_dno_1 WALL out_verh_cyl_2 WALL out_verh_kolc1_2 WALL out_faska_2 WALL out_in_cyl_gran_2 WALL out_dno_2 WALL Piston WALL (цифра в названии обозначает номер клапана согласно рисунку 48) Названия и тип граничных условий для наложенных друг на друга поверхностей представлены в таблице 2, изображение схемы поверхностей показано на рисунке 49. Рисунок 49 – Схема поверхностей 43 Таблица 2 – Название и тип граничных условий для наложенных поверхностей Кольцевая поверхность Название Тип Для первого впускного клапана принадлежащая камере in_in_cyl_1 INTERFACE in_in_sedlo_cyl_1 INTERFACE in_in_sedlo_kan_1 INTERFACE in_in_kan_1 INTERFACE in_in_kan2_1 INTERFACE in_bok_cyl_1 INTERFACE сгорания принадлежащая кольцевому объему с профилем параллелограмма со стороны камеры сгорания принадлежащая кольцевому объему с профилем параллелограмма со стороны кольцевого объема с профилем трапеции принадлежащая кольцевому объему с профилем трапеции со стороны кольцевого объема с профилем параллелограмма принадлежащая кольцевому объему с профилем трапеции со стороны цилиндрического объема являющаяся боковой поверхностью цилиндрического объема Для второго впускного клапана принадлежащая камере in_in_cyl_2 сгорания 44 INTERFACE Продолжение таблицы 2 Кольцевая поверхность принадлежащая кольцевому Название Тип in_in_sedlo_cyl_2 INTERFACE in_in_sedlo_kan_2 INTERFACE in_in_kan_2 INTERFACE in_in_kan2_2 INTERFACE in_bok_cyl_2 INTERFACE объему с профилем параллелограмма со стороны камеры сгорания принадлежащая кольцевому объему с профилем параллелограмма со стороны кольцевого объема с профилем трапеции принадлежащая кольцевому объему с профилем трапеции со стороны кольцевого объема с профилем параллелограмма принадлежащая кольцевому объему с профилем трапеции со стороны цилиндрического объема являющаяся боковой поверхностью цилиндрического объема Для первого выпускного клапана принадлежащая камере out_in_cyl_1 INTERFACE out_in_sedlo_cyl_1 INTERFACE сгорания принадлежащая кольцевому объему с профилем параллелограмма со стороны камеры сгорания 45 Продолжение таблицы 2 Кольцевая поверхность принадлежащая кольцевому Название Тип out_in_sedlo_kan_1 INTERFACE out_in_kan_1 INTERFACE out_in_kan2_1 INTERFACE out_bok_cyl_1 INTERFACE объему с профилем параллелограмма со стороны кольцевого объема с профилем трапеции принадлежащая кольцевому объему с профилем трапеции со стороны кольцевого объема с профилем параллелограмма принадлежащая кольцевому объему с профилем трапеции со стороны цилиндрического объема являющаяся боковой поверхностью цилиндрического объема Для второго выпускного клапана принадлежащая камере out_in_cyl_2 INTERFACE out_in_sedlo_cyl_2 INTERFACE out_in_sedlo_kan_2 INTERFACE сгорания принадлежащая кольцевому объему с профилем параллелограмма со стороны камеры сгорания принадлежащая кольцевому объему с профилем параллелограмма со стороны кольцевого объема с профилем 46 Продолжение таблицы 2 Кольцевая поверхность принадлежащая кольцевому Название Тип out_in_kan_2 INTERFACE out_in_kan2_2 INTERFACE out_bok_cyl_2 INTERFACE объему с профилем трапеции со стороны кольцевого объема с профилем параллелограмма принадлежащая кольцевому объему с профилем трапеции со стороны цилиндрического объема являющаяся боковой поверхностью цилиндрического объема На остальных поверхностях модели, которые не были отмечены как граничные, по умолчанию будут установлены граничные условия стенки (Wall). Изображение граничных условий для наложенных поверхностей показано на рисунке 50. Рисунок 50 – Граничные условия для наложенных поверхностей 47 1.5. Назначение типа зон Для задания типа зон используется меню Specify Continuum Types: Zones Specify Continuum Types (Зоны) (Указать типы сплошных зон) В появившемся окне Specify Continuum Types в меню Entity необходимо выбрать Volumes, далее с помощью мыши выбрать объем впускного канала. В окне Name ввести название Vpysk. Во вкладке Type выбрать FLUID. Для применения задания типа зоны необходимо нажать кнопку Apply (рисунок 51) Рисунок 51 – Задание зоны Vpysk Другие зоны задаются аналогично. Тип зон и их названия представлены в таблице Таблица 3 – Название и тип зон Зона Название Тип Впускной канал Vpysk Fluid Выпускной канал Vipysk Fluid Камера сгорания Ks Fluid Надпоршневой объем Porsh Fluid 48 Продолжение таблицы 3 Зона Название Тип Для впускных клапанов Цилиндрический объем первого клапана Цилиндрический объем второго клапана Кольцевой объем с профилем трапеции первого клапана Кольцевой объем с профилем трапеции второго клапана Vp_сyl_1 Fluid Vp_сyl_2 Fluid Vp_kan_1 Fluid Vp_kan_2 Fluid Vp_sedlo_1 Fluid Vp_sedlo_2 Fluid Кольцевой объем с профилем параллелограмма первого клапана Кольцевой объем с профилем параллелограмма второго клапана Для выпускных клапанов Цилиндрический объем первого Vip_сyl_1 клапана Цилиндрический объем второго клапана Кольцевой объем с профилем трапеции первого клапана Кольцевой объем с профилем трапеции второго клапана Fluid Vip_сyl_2 Fluid Vip_kan_1 Fluid Vip_kan_2 Fluid Vip_sedlo_1 Fluid Кольцевой объем с профилем параллелограмма первого клапана 49 Продолжение таблицы 3 Зона Название Тип Vip_sedlo_2 Fluid Кольцевой объем с профилем параллелограмма второго клапана После задания названия и типа всех зон необходимо экспортировать сеточную модель в файл с расширением .msh для дальнейшего расчета в программном комплексе ANSYS Fluent. 1.6. Подготовка текстового файла описывающего профиль клапанов и перемещение границы между сетками с треугольными и прямоугольными элементами Для описания профиля клапанов и перемещения границы между сетками с треугольными и прямоугольными элементами используется программа Microsoft Excel. В качестве исходных данных вводятся радиус кривошипа и длина шатуна, углы наклона, высота подъемов, углы открытия и закрытия впускного и выпускного клапанов. Для описания перемещения границы между сетками с треугольными и прямоугольными элементами L(φ)=R((1-cosφ)+0.25λ(1-cos2φ)). использовалось Перемещение уравнение клапанов поршня описано по уравнению синуса. Полученные результаты необходимо сохранить в текстовом файле 3dprof.txt. Далее необходимо открыть файл в программе Microsoft WordPad, в которой удалить не нужные строки «лишнее», заменить абзацные отступы Tab на пробелы и запятые на точки. Затем сохранить файл с изменением его расширения на «.prof». 50 2 МЕТОДИКА РАСЧЕТА ГАЗОДИНАМИЧЕСКИХ И ТЕПЛОВЫХ ПРОЦЕССОВ В ЦИЛИНДРОПОРШНЕВОЙ ГРУППЕ ДВС С ИСПОЛЬЗОВАНИЕМ ПРОГРАММЫ ANSYS FLUENT Для расчета тепловых и газодинамических процессов в программе ANSYS Fluent необходимо загрузить созданные ранее сеточную модель и файл профиля движения клапанов. 2.1 Настройка параметров сетки Сеточная модель построена в ANSYS Gambit в миллиметрах. Размеры расчетных моделей в программе ANSYS Fluent должны быть обязательно заданы в метрах, поэтому построенную сетку необходимо масштабировать с помощью команды Scale Mesh (Mesh → Scale...) представленной на рисунке 52. Рисунок 52 – Меню масштаба сетки (Scale Mesh) Далее сетка отображается с помощью команды Mesh Display (Display → Mesh...). Результат отображения представлен на рисунке 53. 51 Рисунок 53 – Внешний вид расчетной модели 2.2 Настройка модели решателя Для решения данной задачи необходимо выбрать нестационарный метод моделирования (рисунок 54) с помощью команды: Define → General → Solver... Рисунок 54 – Меню опций решателя (Solver) Для обеспечения высокой точности расчетов необходимо выбрать соответствующую для данной задачи модель турбулентности. Учитывая сложность задачи, необходимо использовать k-ε модель турбулентности (рисунок 55). Которая задается с помощью команды: Define → Models →Viscous. 52 Рисунок 55 – Меню выбора модели турбулентности (Viscous Model) При решении данной задачи необходимо учитывать теплообмен и теплопередачу. Для этого к решению подключается уравнение энергии (рисунок 56) с помощью команды: Define → Models → Energy... Рисунок 56 – Меню включения уравнения энергии (Energy) 2.3 Задание параметров модели смешения и свойств рабочего тела На данном этапе моделирования задаются параметры смешивания химических веществ (рисунок 23). Для этого выполняются следующие действия: Define → Models → Species... 53 Рисунок 57 – Меню компонентов (Species Model) а) В перечне моделей Model выбирается опция Species Transport. б) В списке реакций Reactions выбирается опция Volumetric. в) Выбирается Diffusion Energy Source в перечне опций Options. г) В свойствах смеси Mixture Properties выбирается n-octane-air в материалах смеси Mixture Material. Так как топливо, используемое в двигателе, является жидким то необходимо настроить параметры процесса испарения топлива (рисунок 58). Define → Models → Discrete Phase... а) Необходимо определить влияние границ раздела фаз: Выбрав опцию Interaction with Continuous Phase в списке Interaction, граница разделения фаз будет использоваться по умолчанию. Затем выбирается опция Update DPM Sources Every Flow Iteration в списке настроек Interaction. 54 б) Во вкладке физических моделей Physical Models настраивается учет соударения капель Droplet Collision и дробления капель Droplet Breakup в разделе модели распыления Spray Model. Выбирается TAB модель в разделе моделей дробления Breakup Model. Рисунок 58 – Меню настройки параметров испарения (Discrete Phase Model) Так как происходит реакция горения и выбрана смесь n-octane-air, то отдельный воздух (air) не нужен и его необходимо удалить. Для этого в меню Materials (Define → Materials) представленном на рисунке 59 выделен air и удален с помощью клавиши delete. 55 Рисунок 59 – Меню настройки веществ (Materials) 2.4 Настройка граничных условий В меню Boundary Conditions (Define → Boundary Conditions...) задаются граничные условия, определенные в ANSYS Gambit (рисунок 60). Рисунок 60 – Меню настройки граничных условий (Boundary Conditions) 56 В поле Zone отображен список всех граничных условий, определенных в ANSYS Gambit. Если выбрать имя одного из них, то в окне Type будет указан тип граничного условия. В случае необходимости в этом окне тип граничных условий можно поменять. Задание граничных условий начинается с pressure_inlet (рисунок 61). Рисунок 61 – Меню настройки давления на входе (pressure_inlet) Значения избыточного давления на входе в строках Gauge Total Pressure и Supersonic/Initial Gauge Pressure равны нормальному атмосферному давлению 101325Па. Это связано с тем, что рабочее давление (опция Operating Conditions) равно 0Па. В выпадающем списке Specification Method выбирается опция Intensity and Hydraulic Diameter. В строке интенсивности турбулентности Turbulence Intensity вводится значение 2%. В строке гидравлического диаметра Hydraulic Diameter вводится значение 0,032м. Гидравлический диаметр рассчитывается по формуле: dэ=4F/P, (1) где F – площадь входного сечения канала; 57 P – периметр входного сечения канала. Во вкладке Thermal в строке Total Temperature вводится значение 300К. Для задания граничного условия на выходной границе в меню Boundary Condition выбирается данная граница (pressure_outlet.1) (рисунок 62). Рисунок 62 – Меню настройки давления на выходе (pressure_outlet) Значения избыточного давления на выходе в строках Gauge Pressure задается равным нормальному атмосферному давлению 101325Па. Выбирается опция Intensity and Hydraulic Diameter в выпадающем списке Specification Method. В строке интенсивности турбулентности Back flow turbulence Intensity вводится значение 2%. В строке гидравлического диаметра Back flow Hydraulic Diameter вводится значение 0,0302 м. Гидравлический диаметр рассчитывается аналогично подобному расчету для впускного канала (pressure_inlet). Во вкладке Thermal в строке Back flow Total Temperature вводится значение температуры 300 К. 58 2.5 Настройка зон пересечения сетки Данная настройка необходима для получения движущейся сетки и на этом этапе настраивается проницаемость границ между расчетными зонами (рисунок 63). Define → Mesh Interfaces → Create/Edit... Рисунок 63 – Меню задания проницаемости между зонами (Create/Edit Mesh Interfaces) Для этого в данном меню необходимо выполнить следующую последовательность действий: В списке Interface Zone 1 выбрать строку in_in_cyl_1. В списке Interface Zone 2 выбрать строку in_in_sedlo_cyl_1. В строке Mesh Interface ввести название in_cyl_1. Для завершения создания проницаемой границы нажать клавишу Create. Аналогичным образом задаются границы оставшимися зонами, указанными в таблице 4: 59 проницаемости между Таблица 4 – Границы проницаемости зон Interface Zone 1 Interface Zone 2 Mesh Interface in_in_cyl_2 in_in_sedlo_cyl_2 in_cyl_2 in_in_kan2_1; in_bok_cyl_1 in_bok_cyl_2 vp_bok_cyl_1 in_in_kan2_2; vp_bok_cyl_2 in_cylindr_1 in_cylindr_2 in_in_sedlo_kan_1 in_in_kan_1 in_kan_1 in_in_sedlo_kan_2 in_in_kan_2 in_kan_2 out_in_cyl_1 out_in_sedlo_cyl_1 out_cyl_1 out_in_cyl_2 out_in_sedlo_cyl_2 out_cyl_2 out_bok_cyl_1 out_bok_cyl_2 out_in_kan2_1; vip_bok_cyl_1 out_in_kan2_2; vip_bok_cyl_2 out_cylindr_1 out_cylindr_2 out_in_sedlo_kan_1 out_in_kan_1 out_kan_1 out_in_sedlo_kan_2 out_in_kan_2 out_kan_2 out_verh_kolc1_1 vip_verh_kolc_1 vip_kolc_1 out_verh_kolc1_2 vip_verh_kolc_2 vip_kolc_2 out_verh_cyl_1 vip_verh_cyl_1 vip_verh_1 out_verh_cyl_2 vip_verh_cyl_2 vip_verh_2 in_verh_kolc1_1 vp_verh_kolc_1 vp_kolc_1 in_verh_kolc1_2 vp_verh_kolc_2 vp_kolc_2 in_verh_cyl_1 vp_verh_cyl_1 vp_verh_1 in_verh_cyl_2 vp_verh_cyl_2 vp_verh_2 2.6 Настройка параметров движения сетки Задание динамической модели движения сетки и еѐ основных параметров (рисунки 64 - 65) осуществляется следующим образом: 60 Define → Dynamic Mesh... При этом выполняется следующая последовательность действий: Устанавливается галочка перед Dynamic Mesh, выбираются все возможные типы перестройки параметров сетки во время ее движения. Для этого необходимо установить галочку перед Smoothing, Layering и Remeshing, активировать опцию In-Cylinder. Задание опции In-Cylinder позволяет использовать учет дополнительных условий, таких как движение поршня и клапанов. Рисунок 64 – Меню динамической сетки (Dynamic Mesh) В разделе Mesh Methods используется опция Settings…. В данной опции указываются параметры для схемы перестроения сетки Smoothing: Spring Constant Factor – 0,5, Boundary Node Relaxation – 0,2. Значения в строках Convergence Tolerance и Number of Iterations равны соответственно 0,001 и 20. После этого выполняется настройка параметров для схемы движения расчетной сетки Layering. Заданы следующие параметры: Split Factor – 0,4, Collapse Factor – 0,2. Аналогичным образом происходит настройка параметров для схемы движения сетки Remeshing. Активируется опция Region Face и задаются следующие параметры: Minimum Length Scale (m) – 0,0005, Maximum Length Scale (m) – 0,0035, Maximum Cell Skewness – 0,9, Size Remeshing Interval – 5. 61 Если элемент выходил за границы предельных значений Minimum Length Scale или Maximum Length Scale limits, то элементу назначается переразбиение. Следовательно, решается задача – задания необходимых параметров разбиения. В окне Mesh Scale Info показаны значения наименьшего, наибольшего размера разбиения и значение максимальной скошенности начального разбиения. Для задач 3D моделирования рекомендуются значения максимальной скошенности Maximum Cell Skewness от 0,6 до 0,7. Меньшие значения максимальной скошенности приводят к улучшению качества сетки и увеличению точности результатов вычислений. Рисунок 65 – Меню параметров настройки типов движения сетки (Mesh Methods Settings) В разделе in-Cylinder используя опцию Settings…. Необходимо задать параметры, указанные на рисунке 66. Модель In-Cylinder используется при моделировании процессов в ДВС. Это облегчает задачи моделирования движения поршня. Здесь Crank Shaft Speed – частота вращения коленчатого вала (об/мин.), Starting Crank Angle – начальный угол поворота коленчатого 62 вала, Crank Period – время цикла в градусах (для двухтактного двигателя 360º), Crank Angle Step Size– угол поворота коленчатого вала за один шаг, Piston Stroke– ход поршня в метрах, Connecting Rod Length – длина шатуна в метрах. Рисунок 66 – Меню параметров настройки движения поршня (In-Cylinder Settings) Для задания параметров движения поршня, клапанов и других подвижных элементов моделируемого двигателя выполняются следующие действия: Define → Dynamic Mesh... Активируется опция Create/Edit… под окном Dynamic Mesh Zones. а) Задание параметров области ks (рисунок 67): Выбирается область ks в выпадающем списке Zone Names, выбирается опция Deforming в списке Type. В разделе Meshing Options выбирается схема перестроения расчетной сетки Smoothing и Remeshing в списке Methods, вводятся следующие значения 63 в разделе Zone Parameters: Minimum Length Scale – 0,0007, Maximum Length Scale – 0,0035, Maximum Cell Skewness – 0,7. Рисунок 67 – Меню задания параметров зоны сетки ks б) Задание параметров области сетки in_in_cyl_1 (рисунки 68-69). Выбирается зона in_in_cyl_1 в выпадающем списке Zone Names. В списке типов зон сетки Type выбирается Deforming. В разделе Geometry Definition, выполняются следующие настройки: Выбирается тип cylinder в выпадающем списке Definition. Устанавливается значение радиуса тарелки впускного клапана 0,0165м в строке Cylinder Radius. Устанавливаются значения для Cylinder Origin: X(m)=0,082255, Y(m)=0,038241, Z(m)=0,018145, клапана. 64 – координаты точки на оси Устанавливаются значения для Cylinder Axis: X=0, Y= sinα=0,89981 и Z= cosα=0,43627, где α – угол между осью клапана и осью абсцисс. Рисунок 68 – Меню задания параметров зоны сетки in_in_cyl_1 (Geometry Definition) В разделе Meshing Options (рисунок 69) задаются следующие параметры: Выбираются схемы перестроения расчетной сетки Smoothing и Remeshing в списке Methods. В опции настройки схемы движения расчетной сетки Smoothing (Smoothing Methods) устанавливатеся Spring. В опции настройки схемы движения расчетной сетки Remeshing (Remeshing Methods) устанавливатеся Region. 65 В разделе Zone Parameters вводятся следующие значения: Minimum Length Scale – 0,002, Maximum Length Scale – 0,00025, Maximum Cell Skewness – 0,7 Рисунок 69 – Меню задания параметров зоны сетки in_in_cyl_1 (Meshing Options) в) Задание параметров области сетки out_in_cyl_1 (рисунок 70). Выбирается зона out_in_cyl_1 в выпадающем списке Zone Names. В списке типов зон сетки Type выбирается Deforming. В разделе Geometry Definition выполняются следующие настройки: Выбирается cylinder в выпадающем списке Definition. Устанавливается значение радиуса тарелки выпускного клапана 0,01445 м в строке Cylinder Radius. Устанавливаются значения для Cylinder Origin: X(m)=0,080655, Y(m)=0,037672, Z(m)=-0,017033, – координаты точки на оси клапана. 66 Устанавливаются значения для Cylinder Axis: X=0 и Y= sinα=0,90482 и Z= cosα=-0,4258, где α – угол между осью клапана и осью абсцисс. На следующем этапе следует провести настройку параметров в разделе Meshing Options. В разделе Meshing Options задаются следующие параметры: Выбираются схемы перестроения расчетной сетки Smoothing и Remeshing в списке Methods. В опции настройки схемы движения расчетной сетки Smoothing (Smoothing Methods) устанавливается Spring. В опции настройки схемы движения расчетной сетки Remeshing (Remeshing Methods) Устанавливается Region. В разделе Zone Parameters вводятся следующие значения: Minimum Length Scale – 0,002, Maximum Length Scale – 0,0025, Maximum Cell Skewness – 0,7. Рисунок 70 – Меню задания параметров зоны сетки out_in_cyl_1 (Geometry Definition и Meshing Options) г) Задание параметров зон подвижной сетки в области твердых тел Rigid Body. 67 Движение поршня задается следующим образом (рисунок 71): Выбирается зона piston в выпадающем списке Zone Names. В списке типов зон сетки Type выбирается Rigid Body. Во вкладке Motion Attributes в выпадающем списке Motion UDF/Profile выбирается **piston-full**. вводятся следующие значения в разделе Valve/Piston Axis X=0, Y=1 и Z=0. В опции Meshing Options вводится значение 0,001 м в разделе Cell Height. Рисунок 71 – Меню задания параметров зоны сетки piston Аналогичным образом создаются остальные зоны с типом Rigid Body по параметрам, приведенным в таблице 5. 68 Таблица 5 – Параметры зон с типом Rigid Body Motion Attributes Zone Names Meshing Type options Motion Valve/Piston Axis UDF/Profile Y Z (m) in_dno_1 Rigid Body in-valve 0,89981 0,43627 0,0003 in_dno_2 Rigid Body in-valve 0,89981 0,43627 0,0003 in_faska_1 Rigid Body in-valve 0,89981 0,43627 0,001 in_faska_1:096 Rigid Body in-valve 0,89981 0,43627 0,001 in_faska_2 Rigid Body in-valve 0,89981 0,43627 0,001 in_faska_2:094 Rigid Body in-valve 0,89981 0,43627 0,001 in_in_cyl_gran_1 Rigid Body in-valve 0,89981 0,43627 0,001 in_in_cyl_gran_2 Rigid Body in-valve 0,89981 0,43627 0,001 out_dno_1 Rigid Body ex-valve 0,90482 -0,4258 0,0003 out_dno_2 Rigid Body ex-valve 0,90482 -0,4258 0,0003 out_faska_1 Rigid Body ex-valve 0,90482 -0,4258 0,0005 out_faska_2 Rigid Body ex-valve 0,90482 -0,4258 0,0005 out_in_cyl_gran_1 Rigid Body ex-valve 0,90482 -0,4258 0,0005 out_in_cyl_gran_2 Rigid Body ex-valve 0,90482 -0,4258 0,0005 out_in_kan2_1 Rigid Body ex-valve 0,90482 -0,4258 0,0005 out_in_kan2_2 Rigid Body ex-valve 0,90482 -0,4258 0,0005 piston_gran Rigid Body **Piston- 0 1 0,001 limit** Z=cosα и Y=sinα, где α – угол между осью клапана и осью абсцисс. д) Для настройки параметров в неподвижных областях сетки выполняются следующие действия: Для настройки параметров сетки в области in_verh_cyl_1: Выбирается зона in_verh_cyl_1 в выпадающем списке Zone Names. 69 В списке типов зон сетки (Type) выбирается тип Stationary в списке Type. В разделе Meshing Options вводится значения 0,001 м в строке Cell Height. Аналогично выполняется настройка в других не подвижных областях: in_verh_cyl_2, in_verh_kolc1_1, in_verh_kolc1_2, out_verh_cyl_1, out_verh_cyl_2, out_verh_kolc1_1, out_verh_kolc1_2, wall. е) Меню Dynamic Mesh Events (Define → Dynamic Mesh → Events...) позволяет установить время, в которое будут происходить то или иное динамическое событие, имеющее место в цилиндре ДВС, такое как открытие и закрытие клапана. Для настройки динамических событий выполняются следующие действия: Вводится количество событий Number of Events равное 8 (рисунок 72), имеющих место за четыре такта работы моделируемого ДВС. В первой строке списка названий событий (Name) вводится – out_open. Затем отмечается галочкой поле On напротив события out_open. В разделе At Crank Angle вводится для out_open значение равное 117 (градус поворота коленчатого вала ДВС). После этого нажимается клавиша Define для открытия окна Define Event (рисунок 73). 70 Рисунок 72 – Меню задания динамических событий (Events) Рисунок 73 – Меню определения событий (Define Event) В данном окне производятся следующие действия: Выбирается опция Create Sliding Interface в выплывающем списке Type. 71 Вводится имя out в строке указания имени пересечений зон сеток Interface Name в разделе Definition. Выбираются зоны out_in_cyl_1 и out_in_cyl_2 в Interface Zone 1. Выбираются зоны out_in_sedlo_cyl_1и out_in_sedlo_cyl_2 в Interface Zone 2. Настройки, заданные по умолчанию в строках Wall 1 Motion и Wall 2 Motion оставляются неизменными. Подобным образом задаются остальные динамические события Dynamic Events приведенные в таблице 6. Таблица 6 – Динамические события Dynamic Events Угол Название поворота Описание процесса установки КВ in_open 349° Выбирается тип Create Sliding Interface в выплывающем списке Type. Водится in в строке Interface Name в разделе Definition. Выбираются зоны in_in_cyl_1 и in_in_cyl_2 в Interface Zone 1. Выбираются зоны in_in_sedlo_cyl_1 и in_in_sedlo_cyl_2 в Interface Zone 2. После этого нажимается кнопка OK. out_close 381° Выбирается тип Delete Sliding Interface в выплывающем спискеType. Вводится out в строке Interface Name в разделе Definition. После этого нажимается кнопка OK. in_close 593° Выбирается тип Delete Sliding Interface в выплывающем спискеType Вводится имя in в строке Interface Name в разделе Definition. После этого нажимается кнопка OK. activate_out 116° Выбирается тип Activate Cell Zone в выплывающем спискеType. Выбираются зоны vip_cyl_1, vip_cyl_2, vip_kan_1, vip_kan_2, vip_sedlo_1, vip_sedlo_2, vipysk в строке Interface Name в разделе Definition. После этого нажимается кнопка OK. 72 Продолжение таблицы 6 Угол Название поворота Описание процесса установки КВ deactivate_out 382° Выбирается тип Deactivate Cell Zone в выплывающем спискеType. Выбираются зоны vip_cyl_1, vip_cyl_2, vip_kan_1, vip_kan_2, vip_sedlo_1, vip_sedlo_2, vipysk в строке Interface Name в разделе Definition. После этого нажимается кнопка OK. activate_in 348° Выбирается тип Activate Cell Zone в выплывающем списке Type. Выбираются зоны vp_cyl_1, vp_cyl_2, vp_kan_1, vp_kan_2, vp_sedlo_1, vp_sedlo_2, vpysk в строке Interface Name в разделе Definition. После этого нажимается кнопка OK. deactivate_in 594° Выбирается Deactivate Cell Zone в выплывающем списке Type. Выбираются зоны vp_cyl_1, vp_cyl_2, vp_kan_1, vp_kan_2, vp_sedlo_1, vp_sedlo_2, vpysk в строке Interface Name в разделе Definition. После этого нажимается кнопка OK. Для сохранения произведенной настройки нажимается кнопка Apply. 2.7 Настройка параметров процесса впрыска Настройка параметров и характеристик процесса впрыска топлива выполняются следующим образом: Define → Injections... В окне Injections выбирается команда создать (Create). При этом открылось окно свойств процесса впрыска топлива Set Injection Properties (рисунок 74). 73 Рисунок 74 – Меню свойств впрыска топлива (Set Injection Properties) В нем выполняется следующая последовательность действий: В строке типа впрыска топлива Injection Type выбирается surface. В строке Release From Surfaces выбирается зона pressure_inlet. В списке Particle Type выбирается капельный распыл Droplet. В строке Material выбирается n-octane-liquid. В строке распределения диаметров капель Diameter Distribution выбирается rosin-rammler. Во вкладке Point Properties необходимо установить параметры, приведенные в таблице 7. Таблица 7 – Параметры Point Properties Variable Value Temperature ( k ) 300 Start Crank Angle (deg) 400 74 Продолжение таблицы 7 Variable Value Stop Crank Angle (deg) 495 Velocity Magnitude (m/s) Total Flow Rate (kg/s) 20 0 .0 0 1 9 5 8 Min. Diameter ( m) 2e-5 Max. Diameter ( m) 5e-5 Mean Diameter ( m) 4e-5 Spread Parameter 4 .5 Number of Diameters 10 Temperature (K) – температура топлива, Start Crank Angle (deg) и Stop Crank Angle (deg) – углы начала и конца процесса впрыска топлива, Velocity Magnitude (м/с) – скорость струи топлива, Total Flow Rate (кг/с) – массовый расход топлива, Min. Diameter(m), Max. Diameter(м) и Mean Diameter(м) – соотвественно максимальный и минимальный диаметры капель, Spread Parameter – параметр распределения капель, Number of Diameters – количество диаметров капель. Затем во вкладке турбулентной дисперсии Turbulent Dispersion включается опция Discrete Random Walk Model. 2.8 Предварительный просмотр движения сетки Предварительный просмотр движения сетки необходим для проверки правильности задания параметров движения. Для просмотра сетка отображается на экране с помощью команды: Display → Mesh... Перед настройкой модель необходимо сохранить путем записи файла с расширением *.cas. Для настройки параметров предварительного (рисунок 75) выполняются следующие действия: Define → Dynamic Mesh → Preview Mesh Motion... 75 просмотра сетки Рисунок 76 – Меню предварительного просмотра движения сетки (Mesh Motion) В строке Number of Time Steps вводится число шагов - 720. Данное значение обеспечит два полных поворота коленчатого вала. После этого выполняется предварительный просмотр движения сетки нажатием кнопки Preview. После безошибочного движения сетки равного двум поворотам коленчатого вала выполняется загрузка сохраненной модели. 2.9 Настройка начальных параметров модели Далее устанавливаются параметры начальных условий для области потока с помощью процесса инициализации (рисунок 77): Solve → Initialization... 76 процесса решения Рисунок 77 – Меню инициализации решателя При этом выполняются следующие действия: а) В строке Compute from выбирается зона pressure_inlet. б) В строке X Velocity вводится значение 0. в) В строке Y Velocity вводится значение 0. г) В строке Z Velocity вводится значение 0. д) В строке Turbulent Kinetic Energy вводится значение 0,01. е) В строке Turbulent Dissipation Rate вводится значение 0,01. ж) В строке c8h18 вводится значение 0. и) В строке О2 вводится значение 0,21. к) Затем нажимается клавиша Initialize. 77 2.10 Запуск решения задачи Для запуска решения задачи выбирается следующая команда: Solve → Run Calculation... Рисунок 78 – Меню запуска процесса решения (Run Calculation) В меню Run Calculation представленном на рисунке 78 выполняются следующие действия: В строке Number of Time Steps выбирается количество шагов расчета, равное 720. В строку Max Iterations per Time Step вводится максимальное количество итераций на один шаг расчета равное 500. После этого нажатием клавиши Calculate будет запущен расчет процессов внутри камеры сгорания ДВС. 2.11 Анализ результатов решения После газодинамического расчета модели в решателе ANSYS Fluent можно получить поля распределения давления, температуры и скоростей в 78 объеме модели от угла поворота коленчатого вала. Результаты представлены на рисунке 79 – 83. Рисунок 79 – Поля распределения полного давления в такте впуска 79 Рисунок 80 – Поля распределения полного давления в такте сжатия 80 Рисунок 81 – Поля распределения температуры в такте впуска 81 Рисунок 82 – Поля распределения температуры в такте сжатия 82 Рисунок 83 – Поля распределения векторов скоростей потока в тактах впуска и сжатия 83 ЗАКЛЮЧЕНИЕ По результатам выполненной работы можно сделать следующие выводы: 1. Применение CAD/CAE – технологий для моделирования полей температур в цилиндре двигателя внутреннего сгорания позволяет снизить сроки проектирования ДВС за счет ускорения процесса расчета. 2. Высокая информативность результатов численного моделирования способствует более глубокому анализу рабочего процесса ДВС. 3. Моделирование газодинамической структуры потока при обоснованном выборе модели турбулентности позволяет с достаточной для практики точностью получить распределения основных термодинамических параметров внутри цилиндра двигателя. 4. Использование программы Fluent позволяет проводить моделирование процесса впрыска топлива с учетом не стационарности данного процесса и движения отдельных узлов цилиндропоршневой группы. 84 СПИСОК ИСПОЛЬЗОВАННЫХ ИСТОЧНИКОВ 1. Орлин А.С. Двигатели внутреннего сгорания. Устройство и работа поршневых и комбинированных двигателей. - М.: Машиностроение, 1990, с. 253 2. Колчин А.И. Расчет автомобильных и тракторных двигателей./ Колчин А.И., Демидов В.П. - М.: Высшая школа, 2008. - 496 с. 3. Батурин О.В. Расчет течений жидкостей и газов с помощью универсального программного комплекса. Часть 2. Построение расчетных моделей в препроцессоре Gambitе/ О.В. Батурин, И.И. Морозов, В.Н. Матвеев – Самара: Изд-во Самар. гос. аэрокосм. ун-та, 2008. - 125с. 4. Батурин О.В. Расчет течений жидкостей и газов с помощью универсального программного комплекса. Часть 3. Работа в программе Fluent/ О.В. Батурин, И.И. Морозов, В.Н. Матвеев – Самара: Изд-во Самар. гос. аэрокосм. ун-та, 2008. - 115с. 85

