ФГАОУ ВПО «Казанский (Приволжский) Федеральный университет»
advertisement
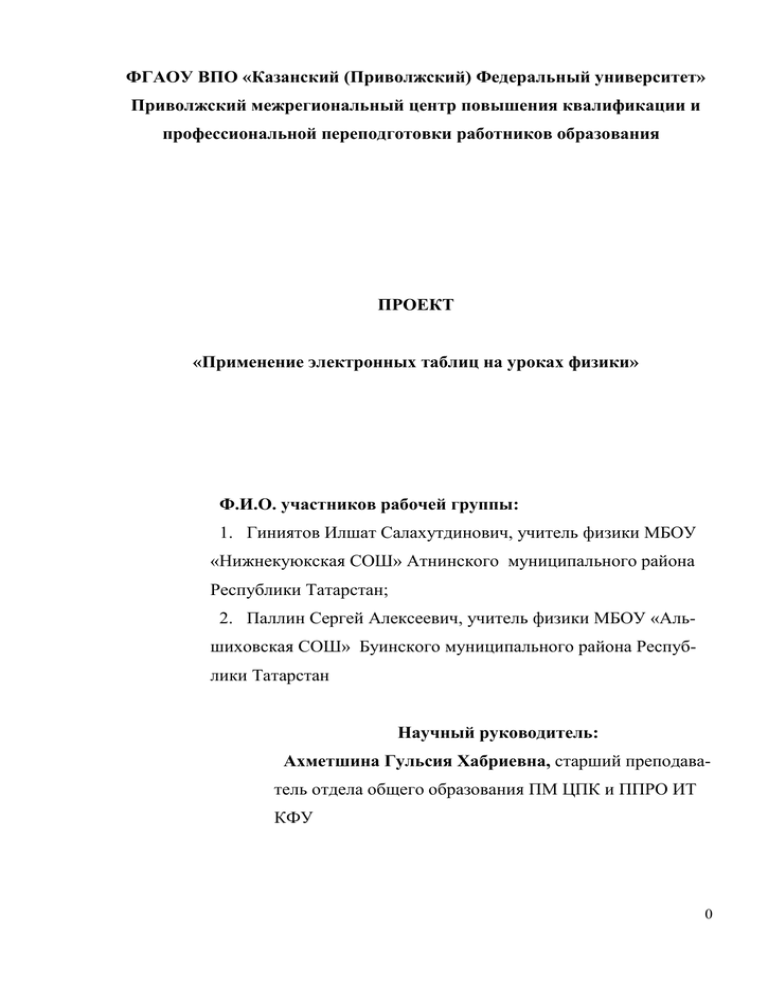
ФГАОУ ВПО «Казанский (Приволжский) Федеральный университет» Приволжский межрегиональный центр повышения квалификации и профессиональной переподготовки работников образования ПРОЕКТ «Применение электронных таблиц на уроках физики» Ф.И.О. участников рабочей группы: 1. Гиниятов Илшат Салахутдинович, учитель физики МБОУ «Нижнекуюкская СОШ» Атнинского муниципального района Республики Татарстан; 2. Паллин Сергей Алексеевич, учитель физики МБОУ «Альшиховская СОШ» Буинского муниципального района Республики Татарстан Научный руководитель: Ахметшина Гульсия Хабриевна, старший преподаватель отдела общего образования ПМ ЦПК и ППРО ИТ КФУ 0 Казань – 2014 Оглавление 1. Введение ..................................................................................................................... 2 2. Основные элементы электронной таблицы ............................................................ 5 3. Области применения табличных процессоров....................................................... 9 4. Обзор наиболее популярного табличного процессора MicrosoftExcel .............. 10 5. Практическая часть ................................................................................................. 17 5.1. Определение удельной теплоемкости данного вещества ............................. 19 5.2. Изучение колебаний пружинного маятника ................................................ 21 5.3. Проверка закона сохранения механической энергии ................................. 23 5.4. Решение задачи «Дорожное происшествие» ............................................... 25 5.5. Решение задачи «Полет снаряда» ................................................................. 27 6. Вывод ...................................................................................................................... 29 7. Список литературы................................................................................................ 30 1 1. Введение Постановка проблемы: В настоящее время, подавляющее число учеников основной школы имеют дома компьютеры. Однако большинство из них используют компьютер для всевозможных игр и бесцельного блуждания по просторам Интернета. И только небольшая часть детей использует компьютер для решения учебных задач. Программная среда MsExcel является удобным средством решения разнообразных расчетных задач. Электронные таблицы, первоначально использовавшиеся для финансовых расчетов, все шире применяются для сложных многошаговых технических расчетах. Рост компьютеризации школ дает возможность каждому учителю использовать на своих уроках информационные технологии, что с одной стороны, активизирует внимание учащихся и усиливает их интерес к уроку, а с другой – облегчает работу учащихся и учителя. Так, применение электронных таблиц на уроках физики может сократить время при проведении однотипных расчетов, например при выполнении лабораторных работ, где требуется рассчитывать одни и те же физические величины для нескольких опытов. Цель проекта: собрать теоретический материал для ознакомления с основами электронных таблиц и разработать методический материал для практического применения электронных таблиц на уроках физики. Задачи проекта: 1. Изучить теоретический материал и выбрать основные понятия об электронных таблицах; 2. Разработать примеры для практического применения электронных таблиц при решении задач по физике, при изучении нового материала, при выполнении лабораторных работ. Целевая группа проекта: 1. Гиниятов Илшат Салахутдинович, учитель физики МБОУ «Нижнекуюкская СОШ» Атнинского муниципального района Республики Татарстан; 2. Паллин Сергей Алексеевич, учитель физики МБОУ «Альшиховская СОШ» Буинского муниципального района Республики Татарстан Срок реализации проекта: сентябрь – 2014 г. Место реализации проекта: 1. МБОУ «Нижнекуюкская СОШ» Атнинского муниципального района Республики Татарстан; 2. МБОУ «Альшиховская СОШ» Буинского муниципального района Республики Татарстан Этапы реализации проекта: 1. Подготовительный. 2. Обучение на курсах повышения квалификации для учителей физики по теме «Актуальные проблемы внедрения ФГОС ООО на уроках физики». 3. Изучение нормативно-правовой базы по ФГОС ООО. 2 4. 5. 6. Изучение материалов сети Интернет по данному вопросу. Основной. Оформление проекта. План мероприятий по реализации проекта № Наименование меропри- Место про- Срок ятия ведения проведения 1 Обучение на курсах поПМ ЦПК и Сентябрь . вышения квалификации для ППРО 2014 г. учителей физики по теме: ИТ КФУ «Актуальные проблемы внедрения ФГОС ООО на уроках физики» 2 Изучение нормативно- ОУ Сентябрь . правовой базы по ФГОС 2014 г ООО 3 Изучение материалов сети Интернет 4 Оформление работы и за- ПМ ЦПК и щита проекта ППРО ИТ КФУ . ОУ Ответственный Учителя Гиниятов Илшат Салахутдинович Паллин Сергей Алексеевич Учителя Гиниятов Илшат Салахутдинович Паллин Сергей Алексеевич Сентябрь 2014 г Учителя Гиниятов Илшат Салахутдинович Паллин Сергей Алексеевич Сентябрь 2014 г Учителя Гиниятов Илшат Салахутдинович Паллин Сергей Алексеевич Ожидаемые результаты реализации проекта: В основе работы лежит формирование теоретической базы и овладение конкретными навыками использования возможностей данного редактора при решении физических задач. Очень важным моментом является использование знаний математики (законов арифметики, алгебры, геометрии) как инструмента при решении физических задач. Каждый ребенок должен знать в оценочном варианте длину своего шага (для измерения расстояний в шагах), скорость своего передвижения, усилие, 3 развиваемое рукой как рычагом, давление крови, мощность, развиваемую сердцем, площадь поверхности, объем и плотность своего тела и так далее. Сегодня, в связи с компьютеризацией школ, каждый учитель имеет возможность использовать современные информационные технологии на своих уроках. Использование компьютера в образовательном процессе с одной стороны активизирует внимание учащихся и усиливает интерес к уроку, с другой - облегчает работу учеников и учителя. В основном, в учебном процессе компьютер применяется для демонстрации видеороликов, аудиозаписей, презентаций, обучающих программ, мультимедийных пособий в связке с интерактивной доской и т.д. Microsoft Excel представляет собой достаточно мощный инструмент, с помощью которого можно создавать, редактировать, обрабатывать и отображать информацию в виде электронных таблиц. Зачастую электронные таблицы воспринимаются как средство для экономических и бухгалтерских расчетов, но, оказывается, они вполне могут применяться и как средство контроля знаний, и в качестве наглядного пособия, и как компьютерная модель какого-либо процесса. Применение электронных таблиц при проведении уроков по таким дисциплинам как математика, физика может значительно сократить время при проведении однотипных расчетов. Например, при проведении лабораторных работ по физике часто требуется рассчитать одни и те же физические величины для нескольких опытов. Данная проблема решается элементарно, если данные заносить в электронную таблицу, в которой в ячейки для вычисляемой величины предварительно введены соответствующие формулы. Этот прием не только значительно сокращает время на математические расчеты, но и предполагает программирование учащимися формулы в ячейку что, несомненно, положительно скажется на запоминании формулы. Очень удобны электронные таблицы как средство контроля знаний учащихся. Достаточно просто создать тестирующую программу, используя только логические функции, встроенные в Excel. При этом в отдельную ячейку придется вводить номер верного ответа. Однажды сделав тест в Excel, можно используя этот шаблон, создать тест по любой теме. Для этого нужно просто заменить вопросы и варианты ответов. Таким образом, через некоторое время, можно собрать достаточно солидный тестирующий комплекс. 4 2. Основные элементы электронной таблицы Электронная таблица – компьютерный эквивалент обычной таблицы, в клетках (ячейках) которой записаны данные различных типов: тексты, даты, формулы, числа. Результат вычисления формулы в клетке является изображением этой клетки. Числовые данные и даты могут рассматриваться как частный случай формул. Для управления электронной таблицей используется специальный комплекс программ – табличный процессор. Главное достоинство электронной таблицы – это возможность мгновенного пересчета всех данных, связанных формульными зависимостями. Строки, столбцы, ячейки и их адреса Рабочая область электронной таблицы состоит из строк и столбцов, имеющих свои имена. Имена строк – это их номера. Нумерация строк начинается с 1 и заканчивается максимальным числом, установленным для данной программы. Имена столбцов – это буквы латинского алфавита сначала от А до Z , затем от АА до AZ , ВА до BZ и т. д. Максимальное количество строк и столбцов определяется особенностями используемой программы и объемом памяти компьютера, Современные программы дают возможность создавать электронные таблицы, содержащие более 1 млн. ячеек, хотя для практических целей в большинстве случаев этого не требуется. Пересечение строки и столбца образует ячейку таблицы, имеющую свой уникальный адрес. Для указания адресов ячеек в формулах используются ссылки (например, А2 или С4). Ячейка – область, определяемая пересечением столбца и строки электронной таблицы. Адрес ячейки – определяется названием (номером) столбца и номером строки. Ссылка – способ (формат) указания адреса ячейки. Указание блока ячеек В электронной таблице существует понятие блока (диапазона) ячеек, также имеющего свой уникальный адрес. В качестве блока ячеек может рассматриваться строка или часть строки, столбец или часть столбца, а также прямоугольник, состоящий из нескольких строк и столбцов или их частей (рис. 1). Адрес блока ячеек задается указанием ссылок первой и последней его ячеек, между которыми, например, ставится разделительный символ – двоеточие <:> или две точки подряд <..>. 5 Рис. 1. Вид электронной таблицы на экране Пример 1. Адрес ячейки, образованной на пересечении столбца G и строки 3, будет выражаться ссылкой G3. Адрес блока, образованного в виде части строки 1, будет А1..Н1. Адрес блока, образованный в виде столбца B, будет В1..В10. Адрес блока, образованный в виде прямоугольника, будет D4..F5. Каждая команда электронной таблицы требует указания блока (диапазона) ячеек, в отношении которых она должна быть выполнена. Блок используемых ячеек может быть указан двумя путями: либо непосредственным набором с клавиатуры начального и конечного адресов ячеек, формирующих диапазон, либо выделением соответствующей части таблицы при помощи клавиш управления курсором. Удобнее задавать диапазон выделением ячеек. Типичными установками, принимаемыми по умолчанию на уровне всех ячеек таблицы, являются: ширина ячейки в 9 разрядов, левое выравнивание для символьных данных и основной формат для цифровых данных с выравниванием вправо. Блок ячеек – группа последовательных ячеек. Блок ячеек может состоять из одной ячейки, строки (или ее части), столбца (или его части), а также последовательности строк или столбцов (или их частей). Типовая структура интерфейса Как видно на рис. 1, при работе с электронной таблицей на экран выводятся рабочее поле таблицы и панель управления. Панель управления обычно включает: Главное меню, вспомогательную область управления, строку ввода и строку подсказки. Расположение этих областей на экране может быть произвольным и зависит от особенностей конкретного табличного процессора. 6 Строка главного меню содержит имена меню основных режимов программы. Выбрав один из них, пользователь получает доступ к ниспадающему меню, содержащему перечень входящих в него команд. После выбора некоторых команд ниспадающего меню появляются дополнительные подменю. Вспомогательная область управления включает: ∙ строку состояния; ∙ панели инструментов; ∙ вертикальную и горизонтальную линейки прокрутки. Встроке состояния (статусной строке) пользователь найдет сведения о текущем режиме работы программы, имени файла текущей электронной таблицы, номере текущего окна и т.п. Панель инструментов(пиктографическое меню) содержит определенное количество кнопок (пиктограмм), предназначенных для быстрой активизации выполнения определенных команд меню и функций программы. Чтобы вызвать на экран те области таблицы, которые на нем в настоящий момент не отображены, используются вертикальная и горизонтальная линейки прокрутки. Бегунки (движки) линеек прокрутки показывают относительную позицию активной ячейки в таблице и используются для быстрого перемещения по ней. В некоторых табличных процессорах на экране образуются специальные зоны быстрого вызова. При щелчке мыши в такой зоне вызывается соответствующая функция. Например, при щелчке мыши на координатной линейке вызывается диалог задания параметров страницы. Строка вводаотображает вводимые в ячейку данные. В ней пользователь может просматривать или редактировать содержимое текущей ячейки. Особенность строки ввода – возможность видеть содержащуюся в текущей ячейке формулу или функцию, a не ее результат. Строку ввода удобно использовать для просмотра или редактирования текстовых данных. Строка подсказки предназначена для выдачи сообщений пользователю относительно его возможных действий в данный момент. Приведенная структура интерфейса является типичной для табличных процессоров, предназначенных для работы в среде Windows. Для табличных процессоров, работающих в DOS, чаще всего отсутствуют командные кнопки панелей инструментов и линейки прокрутки. Рабочее поле – пространство электронной таблицы, состоящее из ячеек, названий столбцов и строк. Панель управления – часть экрана, дающая пользователю информацию об активной ячейке и ее содержимом, меню и режиме работы. Текущая ячейка и экран Текущей (активной) называется ячейка электронной таблицы, в которой в данный момент находится курсор. Адрес и содержимое текущей ячейки выводятся в строке ввода электронной таблицы. Перемещение курсора как по 7 строке ввода, так и по экрану осуществляется при помощи клавиш движения курсора. Возможности экрана монитора не позволяют показать всю электронную таблицу. Мы можем рассматривать различные части электронной таблицы, перемещаясь по ней при помощи клавиш управления курсором. При таком перемещении по таблице новые строки (столбцы) автоматически появляются на экране взамен тех, от которых мы уходим. Часть электронной таблицы, которую мы видим на экране монитора, называется текущим (активным) экраном. Окно, рабочая книга, лист Основные объекты обработки информации – электронные таблицы – размещаются табличным процессором в самостоятельных окнах, и открытие или закрытие этих таблиц есть, по сути, открытие или закрытие окон, в которых они размещены. Табличный процессор дает возможность открывать одновременно множество окон, организуя тем самым «многооконный режим» работы. Существуют специальные команды, позволяющие изменять взаимное расположение и размеры окон на экране. Окна, которые в настоящий момент мы видим на экране, называются текущими (активными). Рабочая книга представляет собой документ, содержащий несколько листов, а которые могут входить таблицы, диаграммы или макросы. Вы можете создать книгу для совместного хранения в памяти интересующих вас листов и указать, какое количество листов она должна содержать. Все листы рабочей книги сохраняются в одном файле. Заметим, что, термин «рабочая книга» не является стандартным. Так, например, табличный процессор Framework вместо него использует понятие Frame (рамка).[Error! Unknown switch argument.]. 8 3. Области применения табличных процессоров Современные табличные процессоры позволяют применять многочисленные средства автоматизации решения задач, так что возможным стало даже написание конкретных приложений на их основе. Кроме того, они обладают широкими графическими возможностями. Табличные процессоры особенно широко используются в аналитической деятельности, а также для подготовки документов сложной формы. Основное назначение табличного процессора – автоматизация Расчетов в табличной форме. Например, в табличном процессоре можно вести журнал успеваемости. Преподаватели смогут заносить в него оценки учащихся, а встроенные формулы позволят высчитывать средний балл для каждого ученика, общую успеваемость группы по предмету и др. Каждый раз, когда учитель вносит новую оценку, табличный процессор будет автоматически пересчитывать все результаты. По сравнению с бумажной предшественницей электронная намного лучше, т. к. таблица предоставляет пользователю гораздо больше возможностей для работы. В ячейках таблицы могут записываться различные числа, даты, тексты, логические величины, функции, формулы. Формулы позволяют практически мгновенно производить пересчет и выводить в соответствующей ячейке новый результат при изменении исходных данных. Эта возможность позволяет активно использовать электронные таблицы: для автоматизации вычислений; для представления результатов вычислений в виде диаграмм; для моделирования, когда исследуется влияние различных значений параметров. 9 4. Обзор наиболее популярного табличного процессора MicrosoftExcel Документ, созданный в MSExcel, называется рабочей книгой. Рабочая книга состоит из набора рабочих листов. Листов в книге Excel может быть до 255. Каждый рабочий лист имеет имя, по умолчанию Лист1, Лист2, Лист3. Названия листов отображаются в нижней части листа. С помощью ярлычков, на которых написаны имена листов, можно переключаться между рабочими листами, входящими в рабочую книгу. Чтобы переименовать рабочий лист, надо дважды щёлкнуть на его ярлычке, либо нажать правой кнопкой мыши на ярлычке и выбрать пункт Переименовать. Листам можно давать произвольные имена длиною до 31–го символа, исключая символы * : / \ ? [ ]. Чтобы переместить рабочий лист в другую позицию в той же рабочей книге, нужно мышью перетащить его ярлычок в соответствующее место. Если пользователю необходимо добавить новый рабочий лист, он может сделать это, выполнив команду Вставка / Лист. Для удаления листа следует выполнить команду Правка / Удалить лист, при этом необходимо помнить о том, что удалённый лист восстановить невозможно. Пространство рабочего листа состоит из строк и столбцов. По умолчанию каждый рабочий лист имеет 256 столбцов, (каждый столбец имеет имя, озаглавленное латинской буквой) и 65536 строк (нумерация от 1 до 65536), таким образом, всего на листе имеется 16777216 ячеек. На пересечении строк и столбцов образуются ячейки таблицы. Ячейка – это минимально адресуемый элемент рабочего листа. Имя ячейки (адрес) состоит из имени столбца и номера строки, например, A10 или D23. Адресация ячеек используется при записи формул. Одна из ячеек всегда является активной, и в ней производятся операции ввода и редактирования. Группа ячеек называется диапазоном. Диапазон ячеек обозначают, указывая через двоеточие номера ячеек, расположенных в противоположных углах, например: А5:C20. Разные таблицы могут содержать совершенно разную информацию. Некоторые ячейки таблицы содержат текст, некоторые – числовые данные. С точки зрения программы Excel ячейка может содержать три вида данных. Текстовые данные представляют собой строку текста произвольной длины. Программа Excel воспроизводит такие данные точно в том виде, в каком они были введены. Ячейка, содержащая текстовые данные, не может использоваться в вычислениях. Если Excel не может интерпретировать данные в ячейке как число или как формулу, программа считает, что это текстовые данные. Числовые данные – это отдельное число, введенное в ячейку. Excel рассматривает данные как число, если формат данных позволяет это сделать. Как числа рассматриваются данные, определяющие даты или денежные суммы. Ячейки, содержащие числовые данные, могут использоваться в вычислениях. 10 Если ячейка содержит формулу, значит эта ячейка вычисляемая, то есть, значение ячейки может зависеть от значений других ячеек таблицы. Содержимое ячейки рассматривается как формула, если оно начинается со знака равенства (=). Все формулы дают числовой результат. Формулы в ячейках таблицы не отображаются. Вместо формулы воспроизводится результат, полученный при ее вычислении. Чтобы увидеть формулу, хранящуюся в вычисляемой ячейке, надо выделить эту ячейку и посмотреть в строку формул. Изменения в формулы вносят редактированием в этой строке. Данные в программе Excel всегда вносятся в текущую ячейку. Прежде чем начать ввод, соответствующую ячейку надо выбрать. Указатель текущей ячейки перемещают мышью или курсорными клавишами. Можно использовать и такие клавиши, как HOME, PAGEUP и PAGEDOWN. Для ввода данных в текущую ячейку не требуется никакой специальной команды. Нажатие клавиш с буквами, цифрами или знаками препинания автоматически начинает ввод данных в ячейку. Вводимая информация одновременно отображается и в строке формул. Закончить ввод можно нажатием клавиши ENTER. В некоторых операциях могут одновременно участвовать несколько ячеек. Для того чтобы произвести такую операцию, нужные ячейки необходимо выбрать. Выбранная группа ячеек выделяется на экране: их содержимое отображается белым цветом на черном фоне, а вся группа выделенных ячеек обводится толстой рамкой. 1. Проще всего выбрать прямоугольную область, то есть ячейки, попадающие в определенную область столбцов и строк. Для этого надо перевести указатель на ячейку в одном из углов выбираемой области, нажать кнопку мыши и, не отпуская ее, протянуть указатель в противоположный угол области. После отпускания кнопки мыши все ячейки в прямоугольнике выделяются инвертированным цветом. Цвет первой ячейки остается не инвертированным, чтобы показать, что она является текущей. Для обозначения группы ячеек используется термин диапазон. Протягивание можно производить в любом направлении. Например, если надо выбрать ячейки от В3 до D8, то можно проводить протягивание не только от ВЗ к D8, но и от D3 к В8, от В8 к D3 или от D8 к ВЗ. Если теперь щелкнуть на любой ячейке, выделение отменяется. Вместо протягивания мыши можно использовать клавишу SHIFT. Щелкнув на первой ячейке диапазона, можно нажать клавишу SHIFT и, не отпуская ее, щелкнуть на последней ячейке. Если последняя ячейка находится за пределами экрана, то завершить операцию можно после прокрутки. При выборе больших диапазонов этот метод удобнее, чем протягивание. 2. Для выбора целых столбцов или строк можно использовать маркеры строк и столбцов по краям рабочей области. 3. Щелчок на кнопке в левом верхнем углу рабочей области позволяет выбрать весь рабочий лист целиком. 11 4. Если при выборе ячеек удерживать нажатой клавишу CTRL, то можно добавлять новые диапазоны к уже выбранному. Этим приемом можно создавать даже несвязанные диапазоны. [2] С выбранным диапазоном в программе Excel можно работать так же, как с выбранным фрагментом текста в программе Word Ячейки можно удалять, копировать или перемещать. Однако жесткость табличной структуры вносит свои ограничения и дополнительные особенности. 1. Нажатие клавиши DELETE приводит не к удалению диапазона ячеек, а к его очистке, то есть к удалению содержимого выбранных ячеек. 2. Для того чтобы реально удалить ячейки выбранного диапазона (что сопровождается изменением структуры таблицы), надо выбрать диапазон и дать команду Правка> Удалить. При этом открывается диалоговое окно Удаление ячеек, в котором можно выбрать направление смещения ячеек, занимающих освобождающееся место. Создать в таблице «дырку», в которую невозможен ввод данных, нельзя. 3. По команде Правка> Копировать или Правка > Вырезать ячейки выбранного диапазона обводятся пунктирной рамкой. Даже при вырезании ячеек их содержимое продолжает временно храниться в таблице. 4. Для вставки ячеек, копируемых из буфера обмена, надо сделать текущей ячейку в верхнем левом углу области вставки и дать команду Правка> Вставить. Ячейки из буфера обмена вставляются в указанное место. Если выполняется операция перемещения, то после вставки ячейки, из которых перемещаются данные, очищаются. 5. Копирование и перемещение ячеек можно также производить методом перетаскивания. Для этого надо установить указатель мыши на границу текущей ячейки или выбранного диапазона. После того как он примет вид стрелки, можно произвести перетаскивание. Если при перетаскивании использовать правую кнопку мыши, то после ее отпускания откроется специальное меню, позволяющее выбрать производимую операцию. Как уже говорилось, таблица может содержать как основные, так и производные данные. Достоинство электронных таблиц заключается в том, что они позволяют организовать автоматическое вычисление производных данных. Для этой цели в ячейках таблицы используют формулы. Программа Excel рассматривает содержимое ячейки как формулу, если оно начинается со знака равенства (=). Тем самым, чтобы начать ввод формулы в ячейку, достаточно нажать клавишу «=». Однако вводить формулы более удобно, если в строке формул щелкнуть на кнопке Изменить формулу. В этом случае непосредственно под строкой формул открывается Палитра формул, содержащая вычисленное значение указанной формулы. Не стоит пугаться слова «формула». Под формулой понимается всего лишь набор чисел и ссылок на числовые ячейки, соединенных знаками математических операций. Чтобы задать ссылку на ячейку, надо указать в форму12 ле ее имя. Это можно сделать вручную или щелчком на соответствующей ячейке по ходу ввода формулы. По окончании ввода формула в таблице не отображается. Вместо нее в ячейке размещается вычисленное значение. Однако если сделать ячейку с формулой текущей, то формулу можно увидеть в строке формул. При работе с Excel важно не производить никаких вычислений «в уме». Даже если рассчитать значение, хранящееся в ячейке, совсем нетрудно, все равно надо использовать формулу. Абсолютные и относительные адреса ячеек 1. У каждой ячейки есть свой адрес. Он однозначно определяется номерами столбца и строки, то есть, именем ячейки. Когда в предыдущем примере мы вычисляли значение D7 как произведение В7 и С7, мы использовали адреса ячеек, входящих в формулу. 2. Но если нам захочется подсчитать значение в следующей ячейке D8, то опять придется записывать формулу D8=B8*C8. Это неудобно для больших таблиц, и процесс можно автоматизировать. 3. Гораздо удобнее было бы записать формулу для всех ячеек столбца D, чтобы в них автоматически записывалось произведение соответствующих ячеек столбцов В и С. Формула тогда выглядела бы так: Умножить значение, находящееся на две ячейки левее данной, на значение, расположенное в ячейке слева от данной. Адресация по методу «левее», «правее», «ниже» и т. п. не требует абсолютного указания адресов ячеек, входящих в формулу, и называется относительной адресацией. 4. Оказывается, по умолчанию программа Excel рассматривает адреса ячеек как относительные, то есть именно таким образом. Это позволяет копировать формулы методом заполнения. 5. Однако иногда возникают ситуации, когда при заполнении ячеек формулой необходимо сохранить абсолютный адрес ячейки, если, например, она содержит значение, используемое при последующих вычислениях в других строках и столбцах. Для того чтобы задать ссылку на ячейку как абсолютную, надо задать перед обозначением номера столбца или номера строки символ «$». 6. Таким образом, ссылка на ячейку, например А1, может быть записана в формуле четырьмя способами: А1, $А1, А$1 и $А$1. При заполнении ячеек формулой как относительная рассматривается только та часть адреса, перед которой нет символа «$». 7. Если же ссылка на ячейку была внесена в формулу методом щелчка на соответствующей ячейке, то выбрать один из четырех возможных вариантов абсолютной и относительной адресации можно нажатием клавиши F4. [2] Вычисления, которые позволяет производить программа Excel, не ограничены простейшими арифметическими операциями. Программа позво13 ляет использовать большое число встроенных стандартных функций и способна выполнять весьма сложные вычисления. 1. Если начать ввод формулы щелчком на кнопке Изменить формулу или нажатием клавиши «=», то поле Имя в строке формул заменяется раскрывающимся списком стандартных функций. Этот список содержит десять функций, использовавшихся последними, а также пункт Другие функции, с помощью которого можно открыть диалоговое окно Мастер функций. 2. Это диалоговое окно позволяет выбрать любую стандартную функцию из имеющихся в программе Excel. В списке Категория выбирают ту категорию, к которой относится нужная функция, а в списке Функция – конкретную функцию. После того как нужная функция выбрана, ее имя заносится в строку формул, а палитра функции изменяется, давая возможность ввести аргументы функции. 3. В верхней части палитры размещаются поля, предназначенные для ввода аргументов, а в нижней части располагается справочная информация. Здесь указывается общее описание назначения функции, а также сведения о задаваемом аргументе. Если аргумент указан полужирным шрифтом, значит, он является обязательным, а если обычным шрифтом, то его можно опустить. Задавать аргументы функции можно в числовом виде (вручную) или как ссылки на ячейки (вручную или щелчком на соответствующей ячейке). Некоторые функции могут принимать в качестве параметра диапазон ячеек. При заполнении ячеек формулами, включающими функции, абсолютные и относительные адреса ячеек используются так же, как и в случае простых формул. Программа Excel допускает вложение функций, то есть в качестве параметра одной функции может быть указано значение другой функции. Электронные таблицы Excel часто используют для ведения простейших баз данных. Возможности таких баз заметно меньше, чем у баз данных, разработанных в программе Access, но многие предпочитают не тратить время на освоение новой системы, а использовать подручные средства. 1. Таблица, используемая в качестве базы данных, обычно состоит из нескольких столбцов, являющихся полями базы данных. Каждая строка представляет отдельную запись. Если данные представлены в таком виде, программа Excel позволяет производить сортировку и фильтрацию. 2. Сортировка – это упорядочение данных по возрастанию или по убыванию. Проще всего произвести такую сортировку, выбрав одну из ячеек и щелкнув на кнопке Сортировка по возрастанию или Сортировка по убыванию. 3. Параметры сортировки задают командой Данные > Сортировка. При этом открывается диалоговое окно Сортировка диапазона. В нем можно выбрать от одного до трех полей сортировки, а также задать порядок сортировки по каждому полю. 14 4. При фильтрации базы отображаются только записи, обладающие нужными свойствами. Простейшее средство фильтрации – автофильтр. Он запускается командой Данные > Фильтр >Автофильтр. 5. По команде Автофильтр в ячейках, содержащих заголовки полей, появляются раскрывающие кнопки. Щелчок на такой кнопке открывает доступ к списку вариантов фильтрации. Записи, не удовлетворяющие условию фильтрации, не отображаются. 6. Чтобы создать произвольный фильтр, следует в раскрывшемся списке выбрать пункт Другие. Диалоговое окно Пользовательский автофильтр позволяет задать более сложное условие фильтрации по данному полю. 7. Команда Данные > Фильтр> Отобразить все позволяет отобразить все записи. Чтобы, отменить использование автофильтра, надо повторно дать команду Данные > Фильтр >Автофильтр. Для более наглядного представления табличных данных часто используют графики и диаграммы. Средства программы Excel позволяют создать диаграмму, основанную на данных из электронной таблицы, и разместить ее в той же самой рабочей книге. 1. Для создания диаграмм и графиков удобно использовать электронные таблицы, оформленные в виде базы данных. Перед построением диаграммы следует выбрать диапазон данных, которые будут на ней отображаться. Если включить в диапазон ячейки, содержащие заголовки полей, то эти заголовки будут отображаться на диаграмме как пояснительные надписи. Выбрав диапазон данных, надо щелкнуть на кнопке Мастер диаграмм на панели инструментов Стандартная. 2. Мастер диаграмм подготавливает создание диаграммы и работает в несколько этапов. Переход от этапа к этапу выполняется щелчком на кнопке Далее. На первом этапе работы мастера выбирают тип диаграммы. Программа Excel предоставляет возможность создания нескольких десятков различных типов и видов диаграмм. 3. Если диаграмма создается на основе записей, имеющих структуру базы данных, то вся информация, необходимая на следующем этапе работы мастера, вносится в соответствующие поля автоматически. После этого выбирают параметры оформления различных частей диаграммы. 4. На последнем этапе работы мастера выбирают рабочий лист для размещения готовой диаграммы. После щелчка на кнопке Готово диаграмма создается и размещается на рабочем листе. Печать готового документа на принтере во многих случаях является заключительным этапом работы с электронными таблицами. Как и во многих других программах, щелчок на кнопке Печать на панели инструментов осуществляет автоматическую печать рабочего листа с параметрами настройки принтера, заданными по умолчанию. Если эти параметры надо изменить, можно использовать команду файл > Печать, которая открывает диалоговое окно Печать. 15 Рабочие листы могут быть очень большими, поэтому, если не требуется печатать весь рабочий лист, можно определить область печати. Область печати – это заданный диапазон ячеек, который выдается на печать вместо всего рабочего листа. Чтобы задать область печати, надо выбрать диапазон ячеек и дать команду Файл > Область печати> Задать. Выбранный диапазон помечается пунктирной рамкой, и при последующих командах печати будет печататься только он. Каждый рабочий лист в рабочей книге может иметь свою область печати, но только одну. Если повторно дать команду Файл > Область печати> Задать, то заданная область печати сбрасывается. Размер печатной страницы ограничен размерами листа бумаги, поэтому даже выделение ограниченной области печати не всегда позволяет разместить целый документ на одной печатной странице. В этом случае возникает необходимость разбиения документа на страницы. Программа Excel делает это автоматически. Она сама определяет точки, где должно произойти такое разбиение, и вставляет в эти места коды разрыва страницы, отображаемые на экране в виде вертикальной или горизонтальной пунктирной линии. [Error! Unknown switch argument.]. 16 5. Практическая часть Особое место можно уделить применению электронных таблиц в исследовательской деятельности учащихся. В процессе исследовательской деятельности часто приходится строить графики зависимостей величин на основе таблиц. С помощью Мастера диаграмм и богатой библиотеки диаграмм Excel можно составлять графики и диаграммы различных видов: столбчатые, гистограммы, круговые диаграммы, графики и др. Результаты опытов, представленные в графическом виде, способствуют более детальному анализу явлений, обеспечивают лучшую наглядность, а применение электронных таблиц не только обеспечивает межпредметную связь с информатикой, но и позволяет значительно сэкономить время на уроке. Например, задание смоделировать в Excel движение тела, брошенного под углом к горизонту. Несложная, на первый взгляд, задача может быть превращена в замечательную исследовательскую работу. Для начала учащимся нужно вспомнить формулы для расчета координаты тела при движении в вертикальном и горизонтальном направлении. Когда формулы и исходные данные внесены в ячейки электронной таблицы и построен график движения тела, оказывается, что данная модель несовершенна, поскольку при изменении начальной скорости и угла бросания тело то не долетает до земли, то уходит «под землю»! Решается проблема путем нахождения всего времени полета, делении его на количество ячеек электронной таблицы отведенных под промежутки времени. Таким образом, получается приращение времени, прибавляя которое к предыдущему значению времени, мы обязательно получим «приземление» тела. Кроме того, можно предложить учащимся исследовать зависимость дальности полета от угла бросания, движение тела брошенного горизонтально с некоторой высоты… Возможности безграничны! В рамках предмета физики практически любой урок можно провести как исследовательский. Безусловно, такие уроки должны базироваться как на демонстрационных, так и на фронтальных экспериментах. В начале урока ставится проблема, затем выдвигается гипотеза, которая проверяется экспериментально или аналитически, а затем учащимся предлагается, основываясь на сделанном «открытии», решить несколько практических задач. Примером такого урока может служить урок в 11 классе по теме «Исследование собирающей линзы». После повторения хода лучей в собирающей линзе выводится формула тонкой линзы, из которой выражается зависимость размера изображения и расстояния до изображения от расстояния от предмета до линзы. Затем в первый столбец электронной таблицы заносятся расстояния от предмета до линзы с приращением, а два последующих заносятся формулы для расчета высоты изображения и расстояния от линзы до изображения для каждого значения из первого столбца (рис. 1). По результатам вычислений строятся графики зависимости высоты изображения (рис. 2) и расстояния от линзы до изображения (рис. 3) от расстояния от предмета до линзы. 17 Рис.1. Фрагмент таблицы. Рис.2. График зависимости высоты изображения от расстояния до предмета. 18 Рис.3. Зависимость расстояния до изображения от расстояния предмета до линзы. 5.1. Определение удельной теплоемкости данного вещества Цель работы: экспериментальным путем определяеть удельную теплоемкость данного вещества. Первый этап. Составление математической модели. Второй этап. Работа с составленной моделью. 1. Введение значений измеряемых величин. 2. Введение формул для вычисления значения удельной теплоемкости вещества. 3. Расчет удельной теплоемкости. 19 Третий этап. Сравнить табличное и экспериментальное значение теплоемкости. Описание работы в лабораторном практикуме: Определение удельной теплоемкости вещества Обмен внутренней энергией между телами и окружающей средой без совершения механической работы называется теплообменом. При теплообмене взаимодействие молекул тел, имеющих различную температуру, приводит к передаче энергии от тела с большей температурой к телу с меньшей температурой. Если между телами происходит теплообмен, то внутренняя энергия всех нагревающихся тел увеличивается на столько, на сколько уменьшается внутренняя энергия остывающих тел. Порядок выполнения работы: Взвесьте внутренний алюминиевый сосуд калориметра. Налейте в него воды, примерно до половины сосуда и вновь взвесьте, чтобы определить массу воды в сосуде. Измерьте начальную температуру воды в сосуде. 20 Из общего для всего класса сосуда с кипящей водой, аккуратно, чтобы не обжечь руку, достаньте проволочным крючком металлический цилиндр и опустите его в калориметр. Следите за повышением температуры воды в калориметре. Когда температура достигнет максимального значения и перестанет повышаться, запишите ее значение в таблицу. Достаньте цилиндр из сосуда, осушив его фильтровальной бумагой, взвесьте его и запишите массу цилиндра в таблицу. Из уравнения теплового баланса c1m1(T-t1)+c2m2(T-t1)=cm(t2-T) вычислите удельную теплоемкость вещества, из которого изготовлен цилиндр. с (T t1 )(c1m1 c2 m2 ) m(t 2 T ) m1 – масса алюминиевого сосуда; c1 – удельная теплоемкость алюминия; m2 - масса воды; с2- удельная теплоемкость воды; t1 - начальная температура воды m- масса цилиндра; t2 - начальная температура цилиндра; Т- общая температура 5.2. Изучение колебаний пружинного маятника Цель урока: определить экспериментальным путем жесткость пружины и определить частоту колебаний пружинного маятника. Выяснить зависимость частоты колебаний от массы подвешенного груза. Первый этап. Составляется математическая модель. Второй этап. Работа с составленной моделью. 1. Введение данных в электронную таблицу. 2. Введите формул для вычисления значения коэффициента жесткости пружины. 3. Введение в ячейки формул для вычисления теоретического и экспериментального значения частоты колебаний пружинного маятника. 4. Проведение опытов, подвешивая к пружине грузы различной массы. Результаты занесите в таблицу. 21 Третий этап. Сделать вывод о зависимости частоты колебаний от массы подвешенного груза. Сравнить теоретическое и экспериментальное значение частот. Описание работы в лабораторном практикуме: Груз, подвешенный на стальной пружине и выведенный из состояния равновесия, совершает под действием сил тяжести и упругости пружины гармонические колебания. Собственная частота колебаний такого пружинного маятника определяется выражением 0 k m где k – жесткость пружины; m – масса тела. Задача лабораторной работы заключается в том, чтобы экспериментально проверить полученную теоретически закономерность. Для решения этой задачи сначала необходимо определить жесткость k пружины, применяемой в лабораторной установке, массу m груза и вычислить собственную частоту 0колебаний маятника. Затем, подвесив груз массой m на пружину, экспериментально проверить полученный теоретически результат. Выполнение работы. 22 1. Укрепите пружину в лапке штатива и подвесьте к ней груз массой 100 г. Рядом с грузом укрепите вертикально измерительную линейку и отметьте начальное положение груза. 2. Подвесьте к пружине еще два груза по 100 г. и измерьте ее удлинение вызванное действием силы F2Н. Занесите значение силы F и удлинения x в таблицу и вы получите значение жесткости k пружины, вычисленную по формуле F k x 3. Зная величину жесткости пружины, вычислите собственную частоту 0 колебаний пружинного маятника массой 100, 200, 300 и 400 г. 4. Для каждого случая экспериментально определите частоту колебаний маятника. Для этого измерьте интервал времени t, за который маятник совершит 10-20 полных колебаний, и вы получите значение частоты, вычисленное по формуле 2n t где n – число колебаний. 5. Сравните расчетные значения собственной частоты 0 колебаний пружинного маятника с частотой, полученной экспериментально. Контрольные вопросы 1. По какому закону происходит колебание тела, подвешенного на пружине? 2. Зависит ли частота колебаний пружинного маятника от амплитуды колебаний? 3. Каким был бы результат опыта в невесомости? 5.3. Проверка закона сохранения механической энергии Цель работы: экспериментальным путем проверить закон сохранения механической энергии. Первый этап. Составление математической модели. Второй этап. Работа с составленной моделью. 1. Введение данных в электронную таблицу. 2. Введите формул для вычисления значения потенциальной и кинетической энергии. 3. Проведение опытов. Результаты занесите в таблицу. 23 Третий этап. Сравните кинетическую энергию шарика и изменение его потенциальной энергии, сделайте вывод. Описание работы в лабораторном практикуме Проверка закона сохранения механической энергии. В работе необходимо экспериментально установить, что полная механическая энергия замкнутой системы остается неизменной, если между телами действуют только силы тяготения и упругости. Установка для опыта показана на рисунке 1. При отклонении стержня А от вертикального положения шарик на его конце поднимется на некоторую высоту h относительно начального уровня. При этом система взаимодействующих тел Земля –шарик приобретает дополнительРис. 1 ный запас потенциальной энергии ΔEp=mgh. Если стержень освободить, то он возвратится в вертикальное положение до специального упора. Считая силы трения и изменения потенциальной энергии упругой деформации стержня очень малыми, можно принять, что во время движения стержня на шарик действуют только гравитационные силы и силы упругости. На основании закона сохранения механической энергии 24 можно ожидать, что кинетическая энергия шарика в момент прохождения исходного положения будет равна изменению его потенциальной энергии: mv 2 mgh 2 Для определения кинетической энергии шарика необходимо измерить его скорость. Для этого укрепляют прибор в лапке штатива на высоте H над поверхностью стола, отводят стержень с шариком в сторону и затем отпускают. При ударе стержня об упор шарик соскакивает со стержня и продолжает вследствие инерции двигаться со скоростью v в горизонтальном направлении. Измерив дальность полета шарика l при его движении по параболе, можно определить горизонтальную скорость v: l v t l 2H g где t-время свободного падения шарика с высоты H. Определив массу шарика mс помощью весов, можно найти его кинетиче2 скую энергию Ek mv и сравнить ее с изменением потенциальной энергии 2 ΔEp. 5.4. Решение задачи «Дорожное происшествие» При подъеме в гору “заглох” мотор у машины. Остановится ли машина на горе или же она будет скатываться вниз. Постановка задачи Цель моделирования — пользуясь знакомыми физическими законами движения тела под действием нескольких сил, исследовать данную ситуацию при различных значениях исходных данных. Объектом моделирования является система, состоящая из двух компонентов: машина и дорога. Разработка модели Необходимо рассмотреть силы, действующие на машину в данной системе. 25 На машину действуют три силы: сила тяжести Fт=mg, сила трения Fтр и сила реакции опоры N. По I закону Ньютона тело находится в состоянии покоя или движется прямолинейно и равномерно, если равнодействующая всех приложенных к телу сил равна нулю, т.е. F=0. ___ II закон Ньютона в векторной форме записывается так: Fт+N+Fтр=0. Запишем его в скалярной форме, для этого рассмотрим проекции сил на ось x: на ось y: (Fт)х=m*g*sin; (Fт)y=-m*g*cos; Nx=0; Ny=N; (Fтр)х=-Fтр (Fтр)y=0 Уравнение: m*g*sin-Fтр=0 Уравнение: -m*g*cos+N=0 Fтр= m*g*sin N= m*g*cos Так как Fтр=*N, то m*g*sin=* m*g*cos sin=* cos tg= Итак, если tg>, то машина стоит на месте, в противном случае она будет скатываться вниз. Исходными данными являются: - коэффициент трения, 0<<1; - угол наклона, 0<<90. Так как в электронной таблице Excel функция tg находит значение tg от угла, выраженного в радианах, то при записи формулы предусмотрим перевод градусной меры угла в радианную. Так выглядит таблица в формате отображения формул: A. B. 1. Задача о дорожном происшествии 2. Исходные данные: 3. 26 4. (град.) 5. Результат =ЕСЛИ(TAN(B4*ПИ()/180)> B3;”Поедет”;”Стоит на горе”) Компьютерный эксперимент 1. Введите в компьютерную модель исходные данные. (Например: =0,5; =12) 2. Найти такой коэффициент трения при котором машина поедет с горы (при данном угле). 3. Найти такой угол при котором машина будет стоять на горе (при данном коэффициенте трения). 4. Каков будет результат, если силой трения пренебречь. Анализ результатов Данная компьютерная модель позволяет проводить вычислительный эксперимент, взамен физическому. Меняя значения исходных данных, можно видеть все изменения происходящие в системе. Интересно заметить, что в построенной модели результат не зависит ни от массы автомобиля, ни от ускорения свободного падения. 5.5. Решение задачи «Полет снаряда» На заданном расстоянии от пушки находится стена. Известны угол наклона пушки и начальная скорость снаряда. Попадет ли снаряд в стену?[5] Постановка задачи Цель моделирования — пользуясь знакомыми физическими законами движения тела, брошенного под углом к горизонту, исследовать данную ситуацию при различных значениях исходных данных. Объектом моделирования является система, состоящая из двух компонентов: снаряд, брошенный под углом к горизонту, и стена. Подобрать начальную скорость и угол бросания так, чтобы брошенное тело (снаряд) достигло цели. Разработка модели Снаряд считаем материальной точкой. Сопротивлением воздуха и размерами пушки пренебрегаем. Исходные данные: - угол наклона пушки, 0<<90 градусов; V - начальная скорость снаряда (м/с), 0<V<1000; S - расстояние от пушки до стены (м), S>0; h - высота стены (м), h>0. Результатом является одно из сообщений: “Снаряд попал в стену”, “Снаряд не попал в стену”. 27 Для определения попадания снаряда в стену надо найти высоту L снаряда на расстоянии S от пушки: ведь попадание снаряда в стену означает, что 0<L<h. Перемещение снаряда по горизонтали и вертикали: x=V*t*cos y=V*t*sin-g*t2/2, где g-ускорение свободного падения (9,8 м/с2). Определим, сколько времени понадобится снаряду, чтобы преодолеть расстояние S: t=S/( V*cos). Подставив это значение t в выражение для y, получим значение: L=S*tg-g*S2/(2*V2*cos2). Если L<0, то снаряд до стены не долетит. Если L>h, то снаряд перелетит через стену. Так выглядит электронная таблица в формате отображения формул: A. B. 1. Полет снаряда 2. Исходные данные: 35 3. (град.) 180 4. V 3000 5. S 6 6. h 9,8 7. g =B3*ПИ()/180 8. (радианы) =B5*TAN(B8)-B7*B5^2/(2*B4^2*(COS(B8))^2) 9. L =ЕСЛИ(И(B9>0;B9<B6);"Попал";"Не попал") 10.Результат Компьютерный эксперимент 1. Введите значения исходных данных: Например: =35; V=180; S=3000; h=6; g=9.8 и проанализируйте результат. (Результат “Не попал”) 2. Найти такой угол наклона пушки, не изменяя другие параметры системы, при котором снаряд попадет в цель. (Результат =32.6; =32.7) 3. Найти такую скорость снаряда, не изменяя другие параметры системы, при котором снаряд попадет в цель. (Результат V=177) 4. Усовершенствуйте модель таким образом, чтобы результатом являлось одно из сообщений: “Снаряд попал в стену”, “Недолет”, “Перелет”. Анализ результатов Данная компьютерная модель позволяет проводить вычислительный эксперимент, взамен физическому. Меняя значения исходных данных, можно видеть все изменения происходящие в системе, производить расчет на поражение цели в зависимости от угла наклона пушки и скорости снаряда. 28 6. Вывод. В данном проекте разработан теоретический для ознакомления с основами электронных таблиц, дан обзор наиболее популярных табличных редакторов, разработано практическое применение электронных таблиц на уроках физики. Даны основные понятия об электронных таблицах, показано практическое применение электронных таблиц при решении задач, при изучении нового материала, при выполнении лабораторных работ по физике. Предлагаемая в данном проекте теоретический и практический материал может быть использован с учащимися на уроках физики в 8 – 11 классах. На уроках при использовании электронных таблиц значительно упростится выполнение лабораторных работ всеми участниками учебного процесса. Предлагаемый проект можно использовать также для изучения теоретической и практической базы на элективных курсах и кружках по физике. Учащиеся с большим интересом посещают кружки по физике, где учатся работать с различными программами. Заинтересовать детей изучению физики помогает практическое применение компьютера. Можно отметить возможность выдвижения учениками гипотез и их быстрой проверки при вводе в компьютер новых данных. Для организации взаимодействия, коммуникации во всех случаях целесообразно использовать мультимедийный проектор. 29 7. Список литературы 1. Гарнаев А. Использование MS Excel и VBA в экономике и финансах. – СПб.: БХВ–Петербург, 2002. –420 с. 2. Каратыгин С. и др. Базы данных: Простейшие средства обработки информации. Электронные таблицы. Системы управления базами данных. Т.1 /Каратыгин С., Тихонов А., Долголаптев В. –М.: ABF, 2001. –533 с. 3. Ковальски С. Excel 2000 без проблем. – М.: Бином, 2000. –210 с. 4. Извозчиков В.А., Слуцкий А.М., Решение задач по физике на компьютере, М., Просвещение, 1999г . 5. Сайков Б.П. Excel: построение диаграмм. Информатика и образование №9 – 2001 г. 6. Касьянов В.А. Физика. 10 кл.: Учеб. Для общеобразоват. учеб.заведений. – 5-е изд., стереотип. – М.: Дрофа, 2001. – 256с.: ил. 7. Касьянов В.А. Физика. 11 кл.: Учеб. Для общеобразоват. учеб.заведений. – 5-е изд., стереотип. – М.: Дрофа, 2001. – 256с.: ил. 8. Перышкин А.В. Физика-7.: Учеб. Для общеобразоват. учеб.заведений. – 4-е изд., испр. – М.: Дрофа, 2001. – 192с.: ил. 9. Перышкин А.В. Физика-8.: Учеб. Для общеобразоват. учеб.заведений. – 4-е изд., испр. – М.: Дрофа, 2001. – 192с.: ил. 10. Перышкин А.В., Гутник Е.М. Физика-9.: Учеб. Для общеобразоват. учеб.заведений. – 5-е изд., стереотип. – М.: Дрофа, 2001. – 256с.: ил. 11. http://www.curator.ru/do minus.html Интернет технологии в образовании. 12. http://festival.1september.ru/articles/310392/ 13. http://shkola12-n.ucoz.ru/index/ehlektivnyj_kurs/0-46 14. http://www.rusedu.info/Article503.html 15. http://gim13.tomsk.ru/files/img/file/doc/inet/ped/inet.pdf 16. http://www.metod-kopilka.ru/page-2-2-31.html 17. http://www.metodichka.net/?itemid=292&catid=40 18. http://www.gmcit.murmansk.ru/text/bit/2003/82/01.htm 19. http://schools.keldysh.ru/sch1078/NonIe/STATYN.HTM#sch 20. http://www.referat.ru/referats/view/940 21. http://www.ito.su/1998-99/c/artem-t.html 22. http://www.zavuch.info/metodichka/zavuch-info/master-uchitel/fizmat/ghbv'ktrnhnf,k 23. http://www.klyaksa.net/htm/exam/exam2007/exam_9_2007/bilet20.htm 30