Первый Старт. Установка Microsoft FrameWork 1.
advertisement
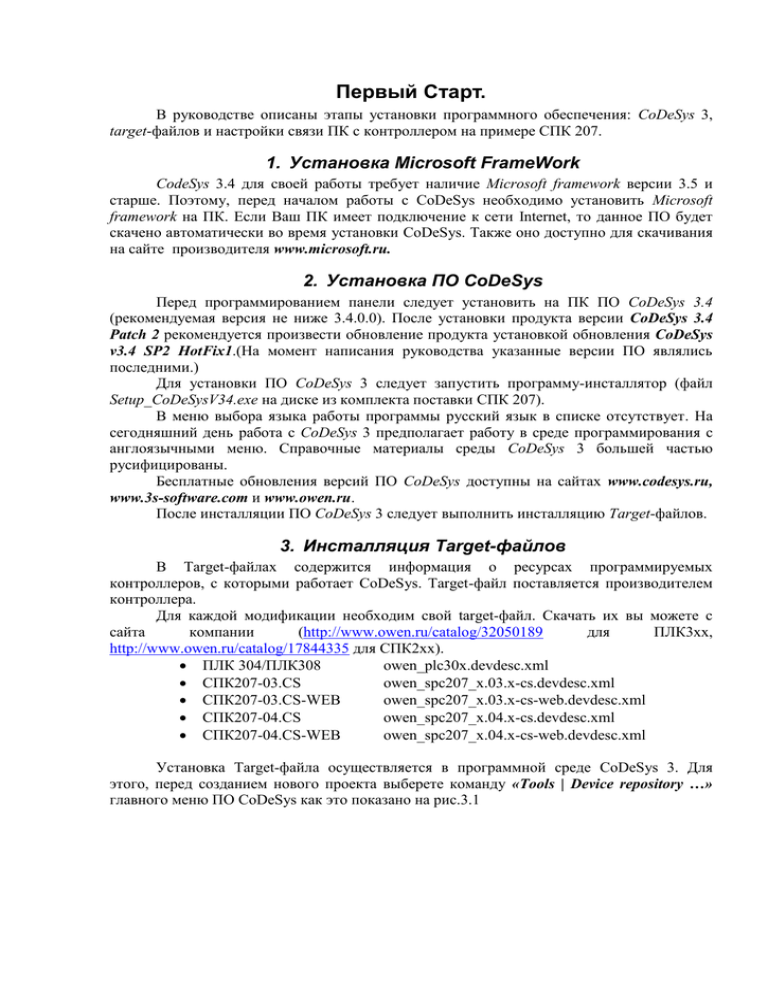
Первый Старт. В руководстве описаны этапы установки программного обеспечения: CoDeSys 3, target-файлов и настройки связи ПК с контроллером на примере СПК 207. 1. Установка Microsoft FrameWork CodeSys 3.4 для своей работы требует наличие Microsoft framework версии 3.5 и старше. Поэтому, перед началом работы с CoDeSys необходимо установить Microsoft framework на ПК. Если Ваш ПК имеет подключение к сети Internet, то данное ПО будет скачено автоматически во время установки CoDeSys. Также оно доступно для скачивания на сайте производителя www.microsoft.ru. 2. Установка ПО CoDeSys Перед программированием панели следует установить на ПК ПО CoDeSys 3.4 (рекомендуемая версия не ниже 3.4.0.0). После установки продукта версии CoDeSys 3.4 Patch 2 рекомендуется произвести обновление продукта установкой обновления CoDeSys v3.4 SP2 HotFix1.(На момент написания руководства указанные версии ПО являлись последними.) Для установки ПО CoDeSys 3 следует запустить программу-инсталлятор (файл Setup_CoDeSysV34.exe на диске из комплекта поставки СПК 207). В меню выбора языка работы программы русский язык в списке отсутствует. На сегодняшний день работа с CoDeSys 3 предполагает работу в среде программирования с англоязычными меню. Справочные материалы среды CoDeSys 3 большей частью русифицированы. Бесплатные обновления версий ПО СoDeSys доступны на сайтах www.codesys.ru, www.3s-software.com и www.owen.ru. После инсталляции ПО CoDeSys 3 следует выполнить инсталляцию Target-файлов. 3. Инсталляция Target-файлов В Target-файлах содержится информация о ресурсах программируемых контроллеров, с которыми работает CoDeSys. Target-файл поставляется производителем контроллера. Для каждой модификации необходим свой target-файл. Скачать их вы можете с сайта компании (http://www.owen.ru/catalog/32050189 для ПЛК3хх, http://www.owen.ru/catalog/17844335 для СПК2хх). ПЛК 304/ПЛК308 owen_plc30x.devdesc.xml СПК207-03.CS owen_spc207_x.03.x-cs.devdesc.xml СПК207-03.CS-WEB owen_spc207_x.03.x-cs-web.devdesc.xml СПК207-04.CS owen_spc207_x.04.x-cs.devdesc.xml СПК207-04.CS-WEB owen_spc207_x.04.x-cs-web.devdesc.xml Установка Target-файла осуществляется в программной среде CoDeSys 3. Для этого, перед созданием нового проекта выберете команду «Tools | Device repository …» главного меню ПО CoDeSys как это показано на рис.3.1 Настройка связи ПК и СПК 207 Рисунок 3.1 Выбор пункта Device repository главного меню CoDeSys 3 После выбора команды «Tools | Device repository …» появляется диалоговое окно, вид которого представлен на рис.3.2 Рисунок 3.2 Диалоговое окно установки Target-файла в базу устройств (Device repository) Для установки target-файла в открывшемся окне «Device repository …» нажать кнопку «Install…». В появившемся диалоговом окне выбрать необходимый target-файл, как это показано на рис.3.3. 2 Настройка связи ПК и СПК 207 Рисунок 3.3 Выбор адреса размещения target-файла на ПК После выбора пути размещения target-файла и его открытия в CoDeSys 3 информация о структуре СПК 207 будет добавлена в базу устройств CoDeSys 3, как это показано на рис.3.4. Рисунок 3.4 Диалоговое окно Device repository после установки Target-файла СПК 207 3 Настройка связи ПК и СПК 207 После этого можно завершить работу с меню Device repository нажатием кнопки Close. Теперь при задании параметров стандартного проекта (Standard project) в CoDeSys можно использовать в качестве исполнительной платформы (Device) СПК 207. Пример такого выбора показан на рис 3.5. Рисунок 3.5 Выбор СПК 207 в качестве исполнительного устройства для Standard project Результатом такого выбора должна стать конфигурация дерева проекта, которая приведена на рис.3.6. В случае ошибочного выбора target-файла для используемого ПЛК его можно изменить, выбрав в контекстном меню, вызываемом правой кнопкой мыши, команду Update Device, как это показано на рис.3.7. Использование этой команды приведет к вызову окна определения ПЛК, показанного на рис.3.8. В нем можно выбрать необходимый target-файл, соответствующий подключенному ПЛК. Использование команды Add Device позволит добавить в проект новое устройство, если предполагается использование нескольких ПЛК для одного проекта. Рисунок 3.6 Дерево проекта с СПК 207 в качестве исполнительной платформы 4 Настройка связи ПК и СПК 207 Рисунок 3.7 Контекстное меню определения/добавления устройства в дереве проекта CoDeSys 3 Рисунок 3.8 Окно обновления target-файла для подключенного ПЛК 5 Настройка связи ПК и СПК 207 4. Настройка связи ПК и ПЛК 4.1. Настройка СПК При подключении контроллера к сети необходимо произвести его настройку. Более подробно эта процедура рассмотрена в руководстве по эксплуатации СКП 207, которое есть на диске из комплекта поставки прибора, кроме того его можно найти на сайте на странице прибора http://www.owen.ru/catalog/52204806. Рассмотрим основные его этапы. Для входа в режим настройки СПК необходимо перевести тумблер на задней стороне прибора в нижнее положение (0) и подать питание на СПК или перезагрузить его с помощью кнопки «Сброс», которая так же расположена на задней стороне. После загрузки СПК в этом режиме будет предложено выбрать язык интерфейса. После выбора языка и нажатия кнопки «ОК» потребуется ввести пароль. Пароль по умолчанию – «owen», он вводится с помощью виртуальной клавиатуры. Внимание! По умолчанию включен режим набора прописных букв, чтобы переключиться на строчные нажмите на кнопку «Shift». Если пароль введен верно, на экране конфигуратора появится информация, отображенная на рисунке 4.1. Порт Ethernet может получать сетевые настройки от DHCP сервера, о том, что включена эта функция, свидетельствует зеленый цвет кнопки «DHCP» и отсутствие сетевых настроек (см. рисунок 4.1). Рисунок 4.1 Вид окна конфигуратора СПК 207 по умолчанию Если параметры сети автоматически получить невозможно или необходимо работать со статическим IP адресом, то следует отключить эту функцию, нажав кнопку «DHCP». На экране появится информация, представленная на рисунке 4.2, а кнопка станет белого цвета. Далее необходимо настроить сетевые параметры СПК «IP адрес», «Маска», «Широковещательный адрес» согласно логике работы сети. Они устанавливаются в окне конфигуратора вводом значений в своих окнах с помощью виртуальной клавиатуры или кнопок «▲» и «▼» над и под окошками (см. пример рис.4.2). В окошке «Имя ПЛК» следует указать имя панели (под этим именем панель будет указана при сканировании сети в среде CoDeSys). Следует учесть, что имя может содержать только латинские буквы, цифры и знак подчеркивания «_». 6 Настройка связи ПК и СПК 207 После установки всех параметров следует нажать кнопку «Настроить сеть» на экране или кнопку «F1» на передней панели СПК 207. 0 Рисунок 4.2 Настройки связи для СПК 207 (пример) Аналогичным образом в панели можно установить значения часов реального времени и изменить пароль входа в конфигуратор. Следующий этап – конфигурация канала связи с ПЛК в среде CoDeSys 3 на ПК. 4.2. Настройки CoDeSys при подключении СПК в локальную сеть. Для этого необходимо открыть настройки целевой платформы двойным щелчком по названию ПЛК в дереве проекта , откроется диалог «Device» со вкладкой «Communication Settings» («Параметры соединения»). Далее необходимо добавить новый узел (Gateway) связи командой «Add gateway» и настроить его параметры согласно рис.4.3. Ранее созданные узлы сохраняются и будут отображены в диалоге параметров соединения. В таком случае вы можете пропустить этот шаг и перейти сразу к установке канала связи с устройством («В результате поиска…»). Рисунок 4.3 Установка IP-адреса ПЛК в сети При добавлении нового узла или редактирование старого откроется окно, приведенное на рис. 4.3. Введите IP-адрес СПК, для рассматриваемого примера 7 Настройка связи ПК и СПК 207 «10.2.5.100» (для открытия рамки редактирования два раза щелкните по полю колонки). Установку Port оставьте без изменений. Нажмите «OK». Теперь Gateway (узел) появился в поле в левой части диалога. Если gateway работает нормально, то маркер рядом со значком - зеленого цвета , в противном случае - красного . Для получении актуальной информации о доступных по данному geteway устройствах необходимо выполнить сканирование сети, нажав кнопку «Scan network». В результате поиска по IP – адресу может быть обнаружено несколько устройств заданного класса (если они подключены к общей подсети). Из них необходимо выбрать то, которое реально задействовано в проекте, и нажать кнопку «Set active path» для выбора его в качестве активного, как показано на рис.4.4. (отображаются только те устройства, которые совпадают с типом используемого в проекте, если необходимо отобразить все устройства, то переключите параметры фильтра с «Target ID» на «None») Рисунок 4.4 Выбор активного ПЛК После подключения и записи программы на СПК можно проверить правильность выбора устройства на вкладке «Log» диалога «Device». Для этого необходимо обновить информацию, нажав на соответствующую кнопку , выбрать информационные сообщения и в фильтре выбрать «CmpBlkDrvUdp», вы получите во второй строке сообщений настройки IP-адреса и маски сети. Пример результатов такой проверки показан на рис.4.5. Рисунок 4.5 Проверка параметров связи 8 Настройка связи ПК и СПК 207 4.3. Настройки CoDeSys при подключении СПК 207 напрямую к ПК При таком подключении помимо конфигурации канала связи с ПЛК в среде CoDeSys 3 необходимо настроить сетевую карту ПК, таким образом, чтобы ПК и СПК стали двумя разными приборами одной подсети. Если сетевая карта у вас уже настроена, то Вы можете пропустить этот шаг и перейти сразу к настройке Geteway («Настройки связи в …»). Пример таких настроек представлен в табл. 4.1. Таблица 4.1 Пример сетевых настроек для ПК Единственным отличием сетевых настроек ПК и СПК 207 в данном примере является 4е число IP-адреса, определяющее адрес прибора в подсети. Для настройки сетевых параметров ПК необходимо настроить параметры сети в разделе Пуск/ Настройка/ Сетевые подключения. Рисунок 4.6 Изменение параметров сети в ПК После этого двойным щелчком левой клавиши мыши выбрать используемое соединение и нажать кнопку «Свойства», как показано на рис.4.7. Далее необходимо в меню Компоненты, используемые этим подключением выбрать пункт Протокол Интернета (TCP/IP) и нажать кнопку «Свойства». В появившемся диалоговом окне Свойства: Протокол Интернета (TCP/IP) нужно произвести настройку параметров подключения согласно табл.4.1 (см. рис.4.8). Завершив настройки, необходимо нажать кнопку «ОК» для принятия их в качестве рабочих. 9 Настройка связи ПК и СПК 207 Рисунок 4.7 Выбор свойств сетевого подключения и настроекTCP/IP Рисунок 4.8 Ввод параметров TCP/IP в ПК Настройки связи в CoDeSys 3 можно производить согласно п.4.2. При добавлении нового Gateway в настройках связи (Communication settings) допустимо оставить настройки по умолчанию (см. рис.4.9). Результатом команды «Scan network» будет единственный подключенный контроллер, который по умолчанию будет выбран в качестве активного устройства (см.рис.4.10)(при отключенном WinPLC). 10 Настройка связи ПК и СПК 207 Рисунок 4.9 Настройки Gateway для определения СПК 207 Рисунок 4.10 Автоопределение активным устройством единственного найденного СПК 207 На этом настройки связи завершены. Можно производить загрузку программы в СПК 207 с помощью команд меню Online и запуск /отладку программы с помощью команд меню Debug. 11
