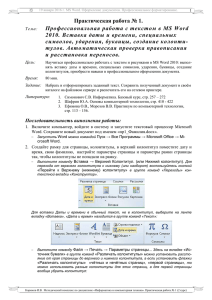Практическая работа № 1.
advertisement
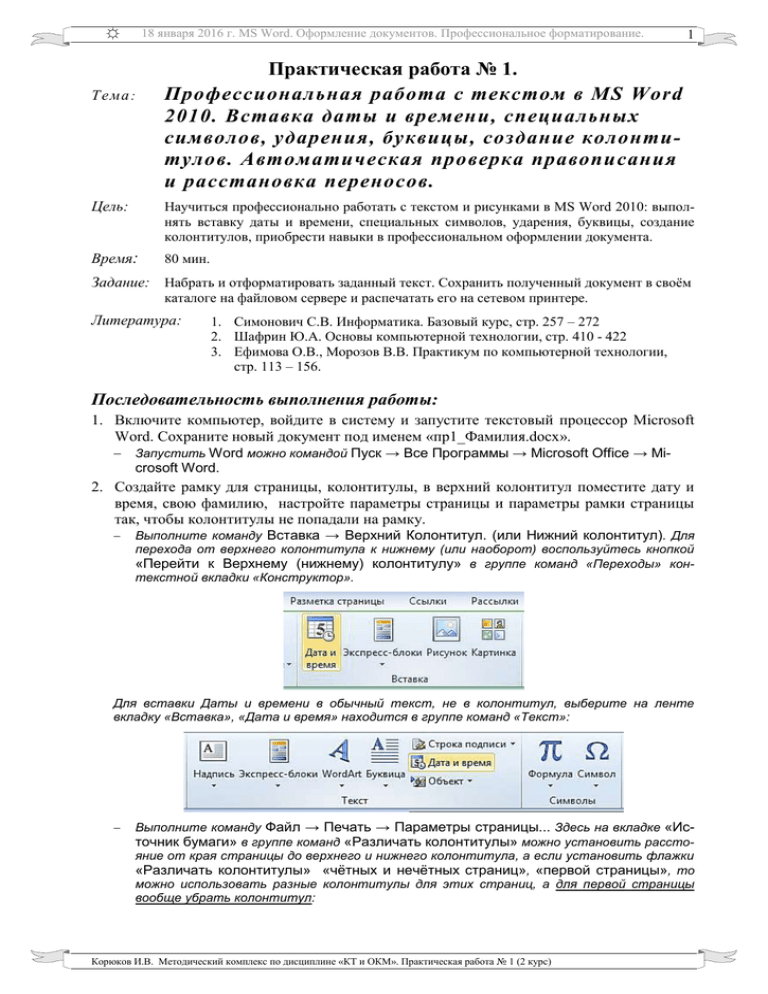
☼ 18 января 2016 г. MS Word. Оформление документов. Профессиональное форматирование. Т ем а : 1 Практическая работа № 1. Профессиональная работа с текстом в MS Word 2010. Вставка даты и времени, специальных символов, ударения, буквицы, создание колонтитулов. Автоматическая проверка правописания и расстановка переносов. Цель: Научиться профессионально работать с текстом и рисунками в MS Word 2010: выполнять вставку даты и времени, специальных символов, ударения, буквицы, создание колонтитулов, приобрести навыки в профессиональном оформлении документа. Время: 80 мин. Задание: Набрать и отформатировать заданный текст. Сохранить полученный документ в своём каталоге на файловом сервере и распечатать его на сетевом принтере. Литература: 1. Симонович С.В. Информатика. Базовый курс, стр. 257 – 272 2. Шафрин Ю.А. Основы компьютерной технологии, стр. 410 - 422 3. Ефимова О.В., Морозов В.В. Практикум по компьютерной технологии, стр. 113 – 156. Последовательность выполнения работы: 1. Включите компьютер, войдите в систему и запустите текстовый процессор Microsoft Word. Сохраните новый документ под именем «пр1_Фамилия.docx». Запустить Word можно командой Пуск → Все Программы → Microsoft Office → Microsoft Word. 2. Создайте рамку для страницы, колонтитулы, в верхний колонтитул поместите дату и время, свою фамилию, настройте параметры страницы и параметры рамки страницы так, чтобы колонтитулы не попадали на рамку. Выполните команду Вставка → Верхний Колонтитул. (или Нижний колонтитул). Для перехода от верхнего колонтитула к нижнему (или наоборот) воспользуйтесь кнопкой «Перейти к Верхнему (нижнему) колонтитулу» в группе команд «Переходы» контекстной вкладки «Конструктор». Для вставки Даты и времени в обычный текст, не в колонтитул, выберите на ленте вкладку «Вставка», «Дата и время» находится в группе команд «Текст»: Выполните команду Файл → Печать → Параметры страницы... Здесь на вкладке «Источник бумаги» в группе команд «Различать колонтитулы» можно установить расстояние от края страницы до верхнего и нижнего колонтитула, а если установить флажки «Различать колонтитулы» «чётных и нечётных страниц», «первой страницы», то можно использовать разные колонтитулы для этих страниц, а для первой страницы вообще убрать колонтитул: Корюков И.В. Методический комплекс по дисциплине «КТ и ОКМ». Практическая работа № 1 (2 курс) 2 ☼ 18 января 2016 г. MS Word. Оформление документов. Профессиональное форматирование. Если нажать на кнопку «Границы…» внизу диалогового окна «Параметры страницы», появится окно «Границы и заливка» с открытой вкладкой «Страница»: В этом окне кнопка «Параметры…» вызывает диалоговое окно, в котором можно установить поля для выбранной рамки. Корюков И.В. Методический комплекс по дисциплине «КТ и ОКМ». Практическая работа № 1 (2 курс) ☼ 18 января 2016 г. MS Word. Оформление документов. Профессиональное форматирование. 3 3. Используя автоформат, наберите текст по образцу: Выполните команду Вставка → Символ → Другие символы. Выберите шрифт Times New Roman, набор – математические операторы, символ квадратного корня: Нажмите кнопку «Автозамена…». В поле «Заменить:» введите два-три символа, которые обычно не встречаются в словах в таком сочетании, например, «кк» (Корень Квадратный), нажмите кнопки «Добавить» и «ОК»: Корюков И.В. Методический комплекс по дисциплине «КТ и ОКМ». Практическая работа № 1 (2 курс) 4 ☼ 18 января 2016 г. MS Word. Оформление документов. Профессиональное форматирование. Наберите с новой строки «вним». Сверху появится надпись: Это срабатывает автотекст – Word предлагает дописать слово автоматически. Жмите «Enter» и набирайте текст дальше… Наберите с новой строки: . Как только нажмёте пробел, буквы «кк» автоматически заменятся на знак квадратного корня… А когда в конце строки вы нажмёте «Enter», сработает автоформат и сформируется нумерованный список… Текущий абзац форматируется как нумерованный список, если в начале абзаца присутствует цифра с точкой, дефисом, закрывающей скобкой или знаком «больше» (>), за которыми следует пробел или знак табуляции и текст. 4. Придумайте 5-7 предложений о том, что может Microsoft Word. Каждое предложение начинайте с новой строки (нового абзаца) фразой Microsoft Word … . Набирая такой текст, вы будете вынуждены постоянно менять раскладку клавиатуры, что сильно замедляет работу. Можно, конечно, набрать эту фразу один раз и скопировать её в буфер обмена, а затем вставлять в текст по мере необходимости. А что если придётся скопировать ещё что-нибудь? Можно вставить из буфера обмена только один, последний, объект. Проблема может быть решена с помощью автотекста. Во-первых, определитесь со словосочетанием, которое вы постоянно используете в своих текстах. Во-вторых, занесите это словосочетание в Автотекст Автотекст. Текстовые или графические элементы, которые можно многократно использовать в документах, например стандартные пункты договора или список отпускаемых товаров. Каждый выделенный фрагмент текста или графический объект сохраняется в виде элемента автотекста и получает свое уникальное имя. (из Справки Word) Для этого создайте пустой документ и напечатайте ваше словосочетание. Затем выделите его и нажмите сочетание клавиш «Alt+F3». Появится подтверждающее окно Создание элемента автотекста (Create AutoText) с вашим словосочетанием, которое вы можете отредактировать или ввести иное словосочетание. Нажмите кнопку OK для подтверждения. Все, ваше словосочетание занесено в Автотекст. Теперь необходимо присвоить ей какое-нибудь сочетание клавиш, используя которое вы легко и быстро добавите вашу фразу в документ. Для этого: 1) Добавьте на панель быстрого доступа кнопку «Настройка клавиатуры»: Выполните команду Файл → Параметры → Панель быстрого доступа В списке «Выбрать команды из» выберите «Все команды» Корюков И.В. Методический комплекс по дисциплине «КТ и ОКМ». Практическая работа № 1 (2 курс) ☼ 18 января 2016 г. MS Word. Оформление документов. Профессиональное форматирование. Прокручивая список, найдите команду «Настройка клавиатуры…», выделите её и нажмите кнопку «Добавить≫». Нажмите «ОК», кнопка появится на Панели быстрого доступа. В левой области окна выберите ((Выбрать - означает щелкнуть мышкой на нужном элементе, который сразу станет подсвеченным)) категорию Стандартные блоки она находится в самом низу категорий - а справа в поле Стандартные блоки выберите вашу фразу/словосочетание. Чуть ниже, в поле Новое сочетание клавиш (Press new shortcut key), введите ваше сочетание клавиш, используя функциональные клавиши: Ctrl, Shift или Alt. Причем клавиша Shift может присутствовать только в сочетании с одной из двух своих подруг: Ctrl или Alt. Обратите внимание: если выбранное вами сочетание клавиш ("горячие клавиши") уже используются иным элементом автотекста, то ниже вы увидите неприметное поле Корюков И.В. Методический комплекс по дисциплине «КТ и ОКМ». Практическая работа № 1 (2 курс) 5 6 ☼ 18 января 2016 г. MS Word. Оформление документов. Профессиональное форматирование. Текущее назначение и тот элемент автотекста, за которым зарезервированы эти горячие клавиши. Просто выберите другое сочетание клавиш. Для этого достаточно очистить поле, нажав на клавитуре клавишу Delete и ввести новый вариант. Теперь осталось нажать кнопку Назначить и закрыть все окна. Таким образом, выполнив эти шаги, вы существенно увеличите эффективность своей работы в текстовом редакторе Word. Стандартными блоками (автотекстом) могут быть не только словосочетания, но и рисунки, таблицы и другие объекты. 5. Первую букву абзаца оформите буквицей. Буквица (большая заглавная буква) применяется в начале документа или главы — например, для привлечения внимания к информационному бюллетеню или приглашению. 1) Буквица 2) Буквица на поле Щелкните абзац, который требуется начать с буквицы. Абзац должен содержать текст. На вкладке Вставка в группе Текст выберите команду Буквица . Выберите параметр В тексте или На поле. 6. Добавьте ударения над буквой для некоторых слов: Первый способ (путем использования команды Вставить символ (Insert Symbol)). В нужном слове поставьте курсор перед буквой, над которой необходимо поставить ударение. Это справедливо для локализованной (русской) версии Word. Для англоязычной версии редактора Word вероятно потребуется поставить курсор после буквы, которую нужно выделить. В меню Вставка (Insert) выберите команду Символ (Symbol). Откроется диалоговое окно, как на скриншоте ниже: Выберите из списка поля Набор набор символов под названием Объединенные диакр. знаки и в окне доступных символов щелкните на символе ударения: Корюков И.В. Методический комплекс по дисциплине «КТ и ОКМ». Практическая работа № 1 (2 курс) ☼ 18 января 2016 г. MS Word. Оформление документов. Профессиональное форматирование. 7 ДИАКРИТИЧЕСКИЕ ЗНАКИ (от греч. diakritikos - различительный) - лингвистический знак при букве, указывающий на то, что она читается иначе, чем без него. Ставится над буквой, ниже буквы или пересекая ее. Затем нажмите кнопку Вставить и закройте окно. Над нужной буквой появится знак ударения. Второй способ (путем использования сочетания клавиш или макроса). Можно вставить ударение в Word над нужной буквой иным путем. Вы печатаете какое-то слово до нужной буквы, над которой необходимо поставить ударение (хотя можно и напечатать слово полностью, а потом поставить курсор перед нужной буквой). Затем набираете четыре цифры: 0300 или 0301 и нажимаете сочетание клавиш Alt и X. Появится значок ударения. Вам останется только допечатать свое слово. А ударная буква будет с ударением. 7. В заданном тексте (файл «k_pr1_Word.docx») выполните автоматическую проверку правописания и расстановку переносов. Скопируйте откорректированный текст в свой файл, разместив его с новой страницы. 8. Сохраните созданный файл в папке «Мои документы» и в своём каталоге на сервере. Корюков И.В. Методический комплекс по дисциплине «КТ и ОКМ». Практическая работа № 1 (2 курс)