2 Блокировка документов
advertisement
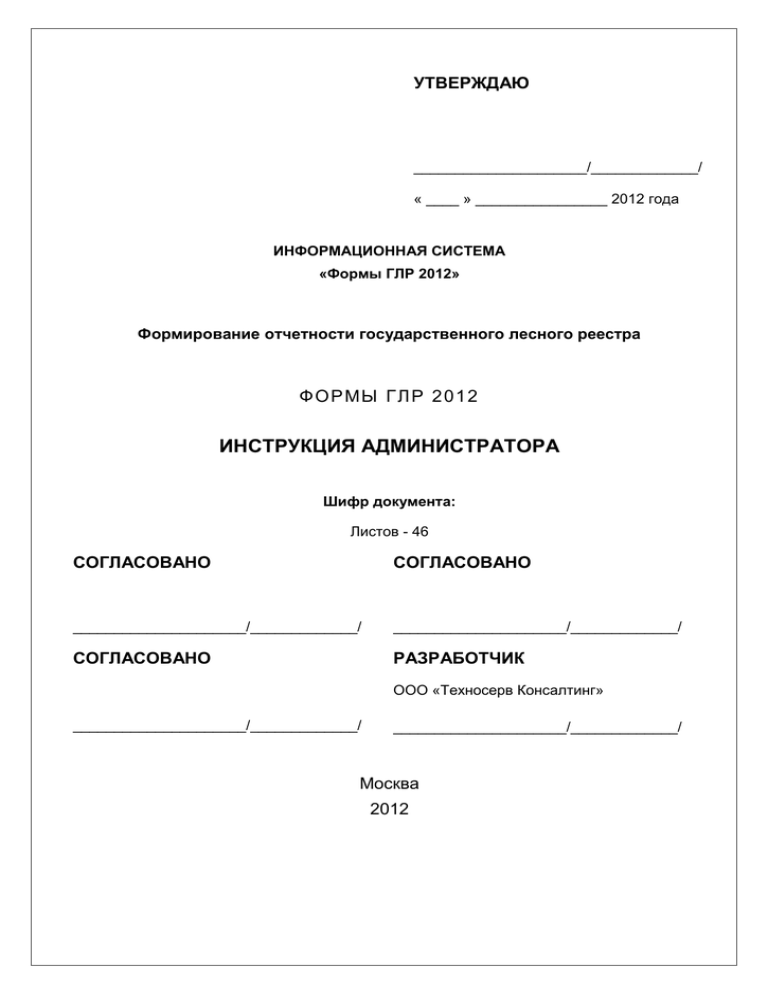
УТВЕРЖДАЮ
_____________________/_____________/
« ____ » ________________ 2012 года
ИНФОРМАЦИОННАЯ СИСТЕМА
«Формы ГЛР 2012»
Формирование отчетности государственного лесного реестра
Ф ОР МЫ ГЛ Р 2 01 2
ИНСТРУКЦИЯ АДМИНИСТРАТОРА
Шифр документа:
Листов - 46
СОГЛАСОВАНО
СОГЛАСОВАНО
_____________________/_____________/
_____________________/_____________/
СОГЛАСОВАНО
РАЗРАБОТЧИК
ООО «Техносерв Консалтинг»
_____________________/_____________/
_____________________/_____________/
Москва
2012
ИНФОРМАЦИОННАЯ СИСТЕМА СБОРА ФОРМ ГОСУДАРСТВЕННОГО ЛЕСНОГО РЕЕСТРА
Оглавление
ОГЛАВЛЕНИЕ ........................................................................................................................................................... 2
ВВЕДЕНИЕ ................................................................................................................................................................ 3
СПИСОК ТЕРМИНОВ И ОПРЕДЕЛЕНИЙ ...................................................................................................................... 3
ПОДГОТОВКА К РАБОТЕ ........................................................................................................................................... 3
ПЕРВОНАЧАЛЬНЫЙ ВХОД В СИСТЕМУ ..................................................................................................................... 3
1 ПРАВА, РОЛИ И ПОЛЬЗОВАТЕЛИ ................................................................................................................. 6
1.1
ПРАВА ........................................................................................................................................................ 6
1.2
РОЛИ ........................................................................................................................................................ 16
1.3
ПОЛЬЗОВАТЕЛИ ....................................................................................................................................... 20
2 БЛОКИРОВКА ДОКУМЕНТОВ ...................................................................................................................... 28
3 СИНХРОНИЗАЦИЯ ........................................................................................................................................... 30
4 РЕЗЕРВНОЕ КОПИРОВАНИЕ ........................................................................................................................ 35
4.1
ЭКСПОРТ ДАМПА БД ORACLE ............................................................................................................... 35
4.2
КОПИРОВАНИЕ WAR-ФАЙЛА С СЕРВЕРА ПРИЛОЖЕНИЙ........................................................................... 36
5 ВОССТАНОВЛЕНИЕ СИСТЕМЫ ИЗ РЕЗЕРВНОЙ КОПИИ................................................................... 37
5.1
СОЗДАНИЕ ПОЛЬЗОВАТЕЛЯ И ИМПОРТ ДАМПА СХЕМЫ БД ORACLE..................................................... 37
5.2 РАЗВЕРТЫВАНИЕ WAR-ФАЙЛА НА СЕРВЕР ПРИЛОЖЕНИЙ WEBLOGIC ............................................................. 38
5.3 РАЗВЕРТЫВАНИЕ WAR-ФАЙЛА НА СЕРВЕРЕ ПРИЛОЖЕНИЕ TOMCAT ............................................................... 43
6 ВЫХОД ИЗ СИСТЕМЫ ..................................................................................................................................... 46
ИНСТРУКЦИЯ АДМИНИСТРАТОРА
2
Введение
Список терминов и определений
Табл. 1. Термины и определения
Термин
Система
Аналог,
сокращение
ИС
ГЛР
Определение
Информационная система
Государственный лесной реестр
Подготовка к работе
Для работы с Системой ИС ГЛР необходимо:
1. Компьютер минимальной конфигурации: CPU 1.5 GHz, 1 GB RAM, операционная
система Windows XP/7;
2. Доступ к сети интернет;
3. Браузер Internet Explorer 6 или выше.
4. Java версии 1.6 update 31 и выше;
5. Сервер Системы добавлен в зону доверенных узлов.
В случае несоответствия рабочей станции пользователя данным требованиям необходимо
обратиться к специалисту, обслуживающему компьютеры вашей организации для проведения
требуемых настроек.
Первоначальный вход в систему
Вход в ИС ГЛР осуществляется через сайт системы:
ИНСТРУКЦИЯ АДМИНИСТРАТОРА
3
ИНФОРМАЦИОННАЯ СИСТЕМА СБОРА ФОРМ ГОСУДАРСТВЕННОГО ЛЕСНОГО РЕЕСТРА
Рис. 1. Сайт ИС ГЛР
Для входа в модуль администрирования системы необходимо выбрать опцию «Редактор
шаблонов».
Обратите внимание! Загрузка сайта системы может занять некоторое время, поскольку в
этот момент происходит загрузка модулей приложения на клиентское рабочее место
(компьютер).
Все действия и редактирования в Административном модуле должны проиводиться
обученным квалифицированным специалистом, в противном случае некорректные
изменения могут привести к нарушению целостности данных внутри системы.
В некоторых случаях, в соответствии с настойками политики информационной безопасности
рабочего места пользователя, в процессе загрузки приложения Системы может потребоваться
разрешение пользователя на продолжение загрузки.
При возникновении диалогового окна о блокировании работы java-апплета необходимо нажать
кнопку «Нет» («No»).
Рис. 2. Диалоговое окно о блокировании работы java-апплета
После успешной загрузки приложения появится окно входа в систему ведения
Государственного лесного реестра.
Рис. 3. Окно входа в систему
ИНСТРУКЦИЯ АДМИНИСТРАТОРА
4
ИНФОРМАЦИОННАЯ СИСТЕМА СБОРА ФОРМ ГОСУДАРСТВЕННОГО ЛЕСНОГО РЕЕСТРА
Первоначальный логин и пароль для работы с системой с правами администратора
пользователь получает у зарезервированного администратора, далее получив необходимые
права может самостоятельно создавать пользовательские логины и назначать права.
После корректного ввода пары логин/пароль администратор переходит в окно работы с
редактором.
ИНСТРУКЦИЯ АДМИНИСТРАТОРА
5
ИНФОРМАЦИОННАЯ СИСТЕМА СБОРА ФОРМ ГОСУДАРСТВЕННОГО ЛЕСНОГО РЕЕСТРА
1 Права, роли и пользователи
1.1
Права
Вкладка «Права» предназначена для настройки прав пользователей:
Рис. 4 Вкладка «Права»
Основными параметрами права являются тип, наименование и описание, которые представлены
в виде столбцов на вкладке «Права».
Администратор может выполнять следующие действия:
создавать новое право с помощью кнопки
;
редактировать уже созданное право с помощью кнопки
копировать имеющееся право с помощью кнопки
;
;
удалить право с помощью кнопки
.
При создании нового права открывается окно «Редактор прав», внешний вид которого зависит
от выбранного значения в поле «Тип данных».
Возможные значения поля «Тип данных»:
«Документы»;
«Экраны»;
«Администрирование».
ИНСТРУКЦИЯ АДМИНИСТРАТОРА
6
ИНФОРМАЦИОННАЯ СИСТЕМА СБОРА ФОРМ ГОСУДАРСТВЕННОГО ЛЕСНОГО РЕЕСТРА
Внешний вид окна «Редактор прав» с выбранным типом данных «Документы»:
Рис. 5 Окно «Редактор прав» при типе данных «Документы»
Поля «Наименование» и «Описание» остаются неизменными при любом типе данных. В поле
«Наименование» вносится наименование создаваемого права, а в поле «Описание» – его
краткое описание.
ИНСТРУКЦИЯ АДМИНИСТРАТОРА
7
ИНФОРМАЦИОННАЯ СИСТЕМА СБОРА ФОРМ ГОСУДАРСТВЕННОГО ЛЕСНОГО РЕЕСТРА
В таблице 2 представлен список полей окна «Редактор прав» при типе данных «Документы».
Табл. 2. Поля окна «Редактор прав» при типе данных «Документы»
Поле
«Формы»
Вносимые данные
Перечисляются доступные формы. При нажатии на кнопку
открывается окно выбора форм:
Рис. 6 Окно «Выбор форм»
«Подразделения»
Для выбора формы необходимо поставить галочку рядом с её
наименованием. Кнопка «Сохранить» внесёт все выбранные формы в
поле.
Поле может быть заполнено как конкретным значением, так и маской,
например, знак «*» означает, что в создаваемом праве доступны все
формы, а запись «LR*» будет означать, что доступны формы типа LR.
Перечисляются доступные подразделения. При нажатии на кнопку
открывается окно выбора подразделений:
ИНСТРУКЦИЯ АДМИНИСТРАТОРА
8
ИНФОРМАЦИОННАЯ СИСТЕМА СБОРА ФОРМ ГОСУДАРСТВЕННОГО ЛЕСНОГО РЕЕСТРА
Поле
Вносимые данные
Рис. 7. Окно «Доступные значения»
На уровне «Рослесхоз» кнопка «Перейти на уровень выше»
заблокирована.
При нажатии на кнопку
осуществляется переход к
подуровням:
Рис. 8. Окно «Доступные значения» с подуровнями
На уровне подразделений кнопка «Перейти на уровень выше»
становится доступной. У подразделений могут быть свои подуровни,
доступ к которым открывается так же по кнопке
.
Для внесения данных в поле, нужно выделить необходимое
подразделение и нажать кнопку «Выбрать».
Поле может быть заполнено как конкретным значением, так и маской,
например:
знак «@» означает, что пользователь привязак к текущему
уровню (например, создание, редактирование или консолидация
форм на своем уровне);
сочетание знаков «@-1» означает, что доступен уровень ниже
того, к которому привязан пользователь (например, для
утверждения отчетных форм по нижележащим подразделениям);
сочетание знаков «@-*» означает, что доступны все уровни
ИНСТРУКЦИЯ АДМИНИСТРАТОРА
9
ИНФОРМАЦИОННАЯ СИСТЕМА СБОРА ФОРМ ГОСУДАРСТВЕННОГО ЛЕСНОГО РЕЕСТРА
Поле
«Периоды»
«Года»
«Действия»
Вносимые данные
ниже того, к которому привязан пользователь (например, для
просмотра всех документов по имеющимся подразделениям
вплоть до уровня ввода данных).
Перечисляются доступные периоды.
Поле может быть заполнено как конкретным значением, так и маской,
например, знак «*» означает, что в создаваемом праве доступны все
периоды.
Перечисляются доступные года.
Поле может быть заполнено как конкретным значением, так и маской,
например, знак «*» означает, что в создаваемом праве доступны все
года.
Перечисляются доступные действия. Кнопка
«Добавить действие»
добавляет новую строку для внесения действия, а кнопка
«Удалить
действие» удаляет строку. В поле «Действие» в раскрывающемся
списке нужно выбрать необходимое действие. Поле «Код»
заполняется автоматически на основе выбранного действия. Список
возможных действий представлен в таблице 3.
Табл. 3. Поля окна «Редактор прав» при типе данных «Документы»
Код
D
Действие
Удаление
1
Редактируется
S
Создать документ
W
C
Просмотр
Консолидация
X
Объяснения к ошибкам
9
Выгрузка во внешние
системы
Печать
Требует повторной
консолидации
Отклонен подписанный
документ
Подписан
Отклонен утверждённый
документ
Утвержден
R
Разрешение конфликтов
G
Генерация форм
V
P
3
6
7
8
Описание
Возможность удалить документ
Возможность открыть документ в режиме
редактирования
Возможность создания документов с первичной
информацией
Возможность открыть документ в режиме просмотра
Возможность консолидации данных по формам ГЛР
Возможность объяснить ошибки при наличии
расхождений с методологией
Возможность выгружать данные из системы ГЛР во
внешние, например, Microsoft Office
Возможность печати документов
Возможность провести консолидацию заново
Возможность отклонить (отказать в подписании)
документ
Возможность подписать документ
Возможность отклонить (отказать в утверждении)
документ
Возможность утвердить документ
Возможность выбора верного документа из
нескольких при возникновения конфликта
Возможность формирования сводных и отчётных
форм
ИНСТРУКЦИЯ АДМИНИСТРАТОРА
10
ИНФОРМАЦИОННАЯ СИСТЕМА СБОРА ФОРМ ГОСУДАРСТВЕННОГО ЛЕСНОГО РЕЕСТРА
Пример полностью заполненного окна «Редактор прав» при типе данных «Документы»:
Рис. 9. Заполненное окно «Редактор прав» при типе данных «Документы»
ИНСТРУКЦИЯ АДМИНИСТРАТОРА
11
ИНФОРМАЦИОННАЯ СИСТЕМА СБОРА ФОРМ ГОСУДАРСТВЕННОГО ЛЕСНОГО РЕЕСТРА
Внешний вид окна «Редактор прав» при типе данных «Экраны»:
Рис. 10. Окно «Редактор прав» при типе данных «Экраны»
В поле «Экраны» вносятся доступные экраны. При нажатии кнопки
выбора экранов:
открывается окно
Рис. 11. Окно «Выбор экранов»
Кнопка «Сохранить» внесёт выбранные экраны в поле «Экраны».
Пример полностью заполненного окна «Редактор прав» при типе данных «Экраны»:
ИНСТРУКЦИЯ АДМИНИСТРАТОРА
12
ИНФОРМАЦИОННАЯ СИСТЕМА СБОРА ФОРМ ГОСУДАРСТВЕННОГО ЛЕСНОГО РЕЕСТРА
Рис. 12. Заполненное окно «Редактор прав» при типе данных «Экраны»
Внешний вид окна «Редактор прав» при типе данных «Администрирование»:
Рис. 13. Окно «Редактор прав» при типе данных «Администрирование»
В поле «Администрирование» выбираются действия, которые доступны для
администрирования.
Пример полностью заполненного окна «Редактор прав» при типе данных
«Администрирование»:
ИНСТРУКЦИЯ АДМИНИСТРАТОРА
13
ИНФОРМАЦИОННАЯ СИСТЕМА СБОРА ФОРМ ГОСУДАРСТВЕННОГО ЛЕСНОГО РЕЕСТРА
Рис. 14. Заполненное окно «Редактор прав» при типе данных «Администрирование»
Кнопка «Сохранить» в окне «Редактор прав» сохранит созданное право. Появится сообщение о
его успешном сохранении:
Рис. 15. Сообщение об успешном сохранении права
В случае если во время создания права была допущена ошибка, система выдаст сообщение об
ошибке. Если не заполнено поле «Наименование», то появится следующее сообщение:
Рис. 16. Сообщение о незаполненном поле «Наименование»
В остальных случаях, например, при совпадении наименования создаваемого права с
наименованием уже имеющегося права, появится сообщение об ошибке при сохранении права:
ИНСТРУКЦИЯ АДМИНИСТРАТОРА
14
ИНФОРМАЦИОННАЯ СИСТЕМА СБОРА ФОРМ ГОСУДАРСТВЕННОГО ЛЕСНОГО РЕЕСТРА
Рис. 17. Сообщение об ошибке при сохранении права
При нажатии на кнопку «Редактирование права» так же открывается окно «Редактор прав», где
можно откорректировать уже существующее право.
Кнопка «Копировать право» в точности скопирует выделенное право. В открывшемся окне
«Редактор прав» остаётся только внести необходимые изменения.
После нажатия на кнопку «Удалить право» появится сообщение об удалении права:
Рис. 18. Сообщение об успешном удалении права
ИНСТРУКЦИЯ АДМИНИСТРАТОРА
15
ИНФОРМАЦИОННАЯ СИСТЕМА СБОРА ФОРМ ГОСУДАРСТВЕННОГО ЛЕСНОГО РЕЕСТРА
1.2
Роли
Вкладка «Роли» предназначена для настройки ролей пользователей:
Рис. 19. Вкладка «Роль»
Основными параметрами роли являются наименование и описание, которые представлены на
вкладке в виде столбцов.
Администратор может выполнять следующие действия:
создать новую роль с помощью кнопки
;
редактировать уже созданную роль с помощью кнопки
копировать имеющуюся роль с помощью кнопки
удалить роль с помощью кнопки
;
;
.
ИНСТРУКЦИЯ АДМИНИСТРАТОРА
16
ИНФОРМАЦИОННАЯ СИСТЕМА СБОРА ФОРМ ГОСУДАРСТВЕННОГО ЛЕСНОГО РЕЕСТРА
При создании новой роли открывается окно «Редактор роли»:
Рис. 20. Окно «Редактор роли»
В поле «Наименование» вносится наименование создаваемой роли, а в поле «Описание» – её
краткое описание. В поле «Права» выбираются доступные права, для выбора которых
необходимо поставить галочку рядом с наименованием права.
ИНСТРУКЦИЯ АДМИНИСТРАТОРА
17
ИНФОРМАЦИОННАЯ СИСТЕМА СБОРА ФОРМ ГОСУДАРСТВЕННОГО ЛЕСНОГО РЕЕСТРА
Пример заполненного окна «Редактор роли»:
Рис. 21. Заполненное окно «Редактор роли»
Кнопка «Сохранить» в окне «Редактор роли» сохранит созданную роль, после чего появится
сообщение о её успешном сохранении:
Рис. 22. Сообщение об успешном сохранении роли
В случае неправильного заполнения полей в окне «Редактор роли», появится сообщение об
ошибке:
ИНСТРУКЦИЯ АДМИНИСТРАТОРА
18
ИНФОРМАЦИОННАЯ СИСТЕМА СБОРА ФОРМ ГОСУДАРСТВЕННОГО ЛЕСНОГО РЕЕСТРА
Рис. 23. Сообщение об ошибке при сохранении роли
При пустом поле «Наименование» появится сообщение о том, что оно не заполнено:
Рис. 24. Сообщение о пустом поле «Наименование»
При нажатии на кнопку редактирования роли так же открывается окно «Редактор роли», где
администратор может внести изменения в выбранную роль.
Кнопка копирования роли с точностью копирует выбранную роль, а в открывшемся окне
«Редактор роли» незаполненным остаётся только поле «Наименование».
При нажатии на кнопку «Удалить роль», появится сообщение об успешном удалении роли:
Рис. 25. Сообщение об успешном удалении роли
ИНСТРУКЦИЯ АДМИНИСТРАТОРА
19
ИНФОРМАЦИОННАЯ СИСТЕМА СБОРА ФОРМ ГОСУДАРСТВЕННОГО ЛЕСНОГО РЕЕСТРА
1.3
Пользователи
Вкладка «Пользователи» содержит список всех пользователей, зарегистрированных в системе:
Рис. 26. Внешний вид вкладки «Пользователи»
На вкладке в виде столбцов перечислены следующие характеристики пользователей:
логин;
имя;
отчество;
фамилия;
подразделение;
описание;
DB_ID;
дата создания;
дата изменения.
Администратор может выполнять следующие действия:
создать нового пользователя с помощью кнопки
;
отредактировать данные уже созданного пользователя с помощью кнопки
копировать имеющегося пользователя с помощью кнопки
;
;
удалить пользователя с помощью кнопки
;
добавлять одинаковый набор прав сразу нескольких пользователям с помощью кнопки
;
просматривать заблокированных пользователей с помощью кнопки
ИНСТРУКЦИЯ АДМИНИСТРАТОРА
.
20
ИНФОРМАЦИОННАЯ СИСТЕМА СБОРА ФОРМ ГОСУДАРСТВЕННОГО ЛЕСНОГО РЕЕСТРА
При создании нового пользователя открывается окно «Создание / Изменение профиля
пользователя»:
Рис. 27. Окно «Создание / Изменение профиля пользователя»
В таблице 4 представлен список полей окна «Создание / Изменение профиля пользователя».
Звёздочкой отмечены поля, обязательные к заполнению.
Табл. 4. Поля окна «Создание / Изменение профиля пользователя»
Поле
Вносимые данные
«Идентификатор»
«Имя
пользователя
системы»*
Заполняется системой, заблокировано для изменения.
Логин пользователя, под которым он будет входить в систему. Если
поле не заполнено, то при сохранении появится сообщение об ошибке:
Рис. 28. Сообщение о пустом поле «Имя пользователя системы»
Логин должен быть уникальным. Если логин создаваемого
пользователя совпадаем с логином уже заведённого пользователя, в
том числе и удалённого, то система выдаёт сообщение об ошибке:
ИНСТРУКЦИЯ АДМИНИСТРАТОРА
21
ИНФОРМАЦИОННАЯ СИСТЕМА СБОРА ФОРМ ГОСУДАРСТВЕННОГО ЛЕСНОГО РЕЕСТРА
Поле
Вносимые данные
Рис. 29. Сообщение о требованиях к логину
«Доп.
информация»
«Имя»*
Дополнительная информация о создаваемом пользователе.
Имя пользователя. Если поле пустое, то при сохранении появится
сообщение об ошибке:
Рис. 30. Сообщение о пустом поле «Имя»
«Отчество»
«Фамилия»*
Отчество пользователя.
Фамилия пользователя. Если поле не заполнено, то при сохранении
появится сообщение об ошибке:
Рис. 31. Сообщение о пустом поле «Фамилия»
«Адрес
электронной
почты»
«DB_ID»
Адрес электронной почты пользователя.
В поле вносится информация о подключени пользователя к серверу
данных. При нажатии на кнопку
DB_ID»:
ИНСТРУКЦИЯ АДМИНИСТРАТОРА
открывается окно «Выбор
22
ИНФОРМАЦИОННАЯ СИСТЕМА СБОРА ФОРМ ГОСУДАРСТВЕННОГО ЛЕСНОГО РЕЕСТРА
Поле
Вносимые данные
Рис. 32. Окно «Выбор DB_ID»
«Свойства
подразделения»*
Кнопка «Выбрать» внесёт нужную информацию в поле.
Чтобы внести данные, необходимо нажать кнопку «Изменить», в
результате чего откроется окно «Доступные значения»:
Рис. 33. Окно «Доступные значения»
На уровне «Рослесхоз» кнопка «Перейти на уровень выше»
заблокирована.
При нажатии на кнопку
осуществляется переход к
подуровням:
Рис. 34. Окно «Доступные значения» с подуровнями
На уровне подразделений кнопка «Перейти на уровень выше»
становится доступной. У подразделений могут быть свои подуровни,
доступ к которым открывается так же по кнопке
.
Для внесения данных в поле, нужно выделить необходимое
подразделение и нажать кнопку «Выбрать».
Если поле остаётся незаполненным при сохранении, то выдаётся
ошибка:
ИНСТРУКЦИЯ АДМИНИСТРАТОРА
23
ИНФОРМАЦИОННАЯ СИСТЕМА СБОРА ФОРМ ГОСУДАРСТВЕННОГО ЛЕСНОГО РЕЕСТРА
Поле
Вносимые данные
Рис. 35. Сообщение о пустом поле «Подразделение»
«Права на работу
с документами»*
Вносятся права и роли для пользователя. При попытке сохранить
пользователя без внесения прав, появится предупреждение:
Рис. 36. Сообщение о пустом поле «Права и роли»
Чтобы заполнить поле, нужно нажать на кнопку «Изменить».
Откроется окно «Список Прав и Ролей» (приведено после таблицы).
Для выбора прав и ролей нужно поставить соответствующие галочки
рядом с наименованиями прав и ролей и нажать кнопку «ОК».
Окно «Список Прав и Ролей»:
Рис. 37. Окно «Список Прав и Ролей»
Пример окна «Создание / Изменения профиля пользователя» с минимальным набором данных:
ИНСТРУКЦИЯ АДМИНИСТРАТОРА
24
ИНФОРМАЦИОННАЯ СИСТЕМА СБОРА ФОРМ ГОСУДАРСТВЕННОГО ЛЕСНОГО РЕЕСТРА
Рис. 38. Окно «Создание / Изменения профиля пользователя» с минимальным набором данных
При сохранении пользователя с минимальным набором данных появится сообщение о
сохранении пользователя:
Рис. 39. Сообщение о сохранении пользователя
При нажатии на кнопку «Редактирование пользователя», так же открывается окно «Создание /
Изменения профиля пользователя», отличие же состоит в том, что поле «Идентификатор»
заполнено, но по-прежнему остаётся заблокированным для редактирования.
Кнопка «Копировать пользователя» в точности скопирует выделенного пользователя, и в
открывшемся окне «Создание / Изменения профиля пользователя» можно будет внести нужные
изменения.
При нажатии на кнопку «Удалить пользователя» появится сообщение о подтверждении
удаления:
Рис. 40. Подтверждение удаления пользователя
После подтверждения удаления пользователя система выдаст сообщение о его успешном
удалении:
ИНСТРУКЦИЯ АДМИНИСТРАТОРА
25
ИНФОРМАЦИОННАЯ СИСТЕМА СБОРА ФОРМ ГОСУДАРСТВЕННОГО ЛЕСНОГО РЕЕСТРА
Рис. 41. Сообщение об успешном удалении пользователя
Кнопка «Множественное добавление прав» позволяет добавить сразу нескольким
пользователям одинаковый набор прав и ролей. Для этого необходимо выделить сразу двух или
больше пользователей (при одном выделенном пользователе кнопка заблокирована) и нажать
на кнопку. Система выведет на экран окно «Список Прав и Ролей»:
Рис. 42. Окно «Список Прав и Ролей» в режиме множественного добавления прав
При нажатии кнопки «Сохранить» система сообщит об успешном выполнении операции:
Рис. 43. Сообщение об успешном назначении прав
При нажатии на кнопку «Отображение заблокированных пользователей» на вкладке
«Пользователи» отобразятся все удалённые пользователи, и появится столбец со значками
которые будут соответствовать заблокированным пользователям:
,
ИНСТРУКЦИЯ АДМИНИСТРАТОРА
26
ИНФОРМАЦИОННАЯ СИСТЕМА СБОРА ФОРМ ГОСУДАРСТВЕННОГО ЛЕСНОГО РЕЕСТРА
Рис. 44. Вид вкладки «Пользователи» в режиме отображения заблокированных пользователей
Удалённый (заблокированный) пользователь может быть восстановлен. Для этого, находясь в
режиме отображения заблокированных пользователей, необходимо нажать на значок
в
появившемся столбце и согласиться разблокировать пользователя в появившемся окне:
Рис. 45. Разблокировка пользователя
ИНСТРУКЦИЯ АДМИНИСТРАТОРА
27
ИНФОРМАЦИОННАЯ СИСТЕМА СБОРА ФОРМ ГОСУДАРСТВЕННОГО ЛЕСНОГО РЕЕСТРА
2 Блокировка документов
При создании документа, его редактировании или консолидации доступ к нему других
пользователей системы с целью внести корректировки или изменить статус блокируется. По
завершении операции, пользователь закрывает окно работы с документом, и блокировка
автоматически снимается. Однако в сбойных ситуациях (при обрыве соединения или сбоях
питания) этого может не случиться, и блокировка документа остается неснятой.
Все заблокированные документы отображаются на вкладке «Блокировка документов»:
Рис. 46. Вкладка «Блокировка документов»
Заблокированные документы характеризуются следующими основными параметрами, которые
на вкладке отображены в виде столбцов:
код шаблона документа;
период;
версия;
пользователь;
дата блокировки.
Если пользователь заканчивает работу с документом в режиме редактирования, блокировка
снимается, однако в некоторых ситуациях этого не происходит, следовательно другие
пользователи по-прежнему не могут отредактировать документ. При попытке это сделать
появляется окно с сообщением о том, что документ уже заблокирован:
ИНСТРУКЦИЯ АДМИНИСТРАТОРА
28
ИНФОРМАЦИОННАЯ СИСТЕМА СБОРА ФОРМ ГОСУДАРСТВЕННОГО ЛЕСНОГО РЕЕСТРА
Рис. 47. Сообщение о блокировке документа
В таком случае пользователь должен обратиться к администратору для снятия блокировки
документа, сообщив ему код шаблона документа, период документа, свой логин и версию
документа.
Администратор может выполнять следующие действия на вкладке «Блокировка документов»:
обновить список заблокированных документов с помощью кнопки «Обновить»;
удалить блокировку документа с помощью кнопки «Удалить».
После выбора документа, с которого необходимо снять блокировку, и нажатия кнопки
«Удалить», появляется окно подтверждения удаления блокировки документа (см. рисунок 45).
Рис. 48. Удаление блокировки документа
После снятия блокировки, пользователь может отредактировать документ.
ИНСТРУКЦИЯ АДМИНИСТРАТОРА
29
ИНФОРМАЦИОННАЯ СИСТЕМА СБОРА ФОРМ ГОСУДАРСТВЕННОГО ЛЕСНОГО РЕЕСТРА
3 Синхронизация
ИС ГЛР является распределенной системой, пользователи которой подключены не к одному
серверу, а работают на нескольких серверах различного уровня (регионально или
федерального). Для синхронизации этих серверов разработан специальный модуль – модуль
синхронизации, который позволяет обмениваться данными, нормативно-справочной
информацией, обновлять ПО, настройки и другой функционал системы.
Модуль синхронизации может работать в двух режимах:
автономно (без участия пользователя при наличии постоянного канала связи);
вручную (для локальных версий системы).
Модуль синхронизации позволяет синхронизировать:
данные (если документу присваивается статус «Подписан», то он уходит на уровень
выше);
статусы документов (при изменении статуса документа, он может перейти как на
уровень выше, так и на уровень ниже);
справочники, настройки, шаблоны, программное обеспечение (любые изменения на
верхних уровнях передаются нижним);
пользователей (изменения приходят с верхних уровней);
пароли пользователей (изменения передаются с нижних уровней верхним).
В синхронизацию попадают последние изменённые данные с момента предыдущего сеанса
синхронизации.
Вкладка «Ручная синхронизация: ВЫГРУЗКА» позволяет выбрать выгружаемые данные, а так
же папку, в которую эти данные выгрузятся, в том числе и на съёмный носитель:
Рис. 49. Вкладка «Ручная синхронизация: ВЫГРУЗКА»
ИНСТРУКЦИЯ АДМИНИСТРАТОРА
30
ИНФОРМАЦИОННАЯ СИСТЕМА СБОРА ФОРМ ГОСУДАРСТВЕННОГО ЛЕСНОГО РЕЕСТРА
Существуют два способа выгрузки:
стандартный (все обновленные данные, начиная с момента последней выгрузки);
все данные, не имеющие подтверждения об успешной загрузке вышестоящим уровнем.
После выбора способа выгрузки необходимо выбрать папку для выгружаемых данных. Для
этого нужно нажать на кнопку . Откроется окно выбора папки:
Рис. 50. Окно выбора папки
После того, как папка выбрана, становится доступной кнопка «Выгрузка»:
Рис. 51. Вкладка «Ручная синхронизация: ВЫГРУЗКА» с выбранными параметрами выгрузки
ИНСТРУКЦИЯ АДМИНИСТРАТОРА
31
ИНФОРМАЦИОННАЯ СИСТЕМА СБОРА ФОРМ ГОСУДАРСТВЕННОГО ЛЕСНОГО РЕЕСТРА
После нажатия на кнопку «Выгрузка», данные начинают выгружаться из системы. На вкладке
появляется область, в которой отображаются операции, выполняемые системой. Это протокол
синхронизации:
Рис. 52. Протокол синхронизации
По завершении синхронизации, появляется окно с результатами:
Рис. 53. Результаты синхронизации
После закрытия окна с результатами, можно просмотреть все операции, выполненные системой
в протоколе синхронизации:
ИНСТРУКЦИЯ АДМИНИСТРАТОРА
32
ИНФОРМАЦИОННАЯ СИСТЕМА СБОРА ФОРМ ГОСУДАРСТВЕННОГО ЛЕСНОГО РЕЕСТРА
Рис. 54. Текст протокола синхронизации
На вкладке «Ручная синхронизация: ЗАГРУЗКА» можно осуществить загрузку данных из
внешнего источника:
Рис. 55. Вкладка «Ручная синхронизация: ЗАГРУЗКА»
ИНСТРУКЦИЯ АДМИНИСТРАТОРА
33
ИНФОРМАЦИОННАЯ СИСТЕМА СБОРА ФОРМ ГОСУДАРСТВЕННОГО ЛЕСНОГО РЕЕСТРА
Нажав на кнопку , можно выбрать папку с загружаемыми данными, после чего станет
доступной кнопка «Загрузка», и данные могут быть загружены.
При синхронизации могут возникать ошибки.
Основной ошибкой является отсутствие необходимых данных в заданной директории. В таком
случае пользователю необходимо проверить их наличие и изменить путь к их местоположению.
На вкладке «Настройки» приведены настройки соединения с БД, настройки соединения с JMS
сервером, настройки СОД и состояние СОД:
Рис. 56. Настройки системы
На самой вкладке «Настройки» ничего изменить нельзя. Чтобы внести изменения, необходимо
отредактировать отдельный файл docsDB.props.
ИНСТРУКЦИЯ АДМИНИСТРАТОРА
34
ИНФОРМАЦИОННАЯ СИСТЕМА СБОРА ФОРМ ГОСУДАРСТВЕННОГО ЛЕСНОГО РЕЕСТРА
4 Резервное копирование
Резервное копирование состоит из двух частей:
1. Экспорт дампа схемы БД Oracle, в которой хранится введенная информация;
2. Копирование war-файла с сервера приложений на сервер хранения резервной копии
системы.
Данные действия производятся скриптами, периодический запуск которых можно настроить в
соответствии с требованиями администратора системы.
4.1
Экспорт дампа БД ORACLE
#!/bin/bash
# Устанавливаем переменные окружения как у юзера oracle
export
PATH=/usr/kerberos/bin:/usr/local/bin:/bin:/usr/bin:/home/oracle/bin:/opt/oracle/app/oracle/product/
11.2.0/dbhome_1//bin
export ORACLE_HOME=/opt/oracle/app/oracle/product/11.2.0/dbhome_1/
export ORACLE_SID=Forester
# Переходим в каталог, куда сохраняем бэкап
cd /opt/oracle/backup
# Экспорт
$ORACLE_HOME/bin/exp system/<pass> file=ora_backup`date +%Y-%m-%d`.dmp
log=ora_backup`date +%Y-%m-%d`.log owner=forester statistics=none
# Архивируем дамп
gzip ./ora_backup`date +%Y-%m-%d`.dmp
# Сохраняем архив по FTP
HOST= <имя хоста сервера хранения бэкапа>
USER= <имя пользователя с FTP-доступом к серверу хранения бэкапа >
PASS= <пароль пользователя с FTP-доступом к серверу хранения бэкапа >
/usr/bin/ftp -inv $HOST << EOF
user $USER $PASS
cd /home/ftpuser
binary
pass off
put ./ora_backup`date +%Y-%m-%d`.dmp.gz
bye
EOF
# Удаляем бэкапы старше 60 дней
find /opt/oracle/backup/ -mtime +60 -exec rm {} \;
ИНСТРУКЦИЯ АДМИНИСТРАТОРА
35
ИНФОРМАЦИОННАЯ СИСТЕМА СБОРА ФОРМ ГОСУДАРСТВЕННОГО ЛЕСНОГО РЕЕСТРА
4.2
Копирование war-файла с сервера приложений
#!/bin/bash
# Копируем
cp /opt/oracle/Middleware/user_projects/domains/upload/ForesterFO.war
<путь_куда_копируем>
# Архивируем
cd <путь_куда_копируем>
gzip ./ForesterFO.war
# Сохраняем архив по FTP
HOST= <имя хоста сервера хранения бэкапа >
USER= <имя пользователя с FTP-доступом к серверу хранения бэкапа >
PASS= <пароль пользователя с FTP-доступом к серверу хранения бэкапа >
/usr/bin/ftp -inv $HOST << EOF
user $USER $PASS
cd /home/ftpuser
binary
pass off
put ./ForesterFO.war.gz
bye
EOF
сам документ – пункт «Ошибки и предупреждения».
ИНСТРУКЦИЯ АДМИНИСТРАТОРА
36
ИНФОРМАЦИОННАЯ СИСТЕМА СБОРА ФОРМ ГОСУДАРСТВЕННОГО ЛЕСНОГО РЕЕСТРА
5 Восстановление системы из резервной копии
Восстановление системы также состоит из двух частей:
1. Создание пользователя и импорт дампа схемы БД Oracle, в которой хранится введенная
информация;
2. Развертывание war-файла на сервере приложений.
Данные действия производятся при необходимости восстановить систему из резервной копии.
5.1
Создание пользователя и импорт дампа схемы БД ORACLE
#!/bin/bash
# Устанавливаем переменные окружения как у юзера oracle
export
PATH=/usr/kerberos/bin:/usr/local/bin:/bin:/usr/bin:/home/oracle/bin:/opt/oracle/app/oracle/product/
11.2.0/dbhome_1//bin
export ORACLE_HOME=/opt/oracle/app/oracle/product/11.2.0/dbhome_1/
export ORACLE_SID=forester
#Создаем юзера
$ORACLE_HOME/bin/sqlplus sys/pass@forester as sysdba << EOF
CREATE USER forester
IDENTIFIED BY <pass>
DEFAULT TABLESPACE USERS
TEMPORARY TABLESPACE TEMP
PROFILE DEFAULT
ACCOUNT UNLOCK;
-- 2 Roles for FORESTER
GRANT CONNECT TO FORESTER;
GRANT RESOURCE TO FORESTER;
ALTER USER FORESTER DEFAULT ROLE ALL;
-- 4 System Privileges for FORESTER
GRANT CREATE ANY TYPE TO FORESTER WITH ADMIN OPTION;
GRANT CREATE VIEW TO FORESTER;
GRANT CREATE SYNONYM TO FORESTER;
GRANT UNLIMITED TABLESPACE TO FORESTER;
EOF
# Переходим в каталог, куда сохраняем бэкап
cd /opt/oracle/backup
# Разархивируем дамп
gunzip ./xxx.dmp
ИНСТРУКЦИЯ АДМИНИСТРАТОРА
37
ИНФОРМАЦИОННАЯ СИСТЕМА СБОРА ФОРМ ГОСУДАРСТВЕННОГО ЛЕСНОГО РЕЕСТРА
# Импорт
$ORACLE_HOME/bin/imp system/cognos file=xxx.dmp log=log.txt fromuser=forester
touser=forester ignore=y
5.2 Развертывание war-файла на сервер приложений Weblogic
Для разворачивания системы на сервере приложений файл ForesterFO.war копируется в каталог
сервера приложений и устанавливается следующим образом.
В административном меню сервера приложений выбираем пункт Deployments:
Рис. 57. Административное меню сервера с выбранным пунктом Deployments
Удаляем старое приложение, если оно есть:
ИНСТРУКЦИЯ АДМИНИСТРАТОРА
38
ИНФОРМАЦИОННАЯ СИСТЕМА СБОРА ФОРМ ГОСУДАРСТВЕННОГО ЛЕСНОГО РЕЕСТРА
Рис. 58. Удаление старого приложения
Выбираем пункт Install для установки файла приложения на сервер:
Рис. 59. Пункт Install для установки файла приложения на сервер
Вводим путь к файлу приложения ForesterFO.war. Нажимаем Next.
ИНСТРУКЦИЯ АДМИНИСТРАТОРА
39
ИНФОРМАЦИОННАЯ СИСТЕМА СБОРА ФОРМ ГОСУДАРСТВЕННОГО ЛЕСНОГО РЕЕСТРА
Рис. 60. Введенный путь к файлу
Выбираем Install this deployment as an application. Нажимаем Next:
Рис. 61. Выбор опций установки
ИНСТРУКЦИЯ АДМИНИСТРАТОРА
40
ИНФОРМАЦИОННАЯ СИСТЕМА СБОРА ФОРМ ГОСУДАРСТВЕННОГО ЛЕСНОГО РЕЕСТРА
Вводим имя приложения ForesterFO. Выбираем пункты DD Only: Use only roles and policies that
are defined in the deployment descriptors.
И пункт Use the defaults defined by the deployment’s targets.
Рис. 62. Выбор опций установки
ИНСТРУКЦИЯ АДМИНИСТРАТОРА
41
ИНФОРМАЦИОННАЯ СИСТЕМА СБОРА ФОРМ ГОСУДАРСТВЕННОГО ЛЕСНОГО РЕЕСТРА
Выбираем пункт Yes, take me to the deployment’s configuration screen. Нажимаем кнопку Finish.
Рис. 63. Завершение установки
Установка приложения завершена. Будет выведено такое информационное сообщение.
ИНСТРУКЦИЯ АДМИНИСТРАТОРА
42
ИНФОРМАЦИОННАЯ СИСТЕМА СБОРА ФОРМ ГОСУДАРСТВЕННОГО ЛЕСНОГО РЕЕСТРА
5.3 Развертывание war-файла на сервере приложение Tomcat
Заходим на начальную страницу сервера приложений Tomcat и нажимаем на кнопку “Manager
App”, находящуюся справа сверху (на картинке подсвечена):
Рис. 64. Начальная страница сервера приложений Tomcat
В появившемся окне аутентификации указываем логин и пароль, которые нужно получить у
администратора (предположительно tomcat tomcat):
Рис. 65. Окно аутентификации
ИНСТРУКЦИЯ АДМИНИСТРАТОРА
43
ИНФОРМАЦИОННАЯ СИСТЕМА СБОРА ФОРМ ГОСУДАРСТВЕННОГО ЛЕСНОГО РЕЕСТРА
На открывшейся страничке ищем в списке приложений ForesterFO (на картинке подсвечен):
Рис. 66. Список приложений
ИНСТРУКЦИЯ АДМИНИСТРАТОРА
44
ИНФОРМАЦИОННАЯ СИСТЕМА СБОРА ФОРМ ГОСУДАРСТВЕННОГО ЛЕСНОГО РЕЕСТРА
Последовательно жмем «Stop» и «Undeploy». Затем находим внизу страницы область “WAR file
to deploy”. Жмем на кнопку «Обзор», указываем на нужный WAR-файл на своем компьютере.
Жмем «Deploy». Перематываем страничку вверх и ищем появившееся приложение. При
необходимости стартуем его. Жмем на ссылку и проверяем его работоспособность:
Рис. 67. Проверка работоспособности
ИНСТРУКЦИЯ АДМИНИСТРАТОРА
45
ИНФОРМАЦИОННАЯ СИСТЕМА СБОРА ФОРМ ГОСУДАРСТВЕННОГО ЛЕСНОГО РЕЕСТРА
6 Выход из системы
Администратор сохраняет все внесённые изменения и выходит из системы путем закрытия
Интернет-обозревателя по кнопке .
ИНСТРУКЦИЯ АДМИНИСТРАТОРА
46