Руководство администратора - Государственный лесной реестр
advertisement
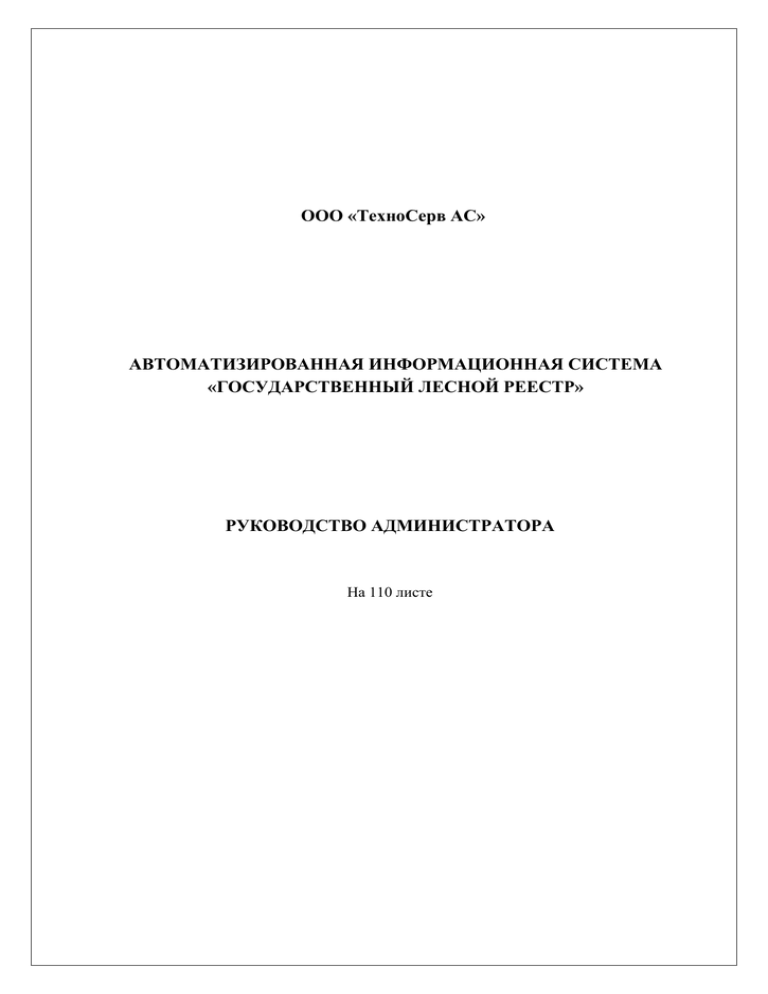
ООО «ТехноСерв АС»
АВТОМАТИЗИРОВАННАЯ ИНФОРМАЦИОННАЯ СИСТЕМА
«ГОСУДАРСТВЕННЫЙ ЛЕСНОЙ РЕЕСТР»
РУКОВОДСТВО АДМИНИСТРАТОРА
На 110 листе
АВТОМАТИЗИРОВАННАЯ ИНФОРМАЦИОННАЯ СИСТЕМА «ГОСУДАРСТВЕННЫЙ ЛЕСНОЙ РЕЕСТР»
Оглавление
ОГЛАВЛЕНИЕ ........................................................................................................................................... 2
ВВЕДЕНИЕ .................................................................................................................................. 3
СПИСОК ТЕРМИНОВ И ОПРЕДЕЛЕНИЙ ..................................................................................................... 3
ПОДГОТОВКА К РАБОТЕ ........................................................................................................................... 3
ПЕРВОНАЧАЛЬНЫЙ ВХОД В СИСТЕМУ .................................................................................................... 4
1 ПРАВА, РОЛИ И ПОЛЬЗОВАТЕЛИ ................................................................................... 9
ПРАВА ......................................................................................................................................... 9
РОЛИ ......................................................................................................................................... 27
ПОЛЬЗОВАТЕЛИ ........................................................................................................................ 36
ЗАВЕДЕНИЕ АДМИНИСТРАТОРОВ СИСТЕМЫ............................................................................ 47
РЕДАКТИРОВАНИЕ УЧЕТНОЙ ЗАПИСИ ПОЛЬЗОВАТЕЛЯ. СБРОС ПАРОЛЯ ................................ 48
СМЕНА ИСХОДНОГО ПАРОЛЯ INIT НА ЛИЧНЫЙ ПАРОЛЬ ПРИ ПЕРВОЙ АВТОРИЗАЦИИ
ПОЛЬЗОВАТЕЛЯ В СИСТЕМЕ................................................................................................................... 50
1.7
КОПИРОВАНИЕ ПОЛЬЗОВАТЕЛЕЙ ............................................................................................. 52
1.8
БЛОКИРОВАНИЕ И ВОССТАНОВЛЕНИЕ ПОЛЬЗОВАТЕЛЕЙ ........................................................ 55
1.1
1.2
1.3
1.4
1.5
1.6
2 СТАТИСТИЧЕСКИЕ ОТЧЕТЫ......................................................................................... 59
2.1
2.2
2.3
2.4
2.5
СТАТИСТИКА ВХОДОВ В СИСТЕМУ .......................................................................................... 60
ИНФОРМАЦИЯ О ПОЛЬЗОВАТЕЛЯХ АИС ГЛР ......................................................................... 63
КОЛИЧЕСТВО НОВЫХ ПОЛЬЗОВАТЕЛЕЙ СИСТЕМЫ ................................................................. 65
СПИСОК ПОЛЬЗОВАТЕЛЕЙ ........................................................................................................ 69
КОЛИЧЕСТВО ИЗМЕНЁННЫХ ПЕРВИЧНЫХ ДОКУМЕНТОВ ....................................................... 72
3 БЛОКИРОВКА ДОКУМЕНТОВ ........................................................................................ 77
4 ВЕДЕНИЕ СПРАВОЧНИКОВ И КЛАССИФИКАТОРОВ В СИСТЕМЕ.................. 80
5 СИНХРОНИЗАЦИЯ .............................................................................................................. 87
6 РЕЗЕРВНОЕ КОПИРОВАНИЕ........................................................................................... 94
6.1
6.2
ЭКСПОРТ ДАМПА БД ORACLE................................................................................................ 94
КОПИРОВАНИЕ WAR-ФАЙЛА С СЕРВЕРА ПРИЛОЖЕНИЙ .......................................................... 95
7 ВОССТАНОВЛЕНИЕ СИСТЕМЫ ИЗ РЕЗЕРВНОЙ КОПИИ .................................... 96
7.1
7.2
7.3
СОЗДАНИЕ ПОЛЬЗОВАТЕЛЯ И ИМПОРТ ДАМПА СХЕМЫ БД ORACLE .................................... 96
РАЗВЕРТЫВАНИЕ WAR-ФАЙЛА НА СЕРВЕР ПРИЛОЖЕНИЙ WEBLOGIC .................................... 97
РАЗВЕРТЫВАНИЕ WAR-ФАЙЛА НА СЕРВЕРЕ ПРИЛОЖЕНИЕ TOMCAT .................................... 102
8 ЗАВЕДЕНИЕ УЧЕТНОЙ ЗАПИСИ ТЕХНИЧЕСКОГО ПОЛЬЗОВАТЕЛЯ
СИСТЕМЫ АИС ГЛР ДЛЯ ЗАГРУЗКИ ДАННЫХ ЧЕРЕЗ ВЕБ-СЕРВИСЫ ............ 105
9 ВЫХОД ИЗ СИСТЕМЫ ..................................................................................................... 110
РУКОВОДСТВО АДМИНИСТРАТОРА
2
АВТОМАТИЗИРОВАННАЯ ИНФОРМАЦИОННАЯ СИСТЕМА «ГОСУДАРСТВЕННЫЙ ЛЕСНОЙ РЕЕСТР»
Введение
Список терминов и определений
Табл. 1. Термины и определения
Термин
Аналог,
сокращение
Система
АИС
Автоматизированная информационная система
ГЛР
Государственный лесной реестр
Определение
Подготовка к работе
Для работы с Системой АИС ГЛР необходимо:
1. Компьютер минимальной конфигурации: CPU 1.5 GHz, 1 GB RAM, операционная
система Windows XP/7;
2. Доступ к сети интернет;
3. Браузер Internet Explorer 6 или выше.
4. Java версии 1.6 update 31;
5. Сервер Системы добавлен в зону доверенных узлов.
В случае несоответствия рабочей станции пользователя данным требованиям необходимо
обратиться к специалисту, обслуживающему компьютеры вашей организации для проведения
требуемых настроек.
РУКОВОДСТВО АДМИНИСТРАТОРА
3
АВТОМАТИЗИРОВАННАЯ ИНФОРМАЦИОННАЯ СИСТЕМА «ГОСУДАРСТВЕННЫЙ ЛЕСНОЙ РЕЕСТР»
Первоначальный вход в систему
Вход в АИС ГЛР осуществляется через сайт системы http://goslesreestr.ru
Рис. 1. Сайт АИС ГЛР
Для перехода в модуль администрирования системы необходимо выбрать
«Административные модули» и затем ссылку «Администрирование системы».
РУКОВОДСТВО АДМИНИСТРАТОРА
раздел
4
АВТОМАТИЗИРОВАННАЯ ИНФОРМАЦИОННАЯ СИСТЕМА «ГОСУДАРСТВЕННЫЙ ЛЕСНОЙ РЕЕСТР»
Рис. 2. Раздел «Административные модули» АИС ГЛР
В некоторых случаях, в соответствии с настойками политики информационной безопасности
рабочего места пользователя, в процессе загрузки приложения Системы может потребоваться
разрешение пользователя на продолжение загрузки.
При возникновении диалогового окна о блокировании работы java-апплета необходимо нажать
кнопку «Нет» («No»).
Рис. 3. Диалоговое окно с предупреждением о блокировании компонентов java-апплета
РУКОВОДСТВО АДМИНИСТРАТОРА
5
АВТОМАТИЗИРОВАННАЯ ИНФОРМАЦИОННАЯ СИСТЕМА «ГОСУДАРСТВЕННЫЙ ЛЕСНОЙ РЕЕСТР»
При первоначальном входе в модуль системы производится загрузка клиентской части
приложения (апплета). При последующих входах этот процесс значительно сокращается за счет
кэширования ранее загруженной версии апплета.
Повторная загрузка приложения производится после обновления
разработчиками или администраторами системы на федеральном уровне.
версии
апплета
Таким образом, полная загрузка приложения производится при первоначальном входе в
систему либо после обновления версии апплета. В остальных случаях время загрузки
приложения значительно меньше.
Обратите внимание!
Таким образом, полная загрузка приложения производится при первоначальном входе в
систему либо после обновления версии апплета. В остальных случаях время загрузки
приложения значительно меньше.
Если на рабочем месте пользователя при входе в систему постоянно производится полная
загрузка приложения (независимо от обновлений апплета), то необходимо проверить настройки
параметра кэширования для java-приложений через панель управления java:
-
закладка General, кнопка Settings…
-
параметр Keep Temporary files on my computer должен быть включен
РУКОВОДСТВО АДМИНИСТРАТОРА
6
АВТОМАТИЗИРОВАННАЯ ИНФОРМАЦИОННАЯ СИСТЕМА «ГОСУДАРСТВЕННЫЙ ЛЕСНОЙ РЕЕСТР»
Кроме того на клиентском рабочем месте или у администраторов местной сети может
использоваться дополнительное ПО, которое производит очистку директорий, используемых
для хранения кэшированных файлов приложения. В этом случае необходимо деактивировать
данную настройку для java-приложений. На примере программы CCleaner это выглядит
следующим образом:
После успешной загрузки
администрирования системы.
приложения
открывается
РУКОВОДСТВО АДМИНИСТРАТОРА
окно
авторизации
в
модуле
7
АВТОМАТИЗИРОВАННАЯ ИНФОРМАЦИОННАЯ СИСТЕМА «ГОСУДАРСТВЕННЫЙ ЛЕСНОЙ РЕЕСТР»
Рис. 4. Окно авторизации в модуле администрирования системы
Все действия и настройки в модуле Администрирования системы должны производиться
квалифицированными специалистами, прошедшими обучение работе в системе, в противном
случае некорректно выполненные настройки могут привести к нарушению целостности данных
внутри системы.
Имена пользователей (логины) для работы в модуле администрирования заведены в системе
разработчиками и привязаны к одному или нескольким регионам, согласно переданным
спискам. Новые учётные записи администраторов заводятся разработчиками или
администратором федерального уровня после согласования со специалистами Корпоративного
центра ФГУП «Рослесинфорг». Пользователи, имеющие права на администрирование системы,
могут самостоятельно создавать учетные записи или корректировать их для пользователей
своего региона.
Исходный пароль для входа в систему init.
После корректного ввода пары логин/пароль администратор переходит в главное окно модуля.
Количество разделов (закладок), доступных администратору для просмотра и редактирования
определяется его правами.
РУКОВОДСТВО АДМИНИСТРАТОРА
8
АВТОМАТИЗИРОВАННАЯ ИНФОРМАЦИОННАЯ СИСТЕМА «ГОСУДАРСТВЕННЫЙ ЛЕСНОЙ РЕЕСТР»
1 Права, роли и пользователи
1.1
Права
Обратите внимание!
В зависимости от того, какими полномочиями обладает пользователь-администратор,
некоторые из описанных ниже функций могут быть заблокированы и недоступны для работы.
Вкладка «Права» предназначена для настройки прав пользователей:
Рис. 5 Вкладка «Права»
Основными параметрами права являются тип, наименование и описание, которые представлены
в виде столбцов на вкладке «Права».
Администратор может выполнять следующие действия:
создавать новое право с помощью кнопки
;
РУКОВОДСТВО АДМИНИСТРАТОРА
9
АВТОМАТИЗИРОВАННАЯ ИНФОРМАЦИОННАЯ СИСТЕМА «ГОСУДАРСТВЕННЫЙ ЛЕСНОЙ РЕЕСТР»
редактировать уже созданное право с помощью кнопки
копировать имеющееся право с помощью кнопки
удалить право с помощью кнопки
;
;
.
При создании нового права открывается окно «Редактор прав», внешний вид которого зависит
от выбранного значения в поле «Тип данных».
Возможные значения поля «Тип данных»:
«Документы»;
«Экраны»;
«Администрирование».
РУКОВОДСТВО АДМИНИСТРАТОРА
10
АВТОМАТИЗИРОВАННАЯ ИНФОРМАЦИОННАЯ СИСТЕМА «ГОСУДАРСТВЕННЫЙ ЛЕСНОЙ РЕЕСТР»
Внешний вид окна «Редактор прав» с выбранным типом данных «Документы»:
Рис. 6 Окно «Редактор прав» при типе данных «Документы»
Поля «Наименование» и «Описание» остаются неизменными при любом типе данных. В поле
«Наименование» вносится наименование создаваемого права, а в поле «Описание» – его
краткое описание.
РУКОВОДСТВО АДМИНИСТРАТОРА
11
АВТОМАТИЗИРОВАННАЯ ИНФОРМАЦИОННАЯ СИСТЕМА «ГОСУДАРСТВЕННЫЙ ЛЕСНОЙ РЕЕСТР»
В таблице 2 представлен список полей окна «Редактор прав» при типе данных «Документы».
Табл. 2. Поля окна «Редактор прав» при типе данных «Документы»
Поле
«Формы»
Вносимые данные
Перечисляются доступные формы. При нажатии на кнопку
открывается окно выбора форм:
Рис. 7 Окно «Выбор форм»
Для выбора формы необходимо поставить галочку рядом с её
наименованием.
РУКОВОДСТВО АДМИНИСТРАТОРА
12
АВТОМАТИЗИРОВАННАЯ ИНФОРМАЦИОННАЯ СИСТЕМА «ГОСУДАРСТВЕННЫЙ ЛЕСНОЙ РЕЕСТР»
Поле
Вносимые данные
Кнопка «Сохранить» внесёт все выбранные формы в поле.
Поле может быть заполнено как конкретным значением, так и маской,
например, знак «*» означает, что в создаваемом праве доступны все
формы, а запись «LR*» будет означать, что доступны формы типа LR.
«Подразделения»
Перечисляются доступные подразделения. При нажатии на кнопку
открывается окно выбора подразделений:
Рис. 8. Окно «Доступные значения»
На уровне «Рослесхоз»
заблокирована.
При нажатии
подуровням:
на
кнопка
кнопку
РУКОВОДСТВО АДМИНИСТРАТОРА
«Перейти
на
уровень
осуществляется
выше»
переход
к
13
АВТОМАТИЗИРОВАННАЯ ИНФОРМАЦИОННАЯ СИСТЕМА «ГОСУДАРСТВЕННЫЙ ЛЕСНОЙ РЕЕСТР»
Поле
Вносимые данные
Рис. 9. Окно «Доступные значения» с подуровнями
На уровне подразделений кнопка «Перейти на уровень выше» становится
доступной. У подразделений могут быть свои подуровни, доступ к
которым открывается так же по кнопке
.
Для внесения данных в поле, нужно
подразделение и нажать кнопку «Выбрать».
выделить
необходимое
Поле может быть заполнено как конкретным значением, так и маской,
например:
знак «@» означает, что пользователь привязак к текущему уровню
(например, создание, редактирование или консолидация форм на
своем уровне);
сочетание знаков «@-1» означает, что доступен уровень ниже
того, к которому привязан пользователь (например, для утверждения
отчетных форм по нижележащим подразделениям);
сочетание знаков «@-*» означает, что доступны все уровни ниже
того, к которому привязан пользователь (например, для просмотра
всех документов по имеющимся подразделениям вплоть до уровня
ввода данных).
«Периоды»
Перечисляются доступные периоды.
Поле может быть заполнено как конкретным значением, так и маской,
например, знак «*» означает, что в создаваемом праве доступны все
периоды.
«Года»
Перечисляются доступные года.
Поле может быть заполнено как конкретным значением, так и маской,
например, знак «*» означает, что в создаваемом праве доступны все года.
«Действия»
Перечисляются доступные действия. Кнопка
«Добавить действие»
добавляет новую строку для внесения действия, а кнопка
«Удалить
действие» удаляет строку. В поле «Действие» в раскрывающемся списке
нужно выбрать необходимое действие. Поле «Код» заполняется
автоматически на основе выбранного действия. Список возможных
действий представлен в таблице 3.
Табл. 3. Поля окна «Редактор прав» при типе данных «Документы»
РУКОВОДСТВО АДМИНИСТРАТОРА
14
АВТОМАТИЗИРОВАННАЯ ИНФОРМАЦИОННАЯ СИСТЕМА «ГОСУДАРСТВЕННЫЙ ЛЕСНОЙ РЕЕСТР»
Код
Действие
Описание
S
Создать документ
Возможность создания документа
1
Редактируется
Возможность вызова документа в режиме
редактирования
W
Просмотр
Возможность вызова документа в режиме просмотра
P
Печать
Возможность печати документа
C
Консолидация
Возможность консолидации данных по отчетным
формам и журналам ГЛР
3
Требует повторной
консолидации
(редактирования)
Возможность сброса статуса с зависимых документов
(установка белого статуса)
X
Объяснения к ошибкам
Возможность ввода объяснений к выявленным
ошибкам
7
Подписан
Возможность подписания документа (установка
желтого статуса)
6
Отклонен подписанный
документ
Возможность отклонения подписанного документа
9
Утвержден
Возможность утверждения документа (установка
зеленого статуса)
8
Отклонен утверждённый
документ
Возможность отклонения утвержденного документа
D
Удаление
Возможность удаления документа
R
Разрешение конфликтов
Возможность работы с документами в режиме
разрешения конфликтов после синхронизации
V
Выгрузка во внешние
системы
Возможность экспорта данных во внешние системы
(например, в формате XLS или XML)
G
Генерация форм
Возможность формирования сводных отчетов
РУКОВОДСТВО АДМИНИСТРАТОРА
15
АВТОМАТИЗИРОВАННАЯ ИНФОРМАЦИОННАЯ СИСТЕМА «ГОСУДАРСТВЕННЫЙ ЛЕСНОЙ РЕЕСТР»
Табл. 4. Описание базовых прав
Наименование
Редактирование
первичных
документов
Код
LD_EDIT
Перечень
форм
Карточки
первичных
документов
Подразделения
Уровень
подразделения, к
которому
привязан
пользователь
Перечень операций
Создание документа;
Редактирование;
Просмотр;
Печать;
Ввод объяснений к
ошибкам;
Сброс статуса с зависимых
документов;
Выгрузка во внешние
системы;
Использование
дополнительного
функционала (кнопок).
Просмотр
первичных
документов
LD_VIEW
Карточки
первичных
документов
Уровень
подразделения, к
которому
привязан
пользователь, и
нижестоящие
подразделения
Просмотр;
Печать;
Выгрузка во внешние
системы.
Подпись и
отклонение
первичных
документов
LD_SIGN
Карточки
первичных
документов
Уровень
подразделения, к
которому
привязан
пользователь
Подписание;
Отклонение подписанного
документа.
Удаление
первичных
документов
LD_DEL
Карточки
первичных
документов
Уровень
подразделения, к
которому
привязан
пользователь
Удаление документа.
РУКОВОДСТВО АДМИНИСТРАТОРА
16
АВТОМАТИЗИРОВАННАЯ ИНФОРМАЦИОННАЯ СИСТЕМА «ГОСУДАРСТВЕННЫЙ ЛЕСНОЙ РЕЕСТР»
Наименование
Код
Перечень
форм
Подразделения
Перечень операций
Заполнение
отчетных форм и
журналов
LR_EDIT
Отчетные
формы ГЛР
и журналы
Уровень
подразделения, к
которому
привязан
пользователь
Просмотр
отчетных форм и
журналов
LR_VIEW
Отчетные
формы ГЛР
и журналы
Уровень
подразделения, к
которому
привязан
пользователь, и
нижестоящие
подразделения
Просмотр;
Печать;
Выгрузка во внешние
системы.
Подписание
отчетных форм
LR2_SIGN
Отчетные
формы ГЛР
Уровень
подразделения, к
которому
привязан
пользователь
Подписание.
Подписание
журналов
LR3_SIGN
Журналы
ГЛР
Уровень
подразделения, к
которому
привязан
пользователь
Подписание.
Утверждение и
отклонение
отчетных форм и
журналов
LR_ACC
Отчетные
формы ГЛР
и журналы
Нижестоящие
подразделения
Просмотр;
Печать;
Отклонение подписанного
документа;
Утверждение;
Отклонение утверждённого
документа.
РУКОВОДСТВО АДМИНИСТРАТОРА
Создание документа;
Редактирование;
Просмотр;
Печать;
Ввод объяснений к
ошибкам;
Сброс статуса с зависимых
документов;
Выгрузка во внешние
системы.
17
АВТОМАТИЗИРОВАННАЯ ИНФОРМАЦИОННАЯ СИСТЕМА «ГОСУДАРСТВЕННЫЙ ЛЕСНОЙ РЕЕСТР»
Код
Перечень
форм
Консолидация
отчетных форм
(региональный
уровень)
LR2_CONS_SRF
Отчетные
формы ГЛР
Уровень
подразделения, к
которому
привязан
пользователь
Консолидация
отчетных форм
(федеральный
уровень)
LR2_CONS_FDR Отчетные
формы ГЛР
Уровень
подразделения, к
которому
привязан
пользователь, и
нижестоящие
подразделения
Консолидация
журналов
(региональный
уровень)
LR3_CONS_SRF
Уровень
подразделения, к
которому
привязан
пользователь
Консолидация;
Просмотр;
Печать; Ввод объяснений к
ошибкам;
Сброс статуса с зависимого
документа;
Выгрузка во внешние
системы;
Генерация форм.
Наименование
Журналы
ГЛР
Подразделения
РУКОВОДСТВО АДМИНИСТРАТОРА
Перечень операций
Консолидация;
Просмотр;
Печать;
Ввод объяснений к
ошибкам;
Сброс статуса с зависимого
документа;
Выгрузка во внешние
системы;
Генерация форм.
Консолидация;
Просмотр;
Печать;
Ввод объяснений к
ошибкам;
Сброс статуса с зависимого
документа;
Выгрузка во внешние
системы;
Генерация форм.
18
АВТОМАТИЗИРОВАННАЯ ИНФОРМАЦИОННАЯ СИСТЕМА «ГОСУДАРСТВЕННЫЙ ЛЕСНОЙ РЕЕСТР»
Наименование
Код
Перечень
форм
Подразделения
Перечень операций
Нижестоящие
подразделения
Карточки
первичных
документов
Уровень
подразделения, к
которому
привязан
пользователь, и
нижестоящие
подразделения
Работа в режиме «Экранные
формы внесения изменений
в ГЛР»
SEMAF
Отчетные
форма ГЛР
и журналы
Уровень
подразделения, к
которому
привязан
пользователь, и
нижестоящие
подразделения
Работа в режиме «Формы
ГЛР (годовые)», «Формы
ГЛР (ежеквартальные)»,
«Журналы»
Разрешение
конфликтов
синхронизации
L_QUEST
Все
документы
Уровень
подразделения, к
которому
привязан
пользователь, и
нижестоящие
подразделения
Работа с документами в
режиме разрешения
конфликтов после
синхронизации
Выгрузка во
внешние
системы
L_EXPORT
Все
документы
Уровень
подразделения, к
которому
привязан
пользователь
Выгрузка во внешние
системы.
Консолидация
журналов
(федеральный
уровень)
LR3_CONS_FDR Журналы
ГЛР
Экран со
списками
первичных
документов
DOCLIST
Экраны с
отчетными
формами и
журналами
РУКОВОДСТВО АДМИНИСТРАТОРА
Консолидация;
Просмотр;
Печать;
Ввод объяснений к
ошибкам;
Сброс статуса с зависимого
документа;
Выгрузка во внешние
системы;
Генерация форм.
19
АВТОМАТИЗИРОВАННАЯ ИНФОРМАЦИОННАЯ СИСТЕМА «ГОСУДАРСТВЕННЫЙ ЛЕСНОЙ РЕЕСТР»
Наименование
Администратор
РЛИ
Перечень
форм
Код
ADMIN_RLI
-
Подразделения
Уровень
подразделения, к
которому
привязан
пользователь, и
нижестоящие
подразделения
РУКОВОДСТВО АДМИНИСТРАТОРА
Перечень операций
Справочники (просмотр);
Блокировки документов
(просмотр и
редактирование);
Права и роли (просмотр);
Пользователи (просмотр и
редактирование).
20
АВТОМАТИЗИРОВАННАЯ ИНФОРМАЦИОННАЯ СИСТЕМА «ГОСУДАРСТВЕННЫЙ ЛЕСНОЙ РЕЕСТР»
Пример полностью заполненного окна «Редактор прав» при типе данных «Документ»:
Рис. 10. Заполненное окно «Редактор прав» при типе права «Документ»
Заблокированная кнопка «Сохранить» сигнализирует о том, что пользователь-администратор
обладает полномочиями на просмотр данных настроек в системе без возможности внесения
изменений.
РУКОВОДСТВО АДМИНИСТРАТОРА
21
АВТОМАТИЗИРОВАННАЯ ИНФОРМАЦИОННАЯ СИСТЕМА «ГОСУДАРСТВЕННЫЙ ЛЕСНОЙ РЕЕСТР»
Внешний вид окна «Редактор прав» при типе данных «Экраны»:
Рис. 11. Окно «Редактор прав» при типе данных «Экраны»
В поле «Экраны» вносятся доступные экраны. При нажатии кнопки
выбора экранов:
РУКОВОДСТВО АДМИНИСТРАТОРА
открывается окно
22
АВТОМАТИЗИРОВАННАЯ ИНФОРМАЦИОННАЯ СИСТЕМА «ГОСУДАРСТВЕННЫЙ ЛЕСНОЙ РЕЕСТР»
Рис. 12. Окно «Выбор экранов»
Пример полностью заполненного окна «Редактор прав» при типе данных «Экраны»:
Рис. 13. Заполненное окно «Редактор прав» при типе данных «Экраны»
РУКОВОДСТВО АДМИНИСТРАТОРА
23
АВТОМАТИЗИРОВАННАЯ ИНФОРМАЦИОННАЯ СИСТЕМА «ГОСУДАРСТВЕННЫЙ ЛЕСНОЙ РЕЕСТР»
Заблокированная кнопка «Сохранить» сигнализирует о том, что пользователь-администратор
обладает полномочиями на просмотр данных настроек в системе без возможности внесения
изменений.
Внешний вид окна «Редактор прав» при типе данных «Администрирование»:
Рис. 14. Окно «Редактор прав» при типе данных «Администрирование»
Расстановкой параметрой определяется набор действий, который будет доступен в модуле
администрирования.
РУКОВОДСТВО АДМИНИСТРАТОРА
24
АВТОМАТИЗИРОВАННАЯ ИНФОРМАЦИОННАЯ СИСТЕМА «ГОСУДАРСТВЕННЫЙ ЛЕСНОЙ РЕЕСТР»
Пример
полностью заполненного
«Администрирование»:
окна
«Редактор
прав»
при
типе
данных
Рис. 15. Заполненное окно «Редактор прав» при типе данных «Администрирование»
Кнопка «Сохранить» в окне «Редактор прав» сохранит созданное право. Появится сообщение о
его успешном сохранении:
Рис. 16. Сообщение об успешном сохранении права
РУКОВОДСТВО АДМИНИСТРАТОРА
25
АВТОМАТИЗИРОВАННАЯ ИНФОРМАЦИОННАЯ СИСТЕМА «ГОСУДАРСТВЕННЫЙ ЛЕСНОЙ РЕЕСТР»
В случае если во время создания права была допущена ошибка, система выдаст сообщение об
ошибке. Если не заполнено поле «Наименование», то появится следующее сообщение:
Рис. 17. Сообщение о незаполненном поле «Наименование»
В остальных случаях, например, при совпадении наименования создаваемого права с
наименованием уже имеющегося права, появится сообщение об ошибке при сохранении права:
Рис. 18. Сообщение об ошибке при сохранении права
При нажатии на кнопку «Редактирование права» так же открывается окно «Редактор прав», где
можно откорректировать уже существующее право.
Кнопка «Копировать право» в точности скопирует выделенное право. В открывшемся окне
«Редактор прав» остаётся только внести необходимые изменения.
После нажатия на кнопку «Удалить право» появится сообщение об удалении права:
Рис. 19. Сообщение об успешном удалении права
РУКОВОДСТВО АДМИНИСТРАТОРА
26
АВТОМАТИЗИРОВАННАЯ ИНФОРМАЦИОННАЯ СИСТЕМА «ГОСУДАРСТВЕННЫЙ ЛЕСНОЙ РЕЕСТР»
1.2
Роли
Обратите внимание!
В зависимости от того, какими полномочиями обладает пользователь-администратор,
некоторые из описанных ниже функций могут быть заблокированы и недоступны для работы.
Вкладка «Роли» предназначена для настройки ролей пользователей:
Рис. 20. Вкладка «Роль»
Основными параметрами роли являются наименование и описание, которые представлены на
вкладке в виде столбцов.
Администратор может выполнять следующие действия:
создать новую роль с помощью кнопки
;
редактировать уже созданную роль с помощью кнопки
копировать имеющуюся роль с помощью кнопки
удалить роль с помощью кнопки
;
;
.
РУКОВОДСТВО АДМИНИСТРАТОРА
27
АВТОМАТИЗИРОВАННАЯ ИНФОРМАЦИОННАЯ СИСТЕМА «ГОСУДАРСТВЕННЫЙ ЛЕСНОЙ РЕЕСТР»
Табл. 5. Права базовых ролей
Наименование
Роль пользователя уровня ЛЕСНИЧЕСТВА
Код
LV
включает в себя следующие права:
Экран для работы со списками первичных документов
DOCLIST
Редактирование первичных документов
LD_EDIT
Подписание и отклонение первичных документов
LD_SIGN
Удаление первичных документов
LD_DEL
Экран для работы с отчетными формами и журналами
SEMAF
Заполнение отчетных форм и журналов
LR_EDIT
Разрешение конфликтов синхронизации
L_QUEST
Выгрузка во внешние системы
L_EXPORT
Роль пользователя уровня ЛЕСНИЧЕСТВА с ПРАВОМ ПОДПИСИ
LV_SIGN
включает в себя следующие права:
Экран для работы со списками первичных документов
DOCLIST
Редактирование первичных документов
LD_EDIT
Подписание и отклонение первичных документов
LD_SIGN
Удаление первичных документов
LD_DEL
Экран для работы с отчетными формами и журналами
SEMAF
Заполнение отчетных форм и журналов
LR_EDIT
Подписание отчетных форм
LR2_SIGN
Подписание журналов
LR3_SIGN
Разрешение конфликтов синхронизации
L_QUEST
РУКОВОДСТВО АДМИНИСТРАТОРА
28
АВТОМАТИЗИРОВАННАЯ ИНФОРМАЦИОННАЯ СИСТЕМА «ГОСУДАРСТВЕННЫЙ ЛЕСНОЙ РЕЕСТР»
Наименование
Код
Выгрузка во внешние системы
L_EXPORT
Роль пользователя уровня СУБЪЕКТА
SRF
включает в себя следующие права:
Экран для работы со списками первичных документов
DOCLIST
Просмотр первичных документов
LD_VIEW
Экран для работы с отчетными формами и журналами
SEMAF
Просмотр отчетных форм и журналов
LR_VIEW
Консолидация отчетных форм (региональный уровень)
LR2_CONS_SRF
Консолидация журналов (региональный уровень)
LR3_CONS_SRF
Утверждение и отклонение отчетных форм и журналов
LR_ACC_SRF
Разрешение конфликтов синхронизации
L_QUEST
Выгрузка во внешние системы
L_EXPORT
Роль пользователя уровня СУБЪЕКТА с ПРАВОМ ПОДПИСИ
SRF_SIGN
включает в себя следующие права:
Экран для работы со списками первичных документов
DOCLIST
Просмотр первичных документов
LD_VIEW
Экран для работы с отчетными формами и журналами
SEMAF
Просмотр отчетных форм и журналов
LR_VIEW
Консолидация отчетных форм (региональный уровень)
LR2_CONS_SRF
Консолидация журналов (региональный уровень)
LR3_CONS_SRF
Подписание отчетных форм
LR2_SIGN
Подписание журналов
LR3_SIGN
РУКОВОДСТВО АДМИНИСТРАТОРА
29
АВТОМАТИЗИРОВАННАЯ ИНФОРМАЦИОННАЯ СИСТЕМА «ГОСУДАРСТВЕННЫЙ ЛЕСНОЙ РЕЕСТР»
Наименование
Код
Утверждение и отклонение отчетных форм и журналов
LR_ACC_SRF
Разрешение конфликтов синхронизации
L_QUEST
Выгрузка во внешние системы
L_EXPORT
Роль пользователя ФЕДЕРАЛЬНОГО уровня
FDR
включает в себя следующие права:
Экран для работы со списками первичных документов
DOCLIST
Просмотр первичных документов
LD_VIEW
Экран для работы с отчетными формами и журналами
SEMAF
Просмотр отчетных форм и журналов
LR_VIEW
Консолидация отчетных форм (федеральный уровень)
LR2_CONS_FDR
Консолидация журналов (региональный уровень)
LR3_CONS_FDR
Утверждение и отклонение отчетных форм и журналов
LR_ACC_FDR
Разрешение конфликтов синхронизации
L_QUEST
Выгрузка во внешние системы
L_EXPORT
Роль пользователя ФЕДЕРАЛЬНОГО уровня с ПРАВОМ ПОДПИСИ
FDR_SIGN
включает в себя следующие права:
Экран для работы со списками первичных документов
DOCLIST
Просмотр первичных документов
LD_VIEW
Экран для работы с отчетными формами и журналами
SEMAF
Просмотр отчетных форм и журналов
LR_VIEW
Консолидация отчетных форм (федеральный уровень)
LR2_CONS_FDR
Консолидация журналов (региональный уровень)
LR3_CONS_FDR
РУКОВОДСТВО АДМИНИСТРАТОРА
30
АВТОМАТИЗИРОВАННАЯ ИНФОРМАЦИОННАЯ СИСТЕМА «ГОСУДАРСТВЕННЫЙ ЛЕСНОЙ РЕЕСТР»
Наименование
Код
Подписание отчетных форм
LR2_SIGN
Подписание журналов
LR3_SIGN
Утверждение и отклонение отчетных форм и журналов
LR_ACC_FDR
Разрешение конфликтов синхронизации
L_QUEST
Выгрузка во внешние системы
L_EXPORT
Расширение прав АДМИНИСТРАТОРА на просмотр документов
DOC_VIEW
включает в себя следующие права:
Экран для работы со списками первичных документов
DOCLIST
Просмотр первичных документов
LD_VIEW
Экран для работы с отчетными формами и журналами
SEMAF
Просмотр отчетных форм и журналов
LR_VIEW
РУКОВОДСТВО АДМИНИСТРАТОРА
31
АВТОМАТИЗИРОВАННАЯ ИНФОРМАЦИОННАЯ СИСТЕМА «ГОСУДАРСТВЕННЫЙ ЛЕСНОЙ РЕЕСТР»
При создании новой роли открывается окно «Редактор роли»:
Рис. 21. Окно «Редактор роли»
В поле «Наименование» вносится наименование создаваемой роли, а в поле «Описание» – её
краткое описание. В поле «Права» выбираются доступные права, для выбора которых
необходимо поставить галочку рядом с наименованием права.
РУКОВОДСТВО АДМИНИСТРАТОРА
32
АВТОМАТИЗИРОВАННАЯ ИНФОРМАЦИОННАЯ СИСТЕМА «ГОСУДАРСТВЕННЫЙ ЛЕСНОЙ РЕЕСТР»
Пример заполненного окна «Редактор роли»:
Рис. 22. Заполненное окно «Редактор роли»
Кнопка «Сохранить» в окне «Редактор роли» сохранит созданную роль.
Заблокированная кнопка «Сохранить» сигнализирует о том, что пользователь-администратор
обладает полномочиями на просмотр данных настроек в системе без возможности внесения
изменений.
РУКОВОДСТВО АДМИНИСТРАТОРА
33
АВТОМАТИЗИРОВАННАЯ ИНФОРМАЦИОННАЯ СИСТЕМА «ГОСУДАРСТВЕННЫЙ ЛЕСНОЙ РЕЕСТР»
После успешного сохранения появится соответствующее сообщение:
Рис. 23. Сообщение об успешном сохранении роли
В случае неправильного заполнения полей в окне «Редактор роли», появится сообщение об
ошибке:
Рис. 24. Сообщение об ошибке при сохранении роли
При пустом поле «Наименование» появится сообщение о том, что оно не заполнено:
Рис. 25. Сообщение о пустом поле «Наименование»
При нажатии на кнопку редактирования роли так же открывается окно «Редактор роли», где
администратор может внести изменения в выбранную роль.
Кнопка копирования роли с точностью копирует выбранную роль, а в открывшемся окне
«Редактор роли» незаполненным остаётся только поле «Наименование».
При нажатии на кнопку «Удалить роль», появится сообщение об успешном удалении роли:
РУКОВОДСТВО АДМИНИСТРАТОРА
34
АВТОМАТИЗИРОВАННАЯ ИНФОРМАЦИОННАЯ СИСТЕМА «ГОСУДАРСТВЕННЫЙ ЛЕСНОЙ РЕЕСТР»
Рис. 26. Сообщение об успешном удалении роли
РУКОВОДСТВО АДМИНИСТРАТОРА
35
АВТОМАТИЗИРОВАННАЯ ИНФОРМАЦИОННАЯ СИСТЕМА «ГОСУДАРСТВЕННЫЙ ЛЕСНОЙ РЕЕСТР»
1.3
Пользователи
Вкладка «Пользователи» содержит список всех пользователей, зарегистрированных в системе:
Рис. 27. Внешний вид вкладки «Пользователи»
На вкладке «Пользователи» в верхней части окан располагается область настройки параметров
фильтра, ниже список учетных записей пользователей, где перечислены следующие параметры:
Логин
Фамилия
Имя
Отчество
Подразделение
Описание
Имя сервера
Дата создания
Дата изменения
Изменивший
РУКОВОДСТВО АДМИНИСТРАТОРА
36
АВТОМАТИЗИРОВАННАЯ ИНФОРМАЦИОННАЯ СИСТЕМА «ГОСУДАРСТВЕННЫЙ ЛЕСНОЙ РЕЕСТР»
Справа от списка расположена панель с кнопками, позволяющая выполнять следующие
действия:
установить фильтр по критериям, которые заданы в полях поиска и фильтрации
снять установленный фильтр
обновить список пользователей
создать новую учетную запись для пользователя
отредактировать данные уже созданного пользователя
создать новую учетную запись путем копирования с имеющегося пользователя
удалить (заблокировать) учетную запись пользователя
разблокировать учетную запись пользователя.
В верхней части окна находятся поля поиска и фильтрации пользователей. Для навигации
необходимо указать один или несколько параметров и нажать на кнопку «Применить фильтр»
. Фильтрацию можно производить по логину (
),
(
подразделению
(
), фамилии
описанию
(
(
),
),
дате
роли
создания
) и статусу пользователя
(
(
),
).
Результатом поиска будет список пользователей, отвечающих заданным критериям.
РУКОВОДСТВО АДМИНИСТРАТОРА
37
АВТОМАТИЗИРОВАННАЯ ИНФОРМАЦИОННАЯ СИСТЕМА «ГОСУДАРСТВЕННЫЙ ЛЕСНОЙ РЕЕСТР»
Рис. 28. Отфильтрованный список пользователей
Сбросить параметры и результаты фильтрации можно, нажав на кнопку «Снять фильтр»
.
Список пользователей можно отсортировать по одному их столбцов, щёлкнув по заголовку
этого столбца. Щёлкнув один раз, можно отсортировать список в алфавитном порядке. В таком
случае заголовок столбца будет выглядеть таким образом:
. Щёлкнув ещё раз
можно упорядочить список пользователей в обратном алфавитном порядке (вид заголовка:
). Пример упорядочивания пользователей в алфавитном порядке по столбцу
подразделение:
РУКОВОДСТВО АДМИНИСТРАТОРА
38
АВТОМАТИЗИРОВАННАЯ ИНФОРМАЦИОННАЯ СИСТЕМА «ГОСУДАРСТВЕННЫЙ ЛЕСНОЙ РЕЕСТР»
Рис. 29. Сортировка пользователей по столбцу «Подразделение»
При создании нового пользователя открывается окно «Создание / Изменение профиля
пользователя»:
Рис. 30. Окно «Создание / Изменение профиля пользователя»
В таблице 4 представлен список полей окна «Создание / Изменение профиля пользователя».
Звёздочкой отмечены поля, обязательные к заполнению.
РУКОВОДСТВО АДМИНИСТРАТОРА
39
АВТОМАТИЗИРОВАННАЯ ИНФОРМАЦИОННАЯ СИСТЕМА «ГОСУДАРСТВЕННЫЙ ЛЕСНОЙ РЕЕСТР»
Табл. 6. Поля окна «Создание / Изменение профиля пользователя»
Поле
«Идентификатор»
Вносимые данные
Заполняется системой, заблокировано для изменения.
«Имя пользователя Логин пользователя, под которым он будет входить в систему. Если
системы»*
поле не заполнено, то при сохранении появится сообщение об ошибке:
Рис. 31. Сообщение о пустом поле «Имя пользователя системы»
Логин должен быть уникальным. Если логин создаваемого
пользователя совпадаем с логином уже заведённого пользователя, в том
числе и удалённого, то система выдаёт сообщение об ошибке:
Рис. 32. Сообщение о требованиях к логину
«Доп. информация» Дополнительная информация о создаваемом пользователе.
«Имя»*
Имя пользователя. Если поле пустое, то при сохранении появится
сообщение об ошибке:
Рис. 33. Сообщение о пустом поле «Имя»
«Отчество»
Отчество пользователя.
РУКОВОДСТВО АДМИНИСТРАТОРА
40
АВТОМАТИЗИРОВАННАЯ ИНФОРМАЦИОННАЯ СИСТЕМА «ГОСУДАРСТВЕННЫЙ ЛЕСНОЙ РЕЕСТР»
Поле
«Фамилия»*
Вносимые данные
Фамилия пользователя. Если поле не заполнено, то при сохранении
появится сообщение об ошибке:
Рис. 34. Сообщение о пустом поле «Фамилия»
«Адрес
электронной
почты»
Адрес электронной почты пользователя.
«Код БД»
В поле вносится информация о подключени пользователя к серверу
данных. При нажатии на кнопку
базы»:
открывается окно «Выбор кода
Рис. 35. Окно «Выбор кода базы»
Из списка необходимо выбрать сервер федерального уровня (РЛХ).
Кнопка «Выбрать» внесёт нужную информацию в поле.
Если поле «Код БД» останется незаполненным, то у пользователя
возникнут проблемы при работе в системе: он сможет только
просматривать данные, но не сможет создать новый документ или
отредактировать уже имеющийся. При незаполненном поле «Код БД»
на экранной форме с первичными доументами отсутствуют кнопки
«Заполнить», «Изменить», «Подписать», «Удалить»:
РУКОВОДСТВО АДМИНИСТРАТОРА
41
АВТОМАТИЗИРОВАННАЯ ИНФОРМАЦИОННАЯ СИСТЕМА «ГОСУДАРСТВЕННЫЙ ЛЕСНОЙ РЕЕСТР»
Поле
Вносимые данные
Рис. 36. Окно модуля ввода при отсутствии кода БД
На экранных формах по отчётным формам и журналам все опции
работы с документам кроме опции «Просмотр» заблокированы:
Рис. 37. Окно модуля ввода при отсутствии кода БД
«Свойства
подразделения»*
Чтобы внести данные, необходимо нажать кнопку «Изменить», в
результате чего откроется окно «Доступные значения»:
РУКОВОДСТВО АДМИНИСТРАТОРА
42
АВТОМАТИЗИРОВАННАЯ ИНФОРМАЦИОННАЯ СИСТЕМА «ГОСУДАРСТВЕННЫЙ ЛЕСНОЙ РЕЕСТР»
Поле
Вносимые данные
Рис. 38. Окно «Доступные значения»
На уровне «Рослесхоз» кнопка
заблокирована.
При нажатии на кнопку
подуровням:
«Перейти
на
уровень
выше»
осуществляется переход к
Рис. 39. Окно «Доступные значения» с подуровнями
На уровне подразделений кнопка «Перейти на уровень выше»
становится доступной. У подразделений могут быть свои подуровни,
доступ к которым открывается так же по кнопке
.
Для внесения данных в поле, нужно
подразделение и нажать кнопку «Выбрать».
выделить
необходимое
Если поле остаётся незаполненным при сохранении, то выдаётся
РУКОВОДСТВО АДМИНИСТРАТОРА
43
АВТОМАТИЗИРОВАННАЯ ИНФОРМАЦИОННАЯ СИСТЕМА «ГОСУДАРСТВЕННЫЙ ЛЕСНОЙ РЕЕСТР»
Поле
Вносимые данные
ошибка:
Рис. 40. Сообщение о пустом поле «Подразделение»
Для привязки пользователя к нескольким подразделениям нужно
нажать на кнопку
и выбрать другое подразделение, а также «Код
БД» и «Права и роли». Если права или код БД не нужно менять для
разных подразделений, то можно воспользоваться кнопкой
,
которая позволить скопировать данные из теущей в новую. Карточка
пользователя, привязанного к нескольким подразделениям, будет иметь
несколько вкладок и выглядеть:
Рис. 41. Карточка пользователя, привязанного к нескольким подразделениям
Для удаления подразделения следует нажать на кнопку
.
Когда пользователь с несколькими назначенными подразделениями
входит в систему, после ввода логина и пароля система выдаёт окно
выбора подразделения, с которым пользователь будет работать:
РУКОВОДСТВО АДМИНИСТРАТОРА
44
АВТОМАТИЗИРОВАННАЯ ИНФОРМАЦИОННАЯ СИСТЕМА «ГОСУДАРСТВЕННЫЙ ЛЕСНОЙ РЕЕСТР»
Поле
Вносимые данные
Рис. 42. Окно выбора организационной единицы
«Права на работу с Вносятся права и роли для пользователя. При попытке сохранить
документами»*
пользователя без внесения прав, появится предупреждение:
Рис. 43. Сообщение о пустом поле «Права и роли»
Чтобы заполнить поле, нужно нажать на кнопку «Изменить». Откроется
окно «Список Прав и Ролей» (приведено после таблицы). Для выбора
прав и ролей нужно поставить соответствующие галочки рядом с
наименованиями прав и ролей и нажать кнопку «ОК».
Окно выбора параметров в списке прав и ролей:
РУКОВОДСТВО АДМИНИСТРАТОРА
45
АВТОМАТИЗИРОВАННАЯ ИНФОРМАЦИОННАЯ СИСТЕМА «ГОСУДАРСТВЕННЫЙ ЛЕСНОЙ РЕЕСТР»
Рис. 44. Окно «Список Прав и Ролей»
Пример окна «Создание / Изменения профиля пользователя» с минимальным набором данных:
Рис. 45. Окно «Создание / Изменения профиля пользователя» с минимальным набором данных
При сохранении пользователя с минимальным набором данных появится сообщение о
сохранении пользователя:
РУКОВОДСТВО АДМИНИСТРАТОРА
46
АВТОМАТИЗИРОВАННАЯ ИНФОРМАЦИОННАЯ СИСТЕМА «ГОСУДАРСТВЕННЫЙ ЛЕСНОЙ РЕЕСТР»
Рис. 46. Сообщение о сохранении пользователя
1.4
Заведение администраторов системы
В АИС ГЛР на данный момент существует два права для пользователей, выполняющих
административные функции в системе: ADMIN_RLI и ADMIN_RLI_FDR.
Право ADMIN_RLI назначается администраторам системы регионального уровня независимо
от количества администрируемых регионов. Данное право будет распространяться на все
регионы, к которым привязана учетная запись пользователя в системе. Право ADMIN_RLI
подразумевает, что пользователь имеет доступ к документам (в модуле АРМ ведения ГЛР) и
учетным записям пользователей (модуль администрирования) своего региона в целом, а также
на один уровень иерархии ниже, то есть на уровне лесничеств заданного региона.
Право ADMIN_RLI_FDR назначается администраторам системы федерального уровня (уровень
иерархии Рослесхоз) и дает доступ ко всем документам (в модуле АРМ ведения ГЛР) и всем
пользователям (модуль администрирования) по всей иерархии.
Помимо права на работу в модуле администрирования системы специалистам, выполняющим
функции техподдержки пользователей, необходимо расширение своих полномочий для работы
в основном модуле системы «Ведение ГЛР» с правами на просмотр документов.
Для этого необходимо в режиме редактирования данных пользователя-администратора
добавить роль «Расширение прав АДМИНИСТРАТОРА на просмотр документов».
Рис. 47. Окно со списком прав и ролей
РУКОВОДСТВО АДМИНИСТРАТОРА
47
АВТОМАТИЗИРОВАННАЯ ИНФОРМАЦИОННАЯ СИСТЕМА «ГОСУДАРСТВЕННЫЙ ЛЕСНОЙ РЕЕСТР»
После того, как необходимые данные внесены, пользователь подтверждает свой выбор кнопкой
«ОК», сохраняет учетную запись кнопкой «Сохранить» и на экране отображается
соответствующее информационное сообщение об успешном завершении операции.
Рис. 48. Сообщение об успешном сохранении пользователя
Дальнейшая работа пользователя с новой учетной записью происходит в соответствии с данной
инструкцией, а также документом «Руководство пользователя», представленном в разделе
«Документация» на сайте АИС ГЛР.
1.5
Редактирование учетной записи пользователя. Сброс пароля
В списке пользователей системы пользователь выбирает необходимую учетную запись.
Рис. 49. Список пользователей
РУКОВОДСТВО АДМИНИСТРАТОРА
48
АВТОМАТИЗИРОВАННАЯ ИНФОРМАЦИОННАЯ СИСТЕМА «ГОСУДАРСТВЕННЫЙ ЛЕСНОЙ РЕЕСТР»
Нажатие кнопки
открывает окно редактирования данных пользователя, в котором
необходимо активировать параметр «Установить пароль init».
Рис. 50. Установка пароля init
Далее необходимо сохранить внесенные в учетную запись пользователя изменения по кнопке
[Сохранить]. На экране будет отображено сообщение об успешном сохранении изменений.
Рис. 51. Сообщение об успешном сохранении изменений
После этого пользователю, для учетной записи которого сбрасывался пароль, необходимо
авторизоваться в модуле «АРМ ведения ГЛР» или другом модуле АИС ГЛР, на работу с
которым у него есть полномочия, и сменить пароль с исходного на личный.
Обратите внимание!
При сбросе пароля, исходный пароль будет установлен для всех модулей системы, с которыми
работает пользователь. После смены пароля, новый пароль будет действовать для всех модулей,
на которые у пользователя есть полномочия.
РУКОВОДСТВО АДМИНИСТРАТОРА
49
АВТОМАТИЗИРОВАННАЯ ИНФОРМАЦИОННАЯ СИСТЕМА «ГОСУДАРСТВЕННЫЙ ЛЕСНОЙ РЕЕСТР»
1.6 Смена исходного пароля init на личный пароль при первой
авторизации пользователя в системе
Рассмотрим смену стандартного пароля системы на индивидуальный пароль пользователя на
примере авторизации в модуле ввода документов «АРМ ведения ГЛР».
Пользователь, для учетной записи которого был сброшен пароль, заходит на сайт АИС ГЛР и
переходит по ссылке «АРМ ведения ГЛР».
Рис. 52. Переход по ссылке в модуль ввода документов «АРМ ведения ГЛР»
В открывшемся окне пользователь нажимает на кнопку «Вход в систему».
РУКОВОДСТВО АДМИНИСТРАТОРА
50
АВТОМАТИЗИРОВАННАЯ ИНФОРМАЦИОННАЯ СИСТЕМА «ГОСУДАРСТВЕННЫЙ ЛЕСНОЙ РЕЕСТР»
Рис. 53. Окно входа в модуль ввода документов «АРМ ведения ГЛР»
В появившемся окне, пользователь вводит свой логин и пароль init.
Рис. 54. Окно ввода данных пользователя
После нажатия кнопки [Ввод] на экране отображается диалоговое окно установки нового
пароля пользователя «Смена пароля».
РУКОВОДСТВО АДМИНИСТРАТОРА
51
АВТОМАТИЗИРОВАННАЯ ИНФОРМАЦИОННАЯ СИСТЕМА «ГОСУДАРСТВЕННЫЙ ЛЕСНОЙ РЕЕСТР»
Рис. 55. Окно смены пароля
В поле «Новый пароль» необходимо ввести новый личный пароль пользователя, в поле
«Подтверждение» необходимо повторить введенный пароль.
После того, как новый пароль и его подтверждение будут введены, необходимо нажать кнопку
«Ввод». На экране будет отображен модуль АИС ГЛР «АРМ ведения ГЛР».
Дальнейшая работа пользователя осуществляется в соответствии с документом «Руководство
пользователя по работе в системе ГЛР». При последующей авторизации пользователю следует
использовать свой логин и новый пароль.
1.7
Копирование пользователей
При заведении пользователей, имеющих одинаковые параметры, можно использовать функцию
копирования пользователей.
Чтобы произвести копирование пользователей нужно выбрать пользователя из таблицы и
нажать на пиктограмму
.
РУКОВОДСТВО АДМИНИСТРАТОРА
52
АВТОМАТИЗИРОВАННАЯ ИНФОРМАЦИОННАЯ СИСТЕМА «ГОСУДАРСТВЕННЫЙ ЛЕСНОЙ РЕЕСТР»
Рис. 56. Вкладка «Пользователи». Копирование пользователя
Окно для редактирования данных пользователя имеет следующий вид:
РУКОВОДСТВО АДМИНИСТРАТОРА
53
АВТОМАТИЗИРОВАННАЯ ИНФОРМАЦИОННАЯ СИСТЕМА «ГОСУДАРСТВЕННЫЙ ЛЕСНОЙ РЕЕСТР»
Рис. 57. Окно «Создание/Изменение профиля пользователя»
Необходимо внести изменения в карточку и нажать на кнопку «Сохранить». Система
произведет проверку на уникальность логина и если пользователь с таким логином уже
существует в базе, на экране появится сообщение об ошибке.
Рис. 58. Сообщение об ошибке уникальности логина
В случае отсутствия ошибок при заведении учетной записи, она будет сохранена в системе, на
экране появится сообщение об успешном сохранении и пользователь появится в списке
пользователей системы.
РУКОВОДСТВО АДМИНИСТРАТОРА
54
АВТОМАТИЗИРОВАННАЯ ИНФОРМАЦИОННАЯ СИСТЕМА «ГОСУДАРСТВЕННЫЙ ЛЕСНОЙ РЕЕСТР»
Рис. 59. Сообщение об успешном сохранении
Рис. 60. Новый пользователь в списке
1.8
Блокирование и восстановление пользователей
В случае ошибочного заведения пользователя или увольнения пользователя, администратор
может заблокировать пользователя.
Чтобы заблокировать пользователя нужно выбрать его из таблицы и нажать на пиктограмму
.
РУКОВОДСТВО АДМИНИСТРАТОРА
55
АВТОМАТИЗИРОВАННАЯ ИНФОРМАЦИОННАЯ СИСТЕМА «ГОСУДАРСТВЕННЫЙ ЛЕСНОЙ РЕЕСТР»
Рис. 61. Вкладка «Пользователи». Блокирование пользователя
Появится окно подтверждения блокирования пользователя, где необходимо нажать на кнопку
«Да». Система вы даст сообщение об успешно выполненном действии.
Рис. 62. Окно подтверждения блокирования пользователя
Рис. 63. Сообщение об успешном блокировании пользователя
РУКОВОДСТВО АДМИНИСТРАТОРА
56
АВТОМАТИЗИРОВАННАЯ ИНФОРМАЦИОННАЯ СИСТЕМА «ГОСУДАРСТВЕННЫЙ ЛЕСНОЙ РЕЕСТР»
Пользователь не будет виден в таблице. Если понадобится восстановить пользователя, то
необходимо установить параметр «Статус» в области фильтра в положение
«Заблокированные», в списке заблокированных пользователей выбрать нужную учетную
запись и нажать кнопку
.
Рис. 64. Вкладка «Пользователи». Список заблокированных пользователей
Появится окно с подтверждением разблокирования пользователя, где нужно нажать на кнопку
«Да». Пользователь снова будет виден в общей таблице.
Рис. 65. Вкладка «Пользователи». Полный список с блокированными пользователями
Для отображения списка актуальных пользователь возвращаем параметр «Статус» в настройках
фильтра в положение «Активные» и после обновления списка находим нужную учетную
запись.
РУКОВОДСТВО АДМИНИСТРАТОРА
57
АВТОМАТИЗИРОВАННАЯ ИНФОРМАЦИОННАЯ СИСТЕМА «ГОСУДАРСТВЕННЫЙ ЛЕСНОЙ РЕЕСТР»
Рис. 66. Вкладка «Пользователи»
РУКОВОДСТВО АДМИНИСТРАТОРА
58
АВТОМАТИЗИРОВАННАЯ ИНФОРМАЦИОННАЯ СИСТЕМА «ГОСУДАРСТВЕННЫЙ ЛЕСНОЙ РЕЕСТР»
2 Статистические отчеты
Информацию о пользователях и статистику входов в систему можно получить через
статистические отчеты административного модуля системы ГЛР. Отчеты формируются в виде
электронных документов формата Portable Document Format (PDF). Для успешного
формирования и просмотра отчетов на рабочем месте пользователя должно быть установленное
программное обеспечение Adobe Reader (или аналогичное для чтения PDF-документов).
Формирование отчетов осуществляется через административный модуль АИС ГЛР, меню
«Статистические отчеты». Меню системы находится в верхней части административного
модуля и не зависит от вкладки, на которой находится пользователь.
Рис. 67. Административный модуль
В системе формируются следующие отчеты:
Статистика входов пользователей в систему;
Информация о пользователях АИС ГЛР;
Количество новых пользователей системы;
Список пользователей.
РУКОВОДСТВО АДМИНИСТРАТОРА
59
АВТОМАТИЗИРОВАННАЯ ИНФОРМАЦИОННАЯ СИСТЕМА «ГОСУДАРСТВЕННЫЙ ЛЕСНОЙ РЕЕСТР»
Рис. 68. Меню «Статистические отчеты»
2.1
Статистика входов в систему
В отчете «Статистика входов в систему» отображается информация о количестве входов
систему на том или ином уровне иерархии за указанный период времени.
Формирование отчета запускается через меню Статистические отчеты → Статистика входов
в систему.
Рис. 69. Меню «Статистические отчеты»
На экране будет отображен селекционный экран с параметрами отчета.
Рис. 70. Селекционный экран отчета «Статистика входов в систему»
На селекционном экране пользователю необходимо выбрать:
РУКОВОДСТВО АДМИНИСТРАТОРА
60
АВТОМАТИЗИРОВАННАЯ ИНФОРМАЦИОННАЯ СИСТЕМА «ГОСУДАРСТВЕННЫЙ ЛЕСНОЙ РЕЕСТР»
подразделение, по которому будут представлены данные. Кнопка
открывает
справочник подразделений иерархии. Работа со справочником происходит стандартным
для системы способом.
Рис. 71. Справочник подразделений иерархии Рослесхоза
Период формирования отчета по кнопке
.
Формат создаваемого документа, в который будут выгружены данные: PDF или XLS.
Формат выбирается из выпадающего списка:
.
Пользователь подтверждает выбранные параметры по кнопке [Выбрать].
Рис. 72. Пример заполнения параметров селекционного экрана
РУКОВОДСТВО АДМИНИСТРАТОРА
61
АВТОМАТИЗИРОВАННАЯ ИНФОРМАЦИОННАЯ СИСТЕМА «ГОСУДАРСТВЕННЫЙ ЛЕСНОЙ РЕЕСТР»
Рис. 73. Пример отчета «Статистика входов в систему» в формате PDF
РУКОВОДСТВО АДМИНИСТРАТОРА
62
АВТОМАТИЗИРОВАННАЯ ИНФОРМАЦИОННАЯ СИСТЕМА «ГОСУДАРСТВЕННЫЙ ЛЕСНОЙ РЕЕСТР»
Рис. 74. Пример отчета «Статистика входов в систему» в формате XLS
В строках отчета отображаются уровни иерархи, в зависимости от указанного на селекционном
экране подразделения.
Столбцы отчета – календарные дни в периоде между датами указанными на селекционном
экране. Обратите внимание, в том случае, если количество дней в отчете превышает ширину
страницы, данные отображаются в новой таблице ниже.
На пересечении отображается количество входов в систему в определенный день по тому или
иному уровню иерархии.
2.2
Информация о пользователях АИС ГЛР
В отчете «Информация о пользователях АИС ГЛР» отображаются данные о количестве
пользователей, зарегистрированных в АИС ГЛР.
Формирование отчета запускается через меню Статистические отчеты → Информация о
пользователях АИС ГЛР.
РУКОВОДСТВО АДМИНИСТРАТОРА
63
АВТОМАТИЗИРОВАННАЯ ИНФОРМАЦИОННАЯ СИСТЕМА «ГОСУДАРСТВЕННЫЙ ЛЕСНОЙ РЕЕСТР»
Рис. 75. Меню «Статистические отчеты»
На экране будет отображен селекционный экран с параметрами отчета.
Рис. 76. Селекционный экран отчета «Информация о пользователях АИС ГЛР»
На селекционном экране пользователю необходимо указать:
Дату, на которую формируется отчет.
Формат документа, в котором будет сформирован отчёт.
Рис. 77. Пример отчета «Информация о пользователях АИС ГЛР» в формате PDF
РУКОВОДСТВО АДМИНИСТРАТОРА
64
АВТОМАТИЗИРОВАННАЯ ИНФОРМАЦИОННАЯ СИСТЕМА «ГОСУДАРСТВЕННЫЙ ЛЕСНОЙ РЕЕСТР»
Рис. 78. Пример отчета «Информация о пользователях АИС ГЛР» в формате XLS
В столбцах «Кол-во непривилегированных пользователей» отображается количественная
информация о пользователях, у которых есть правда только на модуль ввода документов, и не
обладающих административными правами в системе.
В столбцах «Кол-во администраторов» отображается
выполняющих административную функцию в системе.
информация
о
пользователях,
В столбцах «из них авторизован» отображается количество пользователей, которые хотя бы
один раз были авторизованы в системе и осуществляли работу в ней.
В столбцах «%» отображается процент авторизованных пользователей от общего числа
непривилегированных пользователей и администраторов.
2.3
Количество новых пользователей системы
В отчете «Количество новых пользователей системы» отображается информация о количестве
новых учетных записей пользователей системы, созданных в определенный период времени.
Формирование отчета запускается через меню Статистические отчеты → Количество новых
пользователей системы.
РУКОВОДСТВО АДМИНИСТРАТОРА
65
АВТОМАТИЗИРОВАННАЯ ИНФОРМАЦИОННАЯ СИСТЕМА «ГОСУДАРСТВЕННЫЙ ЛЕСНОЙ РЕЕСТР»
Рис. 79. Меню «Статистические отчеты»
На экране будет отображен селекционный экран с параметрами отчета.
Рис. 80. Селекционный экран отчета «Количество новых пользователей системы»
На селекционном экране пользователю необходимо выбрать:
подразделение, по которому будут представлены данные. Кнопка
открывает
справочник подразделений иерархии. Работа со справочником происходит стандартным
для системы способом.
РУКОВОДСТВО АДМИНИСТРАТОРА
66
АВТОМАТИЗИРОВАННАЯ ИНФОРМАЦИОННАЯ СИСТЕМА «ГОСУДАРСТВЕННЫЙ ЛЕСНОЙ РЕЕСТР»
Рис. 81. Справочник подразделений иерархии Рослесхоза
Период формирования отчета по кнопке
.
Формат создаваемого документа, в который будут выгружены данные: PDF или XLS.
Формат выбирается из выпадающего списка:
.
Пользователь подтверждает выбранные параметры по кнопке [Выбрать].
Рис. 82. Пример заполнения параметров селекционного экрана
РУКОВОДСТВО АДМИНИСТРАТОРА
67
АВТОМАТИЗИРОВАННАЯ ИНФОРМАЦИОННАЯ СИСТЕМА «ГОСУДАРСТВЕННЫЙ ЛЕСНОЙ РЕЕСТР»
Рис. 83. Пример отчета «Количество новых пользователей системы» в формате PDF
РУКОВОДСТВО АДМИНИСТРАТОРА
68
АВТОМАТИЗИРОВАННАЯ ИНФОРМАЦИОННАЯ СИСТЕМА «ГОСУДАРСТВЕННЫЙ ЛЕСНОЙ РЕЕСТР»
Рис. 84. Пример отчета «Количество новых пользователей системы» в формате XLS
В строках отчета отображаются уровни иерархи, в зависимости от указанного на селекционном
экране подразделения.
В столбце «Кол-во пользователей – всего» отображается общее количество пользователей,
заведённых в системе.
В столбце «Кол-во пользователей – в том числе созданных за период» отображается
информация о количестве учётных записей пользователей, которые были созданы в системе за
указанный период.
2.4
Список пользователей
В отчете «Список пользователей» отображаются данные учетных записей пользователей
указанного при формировании отчета уровня иерархии, а также по его нижележащим узлам,
если таковые есть.
Формирование отчета запускается через меню Статистические отчеты → Список
пользователей.
РУКОВОДСТВО АДМИНИСТРАТОРА
69
АВТОМАТИЗИРОВАННАЯ ИНФОРМАЦИОННАЯ СИСТЕМА «ГОСУДАРСТВЕННЫЙ ЛЕСНОЙ РЕЕСТР»
Рис. 85. Меню «Статистические отчеты»
На экране будет отображен селекционный экран с параметрами отчета.
Рис. 86. Селекционный экран отчета «Информация о пользователях АИС ГЛР»
На селекционном экране пользователю необходимо указать:
Уровень иерархии, по которому будет формироваться отчет.
Формат документа, в котором будет сформирован отчёт.
РУКОВОДСТВО АДМИНИСТРАТОРА
70
АВТОМАТИЗИРОВАННАЯ ИНФОРМАЦИОННАЯ СИСТЕМА «ГОСУДАРСТВЕННЫЙ ЛЕСНОЙ РЕЕСТР»
Рис. 87. Пример отчета «Список пользователей» в формате PDF
РУКОВОДСТВО АДМИНИСТРАТОРА
71
АВТОМАТИЗИРОВАННАЯ ИНФОРМАЦИОННАЯ СИСТЕМА «ГОСУДАРСТВЕННЫЙ ЛЕСНОЙ РЕЕСТР»
Рис. 88. Пример отчета «Список пользователей» в формате XLS
Помимо данных, указанных в учетных записях, в отчет также попадает информация о том,
когда пользователь первый раз авторизовался в системе, когда выполнял последнюю
авторизацию, а также информация о дате блокировки для заблокированных пользователей.
Данные в отчете группируются по уровню иерархии, к которым привязан пользователь.
2.5
Количество изменённых первичных документов
В отчете «Количество изменённых первичных документов» отображаются данные о количестве
первичных документов, в которые были внесены изменения по указанному при формировании
отчета уровню иерархии и его нижестоящим узлам, если таковые есть.
Формирование отчета запускается через меню Статистические отчеты → Количество
изменённых первичных документов.
РУКОВОДСТВО АДМИНИСТРАТОРА
72
АВТОМАТИЗИРОВАННАЯ ИНФОРМАЦИОННАЯ СИСТЕМА «ГОСУДАРСТВЕННЫЙ ЛЕСНОЙ РЕЕСТР»
Рис. 89. Меню «Статистические отчеты»
На экране будет отображен селекционный экран с параметрами отчета.
Рис. 90. Селекционный экран отчета «Количество изменённых первичных документов»
На селекционном экране пользователю необходимо указать:
Уровень иерархии, по которому будет формироваться отчет. Кнопка
открывает
справочник подразделений иерархии. Работа со справочником происходит стандартным
для системы способом.
РУКОВОДСТВО АДМИНИСТРАТОРА
73
АВТОМАТИЗИРОВАННАЯ ИНФОРМАЦИОННАЯ СИСТЕМА «ГОСУДАРСТВЕННЫЙ ЛЕСНОЙ РЕЕСТР»
Рис. 91. Справочник подразделений иерархии Рослесхоза
Период формирования отчета по кнопке
.
Формат создаваемого документа, в который будут выгружены данные: PDF или XLS.
Формат выбирается из выпадающего списка:
.
Пользователь подтверждает выбранные параметры по кнопке [Выбрать].
Рис. 92. Пример заполнения параметров селекционного экрана
РУКОВОДСТВО АДМИНИСТРАТОРА
74
АВТОМАТИЗИРОВАННАЯ ИНФОРМАЦИОННАЯ СИСТЕМА «ГОСУДАРСТВЕННЫЙ ЛЕСНОЙ РЕЕСТР»
Рис. 93. Пример отчета «Количество изменённых первичных документов» в формате PDF
РУКОВОДСТВО АДМИНИСТРАТОРА
75
АВТОМАТИЗИРОВАННАЯ ИНФОРМАЦИОННАЯ СИСТЕМА «ГОСУДАРСТВЕННЫЙ ЛЕСНОЙ РЕЕСТР»
Рис. 94. Пример отчета «Количество изменённых первичных документов» в формате Excel
В строках отчета отображаются уровни иерархи в зависимости от указанного на селекционном
экране подразделения.
В столбцах отображаются данные по количеству первичных документов определенного типа,
которые были изменены за указанный период. По каждому типу первичного документа данные
разбиты на дополнительные столбцы по статусам изменённых документов. В правом верхнем
углу отчёта даётся расшифровка наименований столбцов. Столбец «Итого» содержит
количественные данные всех изменённых первичных документов одного типа.
Обратите внимание, что количество карточек первичных документов в отчете превышает
ширину страницы файла формата PDF, поэтому данные отображаются в новой таблице ниже.
РУКОВОДСТВО АДМИНИСТРАТОРА
76
АВТОМАТИЗИРОВАННАЯ ИНФОРМАЦИОННАЯ СИСТЕМА «ГОСУДАРСТВЕННЫЙ ЛЕСНОЙ РЕЕСТР»
3 Блокировка документов
При создании документа, его редактировании или консолидации доступ к нему других
пользователей системы с целью внесения корректировок или изменения статуса блокируется.
По завершении операции, пользователь закрывает окно работы с документом, и блокировка
автоматически снимается. Однако в случаях сбоев в работе системы (при обрыве соединения
или сбоях электроснабжения) этого может не случиться, и блокировка документа остается
неснятой.
Все заблокированные документы отображаются на вкладке «Блокировки документов»:
Рис. 95. Вкладка «Блокировка документов»
Заблокированные документы характеризуются следующими основными параметрами, которые
на вкладке отображены в виде столбцов:
код шаблона документа;
период;
версия;
РУКОВОДСТВО АДМИНИСТРАТОРА
77
АВТОМАТИЗИРОВАННАЯ ИНФОРМАЦИОННАЯ СИСТЕМА «ГОСУДАРСТВЕННЫЙ ЛЕСНОЙ РЕЕСТР»
пользователь;
дата блокировки.
Если пользователь заканчивает работу с документом в режиме редактирования, блокировка
снимается, однако в некоторых ситуациях этого не происходит и другие пользователи попрежнему не могут редактировать документ. При попытке открыть документ в режиме
редактирования или сменить его статус появляется окно с сообщением о том, что документ уже
заблокирован:
Рис. 96. Сообщение о блокировке документа
В таком случае пользователь должен обратиться к администратору для снятия блокировки
документа, сообщив ему код шаблона документа, период документа, свой логин и версию
документа.
Администратор может выполнять следующие действия на вкладке «Блокировка документов»:
обновить список заблокированных документов с помощью кнопки «Обновить»;
удалить блокировку документа с помощью кнопки «Удалить».
После выбора документа, с которого необходимо снять блокировку, и нажатия кнопки
«Удалить», появляется окно подтверждения удаления блокировки документа.
Рис. 97. Удаление блокировки документа
РУКОВОДСТВО АДМИНИСТРАТОРА
78
АВТОМАТИЗИРОВАННАЯ ИНФОРМАЦИОННАЯ СИСТЕМА «ГОСУДАРСТВЕННЫЙ ЛЕСНОЙ РЕЕСТР»
После снятия блокировки документ становится доступен в режиме редактирования или
консолидации.
РУКОВОДСТВО АДМИНИСТРАТОРА
79
АВТОМАТИЗИРОВАННАЯ ИНФОРМАЦИОННАЯ СИСТЕМА «ГОСУДАРСТВЕННЫЙ ЛЕСНОЙ РЕЕСТР»
4 Ведение справочников и классификаторов в
системе
В ИС ГЛР используются локальные и серверные справочники. Локальные справочники
хранятся в шаблоне формы и действуют только в пределах этого шаблона. Серверные
справочники хранятся в БД ИС ГЛР в виде отдельных таблиц и представлений.
Администраторы на региональном и федеральном уровне могут просматривать данные,
содержащиеся в серверных справочниках. Это можно сделать на соответствующей вкладке
Административного модуля.
Рис. 98. Вкладка «Справочники» административного модуля системы
Чтобы посмотреть содержание справочника необходимо выбрать его из списка, и в нижней
части экрана будут отображены данные справочника.
Для каждого справочника предусмотрена возможность добавления, редактирования и удаления
данных. При редактировании справочников поддерживается историчность.
Расширение перечня справочников, изменение локальных справочников выполняется
технической поддержкой (изменение локального справочника выполняется путем изменения
шаблона формы). Не поддерживается историчность структуры серверных справочников.
Историчность справочников для пользователя АИС ГЛР означает, что при изменении какихлибо полей расшифровки элемента справочника, например, наименования лесничества, при
редактировании объектов в поля для выбора справочных значений выводятся только
действующие на момент редактирования элементы справочников.
РУКОВОДСТВО АДМИНИСТРАТОРА
80
АВТОМАТИЗИРОВАННАЯ ИНФОРМАЦИОННАЯ СИСТЕМА «ГОСУДАРСТВЕННЫЙ ЛЕСНОЙ РЕЕСТР»
В каждом элементе справочника хранится уникальный идентификатор версии, код элемента
(позволяющий работать со всеми версиями элемента справочника), период действия версии,
задаваемый временем начала действия и временем окончания действия, а также одно или
больше полей расшифровки элемента справочника (например, наименование).
Справа от списка справочников располагаются кнопки, позволяющие:
- загрузить новую версию справочника из файла в формате *.xls по кнопке «Загрузка
справочника из файла»
;
- выгрузить справочник в файл в формате *.xls по кнопке «Выгрузка справочника в файл»
- обновить данные в случае, если произошли изменения по кнопке «Обновить данные»
- просмотреть историю операций с выбранным справочником по кнопке «История»
;
;
.
Для просмотра версии справочника в зависимости от периода используется фильтр:
. После того выбора нужного периода, необходимо
нажать на кнопку «Установить фильтр»
, чтобы просмотреть данные. По кнопке
отображаются данные текущего отчетного периода, который определяется по системной дате
на рабочем месте пользователя.
Справочники, содержащие более ста записей, открываются в режиме предварительного
просмотра. Первоначально отображаются только первые сто записей. Просмотр всего
справочника доступен по кнопке
.
Загрузка и выгрузка серверных справочников осуществляется администратором, обладающим
правом редактирования справочников.
РУКОВОДСТВО АДМИНИСТРАТОРА
81
АВТОМАТИЗИРОВАННАЯ ИНФОРМАЦИОННАЯ СИСТЕМА «ГОСУДАРСТВЕННЫЙ ЛЕСНОЙ РЕЕСТР»
Рис. 99. Редактор прав роли на вкладке «Права» административного модуля системы
Для внесения изменений пользователем в серверные справочники требуется предварительное
заполнение файла в формате EXCEL 97-2003 определенной структуры.
Для получения файла с актуальными значениями на заданный отчетный период можно
воспользоваться функцией выгрузки справочника в файл.
Файл справочника состоит из одного листа с двумя строками заголовка (эти строки
игнорируются при загрузке) и строками данных с перечнем значений.
Пример файла для загрузки справочника видов вредных организмов:
Виды вредных организмов (период: II квартал 2013 года)
Код
051
052
053
054
055
056
057
058
059
060
061
Наименование
Губка еловая
Губка сосновая
Губка лиственничная
Губка дубовая
Трутовик настоящий
Трутовик ложный
Трутовик окаймленный
Трутовик осиновый
Трутовик серно-желтый
Трутовик ложный дубовый
Трутовик шафрановый
Файл должен содержать только значения, актуальные на выбранный отчетный период. Строки
справочника, отсутствующие в файле, будут удалены.
РУКОВОДСТВО АДМИНИСТРАТОРА
82
АВТОМАТИЗИРОВАННАЯ ИНФОРМАЦИОННАЯ СИСТЕМА «ГОСУДАРСТВЕННЫЙ ЛЕСНОЙ РЕЕСТР»
Удаление значения справочника не приводит к физическому удалению записи, а только к
установке даты окончания действия. При этом она выводится в списке действующих записей в
зависимости от выбранного отчетного периода при просмотре.
При редактировании значения создается новая версия с датой
соответствующей дате начала выбранного при загрузке отчетного периода.
начала
действия,
При наличии значений, действующих в следующем отчетном периоде, дата окончания действия
значения будет соответствовать дате начала действия следующего отчетного периода.
При отсутствии таких значений (если редактируется последняя версия справочника)
устанавливается заведомо большая дата окончания действия, соответствующая
«бесконечности».
Для иерархических справочников дополнительным элементом является код родительской
записи, устанавливающий иерархические отношения элементов справочника.
Для отслеживания разделения и слияния элементов иерархического справочника на несколько
значений для каждого элемента добавляется код элемента – «донора», либо «наследника»
соответственно. Например, в справочнике участковых лесничеств это «Код связанной строки
(при слиянии и разделении)».
Состав полей справочника в файле может отличаться от представления справочника в модуле
администрирования. Например, для справочника участковых лесничеств файл должен
содержать следующие столбцы:
Справочник Участковых лесничеств (по землям
лесного фонда) (период: III квартал 2013г.)
Код
субъекта
РФ
Уникаль
ный код
ЛВ
Код
ЛВ
Наименование
лесничества
Уникальный
код УЛВ
Код УЛВ
Наименование
участкового
лесничества
09
Наименование
субъекта РФ
Республика
Мордовия
00267
06
Ковылкинское
U5429
003
51
Новосибирская
область
00525
07
Карасукское
U3720
002
51
Новосибирская
область
00526
08
Каргатское
U3723
001
51
Новосибирская
область
00526
08
Каргатское
U3726
004
51
Новосибирская
область
00527
09
Колыванское
U3729
002
00527
09
Колыванское
U3732
005
Первомайское
Карасукский
лесохозяйственный
участок
Каргатский
лесохозяйственный
участок
Михайловский
лесохозяйственный
участок
Колыванский
лесохозяйственный
участок № 1
Тоя-Баксинский
лесохозяйственный
участок
00934
03
Дивенское
U6461
003
Петровское
00934
03
Дивенское
U6462
004
Туркменское
00935
04
Ессентукское
U6463
001
Ессентукское
51
21
21
21
Новосибирская
область
Ставропольский
край
Ставропольский
край
Ставропольский
край
Связанный
уникальный код
УЛВ
При редактировании наименований лесничеств и субъектов необходимо изменить
наименование во всех строках, относящихся к данному лесничеству (субъекту), в противном
случае при загрузке возникнет ошибка «Запись с таким кодом уже существует».
При загрузке новой версии справочника открывается диалоговое окно «Загрузка справочника».
РУКОВОДСТВО АДМИНИСТРАТОРА
83
АВТОМАТИЗИРОВАННАЯ ИНФОРМАЦИОННАЯ СИСТЕМА «ГОСУДАРСТВЕННЫЙ ЛЕСНОЙ РЕЕСТР»
Рис. 100. Диалоговое окно «Загрузка справочника»
Пользователю предлагается выбрать отчетный период, начиная с которого будет действовать
справочник, и путь к файлу.
По кнопке
откроется окно выбора директории, в которой располагается загружаемый файл:
Рис. 101. Окно выбора загружаемого справочника
После выбора файла можно осуществить импорт новой версии справочника по кнопке
«Загрузить». Если в справочнике большой объем данных, то его импорт может занять
некоторое время. Состояние загрузки отображается в окне «Загрузка справочника.
Рис. 102. Окно «Загрузка справочника»
После того как справочник будет загружен, появится системное сообщение.
РУКОВОДСТВО АДМИНИСТРАТОРА
84
АВТОМАТИЗИРОВАННАЯ ИНФОРМАЦИОННАЯ СИСТЕМА «ГОСУДАРСТВЕННЫЙ ЛЕСНОЙ РЕЕСТР»
Рис. 103. Сообщение об успешной загрузке справочника
По кнопке «История» пользователь может просмотреть все операции, которые были выполнены
с выбранным им справочником.
Рис. 104. Окно «История изменений справочника»
При необходимости можно распечатать историю по кнопке «Печать».
При выгрузке заданной версии справочника открывается диалоговое окно «Выгрузка
справочника».
Рис. 105. Диалоговое окно «Выгрузка справочника»
По кнопке
откроется окно выбора директории, в которую будет выгружаться файл:
РУКОВОДСТВО АДМИНИСТРАТОРА
85
АВТОМАТИЗИРОВАННАЯ ИНФОРМАЦИОННАЯ СИСТЕМА «ГОСУДАРСТВЕННЫЙ ЛЕСНОЙ РЕЕСТР»
Рис. 106. Окно выбора директории выгрузки справочника
При необходимости можно также изменить наименование файла.
После выбора директории выгрузка заданной версии справочника производится по кнопке
«Выгрузить».
После того как справочник будет выгружен, появится системное сообщение.
Рис. 107. Сообщение об успешной выгрузке справочника
РУКОВОДСТВО АДМИНИСТРАТОРА
86
АВТОМАТИЗИРОВАННАЯ ИНФОРМАЦИОННАЯ СИСТЕМА «ГОСУДАРСТВЕННЫЙ ЛЕСНОЙ РЕЕСТР»
5 Синхронизация
ИС ГЛР является распределенной системой, пользователи которой подключены не к одному
серверу, а работают на нескольких серверах различного уровня (регионально или
федерального). Для синхронизации этих серверов разработан специальный модуль – модуль
синхронизации, который позволяет обмениваться данными, нормативно-справочной
информацией, обновлять ПО, настройки и другой функционал системы.
Модуль синхронизации может работать в двух режимах:
в автоматическом режиме (без участия пользователя при наличии постоянного канала
связи);
в ручном режиме (для локальных версий системы).
Модуль синхронизации позволяет синхронизировать:
данные (если документу присваивается статус «Подписан», то он уходит на уровень
выше);
статусы документов (при изменении статуса документа, он может перейти как на
уровень выше, так и на уровень ниже);
справочники, настройки, шаблоны, программное обеспечение (любые изменения на
верхних уровнях передаются нижним);
пользователей (изменения приходят с верхних уровней);
пароли пользователей (изменения передаются с нижних уровней верхним).
В синхронизацию попадают последние измененные данные с момента предыдущего сеанса
синхронизации.
РУКОВОДСТВО АДМИНИСТРАТОРА
87
АВТОМАТИЗИРОВАННАЯ ИНФОРМАЦИОННАЯ СИСТЕМА «ГОСУДАРСТВЕННЫЙ ЛЕСНОЙ РЕЕСТР»
Вкладка «Ручная синхронизация: ВЫГРУЗКА» позволяет выбрать выгружаемые данные, а так
же папку, в которую эти данные будут выгружены, в том числе и на съёмный носитель:
Рис. 108. Вкладка «Ручная синхронизация: ВЫГРУЗКА»
Существуют два способа выгрузки:
стандартный (все обновленные данные, начиная с момента последней выгрузки);
все данные, не имеющие подтверждения об успешной загрузке вышестоящим уровнем.
После выбора способа выгрузки необходимо выбрать папку для выгружаемых данных. Для
этого нужно нажать на кнопку . Откроется окно выбора папки:
РУКОВОДСТВО АДМИНИСТРАТОРА
88
АВТОМАТИЗИРОВАННАЯ ИНФОРМАЦИОННАЯ СИСТЕМА «ГОСУДАРСТВЕННЫЙ ЛЕСНОЙ РЕЕСТР»
Рис. 109. Окно выбора папки
После того, как папка выбрана, становится доступной кнопка «Выгрузка»:
Рис. 110. Вкладка «Ручная синхронизация: ВЫГРУЗКА» с выбранными параметрами выгрузки
После нажатия на кнопку «Выгрузка», данные начинают выгружаться из системы. На вкладке
появляется область, в которой отображаются операции, выполняемые системой. Это протокол
синхронизации:
РУКОВОДСТВО АДМИНИСТРАТОРА
89
АВТОМАТИЗИРОВАННАЯ ИНФОРМАЦИОННАЯ СИСТЕМА «ГОСУДАРСТВЕННЫЙ ЛЕСНОЙ РЕЕСТР»
Рис. 111. Протокол синхронизации
По завершении синхронизации, появляется окно с результатами:
Рис. 112. Результаты синхронизации
После закрытия окна с результатами, можно просмотреть все операции, выполненные системой
в протоколе синхронизации:
РУКОВОДСТВО АДМИНИСТРАТОРА
90
АВТОМАТИЗИРОВАННАЯ ИНФОРМАЦИОННАЯ СИСТЕМА «ГОСУДАРСТВЕННЫЙ ЛЕСНОЙ РЕЕСТР»
Рис. 113. Текст протокола синхронизации
РУКОВОДСТВО АДМИНИСТРАТОРА
91
АВТОМАТИЗИРОВАННАЯ ИНФОРМАЦИОННАЯ СИСТЕМА «ГОСУДАРСТВЕННЫЙ ЛЕСНОЙ РЕЕСТР»
На вкладке «Ручная синхронизация: ЗАГРУЗКА» можно осуществить загрузку данных из
внешнего источника:
Рис. 114. Вкладка «Ручная синхронизация: ЗАГРУЗКА»
Нажав на кнопку
, можно выбрать папку с загружаемыми данными, после чего станет
доступной кнопка «Загрузка», и данные могут быть загружены.
При синхронизации могут возникать ошибки.
Основной ошибкой является отсутствие необходимых данных в заданной директории. В таком
случае пользователю необходимо проверить их наличие и изменить путь к их местоположению.
РУКОВОДСТВО АДМИНИСТРАТОРА
92
АВТОМАТИЗИРОВАННАЯ ИНФОРМАЦИОННАЯ СИСТЕМА «ГОСУДАРСТВЕННЫЙ ЛЕСНОЙ РЕЕСТР»
На вкладке «Настройки» приведены настройки соединения с БД, настройки соединения с JMS
сервером, настройки СОД и состояние СОД:
Рис. 115. Настройки системы
На самой вкладке «Настройки» ничего изменить нельзя. Чтобы внести изменения, необходимо
отредактировать отдельный файл docsDB.props.
РУКОВОДСТВО АДМИНИСТРАТОРА
93
АВТОМАТИЗИРОВАННАЯ ИНФОРМАЦИОННАЯ СИСТЕМА «ГОСУДАРСТВЕННЫЙ ЛЕСНОЙ РЕЕСТР»
6 Резервное копирование
Резервное копирование состоит из двух частей:
1. Экспорт дампа схемы БД Oracle, в которой хранится введенная информация;
2. Копирование war-файла с сервера приложений на сервер хранения резервной копии
системы.
Данные действия производятся скриптами, периодический запуск которых можно настроить в
соответствии с требованиями администратора системы.
6.1
Экспорт дампа БД ORACLE
#!/bin/bash
# Устанавливаем переменные окружения как у юзера oracle
export
PATH=/usr/kerberos/bin:/usr/local/bin:/bin:/usr/bin:/home/oracle/bin:/opt/oracle/app/oracle/product/
11.2.0/dbhome_1//bin
export ORACLE_HOME=/opt/oracle/app/oracle/product/11.2.0/dbhome_1/
export ORACLE_SID=Forester
# Переходим в каталог, куда сохраняем бэкап
cd /opt/oracle/backup
# Экспорт
$ORACLE_HOME/bin/exp
system/<pass>
file=ora_backup`date
log=ora_backup`date +%Y-%m-%d`.log owner=forester statistics=none
+%Y-%m-%d`.dmp
# Архивируем дамп
gzip ./ora_backup`date +%Y-%m-%d`.dmp
# Сохраняем архив по FTP
HOST= <имя хоста сервера хранения бэкапа>
USER= <имя пользователя с FTP-доступом к серверу хранения бэкапа >
PASS= <пароль пользователя с FTP-доступом к серверу хранения бэкапа >
/usr/bin/ftp -inv $HOST << EOF
user $USER $PASS
cd /home/ftpuser
binary
pass off
put ./ora_backup`date +%Y-%m-%d`.dmp.gz
bye
EOF
РУКОВОДСТВО АДМИНИСТРАТОРА
94
АВТОМАТИЗИРОВАННАЯ ИНФОРМАЦИОННАЯ СИСТЕМА «ГОСУДАРСТВЕННЫЙ ЛЕСНОЙ РЕЕСТР»
# Удаляем бэкапы старше 60 дней
find /opt/oracle/backup/ -mtime +60 -exec rm {} \;
6.2
Копирование war-файла с сервера приложений
#!/bin/bash
# Копируем
cp
<путь_куда_копируем>
/opt/oracle/Middleware/user_projects/domains/upload/ForesterFO.war
# Архивируем
cd <путь_куда_копируем>
gzip ./ForesterFO.war
# Сохраняем архив по FTP
HOST= <имя хоста сервера хранения бэкапа >
USER= <имя пользователя с FTP-доступом к серверу хранения бэкапа >
PASS= <пароль пользователя с FTP-доступом к серверу хранения бэкапа >
/usr/bin/ftp -inv $HOST << EOF
user $USER $PASS
cd /home/ftpuser
binary
pass off
put ./ForesterFO.war.gz
bye
EOF
сам документ – пункт «Ошибки и предупреждения».
РУКОВОДСТВО АДМИНИСТРАТОРА
95
АВТОМАТИЗИРОВАННАЯ ИНФОРМАЦИОННАЯ СИСТЕМА «ГОСУДАРСТВЕННЫЙ ЛЕСНОЙ РЕЕСТР»
7 Восстановление системы из резервной копии
Восстановление системы также состоит из двух частей:
1. Создание пользователя и импорт дампа схемы БД Oracle, в которой хранится введенная
информация;
2. Развертывание war-файла на сервере приложений.
Данные действия производятся при необходимости восстановить систему из резервной копии.
7.1
Создание пользователя и импорт дампа схемы БД ORACLE
#!/bin/bash
# Устанавливаем переменные окружения как у юзера oracle
export
PATH=/usr/kerberos/bin:/usr/local/bin:/bin:/usr/bin:/home/oracle/bin:/opt/oracle/app/oracle/product/
11.2.0/dbhome_1//bin
export ORACLE_HOME=/opt/oracle/app/oracle/product/11.2.0/dbhome_1/
export ORACLE_SID=forester
#Создаем юзера
$ORACLE_HOME/bin/sqlplus sys/pass@forester as sysdba << EOF
CREATE USER forester
IDENTIFIED BY <pass>
DEFAULT TABLESPACE USERS
TEMPORARY TABLESPACE TEMP
PROFILE DEFAULT
ACCOUNT UNLOCK;
-- 2 Roles for FORESTER
GRANT CONNECT TO FORESTER;
GRANT RESOURCE TO FORESTER;
ALTER USER FORESTER DEFAULT ROLE ALL;
-- 4 System Privileges for FORESTER
GRANT CREATE ANY TYPE TO FORESTER WITH ADMIN OPTION;
GRANT CREATE VIEW TO FORESTER;
GRANT CREATE SYNONYM TO FORESTER;
GRANT UNLIMITED TABLESPACE TO FORESTER;
EOF
# Переходим в каталог, куда сохраняем бэкап
cd /opt/oracle/backup
РУКОВОДСТВО АДМИНИСТРАТОРА
96
АВТОМАТИЗИРОВАННАЯ ИНФОРМАЦИОННАЯ СИСТЕМА «ГОСУДАРСТВЕННЫЙ ЛЕСНОЙ РЕЕСТР»
# Разархивируем дамп
gunzip ./xxx.dmp
# Импорт
$ORACLE_HOME/bin/imp
touser=forester ignore=y
7.2
system/cognos
file=xxx.dmp
log=log.txt
fromuser=forester
Развертывание war-файла на сервер приложений Weblogic
Для разворачивания системы на сервере приложений файл ForesterFO.war копируется в каталог
сервера приложений и устанавливается следующим образом.
В административном меню сервера приложений выбираем пункт Deployments:
Рис. 116. Административное меню сервера с выбранным пунктом Deployments
Удаляем старое приложение, если оно есть:
РУКОВОДСТВО АДМИНИСТРАТОРА
97
АВТОМАТИЗИРОВАННАЯ ИНФОРМАЦИОННАЯ СИСТЕМА «ГОСУДАРСТВЕННЫЙ ЛЕСНОЙ РЕЕСТР»
Рис. 117. Удаление старого приложения
Выбираем пункт Install для установки файла приложения на сервер:
Рис. 118. Пункт Install для установки файла приложения на сервер
РУКОВОДСТВО АДМИНИСТРАТОРА
98
АВТОМАТИЗИРОВАННАЯ ИНФОРМАЦИОННАЯ СИСТЕМА «ГОСУДАРСТВЕННЫЙ ЛЕСНОЙ РЕЕСТР»
Вводим путь к файлу приложения ForesterFO.war. Нажимаем Next.
Рис. 119. Введенный путь к файлу
Выбираем Install this deployment as an application. Нажимаем Next:
Рис. 120. Выбор опций установки
РУКОВОДСТВО АДМИНИСТРАТОРА
99
АВТОМАТИЗИРОВАННАЯ ИНФОРМАЦИОННАЯ СИСТЕМА «ГОСУДАРСТВЕННЫЙ ЛЕСНОЙ РЕЕСТР»
Вводим имя приложения ForesterFO. Выбираем пункты DD Only: Use only roles and policies
that are defined in the deployment descriptors.
И пункт Use the defaults defined by the deployment’s targets.
Рис. 121. Выбор опций установки
РУКОВОДСТВО АДМИНИСТРАТОРА
100
АВТОМАТИЗИРОВАННАЯ ИНФОРМАЦИОННАЯ СИСТЕМА «ГОСУДАРСТВЕННЫЙ ЛЕСНОЙ РЕЕСТР»
Выбираем пункт Yes, take me to the deployment’s configuration screen. Нажимаем кнопку
Finish.
Рис. 122. Завершение установки
Установка приложения завершена. Будет выведено такое информационное сообщение.
РУКОВОДСТВО АДМИНИСТРАТОРА
101
АВТОМАТИЗИРОВАННАЯ ИНФОРМАЦИОННАЯ СИСТЕМА «ГОСУДАРСТВЕННЫЙ ЛЕСНОЙ РЕЕСТР»
7.3
Развертывание war-файла на сервере приложение Tomcat
Заходим на начальную страницу сервера приложений Tomcat и нажимаем на кнопку “Manager
App”, находящуюся справа сверху (на картинке подсвечена):
Рис. 123. Начальная страница сервера приложений Tomcat
В появившемся окне аутентификации указываем логин и пароль, которые нужно получить у
администратора (предположительно tomcat tomcat):
Рис. 124. Окно аутентификации
На открывшейся страничке ищем в списке приложений ForesterFO (на картинке подсвечен):
РУКОВОДСТВО АДМИНИСТРАТОРА
102
АВТОМАТИЗИРОВАННАЯ ИНФОРМАЦИОННАЯ СИСТЕМА «ГОСУДАРСТВЕННЫЙ ЛЕСНОЙ РЕЕСТР»
Рис. 125. Список приложений
РУКОВОДСТВО АДМИНИСТРАТОРА
103
АВТОМАТИЗИРОВАННАЯ ИНФОРМАЦИОННАЯ СИСТЕМА «ГОСУДАРСТВЕННЫЙ ЛЕСНОЙ РЕЕСТР»
Последовательно жмем «Stop» и «Undeploy». Затем находим внизу страницы область “WAR file
to deploy”. Жмем на кнопку «Обзор», указываем на нужный WAR-файл на своем компьютере.
Жмем «Deploy». Перематываем страничку вверх и ищем появившееся приложение. При
необходимости стартуем его. Жмем на ссылку и проверяем его работоспособность:
Рис. 126. Проверка работоспособности
РУКОВОДСТВО АДМИНИСТРАТОРА
104
АВТОМАТИЗИРОВАННАЯ ИНФОРМАЦИОННАЯ СИСТЕМА «ГОСУДАРСТВЕННЫЙ ЛЕСНОЙ РЕЕСТР»
8 Заведение учетной записи технического
пользователя системы АИС ГЛР для загрузки
данных через веб-сервисы
1.
Завести учетную запись в системе АИС ГЛР. Пример заполнения показан на Рис. 127.
При заведении учетной записи пользователю должна быть присвоена роль с техническим
названием AVERS_SRF.
Рис. 127. Пример заполнения карточки учетной записи технического пользователя системы АИС ГЛР
2. В административной консоли сервера приложений (см. Рис. 128) выбрать пункт Security
Realms в левой части экрана.
РУКОВОДСТВО АДМИНИСТРАТОРА
105
АВТОМАТИЗИРОВАННАЯ ИНФОРМАЦИОННАЯ СИСТЕМА «ГОСУДАРСТВЕННЫЙ ЛЕСНОЙ РЕЕСТР»
Рис. 128. Главное окно административной консоли сервера приложений Oracle WebLogic
3. На появившемся экране в таблице Realms (см. Рис. 129) выбрать myrealm.
Рис. 129 Таблица Realms
4. На появившемся экране (см. Рис. 130) выбрать закладку Users and Groups.
РУКОВОДСТВО АДМИНИСТРАТОРА
106
АВТОМАТИЗИРОВАННАЯ ИНФОРМАЦИОННАЯ СИСТЕМА «ГОСУДАРСТВЕННЫЙ ЛЕСНОЙ РЕЕСТР»
Рис. 130 Свойства realm
5. На появившемся экране (см. Рис. 131)со списком заведенных пользователей нажать кнопку
«New».
Рис. 131 Список учетных записей технических пользователей
6. На появившемся экране заполнить необходимые поля (см. Рис. 132, Рис. 133). Нажать
кнопку «Ок».
РУКОВОДСТВО АДМИНИСТРАТОРА
107
АВТОМАТИЗИРОВАННАЯ ИНФОРМАЦИОННАЯ СИСТЕМА «ГОСУДАРСТВЕННЫЙ ЛЕСНОЙ РЕЕСТР»
Рис. 132 Пустая форма заведения учетной записи технического пользователя
Рис. 133 Заполненная форма учетной записи технического пользователя
7. На экране должна появиться надпись
РУКОВОДСТВО АДМИНИСТРАТОРА
(см. Рис. 134)
108
АВТОМАТИЗИРОВАННАЯ ИНФОРМАЦИОННАЯ СИСТЕМА «ГОСУДАРСТВЕННЫЙ ЛЕСНОЙ РЕЕСТР»
Рис. 134 Сообщение сервера приложений при успешном завершении создания учетной записи технического
пользователя
РУКОВОДСТВО АДМИНИСТРАТОРА
109
АВТОМАТИЗИРОВАННАЯ ИНФОРМАЦИОННАЯ СИСТЕМА «ГОСУДАРСТВЕННЫЙ ЛЕСНОЙ РЕЕСТР»
9 Выход из системы
Пользователь сохраняет все внесённые изменения и выходит из системы путем закрытия
Интернет-обозревателя по кнопке либо через интерактивную ссылку «На главную» в нижней
части окна системы.
После каждого сеанса работы в АИС ГЛР рекомендуется выходить из системы, чтобы с
началом следующего сеанса автоматически загружались внесённые в систему обновления.
РУКОВОДСТВО АДМИНИСТРАТОРА
110