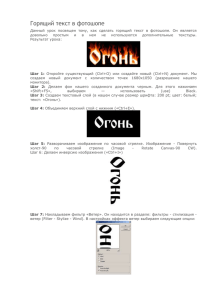программа расчета загрязнения атмосферы «Эколог
advertisement
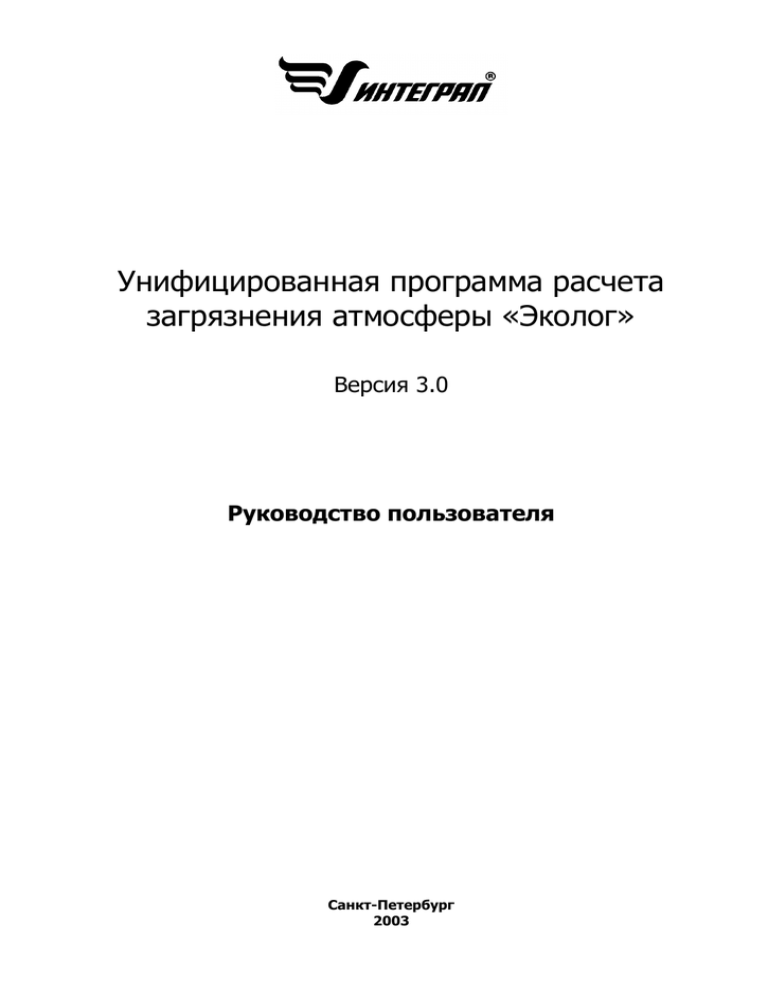
Унифицированная программа расчета загрязнения атмосферы «Эколог» Версия 3.0 Руководство пользователя Санкт-Петербург 2003 Оглавление 1. НАЗНАЧЕНИЕ, ОСНОВНЫЕ ФУНКЦИОНАЛЬНЫЕ ВОЗМОЖНОСТИ И МОДИФИКАЦИИ ПРОГРАММЫ. ПОРЯДОК РАБОТЫ С ПРОГРАММОЙ 4 1.1 НАЗНАЧЕНИЕ ПРОГРАММЫ 1.2. ОСНОВНЫЕ ФУНКЦИОНАЛЬНЫЕ ВОЗМОЖНОСТИ ПРОГРАММЫ 1.3. МОДИФИКАЦИИ ПРОГРАММЫ 1.4. ПОРЯДОК РАБОТЫ С ПРОГРАММОЙ. ОПИСАНИЕ ОСНОВНЫХ КНОПОК И КОМАНД 4 4 5 5 2. ОПИСАНИЕ РАЗДЕЛОВ ПРОГРАММЫ 6 2.1. СПРАВОЧНИКИ ПРОГРАММЫ 2.1.1. ВЕЩЕСТВА И ГРУППЫ СУММАЦИИ 2.1.2. МЕТЕОПАРАМЕТРЫ 2.1.3. РАСЧЕТНЫЕ ПЛОЩАДКИ 2.1.4. РАСЧЕТНЫЕ КОНСТАНТЫ 2.1.5. СПИСОК ПОСТОВ 2.1.6. СИСТЕМЫ КООРДИНАТ 2.1.7. ОТРАСЛИ 2.1.8. РАЗРАБОТЧИКИ 2.2. ИНСТРУМЕНТЫ 2.2.1. ВЫБОР РАБОЧЕГО КАТАЛОГА 2.2.2. НАСТРОЙКА ПРОГРАММЫ 2.2.3. ОБСЛУЖИВАНИЕ ДАННЫХ 2.3. ВИД 2.4. ПРАВКА 2.5. РАБОТА С ДЕРЕВОМ ОБЪЕКТА 2.5.1. ДАННЫЕ О ПРЕДПРИЯТИИ 2.5.2. ВАРИАНТЫ ИСХОДНЫХ ДАННЫХ 2.5.2.1. ОБЩЕЕ ОПИСАНИЕ 2.5.2.2. ПЛОЩАДКИ И ЦЕХА ПРЕДПРИЯТИЯ 2.5.2.3. СИСТЕМЫ КООРДИНАТ 2.5.2.4. ИСТОЧНИКИ 2.5.2.5. ДАННЫЕ О ЗАСТРОЙКЕ 2.5.2.6. САНИТАРНО-ЗАЩИТНЫЕ ЗОНЫ 2.5.2.7. ОХРАННЫЕ ЗОНЫ 2.5.2.8. ПРОМЫШЛЕННЫЕ ЗОНЫ 2.5.2.9. ЖИЛЫЕ ЗОНЫ 2.5.2.10. НАСТРОЙКА ВИДА ТАБЛИЦЫ «ИСТОЧНИКИ» 2.5.3. ВАРИАНТЫ РАСЧЕТА 2.5.3.1. ОБЩЕЕ ОПИСАНИЕ 2.5.3.2. ИСТОЧНИКИ, ВЕЩЕСТВА, ФОН 2.5.3.3. КОНСТАНТЫ И МЕТЕОПАРАМЕТРЫ 2.5.3.4. ТОЧКИ, ПЛОЩАДКИ, ВКЛАДЧИКИ 2.5.3.5. РАСЧЕТ 2.5.3.6. ПРОСМОТР РЕЗУЛЬТАТОВ РАСЧЕТА 2.6. РАБОТА С ГРАФИКОЙ 2.6.1. РЕДАКТОР «ЭКОГРАФ». ОБЩЕЕ ОПИСАНИЕ 2.6.2. ЧТО ТАКОЕ ГРАФИКА В УПРЗА «ЭКОЛОГ» 2.6.3. РИСОВАНИЕ ТОПООСНОВЫ 2.6.3.1. ФАЙЛОВЫЕ ОПЕРАЦИИ С КАРТОЙ 2 6 7 10 13 15 17 20 21 23 24 25 25 26 26 27 28 29 30 31 32 33 34 37 38 38 39 39 40 40 41 41 44 47 50 51 52 52 53 53 54 2.6.3.2. ГРАФИЧЕСКИЕ ПРИМИТИВЫ 54 2.6.3.3. ИЗМЕНЕНИЕ МАСШТАБА КАРТЫ ПРИ ПРОСМОТРЕ 57 2.6.3.4. СВОЙСТВА СЛОЕВ 57 2.6.4. ПОСТРОЕНИЕ САНИТАРНО-ЗАЩИТНЫХ ЗОН, ЗАСТРОЙКИ, РЕДАКТИРОВАНИЕ МЕСТОПОЛОЖЕНИЯ ИСТОЧНИКОВ ЗАГРЯЗНЕНИЯ АТМОСФЕРЫ 58 2.6.5. ПРОСМОТР РЕЗУЛЬТАТОВ РАСЧЕТА В ГРАФИЧЕСКОЙ ФОРМЕ 58 3. ДОПОЛНИТЕЛЬНЫЕ РАЗДЕЛЫ 59 3.1. ТЕХНИЧЕСКИЕ ТРЕБОВАНИЯ ДЛЯ РАБОТЫ С ПРОГРАММОЙ 3.2. ЧАСТО ЗАДАВАЕМЫЕ ВОПРОСЫ 59 59 3 1. Назначение, основные функциональные возможности и модификации программы. Порядок работы с программой 1.1 Назначение программы Унифицированная программа расчета загрязнения атмосферы (УПРЗА) «Эколог» (версия 3) реализует положения «Методики расчета концентраций в атмосферном воздухе вредных веществ, содержащихся в выбросах предприятий (ОНД-86)» Госкомгидромета. В зависимости от модификации программы реализуются также Приложение II к указанной «Методике…» (учет застройки и расчет на различных высотах) и «Отраслевая методика расчета приземной концентрации загрязняющих веществ, содержащихся в выбросах компрессорных станций магистральных газопроводов». Программа позволяет по данным об источниках выброса веществ и условиях местности рассчитывать разовые (осредненные за 20 - 30 минутный интервал) концентрации веществ в приземном слое при неблагоприятных метеорологических условиях. 1.2. Основные функциональные возможности программы Вредные вещества и группы суммации. Рассчитываются приземные концентрации как отдельных веществ, так и групп веществ с суммирующимся вредным действием. Суммарное количество веществ и групп суммации в одном расчете не ограничено. Типы источников выброса. В расчетах могут быть учтены нагретые и холодные выбросы точечных, линейных и площадных источников. Площадные источники могут быть трех типов: с выбросом со сплошной поверхности, для которых нельзя указать полного набора характеристик газовоздушной струи: скорости и объема выходящих газов, диаметра устья источника (например, пруды-испарители, пылящие поверхности и т.п.); с выбросом со сплошной поверхности, для которых выброс по каждому веществу может иметь несколько (до пяти) значений в зависимости от наблюдаемой скорости ветра; описывающие выбросы из многих мелких точечных источников (например, печных труб в поселке); описывающие выбросы от автомагистралей Общее число источников выбросов практически не ограничено. Варианты параметров источников. Каждый источник выбросов может иметь несколько вариантов исходных параметров. Учет влияния рельефа. Учитывается влияние рельефа на рассеивание веществ (с помощью введения поправок на рельеф для источников в соответствии с ОНД-86). Учет фоновых концентраций. Учитывается фоновая концентрация веществ, дифференцированная по скоростям и направлениям ветра и по расположению постов наблюдений за фоном. При этом программа позволяет оценить фоновое загрязнение воздуха без учета вклада отдельных источников, что упрощает расчет загрязнения воздуха для реконструируемых предприятий. Определение границ нормативных санитарно-защитных зон. Имеется возможность построения нормативных санитарно-защитных зон (СЗЗ) предприятия, а также задания охранных и производственных зон. Занесение карты-схемы предприятия. Встроенный редактор позволяет занести и редактировать картусхему предприятия и местности, на которую будут нанесены результаты расчета рассеивания. Варианты расчета. Расчет по предприятию может иметь несколько вариантов, существует возможность проведения расчета с минимальным заданием исходных данных. Расчетные области. Расчеты ведутся на задаваемом пользователем множестве точек на местности, которое может включать в себя: узлы прямоугольных сеток в нескольких прямоугольных областях; отдельно заданные точки и точки, описывающие СЗЗ предприятия, границы зданий и особых зон. Общее количество расчетных областей практически не ограничено. Результаты расчетов. Выдаются значения приземных концентраций в расчетных точках в мг/м3 или в долях ПДК. Эти значения сведены в специальные таблицы. 4 Карты рассеивания. Выдаются карты изолиний приземных концентраций вредных веществ на местности в любом задаваемом пользователем масштабе. Масштаб вывода карт также может выбираться автоматически с учетом удобства пользования картой. Точки максимальных концентраций. Программой могут быть автоматически определены точки с максимальной концентрацией загрязняющих веществ. Источники, дающие наибольшие вклады. Программа может найти источники, дающие наибольшие вклады в загрязнение атмосферы как в целом по предприятию, так и из задаваемого пользователем множества. Печать отчетов производится как на принтер, так и в файл. Объем отчета регулируется пользователем. Совместимость с другими программами. УПРЗА «Эколог» позволяет подключать другие программы серии «Эколог» для совместной работы. Совместимость с предыдущими версиями УПРЗА «Эколог». Существует возможность приема данных, подготовленных в более ранних версиях программы (начиная с версии 2.0 и выше). 1.3. Модификации программы УПРЗА «Эколог» (версия 3) существует в следующих вариантах. Базовый. Программа предоставляет все возможности, описанные в п. 2.2. Стандарт. Программа предоставляет следующие дополнительные возможности: - возможность рисования топоосновы по растровой подложке; - расширенные возможности графического блока, позволяющие заносить и передавать для последующего расчета выбросов информацию о дорожно-транспортной сети. - Совместимость (импорт) топоосновы со следующими графическими форматами: AUTOCAD dxf, mid/mif, shp; передача данных об источниках и полях расчетных концентраций в программы ArcInfo, AUTOCAD, MapInfo и других в виде слоя векторного формата. Газ. Программа обладает всеми возможностями УПРЗА «Эколог» (вариант «Стандарт») и дополнительной возможностью расчета концентраций от труб компрессорных станций магистральных и других газопроводов, а также подземных хранилищ природного газа. Любой вариант программы может быть укомплектован одним из двух расчетных модулей. - стандартный расчетный модуль, позволяющий производить расчет рассеивания загрязняющих веществ в приземном слое без учета влияния застройки; расчетный модуль, позволяющий учитывать влияние застройки на рассеивание загрязняющих веществ, а также производить расчет концентраций загрязняющих веществ на различных высотах. 1.4. Порядок работы с программой. Описание основных кнопок и команд Ниже приводится обобщенный порядок действий при работе с программой с указанием разделов настоящего Руководства, содержащих более подробные указания по выполнению каждого действия. Этот порядок не является единственным возможным, однако представляется наиболее простым и логичным на этапе освоения программы. I. Подготовка программы к работе. А. Настройка интерфейса программы. П. 2.2.2. Б. Подготовка справочника веществ. П. 2.1.1. II. Подготовка ко вводу исходных данных. А. Занесение или выбор города, района, предприятия. П. 2.5. Б. Создание нового варианта исходных данных. П. 2.5. 5 III. Ввод исходных данных. П. 2.5.2. IV. Проведение расчета рассеивания. А. Создание нового варианта расчета. П. 2.5.3. Б. Подготовка и проведение расчета. П. 2.5.3.1. V. Анализ и оформление результатов расчета. А. Просмотр результатов расчета. П. 2.5.3.6. Б. Построение и печать отчета о результатах расчета. В. Графическое отображение результатов расчета (карты рассеивания). П. 2.6. Управление программой осуществляется пользователем при помощи стандартных для Windowsпрограмм элементов интерфейса: пунктов меню, дублирующих их кнопок и функциональных клавиш. Перечни этих элементов и соответствующих им команд для каждого окна программы вы найдете в последующих разделах настоящего Руководства. Ниже приводим сводку наиболее распространенных из них. Под «объектом» подразумевается город, район, предприятие, вариант исходных данных или расчета, вещество и т.д. и т.п. в зависимости от контекста. Новый (Ins) - добавление нового объекта. Удалить (Ctrl+Del) - удаление выбранного объекта. Копировать (Ctrl+F2) - создание копии объекта. Поиск (Ctrl+F) - поиск объекта. Записать отредактированные данные. Отменить редактирование (Esc) Применить (Ctrl+S) - подтверждение и запись изменений (без возможности отмены). Откат (Ctrl+Z) - отмена последнего внесенного в справочник изменения или всех изменений (отмена становится невозможной после выполнения команды Применить). Закрыть (Esc) - закрытие текущего окна. 2. Описание разделов программы 2.1. Справочники программы Пункт Справочники главного меню программы служит для просмотра и редактирования основных справочников программы. Сюда относятся: Вещества и группы суммации - рабочий справочник загрязняющих веществ. При занесении исходных данных по источнику выброса возможен выбор загрязняющих веществ из этого справочника. При проведении расчета рассеивания программа использует занесенные в справочник параметры каждого вещества. 6 Системы координат - справочник систем координат, используемых для занесения в программу координат источников выброса. Отрасли - справочник отраслей. Может быть использован при создании предприятия для выбора отрасли, к которой оно относится. Разработчики - справочник разработчиков воздухоохранной документации. Может быть использован при создании предприятия для выбора организации-разработчика проекта. Следующие справочники могут быть использованы во избежание повторного ввода одних и тех же данных при проведении расчетов рассеивания: Метеопараметры - справочник наборов метеопараметров, используемых при переборе направлений и скоростей ветра при определении наихудшего их сочетания; Расчетные площадки - справочник расчетных площадок; Расчетные константы - справочник расчетных констант, определяющих параметры перебора метеопараметров и целесообразность расчета рассеивания по тому или иному веществу; Список постов - справочник постов измерения фоновых концентраций. Пункт меню Справочники содержит также команду Перезагрузить, позволяющую обновить все справочники в соответствии с данными, хранящимися на сервере 2.1.1. Вещества и группы суммации Данная команда меню Справочники служит для вызова рабочего справочника веществ программы. Назначение справочника веществ: 1. Он может быть использован для выбора загрязняющих веществ при занесении исходных данных по источнику выброса. 2. Данные из справочника используются программой при проведении расчета рассеивания. Справочник веществ содержит информацию обо всех веществах, по которым утверждены критерии качества атмосферного воздуха, и все официально утвержденные группы суммации в соответствии с действующим "Перечнем и кодами веществ, загрязняющих атмосферный воздух". Окно справочника веществ состоит из горизонтального меню, панели инструментов, таблицы, содержащей информацию о веществах, и управляющих кнопок. Внизу окна имеется строка состояния, в которой индицируется текущий режим работы со справочником и номер текущей записи. Меню состоит из следующих пунктов (курсивом в скобках указаны клавиши быстрого вызова команды): Справочник Поиск (Ctrl+F) - поиск по справочнику по коду или фрагменту названия вещества. Новое вещество (Ins) - добавление в справочник нового вещества, группы суммации или группы взвешенных веществ. Удалить вещество (Ctrl+Del) - удаление из справочника вещества, группы суммации или группы взвешенных веществ. 7 Применить (Ctrl+S) - подтверждение и запись внесенных в справочник изменений (без возможности отмены). Откат (Ctrl+Z) - отмена последнего внесенного в справочник изменения (отмена становится невозможной после выполнения команды Применить). Закрыть (Esc) - закрытие окна справочника веществ. Данные Список веществ группы (F4) - просмотр состава группы веществ. Команда меню активна только если курсор установлен на группу суммации или группу взвешенных веществ. Тип используемой ПДК (F6) - выбор типа ПДК, установленной для данного вещества. Команда меню неактивна если курсор установлен на группу суммации или группу взвешенных веществ. Расширенное название вещества (F5) - вывод дополнительного окна для просмотра, редактирования или загрузки из текстового файла расширенного наименования загрязняющего вещества или группы веществ. Вид Автоматическая настройка таблицы - включение или выключение режима автоматической настройки таблицы. В этом режиме при изменении пользователем ширины одного из столбцов таблицы программа автоматически подбирает ширину остальных столбцы так, чтобы все они помещались на экране. ? О справочнике веществ (F1) - вывод на экран справки по работе со справочником веществ. Оглавление (Ctrl+F1) - вывод на экран оглавления справочной системы программы. Поиск (Shift+F1) - поиск по справочной системе программы. Панель инструментов состоит из следующих кнопок, большей частью дублирующих команды меню: Новое вещество (Ins) Удалить вещество (Ctrl+Del) Завершение редактирования (Enter) Отмена редактирования Сохранить внесенные изменения (Ctrl+S) Вернуть одно последнее действие (Ctrl+Z) Перезагрузить справочник (Ctrl+R) - обновление справочника в соответствии с данными, хранящимися на сервере. Включает в себя 8 команду Применить. Поиск (Ctrl+F) Список веществ группы (F4) Тип используемой ПДК (F6) Расширенное название вещества (F5) Таблица справочника веществ состоит из следующих граф: Название графы Описание Тип Код вещества Официальный четырехзначный код вещества (для кодов, меньших 1000, первый нуль опускается) Сокращенное название вещества Максимально-разовая предельно-допустимая концентрация вещества Среднесуточная предельно-допустимая концентрация вещества. В случае выбора ПДК среднесуточного при проведении расчетов оно автоматически умножается на 10. Ориентировочно безопасный уровень воздействия вещества. Для групп суммации в этой графе находится значение коэффициента потенцирования Какой из трех критериев используется при расчете концентраций в долях ПДК Типичное значение коэффициента оседания вещества. Значение, занесенное в справочник, будет устанавливаться по умолчанию при добавлении данного вещества в состав выброса источника. На каждом конкретном источнике пользователь имеет возможность изменить значение коэффициента оседания в соответствии с Числовой Способ редактирования Ввод с клавиатуры Текстовый Ввод с клавиатуры Числовой Ввод с клавиатуры Числовой Ввод с клавиатуры Числовой Ввод с клавиатуры Текстовый Выбор из списка Числовой Ввод с клавиатуры Название вещества ПДК максимальноразовая ПДК среднесуточная ОБУВ Что используется Коэффициент оседания 9 Класс опасности Агрегатное состояние условиями выброса вещества на источнике. Класс опасности вещества Агрегатное состояние вещества Числовой Текстовый Ввод с клавиатуры Выбор из списка Под таблицей имеются две кнопки: Сохранить (записать все внесенные в справочник изменения и закрыть его) и Отменить (закрыть справочник без сохранения внесенных изменений). Таблица снабжена всплывающим меню (вызывается правой кнопкой мыши или специальной клавишей на клавиатуре), дублирующим основные команды работы со справочником. Сортировка веществ в таблице Записи в таблице могут быть отсортированы программой по коду или по названию вещества. Для изменения способа сортировки щелкните левой кнопкой мыши по заголовку соответствующей графы. Добавление вещества (группы) в справочник В случае необходимости вы можете добавить в справочник веществ новое вещество (группу веществ). Для этого необходимо выполнить следующие действия: 1. Воспользоваться командой Новое вещество (Ins) 2. Указать программе, что именно вы желаете добавить справочник - вещество, группу суммации или группу взвешенных веществ. 3. В таблицу будет добавлена новая строка. Необходимо заполнить ее соответствующими значениями, после чего воспользоваться командой Завершение редактирования (Enter) 4. Если вы добавили группу суммации или группу взвешенных веществ, воспользуйтесь также командой Список веществ группы (F4) 2.1.2. Метеопараметры Справочник наборов метеопараметров имеет вспомогательное значение. Вы можете воспользоваться им, если планируете использовать при проведении расчетов рассеивания по разным вариантам исходных данных или разным предприятиям одни и те же правила перебора метеопараметров (скоростей и направлений ветра) в процессе определения их наихудшего сочетания. В этом случае достаточно один раз занести необходимый набор в справочник или импортировать его из имеющегося варианта расчета, а затем выбирать данный набор перед проведением расчетов. Количество наборов, которые можно занести в справочник, неограничено. При проведении окончательного расчета необходимо использовать предустановленный набор уточненный перебор, обеспечивающий наибольшую точность нахождения максимума концентрации при переборе скоростей и направлений ветра (перебор скорости через 0.1 м/c, направлений ветра через 1 градус) 10 Окно справочника состоит из горизонтального меню, панели инструментов, дерева наборов метеопараметров и области ввода данных. Меню состоит из следующих пунктов (курсивом в скобках указаны клавиши быстрого вызова команды): Справочник Новый набор (Ctrl+N) - добавление в справочник нового набора метеопараметров. Удалить набор - удаление из справочника набора метеопараметров. Новый параметр (Ins) - добавление нового параметра в набор. Удалить параметр - удаление параметра из набора. Применить (Ctrl+S) - подтверждение и запись внесенных в справочник изменений (без возможности отмены). Откат (Ctrl+Z, Alt+Backspace) - отмена всех внесенных в справочник изменений (отмена становится невозможной после выполнения команды Применить). Закрыть (Esc) - закрытие окна справочника наборов метеопараметров. Данные Импорт из справочника вариантов - добавление в справочник набора, ранее занесенного в один из вариантов расчета. Экспорт в справочник вариантов - перенос текущего набора из справочника в вариант расчета. Вид Развернуть дерево - отображение всех наборов в развернутой форме. Свернуть дерево - отображение только названий наборов. ? О справочнике метеопараметров (F1) - вывод на экран справки по работе со справочником метеопараметров. Оглавление (Ctrl+F1) - вывод на экран оглавления справочной системы программы. Поиск (Shift+F1) - поиск по справочной системе программы. Панель инструментов состоит из следующих кнопок, дублирующих команды меню: Создать новый набор метеопараметров (Ctrl+N) Удалить набор метеопараметров Создать новый параметр в выбранном наборе (Ins) Удалить выбранный параметр 11 Применить (Ctrl+S) Отменить все изменения (Ctrl+Z, Alt+Backspace) Развернуть дерево Свернуть дерево Древовидная структура, отображаемая в левой части окна, имеет следующие уровни. В зависимость от того, какой уровень дерева выбран, меняется вид правой части окна. Уровень дерева Набор Скорости ветра Скорость 1 Скорость 2 … Направления ветра Сектор направлений 1 Сектор направлений 2 … Фиксированные пары Скорость и направление 1 Скорость и направление 2 … В правой части окна… … редактируется название набора. … выбирается размерность и значение скорости ветра. … вводятся начало и конец сектора и шаг перебора направлений внутри сектора. … вводятся направление и скорость ветра. Дерево наборов снабжено всплывающим меню (вызывается правой кнопкой мыши или специальной клавишей на клавиатуре), дублирующим основные команды работы со справочником. Добавление набора в справочник Для того, чтобы добавить в справочник набор метеопараметров, необходимо выполнить следующие действия: 1. Воспользоваться командой Создать новый набор метеопараметров (Ctrl+N) 2. Ввести наименование набора, например "Штиль, южные направления". 3. Выбрать в рамках вновь созданного набора уровень Скорости ветра (рассчитываются автоматически). 4. Воспользоваться командой Создать новый параметр в выбранном наборе (Ins) 5. В правой части окна выбрать размерность скорости, например, "м/с", и ввести ее значение, например, "0.5". При необходимости повторить п.п. 4 и 5. 6. Выбрать в рамках вновь созданного набора уровень Направления ветра (полный круг). 7. Воспользоваться командой Создать новый параметр в выбранном наборе (Ins) 12 8. В правой части окна выбрать ввести начало сектора (например, 135°), конец сектора (например, 225°) и шаг перебора направлений ветра (например, 1 °). При необходимости повторить п.п. 7 и 8. 9. При необходимости аналогично добавить в набор фиксированные пары. Возвращение к автоматическому перебору Для того, чтобы вернуться к автоматическому перебору скоростей (направлений) ветра, удалите все занесенные в набор значения скорости (сектора направлений) при помощи команды Удалить выбранный параметр Импорт набора из имеющегося варианта расчета Воспользовавшись закладкой Данные, Импорт из справочника вариантов можно добавить в общий справочник набор, ранее занесенный в один из вариантов расчета. 2.1.3. Расчетные площадки Справочник расчетных площадок имеет вспомогательное значение. Вы можете воспользоваться им, если планируете использовать при проведении расчетов рассеивания по разным вариантам исходных данных или разным предприятиям одни и те же или схожие расчетные площадки. В этом случае достаточно один раз занести необходимые параметры площадки в справочник, а затем выбирать ее перед проведением расчетов. Количество площадок, которые можно занести в справочник, неограничено. Окно справочника веществ состоит из горизонтального меню, панели инструментов, таблицы, содержащей информацию о расчетных площадках, и управляющих кнопок. Внизу окна имеется строка состояния, в которой индицируется текущий режим работы со справочником и номер текущей записи. Меню состоит из следующих пунктов (курсивом в скобках указаны клавиши быстрого вызова команды): Справочник Поиск (Ctrl+F) - поиск по справочнику по коду или фрагменту комментария к площадке. Новая площадка (Ins) - добавление в справочник новой расчетной площадки. Удалить площадку (Ctrl+Del) - удаление расчетной площадки из справочника. Применить (Ctrl+S) - подтверждение и запись внесенных в справочник изменений (без возможности отмены). Откат (Ctrl+Z) - отмена последнего внесенного в справочник изменения (отмена становится невозможной после выполнения команды Применить). Закрыть (Esc) - закрытие окна справочника расчетных площадок. Данные Изменение комментария (Ctrl+K) - просмотр, редактирование или загрузка из текстового файла комментария к данной расчетной площадке. 13 Импорт из справочника вариантов - добавление в справочник расчетной площадки, ранее занесенной в один из вариантов расчета. Экспорт в справочник вариантов - перенос выбранной расчетной площадки из справочника в вариант расчета. ? О справочнике расчетных площадок (F1) - вывод на экран справки по работе со справочником расчетных площадок. Оглавление (Ctrl+F1) - вывод на экран оглавления справочной системы программы. Поиск (Shift+F1) - поиск по справочной системе программы. Панель инструментов состоит из следующих кнопок, большей частью дублирующих команды меню: Новая площадка (Ins) Удалить площадку (Ctrl+Del) Завершение редактирования (Enter) Отмена редактирования Сохранить внесенные изменения (Ctrl+S) Вернуть одно последнее изменение (Ctrl+Z) Перезагрузить справочник (Ctrl+R) - обновление справочника в соответствии с данными, хранящимися на сервере. Включает в себя команду Применить. Поиск (Ctrl+F) Таблица справочника расчетных площадок состоит из следующих граф: Название графы Код площадки Тип Координаты середин двух противоположных сторон, м Ширина, м Описание Способ занесения координат площадки: "Автомат" или "Полное описание" Вводятся только если выбран тип "Полное описание" Если выбран тип "Полное описание" расстояние между двумя другими сторонами площадки. Если выбран тип "Автомат" расстояние от крайнего источника Тип Числовой Текстовый Способ редактирования Ввод с клавиатуры Выбор из списка Числовой Ввод с клавиатуры Числовой Ввод с клавиатуры 14 Шаг по ширине и длине, м Высота площадки, м Комментарий до края площадки. Шаг построение расчетной сетки, в узлах которой производится расчет. Высота расчетной площадки над землей Текст, содержащий пояснения по данной площадке. Числовой Ввод с клавиатуры Числовой Ввод с клавиатуры Текстовый Ввод с клавиатуры или загрузка из текстового файла. Под таблицей имеются две кнопки: Сохранить (записать все внесенные в справочник изменения и закрыть его) и Отменить (закрыть справочник без сохранения внесенных изменений). Сравнение двух способов задания координат расчетной площадки Какие параметры требуется занести? Можно ли задать площадку, не параллельную осям координат? Можно ли задать площадку строго определенного размера? Каковы достоинства этого способа? "Автомат" Расстояние от края площадки до крайнего источника 1 параметр. Нет. "Полное описание" Координаты середин двух противоположных сторон и ширину, т.е. расстояние между двумя другими сторонами - всего 5 параметров. Да. Нет - истинный размер площадки зависит от взаимного расположения источников. Простота занесения площадки. Да. Возможность гибкого управления размерами и ориентацией площадки. 2.1.4. Расчетные константы Справочник наборов расчетных констант имеет вспомогательное значение. Вы можете воспользоваться им, если планируете использовать при проведении расчетов рассеивания по разным вариантам исходных данных или разным предприятиям одни и те же или схожие наборы расчетных констант. В этом случае достаточно один раз занести необходимые набор констант в справочник, а затем выбирать его перед проведением расчетов. Количество наборов, которые можно занести в справочник, неограничено. Окно справочника наборов расчетных констант состоит из горизонтального меню, панели инструментов, таблицы, содержащей информацию о наборах констант, и управляющих кнопок. Внизу окна имеется строка состояния, в которой индицируется текущий режим работы со справочником и номер текущей записи. Меню состоит из следующих пунктов (курсивом в скобках указаны клавиши быстрого вызова команды): Справочник Поиск (Ctrl+F) - поиск по справочнику по фрагменту названия набора. Новый набор (Ins) - добавление в справочник нового набора расчетных констант. 15 Удалить набор (Ctrl+Del) - удаление набора расчетных констант из справочника. Применить (Ctrl+S) - подтверждение и запись внесенных в справочник изменений (без возможности отмены). Откат (Ctrl+Z) - отмена последнего внесенного в справочник изменения (отмена становится невозможной после выполнения команды Применить). Закрыть (Esc) - закрытие окна справочника наборов расчетных констант. Данные Импорт из справочника вариантов - добавление в справочник набора расчетных констант, ранее занесенного в один из вариантов расчета. Экспорт в справочник вариантов - перенос выбранного набора расчетных констант из справочника в вариант расчета. ? О справочнике расчетных констант (F1) - вывод на экран справки по работе со справочником наборов расчетных констант. Оглавление (Ctrl+F1) - вывод на экран оглавления справочной системы программы. Поиск (Shift+F1) - поиск по справочной системе программы. Панель инструментов состоит из следующих кнопок, большей частью дублирующих команды меню: Новый набор (Ins) Удалить набор (Ctrl+Del) Завершение редактирования (Enter) Отмена редактирования Сохранить внесенные изменения (Ctrl+S) Вернуть одно последнее изменение (Ctrl+Z) Перезагрузить справочник (Ctrl+R) - обновление справочника в соответствии с данными, хранящимися на сервере. Включает в себя команду Применить. Поиск (Ctrl+F) Таблица справочника наборов расчетных констант состоит из следующих граф: Название графы Название набора Описание Тип Текстовый 16 Способ редактирования Ввод с клавиатуры Константы E1 и E2 Константа E3 Площадь города (влияния фона) S, км2 Константы, в соответствии с которыми источники разбиваются на определяющие и неопределяющие. Для последних перебор метеопараметров ведется менее жестко. Используется для оценки целесообразности расчета рассеивания по тому или иному веществу. Определяет круг с центром в центре тяжести постов измерения фона, внутри которого при расчете концентраций загрязняющих веществ значения фона берутся такими, какими их занес пользователь, а за пределами которого применяется специальный алгоритм снижения фоновых концентраций. Числовой Ввод с клавиатуры Числовой Ввод с клавиатуры Числовой Ввод с клавиатуры Константы Е1 и Е2 регулируют разбиение источников на определяющие и второстепенные следующим образом: сумма максимальных концентраций в долях ПДК для второстепенных источников должна быть меньше константы Е2, а отношение суммы максимальных концентраций второстепенных источников к сумме максимальных концентраций определяющих источников должно быть меньше константы Е1. Проведение расчета по данному веществу считается нецелесообразным, если сумма максимальных концентраций в долях ПДК по всем источникам меньше константы Е3. По умолчанию используется имеющийся в справочнике набор констант, рекомендованный ГГО им.А.И.Воейкова: Е1=0.01, Е2=0.01, Е3=0.01. Под таблицей имеются две кнопки: Сохранить (записать все внесенные в справочник изменения и закрыть его) и Отменить (закрыть справочник без сохранения внесенных изменений). 2.1.5. Список постов Справочник постов измерения фоновых концентраций имеет вспомогательное значение. Вы можете воспользоваться им, если планируете использовать при проведении расчетов рассеивания по разным вариантам исходных данных или разным предприятиям одни и те же или схожие значений фоновых концентраций. В этом случае достаточно один раз занести значения в справочник, а затем выбирать их перед проведением расчетов. Количество наборов, которые можно занести в справочник, неограничено. Окно справочника постов измерения фоновых концентраций состоит из горизонтального меню, панели инструментов, таблицы, содержащей информацию о наборах констант, и управляющих кнопок. Внизу 17 окна имеется строка состояния, в которой индицируется текущий режим работы со справочником и номер текущей записи. Меню состоит из следующих пунктов (курсивом в скобках указаны клавиши быстрого вызова команды): Справочник Поиск (Ctrl+F) - поиск по справочнику по номеру поста или фрагменту его названия. Новый пост (Ins) - добавление в справочник нового поста измерения фоновых концентраций. Удалить пост (Ctrl+Del) - удаление поста измерения фоновых концентраций из справочника. Применить (Ctrl+S) - подтверждение и запись внесенных в справочник изменений (без возможности отмены). Откат (Ctrl+Z) - отмена всех внесенных в справочник изменений (отмена становится невозможной после выполнения команды Применить). Закрыть (Esc) - закрытие окна справочника постов измерения фоновых концентраций. Данные Учитываемые вещества (F4 или двойной щелчок левой кнопкой мыши по строке таблицы) - просмотр и редактирование списка веществ, измерения по которым производятся на посту, и измеренных значений их фоновых концентраций. Импорт из справочника вариантов - добавление в справочник поста измерения фоновых концентраций, ранее занесенного в один из вариантов расчета. Экспорт в справочник вариантов - перенос выбранного поста измерения фоновых концентраций из справочника в вариант расчета. ? О справочнике постов учета фона (F1) - вывод на экран справки по работе со справочником постов измерения фоновых концентраций. Оглавление (Ctrl+F1) - вывод на экран оглавления справочной системы программы. Поиск (Shift+F1) - поиск по справочной системе программы. Панель инструментов состоит из следующих кнопок, большей частью дублирующих команды меню: Новый пост учета фона (Ins) Удалить пост (Ctrl+Del) Завершение редактирования (Enter) Отмена редактирования 18 Сохранить внесенные изменения (Ctrl+S) Вернуть одно последнее изменение (Ctrl+Z) Перезагрузить справочник (Ctrl+R) - обновление справочника в соответствии с данными, хранящимися на сервере. Включает в себя команду Применить. Поиск (Ctrl+F) Учитываемые вещества (F4 или двойной щелчок левой кнопкой мыши по строке таблицы) Таблица справочника постов измерения фоновых концентраций состоит из следующих граф: Название графы Номер поста Название поста Координаты поста X и Y, м Список учитываемых веществ Описание Координаты поста в основной (городской системе координат). Перечень веществ, фоновые концентрации которых измеряются на посту. Тип Числовой Текстовый Числовой Текстовый Способ редактирования Ввод с клавиатуры Ввод с клавиатуры Ввод с клавиатуры Строится программой автоматически в соответствии с перечнем веществ, задаваемым пользователем в отдельном окне ( , F4 или двойной щелчок левой кнопкой мыши по строке таблицы) Таблица снабжена всплывающим меню (вызывается при помощи правой кнопки мыши или специальной клавиши на клавиатуре), дублирующим основные команды работы со справочником. Под таблицей имеются две кнопки: Сохранить (записать все внесенные в справочник изменения и закрыть его) и Отменить (закрыть справочник без сохранения внесенных изменений). Сортировка веществ в таблице Записи в таблице могут быть отсортированы программой по коду или по названию поста. Для изменения способа сортировки щелкните левой кнопкой мыши по заголовку соответствующей графы. Добавление поста измерения фона в справочник Для того, чтобы занести в справочник пост измерения фоновых концентраций, необходимо выполнить следующие действия: 1. Воспользоваться командой Новый пост (Ins) 2. Ввести код и название поста, при необходимости - его координаты в основной (городской) системе координат.. 19 3. Воспользоваться командой Учитываемые вещества (F4 или двойной щелчок левой кнопкой мыши по строке таблицы) 4. В открывшемся дополнительном окне занести список веществ, измерения по которым проводятся на посту, и измеренные фоновые концентрации. 2.1.6. Системы координат Содержит справочник обо всех системах координат всех предприятий. Автоматически пополняется при заведении новой системы координат для предприятия. Окно справочника систем координат состоит из горизонтального меню, панели инструментов, таблицы, содержащей информацию о системах координат, и управляющих кнопок. Внизу окна имеется строка состояния, в которой индицируется текущий режим работы со справочником и номер текущей записи. Меню состоит из следующих пунктов (курсивом в скобках указаны клавиши быстрого вызова команды): Справочник Поиск (Ctrl+F) - поиск по справочнику по номеру предприятия, к которому относится система координат, или фрагменту названия системы. Новая система координат (Ins) - добавление в справочник новой локальной системы координат. Удалить (Ctrl+Del) - удаление локальной системы координат из справочника. Применить (Ctrl+S) - подтверждение и запись внесенных в справочник изменений (без возможности отмены). Откат (Ctrl+Z) - отмена последнего внесенного в справочник изменения (отмена становится невозможной после выполнения команды Применить). Закрыть (Esc) - закрытие окна справочника систем локальных координат. ? О справочнике систем координат (F1) - вывод на экран справки по работе со справочником локальных систем координат. Оглавление (Ctrl+F1) - вывод на экран оглавления справочной системы программы. Поиск (Shift+F1) - поиск по справочной системе программы. Панель инструментов состоит из следующих кнопок, большей частью дублирующих команды меню: Новая система координат (Ins) 20 Удалить систему координат (Ctrl+Del) Завершение редактирования (Enter) Отмена редактирования Сохранить внесенные изменения (Ctrl+S) Вернуть одно последнее изменение (Ctrl+Z) Перезагрузить справочник (Ctrl+R) - обновление справочника в соответствии с данными, хранящимися на сервере. Включает в себя команду Применить. Поиск (Ctrl+F) Таблица справочника локальных систем координат состоит из следующих граф: Название графы Описание Тип Номер предприятия Номер предприятия, к которому относится система координат Числовой Способ редактирования Ввод с клавиатуры Текстовый Ввод с клавиатуры Текстовый Выбирается из списка Числовой Ввод с клавиатуры Числовой Ввод с клавиатуры Название системы координат Тип системы Угол поворота, ° Тип системы - правая или левая. Угол поворота локальной системы относительно основной (городской) Начало относительно основной системы координат X и Y, м Под таблицей имеются две кнопки: Сохранить (записать все внесенные в справочник изменения и закрыть его) и Отменить (закрыть справочник без сохранения внесенных изменений). Сортировка веществ в таблице Записи в таблице могут быть отсортированы программой по номеру предприятия или по названию системы координат. Для изменения способа сортировки щелкните левой кнопкой мыши по заголовку соответствующей графы. 2.1.7. Отрасли Справочник отраслей используется при создании нового предприятия для указания отрасли, к которому оно относится. Данная информация носит справочный характер и необязательная для занесения. Окно справочника отраслей состоит из горизонтального меню, панели инструментов, таблицы, содержащей информацию об отраслях, и управляющих кнопок. Внизу окна имеется строка состояния, в которой индицируется текущий режим работы со справочником и номер текущей записи. Меню состоит из следующих пунктов (курсивом в скобках указаны клавиши быстрого вызова команды): 21 Справочник Поиск (Ctrl+F) - поиск по справочнику по коду или фрагменту названия отрасли. Новая отрасль (Ins) - добавление в справочник новой отрасли. Удалить отрасль (Ctrl+Del) - удаление отрасли из справочника. Применить (Ctrl+S) - подтверждение и запись внесенных в справочник изменений (без возможности отмены). Откат (Ctrl+Z) - отмена последнего внесенного в справочник изменения (отмена становится невозможной после выполнения команды Применить). Закрыть (Esc) - закрытие окна справочника отраслей. ? О справочнике отраслей (F1) - вывод на экран справки по работе со справочником отраслей. Оглавление (Ctrl+F1) - вывод на экран оглавления справочной системы программы. Поиск (Shift+F1) - поиск по справочной системе программы. Панель инструментов состоит из следующих кнопок, большей частью дублирующих команды меню: Новая отрасль (Ins) Удалить отрасль (Ctrl+Del) Завершение редактирования (Enter) Отмена редактирования Сохранить внесенные изменения (Ctrl+S) Вернуть одно последнее изменение (Ctrl+Z) Перезагрузить справочник (Ctrl+R) - обновление справочника в соответствии с данными, хранящимися на сервере. Включает в себя команду Применить. Поиск (Ctrl+F) Таблица справочника отраслей состоит из следующих граф: Название графы Код отрасли Название отрасли Описание Тип Числовой Текстовый 22 Способ редактирования Ввод с клавиатуры Ввод с клавиатуры Под таблицей имеются две кнопки: Сохранить (записать все внесенные в справочник изменения и закрыть его) и Отменить (закрыть справочник без сохранения внесенных изменений). Сортировка веществ в таблице Записи в таблице могут быть отсортированы программой по коду или названию отрасли. Для изменения способа сортировки щелкните левой кнопкой мыши по заголовку. 2.1.8. Разработчики Справочник разработчиков используется при создании нового предприятия для указания разработчика организации, выполняющей расчет. Данная информация носит справочный характер и необязательная для занесения. Окно справочника разработчиков состоит из горизонтального меню, панели инструментов, таблицы, содержащей информацию о разработчиках, и управляющих кнопок. Внизу окна имеется строка состояния, в которой индицируется текущий режим работы со справочником и номер текущей записи. Меню состоит из следующих пунктов (курсивом в скобках указаны клавиши быстрого вызова команды): Справочник Поиск (Ctrl+F) - поиск по справочнику по фрагменту названия разработчика. Новый разработчик (Ins) - добавление в справочник нового разработчика. Удалить разработчика (Ctrl+Del) - удаление разработчика из справочника. Применить (Ctrl+S) - подтверждение и запись внесенных в справочник изменений (без возможности отмены). Откат (Ctrl+Z) - отмена последнего внесенного в справочник изменения (отмена становится невозможной после выполнения команды Применить). Закрыть (Esc) - закрытие окна справочника разработчиков. ? О справочнике разработчиков (F1) - вывод на экран справки по работе со справочником разработчиков. Оглавление (Ctrl+F1) - вывод на экран оглавления справочной системы программы. Поиск (Shift+F1) - поиск по справочной системе программы. Панель инструментов состоит из следующих кнопок, большей частью дублирующих команды меню: Новый разработчик (Ins) Удалить разработчика (Ctrl+Del) 23 Завершение редактирования (Enter) Отмена редактирования Сохранить внесенные изменения (Ctrl+S) Вернуть одно последнее изменение (Ctrl+Z) Перезагрузить справочник (Ctrl+R) - обновление справочника в соответствии с данными, хранящимися на сервере. Включает в себя команду Применить. Поиск (Ctrl+F) Таблица справочника разработчиков состоит из одной графы: Название графы Название разработчика Тип Текстовый Способ редактирования Ввод с клавиатуры Под таблицей имеются две кнопки: Сохранить (записать все внесенные в справочник изменения и закрыть его) и Отменить (закрыть справочник без сохранения внесенных изменений). 2.2. Инструменты Пункт Инструменты главного меню программы отвечает за настройку программы, перенос данных из предыдущей версии и обслуживание данных Сюда относятся команды (курсивом в скобках указаны клавиши быстрого вызова команды): Выбор рабочего каталога - позволяет выбрать каталог данных программы. В каталоге данных хранятся все исходные данные об источниках выброса и результаты расчетов. Настройка программы (Ctrl+F3) - настройка пользовательского интерфейса программы и точности представления исходных данных и результатов. Обслуживание данных - Перенос данных их Эколог 2.x - позволяет перенести данные из предыдущей версии программы Эколог 2.0Эколог 2.55. Обслуживание данных - Переиндексация всей базы - служебная функция, вызываемая в случае возникновения исключительной ситуации, могущей повлечь искажение данных (например, в случае внезапного отключения питания). Обслуживание данных - Упаковка всей базы - служебная функция, вызываемая после продолжительной и интенсивной работы с данными. Позволяет сократить место на жестком диске, занимаемое данными и несколько увеличивает скорость работы с ними. Выход (Alt+X, Alt+F4) - окончание работы программы. При этом автоматически прекращается работа сервера данных. 24 2.2.1. Выбор рабочего каталога При помощи этой команды вы можете выбрать каталог данных программы, в котором хранятся все исходные данные об источниках выброса и результаты расчетов. Этой функцией удобно воспользоваться, например, для просмотра данных, хранящихся на другом компьютере, соединенном с вашим компьютером локальной сетью. После выбора каталога данных и нажатия на клавишу Выбрать программа считывает из этого каталога данные и перестраивает дерево объектов. 2.2.2. Настройка программы При помощи этой команды вы можете настроить интерфейс программы, точность представления исходных данных и результатов, некоторые другие параметры. Открывающееся при выборе команды окно состоит из двух закладок: Параметры пользовательского интерфейса и Ввод данных. На первой из них собраны настройки, отвечающие за внешний вид программы. В частности, вы можете настроить особый цвет поля и шрифт текста для поля, получившего фокус ввода, т.е. поля, с которым вы в данный момент работаете, и для поля, над которым проходит курсор мыши. также вы можете установить режим показа полупрозрачных диалоговых окон поиска во всех таблицах программы (эта возможность поддерживается только в операционных системах Windows 2000 и Windows XP). Цель этих настроек - сделать вашу работу с программой более комфортной. По мере ввода вами текста в некоторые поля в различных окнах программы (сюда относятся поля выбора рабочего каталога, ввода фрагмента текста для поиска и т.п.) программа формирует списки введенных текстовых фрагментов с тем, чтобы в дальнейшем при необходимости вновь ввести тот же текст вы могли просто выбрать его из выпадающего списка не вводя заново. Кнопка Очистить историю ввода позволяет обнулить эти списки. Это может оказаться полезным когда выпадающие списки станут слишком длинными и работать с ними окажется неудобно. Имеется также возможность вернуться к исходным положению и ширине колонок таблиц, расположению и размерам окон и т.п. Для этого служит кнопка Установить. На закладке Ввод данных можно изменить следующие параметры: Система координат для источников по умолчанию. В зависимости от сделанного вами выбора программа может автоматически создавать локальные системы координат по мере ввода вами источников выброса. Установка Основная (городская) Локальная предприятия Локальная площадки Локальная цеха Поведение программы Локальные системы координат автоматически не создаются. Координат источников заносятся в основной (городской) системе координат. При вводе первого источника будет автоматически создана локальная система координат предприятия. Координаты всех источников заносятся в этой локальной системе. При вводе первого источника на каждой площадке будет автоматически создана локальная система координат площадки. Координаты всех источников на площадке заносятся в этой локальной системе. При вводе первого источника в каждом цехе будет автоматически создана локальная система координат площадки. Координаты всех источников в цехе заносятся в этой локальной системе. 25 Локальная независимая При вводе каждого источника будет автоматически создана локальная система координат этого источника. Координаты каждого источника заносятся в отдельной локальной системе. При автоматическом создании системы координат программа будет выводить на экран особое окно, в котором вы сможете ввести параметры каждой локальной системы. В дальнейшем вы сможете изменить эти параметры в Справочнике локальных систем координат (см. п. 2.1.6). Вы имеете также возможность Указать точность представления чисел, т.е. количество знаков после запятой. Есть возможность вернуться к исходным значениям точности (кнопка Установить стандартную точность). Еще одна настройка, которую можно сделать в описываемом окне - Разрешить использовать клавишу "стрелка вниз" для добавления записей в таблицах. Если вы включите этот режим, то, находясь на последней строке в той или иной таблице программы и нажав на клавишу "стрелка вниз", вы тем самым добавить в таблицу новую запись. Если данный режим не включен, для добавления новой записи необходимо будет воспользоваться командой Новый объект (Ins) Внизу окна Настройка программы имеются три кнопки: OK - закрытие окна с сохранением всех внесенных изменений, Закрыть/Отмена - то же без сохранения изменений, Применить - сохранение внесенных изменений без закрытия окна. 2.2.3. Обслуживание данных Это меню состоит из трех команд: Перенос данных их Эколог 2.x - позволяет перенести данные из предыдущей версии программы Эколог 2.0- Эколог 2.55. Автоматически переносятся исходные данные источников, топооснова, застройка, особые зоны. По запросу переносятся также задание на расчет и результаты расчетов (за исключением вкладов). Для переноса необходимо выбрать основной каталог программы Эколог 2.x (обычно вида ecolog.pls) и выбрать из списка необходимые предприятия. Учтите, что перенос данных (особенно при переносе результатов расчета) может занять значительное время. Переиндексация всей базы - служебная функция, вызываемая в случае возникновения исключительной ситуации, могущей повлечь искажение данных (например, в случае внезапного отключения питания). Упаковка всей базы - служебная функция, вызываемая после продолжительной и интенсивной работы с данными. Позволяет сократить место на жестком диске, занимаемое данными и несколько увеличивает скорость работы с ними. 2.3. Вид Меню отвечает за настройку древовидного представления исходных данных. Иерархия исходных данных следующая: 26 Город (данные о городе) Район (данные о районе) Предприятие (общие данные о предприятии) Вариант исходных данных (исходные данные источников) Вариант расчета (условия и результаты расчета) Каждый уровень иерархии имеет уникальный код, доступный для редактирования. Для заведения следующего уровня иерархии необходимо предварительное занесение всех предыдущих уровней. Предприятие может иметь неограниченное количество вариантов исходных данных, каждый из вариантов исходных данных может иметь неограниченное количество вариантов расчета. Меню Вид состоит из следующих команд (курсивом в скобках указаны клавиши быстрого вызова команды): Показывать города (Shift+Ctrl+G) - определяет, показывать ли наименование города в древовидном представлении исходных данных. Показывать районы (Shift+Ctrl+R) - определяет, показывать ли наименование района в древовидном представлении исходных данных. Отключение показа района оправдано, если для соответствующего города нет районного деления. Сортировка - определяет порядок сортировки для предприятий: по коду ( ) или названию ( ), в прямом или обратном ( ) порядке. Развернуть дерево (Shift+Ctrl+E) - полностью разворачивает дерево исходных данных. Операция может занять значительное время при большом объеме данных. Свернуть дерево (Shift+Ctrl+C) - сворачивает дерево исходных данных. Начальная ветвь зависит от настройки показа дерева. Поиск (Ctrl+F) - поиск по дереву соответствующей ветви. 2.4. Правка Меню Правка используется для занесения и редактирования исходных данных (добавления и изменения соответствующих ветвей) Сюда относятся команды (курсивом в скобках указаны клавиши быстрого вызова команды): Изменить данные (Enter) - действие зависит от того, где находится указатель мыши (какая ветвь дерева данных выделена). К аналогичному действию приводит двойной щелчок мыши. В зависимости от выбранного уровня вызывается окно: Данные о городе Данные о районе Данные о предприятии Вариант исходных данных для предприятия Вариант расчета Новый объект - Действие зависит от того, где находиться указатель мыши (какая ветвь дерева данных выделена). Можно добавить ветвь как нижнего, так и верхнего уровня. Используется для добавления: Города 27 Района Предприятия Варианта исходных данных Варианта расчета. Удалить (Ctrl+Del) - используется для удаления ветви дерева. Учтите, что если у ветви есть подветви, то они тоже будут при этом удалены. Например, при удалении города будут удалены все предприятия, принадлежащие этому городу и, соответственно, все их исходные данные и результаты. Дублировать вариант исходных данных - создается копия варианта исходных данных предприятия с новым номером. Дублировать вариант расчета - для того же варианта исходных данных предприятия добавляется новый вариант расчета, идентичный выбранному. Дублировать вариант расчета и исходные данные - Для предприятия создается новый вариант исходных данных (копия), для этого варианта создается вариант расчета, идентичный выбранному. Импорт (Ctrl+I) - импорт варианта исходных данных в обменный файл Int. Структура файла приведена в приложении. Экспорт (Ctrl+E) - экспорт варианта исходных данных из обменного файла Int. После экспорта при необходимости автоматически создается вся иерархия (город, район, предприятие) и добавляется вариант исходных данных. 2.5. Работа с деревом объекта Перед тем, как перейти к занесению исходных данных по предприятию, рекомендуем ознакомиться в разделом 2.3 настоящего Руководства. Предлагаемый порядок действий для создания нового предприятия 1. В меню Вид установите режимы Показывать города и Показывать районы. 2. Если в дереве данных еще нет города, в котором находится ваше предприятие, откройте меню Новый и выберите из него команду Город Если нужный город уже присутствует в дереве, перейдите к п. 5. 3. На экране появится окно, в которое вы занесете название и номер города. В этом окне поставьте галочку напротив текста Сразу перейти к редактированию данных и нажмите на кнопку Создать. 4. На экране появится окно Данные о городе, в котором можно занести метеорологические и геоинформационные параметры. Снимите в этом окне галочку напротив текста Создать 28 новое предприятие и нажмите на кнопку OK. Установите курсор мыши на вновь созданный город. 5. Если город, в котором находится создаваемое предприятие, имеет районное деление, откройте меню Новый и выберите из него команду Район Если районного деления нет или нужный район уже присутствует в дереве, перейдите к п. 7. 6. На экране появится окно, в которое вы занесете название и номер района. В этом окне снимите галочку напротив текста Сразу перейти к редактированию данных. Нажмите на кнопку Создать. Установите курсор мыши на вновь созданный район. 7. Откройте меню Новый и выберите из него команду Предприятие 8. На экране появится окно, в которое вы занесете название и номер предприятия. В этом окне поставьте галочку напротив текста Сразу перейти к редактированию данных. Нажмите на кнопку Создать. 9. На экране появится окно Данные о предприятии, в котором можно занести общую информацию о предприятии, метеорологические параметры местности (если вы уже занесли метеорологические параметры в окне Данные о городе - см. п. 4 выше, - то повторно вводить их не придется), указать организацию, проводящую расчет. Кроме того, из этого окна при помощи соответствующих кнопок можно вызвать окно Площадки и цеха предприятия (см. п. 2.5.2.2 настоящего Руководства), редактор топоосновы (см. п. 2.6), Справочник локальных систем координат (см. п. 2.1.6). Занеся необходимые данные, поставьте галочку напротив текста Создать новый вариант исходных данных и нажмите на кнопку OK. См. также п. 2.5.1 настоящего Руководства. 10. На экране появится окно Создание нового варианта исходных данных, в которое вы занесете название и номер варианта исходных данных. В этом окне поставьте галочку напротив текста Сразу перейти к редактированию данных. Нажмите на кнопку Создать. 11. Откроется окно Вариант исходных данных. О работе с ним см. в п. 2.5.2 настоящего Руководства. 2.5.1. Данные о предприятии Окно Данные о предприятии появляется на экране после выбора в главном окне программы команды Изменить данные (Enter) в момент, когда в дереве объектов выбрано предприятие. В этом окне можно занести, просмотреть или отредактировать следующую информацию: 29 Название предприятия Код предприятия. Это поле не редактируется. Отрасль, к которой относится предприятия. Выбирается из справочника отраслей (о работе с ним см. в п. 2.1.7 настоящего Руководства). Величина нормативной санзоны, м. Используется программой при построении санитарно-защитной зоны о границы предприятия. Реквизиты предприятия. Данные имеют справочный характер и для заполнения необязательны. Метеоусловия местности. Если вы уже занесли метеорологические параметры в окне Данные о городе (см. п. 2.5), то повторно вводить их не придется - программа сама заполнит поля Минимальная температура, Максимальная температура, Коэффициент стратификации и Максимальная скорость ветра соответствующими значениями. Информация о Разработчике (выбирается из справочника, см. п. 2.1.8) и Типе документа.(выбирается из списка). Данные имеют справочный характер и для заполнения необязательны. Путь к геоинформационным данным. Вы имеете возможность связать с предприятием существующий файл топоосновы. Кроме того, из этого окна при помощи соответствующих кнопок можно вызвать окно Площадки и цеха предприятия (см. п. 2.5.2.2 настоящего Руководства), редактор топоосновы (см. п. 2.6), Справочник локальных систем координат (см. п. 2.1.6). 2.5.2. Варианты исходных данных С целью повышения гибкости в проведении расчетов рассеивания в версии 3 УПРЗА "Эколог" введено понятие варианта исходных данных предприятия. Если в предыдущих версиях программы имелась только возможность создания варианта источника выбросов, то в версии 3 пользователь имеет возможность в рамках одного предприятия предусмотреть различные режимы работы предприятия, различные сочетания одновременно работающих источников и т.п., сопоставив каждому режиму или сочетанию индивидуальный вариант исходных данных. Благодаря возможности дублирования существующего варианта исходных данных, работа с вариантами является чрезвычайно удобной и эффективной. На практике может оказаться наиболее целесообразным следующий порядок действий: 1. Сначала занести наиболее полный вариант исходных данных, например, такой, в котором задействованы все источники предприятия. 2. Затем на базе этого варианта при помощи функции дублирования формировать другие варианты исходных данных. Для того, чтобы создать новый вариант исходных данных, необходимо проделать следующее: 1. Перейти в главное окно программы. 2. Создать в нем предприятие или выбрать существующее. 3. Открыть меню Новый и выбрать из него команду Вариант исходных данных 30 Для того, чтобы занести или отредактировать исходные данные, необходимо: 1. Перейти в главное окно программы. 2. Выбрать в нем необходимый вариант исходных данных. 3. Воспользоваться командой Изменить данные (Enter) На экране появится окно Вариант исходных данных для предприятия. 2.5.2.1. Общее описание Окно варианта исходных данных состоит из горизонтального меню, панели инструментов, области вывода общей информации о варианте, центральной области, состоящей из нескольких закладок, и управляющих кнопок. Внизу окна имеется строка состояния, в которой индицируется текущий режим работы с таблицей и номер текущей записи. Центральная часть окна может содержать следующие закладки (их набор зависит от того, какие данные вы занесли): Источники (см. п. 2.5.2.4) Застройка (см. п. 2.5.2.5) Санитарно-защитные зоны (см. п. 2.5.2.6) Промышленные зоны (см. п. 2.5.2.7) Жилые зоны (см. п. 2.5.2.8) Варианты расчета (см. п. 2.5.3) Состав меню и панели инструментов меняется в зависимости от выбранной закладки (см. описания в последующих параграфах Руководства). Постоянная часть меню, независящая от выбора закладки в, состоит из следующих команд: Вариант Сохранить (Ctrl +S) - сохранение внесенных изменений и закрытие окна. / Закрыть/Отменить (Ctrl +X) - закрытие окна без сохранение внесенных изменений. Данные Площадки и цеха предприятия - вызов справочника площадок и цехов предприятия (см. п. 2.2.5.2 настоящего Руководства). Системы координат - вызов справочника систем координат для предприятия (см. 2.2.5.3 настоящего Руководства). Справка О варианте исходных данных (F1) - вывод на экран справки по работе с вариантом исходных данных. Оглавление (Ctrl+F1) - вывод на экран оглавления справочной системы программы. 31 Поиск (Shift+F1) - поиск по справочной системе программы. Внизу окна имеются кнопки: Графика (топооснова, СЗЗ, застройка) - вызов графического редактора для занесения топоосновы, застройки, особых зон. Сохранить - запись всех внесенных изменений и закрытие окна. Отменить - закрытие окна без сохранения внесенных изменений. Занесение исходных данных рекомендуем начать с заполнение справочника Площадки и цеха предприятия (см. п. 2.2.5.2 настоящего Руководства). 2.5.2.2. Площадки и цеха предприятия Этот справочник вызывается из окна Вариант исходных данных для предприятия при помощи команды Площадки и цеха предприятия из меню Данные. Окно справочника состоит из горизонтального меню, панели инструментов, центральной области с деревом площадок и цехов. Меню состоит из следующих пунктов (курсивом в скобках указаны клавиши быстрого вызова команды): Данные Изменить название - редактирование названия выбранной площадки или цеха. Новая площадка - добавление новой площадки. Новый цех - добавление нового цеха в выбранную площадку. Поиск (Ctrl+F) - поиск площадки или цеха по коду или фрагменту названия. Удалить (Ctrl+Del) - удаление выбранной площадки или цеха. Сохранить изменения (Ctrl+S) - подтверждение и запись внесенных в справочник изменений (без возможности отмены). Отменить изменения - отмена внесенный в справочник изменений (отмена становится невозможной после выполнения команды Сохранить изменения). Закрыть (Ctrl+X) - закрытие окна справочника. Вид Сортировка - определяет порядок сортировки: по коду ( 32 ) или названию ( ), в прямом или обратном ( ) порядке. Справка О списке площадок и цехов для предприятия (F1) - вывод на экран справки по работе со справочником площадок и цехов. Оглавление (Ctrl+F1) - вывод на экран оглавления справочной системы программы. Поиск (Shift+F1) - поиск по справочной системе программы. Панель инструментов состоит из следующих кнопок, дублирующих команды меню: Изменить название Новая площадка Новый цех Удалить (Ctrl+Del) Сохранить изменения (Ctrl+S) Развернуть дерево (Shift+Ctrl+E) Свернуть дерево (Shift+Ctrl+C) Поиск (Ctrl+F) Дерево площадок и цехов снабжено всплывающим меню (вызывается правой кнопкой мыши или специальной клавишей на клавиатуре), дублирующим основные команды работы со справочником. 2.5.2.3. Системы координат Для повышения удобства занесения исходных данных об источниках выброса загрязняющих веществ в программе могут использоваться локальные системы координат. Общий Справочник систем координат вызывается из главного окна программы (см. 2.1.6 настоящего Руководства). Из окна Вариант исходных данных для предприятия при помощи команды Системы координат из меню Данные может быть вызван Справочник систем координат для предприятия. Работа с ним аналогичная работе с общим справочником за единственным исключением: в нем отображаются только системы, относящиеся к текущему предприятию, и отсутствует графа Номер предприятия. В зависимости от сделанных вами настроек в окне Настройка программы локальные системы координат могут добавляться в справочник автоматически по мере добавления вами новых источников выброса. См. п. 2.2.2 настоящего руководства. При использовании нескольких локальных систем координат для предприятия в Таблицу параметров источников (п.2.5.2.4) Варианта исходных данных для предприятия с помощью закладок Вид, Настройка таблицы вводится графа Системы координат, позволяющая выбрать соответствующую локальную систему. 33 2.5.2.4. Источники При выборе в окне Вариант исходных данных для предприятия закладки Источники появляется таблица параметров источников, состоящая из следующих граф (часть граф может не отображаться на экране в зависимости от настроек, сделанных в окне Настройка вида таблицы "Источники" - см. п. 2.5.2.9 настоящего Руководства): Название графы Описание Число от 1 до 9999 Текст Номер источника Наименование источника Тип источника Площадка/цех Расположение источника: Площадка Тип Площадка и цех, к которым относится источник Номер площадки, к которой принадлежит источник. Выбирается из списка Выбирается из справочника Число Ввод с клавиатуры. При указании номера несуществующей площадки она может быть создана. Ввод с клавиатуры. При указании номера несуществующего цеха он может быть создана Ввод с клавиатуры Номер цеха, к которому принадлежит источник. Число Высота (м) Высота источника над уровнем земли Диаметр устья точечного источника или эффективный диаметр линейного источника. Число Объем ГВС (куб. м) Расход газовоздушной смеси на источнике. Число Скорость выхода ГВС (м/с) Линейная скорость выхода газовоздушной смеси из источника. Число Температура ГВС (град.) Система координат Локальные координаты (м): X1, Y1, X2, Y2 Система координат, в которой занесена координаты источника Координаты источника в выбранной системе Ввод с клавиатуры Текст Текст Расположение источника: Цех Диаметр устья (м) Способ редактирования Ввод с клавиатуры Число Число Ввод с клавиатуры или расчет программой по расходу и скорости ГВС для точечного источника, автоматический расчет программой для линейного Ввод с клавиатуры или расчет программой по диаметру устья и скорости ГВС Ввод с клавиатуры или расчет программой по диаметру устья и расходу ГВС Ввод с клавиатуры Текст Выбирается из списка Число Ввод с клавиатуры 34 координат Ширина площадного источника (м) Радиус нормативной санзоны источника (м) Коэффициент рельефа Координаты в основной системе (м): X1, Y1, X2, Y2 Расчет Cm/Xm/Um Лето/Зима: Cm/Xm/Um Время начала выброса (час) Время окончания выброса (час) Сезон начала работы (месяц) Сезон окончания работы (месяц) Вариант Угол наклона (град.) Дата занесения Число Ввод с клавиатуры Число Ввод с клавиатуры Число Ввод с клавиатуры Координаты источника в основной системе координат Указывается способ учета расчетный параметров источника Расчетные параметры источника Число Ввод с клавиатуры Текст Выбор из списка Числа Час суток, когда источник начинает работу Час суток, когда источник оканчивает работу Номер месяца, когда источник начинает работу Номер месяца, когда источник оканчивает работу Номер варианта параметров источника. Графа введена для совместимости со старыми версиями программы. Угол наклона направления выброса ГВС относительно вертикали. В настоящее время в расчете не учитывается. Дата занесения информации об источнике. Число Ввод с клавиатуры или расчет программой Ввод с клавиатуры Число Ввод с клавиатуры Число Ввод с клавиатуры Число Ввод с клавиатуры Используется программой для построение санитарно-защитной зоны предприятия от источников. Число Число Ввод с клавиатуры Текст Ввод с клавиатуры или выбор из календаря Таблица снабжена всплывающим меню (вызывается правой кнопкой мыши или специальной клавишей на клавиатуре), дублирующим основные команды работы с источниками выброса. В дополнение к общим командам, описанным в п. 2.5.2.1, в меню появляются следующие команды: Источник Выброс источника (F5) - открытие списка загрязняющих веществ, 35 выбрасываемых выбранным источником. Параметры источника (F6) - открытие окна Данные об источнике. Новый источник (Ins) - добавление нового источника выброса. Удалить источник (Ctrl+Del) - удаление выбранного источника выброса. Копировать (Ctrl+F2) - создание копии выбранного источника выброса. Вновь созданная копия будет отличаться от оригинала только номером, все остальные данные будут идентичны. Расчет Cm/Xm/Um (Shift+F7) - определение расчетных параметров выбранного источника. Расчет по внешней методике (Alt+M) - вызов одной из установленный на компьютере программ серии "Эколог" для расчета величин выбросов выбранного источника. Данные Поиск (Ctrl+F) - поиск источника по коду или фрагменту названия. Общий расчет Cm/Xm/Um (F7) - определение расчетных параметров всех источников. Проводится по окончании работ со всеми источниками. При успешно проведенном расчете удельных параметров и отсутствии заполненных вариантов расчета программа автоматически переходит в режим создания нового варианта расчета. Загрузить результаты внешних методик (Alt+L) - прием результатов расчета вызванной ранее внешней программы по расчету величин выбросов. Справочник систем координат – содержит системы координат для данного предприятия Пересчет координат (F3) – проверка задания координат и пересчет их в основную систему Вид Настройка таблицы (Shift+Ctrl+T) - вызов окна настройки внешнего вида таблицы источников выброса - см. п. 2.5.2.9 настоящего Руководства. Панель инструментов состоит из следующих кнопок, дублирующих команды меню: Новый источник (Ins) Удалить источник (Ctrl+Del) Записать Отменить (Esc) Сохранить внесенные изменения (Ctrl+S) 36 Вернуть одно последнее изменение (Ctrl+Z) Копировать (Ctrl+F2) Выброс источника (F5) Параметры источника (F6) Общий расчет Cm/Xm/Um (F7) Расчет Cm/Xm/Um (Shift+F7) Площадки и цеха предприятия Поиск (Ctrl+F) 2.5.2.5. Данные о застройке Закладка Застройка появляется в окне Вариант исходных данных для предприятия после занесения информации о застройке в графическом редакторе (вызывается кнопкой Графика (топооснова, СЗЗ, застройка)). При выборе закладки Застройка в дополнение в общим командам, описанным в п. 2.5.2.1, в меню появляются следующие команды: Данные Список точек (Shift+F4 или двойной щелчок левой кнопкой мыши) вызов списка точек, соответствующих углам выбранного здания. Панель инструментов состоит из следующих кнопок, дублирующих команды меню: Список точек (Shift+F4 или двойной щелчок левой кнопкой мыши) Площадки и цеха предприятия Таблица зданий не редактируется. Для изменения параметров зданий воспользуйтесь графическим редактором (вызывается кнопкой Графика (топооснова, СЗЗ, застройка)). Таблица состоит из следующих граф: Название графы Название здания Точки Высота Описание Перечисление координат углов здания Высота здания над уровнем земли, м 37 Тип Текст Текст Число 2.5.2.6. Санитарно-защитные зоны Закладка Санитарно-защитные зоны появляется в окне Вариант исходных данных для предприятия после занесения информации о границах санзоны в графическом редакторе (вызывается кнопкой Графика (топооснова, СЗЗ, застройка)). При выборе закладки Санитарно-защитные зоны в дополнение в общим командам, описанным в п. 2.5.2.1, в меню появляются следующие команды: Данные Список точек (Shift+F4 или двойной щелчок левой кнопкой мыши) вызов списка точек, соответствующих узлам ломаной линии, являющейся границей выбранной СЗЗ. Панель инструментов состоит из следующих кнопок, дублирующих команды меню: Список точек (Shift+F4 или двойной щелчок левой кнопкой мыши) Площадки и цеха предприятия Таблица СЗЗ не редактируется. Для изменения параметров санзон воспользуйтесь графическим редактором (вызывается кнопкой Графика (топооснова, СЗЗ, застройка)). Таблица состоит из следующих граф: Название графы Название зоны Число точек Описание Количество узлов, из которых состоит ломаная линия граница СЗЗ Тип Текст Число 2.5.2.7. Охранные зоны Закладка Охранные зоны появляется в окне Вариант исходных данных для предприятия после занесения информации о границах охранных зон в графическом редакторе (вызывается кнопкой Графика (топооснова, СЗЗ, застройка)). При выборе закладки Охранные зоны в дополнение в общим командам, описанным в п. 2.5.2.1, в меню появляются следующие команды: Данные Список точек (Shift+F4 или двойной щелчок левой кнопкой мыши) вызов списка точек, соответствующих узлам ломаной линии, являющейся границей выбранной охранной зоны. Панель инструментов состоит из следующих кнопок, дублирующих команды меню: Список точек (Shift+F4 или двойной щелчок левой кнопкой мыши) Площадки и цеха предприятия Таблица охранных зон не редактируется. Для изменения параметров охранных зон воспользуйтесь графическим редактором (вызывается кнопкой Графика (топооснова, СЗЗ, застройка)). Таблица состоит из следующих граф: 38 Название графы Название зоны Число точек Описание Количество узлов, из которых состоит ломаная линия граница охранной зоны Тип Текст Число 2.5.2.8. Промышленные зоны Закладка Промышленные зоны появляется в окне Вариант исходных данных для предприятия после занесения информации о границах промышленных зон в графическом редакторе (вызывается кнопкой Графика (топооснова, СЗЗ, застройка)). При выборе закладки Промышленные зоны в дополнение в общим командам, описанным в п. 2.5.2.1, в меню появляются следующие команды: Данные Список точек (Shift+F4 или двойной щелчок левой кнопкой мыши) вызов списка точек, соответствующих узлам ломаной линии, являющейся границей выбранной зоны. Панель инструментов состоит из следующих кнопок, дублирующих команды меню: Список точек (Shift+F4 или двойной щелчок левой кнопкой мыши) Площадки и цеха предприятия Таблица промышленных зон не редактируется. Для изменения параметров промышленных зон воспользуйтесь графическим редактором (вызывается кнопкой Графика (топооснова, СЗЗ, застройка)). Таблица состоит из следующих граф: Название графы Название зоны Число точек Описание Количество узлов, из которых состоит ломаная линия граница промышленной зоны Тип Текст Число 2.5.2.9. Жилые зоны Закладка Жилые зоны появляется в окне Вариант исходных данных для предприятия после занесения информации о границах жилых зон в графическом редакторе (вызывается кнопкой Графика (топооснова, СЗЗ, застройка)). При выборе закладки Жилые зоны в дополнение в общим командам, описанным в п. 2.5.2.1, в меню появляются следующие команды: Данные Список точек (Shift+F4 или двойной щелчок левой кнопкой мыши) вызов списка точек, соответствующих узлам ломаной линии, 39 являющейся границей выбранной жилой зоны. Панель инструментов состоит из следующих кнопок, дублирующих команды меню: Список точек (Shift+F4 или двойной щелчок левой кнопкой мыши) Площадки и цеха предприятия Таблица жилых зон не редактируется. Для изменения параметров жилых зон воспользуйтесь графическим редактором (вызывается кнопкой Графика (топооснова, СЗЗ, застройка)). Таблица состоит из следующих граф: Название графы Название зоны Число точек Описание Количество узлов, из которых состоит ломаная линия граница жилой зоны Тип Текст Число 2.5.2.10. Настройка вида таблицы «Источники» Окно Настройка вида таблицы «Источники» вызывается на экран из окна Вариант исходных данных для предприятия при помощи соответствующей команды меню Вид или сочетания клавиш Shift+Ctrl+T (команда доступна если выбрана закладка Источники). При помощи данного окна пользователь может указать, какие из граф таблицы Источники должны отображаться на экране, а также включить (выключить) режим автоматической настройки ширины колонок. Описание всех доступных для отображен я граф таблицы см. в п. 2.5.2.4 настоящего Руководства. 2.5.3. Варианты расчета С целью повышения гибкости в проведении расчетов рассеивания в УПРЗА "Эколог" имеется возможность проводить и сохранять неограниченное количество вариантов расчета по одному и тому же набору исходных данных. Для того, чтобы создать новый вариант расчета, необходимо проделать следующее: 1. Перейти в главное окно программы. 2. Создать в нем предприятие или выбрать существующее. 3. Создать новый или выбрать существующий вариант исходных данных. 4. Открыть меню Новый и выбрать из него команду Вариант расчета Для того, чтобы занести или отредактировать исходные данные, необходимо: 40 1. Перейти в главное окно программы. 2. Выбрать в нем необходимый вариант расчета. 3. Воспользоваться командой Изменить данные (Enter) или 1. В окне Вариант исходных данных для предприятия выбрать закладку Варианты расчета. 2. Выбрать необходимый вариант расчета. 3. Нажать на кнопку Открыть или выполнить двойной щелчок левой кнопкой мыши. На экране появится окно Вариант расчета для варианта исходных данных. 2.5.3.1. Общее описание Окно варианта исходных данных состоит из горизонтального меню, панели инструментов, панели кнопок, при помощи которых осуществляется выбор того или иного раздела окна и центральной области, состоящей из нескольких закладок. Внизу окна имеется строка состояния, в которой индицируется текущий режим работы с таблицей и номер текущей записи. Нажимая на ту или иную кнопку в верхней части окна, вы можете увидеть следующие разделы окна: Источники, вещества, фон (см. п. 2.5.3.2) Константы и метеопараметры (см. п. 2.5.3.3) Точки, площадки, вкладчики (см. п. 2.5.3.4) Расчет (см. п. 2.5.3.5) Результаты (см. п. 2.5.3.6) Состав меню и панели инструментов меняется в зависимости от выбранного раздела (см. описания в последующих параграфах Руководства). Для проведения расчета необходимо открыть и просмотреть каждую закладку в разделе Источники, вещества, фон. 2.5.3.2. Источники, вещества, фон При выборе этого раздела окна Вариант расчета в центральной части последнего появляется набор следующих закладок (названия закладок находятся внизу окна): О варианте Источники Вещества Фон Закладка О варианте Здесь вы можете при необходимости отредактировать название и номер варианта расчета, с которым работаете, а также просмотреть (без возможности изменения) названия предприятия и варианта исходных данных по нему и информацию по состоянию расчета: был ли он завершен и когда, менялись ли исходные данные после проведения расчета. 41 При выборе закладки О варианте меню принимает следующий вид: Вариант Сохранить все изменения (Ctrl+S) - сохранение всех изменений, внесенных в вариант расчета. Отменить все изменения (Ctrl+Alt+Z) - отмена всех изменений, внесенных в вариант расчета. Закрыть (Ctrl+X) - закрытие окна. Печать Печать таблиц - печать отчетов о расчете рассеивания. Настройка принтера - настройка параметров печати. Справка Оглавление (Ctrl+F1) - вывод на экран оглавления справочной системы программы. Поиск (Shift+F1) - поиск по справочной системе программы. Панель инструментов состоит из следующих кнопок, дублирующих команды меню: Сохранить все изменения (Ctrl+S) Отменить все изменения (Ctrl+Alt+Z) Печать таблиц - печать отчетов о расчете рассеивания. Настройка принтера - настройка параметров печати. Закладка Источники Здесь вы можете указать, какие источники из занесенных вами в окне Вариант исходных данных для предприятия и как будут учтены в данном варианте расчета. При выборе закладки Источники в дополнение к описанным выше (см. описание закладки О варианте) в меню появляются следующие команды: Данные Параметры источника (F4) - вызов (в режиме просмотра) окна параметров источника. Выделить источники (F6) - вызов окна Выбор источников. По умолчанию (F10) - установка для всех источников режима учета по умолчанию (источник учитывается с исключением из фона). Сохранить Отменить (Esc) 42 Вид Показывать тип источника - при выборе этого режима в таблице появляется графа Тип источника. Раскрывать тип источника - при выборе этого режима в графе Тип источника указывается как числовое обозначение, так и название типа источника. Автоматическая настройка таблицы - при выборе этого режима программа автоматически подбирает ширину столбцов таблицы. Справка Об учете источников (F1) - вывод на экран справочной информации об окне. Таблица состоит из следующих граф: Название графы Описание Тип Номер источника Числовой Название источника Текстовый Номер площадки Номер цеха Номер площадки, на которой находится источник Номер цеха, в котором находится источник Числовой Числовой Тип источника Учет источника Способ учета источника в данном варианте расчета и способ использования занесенных значений фоновых концентраций Число или число и текст Текстовый Способ редактировани я Не редактируется Не редактируется Не редактируется Не редактируется Не редактируется Выбор из списка Закладка Вещества Здесь вы можете указать, по каким из занесенных вами в окне Вариант исходных данных для предприятия веществам и как будет проводиться расчет. При выборе закладки Вещества в дополнение к описанным для закладки О варианте в меню появляются следующие команды: Данные Параметры источников (F5) - вызов окна с информацией об источниках, выбрасывающих данное вещество, его суммарном выбросе и оценкой целесообразности расчета рассеивания по нему. По умолчанию (F10) - установка учета всех веществ и фона по умолчанию. Исключить все (Shift+F10) Отменить (Esc) 43 Вид Показывать тип источника - при выборе этого режима в таблице появляется графа Тип источника. Раскрывать тип источника - при выборе этого режима в графе Тип источника указывается как числовое обозначение, так и название типа источника. Автоматическая настройка таблицы - при выборе этого режима программа автоматически подбирает ширину столбцов таблицы. Справка Об учете источников (F1) - вывод на экран справочной информации об окне. Таблица состоит из следующих граф: Название графы Код вещества Название вещества ПДК Расчет вещества Учет фона Интерполяция фона Коэффициент экологической ситуации Описание Значение ПДК, которое будет использоваться только в данном варианте расчета. Включение/выключен ие данного вещества в расчет/из расчета Включение/выключен ие учета фоновых концентраций для данного вещества Включение/выключен ие интерполяции фоновых концентраций для данного вещества Коэффициент поправки на экологическую ситуацию Тип Числовой Текстовый Числовой Способ редактирования Не редактируется Не редактируется Ввод с клавиатуры Логический Ввод с клавиатуры или установка мышью Логический Ввод с клавиатуры или установка мышью Логический Ввод с клавиатуры или установка мышью Числовой Ввод с клавиатуры 2.5.3.3. Константы и метеопараметры При выборе этого раздела окна Вариант расчета в центральной части последнего появляется набор следующих закладок (названия закладок находятся внизу окна): Метеопараметры Константы Закладка Метеопараметры 44 Здесь вы можете указать, как будет вестись перебор сочетаний скоростей и направлений ветра в процессе определения их наихудшего сочетания. Работа с окном проводится аналогично п. 2.1.2 настоящего Руководства. Дополнительно имеется возможность создания набора метеопараметров с перебором скоростей, определяемым по заданному шагу. Для этого необходимо выполнить следующие действия: 1. Воспользоваться командой Создать новый набор метеопараметров (Ctrl+N) 2. Ввести наименование набора, например "Ветер больше 2 м/с, южные направления". 3. Нажать клавишу F9. В появившимся окне указать шаг перебора скоростей. В созданном наборе удалить лишние скорости (например, меньше 2 м/с) 4. Выбрать в рамках вновь созданного набора уровень Направления ветра (полный круг). 5. Воспользоваться командой Создать новый параметр в выбранном наборе (Ins) 6. В правой части окна выбрать ввести начало сектора (например, 135°), конец сектора (например, 225°) и шаг перебора направлений ветра (например, 1 °). При необходимости повторить п.п. 5 и 6. При проведении окончательного расчета необходимо использовать предустановленный набор уточненный перебор, обеспечивающий наибольшую точность нахождения максимума концентрации при переборе скоростей и направлений ветра (перебор скорости через 0.1 м/c, направлений ветра через 1 градус) При выборе закладки Метеопараметры меню принимает следующий вид: Вариант Сохранить все изменения (Ctrl+S) - сохранение всех изменений, внесенных в вариант расчета. Отменить все изменения (Ctrl+Alt+Z) - отмена всех изменений, внесенных в вариант расчета. Закрыть (Ctrl+X) - закрытие окна. Данные Установить текущий набор - выбор набора для проведения расчета. Новый набор (Ctrl+N) - добавление нового набора метеопараметров. Удалить набор - удаление набора метеопараметров. Новый параметр (Ins) - добавление нового параметра в набор. Удалить параметр - удаление параметра из набора. Откат (Ctrl+Z, Alt+Backspace) - отмена всех внесенных в справочник изменений (отмена становится невозможной после выполнения команды Применить). 45 Общий справочник метеопараметров (F11) - выбор набора из справочника (см. п. 2.1.2 настоящего Руководства). Создать базовый набор - добавление закрытого от редактирования базового набора метеопараметров (основанного на использовании понятия опасной средневзвешенной скорости ветра). Создать набор-автомат - добавление набора, обеспечивающего оптимальный перебор метеопараметров. Ввести стандартные значения параметров - ввод в выбранный набор стандартных значений скорости ветра (от 0.5 м/с до максимальной скорости ветра в данной местности с указанным пользователем шагом). Вид Развернуть дерево - отображение всех наборов в развернутой форме. Свернуть дерево - отображение только названий наборов. Печать Печать таблиц - печать отчетов о расчете рассеивания. Настройка принтера - настройка параметров печати. Справка О метеопараметрах (F1) - вывод на экран справки по работе с окном. Оглавление (Ctrl+F1) - вывод на экран оглавления справочной системы программы. Поиск (Shift+F1) - поиск по справочной системе программы. Закладка Расчетные константы Здесь вы можете задать значения расчетных констант, влияющих на проведение расчета рассеивания. При выборе закладки Расчетные константы меню принимает следующий вид: Вариант Сохранить все изменения (Ctrl+S) - сохранение всех изменений, внесенных в вариант расчета. Отменить все изменения (Ctrl+Alt+Z) - отмена всех изменений, внесенных в вариант расчета. Закрыть (Ctrl+X) - закрытие окна. Данные Новый набор (Ctrl+N) - добавление нового набора констант. Удалить набор - удаление набора констант. Общий справочник констант (F11) - выбор набора из справочника 46 (см. п. .1.4 настоящего Руководства). Печать Печать таблиц - печать отчетов о расчете рассеивания. Настройка принтера - настройка параметров печати. Справка О расчетных константах (F1) - вывод на экран справки по работе с окном. Оглавление (Ctrl+F1) - вывод на экран оглавления справочной системы программы. Поиск (Shift+F1) - поиск по справочной системе программы. 2.5.3.4. Точки, площадки, вкладчики При выборе этого раздела окна Вариант расчета в центральной части последнего появляется набор следующих закладок (названия закладок находятся внизу окна): Расчетные точки Расчетные площадки Вкладчики Закладка Расчетные точки Здесь вы можете задать набор расчетных точек, в которых программа определит значения концентрации, и сделать задание на определение точек максимальной концентрации и источников, дающих в концентрацию максимальные вклады. Закладка Расчетные точки в свою очередь также разбивается на несколько закладок (их названия находятся над таблицей). На этих закладках сгруппированы различные типы расчетных точек. При выборе закладки Расчетные точки меню принимает следующий вид: Вариант Сохранить все изменения (Ctrl+S) - сохранение всех изменений, внесенных в вариант расчета. Отменить все изменения (Ctrl+Alt+Z) - отмена всех изменений, внесенных в вариант расчета. Закрыть (Ctrl+X) - закрытие окна. Данные Добавить точку (Ins) Удалить точку (Ctrl+Del) Изменить тип точки (F10) - изменение типа выбранной расчетной точки. 47 Изменение комментария (Ctrl+K) - редактирование комментария к выбранной расчетной точке. Импорт точек особых зон (F9) - автоматический перенос точек с границ занесенный вами особых зон во множество расчетных точек. Поиск (Ctrl+F) - поиск по номеру точки или фрагменту комментария. Выделить все точки (Ctrl+A) - выделение всех точек для выполнения групповых операций (удаление, изменение типа). Печать Печать таблиц - печать отчетов о расчете рассеивания. Настройка принтера - настройка параметров печати. Справка О расчетных точках (F1) - вывод на экран справки по работе с окном. Оглавление (Ctrl+F1) - вывод на экран оглавления справочной системы программы. Поиск (Shift+F1) - поиск по справочной системе программы. Таблицы расчетных точек состоят из следующих граф: Название графы Номер точки Координаты точки X и Y, м Описание …в основной (городской) системе координат Числовой Числовой Текстовый Числовой Текстовый Тип точки Высота точки, м Комментарий Расчетная площадка Тип …на которой находится данная точка. Числовой Способ редактирования Ввод с клавиатуры Ввод с клавиатуры Выбирается из списка Ввод с клавиатуры Вводится в особом окне Выбор из списка Закладка Расчетные площадки Здесь вы можете задать набор расчетных площадок, для точек внутри которых будет проводиться расчет рассеивания, и сделать задание на определение точек максимальной концентрации и источников, дающих в концентрацию максимальные вклады. При выборе закладки Расчетные площадки меню принимает следующий вид: Вариант Сохранить все изменения (Ctrl+S) - сохранение всех изменений, внесенных в вариант расчета. Отменить все изменения (Ctrl+Alt+Z) - отмена всех изменений, внесенных в вариант расчета. 48 Закрыть (Ctrl+X) - закрытие окна. Данные Добавить площадку (Ins) Удалить площадку (Ctrl+Del) Копировать площадку (Shift+F2) Изменение комментария (Ctrl+K) - редактирование комментария к выбранной расчетной площадке. Общий справочник расчетных площадок (F11) - выбор расчетной площадки из справочника (см. п. 2.1.3 настоящего Руководства). Поиск (Ctrl+F) - поиск по номеру площадки или фрагменту комментария. Печать Печать таблиц - печать отчетов о расчете рассеивания. Настройка принтера - настройка параметров печати. Справка О расчетных площадках (F1) - вывод на экран справки по работе с окном. Оглавление (Ctrl+F1) - вывод на экран оглавления справочной системы программы. Поиск (Shift+F1) - поиск по справочной системе программы. Таблица расчетных площадок состоит из следующих граф: Название графы Код площадки Тип Координаты середин двух противоположных сторон, м Ширина, м Шаг по ширине и Описание Способ занесения координат площадки (см. п. 2.1.3 настоящего Руководства) Вводятся только если выбран тип "Полное описание" Если выбран тип "Полное описание" расстояние между двумя другими сторонами площадки. Если выбран тип "Автомат" расстояние от крайнего источника до края площадки. Шаг построение Тип Числовой Текстовый Способ редактирования Ввод с клавиатуры Выбор из списка Числовой Ввод с клавиатуры Числовой Ввод с клавиатуры Числовой Ввод с клавиатуры 49 длине, м Высота площадки, м Комментарий Проводить расчет по этой площадке расчетной сетки, в узлах которой производится расчет. Высота расчетной площадки над землей Текст, содержащий пояснения по данной площадке. Включение/выключен ие расчета по этой расчетной площадке Числовой Ввод с клавиатуры Текстовый Ввод с клавиатуры или загрузка из текстового файла. Ввод с клавиатуры или установка мышью Логический Закладка Вкладчики Здесь вы можете дать программе задание на определение источников или групп их, дающих наибольшие вклады в концентрации загрязняющих веществ. При выборе закладки Вкладчики меню принимает следующий вид: Вариант Сохранить все изменения (Ctrl+S) - сохранение всех изменений, внесенных в вариант расчета. Отменить все изменения (Ctrl+Alt+Z) - отмена всех изменений, внесенных в вариант расчета. Закрыть (Ctrl+X) - закрытие окна. Данные Добавить задание на вклад (Ins) Удалить задание на вклад (Ctrl+Del) Печать Печать таблиц - печать отчетов о расчете рассеивания. Настройка принтера - настройка параметров печати. Справка О задании вкладчиков (F1) - вывод на экран справки по работе с окном. Оглавление (Ctrl+F1) - вывод на экран оглавления справочной системы программы. Поиск (Shift+F1) - поиск по справочной системе программы. 2.5.3.5. Расчет При выборе этого раздела окна Вариант расчета в центральной части последнего появляются элементы управления, позволяющие вам выбрать один из установленный на вашем компьютере расчетных модулей, указать сезон года, на который должен быть проведен расчет, и осуществить запуск расчетного 50 модуля. При желании вы можете включить режим После окончания расчета показать результаты в графике. Набор доступных расчетных модулей зависит от того, какая модификация УПРЗА «Эколог» вер. 3.0 установлена на вашем компьютере и в какой комплектации. Во время работы расчетного модуля на экране появляется окно, в котором наглядно отображается ход расчета и его промежуточные результаты. Работу расчетного модуля можно прервать, закрыв это окно при помощи крестика в правом верхнем углу. При выборе раздела Расчет меню принимает следующий вид: Вариант Сохранить все изменения (Ctrl+S) - сохранение всех изменений, внесенных в вариант расчета. Отменить все изменения (Ctrl+Alt+Z) - отмена всех изменений, внесенных в вариант расчета. Закрыть (Ctrl+X) - закрытие окна. Данные Произвести расчет - запуск выбранного расчетного модуля. Графика - просмотр результатов расчета в графической форме. Печать Печать таблиц - печать отчетов о расчете рассеивания. Настройка принтера - настройка параметров печати. Справка О проведении расчета (F1) - вывод на экран справки по работе с окном. Оглавление (Ctrl+F1) - вывод на экран оглавления справочной системы программы. Поиск (Shift+F1) - поиск по справочной системе программы. 2.5.3.6. Просмотр результатов расчета При выборе этого раздела Результаты окна Вариант расчета в центральной части последнего появляется список результатов расчета. Вы можете просмотреть результаты расчета, распечатать их на принтере или записать в файл. Нередактируемая таблица состоит из следующих граф: Название графы Код вещества (группы) Название вещества Тип результата Описание Тип Числовой Поле концентрация (результаты по расчетной площадке) или множество расчетных точек 51 Текстовый Текстовый При выборе раздела Результаты меню принимает следующий вид: Вариант Сохранить все изменения (Ctrl+S) - сохранение всех изменений, внесенных в вариант расчета. Отменить все изменения (Ctrl+Alt+Z) - отмена всех изменений, внесенных в вариант расчета. Закрыть (Ctrl+X) - закрытие окна. Данные Просмотр результатов (F5) Графическое представление результатов (Alt+G) Обновить Печать Печать таблиц - печать отчетов о расчете рассеивания. Настройка принтера - настройка параметров печати. Справка О просмотре результатов (F1) - вывод на экран справки по работе с окном. Оглавление (Ctrl+F1) - вывод на экран оглавления справочной системы программы. Поиск (Shift+F1) - поиск по справочной системе программы. 2.6. Работа с графикой 2.6.1. Редактор «Экограф». Общее описание Составной частью УПРЗА «Эколог» является разработанный Фирмой «Интеграл» полнофункциональный графический редактор «Экограф», предназначенный для занесения и редактирования графических данных и просмотра и печати результатов расчета в форме карт рассеивания. Редактор «Экограф» позволяет: - нарисовать топооснову предприятия, т.е. изображения основных элементов ландшафта местности, в которой расположены источники предприятия; занести в разных режимах застройку, особые зоны; откорректировать при необходимости местоположение источников выброса; просмотреть, проанализировать и распечатать результаты расчета рассеивания (карты изолиний). 52 В вариантах комплектации «Стандарт» и «Газ» имеются дополнительные возможности по импорту/экспорту графических данных и результатов расчета из/в популярные графические форматы, а также возможность использования растровой подложки, т.е. рисования карты на фоне отсканированного или подготовленного иным путем изображения. Редактор «Экограф» может быть запущен как автономно, так и из основного блока УПРЗА «Эколог». Именно в последнем случае становятся доступны функции занесения застройки, построения особых зон, корректировки местоположения источников и просмотра результатов расчета. 2.6.2. Что такое графика в УПРЗА «Эколог» Вся графическая информация (топооснова предприятия, застройка, особые зоны) хранится в УПРЗА «Эколог» в собственном векторном формате Фирмы «Интеграл». В вариантах комплектации УПРЗА «Эколог» «Стандарт» и «Газ» имеются возможности по импорту графических данных из популярных графических форматов, а также возможность использования растровой подложки, т.е. рисования карты на фоне отсканированного или подготовленного иным путем изображения. Графическая информация сгруппирована по слоям, которые выводятся на экран последовательно один поверх другого. Например, в отдельном слое хранятся данные о застройке, в отдельном - санитарнозащитные зоны и т.д. Группа слоев отведена для результатов расчета (изолиний концентраций). Заносимые пользователем элементы топоосновы предприятия также хранятся в одном или нескольких пользовательских слоях. Каждый слой характеризуется рядом настраиваемых пользователем параметров, как-то: цвет и фактура линии, цвет и способ заливки, размер и вид шрифта и т.п. 2.6.3. Рисование топоосновы Для того, чтобы нарисовать топооснову предприятия, проделайте одно из следующих действий: - Запустите редактор «Экограф» в автономном режиме или - Откройте в УПРЗА «Эколог» вариант исходных данных предприятия и нажмите на кнопку Графика (топооснова, СЗЗ, застройка), а затем на расположенную вверху появившегося на экране окна кнопку Редактор. На экране появится окно редактора топоосновы, состоящее из следующих частей: Панель «Файловые операции» (вверху окна; см. п. 2.6.3.1). Панель кнопок, соответствующих различным графическим элементам (примитивам) и действиям с ними (слева; см. п. 2.6.3.2). Карта (справа) Панель настройки карты (под картой; см. п. 2.6.3.3). Порядок действий для рисования топоосновы: 1. Выберите слой, в котором желаете рисовать. При необходимости создайте новый (см. п. 2.6.3.4). В частности, вы можете выбрать один из служебных слоев, например, слой Промышленная зона. 2. Нарисуйте необходимые графические объекты (см. п. 2.6.3.2). 3. При желании нарисовать объекты в другом слое (например, другого цвета или размера) повторите п.п. 1 и 2. 4. Сохраните внесенные в карту изменения (см. п. 2.6.3.1). 53 2.6.3.1. Файловые операции с картой Панель инструментов Файловые операции вверху окна состоит из следующих кнопок: создать новую топооснову и определить ее свойства открыть существующую топооснову или импортировать топооснову из форматов УПРЗА «Эколог» версии 1.0-2.5 – DTA или (только в вариантах комплектации «Стандарт» и «Газ») ACAD – DXF, MAPINFO – MIF. Импорт топоосновы производится с добавлением новой информации к существующей карте. сохранить существующую топооснову под новым именем или экспортировать в формат УПРЗА «Эколог» версии 1.0-2.5 – DTA или (только в вариантах комплектации «Стандарт» и «Газ») ACAD – DXF. сохранить существующую топооснову привязать топооснову к базе данных (городу, району, предприятию). После выполнения данной команды топооснова будет открываться автоматически при выборе нового объекта данных. предварительный просмотр. Вызов диалогового окна предварительного просмотра перед печатью. Печать на принтере формируется только по ограничениям. Ограничения (границы чертежа) – это прямоугольник, заданный двумя угловыми точками (нижний левый угол и верхний правый угол). Ограничения можно установить графически или численно в диалоговом окне установки свойств топоосновы. свойства топоосновы. Границы чертежа необходимы для печати фрагмента топоосновы. Курсор перемещается по топооснове только по сетке, шаг которой можно изменить в диалоговом окне «слои». Там же можно определить сетку, которая будет отображаться на экране в виде точек по лимитам, а также шаг привязки курсора. Вводимые пользователем окружности или дуги преобразуются в полигоны и полилинии. Точность преобразования может варьироваться от 24хугольника до 180-тиугольника. просмотр топоосновы в полноэкранном режиме свойства примитива. Основные чертежные примитивы (точка, полилиния, полигон, текст) имеют свои атрибуты или свойства (принадлежность слою, координаты вершин и др.). Прижатая панель свойств дает возможность, выбрав рамкой группу примитивов, изменить их свойства в табличной форме, отредактировав текущие значения атрибутов и щелкнув по кнопке «применить». открытие окна Свойства слоев (см. п. 2.6.3.4) выбор слоя для рисования/ рисуемые вами элементы будут цвет, толщину линии, шрифт и т.д., установленные для выбранного в данный момент слоя. 2.6.3.2. Графические примитивы 54 Примитивы «Экографа» – это точка, полилиния (ломаная линия), полигон (многоугольник) с «дырками», текст. Дуга, окружность преобразовывается в полилинию и в полигон. Некоторые примитивы могут быть масштабными, т.е. изменять свои размеры в зависимости от масштаба отображения топоосновы, и внемасштабными, т.е. с постоянными (неизменными при любом масштабе) размерами (такими как толщина линии, высота текста). Панель кнопок, соответствующих различным графическим элементам (примитивам) и действиям с ними в левой части окна редактора, состоит из следующих кнопок: точка. Точка может быть только внемасштабной (по выбору пользователя в окне Свойства слоев (см. п. 2.6.3.4) точка может быть кругом, треугольником, ромбом, квадратом или символом). Новая точка создается щелчком левой кнопки мышки на топооснове. полилиния. Полилиния может быть масштабной - при этом пользователем задается ее ширина в метрах (0 если нет ширины), которая меняется автоматически при прорисовке в зависимости от текущего масштаба, - или внемасштабной, при этом ширина линии указывается в окне Свойства слоев и не зависит от масштаба текущего отображения. Вершины новой полилинии добавляются щелчком левой кнопки мышки на топооснове. Чтобы закончить определение новой полилинии необходимо сделать щелчок правой кнопки мышки на топооснове. полигон. Полигон представляет собой замкнутую полилинию. Вершины нового полигона добавляются щелчком левой кнопки мышки на топооснове. Чтобы закончить определение нового полигона, необходимо сделать щелчок правой кнопки мышки на топооснове. Полигон может содержать внутренние «незакрашиваемые» области – так называемые «дырки», которые можно получить путем объединения разных полигонов. окружность. Чтобы определить новую окружность необходимо задать левым щелчком мыши на топооснове ее центр и переместив указатель вторым щелчком левой кнопки мыши определить радиус окружности. Вводимые окружности преобразуются в полигоны. Точность преобразования может варьироваться от 24хугольника до 180тиугольника и определяется в диалоговом окне установки свойств топоосновы. дуга. Чтобы определить новую дугу необходимо задать левым щелчком мыши на топооснове ее центр, переместив указатель вторым щелчком левой кнопки мыши определить угол начала дуги и переместив указатель третьим щелчком левой кнопки мыши определить конечный угол дуги. Вводимые дуги преобразуются в полилинии. Точность преобразования может варьироваться от 24хугольника до 180тиугольника на 360° и определяется в диалоговом окне установки свойств топоосновы. текст. Однострочный текст может быть масштабным, т.е. с размерами символов, изменяемыми в зависимости от масштаба отображения топоосновы, и внемасштабным. Текст выводится в том шрифте и в том размере (если текст внемасштабный), в котором определены его свойства (см. окно Свойства слоев). Чтобы определить новый текст, необходимо, предварительно указав его тип, высоту символов и содержание текстовой надписи, задать левым щелчком мыши на топооснове ее начало и, переместив указатель, вторым щелчком левой 55 кнопки мыши определить угол наклона текстовой надписи. подложка. Добавление на карту растрового изображения (формата BMP). Выбрав в появившемся окне файл, укажите щелчком левой кнопки мыши место на карте, соответствующее одному из углов углу изображения, после чего, перемещая курсор мыши и сопоставляя значения координат, отображаемые внизу карты, с известными размерами и масштабом изображения, укажите размеры изображения. переместить. Чтобы переместить группу примитивов, необходимо указать двумя отдельными щелчками левой кнопкой мыши две точки на карте, определяющие левый нижний угол прямоугольника и правый верхний угол. Если в указанном прямоугольнике полностью расположены один или несколько примитивов, то их можно переместить на новое место, указав щелчком левой кнопки мыши сначала базовую точку, относительно которой будет осуществляться перенос, а затем вторым щелчком левой кнопкой мыши необходимо определить вторую точку для переноса. повернуть. Чтобы повернуть группу примитивов, необходимо указать двумя отдельными щелчками левой кнопкой мыши две точки на карте, определяющие левый нижний угол прямоугольника и правый верхний угол. Если в указанном прямоугольнике полностью расположены один или несколько примитивов, то их можно повернуть, указав щелчком левой кнопки мыши сначала базовую точку, относительно которой будет осуществляться поворот, а затем вторым щелчком левой кнопкой мыши необходимо определить угол поворота. скопировать. Функция аналогична функции «переместить», только осуществляет не перенос, а копирование данных. пересчитать. Функция «пересчитать» объединяет в своем составе следующие действия: сдвиг, поворот, масштабирование, зеркальное отражение. Чтобы пересчитать координаты группы примитивов, необходимо указать двумя отдельными щелчками левой кнопкой мыши две точки на карте, определяющие левый нижний угол прямоугольника и правый верхний угол. Если в указанном прямоугольнике полностью расположены один или несколько примитивов, то можно пересчитать их координаты, определив условия пересчета в диалоговом окне «Пересчет координат». удалить. Чтобы удалить группу примитивов, необходимо указать двумя отдельными щелчками левой кнопкой мыши две точки на карте, определяющие левый нижний угол прямоугольника и правый верхний угол. Если в указанном прямоугольнике полностью расположены один или несколько примитивов, то они будут удалены. отменить. Функция отмены работает только один раз и только на операциях редактирования: скопировать, повернуть, перенести, удалить. преобразовать. С помощью данной функции можно преобразовать замкнутые полилинии в полигоны. объединить. Данная функция объединяет пересекающиеся полигоны в один. Выбор объектов для редактирования осуществляется рамкой или щелчком мыши непосредственно по объекту. При этом рамка имеет особенность, расширяющую возможности выбора: если определить 56 сначала левую точку рамки, а затем правую, то будут выбраны все объекты, которые расположены в рамке полностью (при этом рамка прорисовывается сплошной линией); если же определить сначала правую точку рамки, а затем левую, то будут выбраны не только все объекты, которые расположены в рамке полностью, но и те объекты, которые попадут в рамку лишь частично (при этом рамка прорисовывается пунктирной линией). 2.6.3.3. Изменение масштаба карты при просмотре В нижней части экрана расположена информационная панель, отображающая текущие координаты курсора и масштаб. Запись 1284; 1716 (М1:10100) означает, что курсор находится в точке с координатами X=1284 м, Y=1716 м, топооснова выводится на экран в масштабе 1 к 10100. Для удобного просмотра топоосновы можно использовать следующие команды: показать все. По данной команде масштаб экрана будет установлен так, чтобы на экране были визуализированы сразу все графические объекты топоосновы. показать рамку. Масштаб экрана будет установлен в пределы, указанные пользователем. Для этого необходимо определить две точки – левый нижний и правый верхний углы рамки. увеличение. Масштаб экрана будет изменен в два раза (объекты будут выглядеть в 2 раза больше). За базовую точку изменения масштаба будет использован центр экрана. уменьшение. Масштаб экрана будет изменен в два раза (объекты будут выглядеть в 2 раза мельче, но их сможет поместиться в экран больше). За базовую точку изменения масштаба будет использован центр экрана. панорама. Изображение можно, не изменяя масштаб, «подвинуть» нажав левую кнопку мыши, переместившись и отпустив ее на новом месте. То же самое можно осуществлять и используя полосы прокрутки. предыдущий масштаб. Программа помнит до 16 изменений видов (масштабов) экрана, которые можно вернуть используя данную команду. 2.6.3.4. Свойства слоев Слои бывают трех типов: служебные. пользовательские, изолинии. В левой части окна Слои имеются три списка, соответствующие трем названным группам слоев. Для каждого слоя вы можете установить следующие параметры: Наименование Атрибуты: видимый, редактируемый, контурный. Только слои с атрибутом «видимый» выводятся программой на экран. Другими словами, вы можете не удаляя слой отключить его вывод на экран. 57 Если снять атрибут «редактируемый», сбой будет выводится на экран, однако редактирование относящихся к нему примитивов будет невозможно. Этой функцией можно воспользоваться как защитой от внесения случайных изменений в топооснову. Установив для слоя атрибут «контурный», вы отключите заливку при отображении примитивов, относящихся к этому слою. Цвет и тип линии и заливки Тип точки Масштабные размеры Диапазон масштабов, при которых слой отображается на экране 2.6.4. Построение санитарно-защитных зон, застройки, редактирование местоположения источников загрязнения атмосферы Для того, чтобы построить особые зоны, застройку, откорректировать местоположение источников загрязнения атмосферы, откройте в УПРЗА «Эколог» вариант исходных данных предприятия и нажмите на кнопку Графика (топооснова, СЗЗ, застройка). На экране появится редактор «Экограф», работающий в режиме обмена данными с базой данных. В левой части окна вы увидите три закладки: ИЗА (источники загрязнения атмосферы), Застройка, СЗЗ. При помощи закладки ИЗА вы можете: - увидеть занесенные ранее источники выброса на карте; перенести источник по карте; воспользоваться интерактивным поиском источника; просмотреть (без возможности редактирования) параметры источника. На закладке Застройка вы можете: - занести или удалить здания (работая с таблицей или с картой); перенести здание по карте; воспользоваться интерактивным поиском здания; проверить, не пересекаются ли занесенные здания. На закладке СЗЗ вы можете: - нарисовать санитарно-защитную зону предприятия вручную; дать программе команду построить СЗЗ от источников выброса (радиусы нормативной СЗЗ должны быть предварительно занесены в таблицу источников, см. п. 2.5.2.4); дать программе команду построить СЗЗ от границ предприятия (предварительно должны быть определены промзона предприятия, п. 2.6.3, и величина СЗЗ от границ предприятия, п. 2.5.1). После внесения любых изменений в топооснову не забудьте сохранить их (о файловых операциях с картой см. в п. 2.6.3.1. В описываемом режиме работы редактора «Экограф» соответствующие кнопки расположены над картой). 2.6.5. Просмотр результатов расчета в графической форме 58 Для того, чтобы просмотреть результаты расчета в виде карты рассеивания, откройте в УПРЗА «Эколог» вариант расчета, откройте раздел Результаты и воспользуйтесь командой Графическое представление результатов (Alt+G) (см. п. 2.5.3.6 настоящего Руководства). На экране появится редактор «Экограф», работающий в режиме просмотра результатов расчета. В дополнение к закладкам ИЗА, Застройка и СЗЗ, описанным в п. 2.6.4, в левой части окна появится закладка Результаты. Эта закладка состоит из следующих элементов: Перечень веществ, по которым имеются результаты расчета. Для просмотра карты рассеивания конкретного вещества достаточно выбрать его из списка. Перечни расчетных площадок и расчетных точек, для которых проводился расчет по выбранному веществу. При помощи панели кнопок, расположенных справа от перечня веществ, вы можете настроить внешний вид карты рассеивания, включить режим интерактивного поиска расчетной точки, а также перейти в окно печати карты. Изменить набор и внешний вид изолиний можно редактируя соответствующие слои топоосновы (см. 2.6.3.4). 3. Дополнительные разделы 3.1. Технические требования для работы с программой Минимальные требования к конфигурации компьютера · Процессор от Pentium 200 MMX · Оперативная память от 64 Мб · Операционная система Windows 98SE, Windows ME, Windows NT SP6, Windows 2000 или Windows XP · Свободного места на жестком диске не менее 500 Мб Поскольку для защиты программы от копирования используется электронный ключ, необходимым условием ее работы является наличие на компьютере исправного LPT- или USB-порта. 3.2. Часто задаваемые вопросы Программа при запуске выдает сообщение о том, что не найден электронный ключ, и отказывается работать. Что делать? Проверьте следующее: - Подсоединен ли к компьютеру электронный ключ и тот ли это ключ, для которого изготовлен данный экземпляр программы? Если нет, установите нужный ключ. 59 - Надежен ли контакт ключа с тем портом, к которому он подсоединен? Если нет, обеспечьте надежный контакт. - Установлен ли на компьютере драйвер электронного ключа (поставляется вместе с программами в отдельном каталоге на компакт-диске или на отдельной дискете)? Если нет, установите драйвер. - Исправен ли порт, к которому подсоединен ключ? Проще всего проверить это, попытавшись установить и запустить программу на другом компьютере. Если приведенные выше рекомендации не помогают, воспользуйтесь поставляемыми вместе с программами (в отдельном каталоге на компакт-диске) утилитами поиска и проверки ключа chknskw.exe и keydiag.exe и направьте результаты их работы в Фирму «Интеграл» по адресу eco@integral.spb.su. В сопроводительном письме укажите название организации-пользователя программы, номер электронного ключа, обстоятельства выхода ключа из строя. На карте рассеивания отсутствуют изолинии. Почему? Возможные причины: - - поле концентраций, полученное в результате расчета, оказалось постоянным. Изолиний концентрации в этом случае не существует. Типичный пример - когда основной вклад в концентрацию дает фон, а вклад в концентрацию источников предприятия пренебрежимо мал. вы удалили слои изолиний или сняли для них атрибут «видимый» (см. п. 2.6.3.4). 60 Вместо значения концентрации в расчетной точке в таблице стоит прочерк, а на карте рассеивания - пометка «не определен». Как это понимать? Это означает, что точка оказалась внутри одного из зданий. В этом случае расчет концентрации в ней невозможен. На карте рассеивания изолиния проходит через расчетную точку, при этом уровни концентрации, выдаваемые программой для изолинии и расчетной точки, не совпадают. Почему и чему верить? Изолинии строятся при помощи интерполяции значений, рассчитанных программой в узлах расчетной сетки, с неизбежной погрешностью, прямо зависящей от размера шага сетки. Значения, показываемые на карте для расчетных точек, являются точными. Фирма «Интеграл» заранее признательна вам за любые замечания и пожелания по совершенствованию нашей программы как в части интерфейса, так и в отношении функциональных возможностей. Если в процессе вашей работы с программой выявятся какие-либо недоработки или иные проблемы. ускользнувшие во время тщательного тестирования программы, просим незамедлительно сообщать о них нам. Для вашего удобства в меню Справка в главном окне программы предусмотрена специальная команда Сообщить об ошибке. Просим при обращении к нам обязательно указывать название организации-пользователя программы и номер электронного ключа. Это необходимо для оперативного разбора вашей проблемы и направления вам соответствующих рекомендаций. Фирма «Интеграл» всегда рада выслушать любые ваши замечания и предложения и ответить на любые ваши вопросы. eco@integral.spb.su Многоканальный телефон и факс: (812) 1401100 Почтовый адрес: 191036, Санкт-Петербург, 4-я Советская ул., 15 Б Адрес в интернете: http://www.ecolog.spb.ru 61