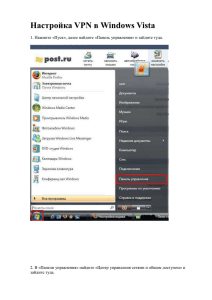Приложение 1. Пример теста со свободным ответом
advertisement
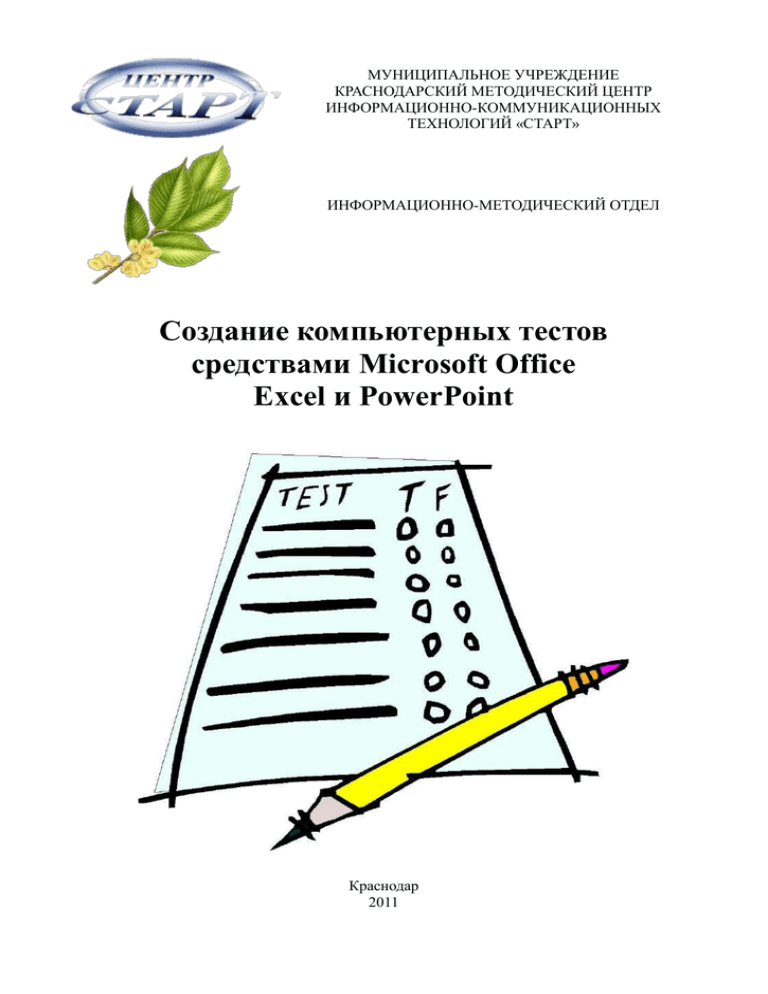
МУНИЦИПАЛЬНОЕ УЧРЕЖДЕНИЕ КРАСНОДАРСКИЙ МЕТОДИЧЕСКИЙ ЦЕНТР ИНФОРМАЦИОННО-КОММУНИКАЦИОННЫХ ТЕХНОЛОГИЙ «СТАРТ» ИНФОРМАЦИОННО-МЕТОДИЧЕСКИЙ ОТДЕЛ Создание компьютерных тестов средствами Microsoft Office Excel и PowerPoint Краснодар 2011 Оглавление: Введение ............................................................................................................................... 3 Глава 1. Теоретические основы .......................................................................................... 4 Глава 2. Создание компьютерных тестов средствами Excel ........................................... 7 Обучающие тесты ............................................................................................................................7 Оформление теста............................................................................................................................9 Проверочные тесты .......................................................................................................................10 Кнопки перехода ............................................................................................................................14 Глава 3. Создание компьютерных тестов средствами PowerPoint ................................ 16 Обучающие тесты ..........................................................................................................................16 Проверочные тесты с выбором варианта ответа ....................................................................20 Проверочные тесты со свободным ответом ..............................................................................24 Глава 4. Создание кроссвордов ........................................................................................ 27 Приложение 1. Пример теста со свободным ответом .................................................... 30 Приложение 2. Пример теста с выбором ответа ............................................................ 31 Список используемой литературы ................................................................................... 32 2 Введение Современное общество характеризуется такими процессами как, глобализация, информатизация. Поэтому процесс вхождения школы в мировое образовательное пространство требует совершенствования компьютерно-информационной составляющей. Особый интерес представляют вопросы, связанные с автоматизацией обучения, поскольку «ручные методы» без использования технических средств давно исчерпали свои возможности. В настоящее время среди компьютерных технологий обучения максимально далеко продвинулись технологии тестирования. В нашей стране широкое распространение тестов началось в 60-х годах прошлого столетия, это были психологические и педагогические тесты. Усиление внимания к проблемам тестирования пришлось на последнее десятилетие прошлого столетия, что выразилось в мощном издательском выбросе учебно-методических материалов, содержащих тесты для разных возрастных групп учащихся по всем учебным предметам. В последние годы эта тенденция усилилась: выпускные экзамены за курс средней школы и вступительные экзамены в вузы сдаются посредством тестирования. Рассмотрение тестов как средств диагностики, управления и контроля за деятельностью учащихся позволяет их использовать не только на итоговых этапах темы, четверти, года, школы, но и в процессе формирования понятий. Курс «Создание компьютерных тестов средствами Microsoft Office Excel и PowerPoint» адресован педагогическим работникам образовательных учреждений, ведущих практическую педагогическую деятельность с использованием информационно-коммуникационных технологий (ИКТ). Курс рассчитан на тех, кто владеет навыками работы в приложениях Microsoft Office Excel и Microsoft Office PowerPoint и предусматривает освоение технологии создания обучающих тестов, тестов со свободным ответом и с выбором варианта ответа, а также создание компьютерных кроссвордов. Все тесты создаются в двух вариантах: в Microsoft Office Excel и Microsoft Office PowerPoint. Предусмотрены варианты создания тестов, как с применением макросов, так и без их применения. Но, несмотря на то, что при создании тестов используются макросы, курс не требует наличия навыков программирования и все программы приводятся в готовом виде. 3 Глава 1. Теоретические основы Педагогический тест — это инструмент, предназначенный для измерения знаний учащегося, состоящий из системы тестовых заданий, стандартизованной процедуры проведения, обработки и анализа результатов. Категории тестов Тесты можно разделить на две категории — адаптивные и традиционные тесты. В адаптивном тесте все кандидаты начинают с вопроса легкого или среднего по сложности. Ответивший правильно получает следующий вопрос, более сложный; если ответ был неверный, уровень сложности следующего вопроса будет более низким. Процесс продолжается до тех пор, пока система тестирования не определит уровень знаний кандидата. Традиционный тест содержит список вопросов и различные варианты ответов. Каждый вопрос оценивается в определенное количество баллов. Результат традиционного теста зависит от количества вопросов, на которые был дан правильный ответ. Виды тестовых заданий • Задания с выбором ответов (закрытые задание). • Задания с выбором одного правильного ответа. • Задания с выбором одного неправильного ответа. • Задания на установление соответствия. • Задания с выбором нескольких правильных ответов. • Задания с открытым ответом. Составной частью педагогического теста является тестовое задание, которое должно отвечать следующим требованиям: • известной трудности; • достаточной вариации тестовых баллов; • положительной корреляцией (статистическая взаимосвязь двух или нескольких случайных величин либо величин, которые можно с некоторой допустимой степенью точности считать таковыми) баллов задания с баллами по всему тесту. Типы заданий в тесте Закрытые: • задания альтернативных ответов; • задания множественного выбора; • задания на восстановление соответствия; • задания на установление правильной последовательности. Открытые: • задания свободного изложения; • задания-дополнения. Функции тестов Тестирование в педагогике выполняет три основные взаимосвязанные функции: диагностическую, обучающую и воспитательную. Диагностическая функция заключается в выявлении уровня знаний, умений, навыков учащегося. Это основная и самая очевидная функция тестирования. По объективности, широте и скорости диагностирования, тестирование превосходит все остальные формы педагогического контроля. Обучающая функция тестирования состоит в мотивировании учащегося к активизации работы по усвоению учебного материала. Для усиления обучающей функции тестирования могут быть использованы дополнительные меры стимулирования студентов, такие как: раздача преподавателем примерного перечня вопросов для самостоятельной подготовки, наличие в самом 4 тесте наводящих вопросов и подсказок, совместный разбор результатов теста. Воспитательная функция проявляется в периодичности и неизбежности тестового контроля. Это дисциплинирует, организует и направляет деятельность учащихся, помогает выявить и устранить пробелы в знаниях, формирует стремление развить свои способности. Преимущества тестов По сравнению с другими формами контроля знаний тестирование имеет свои преимущества: • Тестирование является более качественным и объективным способом оценивания, его объективность достигается путем стандартизации процедуры проведения, проверки показателей качества заданий и тестов целиком. • Тестирование — более справедливый метод, оно ставит всех учащихся в равные условия, как в процессе контроля, так и в процессе оценки, практически исключая субъективизм преподавателя. • Тесты это более объёмный инструмент, поскольку тестирование может включать в себя задания по всем темам курса, в то время как на устный экзамен обычно выносится 2-4 темы, а на письменный — 3-5. Это позволяет выявить знания учащегося по всему курсу, исключив элемент случайности при вытаскивании билета. При помощи тестирования можно установить уровень знаний учащегося по предмету в целом и по отдельным его разделам. • Тест это более точный инструмент, так, например, шкала оценивания теста из 20 вопросов, состоит из 20 делений, в то время как обычная шкала оценки знаний — только из четырёх. • Тестирование более эффективно с экономической точки зрения. Основные затраты при тестировании приходятся на разработку качественного инструментария, то есть имеют разовый характер. Затраты же на проведение теста значительно ниже, чем при письменном или устном контроле. Проведение тестирования и контроль результатов в группе из 30 человек занимает полтора-два часа, устный или письменный экзамен — не менее четырёх часов. • Тестирование — это более мягкий инструмент, оно ставят всех учащихся в равные условия, используя единую процедуру и единые критерии оценки, что приводит к снижению предэкзаменационных нервных напряжений. Правила составления тестовых заданий • Содержание задания должно отвечать программным требованиям и отражать содержание обучения. • Формулируйте каждое задание или вопрос на обычном и ясном (однозначность терминов) языке, понятном испытуемым. • При составлении вопросов следует особенно внимательно использовать слова "иногда", "часто", "всегда", "все", "никогда". • Вопрос должен быть четко сформулирован, избегая слова большой, небольшой, малый, много, мало, меньше, больше и т.д. • Избегайте вводных фраз и предложений, имеющих мало связи с основной мыслью, не следует прибегать к пространным утверждениям, так как они приводят к правильному ответу, даже если учащийся его не знает. • Помните, что при увеличении количества содержащихся в тесте заданий повышается его надежность; • Тест должен включать по возможности задания различных типов и видов, так как это повышается его достоверность; • Построение ответов по принципу "да" - "нет" снижает надежность тестов; • Не включайте в текст теста прямые цитаты из книг; • Не используйте в тесте задания-ловушки, провокационные вопросы; • В тесте не должно быть задач, дающих ответы на другие вопросы; • Избегайте вопросов, ответить на которые можно на основе общей эрудиции без специальных знаний, полученных при изучении данной дисциплины; 5 • Используйте диаграммы, таблицы, рисунки, схемы, блок-схемы и другие поясняющие задания; • Неправильные ответы должны быть разумны, умело подобраны, не должно быть явных неточностей, подсказок. • Все варианты ответов должны быть грамматически согласованы с основной частью задания, используйте короткие, простые предложения, без зависимых или независимых оборотов. • Реже используйте отрицание в основной части, избегайте двойных отрицаний, таких как: "Почему нельзя не делать…?" • Ответ на поставленный вопрос не должен зависеть от предыдущих ответов. • Правильные и неправильные ответы должны быть однозначны по содержанию, структуре и общему количеству слов. Применяйте правдоподобные ошибочные варианты, взятые из опыта. • Если ставится вопрос количественного характера, ответы располагайте по возрастанию, если ответы представлены в виде слов текста, располагайте их в алфавитном порядке. • Лучше не использовать варианты ответов "ни один из перечисленных" и "все перечисленные". • Избегайте повторения. • Используйте ограничения в самом вопросе. • Не упрощайте вопросы. • Место правильного ответа должно быть определено так, чтобы оно не повторялось от вопроса к вопросу, не было закономерностей, а давалось в случайном порядке. • Лучше использовать длинный вопрос и короткий ответ. • Проанализируйте задания с точки зрения неверного ответа наиболее подготовленных учеников. • Национальные системы ряда стран ставят специфические требования к тестовым заданиям, на которые у нас пока обращается недостаточно внимания. В качестве примера приведем требование инструкции по составлению тестов, предоставленной NEAB (Northen Examinationes and Assesment Board): "Необходимо избегать вопросов, которые в каком либо виде дают превосходство тестируемому определенного пола". 6 Глава 2. Создание компьютерных тестов средствами Excel В настоящее время становится популярным для создания тестовых программ редактор электронных таблиц Excel, обладающий широкими возможностями в обработке числовой информации. Наиболее интересными функциями Excel представляются логические, которые в сочетании с функциями обработки текста и арифметическими функциями позволяют создавать тестовые программы по любому предмету. Такие программы могут составлять не только преподаватели информатики и других учебных дисциплин, но и ученики, имеющие начальные знания по Excel. Перед работой в Microsoft Office Excel 2007 необходимо выполните следующие действия: кликните по кнопке → Параметры Excel (Рис. 1) → Центр управления безопасностью → Параметры центра управления безопасностью → Параметры макросов → Включить все макросы → ОК → ОК → закрыть приложение Excel и открыть его заново. Рис. 1. Меню возможных действий с документом Сохраните книгу Excel в выбранной вами папке (для Microsoft Office 2007 выберите тип файла «Книга Excel с поддержкой макросов») 1. ОБУЧАЮЩИЕ ТЕСТЫ Одним из эффективных способов обучения является тест. Обучающий тест позволяет изучать новый материал на основе жизненного опыта и уже имеющихся знаний учащихся. Вопрос задаётся в лаконичной форме, а ответы должны быть представлены по возможности в развёрнутой форме. При неверном ответе желательно, чтобы не только было сообщение о том, что ответ неверный, но и объяснялось, почему он неверный. Порядок работы при создании теста: 1.1. Оформите на листе «Лист1» таблицу (Рис.2). Лист 1 назовите «Вопросы». 7 Рис. 2. Таблица на Листе 1 1.2. В графу «Вопрос» введите вопросы. Ответы ученик будет записывать в графу «Выберите ответ». Установите размер шрифта для ячеек с вопросами и ответами равный 14 и назначьте этим ячейкам другой цвет. Для примера вопросы можно брать из Приложения 2. 1.3. Перейдите на Лист 2 → в ячейку «А1» введите слово «Верно» → в ячейку «А2» введите «Не верно». 1.4. В столбец «В» введите номера вопросов, в столбец «С» в строку, соответствующую вопросу – верные ответы для данных вопросов. 1.5. Перейдите на Лист 1 и выделите ячейку «С2». Работа в Microsoft Office 2003 Работа в Microsoft Office 2007 Задайте команду: Данные → Проверка → Лента Данные → группа Работа с в поле «Тип данных» выберите «Список» → в данными → Проверка данных → Проверка поле «Источник» перечислите варианты ответа данных → в поле Тип данных выберите Список через точку с запятой → в поле Источник перечислите варианты ответа через точку с запятой 1.6. Кликните вкладку «Сообщение для ввода» и в поле «Сообщение» введите фразу «Выберите правильный ответ из списка», щелкните «ОК». Т.к. фраза «Выберите правильный ответ из списка» будет повторяться столько раз, сколько вопросов, то имеет смысл её скопировать в буфер (выделить и нажать <Ctrl>+<C> на клавиатуре), а затем, для следующих вопросов вставлять скопированную фразу из буфера (<Ctrl>+<V>). 1.7. Заполните ячейки столбца «С» до конца списка вопросов (п.п.1.5, 1.6). Рис. 3. Аргументы функции 1.8. Рядом с введенным ответом, в столбце «D», должна будет появиться запись «Верно» или «Не верно» в зависимости от выбранного ответа. Для этого поставьте курсор мышки на ячейку «D2» → Кликните по в строке формул → Выберите категорию «Логические» → ЕСЛИ → ОК. Появится окно (Рис. 3) → кликните по полю «Лог_выражение» → кликните по ячейке «C2» → наберите на клавиатуре знак равенства «=» → перейдите на Лист 2→ кликните по «С1» (верному ответу на первый вопрос) → перейдите в поле «Значение_если_истина» → Перейдите на Лист2 → кликните по ячейке «А1» → нажмите клавишу <F4> → перейдите в поле «Значение_если_ложь» → Перейдите на Лист2 → кликните по ячейке «А2» → нажмите клавишу <F4> → «ОК». В результате должна сформироваться формула: =ЕСЛИ(C2=Лист2!C1;Лист2!$A$1;Лист2!$A$2) → скопируйте формулу на все вопросы. Основная задача выполнена. Для завершения создания теста осталось оформить его дизайн и защитить от несанкционированного изменения (Раздел 2 Главы 2). После чего сохраните книгу Excel в выбранной вами папке (для Microsoft Office 2007 выберите тип файла «Книга Excel с поддержкой макросов») и тестом можно пользоваться. 8 2. ОФОРМЛЕНИЕ ТЕСТА Эстетика не имеет прямого влияния на способность справиться с тестом, но косвенно настроение, с которым тестируемый приступает к работе, сказывается на результатах. Вы можете настраивать дизайн тестов по своему усмотрению, изменяя его внешний вид: задавайте фоновый цвет, используйте собственные шрифты, удаляйте стандартное оформление Excel. Дизайн должен быть ненавязчивым, спокойным, не отвлекать от основной работы и, если вы помещаете в качестве фона какую-нибудь картинку, то желательно, чтобы она отражала тему теста. Кроме того, тест должен быть защищён от несанкционированных изменений. Вносить какие-либо изменения можно только в ячейках, предоставленных для ввода ответов. 2.1 Формирование дизайна 2.1.1 Скройте листы, которые не должен видеть тестируемый: Работа в Microsoft Office 2003 Работа в Microsoft Office 2007 Формат → Лист → Скрыть Кликните левой кнопкой по ярлычку листа → Скрыть. 2.1.2 Для того чтобы учащиеся не отвлекались на стандартное оформление приложения Excel, можно убрать все параметры, характерные для этого приложения на видимых листах: Работа в Microsoft Office 2003 Работа в Microsoft Office 2007 Перейдите на соответствующий лист → Кликните по → Параметры Excel → Сервис → Параметры → Вид → уберите Дополнительно → выберите группу «Экран» галочки в полях «сетка», «ярлычки листов», → уберите галочку «Показать строку формул» «горизонтальная полоса прокрутки», «вертикальная полоса прокрутки», «строка → в группе «Показать параметры для следующей книги» уберите все галочки → в формул», «строка состояния» → ОК. группе «Показать параметры для следующей листа» уберите галочку «Показать сетку» Для создания фона: Формат → Лист → Для создания фона: лента «Разметка Подложка → двойным кликом мышки страницы» → Подложка → выберите рисунок, выберите рисунок, который будет подложкой. который будет подложкой. Вид → Панели инструментов → если Кликните по любой ленте правой стоят галочки на «Стандартная» и кнопкой → Свернуть ленту. «Форматирование», то уберите. 2.2 Защита теста от несанкционированного изменения Для того чтобы защитить вопросы от внесения изменений в них учеником необходимо выполнить следующие команды: Работа в Microsoft Office 2003 Работа в Microsoft Office 2007 Зайдите на лист с вопросами → Зайдите на лист с вопросами → Выделите весь лист (кликните мышкой по Выделите весь лист (кликните мышкой по прямоугольнику в верхнем левом углу на прямоугольнику в верхнем левом углу на пересечении областей с именами строк и пересечении областей с именами строк и столбцов) . Формат → Ячейки → «Защита» → уберите галочку «Защищаемая ячейка» → ОК. столбцов) закладка Лента «Главная» → группа «Шрифт» → в поле кликните по кнопке вызова диалогового окна → вкладка «Защита» → снимите флажок «Защищаемая ячейка» → ОК 9 Выделите ячейки с вопросами → Выделите все столбцы, кроме того, в Формат → Ячейки → закладка «Защита» → который будут заноситься ответы → Лента установите галочку в поле «Защищаемая «Главная» → группа «Шрифт» → кликните по ячейка» → ОК кнопке вызова диалогового окна → вкладка «Защита» → установите флажок «Защищаемая ячейка» → ОК Сервис → Защита → Защитить лист → Лента «Рецензирование» → группа введите пароль → ОК → повторите пароль → Изменение → Защитить лист → ОК. ОК. 3. ПРОВЕРОЧНЫЕ ТЕСТЫ В проверочных тестах в отличие от обучающих нет подсказки о том верно или не верно ответил испытуемый на данный вопрос, а незримо для последнего происходит подсчёт правильных ответов, на основании которых затем выставляется отметка Тесты могут быть итоговыми или промежуточными (тематическими). Итоговые тесты предназначены, для того чтобы объективно подтвердить достигнутый учащимися уровень обученности. Тематический тест призван способствовать улучшению самого учебного процесса. 3.1. Тесты со свободным ответом Отличительной особенностью заданий в тестах со свободным ответом заключается в том, что они должны порождать только один, запланированный разработчиком правильный ответ, а этого добиться зачастую трудно даже опытным разработчикам открытых заданий теста. Хотя внешне создание заданий этой формы выглядит достаточно просто. Для построения теста необходимо иметь достаточное количество заданий тестовой формы. Логическая конструкция заданий тестовой формы позволяет однозначно выразить законченную мысль, а при выборе правильного ответа получается истинное логическое высказывание. Ограничения по времени на выполнение заданий требуют краткой, четкой и однозначной постановки условия и такого же лаконичного ответа. 3.1.1. Оформите на листе «Лист1» таблицу (Рис. 4). Лист 1 назовите «Вопросы». Рис. 4. Таблица на Листе 1 3.1.2. В графу «Вопрос» введите вопросы. Ответы ученик будет записывать в графу «Введите ответ». Установите размер шрифта для ячеек с вопросами и ответами равный 14 и назначьте этим ячейкам другой цвет. Выставление отметки Каким образом оценить выполнение учащимися проверочных заданий тестовой формы, чтобы эта оценка была объективным критерием результатов обучения? Подходы к проблеме оценивания в системе образования различны, порой даже диаметрально противоположны. Обычно для каждого задания за правильный ответ принято ставить один балл, за неправильный – ноль. Сумма всех баллов и есть тестовый балл испытуемого. Но существуют и другие схемы оценивания, все зависит от цели тестирования и вида теста. Рис. 5. Таблица на Листе 2 10 3.1.3. Перейдите на «Лист2». Оформите таблицу (Рис. 5). В столбце «А» пронумерованы вопросы. 3.1.4. В столбец «С» для каждого вопроса в соответствующие строки введите верный ответ. 3.1.5. В столбец «В» для каждого вопроса будет заноситься «1», если ответ верный и «0» – если не верный. Для этого в ячейку «В2» внесите формулу: поставьте курсор на ячейку «В2» → Кликните по в строке формул → Выберите категорию «Логические» → ЕСЛИ → ОК. Появится окно (Рис. 6). Рис. 6. Аргументы функции 3.1.6. Щелкните по полю «Лог_выражение» → перейдите на Лист 1 «Вопросы» → щелкните по первой ячейке с ответом ученика (в нашем случае – это «С2») → наберите знак равенства → перейдите на «Лист2» → щёлкните по правильному ответу (в нашем случае это «С2») → в поле «Значение_если_истина» введите «1» → в поле «Значение_если_ложь» – «0» → ОК → Скопируйте формулу на все ответы. 3.1.7. На Листе 2 начиная со второй строки оформите таблицу (Рис. 7). Значения в столбце «Е» подсчитываются по формулам. 3.1.8. В «Е2» подсчитайте количество правильных ответов, для этого используйте формулу СЧЁТЕСЛИ. Порядок создания формулы: Рис. 7. Таблица подсчета ответов a) Поставьте курсор на ячейку «Е2»; b) Кликните по в строке формул; c) Выберите категорию «Статистические» → СЧЁТЕСЛИ → ОК. Появится окно (Рис. 8). Рис. 8. Аргументы функции 11 d) Поставьте курсор в поле «Диапазон» и выделите блок ячеек с результатом в столбце «В». e) В поле «Критерий» внесите «1», кликните по «ОК». 3.1.9. Аналогично подсчитайте количество неправильных ответов, только в поле «Критерий» внесите «0». 3.1.10. Перейдите на «Лист3» (назовите его «Результат»), здесь будет формироваться результирующая оценка. 3.1.11. Продумайте критерии выставления оценки, например, для вопросов, приведённых в Приложении 1, могут быть такие критерии (Таб. 1). Количество верных Оценка ответов 5 5 4 4 3 3 Меньше 3 2 Таб. 1. Критерии выставления оценки 3.1.12. Согласно выработанным критериям с использованием функции «ЕСЛИ», опираясь на количество правильных ответов подсчитанных на «Листе2», выставьте оценку. Алгоритм формирования команды для выставления оценки: a) fx → Категория «Логические» → ЕСЛИ → ОК b) Курсор находится в поле «Лог_выражение» → кликните по ячейке с указанием количества правильных ответов и допишите «>=5» (см. Таб. 1). c) В поле «Значение_если_истина» введите «5» (см. Таб. 1). d) Кликните по полю «Значение_если_ложь». e) Кликните по «ЕСЛИ» , находящейся перед строкой формул. f) Курсор находится в поле «Лог_выражение» → кликните по ячейке с указанием количества правильных ответов и допишите «>=4» (см. Таб. 1). g) В поле «Значение_если_истина» введите «4» (см. Таб. 1). h) Кликните по полю «Значение_если_ложь». i) Кликните по «ЕСЛИ» , находящейся перед строкой формул. j) Курсор находится в поле «Лог_выражение» → кликните по ячейке с указанием количества правильных ответов и допишите «>=3» (см. Таб. 1). k) В поле «Значение_если_истина» введите «3» (см. Таб. 1). l) Кликните по полю «Значение_если_ложь» и впишите «2» → ОК. 3.1.13. Опираясь на таблицу правильных и неправильных результатов, расположенную на «Листе2», на «Листе3» постройте круговую диаграмму с указанием количества правильных значений и процентного соотношения правильных и неправильных ответов, т.е. при построении диаграммы установите в параметрах подписи данных «Значения» и «Доли». 3.1.14. Перейдите на лист «Вопросы». В любую свободную ячейку под вопросами введите текст «Ваша оценка». Поставьте курсор на ячейку с этим текстом и задайте команду «Вставка» (для работы в Microsoft Office 2007: кликните правой кнопкой по ячейке с текстом)→ Гиперссылка → в появившемся окне кликните по «Местом в документе» → в поле «Или выберите место в документе» кликните по «Результат» (Рис. 9) → ОК 12 . Рис. 9. Вставка гиперссылки 3.1.15. Перейдите на Лист 3 («Результат»). В любую свободную ячейку под диаграммой введите текст «Назад к вопросам». Поставьте курсор на ячейку с этим текстом и задайте команду «Вставка» (для работы в Microsoft Office 2007: кликните правой кнопкой по тексту) → «Гиперссылка» → в появившемся окне кликните по «Местом в документе» → в поле «Или выберите место в документе» кликните по «Вопросы» →ОК. 3.1.16. Сформируйте дизайн теста (п.2 Главы 2). 3.1.17. Создайте защиту теста от несанкционированного изменения (п.2 Главы 2). 3.1.18. Cохраните книгу Excel в выбранной вами папке (для Microsoft Office 2007 выберите тип файла «Книга Excel с поддержкой макросов»), и тестом можно пользоваться. 3.2. Тесты с выбором варианта ответа В тестах с выбором варианта ответа можно выделить основную часть, содержащую постановку проблемы, и готовые ответы, сформулированные преподавателем. Среди ответов правильным обычно бывает только один, хотя не исключаются и другие варианты. Неправильные, но похожие на правильные, и потому правдоподобные ответы называются дистракторами. Число дистракторов редко бывает больше пяти, хотя в отдельных случаях, когда есть такая необходимость, может достигать шести-семи. 3.2.1. Переименуйте «Лист 1» на «Тест». 3.2.2. Оформите таблицу (Рис. 10) Рис. 10. Таблица на Листе 1 3.2.3. В графу «Вопрос» введите вопросы. 3.2.4. Выделите ячейку «С2». Работа в Microsoft Office 2003 Работа в Microsoft Office 2007 Задайте команду: Данные → Проверка → Лента «Данные» → группа «Работа с в поле «Тип данных» выберите «Список» → в данными» → Проверка данных → Проверка поле «Источник» перечислите варианты данных → в поле «Тип данных» выберите ответа через точку с запятой «Список» → в поле «Источник» перечислите различные варианты ответа для первого вопроса через точку с запятой 3.2.5. Кликните вкладку «Сообщение для ввода» и в поле «Сообщение» введите фразу «Выберите правильный ответ из списка» → ОК. 3.2.6. Заполните ячейки столбца «С» до конца списка вопросов (п.п.3.1.4, 3.1.5). 13 3.2.7. Оформите внешний вид теста и установите защиту (п.2 Главы 2). 3.2.8. Cохраните книгу Excel в выбранной вами папке (для Microsoft Office 2007 выберите тип файла «Книга Excel с поддержкой макросов») и тестом можно пользоваться. 4. КНОПКИ ПЕРЕХОДА Переходить от листа к листу можно не с помощью гиперссылок, а с помощью кнопок. Кнопки создаются до создания защиты листа. Пусть «Лист1» будет титульный, на котором написана тема теста и кнопки «Начать тестирование» и «Выход». На «Лист2» поместим вопросы с полями для ответов и кнопки «Результат», «Очистить» и «Выход». «Лист3» – рабочий, который впоследствии будет скрыт от учеников. «Лист4» содержит информацию о результатах выполнения теста и кнопки «Вернуться к вопросам» и «Выход». Кнопка «Начать тестирование» содержит следующие команды: 1) Переход на лист с вопросами; 2) Выделение блока ячеек с ответами и нажатие кнопки <Delete>; 3) Установка курсора на первую ячейку с ответом. Кнопка «Выход» на первом листе содержит с команду завершения работы. Кнопка «Выход» на других листах содержит команды: 1) Переход на первый лист; 2) Завершение работы. Кнопка «Результат» содержит команду перехода на лист с результатами. Кнопка «Очистить» содержит команды: 1) Выделение блока ячеек с ответами и нажатие кнопки <Delete>; 2) Установка курсора на первую ячейку с ответом. Кнопка «Вернуться к вопросам» содержит команду перехода на лист с вопросами. Для того чтобы создать кнопки, их надо сначала нарисовать на соответствующих листах, подписать. Затем для каждой кнопки создать макрос и назначить макрос соответствующей кнопке. 4.1. Рисование кнопки Работа в Microsoft Office 2003 Работа в Microsoft Office 2007 Если не включена панель рисования, то Лента «Вставка» группа «Иллюстрации» → Фигуры → выберите форму для кнопки → кликните по → На панели рисования нарисуйте кнопку → впишите «Показать выберите «Автофигуры» → Основные фигуры ошибки». → выберите фигуру для кнопки и нарисуйте кнопку → впишите «Показать ошибки». 4.2. Создание макроса Работа в Microsoft Office 2003 Работа в Microsoft Office 2007 Сервис → Макрос → Начать запись → Лента «Вид» → Макросы → Запись выполнить все необходимые команды → макроса → введите имя макроса → ОК → Сервис → Макрос → Остановить запись. выполнить все необходимые команды → Макросы → Остановить запись. Все команды выполняются мышкой и Все команды выполняются мышкой и кнопками на клавиатуре, исключением кнопками на клавиатуре, исключением является только команда «Завершение является только команда «Завершение работы». Для того, чтобы её вставить работы». Для того, чтобы её вставить необходимо перейти на лист с кнопкой → необходимо перейти на лист с кнопкой → Сервис → Макрос → Макросы → Изменить → лента «Вид» → Макросы → Макросы → найти найти макрос по имени → перед строкой «End макрос по имени → Изменить → перед Sub» вставьте команду «Application.Quit» → в строкой «End Sub» вставьте команду меню выберите «View» → Microsoft Excel. «Application.Quit» → в меню выберите «View» → Microsoft Excel. На каждом листе есть кнопка «Выход». Для каждой из этих кнопок должен быть свой макрос. 14 Кнопка «Выход» на первом листе содержит лишь только команду «Application.Quit», поэтому создавая для неё макрос, начните запись, задайте имя макроса, а затем завершите запись, после чего вставьте команду «Application.Quit». 4.3. Назначение макроса. Кликните по нарисованной кнопке правой кнопкой мыши → Назначить макрос → выберите необходимый макрос по имени → ОК. 15 Глава 3. Создание компьютерных тестов средствами PowerPoint В настоящее время существует множество тестовых оболочек, в том числе и бесплатных, в которых можно создавать различные тесты. Но нельзя упускать шанс создания красочно оформленных тестов с помощью возможностей программы PowerPoint, использование которой необходимо каждому педагогу для обычных презентаций к урокам. Так же как и в Excel, в PowerPoint можно создавать обучающие тесты, т.е. без учёта количества верно выполненных заданий, и проверочные. Имея данный алгоритм, преподаватель без особого труда может создавать свои тесты, не тратя дополнительного времени на поиск и изучение другого программного обеспечения. В данной главе предлагается методика создания интерактивных тестов на основе PowerPoint, которая предполагает использование языка Visual Basic for Application (VBA). При этом вам совсем не обязательно вникать во все премудрости написания программ на Visual Basic – просто воспринимайте код, который вы увидите в этой главе за “черный ящик” и выполняйте инструкции. Из программирования нужно знать только, что для каждого важного для вашего сценария события, такого, как щелчок мышкой по ответу, нужно создать процедуру. В Visual Basic процедура всегда начинается со слов «Sub Name()» и заканчивается «End Sub». Перед работой в Microsoft Office PowerPoint 2007 необходимо выполните следующие действия: кликните по кнопке → Параметры PowerPoint → Центр управления безопасностью → Параметры центра управления безопасностью → Параметры макросов → Включить все макросы → ОК → ОК → закрыть PowerPoint и открыть его заново. Рис. 11. Меню возможных действий с документом Так же как и тесты, созданные в среде Excel, тесты, созданные в программе PowerPoint, должны быть определённым образом защищены от изменений самими тестируемыми. Поэтому окончательный вариант презентации с тестом необходимо сохранять в режиме демонстрации, а переход от слайда к слайду разрешить только по клику по кнопке, чтобы нельзя было перейти к другому слайду просто по клику кнопкой мыши или по нажатию кнопки на клавиатуре. 1. ОБУЧАЮЩИЕ ТЕСТЫ Создание теста в среде Power Point начинается с подготовки слайдов. Обязательно должен 16 быть титульный слайд, с которого начинается тестирование. Титульный слайд вы оформляете по своему усмотрению – можете на нём записать тему теста, ввести поля для заполнения анкетных данных тестируемого и т.д., но обязательно должна присутствовать кнопка «Начать тестирование», кликом по этой кнопке и начинается тестирование. В данной методике предлагается на титульном слайде указать только тему теста и указанную кнопку. Т.к. тест обучающий, то перегружать его титульный лист другой информацией будет нецелесообразно. Далее следует столько слайдов, сколько будет вопросов в тесте. На каждом из этих слайдов в текстовом поле слайда записывается вопрос, а затем размещаются управляющие кнопки по количеству ответов. На кнопках записываются ответы. После нажатия кнопки с ответом презентация переходит на другой слайд. Если кликнуть по кнопке с верным ответом, то управление передаётся слайду, на котором написано сообщение «Ответ верен» и кнопка «Далее». Если кликнуть по кнопке с неверным ответом, то управление передаётся слайду, на котором написано «Ответ неверен» и две кнопки с надписями «Далее» и «Вернуться к вопросу». Т.о. каждый слайд с вопросом ещё будет сопровождать как минимум два слайда (Рис. 12). Для повышения эффективности обучения можно для каждой кнопки с неверным ответом создать отдельный слайд, на котором будет записана не только информация о том, что ответ неверен, но и объясняться, почему данный ответ нельзя выбирать. На последнем слайде теста размещена запись «Тест закончен» и предлагается два варианта дальнейших действий: закончить тестирование или ещё раз пройти его. 1.1. Порядок работы Подготовьте заготовки для слайдов (на каждый вопрос три слайда плюс ещё два). 1.1.1. Слайд 1. Титульный Работа в Microsoft Office 2003 Работа в Microsoft Office 2007 a) Выберите макет слайда «Титульный a) Выберите макет слайда «Титульный лист»: Формат → Разметка слайда → лист»: лента «Главная» → группа «Слайды» → Титульный слайд. Макет → Титульный лист. b ) Введите тему теста в поле заголовка. c) Показ слайдов → Управляющие кнопки → выберите кнопку без рисунка → нарисуйте кнопку на слайде → закладка «По щелчку мыши» → Перейти по гиперссылке → Следующий → ОК. b ) Введите тему теста в поле заголовка. c) Лента «Главная» → группа «Рисование» → Фигуры → Управляющие кнопки → выберите кнопку без рисунка → нарисуйте кнопку на слайде → закладка «По щелчку мыши» → Перейти по гиперссылке → Следующий слайд → ОК. d ) При желании измените цвет кнопки: d ) При желании измените цвет кнопки: для этого выберите на панели рисования для этого щелчком мыши выделите кнопку → «Цвет заливки» и выберите цвет лента «Средства рисования» → Заливка фигуры (выберите цвет) → Эффекты для фигур (выберите) → Контур фигуры (выберите). e ) Кликните правой кнопкой мыши по e ) Кликните правой кнопкой мыши по нарисованной кнопке → Добавить текстовую нарисованной кнопке → Изменить текст → строку → введите надпись на кнопке введите надпись на кнопке «Начать «Начать тестирование». тестирование». 17 Слайд 1 Титульный слайд Начать тестирование Слайд 2 Вопрос 1 Ответ 1 Ответ 3 Ответ 2 Ответ 4 Слайд 4 Слайд 3 Ответ верный Ответ неверен Далее Далее Слайд 5 Вопрос 2 Ответ 1 Ответ 3 Ответ 2 Ответ 4 Тест закончен Завершить тестирование Вернуться к началу тестирования Рис. 12. Общая схема презентации 18 Вернуться к вопросу 1.1.2. Слайд 2. a) Выберите макет «Только заголовок». b) В поле заголовка введите вопрос. c) Нарисуйте кнопку (п.п. c, d из Слайда 1). d) Скопируйте эту кнопку три раза. e) На каждой кнопке напишите один из ответов (п. e из Слайда 1). f) Кликните правой кнопкой мыши по кнопке с правильным ответом → Изменить гиперссылку → Местом в документе → Слайд → Слайд 4 → ОК → ОК. g) Кликните правой кнопкой мыши по кнопке с неправильным ответом → Изменить гиперссылку → Местом в документе → Следующий слайд → ОК. 1.1.3. Слайд 3. a) Выберите макет «Только заголовок». b) В поле заголовка введите «Ответ неверен». c) Нарисуйте две кнопки и подпишите их «Далее» и «Вернуться к вопросу». d) На кнопке «Далее» установите гиперссылку с переходом на пятый слайд, «Вернуться к вопросу» – на второй слайд (на слайд, где записан вопрос и, на который ученик не смог ответить). 1.1.4. Слайд 4. a) Выберите макет «Только заголовок». b) В поле заголовка введите «Ответ верен». c) Нарисуйте кнопку «Далее» и установите гиперссылку с переходом наследующий слайд. Далее для каждого вопроса оформляются по три слайда аналогично слайдам 2-4. 1.1.5. Последний слайд. a) Выберите макет «Только заголовок». b) В поле заголовка введите «Тест закончен». c) Создайте кнопки «Вернуться к началу тестирования» с гиперссылкой «Первый слайд» и «Завершить тестирование» с гиперссылкой «Завершить показ». Microsoft PowerPoint 2003 Microsoft PowerPoint 2007 На панели рисования выберите Лента «Главная» → группа «Рисование» «Автофигуры» → Управляющие кнопки → → среди фигур рисования выберите Нарисуйте кнопку → Перейти по гиперссылке «Управляющие кнопки» → Нарисуйте кнопку → Завершить показ. → Перейти по гиперссылке → Завершить показ (Первый слайд). Кликните правой кнопкой мыши по Кликните правой кнопкой мыши по нарисованной кнопке → Добавить текстовую нарисованной кнопке → Изменить текст → строку → введите Завершить тестирование. введите «Завершить тестирование» («Вернуться к началу тестирования»). Кликните правой кнопкой мыши по Кликните правой кнопкой мыши по нарисованной кнопке → Формат автофигуры нарисованной кнопке → Формат фигуры → → закладка «Цвета и линии» → в окне выберите заливку, цвет линии → ОК. «Заливка» выберите цвет кнопки → ОК. 1.2. Общие настройки Для того чтобы переход от слайда к слайду переходил только по щелчку или по кнопке и не было перехода просто по щелчку, выделите все слайды и выполните команду: Работа в Microsoft Office 2003 Работа в Microsoft Office 2007 Показ слайдов → Смена слайдов → Лента Анимация → уберите флаг «по уберите флаг «по щелчку». щелчку». При желании измените дизайн презентации: Работа в Microsoft Office 2003 Работа в Microsoft Office 2007 Конструктор → Шаблоны оформления. Лента «Дизайн» Для того чтобы убрать возможность пользования контекстным меню и всплывающей панелью инструментов выполните команды: 19 Работа в Microsoft Office 2003 Работа в Microsoft Office 2007 Сервис → вкладка «Вид» → группа Параметры PowerPoint → «Показ слайдов» → уберите галочку в окнах Дополнительно → группа «Показ слайдов» → «Показывать кнопки контекстного меню» и уберите галочку в окнах «Контекстное меню «Контекстное меню при щёлчке правой при щелчке правой кнопкой» и «Показывать кнопкой». всплывающую панель инструментов». Чтобы учащиеся не могли ничего изменить в записи вопросов, презентацию с тестом надо сохранить в режиме демонстрации: Работа в Microsoft Office 2003 Работа в Microsoft Office 2007 Файл → Сохранить как → задайте папку, Кнопка «Office» → Сохранить как → в которой необходимо сохранить → задайте задайте папку, в которой необходимо сохранить имя файла → раскройте список «Тип файла» и → задайте имя файла → раскройте список выберите «Демонстрация PowerPoint» → «Тип файла» и выберите «Демонстрация Сохранить PowerPoint с поддержкой макросов» → Сохранить Создание обучающего теста завершено. Исходный файл следует сохранить, как «Презентация PowerPoint с поддержкой макросов», чтобы можно было еще с ним поработать по вашему усмотрению, а сохраненную демонстрацию запускать и пользоваться. 2. ПРОВЕРОЧНЫЕ ТЕСТЫ С ВЫБОРОМ ВАРИАНТА ОТВЕТА Проверочные тесты в отличие от обучающих не имеют сообщений о том, верно ли или неверно ответил на вопрос тестируемый, и не позволяют вернуться к вопросу, на который уже был дан ответ. Кроме того, проверочные тесты должны вести учет правильных ответов и по завершении тестирования – анализировать количество правильно выбранных ответов и выставлять отметку. Т.к. в PowerPoint отсутствуют встроенные функции подсчёта и анализа, приходится на помощь привлекать Visual Basic for Application (VBA). Кнопки в этом случае рисуются с помощью инструментов, представленных на ленте «Разработчик» в Microsoft Office 2007 или «Элементов управления» в Microsoft Office 2003. 2.1. Подготовка слайдов Презентация с тестом состоит их следующих слайдов: 1-й слайд – титульный с кнопками «Начать тестирование» и «Завершение работы». По нажатии кнопки «Начать тестирование» происходит обнуление ячейки памяти компьютера «S», в которой будет вестись подсчёт верных ответов и переход на следующий слайд. Следующие шесть (по количеству вопросов в тесте) слайдов содержат в поле заголовка вопрос и кнопки по количеству ответов, на каждой кнопке написан ответ. Слайд с результатом, на котором, также размещены кнопки «Завершение работы» и «Перейти на начало тестирования». Порядок работы: Поле Счётчик Кнопка Изображение Подпись Полоса прокрутки Флажок Переключатель Другие элементы управления Поле со списком Список Выключатель Рис. 13. Лента «Разработчик», группа «Элементы управления» 20 2.1.1. Создание первого слайда a) Выберите макет слайда «Титульный лист», в поле заголовка введите тему теста. b) Нарисуйте кнопку «Начать тестирование»: Microsoft PowerPoint 2003 Microsoft PowerPoint 2007 Вид → Панель инструментов → Кликните по → Параметры Элементы управления. PowerPoint → поставьте галочку в окне «Показать вкладку “Разработчик” на ленте» → ОК. На панели «Элементы управления» На ленте «Разработчик» в группе выберите и нарисуйте кнопку таким «Элементы управления» выберите элемент размером, чтобы на ней можно было написать «Кнопка» и нарисуйте кнопку таким размером, чтобы на ней можно было написать «Начать «Начать тестирование» тестирование» c) По нарисованной кнопке (она выделена) кликните правой кнопкой мыши → Свойства → в поле «Caption» появившегося окна впишите название кнопки (Рис. 14) d) В поле «Fore Color» (вкладка «Palette») выберите цвет текста (Рис. 16). e) В поле « Font» – шрифт выберите шрифт. f) «Back Color» – цвет кнопки (вкладка «Palette») (Рис. 15). Рис. 14. Свойства кнопки Рис. 15. Свойства кнопки Рис. 16. Свойства кнопки Рис. 17. Результат изменений свойств кнопки g) Закройте панель «Properties». 21 2.1.2. Создание слайда с первым вопросом a) Выберите макет «Только заголовок», в поле заголовка введите вопрос. b) Скопируйте на второй слайд с первого слайда кнопку «Начать тестирование» → Кликните по кнопке левой кнопкой мыши → «Свойства» → в поле «Caption» введите ответ c) Скопируйте кнопку по числу ответов, каждый раз вводя в поле «Caption» разные ответы. 2.1.3. Создание последнего слайда a) Выберите макет «Только заголовок», в поле заголовка введите сообщение «Тестирование завершено». b) Нарисуйте и подпишите кнопку «Завершить тестирование». c) Дважды кликните по нарисованной и подписанной кнопке и впишите «Application.Quit». У вас должно получиться: d) File → Close and Return to Microsoft PowerPoint 2.1.4. Общая настройка слайдов a) Уберите смену слайдов по щелчку, для этого выделите все слайды (<Ctrl>+<A>): Microsoft PowerPoint 2003 Microsoft PowerPoint 2007 Кликните правой кнопкой по слайду → Лента «Анимация» → уберите галочку в Смена слайдов → уберите галочку в окне «По окне «По щелчку» щелчку» b) Уберите смену слайдов через контекстное меню и кнопки навигации: Работа в Microsoft Office 2003 Работа в Microsoft Office 2007 Сервис → вкладка «Вид» → группа Параметры PowerPoint → «Показ слайдов» → уберите галочку в окнах Дополнительно → группа «Показ слайдов» → «Показывать кнопки контекстного меню» и уберите галочку в окнах «Контекстное меню «Контекстное меню при щёлчке правой при щелчке правой кнопкой» и «Показывать кнопкой». всплывающую панель инструментов» 2.2. Выставление отметки Отметка выставляется в зависимости от количества правильных ответов, которое будет храниться в переменной S. Первоначально, пока на вопросы ещё не отвечали, значение этой переменной равно нулю. 2.2.1. Для того чтобы переменной S можно было воспользоваться на всех слайдах, сделайте двойной клик по кнопке «Начать тестирование», затем выберите: Insert → Module. Впишите «Public S As Integer» (Рис. 18), закройте это окно, кликнув по . Рис. 18. 2.2.2. В оставшееся окно впишите текст, как показано на Рис. 19. Строчка SlideShowWindows(1).View.Next обозначает переход на следующий слайд. Сохраните и закройте окно, кликнув по (для PowerPoint 2007 выберите тип файла Презентация PowerPoint с поддержкой макросов). Рис. 19. Присвоение значения переменной 2.2.3. File → Close and Return to Microsoft PowerPoint. 2.2.4. Перейдите на слайд с вопросом 2.2.5. Кликните по кнопке с верным ответом и впишите: S=S+1 SlideShowWindows(1).View.Next 22 Должна получиться программа: Private Sub CommandButton1_Click() S=S+1 SlideShowWindows(1).View.Next End Sub 2.2.6. Скопируйте полученный слайд столько раз, сколько осталось вопросов. На каждом слайде поменяйте в поле заголовка вопрос, на кнопках с ответами - ответы, и для верных ответов впишите «S=S+1» и «SlideShowWindows(1).View.Next». 2.2.7. Перейдите на последний слайд. 2.2.8. Нарисуйте кнопку и подпишите её «Показать оценку». 2.2.9. На ленте «Разработчик» в группе «Элементы управления» выберите надпись. Нарисуйте рамку в месте, где будет показана оценка, например, справа от кнопки. 2.2.10. Правой клик по нарисованной области → Свойства → в поле «Caption» удалите запись → в поле «BackColor» задайте какой-либо цвет → закройте панель. Имя этой области будет «Label1» – оно указано в поле («Name»). 2.2.11. Выберите макет слайда «Два объекта». На слайде в поле «Текст слайда» введите запись: Количество верных ответов: Количество неверных ответов: Рядом с каждой строкой создайте области для вывода ответов (п.п. 2.2.9, 2.2.10). Это будут области Label2 и Label3. 2.2.12. Двойной клик по кнопке Показать оценку и впишите в то место, где мигает курсор: . Эта программа в зависимости от количества верных ответов, хранящихся в переменной S, выставляет отметку тестируемому. Строка «Case 0 To 2» указывает наименьшее и наибольшее количество верных ответов, за которые ставится отметка, указанная в строке «Label1.Caption = 2». Если после команды «Case» следует одно число, а не интервал, то указанная далее отметка в строке «Label1.Caption» выставляется только за это число, не больше и не меньше. 2.2.13. Сохраните и закройте окно. 2.2.14. Создайте кнопку «Завершение работы» с гиперссылкой на «Завершить показ». Эта кнопка будет использоваться, если не будет необходимости тест пройти ещё раз. 2.2.15. Если необходимо пройти тест ещё раз создайте кнопку «Перейти на начало тестирования». Эта кнопка должна не только переходить на первый слайд, но и очищать поля с оценкой, количеством правильных и неправильных ответов. Для этого: a) нарисуйте кнопку. b) сделайте двойной клик по кнопке и впишите: Private Sub CommandButton2_Click() Label1.Caption = "" Label2.Caption = "" Label3.Caption = "" 23 SlideShowWindows(1).View.GotoSlide (1) End Sub 2.2.16. Сохраните презентацию в режиме «Демонстрация PowerPoint» (для PowerPoint 2007 выберите тип файла «Демонстрация PowerPoint с поддержкой макросов»). Создание данного теста завершено. Исходный файл, как описано ранее, следует сохранить, как «Презентация PowerPoint с поддержкой макросов», а сохраненную демонстрацию запускать и пользоваться. 3. ПРОВЕРОЧНЫЕ ТЕСТЫ СО СВОБОДНЫМ ОТВЕТОМ 3.1. Создание макета первого (титульного) 3.1.1. Выберите макет слайда «Титульный слайд». 3.1.2. В текстовое поле первого слайда введите тему теста. 3.1.3. Нарисуйте две кнопки и подпишите их (одну – «Начать тестирование», другую – «Выход»): a) На ленте «Разработчик» в группе «Элементы управления» выберите элемент «Кнопка» и нарисуйте кнопку таких размеров, чтобы на ней поместилось «Начать тестирование». b) Правой кнопкой кликните по нарисованной кнопке → Свойства → на панели «Propertis» на закладке «Alphabetic» в поле «Caption» введите «Начать тестирование» (Рис. 20). Рис. 20. Свойства кнопки c) Перейдите в поле «ForeColor» → кликните по в этом поле → выберите вкладку «Palette» → выберите цвет букв (Рис. 21). Рис. 21. Свойства кнопки d) Перейдите в поле «BackColor» и аналогично цвету букв выберите цвет кнопки (Рис. 22). e) Скопируйте полученую кнопку → кликните по кнопке правой кнопкой мыши → Свойства → измените содержимое поля «Caption» на «Выход». 3.1.4. Для того, чтобы переменной S можно было воспользоваться на всех слайдах, сделайте двойной клик по кнопке «Начать тестирование», затем выберите: Insert → Module. Впишите «Public S As Integer» (Рис. 23), закройте это окно кликнув по . Рис. 22. Свойства кнопки Рис. 23. 3.2. Создание слайдов с вопросами 3.2.1. Выберите макет слайда «Только заголовок». 3.2.2. В поле слайда «Текст слайда введите вопрос». 3.2.3. На панели управления (для PowerPoint 2007 на ленте «Разработчик») выберите и нарисуйте рядом с вопросом поле, в которое ученик будет вводить ответ. 3.2.4. Кликните правой кнопкой мыши по полю с ответом → Свойства → в поле «BackColor» на вкладке «Palette» выберите цвет. 3.2.5. Нарисуйте кнопку, в поле «Caption» введите «Ввод». 24 3.2.6. Двойной клик по нарисованной кнопке → введите: . В кавычках пишется правильный ответ. 3.2.7. Скопируйте слайд по числу вопросов. На каждом слайде поменяйте вопрос, а для кнопки в строке «If TextBox1.Text = "5.8" Then S = S + 1» поменяйте в кавычках правильный ответ. 3.3. Создание последнего слайда 3.3.1. Выберите макет слайда «Только заголовок». 3.3.2. В текстовое поле слайда введите сообщение «Тестирование завершено». 3.3.3. Нарисуйте и подпишите кнопки «Показать оценку», «Выход» и «Перейти на начало тестирования». 3.3.4. Для кнопки «Перейти на начало тестирования» выполните п. 2.2.15 Главы 3. 3.3.5. Для кнопки «Выход». Дважды кликните по нарисованной и подписанной кнопке и впишите «Application.Quit». У вас должно получиться: 3.3.6. Для кнопки «Показать оценку» выполните п.п. 2.2.8 – 2.2.12 Главы 3. 3.4. Настройка макета первого слайда 3.4.1. Для кнопки «Выход». Дважды кликните по нарисованной и подписанной кнопке и впишите «Application.Quit». У вас должно получиться: . 3.4.2. При нажатии на кнопку «Начать тестирование» необходимо не только перейти на следующий слайд, но и очистить все поля для ввода ответов. Для этого необходимо знать, как названы слайды с вопросами в программном коде VBA. a) Перейдите на слайд с первым вопросом, дважды кликните по кнопке «Ввод», на панели «Project-VBA Project» будет выделено название текущего слайда, например, «Slide3» (Рис. 24). Рис. 24. Панель VBA b) Дважды кликните по кнопке «Начать тестирование» на первом слайде и впишите: 25 Количество строк со слайдами будет соответствовать количеству слайдов с вопросами, а номера после слова «Slide» будут соответствовать названию слайдов в VBA. 3.4.3. Уберите смену слайдов через контекстное меню и кнопки навигации: Работа в Microsoft Office 2003 Работа в Microsoft Office 2007 Сервис → вкладка «Вид» → группа Параметры PowerPoint → «Показ слайдов» → уберите галочку в окнах Дополнительно → группа «Показ слайдов» → «Показывать кнопки контекстного меню» и уберите галочку в окнах «Контекстное меню «Контекстное меню при щёлчке правой при щелчке правой кнопкой» и «Показывать кнопкой». всплывающую панель инструментов». 3.4.4. Уберите смену слайдов «По щелчку», для этого выделите все слайды (<Ctrl> + <A>) Microsoft PowerPoint 2003 Microsoft PowerPoint 2007 Кликните правой кнопкой по слайду → Лента «Анимация» → уберите галочку в Смена слайдов → уберите галочку в окне «По окне «По щелчку» щелчку» Сохраните презентацию в режиме «Демонстрация PowerPoint» (для PowerPoint 2007 выберите тип файла «Демонстрация PowerPoint с поддержкой макросов»), а исходный файл, сохраняем, как «Презентация PowerPoint с поддержкой макросов». 26 Глава 4. Создание кроссвордов 1. Оформите кроссворд средствами Excel на «Лист1» (Рис. 25). Для этого: 1.1. Заполните соответствующие ячейки буквами кроссворда и номерами слов; Рис. 25. Кроссворд 1.2. Измените ширину столбцов: Microsoft Office 2003 Microsoft Office 2007 Выделите столбцы с буквами Выделите столбцы с буквами Формат → Столбец → Ширина → Кликните правой кнопкой по введите ширину 2,6 →ОК. выделенным столбцам → Ширина столбца → введите ширину 2,6 →ОК. 1.3. Обведите ячейки с буквами рамкой: Microsoft Office2003 Microsoft Office 2007 Выделите ячейки с буквами Выделите ячейки с буквами Формат → Границы → Все границы. На ленте «Главная» в группе «Шрифт» выберите «Все границы». 2. Скопируйте кроссворд на «Лист2» и «Лист3». 3. На «Лист1» внесите вопросы к словам кроссворда. 4. Удалите слова из ячеек кроссворда на «Листе1». 5. «Лист2» будет использоваться для подсчёта количества правильно отгаданных слов. 6. Перейдите на «Лист3». Номера слов удалите. В ячейку «С3» вместо буквы внесите формулу «=ЕСЛИ(Лист1!C3=Лист2!C3;1;0)». 7. Скопируёте эту формулу на все оставшиеся ячейки кроссворда. Если на Листе 1 ячейки кроссворда не заполнены, то все ячейки кроссворда на Листе 3 будут заполнены нулями, заполненные правильно ячейки – единицами. 8. На «Листе2» в ячейку «F14» введите формулу «=СУММ(C3:L11)», интервал «C3:L11» охватывает все ячейки с нулями и единицами. Значение пустых ячеек приравнивается к нулям. В «F16» внесите слово «Молодец», «F17» – «Подумай ещё». 9. Перейдите на Лист 1. В приведённом кроссворде общее количество клеточек, занятое буквами равно 40. Ведите в ячейку «В14» формулу «=ЕСЛИ(Лист3!F14=40;Лист3!F16;Лист3!F17)». 10. На «Листе1» создайте кнопку «Показать ошибки». 10.1. Нарисуйте кнопку: 27 Microsoft Office 2003 Если не включена панель рисования, то Microsoft Office 2007 Лента «Вставка» группа «Иллюстрации» → Фигуры → выберите форму кликните по → На панели рисования для кнопки → нарисуйте кнопку выберите «Автофигуры» → Основные фигуры → выберите фигуру для кнопки и нарисуйте кнопку. На панели рисования кликните по кнопке Лента «Вставка» группа «Текст» → Надпись → кликните по нарисованной кнопке Надпись , кликните по нарисованной → впишите «Показать ошибки». кнопке и впишите «Показать ошибки». 10.2. Создайте макрос. В макрос входят следующие действия: поочерёдно каждую ячейку с буквой выделяете кликом мышки и заливаете её красным цветом. Работа в Microsoft Office 2003 Работа в Microsoft Office 2007 Сервис → Макрос → Начать запись → Лента «Вид» → Макросы → Запись выполнить все необходимые команды → макроса → введите имя макроса → ОК → Сервис → Макрос → Остановить запись. выполнить все необходимые команды → Макросы → Остановить запись. Все команды выполняются мышкой и Все команды выполняются мышкой и кнопками на клавиатуре, исключением кнопками на клавиатуре, исключением является только команда «Завершение является только команда «Завершение работы». Для того, чтобы её вставить работы». Для того, чтобы её вставить необходимо перейти на лист с кнопкой → необходимо перейти на лист с кнопкой → Сервис → Макрос → Макросы → Изменить → лента «Вид» → Макросы → Макросы → найти найти макрос по имени → перед строкой «End макрос по имени → Изменить → перед Sub» вставьте команду «Application.Quit» → в строкой «End Sub» вставьте команду меню выберите «View» → Microsoft Excel. «Application.Quit» → в меню выберите «View» → Microsoft Excel. 10.3. Открываете макрос и перед каждой строкой «Range("Е4").Select» вставляете: If Worksheets("Лист3").Range("E4").Value <> 1 Then Sheets("Лист1").Select Следите за тем, чтобы значение в кавычках после «Range» во вставляемой строке строго совпадало со значением, записанном в макросе. После каждого «End With» вставляете «End If». В итоге должно получиться примерно следующее: If Worksheets("Лист3").Range("C3").Value <> 1 Then Sheets("Лист1").Select Range("C3").Select With Selection.Interior .Pattern = xlSolid .PatternColorIndex = xlAutomatic .Color = 255 .TintAndShade = 0 .PatternTintAndShade = 0 End With End If Таких фрагментов в коде макроса будет столько, сколько букв в кроссворде. Назначьте полученный макрос нарисованной кнопке: Кликните по нарисованной кнопке правой кнопкой мыши → Назначить макрос → выберите необходимый макрос по имени → ОК. 11. Аналогично кнопке «Показать ошибки» создайте кнопку «Удалить ошибки». В макрос этой кнопки входят следующие действия: поочерёдно каждую ячейку с буквой выделяете кликом мыши, выбираете цвет заливки «Нет заливки» и удаляете значение кнопкой <Delete>. Затем откройте макрос и вставьте перед строкой «Range("D3").Select» строку «If 28 Worksheets("Лист3").Range("D3").Value <> 1 Then». Затем после «End With» вставьте «End If». Следите, чтобы в кавычках было имя одной и той же ячейки. В результате должна получиться программа: If Worksheets("Лист3").Range("D3").Value <> 1 Then Range("D3").Select Selection.ClearContents With Selection.Interior .Pattern = xlNone .TintAndShade = 0 .PatternTintAndShade = 0 End With End If Таких фрагментов в программе будет столько, сколько букв в кроссворде. 12. Нарисуйте кнопку «Завершение работы». 13. Создайте для этой кнопки макрос, в который будет входить выделение ячеек с буквами, удаление букв клавишей <Delete>, выбор цвета заливки «Нет заливки». Затем откройте макрос и вставьте «Application.Quit» перед «End Sub». 14. Скройте «Лист2» и «Лист3». 15. Уберите характерное для Excel оформление (п. 2 Главы 2). 16. Cохраните книгу Excel в выбранной вами папке (для Microsoft Office 2007 выберите тип файла Книга Excel с поддержкой макросов), и кроссворд можно использовать. 29 Приложение 1. Пример теста со свободным ответом Тема: «Системы счисления» Вопрос Сколько значащих нулей в двоичной записи числа125. Сколько единиц в двоичной записи числа 195? Вычислите сумму двоичных чисел 1010101 и 1010011. Вычислите в двоичной системе счисления значение выражения 1016+108∙102 В системе счисления с некоторым основанием число 12 записывается в виде 110. Укажите это основание 30 Правильный ответ 1 4 10101000 11010 4 Приложение 2. Пример теста с выбором ответа Тема: «Системы счисления» 1) Какое наименьшее количество нулей и единиц необходимо для того, чтобы записать 50 различных сигналов? 1) 5 2) 6 3) 25 4) 50 2) Сколько существует различных последовательностей из символов «ноль» и «единица», длинной ровно в пять символов? 1) 64 2) 50 3) 32 4) 20 3) Получено сообщение, информационный объём которого равен 64 битам. Чему равен этот объём в байтах? 1) 8 2) 2 3) 3 4) 5 4) Количество значащих нулей в двоичной записи числа 126 равно 1) 1 2) 2 3) 3 4) 0 5) Как представлено десятичное число 25 в двоичной системе счисления? 1) 1001 2) 11001 3) 10011 4) 11010 № вопроса № ответа № вопроса № ответа № вопроса № ответа 1) 2 3) 1 5) 2 2) 3 4) 1 31 Список используемой литературы • http://ru.wikipedia.org/ • Майоров А. Н. Теория и практика создания тестов для системы образования: Как выбирать, создавать и использовать тесты для целей образования. М: Интеллект-Центр, 2002. • http://pcihotema.ru/index.php/2010-03-03-15-56-48/268-2010-03-14-18-55-21 области применения тестирования. • http://www.lib.ua-ru.net/diss/cont/113653.html - Новичкова Татьяна Юрьевна. Теория и методика использования тестов в обучении математике учащихся общеобразовательных учреждений : Дис. ... канд. пед. наук : 13.00.02 : Пенза, 2004 177 c. РГБ ОД, 61:04-13/2624 • http://courses.urc.ac.ru/eng/u7-8.html - Методические основы создания компьютерных тестов. • http://www.s1043.ru/newness.html?id=887 - Компьютерные и интерактивные тесты по выявлению способностей детей. • http://testoteka.narod.ru/articles/007.html - Типология тестов. • http://festival.1september.ru/articles/578034/ - Тесты к урокам информатики в Microsoft Excel. • http://www.testonbest.ru/page/tests/ - Теоретические основы создания тестов. • http://testobr.narod.ru/ - Использование тестов в учебном процессе 32