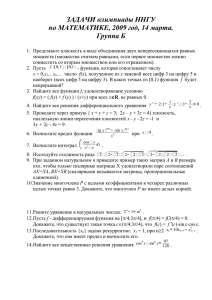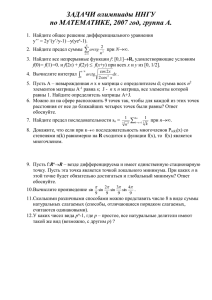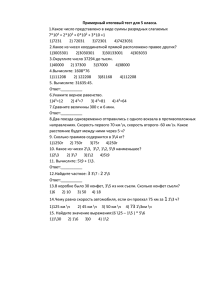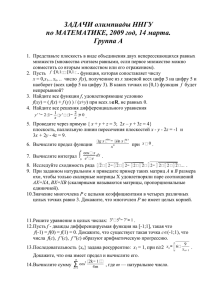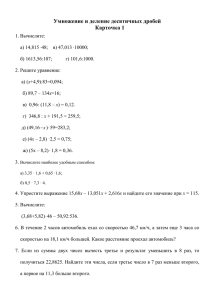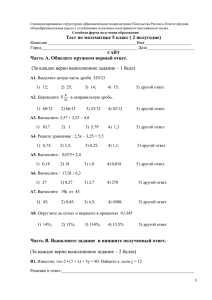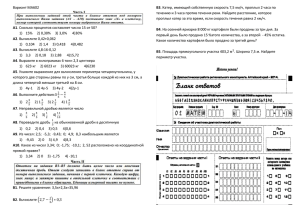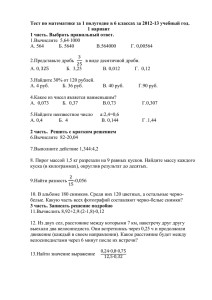Урок 2. Элементарные вычисления
advertisement
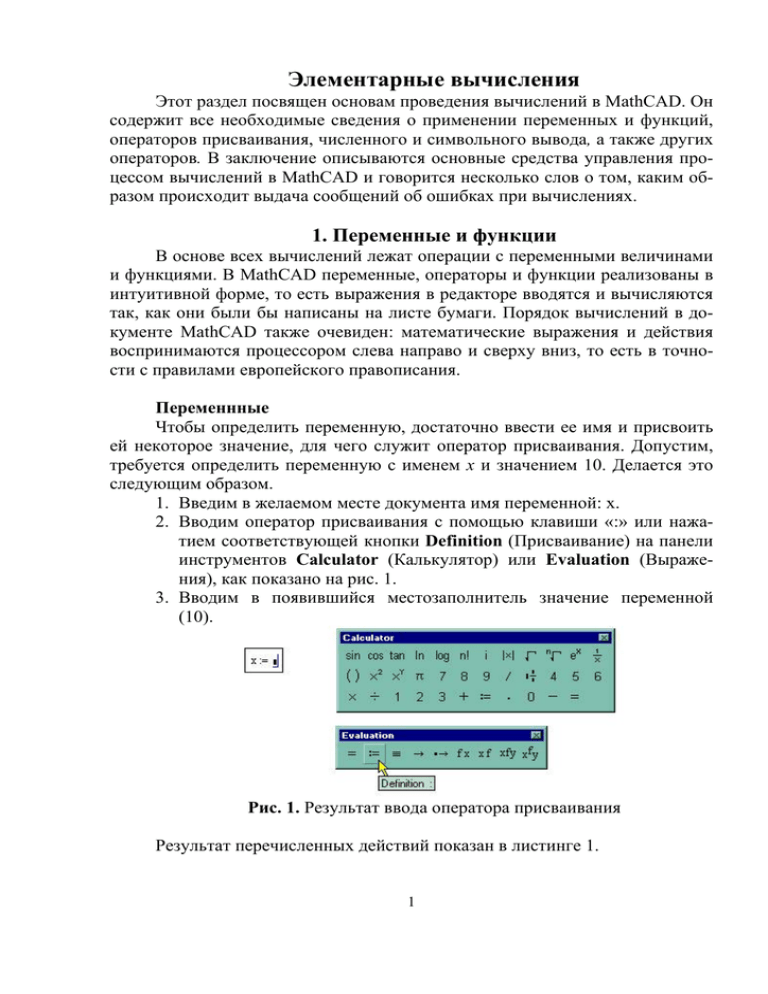
Элементарные вычисления Этот раздел посвящен основам проведения вычислений в MathCAD. Он содержит все необходимые сведения о применении переменных и функций, операторов присваивания, численного и символьного вывода, а также других операторов. В заключение описываются основные средства управления процессом вычислений в MathCAD и говорится несколько слов о том, каким образом происходит выдача сообщений об ошибках при вычислениях. 1. Переменные и функции В основе всех вычислений лежат операции с переменными величинами и функциями. В MathCAD переменные, операторы и функции реализованы в интуитивной форме, то есть выражения в редакторе вводятся и вычисляются так, как они были бы написаны на листе бумаги. Порядок вычислений в документе MathCAD также очевиден: математические выражения и действия воспринимаются процессором слева направо и сверху вниз, то есть в точности с правилами европейского правописания. Переменнные Чтобы определить переменную, достаточно ввести ее имя и присвоить ей некоторое значение, для чего служит оператор присваивания. Допустим, требуется определить переменную с именем х и значением 10. Делается это следующим образом. 1. Введим в желаемом месте документа имя переменной: х. 2. Вводим оператор присваивания с помощью клавиши «:» или нажатием соответствующей кнопки Definition (Присваивание) на панели инструментов Calculator (Калькулятор) или Evaluation (Выражения), как показано на рис. 1. 3. Вводим в появившийся местозаполнитель значение переменной (10). Рис. 1. Результат ввода оператора присваивания Результат перечисленных действий показан в листинге 1. 1 Листинг 1. Присваивание переменной численного значения Примечание Кнопка оператора присваивания помещена сразу на две панели Calculator (Калькулятор) и Evaluation (Выражения) для удобства. Значение переменной можно задавать как в виде числа, так и в виде математического выражения, содержащего другие переменные (листинг 2). Листинг 2. Присваивание переменной вычисленного значения выражения В этом случае переменные, входящие в правую часть, должны быть предварительно определены! Теперь встает вопрос: а чему равно значение y в нашем случае? Для того чтобы это выяснить, достаточно набрать на рабочем листе (ниже сделанных записей!) «y=» и система выдаст результат (листинг 3). Листинг 3. Использование оператора вывода Пересчет в MathCad происходит автоматически (это настроено по умолчанию). Это означает, что если изменить исходное значение х, величина у будет пересчитана автоматически (листинг 4). Листинг 4. Иллюстрация режима автоматического вычисления 2 Справка: типы равенств. В MathCad есть несколько типов «равно». С двумя из них Вы только что познакомились. Это равно-присваивание «:=» и равно «=» для выдачи численного результата на экран. Обратите внимание: именно численного результата! Результат символьных вычислений выводится с помощью оператора «стрелка»: «→», с которым вы более подробно познакомитесь чуть позднее. Не вполне соответствующий общепринятому математическому стилю вид оператора присваивания (не =, а :=) является, на самом деле, компромиссом, связанным с назначением MathCAD как системы программирования. Этот оператор показывает, что он действует, в отличие от других, не слева направо, а справа налево, поскольку значение (справа) задается переменной (слева). Еще один тип «равно» в MathCad – жирное равно, используемое для записи уравнений и логических выражений (булево равно). Наконец, существует еще равно «≡» (тройное равно), означающее глобальное присваивание. О нем поговорим подробнее в соответствующем месте. Примечание Если переменная с некоторым именем создается в данном документе впервые, то для ввода оператора присваивания, вместо двоеточия, допускается использовать символ равенства "=", который MathCAD автоматически заменит символом присваивания. Но в некоторых случаях это невозможно, в частности, когда значение присваивается переменной, имя которой зарезервировано MathCAD. Например, присвоить значение переменной с именем N можно, лишь вводя двоеточие, так как по умолчанию это имя обозначает в MathCAD размерность силы (Ньютон). Функции Функции в MathCAD записываются в обычной для математика форме: f(х, y, ...), где f – имя функции, х, y,... – список переменных (аргументов). Легче всего ввести написание функции в документ при помощи клавиатуры. В MathCAD формально можно разделить функции на два типа: - встроенные функции; - функции, определенные пользователем. Применение функций обоих типов в расчетах совершенно одинаково, с тем исключением, что любую встроенную функцию можно сразу использовать в любом месте документа, а пользовательскую функцию необходимо сначала определить, и лишь потом ею пользоваться. Для того чтобы определить функцию пользователя, например f(x,y) = x2-cos(x+y): 1. Вводим в желаемом месте документа имя функции (f). 2. Вводим (без пробела!) левую скобку "(", имена переменных через запятую х, у и правую скобку ")". При вводе левой скобки и запятых 3 автоматически будут появляться соответствующие местозаполнители. 3. Вводим оператор присваивания с панели инструментов или нажатием клавиши «:». 4. Вводим в появившийся местозаполнитель выражение, определяющее функцию x2-cos(x+y), пользуясь клавиатурой и панелями инструментов. Результат ввода иллюстрируется листингом 5. Листинг 5. Определение функции пользователя Внимание В отличие от случая определения переменных, необходимо использовать именно знак присваивания! В противном случае будет выведено сообщение об ошибке: «Эта переменная или функция не определена» (рис. 2). Рис. 2. Сообщение об ошибке ("Эта переменная или функция ранее не определена") Итак, функция задана. Предположим, нам нужно вычислить ее значение при х=2 и у=5,99. Делается это очень просто (листинг 6). Нужно посчитать значение функции в других точках? Пожалуйста! В этом же листинге функция вычисляется при х=1.3 и у=7. Листинг 6. Вычисление значений функции Поговорим теперь подробнее о символьном выводе. Как уже упоминалось, наряду с численным выводом, в MathCAD имеется возможность символьного, или аналитического, вычисления значения выражения. Для символьных вычислений имеется ряд специальных средств, самое простое из них – это оператор символьного вывода (symbolic evaluation). Он обозначается стрелкой «→» и в большинстве случаев применяется точно так же, как оператор численного вывода «=», однако внутреннее различие между действием этих двух операторов огромно. Если численный 4 вывод – это в обычном смысле этого слова "запрограммированный" расчет по формулам и численным методам, скрытый от глаза пользователя, то символьный вывод – результат работы системы искусственного интеллекта, встроенной в MathCAD и называемой символьным процессором. Работа символьного процессора также невидима (и, чаще всего, даже трудно представима) пользователю и заключается в анализе самого текста математических выражений. Математики привыкли называть этот процесс «проведение выкладок» и Вы наверняка знакомы с эти процессом. Когда Вы аналитически берете интеграл, упрощаете выражение, производите разложение в ряд и прочее, Вы как раз и занимаетесь проведением выкладок. Для MathCad все эти действия – символьные вычисления (преобразования). Приведем пример. Чтобы вычислить символьно математическое выражение, например B ⋅ sin (arcsin(c ⋅ x )) , где В, с, х – некоторые переменные: 1. Вводим это выражение: B ⋅ sin (arcsin(c ⋅ x )) . Заметим, во-первых, ни одна из переменных, встречающихся в этом выражении (B, c или х), не должна быть определена выше, иначе вместо нее при выводе будет автоматически подставлено ее численное значение. Во-вторых, в MathCad обратные тригонометрические функции пишутся несколько иначе, чем в математике: вместо arcsin – asin, arccos – acos, arctg – atan, arcctg – acot. 2. Вводим оператор символьного вывода нажатием соответствующей кнопки (рис. 3) на панели Symbolic (Символика) или Evaluation (Выражения). Рис. 3. Кнопка вставки оператора символьного вывода После щелчка на свободном месте рабочего листа либо нажатия клавиши «Enter» справа от символа оператора символьного вывода появится определенное аналитически значение выражения (листинг 7), либо сообщение об ошибке "No answer found" (Ответ не найден). Если же символьному процессору MathCAD не удается аналитически упростить выражение, то оно будет выдано справа от знака «→» в том же виде, что и слева (листинг 8). Листинг 7. Символьный вывод выражения 5 Листинг 8. Символьный вывод выражения, которое не удалось упростить Внимание Заметим еще раз! Присмотритесь внимательнее к листингам 7 и 8: для символьного вывода не требуется предварительно определять переменные, входящие в левую часть выражения! Если же переменным были все-таки присвоены ранее некоторые значения, символьный процессор просто подставит их в упрощенную формулу и выдаст результат с учетом этих значений (см. в качестве примера листинг 9). Листинг 9. Обратите внимание на разницу численного и символьного вывода значения функции. Сравните соответствующие результаты, которые представлены в листинге 10. Конечно, символьный и численный ответы равны: 9cos(8) = -1.31 и различаются только формой. Листинг 10. Численный и символьный вывод значения функции Как показывают приведенные примеры, преимущество символьных вычислений заключается в выдаче аналитического результата, который для математика часто является более ценным. Поэтому, исходя из специфики конкретных задач, решайте, стоит ли наряду с численными расчетами попытаться получить и символьное решение. А можно сделать это и одновременно! Для этого нужно после символьного вывода, заданного оператором «→», поставить обыкновенное равно, и результат будет выдан в численной форме (листинг 11). Листинг 11. Численный и символьный вывод значения функции 6 Допустимые имена переменных и функций В заключение перечислим, какие символы можно, а какие нельзя применять в именах, которые пользователь дает переменным и функциям, и перечислим ряд ограничений на присваивание имен. Допустимые символы: • большие и маленькие буквы – MathCAD различает регистр: так, имена х и Х определяют разные переменные. Кроме того, MathCAD различает и шрифт, например имена х и х воспринимаются как разные; • числа от 0 до 9; • штрих (клавиши <Ctrl>+<F7>); • греческие буквы – они вставляются с помощью панели Greek (Греческие символы); • символ подчеркивания; • символ процента; • нижний индекс. Внимание С осторожностью используйте нижний индекс в определении имен переменных и функций, не путая его с индексом векторной переменной. Чтобы ввести имя kmax с нижним индексом, введите букву "k", затем точку . , после чего линии ввода опустятся чуть ниже, и только затем сам нижний индекс mах. Теперь рассмотрим ограничения на имена переменных и функций: • имя не может начинаться с цифры, символа подчеркивания, штриха или процента; • все буквы в имени должны иметь один стиль и шрифт; • имена не могут совпадать с именами встроенных функций, констант и размерностей, например, sin или TOL. Тем не менее, допускается их переопределение, но тогда одноименная встроенная функция больше не будет использоваться по первоначальному назначению, а это нежелательно и даже опасно(!) для последующих вычислений, поэтому мы настоятельно рекомендуем этого не делать!; • MathCAD не различает имен переменных и функций: если сначала определить функцию f(х), а потом переменную f, то в оставшейся части документа будет утерян доступ к функции f(x) Поэтому, опять же, лучше этого не делать! 2. Операторы Каждый оператор в MathCAD обозначает некоторое математическое действие в виде символа. В полном согласии с терминологией, принятой в математике, ряд действий (например, сложение, деление, транспонирование матрицы и т. п.) реализован в MathCAD в виде встроенных операторов, а 7 другие действия (например, sin, erf и т. п.) – в виде встроенных функций. Каждый оператор действует на одно или два числа (переменную или функцию), которые называют операндами. Если в момент вставки оператора одного или обоих операндов не хватает, то недостающие операнды будут отображены в виде местозаполнителей. Символ любого оператора в нужное место документа вводится одним из двух основных способов: • нажатием соответствующей клавиши (или сочетания клавиш) на клавиатуре; • нажатием указателем мыши соответствующей кнопки на одной из математических панелей инструментов. Напомним, что большинство математических панелей содержат сгруппированные по смыслу математические операторы, а вызвать эти панели на экран можно нажатием соответствующей кнопки на панели Math (Математика). Выше мы рассмотрели особенности применения трех операторов: присваивания, численного и символьного вывода. Разберем в данном разделе действие ряда других операторов MathCAD и возможности определения операторов пользователя. Арифметические операторы Операторы, обозначающие основные арифметические действия (листинг 12), вводятся из группы Calculator (Калькулятор) панели инструментов Math (Математика): • сложение и вычитание; • умножение и деление; • факториал: !; • модуль числа: |х|; • квадратный корень; • корень n-й степени; • возведение х в степень у; • изменение приоритета: скобки; • численный вывод: = . 8 Листинг 12. Арифметические операторы Как видно, с помощью этой панели можно ввести не только перечисленные операторы, но и их часто используемые комбинации. Например, возведение экспоненты в степень, смешанное произведение и деление, а также мнимую единицу и число π. Заметим, что допускается запись оператора деления как в одну, так и в две строки, что обеспечивается наличием двух соответствующих кнопок на панели Calculator. Примечание. Некоторых операторов, например таких, как оператор комплексного сопряжения, на панелях инструментов нет (листинг 13). Его приходится вводить исключительно с клавиатуры нажатием клавиши <"> (делайте так при выделенном выражении в пределах математической области, так как на пустом месте документа нажатие на кавычку приводит к созданию текстовой области). Мнимую единицу i нужно вводить не с клавиатуры, а из панели Calculator. Листинг 13. Оператор комплексного сопряжения Вычислительные операторы Вычислительные операторы вставляются в документы при помощи группы Calculus (Вычисления) панели инструментов Math (Математика). При нажатии любой из кнопок этой группы в документе появляется символ соответствующего математического действия, снабженный несколькими местозаполнителями. Количество и расположение местозаполнителей определяется типом оператора и в точности соответствует их общепринятой математической записи. Например, при вставке оператора суммы (рис. 4) необходимо задать четыре величины: переменную, по которой надо произвести суммирование, нижний и верхний ее пределы, а также само выражение, которое будет стоять под знаком суммы. Для того чтобы вычислить неопреде9 ленный интеграл, следует заполнить два местозаполнителя: для подынтегрального выражения и переменной интегрирования. Рис. 4. Вставка оператора суммирования После ввода какого-либо вычислительного оператора имеется возможность вычислить его значение либо численно, нажатием клавиши «=», либо символьно, с помощью оператора символьного вывода «→». Перечислим основные вычислительные операторы и приведем простейшие примеры их применения (листинг 14): • дифференцирование и интегрирование; o производная; o N-я производная; o определенный интеграл; o неопределенный интеграл; • суммирование и вычисление произведения; o сумма; o произведение; o сумма ранжированной переменной; o произведение ранжированной переменной. • пределы; o двусторонний; o левый; o правый. 10 Листинг 14. Примеры вычислительных операторов Примечание В отличие от других, операторы поиска предела могут быть вычислены только символьно. Операторы суммирования и вычисления произведения фактически являются более удобной записью операторов (+) и (⋅) с большим количеством операндов. А вот вычислительные операторы поиска производных и интегралов существенно отличаются от операторов умножения и сложения тем, что реализованы на основе определенных численных методов, которые в скрытой (невидимой для пользователя) форме запускаются вычислительным процессором MathCAD. При численном расчете интегралов и производных необходимо, хотя бы в общих чертах, представлять принцип работы соответствующих алгоритмов, чтобы избежать ошибок и неожиданностей при получении результатов. Важно отметить, что имеется возможность вычислять интегралы с одним или обоими бесконечными пределами, а также в символьной форме искать значения бесконечных пределов, сумм (рядов) и произведений. Для удобства ввода кнопка с символом бесконечности помещена на ту же панель инструментов Calculus (Вычисления). Пример вставки символа бесконечности в задаче поиска бесконечного ряда приведен на рис. 5. 11 Рис. 5. Поиск бесконечного ряда Логические операторы Результатом действия логических, или булевых, операторов являются только числа 1 (если логическое выражение, записанное с их помощью, истинно) или 0 (если логическое выражение ложно). Чтобы вычислить значение логического выражения, например 1=1 (рис. 6): Вставьте с панели Boolean (Булевы операторы) соответст1. вующий оператор = (жирное равно). В появившиеся местозаполнители вставьте операнды (две 2. единицы). Нажмите клавишу = (простое равно), чтобы получить ответ. 3. Рис. 6. Вставка логического оператора Получается абсурдное на первый взгляд выражение 1=1=1. Однако на самом деле все правильно. Слева от оператора вывода записано логическое выражение 1=1 (обратите внимание, что логический знак равенства выглядит по другому, нежели обычный), которое является истинным. Поэтому значение данного выражения равно 1, что и показано справа от знака равенства. Перечислим логические операторы: • больше (Greater Than) x>y; • меньше (Less Than) x<y; • больше или равно (Greater Than or Equal) • меньше или равно (Less Than or Equal) • равно (Equal) x=y; • не равно (Not Equal to) • и (And) 12 • или (Or) • исключающее или (Exclusive or) • отрицание (Not) Логические операторы чрезвычайно важны при записи подлежащих решению алгебраических уравнений и неравенств в приемлемой для MathCad форме. Операторы выражения Почти все операторы выражения были рассмотрены выше. Они сгруппированы на панели Evaluation (Выражения): - Оценить численно (Evaluate Numerically) = - Вычислить символьно (Evaluate Symbolically) → - Присваивание (Definition) := - Глобальное присваивание (Global Definition) ≡. Рассмотрим различие между операторами обычного присваивания и глобального присваивания (рис. 7). Для того чтобы вычислить выражение, содержащее некоторую переменную или функцию, необходимо, чтобы этой переменной ранее в документе было присвоено какое-либо значение. Иначе будет выдаваться сообщение об ошибке (рис. 8). Однако если в любой части документа (например, в самом низу) вставить оператор глобального присваивания, то переменная будет определена в любой части документа (листинг 15). Рис. 7. Кнопка глобального присваивания на панели Evaluation Рис. 8. Обычное присваивание сказывается только на нижеследующей части документа 13 Листинг 15. Действие операторов присваивания и глобального присваивания Поясним приведенные на листинге вычисления. В шестой строке задан оператор глобального присваивания. Его действие распространяется на весь документ. Поэтому если мы «попросим» вывести на экран значение х в первой или седьмой строке, мы получим значение 5, определенное оператором глобального присваивания. Однако исключения есть и здесь. Если в каком-то месте документа провести обычное (локальное) присваивание, его действие будет распространяться на область рабочего листа ниже этого присваивания, но до следующего оператора присваивания (локального или глобального). Этот факт продемонстрирован в этом же листинге: локально присваивая переменной х значение 10, при выводе мы имеем эту же величину до тех пор, пока не встретится следующий оператор присваивания (х:=2.7). Теперь значение х равно 2,7, пока на рабочем листе не встречается следующий оператор присваивания (в нашем случае глобального х≡5). С этого места и ниже вывод х на экран будет давать значение 5. Приведем важный пример взаимодействия локального и глобального присваивания (листинг 16). Листинг 16. Взаимодействие локального и глобального присваивания 14 Обратите внимание, что несмотря на локальное присваивание переменной х:=10 в третьей строке листинга, значение переменной у вычисляется все-таки в соответствии с глобальным значением х = 5, поскольку сама переменная у глобальным образом определена через переменную х. Совет Аккуратнее относитесь к определению глобальных переменных и, во избежание путаницы, старайтесь не переопределять их локально. Применяйте глобальное присваивание только для определения констант и, по возможности, избегайте случаев, когда оператор вывода предшествует оператору глобального присваивания для улучшения читаемости документов. Точно так же, как вы глобально присваиваете значение переменной, допускается глобально определять функции (листинг 17). Листинг 17. Глобальное определение функции пользователя 3. Управление вычислениями Документ MathCAD – это в полном смысле этого слова компьютерная программа, а сама система MathCAD - настоящая система программирования, правда ориентированная на математика, а не на профессионального программиста. Большинство других сред программирования (знакомых читателю по реализации таких языков, как Си, Фортран, Бейсик и т. п.) разделяют редактирование кода программ и их выполнение, которое можно вызвать предназначенными для этого командами. В MathCAD и код программы, и результат их выполнения объединены в документе. Тем не менее, функции редактирования формул и их расчеты разделены, и пользователь имеет возможность управлять всеми важнейшими опциями вычислений. Режимы вычислений Все примеры, которые мы рассматриваем в этой работе, неявно предполагают, что включен автоматический режим вычислений. Он включается по умолчанию при создании пустого документа, поэтому если вводятся выражения, содержащие операторы вывода, они вычисляются немедленно. Вообще говоря, имеется два режима вычислений: • автоматический режим (automatic mode) – все вычисления проводятся автоматически по мере ввода формул; • ручной режим (manual mode) – старт вычислений каждой формулы или всего документа производится пользователем. 15 Режим вычислений можно выбрать с помощью команды главного меню Math / Automatic Calculation (Математика / Считать автоматически), как показано на рис. 9. Если в этой строке меню установлен флажок проверки, значит, включен автоматический режим, если флажка нет, то редактируется документ в ручном режиме вычислений. Чтобы сменить режим, просто выберите этот пункт меню (например, нажав кнопку мыши в ситуации, показанной на рис. 9, включите ручной режим). Примечание Режим вычислений устанавливается независимо для каждого документа. Одновременно могут быть открыты несколько документов, вычисляемых в различных режимах. Рис. 9. Выбор режима вычислений Преимущества и недостатки каждого режима очевидны. С одной стороны, автоматические вычисления упрощают работу с документом, поскольку результаты расчетов появляются в реальном времени, и пользователь имеет возможность анализировать их сразу. С другой стороны, если вычисления сложные, то они могут отнимать много времени (что особенно заметно на компьютерах с не слишком мощным процессором и небольшим объемом оперативной памяти). Поэтому зачастую, чтобы продолжить редактирование документа, требуется довольно длительное ожидание завершения расчетов. В частности, если поменять какое-либо выражение в начале большого документа, которое влияет на последующие вычисления, то все они пересчитываются заново. В таких случаях часто удобнее редактировать текст в ручном режиме, а вычисления включать по мере необходимости. Прерывание вычислений MathCAD осуществляет вычисления документа, как это принято в большинстве сред программирования: сверху вниз и слева направо. Пока очередное выражение находится в процессе расчета (вычислительным или символьным процессором), оно выделяется рамкой зеленого цвета (рис. 10), а любые действия пользователя по дальнейшему редактированию документа блокируются. Если у вас не слишком быстрый компьютер, а формулы доста16 точно сложные, то можно наблюдать, как зеленая рамка перескакивает с одного выражения на другое. Рис. 10. Процесс вычисления выражения Чтобы прервать затянувшийся процесс вычислений, нажмите клавишу <Esc>. Появится диалоговое окно, показанное на рис. 11, в котором нужно подтвердить прерывание вычислений (ОК). В этом случае выражения, которые MathCAD не успел вычислить, будут помечены в документы красным цветом. Прерванные вычисления возобновляются нажатием клавиши <F9> или командой Math / Calculate (Математика / Пересчитать). Рис. 11. Диалоговое окно прерывания вычислений Вычисления в ручном режиме Если флажок в строке команды Math / Automatic Calculation (Математика / Считать автоматически) снят, пользователь должен запускать вычисления самостоятельно. • Для того чтобы вычислить все формулы во всем документе, выполните команду Math / Calculate Worksheet (Математика / Пересчитать все). • Для вычисления всех формул в видимой части документа выберите пункт Math / Calculate (Математика / Пересчитать), либо нажмите клавишу <F9>, либо щелкните на кнопке с изображением знака равенства (Calculate) на стандартной панели инструментов. • Прервать вычисления можно обычным образом, нажав клавишу <Esc>. 17 Совет Управлять размером видимой части документа можно при помощи изменения масштаба отображения документа. Отключение вычисления отдельных формул MathCAD позволяет отключить вычисление какой-либо формулы. При этом она не будет влиять на последующие вычисления. Чтобы не вычислять определенную формулу в документе: 1. Щелкните правой кнопкой мыши на формуле. 2. Выберите в контекстном меню пункт Disable Evaluations (Выключить вычисления), как показано на рис. 13. Результат выключения формулы из процесса вычислений проиллюстрирован листингом 18. На нем выключен второй из операторов присваивания о чем можно судить по наличию черного квадрата сразу за формулой. Соответственно, в последней строке выведенное значение переменной х "не чувствует" выключенного присваивания и остается равным 3. Листинг 18. Вычисление второго оператора присваивания выключено Рис. 12. Отключение вычисления формулы с помощью контекстного меню Оптимизация вычислений Отличительная черта новых версий MathCAD – улучшенные возможности ускорения численных вычислений за счет применения элементов символьной математики. Непосредственно перед численным расчетом MathCAD автоматически пытается упростить выражение, используя символьный процессор. Это называется оптимизацией. За счет того, что от версии к версии качество работы символьного процессора улучшается, символьное преобразование зачастую существенно ускоряет расчеты. Режим оптимизации включается либо в документе целиком, либо для отдельных формул. 18 Чтобы включить или отключить режим оптимизации всех выражений в активном документе, выберите команду Math / Optimization (Математика / Оптимизация), как показано на рис. 13. Содержание документа, изображенного на этом же рисунке, помогает понять математический смысл режима оптимизации: для ускорения вычисления нижнего (определенного) интеграла выгодно использовать его аналитическое решение, определенное символьным процессором (верхний неопределенный интеграл). Чтобы изменить режим оптимизации для отдельной формулы, не меняя выбранного режима для остальных формул документа, выберите элемент Optimize (Оптимизация) контекстного меню. Рис. 13. Режим оптимизации вычислений Вызывая на какой-либо формуле контекстное меню, пользователь видит, включен или нет режим оптимизации, по наличию или отсутствию флажка проверки в пункте Optimize (Оптимизация). Можно узнать, удалось ли символьному процессору упростить выражение, приглядевшись к формуле с включенным режимом оптимизации. В ее конце присутствует символ в виде звездочки. Если звездочка красная, то символьный процессор упростил выражение, если нет – то его усилия были напрасными. Диалоговое окно Math Options Наравне с изложенными способами установки режимов вычислений, их также удобно устанавливать для всего документа на вкладке Calculations (Вычисления) диалогового окна Math Options (Опции математики), вызываемого с помощью команды Math / Options (Математика / Опции). Три флажка задают включение соответствующего режима вычислений (рис. 14). • Recalculate automatically (Пересчитать автоматически) – включение режима автоматических вычислений. 19 • Use strict singularity checking for matrices (Использовать проверку матриц на сингулярность) – опция, появившаяся в MathCAD 2001, которая важна при некоторых операциях с матрицами. Она означает проведение дополнительной проверки на сингулярность матрицы перед использованием численных алгоритмов, что позволяет, во избежание неправильного применения численного метода, выдать заранее сообщение об ошибке, если матрица сингулярная. • Optimize expressions before calculating (Оптимизировать выражения перед вычислением) – включение режима оптимизации. Рис. 15. Управление режимом вычислений в диалоговом окне Math Options Помимо флажков проверки в версии MathCAD 2001 появилась еще пара переключателей, которая позволяет реализовать новый режим ускоренных вычислений (higher speed calculation). Он включается выбором переключателя Higher speed calculation (Ускоренные вычисления), изображенного на рис. 15. Чтобы отключить режим ускоренных вычислений, выберите переключатель Backward compatibility (Обратная совместимость). В этом случае вычисления будут проводиться без дополнительной оптимизации по скорости, в точности так же, как в предыдущей версии MathCAD 2000. Необходимость таких расчетов может возникнуть, если вдруг вы столкнулись с сообщениями об ошибках в документах, созданных в предыдущих версиях MathCAD и корректно в них работающих. 20 4. Сообщения об ошибках Когда процессор MathCAD по тем или иным причинам не может вычислить выражение, он вместо ответа выдает сообщение об ошибке (рис. 15). Если курсор находится вне формулы с ошибкой, то в ней имя функции или переменной, которая вызвала ошибку, отмечается красным цветом (сверху на рис. 15). При щелчке на такой формуле под ней появляется текстовое сообщение о типе ошибки, обрамленное черным прямоугольником (рис. 15, снизу). Рис. 15. Сообщение об ошибке Если некоторые выражения вызывают ошибку, они просто игнорируются, а следующие выражения в документе по-прежнему вычисляются. Конечно, если формулы, вызвавшие ошибку, влияют на значения нижеследующих формул, то они будут также интерпретированы как ошибочные. Поэтому, встречая в документе сообщения об ошибках, найдите сначала самое первое из них. Часто ее устранение позволяет избавиться и от последующих ошибок. Как бы хорошо вы ни овладели системой MathCAD, сообщения об ошибках все равно будут появляться в документах. Они могут быть связаны как с орфографическими ошибками, так и с более серьезными внутренними причинами, требующими знания численных алгоритмов расчетов. Искусство математика во многом состоит в умении анализировать ошибочные ситуации и находить правильный выход из них. Особенности редактора MathCad При изложении материала мы намеренно ничего не говорили о тонкостях набора на рабочем листе различных выражений в надежде, что Вы разберетесь в этом самостоятельно методом проб и ошибок. Собственно говоря, тонкость-то тут одна. Курсор в MathCad состоит из горизонтальной и вертикальной черты. Каждый раз этот курсор охватывает (иногда говорят «обнимает») какое-либо выражение или его часть. При наборе следует помнить, что мы «работаем» с той частью выражения, которая «обнимается» курсором. Приведем простой пример. Допустим, нам необходимо определить переменную х следующим образом: x=32+4. Сначала все просто: 21 Но если теперь набрать «+4», получится совсем не то, что нужно: Наша ошибка в том, что перед набором «+4» курсор «обнимает» двойку, поэтому четверка к ней и прибавляется. Так как прибавлять нужно к самой степени (32), нужно, чтобы курсор ее всю и охватывал. Это проще всего сделать с помощью клавиши «пробел». Теперь набор «+4» дает нужный результат: И еще один пример, иллюстрирующий распространенную студенческую ошибку. Предположим, в предыдущем случае пользователь лишний раз нажал клавишу «пробел» и получил: Теперь как бы мы не пытались ввести «+», ничего не выйдет: MathCad ответит жалобным писком и ничего не изменит на экране. Связано это с тем, что курсор охватывает все выражение и расценивает наши попытки как желание прибавить 4 ко всему выражению в целом, что, конечно же, невозможно. Ниже приведены варианты контрольной работы по темам данного раздела. Все задания должны быть выполнены в пакете MathCad. Номер варианта определяется преподавателем. При необходимости можете воспользоваться примером решения контрольной работы, приведенным в конце. 22 Вариант 1 1. Задайте переменную x, равную 2,74 и переменную y, вычисляемую по формуле y = x + x2 + x + 2 . Выдайте значения обеих переменных на экран. 2. Задайте функцию пользователя x +1 x −1 и вычислите ее значение при x = 0,64 . f (x ) = 3. Задайте функцию пользователя f ( x, y ) = ln( x + y ) ⋅ lg( x + y ) и вычислите ее значение при x = 2,57 y = 6,35 . 4. Вычислите значение выражения 5,87 2 − 12 ⋅ e lg(7 ) + ⋅ (tg (π 4 ) + 2,5) . 3 3−7 5. Вычислите первую и вторую производную функции 3 cos( x) + 2 sin( x) . 6. Вычислите следующие интегралы 3 ∫ 1 b dx (1 + x ) 2 3 , ∫ sin (2 x )dx, a 7. Вычислите сумму и произведение 15 i ∑ i +1 i =1 8. Вычислите пределы x3 x2 lim − x → ∞ 3 x 2 − 4 3 x 2 + 23 4 x2 + 5x − 1 dx . ∫ x n+2 ∏ n +1 n =1 1 − cos x x →0 x2 lim Вариант 2 1. Задайте переменную s, равную 0,43 и переменную y, вычисляемую по формуле y = s − s1,5 + 2s . Выдайте значения обеих переменных на экран. ( ) 2. Задайте функцию пользователя f ( x ) = lg и вычислите ее значение при x = 3,22 . x −1 x +1 3. Задайте функцию пользователя f ( x, y ) = ln ( x + y ) + sin ( x − y ) и вычислите ее значение при x = −3,71 y = 1,52 . 4. Вычислите значение выражения 0.62 e3 − e − 5 4 4+5 5 ( ) 5. Вычислите первую и вторую производную функции x 3 ⋅ arcsin( x) . 6. Вычислите следующие интегралы π 2 ∫ 0 cos( x ) ∫ sin 3 (x ) dx, a b cos( x) dx, 6 − 5 sin( x) + sin 2 ( x) 6 x3 + x 2 − 2 x + 1 dx . ∫ 2x −1 7. Вычислите сумму и произведение 8 ∑i 10 n2 ∏ n2 + 1 n =1 2 i =1 8. Вычислите пределы ( lim 9 x 2 + 1 − 3 x x →∞ ) 24 tg ( x ) − sin ( x ) x →0 x3 lim Вариант 3 1. Задайте переменную t, равную 4,33 и переменную x, вычисляемую по формуле x = t 2, 2 + t 2 − 2t . Выдайте значения обеих переменных на экран. ( ) 2. Задайте функцию пользователя x +1 x2 + 1 и вычислите ее значение при x = 1,83 . f (x ) = 3. Задайте функцию пользователя 2 f ( x, y ) = cos( x ⋅ y ) ⋅ ( x − y ) и вычислите ее значение при x = 4,12 y = −3,87 . 4. Вычислите значение выражения 1 2 (ln 3) ⋅ ( cos ) arccos − 3 3 5. Вычислите первую и вторую производную функции 2 x 3 + 3x − 5 . 6. Вычислите следующие интегралы π 2 ∫ 0 b 1 dx, 2 + cos( x) ∫ a dx 16 − x 2 7. Вычислите сумму и произведение 20 2 ∑ i +1 i =5 8. Вычислите пределы lim x → −∞ ( 2x 2 − 3 − 5x 25 ) , 10 1 ∫ sin 2 x ⋅ cos 2 x dx . n +1 ∏n+2 n=0 cos(πx 2 ) x →1 1− x lim Вариант 4 1. Задайте переменную u, равную 3,47 и переменную y, вычисляемую по формуле y = u ⋅ u1.7 + u − 3 . Выдайте значения обеих переменных на экран. ( ) 2. Задайте функцию пользователя 2 x3 + 1 3x − 5 и вычислите ее значение при x = 0,36 . f (x ) = 3. Задайте функцию пользователя f ( x, y ) = x 2 ⋅ ( y − 1) + sin ( y ⋅ x ) и вычислите ее значение при x = 0,45 y = 6.81 . 4. Вычислите значение выражения 5 7.934 ln 7 1.3 5 0.024 + e 2 tg 2 первую и вторую производную 5. Вычислите 1 x+ + 0,1x10 . x 6. Вычислите следующие интегралы 3 ∫ 1 1 + x2 dx, x2 b dx ∫ (11 + 5x )3 , ∫ tg ( lim x x 2 + 1 − x x →∞ x dx . a 7. Вычислите сумму и произведение 5 i2 ∑i+3 i =1 8. Вычислите пределы 2 26 ) 6 n2 + 2 ∏ n2 + 1 n =1 ln (1 + x ) x →0 3x − 1 lim функции Вариант 5 1. Задайте переменную p, равную 1,25 и переменную Q, вычисляемую по формуле Q = p + 3 ⋅ 2,56 + p 2 . Выдайте значения обеих переменных на экран. ( ) 2. Задайте функцию пользователя 5x2 + 1 2− x и вычислите ее значение при x = 1,125 . f (x ) = 3. Задайте функцию пользователя f ( x, y ) = x ⋅ cos y 2 − 1 + y + x и вычислите ее значение при x = 1,27 y = −0.42 . ( ) 4. Вычислите значение выражения 4 8.2 ( lg 4 + lg 3 ) 2.3 3 e 2 ctg 2 5. Вычислите первую и вторую производную функции 2x2 + x + 1 . x2 − x + 1 6. Вычислите следующие интегралы e2 b dx ∫ x 1 + ln( x) , 1 dx ∫ x 2 − 1, ∫ (3x + 5) 7 a 7. Вычислите сумму и произведение 10 ∑2 7 3n ∏1+ i i =1 n =1 n 8. Вычислите пределы 1 lim 1 + x → ∞ x 7x 27 e4 x − 1 lim x → 0 tgx dx . Вариант 6 1. Задайте переменную r, равную 2,25 и переменную u, вычисляемую по формуле u = r − 2r 1,6 + 4 . Выдайте значения обеих переменных на экран. 2. Задайте функцию пользователя 3x 4 + 2 sin ( x ) и вычислите ее значение при x = 2,21 . f (x ) = 3. Задайте функцию пользователя f ( x, y ) = x ⋅ y + 3 ⋅ sin ( x + y ) и вычислите ее значение при x = 2,43 y = −1,84 . 4. Вычислите значение выражения 6.83 arctg 6 . 18 ⋅ cos 2.3 ⋅1.7 3 ( ) 5. Вычислите первую и вторую производную функции 6. Вычислите следующие интегралы π b x ⋅ sin( x) 2 x ∫ 1 + cos 2 ( x) dx, ∫ sin 2 dx, 0 a 7. Вычислите сумму и произведение 12 i ∑ 2i i =1 8. Вычислите пределы x lim x → ∞ 1 + x x 10 dx . x +1 − x 4n ∏3+ n n =1 ln( x ) − 1 x →e x − e lim 28 ∫ x+ x . x − 23 x Вариант 7 1. Задайте переменную h, равную 5,84 и переменную u, вычисляемую по формуле u = h + h1,7 + 2 . Выдайте значения обеих переменных на экран. 2. Задайте функцию пользователя x 2 − 3x + 2 f (x ) = x2 + 1 и вычислите ее значение при x = 1,23 . 3. Задайте функцию пользователя f ( x, y ) = x − y + 2 ⋅ cos x 2 + y и вычислите ее значение при x = −3,11 y = 4,21. ( ) 4. Вычислите значение выражения sin ( 3.3 )⋅ sin ( 7 ). 6 5 8 1.23 1 − arccos 8 5. Вычислите первую и вторую производную функции 6. Вычислите следующие интегралы 1 b ln(1 + x) x 2 dx dx , ∫ 1 + x2 ∫ x 2 + 1, 0 a 7. Вычислите сумму и произведение 14 sin(i ) ∑ i i =4 ∫ cos(4 x )cos(7 x ) dx . 5 7n ∏ n2 + 1 n=2 8. Вычислите пределы 1 lim 1 + 2 x → ∞ x x 29 cos( x) + sin( x) . 1 − cos( x) 1 + 2x2 lim x →1 3,4 x Вариант 8 1. Задайте переменную j, равную 3,42 и переменную h, вычисляемую по формуле h = j 2 ,5 − 3 j + 2 . Выдайте значения обеих переменных на экран. 2. Задайте функцию пользователя 6− x x − 3x + 2 и вычислите ее значение при x = 3,41. f (x ) = 2 3. Задайте функцию пользователя f ( x, y ) = x 2 − y + 3,43 ⋅ sin (2 ⋅ x ⋅ y ) и вычислите ее значение при x = 2,51 y = 1,43 . 4. Вычислите значение выражения sin 9.6 + 3 7.2 . 9.6 + 3 7.2 ln (9.6 ) + − 30 12 2 5. Вычислите первую и вторую производную функции 2e x + ln( x) . ( ) 6. Вычислите следующие интегралы 1 b 1 dx dx , ∫1+ x ∫ x ⋅ ln( x) , ∫ cos(x ) ⋅ cos(2 x ) ⋅ cos(5x )dx . a 0 7. Вычислите сумму и произведение 10 10 i 3 n + sin( n) ∑ 5i ∏ n +1 i =3 n =1 8. Вычислите пределы 2x2 + 3 lim 2 x →∞ 2 x + 5 8x2 +3 1 sin( x ) 1 + tg ( x) lim x → 0 1 + sin( x ) 30 Вариант 9 1. Задайте переменную d, равную 2,69 и переменную k, вычисляемую по формуле 2 k = d + 2d 2,3 − (d + 1) . Выдайте значения обеих переменных на экран. 2. Задайте функцию пользователя 5 sin (4 x ) x+2 и вычислите ее значение при x = 2,91 . f (x ) = 3. Задайте функцию пользователя f ( x, y ) = x + y 2 − cos(2,32 ⋅ y ) и вычислите ее значение при x = 1,21 y = 3,19 . 4. Вычислите значение выражения 0.201 36 1 ⋅ e 4 − ⋅ cos (4 ) . 47 3 5. Вычислите первую и вторую производную функции ln(tg ( x)) . 6. Вычислите следующие интегралы 5 b 1 sin (1 x )dx ∫ 2 x + 3x + 1 dx, ∫ x 2 , 0 a 2 ∫ sin (3x ) dx . 7. Вычислите сумму и произведение 10 15 i cos(n + 1) ∑ i +1 ∏ n +1 i =6 n =1 8. Вычислите пределы 4 lim 1 + x → ∞ x x +3 e− x − 1 x →0 x lim 31 Вариант 10 1. Задайте переменную g, равную 9,62 и переменную k, вычисляемую по формуле 2 k = ( g − 3.43) + g 0,33 . Выдайте значения обеих переменных на экран. 2. Задайте функцию пользователя sin (3x − 1) x 2 − 1,5 и вычислите ее значение при x = 4,23 . f (x ) = 3. Задайте функцию пользователя f ( x, y ) = ln x − y 2 ⋅ ( x − y ) . ( ) и вычислите ее значение при x = 5.34 y = 2.51 . 4. Вычислите значение выражения ( ctg 3.3 − 2 6 0.6 ) 3.3 e− 4 . 5. Вычислите первую и вторую производную функции 5cos( x ) . 6. Вычислите следующие интегралы b 1 dx x 3dx ∫ 1 + x 2 2 , ∫ 1 + x8 , −1 a ( 1 ∫ x 2 + x + 1 dx . ) 7. Вычислите сумму и произведение 5 ∑i ⋅ 2 5 tg (n) ∏ n +1 i i =1 n =1 8. Вычислите пределы 2 x 2 − 5x + 4 lim x →∞ 5x 2 − 2 x − 3 32 sin (1 − x ) x →1 x −1 lim Пример выполнения контрольной работы 1. Задайте переменную q, равную 1,27 и переменную Q, вычисляемую ( ) 2 по формуле Q = q 2 − 1 − q . Выдайте значения обеих переменных на экран. №1 ( 2 )2 − q q := 1.27 Q := q − 1 q = 1.27 Q = −0.894 2. Задайте функцию пользователя f ( x ) = x 2 ⋅ cos 2 ( x ) и вычислите ее значение при x = 2,56 . №2 2 f ( x) := x ⋅ cos ( x) 2 f ( 2.56) = 4.576 3. Задайте функцию пользователя f ( x, y ) = sin ( x ) ⋅ cos( y ) ⋅ ( x − y ) и вычислите ее значение при x = 1,84, y = −0,73 . №3 f ( x, y ) := sin ( x) ⋅ cos ( y ) ⋅ ( x − y ) f ( 1.84, −0.73) = 1.846 4. Вычислите значение выражения 3! 3 1+ ⋅ 27 ⋅ 1,7 + e ln(3) ⋅ (sin 5 − 3 cos 2 ) . −5 №4 1+ 3! −5 3 ⋅ 27⋅ 1.7 + e ln( 3) ⋅ ( sin ( 5) − 3⋅ cos ( 2) ) = 6.562 5. Вычислите первую и вторую производную функции №5 1 d x → − ( x + 1) dx x + 1 d 2 x → 2 dx x + 1 33 −2 ( x + 1) 2 x ( x + 1) + 2⋅ 2 x ( x + 1) 3 x . x +1 6. Вычислите следующие интегралы 2 b dx x dx sin , ∫ ∫ x, 1 a ∫x №6 2 ⌠ ⌡ ⌠ sin ( x) dx = 0.956 ⌡ 1 b 2 1 x cos x dx . dx → ln( b ) − ln( a) a ⌠ 2 2 x ⋅ cos ( x) dx → x ⋅ sin ( x) − 2⋅ sin ( x) + 2⋅ x⋅ cos ( x) ⌡ 7. Вычислите сумму и произведение 10 1 ∑i i =1 5 n2 ∏ n +1 n=2 №7 10 ∑ 1 i=1 i 5 ∏ = 2.929 n =2 n 2 n+1 = 40 8. Вычислите пределы 2 + 4x2 lim x → ∞ 3x 2 2 + 4x2 lim x →1 3 x 2 №8 2 lim x→ ∞ 2 + 4x → 2 3x 4 3 2 lim x→ 1 34 2 + 4x 2 3x →2