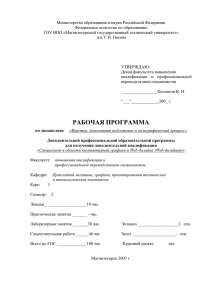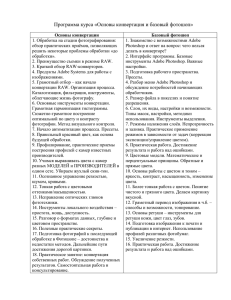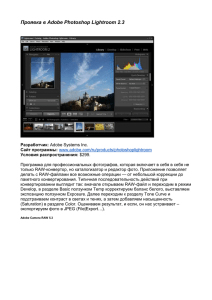Государственное образовательное учреждение дополнительного профессионального образования центр повышения квалификации специалистов
advertisement
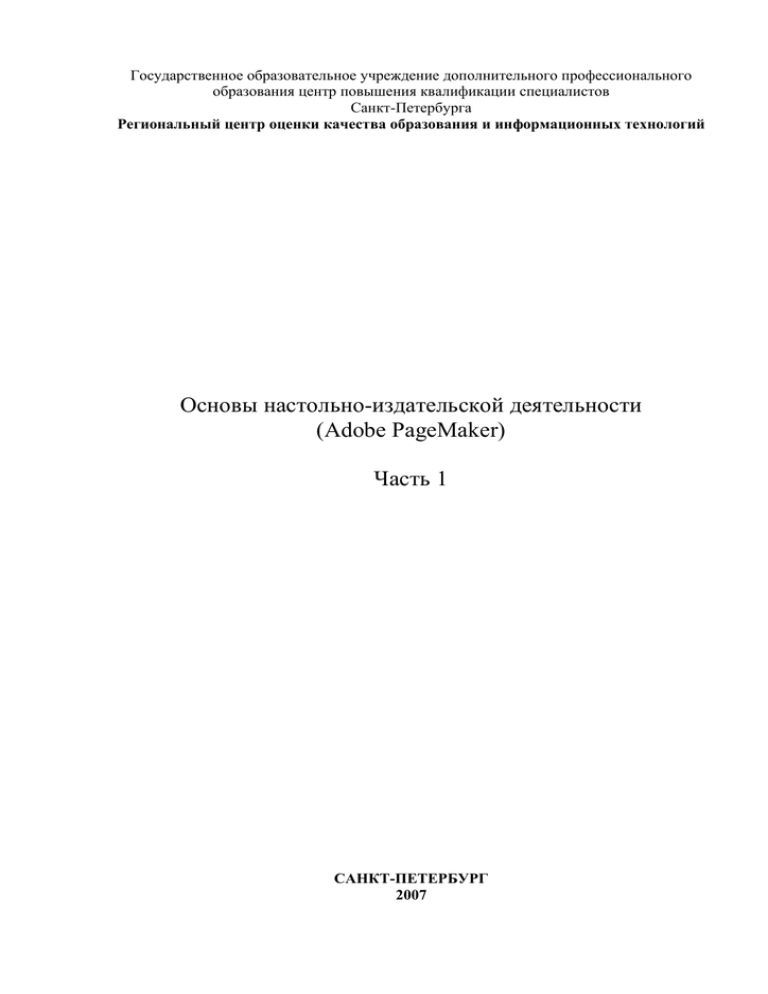
Государственное образовательное учреждение дополнительного профессионального образования центр повышения квалификации специалистов Санкт-Петербурга Региональный центр оценки качества образования и информационных технологий Основы настольно-издательской деятельности (Adobe PageMaker) Часть 1 САНКТ-ПЕТЕРБУРГ 2007 Основы настольно-издательской деятельности. Часть 1. Теория. /Составитель Брыкова О.В. – СПб.: Государственное образовательное учреждение дополнительного профессионального образования центр повышения квалификации специалистов СанктПетербурга «Региональный центр оценки качества образования и информационных технологий» - 2007 – С. 96 Данное учебное пособие посвящено основам настольно-издательской деятельности в программе Adobe PageMaker. © Брыкова О.В. © ГОУ ДПО ЦПКС СПб «Региональный центр оценки качества образования и информационных технологий» 2 Содержание Введение .........................................................................................................................................5 История печатного дела ................................................................................................................6 Настольные издательские системы..............................................................................................8 Процесс подготовки публикации.................................................................................................9 Инсталляция Adobe PageMaker 7.0 ............................................................................................11 Интерфейс Adobe PageMaker 7.0. Основные приемы работы с публикацией.......................12 Элементы интерфейса Adobe PageMaker 7.0 ........................................................................12 Палитра инструментов .....................................................................................................15 Управляющая палитра........................................................................................................15 Другие палитры ...................................................................................................................16 Измерительные линейки и направляющие ...........................................................................17 Установки Adobe PageMaker ......................................................................................................19 Типы умолчаний ......................................................................................................................19 Задание умолчаний..................................................................................................................19 Дополнительные установки....................................................................................................21 Ускоренный доступ к умолчаниям ........................................................................................22 Основные приемы работы с публикацией ................................................................................23 Создание и сохранение публикации ......................................................................................23 Исправление ошибок...............................................................................................................26 Управление масштабом ..........................................................................................................27 Технологические приемы работы с текстом.............................................................................29 Импорт и размещение текста .................................................................................................29 Способы помещения текста в публикацию ..........................................................................29 Работа с текстовыми блоками ................................................................................................31 Использование текстовых фреймов.......................................................................................33 Форматирование, редактирование и правка текста..............................................................34 Настройка параметров шрифта ..............................................................................................34 Форматирование абзацев ........................................................................................................35 Отступы и позиции табуляции ...............................................................................................38 Использование команды Find (Найти) и Change (Заменить) ..............................................39 Система стилей Adobe PageMaker .............................................................................................41 Стили абзацев ..........................................................................................................................41 Выбор стиля .............................................................................................................................41 Глобальное и локальное форматирование ............................................................................42 Импорт стилей .........................................................................................................................43 Несколько советов по созданию новых стилей ....................................................................43 Технологические приемы работы с графическими объектами...............................................44 Создание графических объектов средствами Adobe PageMaker ........................................44 Методы помещения изображений в публикацию Adobe PageMaker .................................45 PageMaker Links. Связывание и команда Place (Поместить) ..............................................46 Помещение в публикацию OLE-объектов ............................................................................47 Управление связанными файлами .........................................................................................48 Макетирование в Adobe PageMaker...........................................................................................53 Изменение взаимного расположения объектов ....................................................................53 Использование Управляющей палитры ................................................................................54 Использование слоев...............................................................................................................56 Включение иллюстраций в текст и распределение объектов .............................................57 Обтекание изображения текстом ...........................................................................................57 Маскирование ..........................................................................................................................58 Точное расположение объектов .............................................................................................59 Выравнивание по линейкам....................................................................................................60 3 Выравнивание по направляющим и границам колонок ......................................................61 Выравнивание заданием координат.......................................................................................65 Работа с цветом. Треппинг .........................................................................................................66 Использование палитры Colors (Цвета) ................................................................................66 Треппинг в публикации ..........................................................................................................66 Верстка многостраничной публикации.....................................................................................68 Организаций работы................................................................................................................68 Методы работы со страницами публикации.........................................................................68 Вставка страниц.................................................................................................................68 Удаление страниц................................................................................................................70 Перемещение по страницам публикации..............................................................................71 Сортировка страниц ..........................................................................................................71 Организация работы с составной публикацией....................................................................72 Сбор книги из отдельных частей. Структурный список ...............................................72 Создание автонумерации страниц....................................................................................73 Создание оглавления............................................................................................................74 Определение абзацев, вводимых в оглавление...................................................................74 Сбор оглавления командой Create TOC (Создать оглавление) .......................................75 Размещение оглавления и его настройка ..........................................................................76 Настройка оглавления ........................................................................................................77 Проверка номеров страниц в готовом оглавлении ..........................................................78 Создание алфавитного указателя и перекрестных ссылок............................................78 Разработка спускового макета....................................................................................................82 Построение буклета.................................................................................................................82 Подготовка файлов к передаче в сервисное бюро ...................................................................85 Основные принципы печати из Adobe PageMaker ...................................................................92 Список использованной литературы .........................................................................................94 Словарь терминов........................................................................................................................95 4 ВВЕДЕНИЕ В настоящее время школа все больше включает компьютерное образование в подготовку школьников, не только потому, что информатика нравится учащимся как учебный предмет, но и потому, что овладение информационно-компьютерными технологиями это залог получения прочных знаний. Это обстоятельство требует педагогического поиска в отборе необходимых приемов обучения, которые сопряжены с развитием интереса у учащихся к новому виду учебной деятельности – работе на компьютере. В педагогическом понимании этого вопроса становятся приоритетными направления по отбору таких методов обучения использования компьютера, которые соединяют в себе идеи верного применения информационных технологий с вариантами творческого, интеллектуального использования компьютера для развития школьников. Применение компьютера при подготовке школьниками творческих заданий в виде составления докладов, рефератов, письменных ответов по конкретной тематике сейчас приобретает массовый характер и придает этой работе смысл профессионального использования компьютера в учебной деятельности школьников. Наряду с этим, область творческой деятельности, именуемая школьной компьютерной периодикой, в этом смысле получает с каждым днем все большую прерогативу. Школьная компьютерная периодика становится повседневной жизнью школы. Но наиболее ценным с педагогической точки зрения можно считать тот факт, что компьютерный вариант исполнения школьной газеты становится реальным фактом проявления каждым учащимся высоких навыков и обученности в работе на персональном компьютере. В тоже время, приобретение учащимися навыков по созданию школьной компьютерной периодики во многом связано с индивидуальными способностями учащихся. Поэтому необходимо научить школьника использовать все разнообразие применения компьютера. Школьные газеты, изготовленные с помощью компьютера, являются отличным решением этой проблемы. В таких газетах может содержаться любая информация: от рассказов из школьной жизни класса до научно-популярных статей о новинках науки и техники. К сожалению, в большинстве случаев для издания школьной газеты или другой печатной продукции в образовательных учреждениях используются такие программы как Microsoft Word или Microsoft Publisher, которые не отвечают требованиям современной типографии. Современные текстовые редакторы обладают весьма широкими возможностями и позволяют управлять некоторыми элементами вёрстки1, но если речь идет об издательстве, то для получения высококачественных материалов не обойтись без издательской системы Adobe PageMaker. Все издательские системы ориентированы на типографское воспроизведение создаваемых документов. Они предназначены для «сборки» макета публикации из текстовых и графических блоков. Блоки (набранный текст, фотографии, рисунки) создаются в отдельных приложениях, которые имеют специальные функции их создания и обработки – это Adobe Photoshop, Adobe Illustrator и текстовый редактор, например Microsoft Word. Трудно представить себе издательство, в котором не использовались бы продукты Adobe: Photoshop, Page Maker, Illustrator, Streamline, Type Manager и др. Они успешно работают вместе и обеспечивают перенос данных между программами графики и издательской системой Adobe PageMaker. 1 Верстка – процесс и результат текстовых и иллюстрационных материалов, заголовков и других элементов на пространстве каждой полосы в соответствии с их макетами. Для компьютерной верстки характерно использование эскизных макетов. 5 ИСТОРИЯ ПЕЧАТНОГО ДЕЛА История возникновения печатного дела уходит своими корнями глубоко в историю нашего человечества. Три основные системы письма возникли в государствах Египта, Вавилона и Китая. Египтяне 4 000 лет назад вырезали исторические повествования и легенды на камне своих пирамид. Письменные знаки сохранились на кирпичах развалин Вавилона. Писали на глиняных дощечках, и эти записи составляли общественные книгохранилища и библиотеки древней знати. Позднее у египтян, греков и римлян разного рода известия, повествования и официальные документы вырезались на каменных и бронзовых пластинках. Обычай писать на покрытых воском деревянных дощечках возник в древности и перешел в средние века. Камень, глина, металл и дерево были неудобным материалом для писания. Огромным шагом вперед явилось употребление папируса, введенное египтянами. Наиболее древний папирусный свиток относится к XXV веку до нашей эры. Ограниченность географического распространения папируса и трудность его получения вызвали появление нового материала для письма - пергамента. Впервые он был введен в Пергаме во втором веке нашей эры царем Эвнимом II, который для создания большой библиотеки организовал выделку кожи. Пергамент уступал папирусу в дешевизне, но зато был гораздо прочнее и мог исписываться с обеих сторон, но дороговизна пергамента повлекла за собой многочисленные случаи вытравливания старых текстов для нового употребления, особенно средневековыми монахами - переписчиками. Все это не годилось для массового изготовления книг,- книгопечатание, как полиграфия требовало предварительного создания нового дешевого материала. Распространение бумаги в Европе обогнало книгопечатание почти на столетие. К этому времени производство бумаги прошло уже длительный путь и было испробовано в ряде стран земного шара. Изобретение бумаги относится к 153 году до нашей эры, имя изобретателя Небесная Империя-Китай. Самая древняя из сохранившихся книг была напечатана именно там, в 868 г.н.э. и называется «Алмазная Сутра». Эта книга была создана Вангом Джи и бесплатно распространялась во имя буддийских духовных ценностей. Сырьем для изготовления бумаги, как говорит предание, послужили волокна бамбука и шелковичного дерева. Процесс был очень прост: изобретатель разваривал эти компоненты в горячей воде, измельчал их и из жидкой массы формовал бумажные листы. Уже тогда бумага получила в Китае разнообразное и широкое применение. Бумага, секрет производства которой был известен лишь китайцам, по караванным путям доставлялась в один из крупнейших торговых центров средневековой Азии Самарканд, а уже оттуда развозилась по всему арабскому миру. Технология изготовления бумаги распространялась теми же, протоптанными вьючными верблюдами, путями. Арабы получили этот секрет от китайских пленников, захваченных в битве при Таласе (751 год). К XIII веку мастерские бумагоделателей были в каждом арабском городе, от Багдада до Кордовы (Испания тогда была под арабским господством). В Европу бумага, начиная с XII века, попадала через портовые города Италии, имевшие тесные торговые связи с арабским миром, а также, вне всякого сомнения, наземным путем - через Испанию во Францию. Изучая материал, из которого была изготовлена привозная бумага, европейцы постепенно раскрыли секрет ее изготовления. Также возможно, что ее рецепт привезли в середине XIII века возвращающиеся из крестовых походов рыцари. К 1275 году бумагоделательные производства появились в Италии, в середине XIV века — во Франции и Германии. 6 Ключевые элементы, без которых книгопечатание было бы невозможным, медленно, один за другим, создавались в средневековой Западной Европе, где для этого были наиболее благоприятные культурные и экономические условия. Изобретение первого типографского шрифта приписывают голландцу Лауренсу Янсену, создавшему такой шрифт около 1430 года. Однако эти первые попытки были далеко несовершенными. С 1430 г. использовали металлографическую печать. Средневековые ремесленники, прежде всего граверы и кузнецы, владели технологией использования пресс-форм. Выяснилось, что эту технику можно применить и для создания печатных форм, более качественных и долговечных, чем вырезанные из дерева. Процесс изготовления стал состоять из трех этапов: создавался набор медных или бронзовых пресс-форм, на каждой из которых выгравировывалась определенная буква алфавита; с помощью этих прессформ шрифт выдавливался на глиняной матрице; в углубления заливался свинец, который, застывая, превращался в литеры. Но главным значением этой технологии стало появления самих понятий пресс-формы, матрицы и литер. Сочетание пресс-формы, матрицы и свинца при массовом производстве идентичного шрифта было одним из двух важнейших компонентов, необходимых для создания европейской технологии книгопечатания. Вторым компонентом стала собственно концепция печатного пресса, идея, никогда не возникавшая на Дальнем Востоке. Иоганн Гутенберг считается создателем сразу двух этих компонентов. Первый печатный шрифт был изготовлен следующим образом: пресс-форма была выгравирована на мягком металле (меди либо бронзе); затем в пресс-форму был залит свинец, являвшийся матрицей для собственно литер, изготавливаемых из особого сплава, который, в свою очередь, заливался в матрицу. Этот метод просуществовал, не меняясь, до середины XIX века. Вплоть до начала XIX века изготовление литер и набор оставались ручными и мало изменились по своей сути со времен Гуттенберга. Между тем в середине XIX века среди издателей отдельных газет (в особенности в Америке) развернулась ожесточенная конкуренция, которая привела к стремлению давать наиболее свежий материал: все, что случилось накануне и даже ночью, – должно было найти место в утренней газете. Ручной наборщик, набиравший в час не более 1000 букв, то есть 23 строки, для этого не годился. Механизировать процесс набора, используя технологии XIX века, было непростым делом, однако этому в немалой степени помогло изобретение в 1806 году компрессионной формовки. В 1822 году Уильям Чёрч (тот самый, который придумал механизм захвата) запатентовал в Бостоне наборную машину, представляющую из себя ячейки с литерами и клавиатуру. В течение нескольких лет было создано еще несколько наборных машин, но все они имели весьма существенный недостаток – в них не была продумана разборка набора и распределение литер по отделениям кассы, а ведь именно эта работа отбирала у наборщика очень много времени. Долгое время словолитные и наборные машины развивались независимо друг от друга. Однако подлинный переворот в наборном деле произошел после того, как появилась идея объединить две эти машины в одну. В 1886 году подмастерье часовых дел Оттмар Маргенталер из Балтимора, используя конструкторские находки многих своих предшественников, создал машину, которая получила название «линотип». Она не составляла строки из литер, а отливала их целиком, что сразу резко повысило производительность набора. 7 НАСТОЛЬНЫЕ ИЗДАТЕЛЬСКИЕ СИСТЕМЫ Настольные издательские системы применяются для профессиональной издательской деятельности. Позволяют осуществлять электронную верстку широкого спектра основных типов документов типа информационного бюллетеня, цветной брошюры, каталога, справочника. Позволяют решать задачи: − компоновать (верстать) текст; − использовать всевозможные шрифты и выполнять полиграфические изображения; − осуществлять редактирование текста на уровне лучших текстовых процессоров; − обрабатывать графические изображения; − выводить документы полиграфического качества; − работать в сетях на разных платформах. Примерами таких пакетов являются: MS Publisher, Corel Ventura, QuarkXPress, Adobe InDesign, Adobe Adobe PageMaker. Microsoft Publisher - хорошо зарекомендовавшая себя система начального уровня. Publisher изначально разрабатывалась как возможный компонент Microsoft Office, поэтому весь ее интерфейс выдержан в знакомом любому пользователю РС духе. В помощь новичку - большой набор Мастеров и готовых шаблонов на все случаи жизни. Создав свой первый макет в автоматическом режиме, его можно отредактировать вручную, чтобы понять, как работают самые разные инструменты, представленные в пакете. В качестве основы годятся и документы Microsoft Word: программа умеет читать их и импортировать в собственный формат. Corel Ventura 8 - была в свое время самой первой средой верстки для РС и если и утратила за прошедшие годы пальму первенства, то все еще пользуется заслуженным авторитетом и заметной популярностью. Corel Ventura 8 стремится охватить максимально широкий спектр потенциальных пользователей, от профессионального дизайнера крупного журнала до секретаря, время от времени сталкивающегося с необходимостью набрать макет новой визитки для начальника или составить и распечатать полсотни цветных буклетов для приближающейся выставки. Пакет QuarkXPress - один из ветеранов рынка настольных издательских систем. Его первая версия увидела свет в 1987 г. QuarkXPress 5.0, как свидетельствуют многие эксперты, содержит достаточно инструментальных средств, чтобы справляться не только с текущими, но и с прогнозируемыми запросами рынка. Adobe InDesign - пакет, оптимизированный под верстку документов самого широкого профиля, от одностраничных буклетов до толстых книг. Им в полной мере поддерживается полноцветная печать, здесь есть новые инструменты для обогащения визуального восприятия обрабатываемых материалов и упрощения труда дизайнера. Adobe PageMaker - это серьезный пакет с довольно сложным интерфейсом, запутанной системой команд, но в, то, же время высокой производительностью и богатыми возможностями. Самая ценная особенность Adobe PageMaker при подготовке бумажных публикаций это мощнейший механизм работы с цветом. Пакет гарантирует точную цветопередачу на всех этапах создания документа без каких-либо потерь или искажений. Adobe PageMaker поддерживает и web-публикации. 8 ПРОЦЕСС ПОДГОТОВКИ ПУБЛИКАЦИИ 1. Планирование Верстка при помощи издательской системы является отнюдь не первым шагом при подготовке публикации (книги, журнала, газеты, буклета, рекламной листовки и т.п.). Началом этого многоэтапного процесса можно считать возникновение собственно идеи ее создания. Определение круга читателей. Любое печатное издание представляет собой средство распространения информации. Самым главным моментом при этом является определение круга лиц, которым она адресована. От того, кому адресовано издание, зависят и его тираж, и исполнение, и художественное оформление. Особенно важно на этом этапе сосредоточиться на цели издания. Бюджет издания. Оценив важность проекта согласно информации, полученной на предыдущем этапе планирования, необходимо определить, какие человеческие и технические ресурсы можно привлечь для реализации проекта. Не менее важен вопрос о сроках реализации проекта. Затраты на издание могут быть снижены за счет уменьшения объема издания, уменьшения количества цветных листов, выбора бумаги и типографии и т.д. Концепция издания. Необходимо найти ответы на вопросы, касающиеся художественной концепции издания. − Какие материалы публикации будут зрительным центром? − Как выдержать единый стиль оформления публикации? Что будет связующей нитью графических и текстовых материалов? − Какой тип материалов, текстовый или графический, будет играть главную роль в публикации? − Соответствуют ли предлагаемые материалы целям публикации? − Нет ли у освещаемой темы какого-то броского графического выражения? Утверждение плана издания. Эскизный вариант публикации должен быть утвержден руководителем. Полученные утвержденные эскизы становятся официальным документом – техническим заданием. Выбор типографии. При выборе типографии необходимо определить, сможет ли она удовлетворить ваши технические требования. Особенно высокими они будут при необходимости печати графических материалов. В типографии следует выяснить следующее: − Какой тип печати предложит вам типография? − Сколько красок использует их офсетная машина? − Каковы сроки изготовления тиража? − Имеет ли типография опыт работы с компьютерными оригинал-макетами? Необходимо ознакомиться с образцами их печати, убедиться в качестве. Следует также уточнить: − Какой тип бумаги вы хотите использовать при печати тиража? − Сколько цветов будет использовано? − В какой форме будут представляться пленки для изготовления офсетных форм и какой монтаж потребуется от типографии? − Каковы размеры полосы набора? − Кто будет проверять правильность цветопередачи? На этом этапе определяются ключевые технические параметры макета. Эти параметры зависят именно от типографии, их технических возможностей и типа бумаги. 9 2. Верстка Следующий этап подготовки публикации – верстка. Она состоит из следующих этапов: − подготовка компонентов публикации: текстовые и графические материалы, выполняется корректура1 текстовых материалов; − определение структуры публикации: использование готовых шаблонов или выполнение с нуля; − компоновка текста и графики; − доводка, специальные эффекты, цветовое оформление; − создание оглавления и предметного указателя; − вывод подписной корректуры (готовый макет публикации распечатывается на лазерном принтере и представляется заказчику на утверждение, заказчик подписывает каждый лист корректуры). 3. Предпечатная подготовка макета Производится в сервис-бюро и может включать разнообразные этапы: сканирование, треппинг2, цветоделение3, вывод пленок на фотонаборном автомате, цветопробы и т.п. Цветопробы могут изготавливаться по различным технологиям и позволяют с большой степенью достоверности судить о правильности подготовки макета и цветоделения. 4. Печать в типографии Спуск полос4. Смысл спуска полос заключается в том, чтобы за один проход типографского листа через печатную машину отпечатывалось сразу несколько страниц публикации. Способ переплета публикации определяет размещение страниц на монтажных листах. Операция спуска полос весьма сложна и без соответствующего опыта в ней легко запутаться. Обычно спуск полос делается в типографии. Пробные отпечатки. После спуска полос и изготовления форм печатаются пробные отпечатки. Они дают точное представление о том, как будет выглядеть основной тираж. Затем производится подписание пробных оттисков в печать для изготовления тиража. Печать тиража. Печать тиража производится немедленно после подписания его в печать. Производится выборочный просмотр готового тиража на предмет соответствия пробным оттискам. После печати тиража типография может произвести и прочие работы: фальцовку, обрезку, переплет и т.д. 1 Корректура – проверка и исправление ошибок в бумажной распечатке публикации Треппинг — это умышленное наложение одной краски на другую тонкой полоской вдоль границы их соприкосновения. 3 Цветоделение – цветное изображение разбивается на цветные слои, соответствующие отдельным краскам. Каждому слою соответствует отдельная пленка, вышедшая из фотонаборного автомата, и отдельная форма для печатной машины 4 Спуск полос – сборка страниц публикации в монтажные листы с целью экономного размещения нескольких страниц на одном листе бумаги, притом так, чтобы после сгибания и разрезания большого листа образовались развороты с нужным расположением страниц. 2 10 ИНСТАЛЛЯЦИЯ ADOBE PAGEMAKER 7.0 Adobe Adobe PageMaker представляет собой систему компьютерной верстки, пользующуюся широкой популярностью в сфере допечатной подготовки. С помощью Adobe PageMaker можно создавать макеты практически любой сложности, используя готовый текстовый и графический материал, а также используя собственные возможности программы. Adobe PageMaker был разработан фирмой Aldus в 1984 году и впоследствии выкуплен фирмой Adobe. С тех пор программа не претерпела значительных изменений, поэтому интерфейс и функциональные возможности Aldus Adobe PageMaker 5 и Adobe PageMaker 7.0 очень похожи. Многие фирмы (в основном те, которые пользуются лицензионным программным обеспечением) до сих пор успешно используют старые версии Adobe PageMaker. Это обусловлено высокой надежностью и простотой работы с этим пакетом. Прежде чем начать работу с программой Adobe PageMaker, необходимо инсталлировать ее на жесткий диск. Процесс инсталляции автоматизирован и достаточно прост, очень важно иметь представление о том, какие компоненты понадобятся наверняка, а какие можно не устанавливать, т.к. редко используемые приложения будут занимать часть дискового пространства совершенно напрасно. В состав пакета входит целый набор приложений и утилит, направленных на решение задач конкретного типа. После запуска программы установки с дистрибутивного диска будет открыта первое диалоговое окно мастера установки, в котором следует щелкнуть по кнопке Next. Следующим будет открыто окно, в котором можно выбрать язык, используемый в дальнейшем (выбор ограничен тремя разновидностями английского). В данном окне также следует щелкнуть по кнопке Next. В следующие диалоговое окно Мастера установки Adobe PageMaker позволяет выбрать папку, куда будет установлен Adobe PageMaker, и выбрать один из трех вариантов установки: типичную (Typical), компактную (Compact) и заказную (Custom). Чтобы изменить папку, в которую требуется установить Adobe PageMaker, следует щелкнуть по кнопке Browse и в диалоговом окне Choose Directory указать нужный путь. Для того чтобы просмотреть список устанавливаемых компонентов, следует выбрать тип установки Custom. Этот вариант является наиболее предпочтительным, так как дает возможность устанавливать все необходимые компоненты и сократить требуемый объем дискового пространства. В случае выбора данного типа установки после щелчка по кнопке Next будет открыто диалоговое окно Select Components, в котором можно выбрать устанавливаемые компоненты. Рядом с названием каждого компонента указывается объем, занимаемый им на диске, а в нижней части диалогового окна отображается общий объем, доступный на диске (Space Available), и текущий объем, занимаемый устанавливаемыми компонентами Adobe PageMaker (Space Required). Фильтры импорта рекомендуется устанавливать все, так как они могут оказаться нужными в будущем и занимают незначительный объем на диске. Рекомендуется также выполнить установку программы Adobe Type Manager (АТМ), потому что данная утилита необходима для работы со шрифтами Type 1. После выбора всех необходимых компонентов нужно щелкнуть по кнопке Next, и Мастер установки выполнит инсталляцию Adobe PageMaker на жесткий диск. В дальнейшем при необходимости установить какой-либо из компонентов следует снова выполнить все описанные выше шаги и в диалоговом окне выбора компонентов указать нужный компонент. 11 ИНТЕРФЕЙС ADOBE PAGEMAKER 7.0. ОСНОВНЫЕ ПРИЕМЫ РАБОТЫ С ПУБЛИКАЦИЕЙ Элементы интерфейса Adobe PageMaker 7.0 По умолчанию программа установки Adobe PageMaker создает в главном меню группу Adobe, если она уже не создана программами установки других продуктов Adobe Type Manager 4.0, Photoshop, Illustrator и др. В эту группу помещаются ярлычки указателей на установленные компоненты пакета Adobe PageMaker. Среди них непременно будет ярлычок Adobe PageMaker. Если в главном меню нет ярлычка Adobe PageMaker, это означает, что либо программа не установлена на вашем компьютере, либо перенесена в другую группу меню. После запуска Adobe PageMaker выводит на экране рабочий стол (рис. 1) Рис. 1. Рабочий стол программы Adobe PageMaker В верхней части рабочего окна расположена строка меню (рис. 2): Рис. 2. Строка меню Строка меню содержит следующие пункты: − File (Файл) - данный пункт меню содержит все команды, имеющие отношение к операциям создания, открытия, сохранения, помещения текста и графики в публикацию, печати, а также настройки рабочей области программы, команда выхода из Adobe PageMaker и список последних открытых документов; − Edit (Редактирование) - этот пункт меню содержит команды, предназначенные для отмены последнего действия, работы с буфером обмена, а также для перехода между режимами верстки и текстового редактора; 12 − Layout (Макет) – содержит команды работы со страницами (переходы по страницам, удаление и вставка страниц); − Type (Тип, Текст) – содержит команды работы с текстом: − шрифт; − размер шрифта; − вставка символов; − параграф; − выравнивание; − расстановка дефисов; − Element (Элемент) - содержит команды, необходимые для работы с графическими элементами: − задание цвета и типа заливки и контура объектов, параметры многоугольников; − информация о связанных объектах и др.; − Utilities (Утилиты, Сервис) – меню для вызова дополнительных модулей и настройки цветовой палитры документа; − View (Вид) - содержит команды управления отображением публикации, рабочего окна Adobe PageMaker, масштабом и вспомогательными элементами (направляющими, линейками и полос прогона); − Window (Окно) - данный пункт меню содержит команды, позволяющие скрывать и показывать все палитры Adobe PageMaker и переключаться между несколькими открытыми документами; − Help (Помощь) - пункт меню содержит справку, список клавиатурных сокращений и пункт «О программе Adobe PageMaker». На рабочем столе располагаются основные палитры1 Adobe PageMaker: − Tools (Панель инструментов) - содержит все необходимые для работы инструменты рисования и редактирования; − Control Palette (Управляющая палитра) - служит для форматирования текста и управляет объектами: масштабирования, позиционирование и вращение; − Colors (Палитра цветов) - позволяет назначать цвет элементам макета и определять цвета; − Styles (Палитра стилей) - при запуске содержит базовый набор стилей, который в дальнейшем можно свободно изменять и редактировать; − Layers (Палитра слоев) - позволяет создавать многослойные макеты и управлять слоями; − Master pages (Палитра страничных шаблонов) - предназначена для создания шаблон-страниц и назначения их страницам публикации; − Hyperlinks (Палитра гиперссылок) - позволяет создавать перекрестные ссылки внутри и между элементами публикации, а также ссылки на внешние документы, находящиеся на локальных или сетевых устройствах. Дополнительные палитры, собранные в списке Plug-in Palettes (Дополнительные палитры) меню Window (Окно): − Templates (Палитра шаблонов документов) - библиотека готовых шаблонов документов. Шаблоны документов используются как основа для создания собственных публикаций. В палитре эти шаблоны распределяются по тематическим группам. Палитру шаблонов можно пополнять новыми образцами и редактировать уже имеющиеся; − Pictures (Палитра изображений) - пополняемая палитра, в которой по умолчанию собраны ссылки на изображения с диска Photoshop - как векторные, так и 1 Палитры - это небольшие окна, в которых собраны элементы управления программой или отображается какая-либо текущая информация. 13 растровые. Вы можете помещать изображения в публикацию и производить поиск по базе изображений; − Library (Палитра библиотек) – в библиотеках Adobe PageMaker могут храниться любые элементы - текстовые блоки, изображения, совокупности элементов и пр. Наличие библиотеки очень удобно - вы можете собрать в ней нужные вам для данного проекта элементы и использовать их во всех публикациях проекта; − Scripts (Палитра сценариев) - обеспечивает быстрый доступ к сценариям Adobe PageMaker и управляет их исполнением; − Data Merge (Палитра внедрения данных) - в новой версии программы появилась возможность внедрять в публикацию данные из файлов, создаваемых в базах данных, поддерживать связь с подобными базами, внедряя в документ поля ссылок и при необходимости переводить созданные поля ссылок в обычный текст. Палитры выполнены в виде миниатюрных окон, их можно располагать на экране по собственному усмотрению, объединять в группы (это позволяет экономить рабочее пространство), просто перетаскивая палитры за заголовки. Палитры Adobe PageMaker представлены на рис.3 Рис. 3. Палитры Adobe PageMaker Чтобы быстро показать или скрыть нужную палитру, используются следующие сочетания клавиш: − Control Palette (Управляющая палитра) - Ctrl +’; − Styles (Палитра стилей) - Ctrl +B; − Colors (Палитра цветов) - Ctrl +J; − Master pages (Палитра страничных шаблонов) - Shift+Ctrl+8; − Layers (Палитра слоев) - Ctrl +8; − Hyperlinks (Палитра гиперссылок) - Ctrl +9. 14 Палитра инструментов Палитра инструментов (рис. 4) содержит все инструменты, которыми приходиться пользоваться в процессе верстки. Палитра инструментов уже находится на экране. Если вы ее не видите, то включите ее отображение командой Show Tools (Показать инструменты) из меню Window (Окно). Для того чтобы выбрать тот или иной инструмент, нужно щелкнуть по его пиктограмме на палитре инструментов. Все инструменты Adobe PageMaker 7.0 описываются ниже, и дается краткое описание выполняемых ими функций. Палитра инструментов - краткое описание: − Pointer (Стрелка) - используется для выделения, перемещения и масштабирования текстовых и графических объектов; − Text (Текст) - используется для вывода и редактирования текста; − Rotating Tool (Вращение) - применяется для вращения текстовых блоков и изображений − Cropping Tool (Обрезка) - применяется для обрезки Рис. 4. Палитра инструментов изображений; − Line (Линия) - служит для рисования линий; − Constrained Line (Перпендикуляр) - позволяет рисовать строго вертикальные и горизонтальные линии; − Rectangle (Прямоугольник) - служит для рисования квадратов и прямоугольников; − Rectangle Frame (Прямоугольный фрейм1) - используется для рисования прямоугольных фреймов; − Ellipse (Овал) - применяется для рисования кругов и эллипсов; − Ellipse Frame (Овальный фрейм) - используется для рисования круглых или овальных фреймов; − Polygon (Многоугольник) - предназначен для рисования многоугольников; − Polygon Frame (Многоугольный фрейм) - применяется для создания многоугольных фреймов; − Hand (Рука) - используется для прокрутки изображения, а также для просмотра и тестирования гиперсвязей; − Zoom (Масштаб) - используется для изменения масштаба отображения. Управляющая палитра Эта палитра, как правило, находится на экране, поскольку работать с ее помощью исключительно удобно. Она предоставляет быстрый доступ к большинству функций программы. Кроме того, в управляющей палитре отображается информация о параметрах выделенных элементов. Поскольку значения в палитре вводятся численно, вы можете быть спокойны за точность установок. Для вывода этой палитры на экран служит команда Show Control Palette (Показать управляющую палитру) из меню Window (Окно). В зависимости от того, какой инструмент активен и что конкретно, выделено, управляющая палитра предоставляет для просмотра и изменения соответствующие параметры (рис. 5 и 6). 1 Фрейм - это средство форматирования страницы. Он позволяет разделить окно на несколько областей. В этом они очень похожи на таблицы. 15 Рис. 5. Вид управляющей палитры при активном инструменте Pointer (Стрелка) и выделенном текстовом блоке Рис. 6. Вид управляющей палитры при активном инструменте Text (Текст) и выделенном фрагменте текста Устройство управляющей палитры довольно сложно, ее вид и функции различаются для локального, глобального форматирования, работы с объектами и пр. Другие палитры Устройство других палитр стандартно для приложений Adobe. Вывод плавающей палитры на экран осуществляется с помощью команды Show «имя палитры» (Показать «имя палитры») меню Window (Окно). Плавающая палитра Adobe PageMaker 7.0 (рис. 7) содержит следующие элементы: Заголовок окна палитры с кнопками сворачивания и закрытия Закладка с указанием имени палитры Основное окно палитры Меню команд палитры Строка статуса Пиктограммы создания и удаления элемента списка Рис. 7. Палитра цветов - стандартная палитра программы − Заголовок окна палитры с кнопками сворачивания и закрытия. Если свернуть палитру, останется, виден лишь ее заголовок и название, щелчок на кнопке с крестом совсем убирает палитру с экрана. Заголовок палитры также используется для перемещения палитры по экрану - просто установите указатель на заголовок и перетащите палитру на нужное место − Закладка с указанием имени палитры. Одно окно палитры может содержать и несколько разных палитр. Их имена указываются на закладках непосредственно под заголовком окна палитры. − Меню команд палитры. С каждой палитрой связан по смыслу определенный набор команд Adobe PageMaker. Эти команды находятся в меню палитры. Для открытия меню служит кнопка со стрелкой в правой верхней части палитры. − Основное окно палитры. В нем в виде списка отображается информация, соответствующая назначению палитры. Например, в палитре цветов там находится список 16 цветов, а в палитре стилей — список стилей, определенных в публикации. Одинарный щелчок мышью на элементе списка позволяет придать выделенному объекту соответствующий атрибут (цвет, стиль и т. п.), а двойной щелчок — переопределить сам элемент. Кроме названия элемента, в списке палитры может отображаться дополнительная информация о нем: видимость для слоя, четность для шаблон-страницы и т. п. Если список не помещается в основном окне полностью, то справа от него появляется полоса прокрутки, позволяющая получить доступ к оставшимся за пределами окна элементам. Чтобы изменить размер палитры, поместите указатель в ее нижний правый угол и перетаскивайте его до тех пор, пока палитра не достигнет требуемого размера. − Строка статуса. Нижняя строка палитры, которая может отображать дополнительную информацию о выбранном элементе списка, например соотношение цветовых компонентов для цвета, выбранного в палитре. − Пиктограммы создания и удаления элемента списка. Щелкнув на значке «чистая страница», вы создадите новый элемент списка (новый цвет, стиль, слой, шаблон и т. п.), щелчок на значке «мусорная корзина» удалит выбранный в списке элемент. Перетаскивание мышью элемента списка на одну из этих пиктограмм создает в списке копию этого элемента или, соответственно, удаляет его. Также в палитре могут находиться дополнительные элементы. Например, список оттенков цвета и кнопки заливки и обводки в палитре цветов. Не забывайте, что некоторые функции Adobe PageMaker доступны только при использовании соответствующей палитры. Измерительные линейки и направляющие Для точного размещения объектов на странице, определения их координат и точки начала координат используют измерительные линейки. Установить или спрятать их изображение на экране можно командой Show/Hide Rulers (Показать/Убрать линейки) из меню View (Вид). Единицы измерения определяются в диалоговом окне Preferences (Установки) и могут быть заданы разными для вертикальной и горизонтальной линеек. Началом координат является левый верхний угол страницы или верхняя точка середины разворота. Для изменения положения точки начала координат надо поместить курсор в квадрат пересечения вертикальной и горизонтальной линеек, нажать левую кнопку мыши и переместить, не отпуская, начало координат в новую точку. Чтобы защитить от случайного смещения нуля, надо воспользоваться командой Zero Lock (Закрепить ноль) из меню View (Вид). Для точного позиционирования объектов с использованием измерительных линеек используется команда Snap to Rulers (Выровнять по линейкам) из меню View (Вид). Гораздо чаще, чем линейки, для размещения и выравнивания объектов используют направляющие. Если поместить курсор мыши на измерительную линейку, нажать левую кнопку и переместить курсор в поле страницы, то курсор вытащит из линейки вертикальную или горизонтальную линию, называемую направляющей. Направляющие – это вспомогательные линии, и они не выводятся на печать командой Print (Печать). Они обладают специфическим качеством – «примагничивать» объект, если он находится на близком расстоянии. Это качество позволяет точно размещать отдельные объекты на странице. Для включения режима привязки объектов используется команда Snap to Guides (Выровнять по направляющим) из меню View (Вид). На странице может присутствовать любое количество вертикальных и горизонтальных направляющих, их число может достигать 120. Если направляющая находится на странице-шаблоне, то она будет отображаться на каждой странице публикации. Размещение сетки направляющих на странице-шаблоне 17 позволяет создать модульную сетку публикации для придания единого стиля всем ее страницам. 18 УСТАНОВКИ ADOBE PAGEMAKER Типы умолчаний Умолчание в Adobe PageMaker – неизменный или условно-неизменный набор значений параметров, управляющих функционированием программы. По области действия умолчания Adobe PageMaker делятся на локальные (действующие в пределах документа) и глобальные (действующие на все публикации). Тип задаваемого умолчания определяется тем, что находится на экране в момент его задания. Локальные умолчания (уровень публикации) – если в момент задания умолчания открыта публикация, то действия, задаваемые умолчанием, будут распространяться только на эту публикацию. Глобальные умолчания (уровень программы) – если в момент задания умолчания не было открыто ни одной публикации, то образуется глобальное умолчание, которое впоследствии будет оказывать воздействие на все публикации. Задание умолчаний Задание умолчаний производится командой Preferences (Установки) из меню File (Файл) и включает следующие пункты: General (Основные), Online (Контроль HTML), Layout ajustment (Настройка макета), Trapping (Треппинг). Каждой из этих команд соответствует диалоговое окно. Умолчания функций, связанных с форматированием и режимами работы, задаются с помощью меню и палитр. Рассмотрим диалоговое окно Preferences (Установки) (рис. 8). Это окно открывается командой General (Основные) списка Preferences (Установки) меню File (Файл). В нем собраны элементы управления настройками интерфейса и режимами работы. Рис. 8. Диалоговое окно Preferences (Установки) Задание единиц измерения. Два верхних раскрывающихся списка задают выбор основных единиц измерения. Для выбора достаточно развернуть список и щелкнуть мышью на названии требующейся единицы измерения. 19 Выбирая значение в списке Measurements (Система измерения), например, миллиметры, вы устанавливаете единицу измерения, используемую далее в панели управления и во всех диалоговых окнах. Это единицы измерения по умолчанию. Они также используются для разметки горизонтальной координатной линейки в верхней части окна. В списке Vertical ruler (Вертикальная линейка) выбирают единицы для разметки вертикальной координатной линейки, расположенной в левой части окна публикации, например, пункты. Выделение подсветкой дефектов размещения строк. Установка флажков Layout problems (Выделять подсветкой) приводит к визуальному выделению строк с нарушенными значениями пробелов – Show loose/tight lines (Жидкие/плотные строки) и висячих строк1 – Show «keeps» violations (Висячие строки). В зависимости от параметров монитора программа выделяет дефекты верстки серым или желтым цветом. Задание режима отображения графики. При верстке иллюстрированных изданий в составе публикации присутствует импортированная графика2. По умолчанию Adobe PageMaker прорисовывает изображение с низким разрешением. Переключатель режима отображения Graphics display (Изображение на экране) позволяет выбрать следующие режимы: − Gray out (В виде плашек) – в этом режиме вместо графики изображается только серый прямоугольник, совпадающий с ней по размерам и местоположению; − Standard (Стандартные) – отображение с пониженным разрешением. По умолчанию включен именно этот режим, он наиболее часто используется при подготовке публикаций; − High resolution (С высоким разрешением) – в этом режиме на экран выводится оригинал импортируемого файла растрового графического изображения, например, в формате TIFF. Настройка управляющей палитры. В поле Control Palette (Управляющая палитра) есть два раскрывающихся списка: Horizontal nudge (Горизонтальная настройка) и Vertical nudge (Вертикальная настройка). В них задаются единицы измерения и величины смещения для кнопок настройки управляющей палитры. Введенные значения используются каждый раз при нажатии на кнопки настройки управляющей палитры. Те же установки применяются и при изменении размеров и расположения выбранных объектов при помощи клавиш управления курсором. Дополнительное поле Use «Snap to» constraints (Использовать команды выравнивания) – задается, если вы хотите, чтобы настраиваемые элементы выравнивались по направляющим или по делениям линеек. Установка направляющих. По умолчанию направляющие находятся поверх объектов, что соответствует положению Front (Вперед) переключателя Guides (Направляющие). Если на странице много объектов и направляющих и есть трудности с выбором элементов макета, можно переставить переключатель в положение Back (Назад). Выбор режима сохранения файлов. Два способа: Faster (Быстро) и Smaller (Компактно). При быстром сохранении файл не записывается поверх старого целиком, а изменения, внесенные в файл с момента последнего сохранения, записываются в дополнительной секции файла. Размер файла при таком методе становится больше и больше. Для того чтобы не раздувать размеры файла и избежать неустойчивости работы программы, необходимо периодически сохранять файл под тем же именем командой Save As (Сохранить как). 1 Висячая строка – одинокая строка в конце страницы (widow) или в начале новой страницы (orphan), оторванная от других строк абзаца при переносе. 2 Импортированная графика – графические изображения, полученные из других программ. 20 Функцию быстрого сохранения можно отключить. Для этого нужно установить переключатель Save option (Сохранение) в положение Smaller (Компактно). Это приведет к тому, что программа будет выполнять программы сохранения дольше, зато файлы будут гораздо короче. Дополнительные установки Щелчок мышью на кнопке More (Дополнительные) окна установок раскрывает вложенное диалоговое окно More Preferences (Дополнительные установки) (рис. 9), в котором можно настроить отображение текста на экране монитора в режиме макета – группа Text (Экранный текст) и настроить вид редактора материалов. Рис. 9. Диалоговое окно More Preferences (Дополнительные установки) Настройка вида редактора материалов. Редактор материалов – компактный текстовый редактор в составе Adobe PageMaker для набора и первичной обработки текстов. В нем выполняют обработку больших объемов импортируемых текстов и вводят текст с клавиатуры. В диалоговом окне More Preferences (Дополнительные установки) в области Story editor (Редактор материалов), пользуясь списком Font (Шрифт) и полем ввода Size (Кегль), надо выбрать шрифт и кегль, которыми будет отображаться редактируемый текст в окне редактора материалов (но не в публикации). Флажок Display style names (Показать имена стилей) включает отображение имен стилей форматирования, а флажок Display ¶ marks (Показать ¶) устанавливает отображение специальных символов. Замена шрифтов. Кнопка Map fonts (Шрифты) в главном диалоговом окне Preferences (Установки) дает доступ к установкам интегрированной системы замены шрифтов PANOSE. Эта технология изобретена с целью автоматической замены отсутствующей на данной машине гарнитуры на другую, максимально похожую. 21 Ускоренный доступ к умолчаниям Диалоговое окно Preferences (Установки) открывается двойным щелчком мыши на инструменте Pointer (Стрелка) в палитре инструментов. 22 ОСНОВНЫЕ ПРИЕМЫ РАБОТЫ С ПУБЛИКАЦИЕЙ Создание и сохранение публикации Чтобы создать новую, пустую публикацию, выберите команду New (Новый) меню File (Файл) (рис. 10). Рис. 10. Появиться диалоговое окно Document Setup (Параметры документа) (рис. 11), в котором необходимо указать: − формат публикации (Page size), − ориентацию листов (Orientation: Tall (бумажная), Wide (альбомная)), − использование двусторонней печати (Double-sided), разворота (Facing pages), − количество страниц (Number of pages), − номер первой страницы (Start page #), − указать новую нумерацию страниц (Restart page numbering) − размеры полей (Margins: Inside (внутреннее), Top (верхнее), Outside (внешнее), Bottom (нижнее)), − предполагаемое устройство вывода (Compose to printer), − разрешающую способность устройства вывода (Target output resolution). Указать принтер и разрешение необходимо в самом начале работы над документом, так как если эти настройки изменить позднее, верстка может нарушиться. Эта информация абсолютно необходима Adobe PageMaker, и если вы не ввели какоелибо значение из приведенного списка, будут приняты значения по умолчанию. Рис. 11. Диалоговое окно Document Setup (Параметры документа) 23 Для создания нового документа можно также воспользоваться готовыми шаблонами из палитры Templates. По умолчанию эта палитра уже открыта при загрузке программы (рис. 12). Выберите необходимую группу шаблонов из раскрывающегося списка, затем выделите требуемый шаблон и перетащите его в область главного окна. Будет создан новый документ, содержащий все элементы, входящие в шаблон. Шаблоны: Ads - объявление, реклама Brochures - брошюра, буклет, проспект Business Cards - визитная карточка Business Sets - визитная карточка Cards - открытка Certificates - документ, свидетельство, сертификат Direct Mail – макет для почтовой рассылки Flyers – флайер (рекламная листовка) Label Sets - ярлык Menus - меню Miscellaneous - смешанный Newsletters – информационный бюллетень PostCards – почтовая карточка, открытка Posters – афиша, объявление, плакат Presentations – презентация, представление Programs – программа, проект, план действий Reports - отчет, доклад, рапорт, донесение, сообщение, рассказ, описание событий Sings – обложка диска TriPack - трипак, трёхплёночный комплект Рис. 12. Палитра Templates В центре рабочего окна располагается страница заданного формата. Все элементы, расположенные в пределах страницы, будут выведены на печать. Вокруг страницы находиться свободное пространство, которое называется Монтажным столом. На Монтажном столе можно размещать любые объекты (текстовые и графические блоки), но на печать они выведены не будут. Все элементы, размещенные на Монтажном столе, доступны независимо от выбранной страницы. Для перемещения по страницам служат миниатюры с номерами. Чтобы перейти на нужную страницу, достаточно щелкнуть по ее миниатюре. После создания нового документа рабочее окно Adobe PageMaker приобретает вид, например, показанный на рис. 13 24 Рис. 13. Вид рабочего стола Adobe PageMaker Для перехода между страницами также можно воспользоваться командой Layout (Макет) – Go to page (Перейти к странице). В появившемся диалоговом окне требуется внести номер страницы, на которую следует перейти (рис. 14) Рис. 14. Диалоговое окно Go to page (Перейти к странице) Для перехода к предыдущей странице (или развороту) следует нажать клавишу PageUp, а к следующей - PageDown. Для перехода к самой первой странице публикации нужно нажать клавишу Home, а к самой последней - End. Можно последовательно пролистать всю публикацию, для чего нужно нажать клавишу Shift и выбрать команду Layout (Макет) – Go to page (Перейти к странице). Чтобы остановить листание, следует нажать любую кнопку на клавиатуре или щелкнуть мышью. В процессе работы над публикацией необходимо периодически сохранять ее на диске. Это позволит застраховаться от уничтожения информации в результате системного сбоя или падения напряжения в сети. Кроме того, при разработке сложных макетов удобно иметь под рукой несколько вариантов публикаций, чтобы можно было выбрать из них наиболее подходящую или скомбинировать их между собой. По умолчанию каждой новой публикации Adobe PageMaker присваивает имя Untitled-1. Чтобы присвоить публикации имя и сохранить ее в первый раз, нужно выполнить следующие действия: − выбрать команду File (Файл) - Save (Сохранить) или нажать Ctrl+S; − указать папку (каталог), в которой требуется сохранить файл публикации; 25 − в диалоговом окне сохранения документа ввести имя файла и щелкнуть по кнопке Save (Сохранить). После того, как публикации будет присвоено имя, и она будет сохранена на диске в первый раз, команда Save (Сохранить) и Save As (Сохранить как) начнут действовать поразному. Команда Save (Сохранить) будет приводить к выполнению быстрого сохранения. Для экономии времени при записи файла, Adobe PageMaker не будет стремиться сжать ее до минимального размера, в результате чего публикация может занять на диске значительно больше места, чем это в действительности необходимо. Если же воспользоваться командой Save As (Сохранить как), не изменяя имени публикации, то Adobe PageMaker сначала выдаст предупреждение, в котором попросит уточнить, действительно ли нужно перезаписать указанный файл, а затем уплотнит файл таким образом, что он займет минимально возможное дисковое пространство. Однако для этого понадобится существенно больше времени, чем для быстрого сохранения. Чтобы сохранить публикацию под другим именем или в другой папке, следует выбрать команду File (Файл) - Save As (Сохранить как), ввести новое имя и/или указать путь к новой папке, после чего нажать кнопку Сохранить. Изменение имени или места хранения публикации с помощью команды Save As (Сохранить как) приводит к созданию ее копии. Обе версии публикации (оригинал и копия) абсолютно независимы друг от друга, и изменения, внесенные в одну из них, никак не повлияют на другую. Исправление ошибок Adobe PageMaker обеспечивает два способа исправления ошибок и отмены выполненных операций: с помощью команды Edit (Редактирование) – Undo Edit (Отменить) и с помощью команды File (Файл) – Revert (Восстановить). Adobe PageMaker запоминает последнюю выполненную вами операцию и позволяет отменить ее с помощью команды Edit (Редактирование) – Undo Edit (Отменить). К сожалению, Adobe PageMaker не поддерживает многократных отмен, поэтому необходимо заметить, что отмена последней операции должна быть произведена до начала выполнения следующей. Чтобы восстановить последнюю сохраненную версию публикации, нужно выполнить команду File (Файл) – Revert (Восстановить), после чего в открывшемся диалоговом окне нажать кнопку Ok (рис.15). Рис. 15. Диалоговое окно Revert (Восстановить) Если перед закрытием публикации в нее были внесены изменения и после этого не была выполнена операция сохранения, Adobe PageMaker сам предложит сделать это. Получив запрос программы, можно сохранить внесенные изменения, отказаться от них или отменить выполнение команды Закрыть. 26 Управление масштабом При верстке публикаций часто возникает необходимость изменять масштаб отображения документа. Adobe PageMaker предоставляет для этого широкие возможности. Во-первых, для выбора масштаба отображение можно использовать всплывающее меню, для вызова которого нужно щелкнуть правой кнопкой мыши (рис. 16). В меню можно выбрать одно из фиксированных значений масштаба: − Actual Size (Реальный размер) (в этом режиме изображение на экране по размеру в точности соответствует печатному оттиску), − режим Fit in Window (Целая страница) (в том режиме страница полностью заполняет рабочее пространство), − режим Entire Pasteboard (Монтажный стол) (в этом режиме полностью отображается не только страница и Монтажный стол) − или, выбрав пункт Other View (Заказной масштаб), установить его произвольное значение. Во-вторых, для переключения между режимами Actual Size Рис. 16. (Реальный размер) и Fit in Window (Целая страница) можно использовать щелчок правой кнопкой мыши, удерживая клавишу Shift. Точка, в которой был выполнен щелчок, будет расположена по центру окна публикации. В-третьих, для изменения масштаба можно использовать инструмент Zoom (Масштаб), расположенный на палитре Инструментов. Двойной щелчок мыши на значке инструмента устанавливает масштаб Actual Size (Реальный размер), а двойной щелчок при нажатой клавише Alt - масштаб Fit in Window (Целая страница). При выборе инструмента Zoom (Масштаб) указатель мыши примет вид увеличительного стекла со знаком «+». Это будет означать, что инструмент работает в режиме увеличения. Если установить указатель мыши по центру области, которую требуется увеличить, и выполнить щелчок мышью, масштаб будет увеличен на 25%. Для увеличения произвольной области документа с помощью данного инструмента достаточно обвести ее. Для уменьшения масштаба нужно нажать клавишу Ctrl (при этом внутри увеличительного стекла появится знак «— ») и щелкнуть мышью. При достижении максимально возможного коэффициента увеличения или уменьшения увеличительное стекло станет пустым. Кроме того, для переключения масштаба отображения можно использовать команды меню View (Вид). И, наконец, переключаться между фиксированным масштабом можно с помощью клавиатурных комбинаций: − Ctrl+«+» - увеличить масштаб; − Ctrl+«-» - уменьшить масштаб; − Ctrl+1 - Реальный масштаб; − Ctrl+2 - выбрать масштаб 200%; − Ctrl+4 - выбрать масштаб 400%; − Ctrl+5 - устанавливается масштаб 50%; − Ctrl+7 - выбрать масштаб 75%; − Ctrl+0 - Целая страница; − Ctrl+Shift+0 - Монтажный стол. 27 Чтобы задать один и тот же масштаб для всех страниц активной публикации, следует нажать клавишу Alt и выбрать нужную команду из меню View (Вид) или из подменю View (Вид) - Zoom In (Масштаб). 28 ТЕХНОЛОГИЧЕСКИЕ ПРИЕМЫ РАБОТЫ С ТЕКСТОМ Импорт и размещение текста В любом документе основным носителем информации является текст. Именно для того, чтобы текст был более выразительным и как можно лучше воспринимался читателем, дизайнеры и верстальщики применяют разнообразные приемы, повышающие его выразительность. Вполне естественно, что от того, как будет оформлен текст в публикации, зависит и то, как он будет воспринят читателем и насколько удачной получится публикация. Способы помещения текста в публикацию Для добавления текста в публикацию Adobe PageMaker можно воспользоваться несколькими способами: − набрать текст непосредственно в Adobe PageMaker, − скопировать из текстового процессора с помощью буфера обмена − или импортировать текстовый файл. Какой из них выбрать, зависит от конкретной задачи, но основным считается импорт текстового файла, набранного в одном из текстовых процессоров или редакторов. Ниже описаны способы помещения текста в публикацию. Набор текста в режиме текстового редактора. Для набора и форматирования текста в Adobe PageMaker можно использовать два режима - режим Edit Story (режим Верстки) и Edit Layout (Текстовый режим). Для перехода между ними нужно использовать команду Edit (Редактирование) - Edit Layout (Текстовый режим)/ Edit Story (режим Верстки) или комбинацию клавиш Ctrl+E. В Edit Layout (Текстовый режим) набираемый или редактируемый текст отображается в специальном окне одной и той же гарнитурой равного размера, независимо от того, какая гарнитура или размер выбраны для того или иного абзаца или слова. При этом все абзацы выравниваются по левому краю (независимо от того, какой тип выравнивания им назначен), а графические объекты отображаются в виде небольших черных квадратов (если они вклеены текст). Свободные графические объекты в Edit Layout (Текстовый режим) не отображаются вообще. Левая часть рабочего окна текстового редактора отделена от поля ввода текста и служит для отображения стилей абзацев. В Edit Layout (Текстовый режим) показывается только начертание символов, поэтому один и тот же материал в режиме Edit Story (режим Верстки) и в Edit Layout (Текстовый режим) может выглядеть совершенно по-разному. Несмотря на то, что встроенный текстовый редактор не позволяет отображать текст в том виде, в котором он будет напечатан, внесение в текст существенных изменений удобнее производить именно в нем, так как это позволяет сосредоточиться не на оформлении текста, а на его содержании. В Edit Layout (Текстовый режим) перерисовка экрана происходит намного быстрее, поскольку в нем не отображаются графические объекты и реальный формат текста; кроме того, значительно упрощается перемещение по тексту, потому что в этом случае отпадает необходимость листать страницы или изменять масштаб отображения. Редактирование и правку текста также намного удобнее выполнять в данном режиме, так как такие команды, как Орфография (Spelling), Найти (Find) и Заменить (Replace) доступны только в Edit Layout (Текстовый режим). Использование буфера обмена. Если имеется уже набранный текст (например, документ Microsoft Word), его можно скопировать в буфер обмена (для этого необходимо выделить нужный фрагмент и выполнить команду Правка/Выделить все/Копировать), перейти к Adobe PageMaker, выбрать инструмент Text (Текст) и щелкнуть в любом месте рабочего пространства, после чего вставить текст из буфера командой Edit 29 (Редактирование)/ Paste (Вставить). Такой способ удобно использовать в том случае, если нет необходимости использовать весь исходный текст, а нужно только его некоторые фрагменты. Если Adobe PageMaker не сможет прочитать в буфере Clipboard спецификации шрифта, то текст, вклеенный в существующий текстовый блок, будет оформлен в соответствии с атрибутами символа, расположенного перед точкой вставки (или после нее, если вклеивание производиться в начало текстового блока). Дополнительное форматирование (например, выделение отдельных слов курсивом), сделанное пред копированием в Clipboard, будет сохранено. Использование команды Place (Поместить). Данный способ является основным при помещении текста в Adobe PageMaker. Это обусловлено тем, что, как правило, допечатной подготовкой издания занимаются несколько человек, каждый из которых выполняет свои функции. К верстальщику текст попадает уже в виде текстового файла, предварительно набранного наборщиком, вычитанного корректором и уже со всеми необходимыми правками. Поэтому верстальщику удобно сразу помещать в публикацию весь текстовый файл целиком, после чего он может начать работу по его размещению. Adobe PageMaker позволяет импортировать в публикацию текст, созданный в других программах. Adobe PageMaker поддерживает широкий спектр текстовых процессоров и текстовых форматов, включая RTF (Rich Text Format). Чтобы получить возможность импортировать различные типы файлов, необходимо установить соответствующие фильтры. Одним из наиболее удобных форматов для передачи текстовых файлов является формат RTF, так как он позволяет сохранить форматирование на уровне отдельных символов (в частности, начертание букв), чего лишен формат TXT. Формат RTF одинаково хорошо подходит как для редактирования в Microsoft Word любой версии, так и для помещения непосредственно в Adobe PageMaker. Импортировав текст в программу Adobe PageMaker, его можно обрабатывать точно так же, как любой другой текст, созданный непосредственно в публикации. Существует и другой способ обработки импортированных материалов: можно отредактировать исходный текстовый документ (в той программе, в которой он был создан), после чего Adobe PageMaker автоматически скопирует все внесенные в него изменения в публикацию. Различаются несколько способов импорта и обновления текстовых и графических файлов. Для импорта текстового файла следует использовать команду File (Файл)/ Place (Поместить). В диалоговом окне Place (Поместить) (рис.17) можно задать некоторые дополнительные установки. Набор параметров в диалоговом окне Place (Поместить) зависит от того, какой объект предполагается импортировать: текст, таблицу, базу данных или изображение, а также от того, был ли выделен объект или фрейм при выборе команды File (Файл)/ Place (Поместить). В списке доступных файлов будут указаны имена всех файлов, расширения которых распознает Adobe PageMaker. Рис. 17. Диалоговое окно Place (Поместить) 30 Если в диалоговом окне Place (Поместить) будет отмечен флажок Show filter preferences (Показать параметры фильтра), то после нажатия кнопки Открыть будет открыто еще одно диалоговое окно, в котором можно указать дополнительные условия импорта, связанные с определенными фильтрами. Исходные тексты для верстки часто сохраняются в формате TXT, поэтому импорту текста в данном формате следует уделить несколько больше внимания. В том случае, если исходный текст набирался в текстовом редакторе, работающем под DOS, он будет сохранен в кодировке ASCII, а если в текстовом редакторе, работающем под Windows, то в кодировке ANSI. При импорте текстового файла в диалоговом окне фильтра можно указать, какая кодировка была использована при его сохранении, и Adobe PageMaker сможет правильно отобразить символы. В случае если будет указана неверная кодировка, вместо осмысленного текста в Adobe PageMaker будет импортирован набор символов. В данном случае следует просто еще раз поместить текст, указав в диалоговом окне фильтра другую кодировку. Adobe PageMaker запоминает установки, заданные при последнем импорте текста, которые будут приниматься по умолчанию для всех последующих импортируемых файлов того же формата до тех пор, пока они не будут изменены или не будет произведен перезапуск Adobe PageMaker. При импорте текстового файл с помощью команды File (Файл)/ Place (Поместить) в диалоговом окне команды Place (Поместить) могут быть указаны следующие варианты: − As new story (Как новый материал) - включает текст в публикацию в виде нового самостоятельного материала, не зависящего ни от каких существующих материалов; − Replacing entire story (Вместо целого материала) - удаляет весь выделенный материал и замещает его новым текстом; новый текст заполняет существующие текстовые объекты, сохраняя их позиционирование, размеры и ориентацию; − Inserting text (В существующий текст) - добавляет новый текст в точке вставки, не удаляя никакой существующий текст; − Retain format (Импортировать формат) - сохраняет при импорте формат символов и абзацев, а также имеющуюся таблицу стилей; − Convert quotes (Изменить кавычки) - позволяет преобразовать двойные и одинарные кавычки и апострофы в типографические кавычки и апострофы. При этом сдвоенные дефисы заменяются на тире; − Read tags (Читать стилевую разметку) - оформление абзаца текста в соответствии с его стилевыми метками (тэгами). Стили должны быть определены в публикации программы Adobe PageMaker до начала импорта текста со стилевой разметкой. Таким образом, с помощью установки дополнительных параметров при импорте текста в Adobe PageMaker можно быстро получить готовый к верстке текст. Работа с текстовыми блоками В программе Adobe PageMaker весь текст может быть предоставлен только в виде текстовых блоков или текстовых фреймов. Для того чтобы набрать текст, достаточно выбрать инструмент Text (Текст) на палитре Инструментов, щелкнуть в любом месте рабочего пространства (не обязательно в пределах страницы) и ввести текст с клавиатуры - при этом автоматически будет создан текстовых блок (рис. 18). Текстовые блоки не имеют атрибутов фона и линии; они бывают только прямоугольной формы и имеют только четыре угловых ограничителя. Используя эти маркеры текстового блока, перемещая их инструментом Pointer (Стрелка), при этом расположенный внутри текст будет перераспределяться в соответствии с новыми 31 размерами блока. Текстовые блоки можно также свободно перемещать и вращать при помощи инструмента Pointer (Стрелка). Рис. 18. Текстовый блок с надписью При разбиении текста на материалы необходимо, прежде всего, учитывать его логическую структуру. В этом случае редактирование одной статьи (например, в газете или рекламном издании) никак не отразится на других, не связанных в ней материалах. Создавать текстовые блоки можно двумя способами: − Выбрать инструмент Text (Текст) и щелкнуть мышью или протащить курсор по странице или Монтажному столу вне существующих текстовых объектов, после чего ввести текст (в отличие от текстовых фреймов, текстовые блоки могут содержать только текст); получив на экране пиктограмму загруженного текста, щелкнуть мышью в пустой колонке или странице. Этим способом можно создать столько текстовых блоков (совпадающих по размеру с колонками), сколько необходимо для размещения всего текста. − Чтобы создать текстовый блок с помощью инструмента Text (Текст), нужно выполнить следующие действия: − установить курсор в той точке, от которой предполагается начать размещение текста, и выполнить щелчок мышью. Таким образом, будет создан текстовый блок, ширина которого будет равна ширине колонки. По умолчанию точка ввода (мерцающий курсор) располагается у левой границы текстового блока; − нажав кнопку мыши, протащить курсор по странице или Монтажному столу, чтобы очертить прямоугольную область, в пределах которой нужно разместить текст. Таким образом, можно получить текстовый блок произвольного размера, не зависящий от ширины существующих колонок. Точка ввода (мерцающий курсор) располагается у левой границы текстового блока; − после создания текстового блока можно ввести любой текст. О том, содержит текстовый блок весь помещенный материал, или часть его продолжается в других связанных блоках, можно судить по виду маркеров, которые находятся в верхней и нижней частях текстового блока. Чтобы маркеры стали видны, необходимо выделить текстовый блок инструментом Pointer (Стрелка). Маркеры имеют вид небольших петель. Если верхняя петля пуста, значит, текстовый блок содержит начало материала. Если пуста нижняя петля, это говорит о том, что текстовый блок содержит окончание материала. Если пуста и верхняя, и нижняя петля, текстовый блок содержит весь помещенный материал. В том случае, если текстовый блок содержит не размещенный материал, нижний маркер, нижний маркер становится красного цвета и принимает вид петли, внутри которой расположена треугольная стрелка. Если нижний или верхний маркер текстового блока имеет вид петли со знаком «+», то это означает, что материал начинается или продолжается в других текстовых блоках. Связанные текстовые блоки можно перемещать при помощи инструмента Pointer (Стрелка), а также растягивать и вращать. Чтобы перенести связанный текстовый блок на произвольную страницу, не разрывая связи с другими блоками, следует вынести его на Монтажный стол, перейти на нужную страницу (щелкнув по миниатюре с ее номером в левой нижней части рабочего окна программы) и перейти на нее текстовый блок с Монтажного стола. 32 Чтобы объединить несколько материалов в один, нужно выполнить следующие действия: − выбрать инструмент Text (Текст) и щелкнуть внутри одного текстового блока; − нажать комбинацию клавиш Ctrl+A или выполнить команду Edit (Редактирование)/ Select All (Выделить все), чтобы выделить весь текст одного материала; − нажать Ctrl+X или выполнить команду Edit (Редактирование)/ Cut (Вырезать), чтобы вырезать текст в буфер обмена; − щелкнуть инструментом Text (Текст) внутри другого текстового блока в том месте, куда нужно вставить текст и нажать Ctrl+V или выполнить команду Edit (Редактирование)/ Paste (Вставить). Для того чтобы разъединить связанные текстовые блоки, необходимо выполнить следующие действия: − щелкнуть инструмент Text (Текст) внутри текстового блока и выделить нужный фрагмент текста; − нажать Ctrl+X или выполнить команду Edit (Редактирование)/ Cut (Вырезать), чтобы вырезать текст в буфер обмена; − щелкнуть инструментом Text (Текст) в любом пустом месте рабочего пространства Adobe PageMaker (за пределами какого-либо текстового блока) и нажать Ctrl+V или выполнить команду Edit (Редактирование)/ Paste (Вставить). В результате будет создан новый текстовый блок. Использование текстовых фреймов В программе Adobe PageMaker появился специальный тип объектов – фрейм (рис. 19). Фрейм во многом похож на любой графический объект Adobe PageMaker (в частности, он имеет атрибуты фона и линии) но при этом фрейм может иметь содержание (изображение или текст), а может быть пустым. Текстовый фреймы можно сцепить друг с другом, в результате чего текст Рис. 19. Овальный фрейм будет «перетекать» из одного фрейма в другой. Для создания текстового фрейма следует использовать один из специальных инструментов, размещенных на палитре Инструментов. Любой фрейм может служить контейнером, как для текста, так и для изображения. Создать фрейм можно из любого объекта, нарисованного средствами Adobe PageMaker, с помощью команды Element (Элемент)/ Frame (Фрейм)/ Frame Options (Параметры фрейма) или нажать комбинацию клавиш Shift+Alt+F. При этом объект, который требуется преображать во фрейм, должен быть выделен инструментом Pointer (Стрелка). Пустой фрейм распознается на экране по голубым линиям, перечеркивающим его внутреннюю область. Для того чтобы добавить текст во фрейм, нужно щелкнуть инструментом Text (Текст) и набрать текст. Если текст уже существует в виде текстового блока, следует выделить его инструментом Pointer (Стрелка) и, удерживая клавишу Shift, щелкнуть по фрейму. Когда таким образом будут выделены фрейм и текстовый блок, нужно нажать комбинацию клавиш Ctrl+F или выбрать команду Element (Элемент)/ Frame (Фрейм)/ Attach Content (Добавить содержимое). После того, как текст будет помещен во фрейм, он будет перемещаться и масштабироваться вместе с ним, при этом сохранится возможность редактирования текста посредством инструмента Text (Текст). В случае необходимости отделить текст от фрейма и превратить его в текстовый блок, нужно выделить фрейм и выполнить команду Element (Элемент)/ Frame (Фрейм)/ Separate Content (Отделить содержимое). 33 Для настройки параметров фрейма служит команда Element (Элемент)/ Frame (Фрейм)/ Frame Options (Параметры фрейма) (рис. 20). В диалоговом окне команды Frame Options (Параметры фрейма) можно определить величину отступов текста от границ фрейма, а также задать способ вертикального выравнивания текста в пределах фрейма. Фрейм является векторным объектом, создаваемым средствами Adobe PageMaker (фрейм Adobe PageMaker очень похож на Надпись в Microsoft Word), и для него, так же, как и для любого другого объекта, можно задать обтекание текстом. Рис. 20. Диалоговое окно Frame Options (Параметры фрейма) Форматирование, редактирование и правка текста Несмотря на то, что Adobe PageMaker не предназначен для набора и редактирования текста, чаще всего правку приходится выполнять уже на этапе верстки. Облегчают эту задачу средства редактирования и форматирования текста, имеющиеся в Adobe PageMaker. Настройка параметров шрифта Форматирование текста в Adobe PageMaker выполняется так же, как в текстовом процессоре. Основные команды, использующиеся при этом, сосредоточены на Управляющей палитре. Редактирование и форматирование текста в текстовых блоках и фреймах возможно только с помощью инструмента Text (Текст). Чтобы выполнить манипуляцию с самим текстовым объектом, его необходимо выделить инструментом Pointer (Стрелка). Параметры шрифта можно изменить либо с помощью Управляющей палитры в режиме Character (Шрифт), либо в диалоговом окне Character Specifications (Параметры шрифта), которое можно вызвать, щелкнув правой кнопкой по выделенному фрагменту и выбрать из всплывающего меню команду Character (Шрифт). Данное диалоговое окно можно вызвать также, выбрав команду Туре (Текст)/ Character (Шрифт) или нажав комбинацию клавиш Ctrl+T. С помощью диалогового окна Character Specifications (Параметры шрифта) можно изменять гарнитуру1 (Font) шрифта, кегль (Size), интерлиньяж2, ширину и цвет символов (Horiz scale и Colors), определить позицию (Position) символов (верхний или нижний индекс), регистр букв (строчные или прописные), трекинг3 (Expert Tracking) и способ расположения символов, а также начертание символов (Type Style). Практически все эти параметры (кроме цвета и оттенка символов) доступны и на Управляющей палитре. 1 Гарнитура - совокупность литер (символов), объединенных одним стилем и общей идеей. Например Times или Arial 2 Интерлиньяж - межстрочный интервал. 3 Трекинг - изменение наружных (межсимвольных) расстояний (апрошей). Трекинг применяют для «растягивания» или «вжимания» необходимого количества текста в заданную площадь документа. 34 При необходимости более детальной настройки параметров шрифта нужно щелкнуть по кнопке Options (Другие) и выполнить настройку в диалоговом окне Character Options (Дополнительные параметры шрифта) (рис. 21): − Small caps size (Размер капителей1) – значение в процентах (с точностью 1%), характеризующее размер капителей по отношению к текущему кеглю шрифта; − Super/subscript size (Размер над\подиндексом) – значение в процентах, характеризующее размер символов надиндекса и подиндекса по отношению к текущему кеглю шрифта; − Superscript position (Положение надиндекса) – определяет величину смещения надиндекса вверх от базовой линии; − Subscript position (Положение подиндекса) – определяет величину смещения подиндекса вниз от базовой линии. Положение над- и подиндекса измеряется в процентах от круглой шпации2 текущего шрифта; − Baseline shift (Смещение базовой линии3) – можно сдвинуть базовую линию выделенных символов вверх или вниз по отношению к остальным символам строки, не изменяя при этом их интерлиньяж или кегль. По умолчанию величина смещения базовой линии текста равна 0. Можно задать произвольную величину смещения с точностью 0.1 пункта, а также указать направление смещения – вверх или вниз, используя два переключателя, расположенных на нижней правой части диалогового окна. Рис. 21. Диалоговое окно Character Options (Дополнительные параметры шрифта) Форматирование абзацев Для форматирования абзацев используется Управляющая палитра в режиме Paragraph (Абзац) или диалоговое окно Paragraph Specifications (Параметры абзаца), чтобы его вызвать, следует щелкнуть правой кнопкой мыши по абзацу, который нужно отформатировать (или в пределах выделенного фрагмента текста) и выбрать команду абзац. Вызвать диалоговое окно Paragraph Specifications (Параметры абзаца) (рис. 22) можно также командой Туре (Текст)/Paragraph (Абзац). 1 Капитель – набор прописными буквами. Шпация - единица измерения (круглая шпация, полукруглуя шпация, тонкая шпация), характеризующая размер шрифта. 3 Базовая линия - воображаемая линия, проходящая по основаниям символов текста. 2 35 Рис. 22. Диалоговое окно Paragraph Specifications (Параметры абзаца) В данном диалоговом окне имеется доступ к следующим параметрам абзаца: − Indents (Отступы) - данной группе определяются отступы справа и слева, а также отступ или выступ первой строки; − Paragraph space (Отбивки) – в этой группе задается отбивка до и после абзаца (в миллиметрах); − Alignment (Выключка) – раскрывающийся список позволяет задать один из пяти вариантов выключки текста (влева, вправо, по центру, по формату и полная); − Keep lines together (Все строки вместе) - обеспечивает размещение всех строк абзаца в одном текстовом объекте; − Column break before (Новая колонка) - абзац помещается в начале новой колонки. Обычно устанавливается при форматировании заголовков; − Page break before, (Новая страница) - при установленном флажке абзац будет всегда располагаться в начале новой страницы. Как правило, эту установку следует использовать при форматировании заголовков высоких уровней, например, название части в книге или название статьи в журнале; − Include in table of contents (Включить в оглавление) - программа Adobe PageMaker позволяет автоматически создать оглавление, однако для этого необходимо пометить те абзацы, которые должны быть в него включены. Установка данного флажка осуществляет эту функцию; − Keep with next ... lines (Удержать ... строк следующего абзаца) - запрещает полную изоляцию абзаца от следующего за ним абзаца. В соответствии с этим условием Adobe PageMaker обязан будет удержать в одной колонке с текущим абзацем определенное пользователем количество строк следующего абзаца; − Orphan control (Висячие строки в начале абзаца) - позволит определить максимальное число изолированных начальных строк абзаца, которые должны рассматриваться как висячие строки. Обнаружив в абзаце висячие строки, Adobe PageMaker выполнит перекомпоновку соответствующих текстовых объектов таким образом, чтобы количество изолированных строк стало больше заданного; − Include in table of contents (Включить в оглавление) - позволяет определить максимальное число изолированных концевых строк абзаца, которые должны рассматриваться как висячие строки. В процессе оформления текста иногда требуется добавить линии над или под абзацем. Их можно рисовать инструментом Line (Линия) или Constrained Line 36 (Перпендикуляр). Чтобы добавить линии над или под абзацем, следует вызвать диалоговое окно параметров абзаца, нажав комбинацию клавиш Ctrl+M, и щелкнуть по кнопке Line (Линия). Чтобы настроить положение линий по вертикали, следует щелкнуть по кнопке Rules (Варианты), в результате чего будет открыто еще одно диалоговое окно Paragraph Rules (Расположение линий абзаца), где можно точно настроить расположение линий относительно базовой линии абзаца. Для настройки параметров шрифта и абзаца могут также использоваться команды меню Туре (Текст). Однако в процессе работы эти команды используются относительно редко, так как требуют больше времени, чем работа с Управляющей палитрой и диалоговыми окнами Character Specifications (Параметры шрифта) и Paragraph Specifications (Параметры абзаца), вызвать которое можно с помощью всплывающего меню. Также для определения допустимых границ изменения межсловных и межбуквенных интервалов, а также их оптимальных размеров используется диалоговое окно Spacing Attributes (Интервалы) (рис. 23), вызвать которое можно нажатием одновременной кнопки в диалоговом окне Paragraph Specifications (Параметры абзаца). Желаемые интервалы определяют то расстояние между словами и буквами, которое, на взгляд верстальщика, является оптимальным для данного текста. Значение Minimum (Минимум) и Maximum (Максимум) оказывают влияние только на текст, выключенный по формату. Рис. 23. Диалоговое окно Spacing Attributes (Интервалы) Межсловные интервалы могут изменяться в пределах от 0 до 500%, а межбуквенные - от -200 до 200%. Нормальным значением для межсловных интервалов является 100%, а для межбуквенных - 0%. Для управления параметрами переноса на уровне отдельных абзацев используется команда Туре (Текст)/ Hyphenation (Перенос) (рис. 24). Рис. 24. Диалоговое окно Hyphenation (Перенос) 37 Для расстановки переносов может использоваться один из следующих вариантов: − Manual only (Ручной) - обеспечивает перенос только тех слов, которые содержат символы дискреционного переноса. В этом случае верстальщику или наборщику необходимо вручную расставить «мягкие» переносы в тексте (для установки «мягкого» или дискретного переноса в Adobe PageMaker используется комбинация клавиш Ctrl+–); − Manual plus dictionary (Ручной плюс словарь) - позволит переносить слова, содержащие символы дискреционного переноса, а также слова, правила переноса которых определены в текущем словаре; − Manual plus algorithm (Ручной плюс алгоритм) - является наиболее применимым, поскольку он позволяет использовать алгоритм переноса в тех случаях, когда слово не может быть перенесено другим способом. Алгоритм представляет собой набор правил переноса, ориентированный на содержание основного словаря; он обеспечивает перенос тех слов, которые не были обнаружены в основном словаре программы Adobe PageMaker или в словаре пользователя; − Limit consecutive hyphens to (Подряд не более) - если в текстовом блоке имеется несколько переносов подряд, один под другим, это выглядит некрасиво. Можно задать число подряд идущих строк, заканчивающихся знаком переноса. Это может быть число от 1 до 255. Если проблема «лестницы» (так называются переносы в смежных строках, действительно похожие на вертикальные пожарные лестницы) для вас неважна, можно поставить значение No limit (Без ограничений); − Hyphenation zone (Зона переноса) - правильнее, наверное, назвать этот атрибут «зоной запрета переноса». Так называется вертикальная полоса, примыкающая к правой границе колонки. Если слово находится левее зоны переноса, оно не переносится. Если часть слова попадает в эту зону, происходит перенос. Если слово целиком находится в зоне переноса, оно полностью переходит на следующую строку. Этот атрибут работает только в абзацах с рваным краем, в случае выключки по формату зона переноса не действует. Отступы и позиции табуляции Задав левый и правый отступы, можно втянуть текст внутрь текстового блока, можно сменить форму абзаца с прямоугольного на абзац с красной строкой или с висячим отступом. Для этого надо задать отступ первой строки, или абзацный отступ. Проще всего задать отступы, введя нужные значения в текстовые поля управляющей палитры. Линейка отступов и позиций табуляции. Для наглядности задания отступов используется линейка отступов и позиций табуляции. Чтобы задать отступы абзаца, установите на него курсор выполните команду Type (Тип, Тект)/ Indents Tabs (Отступы/Табуляция) (рис. 25). Рис. 25. Диалоговое окно Indents Tabs (Отступы/Табуляция) Границы текущего абзаца отмечены на линейке маркерами: – абзацный отступ (красная строка); – левый отступ; – правый отступ. 38 Чтобы передвинуть маркер, надо щелкнуть на нем и перетащить в другое место. Левый маркер передвигается только вместе с маркером красной строки, чтобы передвинуть его независимо, надо держать нажатой клавишу Shift. Табуляция. Использование табуляции позволяет выравнивать колонки цифр или слов. При нажатии клавиши Tab Adobe PageMaker вставляет в текст символ табуляции, это такой же служебный символ, как и символ конца абзаца. В режиме верстки он не виден, его можно увидеть только при работе редактора материала. Позиции табуляции по умолчанию расставлены через каждые 0,5 дюйма. Позиции табуляции отмечаются на линейке маркерами табуляции: левое выравнивание, правое выравнивание, выравнивание по центру, выравнивание по десятичной точке (используется только для чисел). Чтобы установить на линейке маркер табуляции, сначала надо выбрать нужный тип выравнивания, щелкнув на соответствующем значке в левой части линейки, затем щелкнуть на линейке там, где должен стоять маркер. При расстановке маркеров промежуточные маркеры, заданные по умолчанию, исчезают. Затем надо нажать клавишу Apply (Применить), чтобы увидеть, как изменится текущий абзац, если не понравилось, можно передвинуть маркеры, для чего выделить маркер, щелкнув на нем, и перетащить в другое место. Удалить выделенный маркер можно, щелкнув на кнопке Position (Положение) или выбрав в списке команду Delete (Удалить). Закончив подгонку, нажмите кнопку ОК. Заданные позиции табуляции будут присвоены выделенным абзацам или абзацу, на котором стоит курсор. Точная установка позиций табуляции. Расположить маркеры в точно заданных позициях можно с помощью кнопки Position (Положение). Чтобы поставить новый маркер, введите его координату в текстовое поле рядом с этой кнопкой, а затем щелкните на ней. В выпадающем списке выбрать команду Add (Добавить позицию табуляции). Команда Delete tab удалит позицию табуляции с заданной координатой. Передвинуть маркер в другое место – надо выделить его и ввести новую координату в поле Position и выбрать команду Move tab (Переместить позицию табуляции). Отточия. Любой позиции табуляции можно присвоить стиль отточия, т. е. ряда точек или черточек, соединяющих символ табуляции и предыдущий текст. Примером может служить оглавление: Часть 1 Глава 1 ______________________________ Интерфейс пользователя – – – – Строка меню………. ………………… Диалоговые окна…….……………… 1 2 3 4 Чтобы задать стиль отточия, надо щелкнуть на соответствующем маркере линейки, затем на кнопке Leader (Отточие) и в выпадающем списке выбрать нужное отточие. Использование команды Find (Найти) и Change (Заменить) В ходе редактирования текста часто возникает необходимость в поиске каких-либо словосочетаний - например, требуется заменить прямые кавычки на парные, короткие тире - на длинные, а квадратные - на круглые и т.д. Для поиска текста используется команда Utilities (Утилита, Сервис)/ Find (Найти) (рис. 26). Чтобы найти какой-либо текст, его необходимо написать или вставить из буфера обмена в поле Find what (Найти текст). Для облегчения поиска можно задать ряд параметров, которым должен отвечать искомый фрагмент. 39 Рис. 26. Диалоговое окно Find (Найти) Флажок Mach case (Регистр) группы Options (Варианты) позволяет ограничить поиск только теми словами, в которых прописные и строчные буквы в точности соответствуют тексту, набранному в поле Find what (Найти текст). Включение флажка Whole word (Целое слово) той же группы Options (Варианты) означает, что в процессе поиска Adobe PageMaker проигнорирует искомый текст, если он окажется частью более длинного слова. Группа переключателей Search document (Документ) определяет, где будет производится поиск - только в активном документе или во всех открытых публикациях. Группа переключателей Search story (Зона поиска) дает возможность определить зону поиска в активном публикации, ограничив ее выделенным фрагментом текста, текущим материалом или всеми материалами активной публикации. Если требуется выполнить поиск определенных элементов формата, можно использовать кнопки Char attributes (Атрибуты шрифта) и Para attributes (Атрибуты абзаца). В сочетании с функцией поиска часто используется команда Change (Заменить), которая дает возможность автоматизировать правку. Для вызова данной команды нужно выполнить команду Utilities (Утилита, Сервис)/ Change (Заменить) или нажать комбинацию клавиш Ctrl+H. Диалоговое окно Change (Заменить) (рис. 27) имеет дополнительное поле Change to (Заменить на), предназначенное для ввода текста, на который требуется заменить искомый фрагмент, а также наличием кнопок Change (Заменить), Change & Find (Заменить и искать) и Change all (Заменить все). Рис. 27. Диалоговое окно Change (Заменить) Таким образом, с помощью команды Change (Заменить) можно быстро осуществить практически любые операции поиска и замены текста, поиска определенного слова, набранного курсивом, и изменить его начертание на нормальное или жирное, а также выполнить другие необходимые операции. 40 СИСТЕМА СТИЛЕЙ ADOBE PAGEMAKER Стили абзацев Абзацные стили – главный инструмент форматирования текста в издательских системах. С помощью каталога стилей можно легко форматировать большие объемы текста, создавая этим единство оформления публикации. Вид каждого абзаца можно описать совокупностью элементов его форматирования, последовательно заданных для него командами меню. Для облегчения верстки и стандартизации абзацев в Adobe PageMaker введена система стилей. Совокупность элементов форматирования абзаца можно представить себе как элемент форматирования более высокого уровня – стиль. При пользовании стилями вместо последовательного задания десятков атрибутов абзац можно привести к желаемому виду одним щелчком мыши. Применение стилей в Adobe PageMaker называется глобальным форматированием (применяется ко всей публикации), в отличие от локального форматирования. Совокупность всех доступных стилей публикации называется каталогом стилей (Style sheet). Со стилями можно обращаться вполне свободно – создавать новые, редактировать, удалять, копировать из других файлов и импортировать из других приложений. Выбор стиля Text (Текст), затем Для задания стиля абзацу необходимо выбрать инструмент задать точку вставки в форматируемом абзаце. Можно одновременно задать стиль нескольким абзацам, для этого их нужно выделить. Задать стиль абзаца можно несколькими способами: с помощью палитры стилей, управляющей палитры и команды меню Type (Тип, Текст)/ Style (Стиль). Удобнее всего назначать стиль с помощью палитры стилей, для этого надо просто щелкнуть на строке с нужным именем. При выборе стиля в управляющей палитре надо переключить ее в абзацный режим и выбрать имя стиля в свитке стилей. Палитра стилей. Палитра стилей является стандартным окном Adobe PageMaker. Она вызывается на экран с помощью команды Window (Окно) / Show Styles (Показать стили) (рис. 28). Рис. 28. Палитра Styles (Стиль) 41 В каждой строчке палитры расположены имена стилей публикации. Активный стиль (т. е. стиль текущего абзаца) выделен цветом. Если абзацу не присвоен стиль, то при переходе курсора на этот абзац, выделяется строка палитры – [No style] (Без стиля). Для выбора стиля нужно найти нужное имя стиля и щелкнуть мышью. Если выполнить двойной щелчок на имени стиля или [No style] (Без стиля), откроется диалоговое окно Style Options (Атрибуты стиля). Строка ввода стиля в управляющей палитре. Задать глобальное форматирование абзаца можно в управляющей палитре в режиме Абзац. Стиль абзаца определяется в раскрывающемся списке стилей, расположенном в верхней части управляющей палитры. Из этого списка стиль можно выбрать с помощью мыши, или в строке ввода набрать первые буквы имени стиля. Программа сама подставляет в строку ввода нужное значение, после нажатия клавиши Enter выбранный стиль будет применен к выделенным абзацам. Режим автоматического присвоения стиля. При наборе текста в Adobe PageMaker есть возможность автоматического присвоения стилей вновь создаваемым абзацам. Стиль нового абзаца может присваиваться на основе стиля предыдущего абзаца двумя методами: а) наследование стилей – следующий абзац будет отформатирован тем же стилем, что и предыдущий, используется при наборе основного текста; б) последование стилей – в стиле форматирования предыдущего абзаца может быть задан иной стиль для последующего абзаца. Например: в стиле заголовка указан следующий стиль основного текста. Кроме того, существует режим отмены автоматического присвоения стиля последующему абзацу. В этом случае он будет отформатирован локально с использованием всех атрибутов стиля предыдущего абзаца, но стиль при этом присваиваться не будет. Глобальное и локальное форматирование Применение глобального форматирования не снимает необходимости локального или местного форматирования, которое заключается в присвоении атрибутов форматирования символам или даже абзацам в каком-то конкретном месте. Назначив абзацу стиль, можно «поверх него» выполнять любые операции форматирования символов и абзацев. Назначение абзацу нового стиля отменяет результаты локального форматирования, переформатируя абзац в соответствии с атрибутами нового стиля. Но есть виды локального форматирования, которые при этом сохраняются. Это все виды начертания, верхние и нижние индексы и капитель – все кнопки, которые в управляющей палитре находятся под свитком гарнитур. Если необходимо сохранить локальное форматирование при смене стиля, надо выбрать имя стиля в палитре стилей при нажатой клавише Shift. Индикация стилей. Чтобы узнать, какой стиль присвоен какому-либо абзацу, надо щелкнуть на этом абзаце и посмотреть на свиток стилей в управляющей палитре или на палитру стилей. Статус стиля. Кроме списка стилей, во всех инструментах выбора стилей существует индикация статуса стиля: 1) когда рядом с именем стиля стоит знак «+» (в палитре стилей – серый крестик) – это значит, что к данному абзацу было применено локальное форматирование; 2) когда рядом с именем стиля в палитре стилей изображена дискета (в управляющей палитре и в меню «*» звездочка) – это значит, что текст импортирован вместе с публикацией из иного приложения. 42 Импорт стилей Как правило, в одном и том же издательстве принято оформлять публикации более или менее единообразно. Вы можете скопировать все стили из уже готовой публикации, сверстанной в Adobe PageMaker, чтобы не создавать их заново. Для того чтобы импортировать стили из другой публикации, нажмите кнопку Import (Импортировать) в диалоговом окне Define Styles (Определить стили). Откроется стандартное окно Window, выберите в нем нужную публикацию. Весь каталог стилей из выбранного файла будет скопирован в текущую публикацию. Операции импорта можно проводить из меню палитры стилей. Для этого щелкните на треугольнике в углу палитры стилей, чтобы вызвать меню стилей, и выполните в нем команду Import Styles (Импортировать стили). Далее в проводнике Windows найдите нужный файл и дважды щелкните на нем. Если среди копируемых стилей найдется стиль с тем же именем, что и у вас, то ваш стиль заменится. Если вы используете файлы для верстки, подготовленные в текстовом процессоре, поддерживающем идеологию стилей, то можно вместе с материалами импортировать и стили исходной публикации для использования в верстке. Это можно сделать различными способами: 1) импортировать текст вместе со стилями можно простыми перетаскиванием файла из одного окна в другое; 2) выполнить команду Copy (Копировать) или Cut (Вырезать) в исходном файле и Paste (Вставить) в новую публикацию; 3) можно импортировать текст с помощью команды импорта Adobe PageMaker в меню File (Файл) / Place (Поместить). Несколько советов по созданию новых стилей При создании новых стилей вам надо иметь в виду следующее. Если вы измените стиль, который служил базовым для других стилей (был выбран в свитке Based on или при форматировании абзаца-образца вы начинали с присвоения ему этого стиля), то изменятся все эти стили. Поэтому прежде чем создавать стили, тщательно продумайте их структуру и создайте, сначала несколько стилей, которые будут служить базовыми для стилей заголовков, основного текста, списков, надписей под рисунками и т.д. Для этих базовых стилей не задавайте много атрибутов, а только главные, общие для всех абзацев данного типа. Например, для базовых стилей заголовков можно задать гарнитуру, выключку, установить флажки Keep with next (не отрывать от следующего) и Keeps lines together (все строки вместе). При выборе имен стилей используйте не оформительские признаки стиля, а его назначение. 43 ТЕХНОЛОГИЧЕСКИЕ ОБЪЕКТАМИ ПРИЕМЫ РАБОТЫ С ГРАФИЧЕСКИМИ В современных публикациях графический материал играет не менее важную роль, чем текст. Фотографии, рисунки, таблицы и схемы позволяют значительно повысить эффект воздействия на читателя, сделать издание интересным и запоминающимся. Создание графических объектов средствами Adobe PageMaker Графические инструменты программы Adobe PageMaker позволяют создавать и редактировать в публикациях относительно простые объекты (к ним также относятся фреймы для текста или изображений), которым можно назначать различные типы границ и внутренних областей. Для построения простых геометрических фигур используются следующие инструменты: − Line (Линия) - служит для рисования линий; − Constrained Line (Перпендикуляр) - позволяет рисовать строго вертикальные и горизонтальные линии; − Rectangle (Прямоугольник) - служит для рисования квадратов и прямоугольников; − Ellipse (Овал) - применяется для рисования кругов и эллипсов; − Polygon (Многоугольник) - предназначен для рисования многоугольников. В диалоговом окне Rounded Corners (Скругленные углы) из меню Element (Элемент) можно выбрать один из вариантов и щелкнуть по кнопке OK - выбранный вариант будет применен прямоугольнику и фрейму прямоугольной формы (рис. 29). Рис. 29 Диалоговое окно Rounded Corners (Скругленные углы) В программе Adobe PageMaker предусмотрено множество методов модификации объектов. Например, можно изменить размер объекта, повернуть его на любой угол и окрасить в какой-либо цвет. Кроме того, для объектов, созданных с помощью графических инструментов программы Adobe PageMaker, допускается изменение толщины и стиля их границы (линии), а также стиля внутренней области. Каждый объект, созданный средствами Adobe PageMaker, может обладать двумя основными параметрами: заливкой и контуром. Для настройки параметров контура и заливки, служит диалоговое окно Фон и линия. Диалоговое окно Fill and Stroke (Фон и линия) меню Element (Элемент) состоит из двух частей (рис. 30). 44 Рис. 30. Диалоговое окно Fill and Stroke (Фон и линия) меню Element (Элемент) Левая часть определена для атрибутов фона объекта: − Fill (Фон) (None (Без фона)- прозрачный объект, Paper (Бумага) - цвет бумаги (по умолчанию белого цвета)), Solid (сплошной) - позволяет задать фону любой цвет); − Color (Цвет) - раскрывающийся список содержит все цвета, определенные в палитре Colors (Цвет); − Tint (Оттенок) — в списке можно выбрать процентное содержание краски); − Overprint (Наложение) - данный флажок обеспечивает печать выбранного цвета с наложением. По умолчанию используется режим маскирования, поэтому флажок неактивен; Для настройки атрибутов линии предназначена правая часть диалогового окна Fill and Stroke (Фон и линия) меню Element (Элемент): 1) Stroke (Линия) - раскрывающийся список содержит заготовки линий различной толщины и типа (None (нулевой толщины); Hairline (визирная линия) – это очень тонкая линия, ее толщина по умолчанию составляет 0,2 пункта; Custom (заказная); − Color (Цвет) - список содержит все цвета, определенные в палитре Цвет; − Tint (Оттенок) - в списке можно выбрать процентное содержание краски; − Overprint (Наложение) - если отметить данный флажок, линия будет напечатана с наложением; − Transparent background (Прозрачная основа) - этот параметр играет роль только при выборе прерывистой линии и позволяет сделать промежутки между штрихами прозрачными; − Reverse (Инверсная) - дает возможность создать линию, окрашенную в цвет бумаги, на контрастном черном, полутоновом или цветном фоне. По умолчанию нарисованные в Adobe PageMaker объекты окрашиваются в черный цвет и маскируют все остальные объекты, расположенные под ними. Отменить режим маскирования для границы, внутренней области или для всего объекта можно тремя способами: − включить в описание цвета параметр Overprint (Наложение), а затем окрасить в этот цвет линию или фон; − выделив объект, выполнить команду Element (Элемент)/ Fill and Stroke (Фон и линия) и задать для фона и/или линии параметр Overprint (Наложение). Методы помещения изображений в публикацию Adobe PageMaker Существует два метода помещения изображений в публикацию Adobe PageMaker. Один из этих методов - собственный механизм Adobe PageMaker, который носит название PageMaker Links (связи PageMaker). Связь этого типа возникает всякий раз, когда для импорта файлов используется команда Place (Поместить) меню File (Файл). В этом 45 случае импорт осуществляется специализированными фильтрами, программами перекодировки файлов в формат Adobe PageMaker из других форматов. Иным типом связывания является стандартный для Windows механизм OLE (Object Linking and Embedding) 1, реализуемый средствами операционной системы, а не Adobe PageMaker. При использовании метода связывания в процессе верстки используется только копии низкого расширения, незначительно увеличивающие объем публикации, при этом на печать выводятся исходные файлы высокого расширения. Для обеспечение высокого качества при печати необходимо контролировать состояние связанных фалов, так как если после помещения в публикацию исходный файл был перемещен или удален, на печать будет выведена копия низкого расширения. Большую роль в качественном воспроизведении импортированной графики играет формат помещаемых файлов. Выбор правильного формата гарантирует отсутствие проблем на этапе цветоделения и печати. Наиболее подходящим форматом для импортированных изображений является формат TIFF. Данный формат обладает рядом преимуществ: − наличие алгоритма сжатия LZW без потери качества; − возможность сохранения вместе с файлом обтравочного контура; − стабильность и надежность при выводе; − совместимость со всеми редакторами векторной и растровой графики, а также межплатформенная совместимость; − возможность назначения цвета и настройки изображения непосредственно в Adobe PageMaker. Adobe PageMaker может также достаточно хорошо работать с форматом JPEG, который обеспечивает очень высокое сжатие, но однако чаще используется формат TIFF. PageMaker Links. Связывание и команда Place (Поместить) Связи с применением PageMaker Links возникают при импорте в публикацию файлов с помощью команды Place (Поместить). Смысл образования связи состоит в том, что в публикацию помешается не сам файл, а лишь данные о его положении на диске, имени и дате последней модификации. Разумеется, ссылка практически не занимает места в публикации. Для графических файлов это дает очень серьезный выигрыш места на диске. Для отображения файла внутри публикации используется не сам файл, а его миниатюра, копия файла с низким разрешением. Миниатюра занимает во много раз меньше места, чем исходный файл и во столько же раз быстрее перерисовывается в Adobe PageMaker при перемещениях, поворотах, масштабировании и искажении. Технология PageMaker Links предполагает возможность включения и полной копии внешнего файла в публикацию. Более того, место хранения изображения (в публикации или во внешнем файле) можно в любой момент изменить. Для импорта изображения необходимо наличие подходящего фильтра. Список всех установленных фильтров (рис. 31) для вашей конфигурации Adobe PageMaker можно просмотреть, выбрав команду About PageMaker (О программе PageMaker) меню Help (Помощь) при нажатой клавише «Ctrl». При подготовке иллюстраций обязательно убедитесь, что Adobe PageMaker располагает фильтром импорта для формата того приложения, в котором вы их создаете. В противном случае, ни за что не используйте в иллюстрации особых эффектов, которые пропадут при конвертировании ее файлов в другой формат. 1 (от англ. Object Linking and Embedding - связь и внедрение объектов) 46 Рис. 31. Окно со списком установленных фильтров импорта и дополнений Проще обстоит дело с импортом текста. Перекодировка файлов, созданных в текстовых процессорах, редко приводит к потере форматирования, да и все равно большую часть форматирования придется осуществлять в Adobe PageMaker. Фильтры для приложений, появившихся после выхода текущей версии Adobe PageMaker, можно найти на сайте фирмы Adobe в Интернете: http://www.adobe.com. Помещение в публикацию OLE-объектов Связывание может быть двух видов: статистическое и динамическое. В случае статистического метода связь устанавливается с файлом, а в случае динамического - с объектом, т.е. приложением, в котором создается файл. Они отличаются от статистических тем, что редактировать и обновлять встроенный объект можно прямо в том приложении, в котором оно было создано, не выходя из системы верстки. Такой тип связывания принято называть OLE-связыванием. Для того чтобы внести изменения в OLE-объект, помещенный в программу Adobe PageMaker, достаточно дважды щелкнуть по нему мышью, после чего откроется приложение, где был создан объект, в котором можно внести все необходимые изменения. Программа Adobe PageMaker является клиентом OLE 2.0 и может импортировать OLE-объекты из других программ. Вместе с тем, Adobe PageMaker не является сервером OLE 2.0 и не может самостоятельно создавать OLE-объекты. Для корректного импорта OLE-объекта необходимо, чтобы программа-источник была OLE-сервером, а система имела достаточное количество оперативной памяти для одновременной работы программы Adobe PageMaker и программы-источника, а также для временного хранения импортируемого объекта. 47 Связывание объектов производится с помощью команды Insert Object (Вставить объект) из меню Edit (Редактирование). Она открывает диалоговое окно, представленное на рис. 32. Рис. 32. Диалоговое окно Insert Object (Вставить объект) Центр окна занимает список приложений, установленных на вашем компьютере и являющихся OLE-серверами. Естественно, этот список на вашем компьютере отличается от приведенного на рисунке. Переключатель слева имеет два положения: Create New (Создать новый) и Create from File (Создать из файла). Если изображение надо еще создать или отредактировать, воспользуйтесь первым его положением. В данном случае будет открыто указанное приложение с открытым в нем пустым документом. Именно этот документ и будет вставлен в публикацию. В приложении-сервере вы можете открывать и другие документы, осуществлять копирование, вклейку и сохранение, но помните, что только один из открытых документов будет вставлен в публикацию - первый. Надо сказать, что Adobe PageMaker импортирует OLE-текст только в графическом виде. Редактирование OLE-текста с помощью инструмента Text (Текст) в среде Adobe PageMaker невозможно; любые изменения могут быть внесены в него только в программеисточнике. Если требуется текст и при этом обеспечить возможность его последующего редактирования, следует использовать команду Edit (Редактирование)/ Paste (Вставить) или File (Файл)/ Place (Поместить). Работать с таблицами также рекомендуется с помощью OLE-технологии, потому что табличный редактор Adobe Table Editor 3 значительно уступает по своим возможностям средствам редактирования таблиц, имеющимся в Microsoft Word. Используя широкие возможности OLE-технологии, можно легко встраивать в публикацию самые различные объекты, сохраняя возможность их дальнейшего редактирования. Управление связанными файлами Поддержка связей с внешними файлами обеспечивает достаточную гибкость при редактировании импортированных текстовых и графических объектов, однако при этом требует выполнения одного важного условия - на момент печати публикации все установленные в ней связи должны быть обновлены и тщательно проверены. Это играет особенно существенную роль, если предполагается печатать публикацию в сервисном 48 бюро или типографии - в этом случае необходимо предоставить вместе с публикацией копии всех связанных с ней файлов. Adobe PageMaker всегда хранит копии текстовых файлов и вклеенных не-OLEобъектов внутри публикации, файлы-издания и крупные импортированные изображения могут храниться отдельно. Каждое изображение может быть помещено в публикацию как свободное или как вложенное. Свободное изображение располагается в произвольном месте страницы и его положение не зависит от текста. Вложенное изображение помещается непосредственно в текст и перемещается вместе с ним. При импорте изображения с помощью команды File (Файл)/ Place (Поместить) могут использоваться следующие варианты: − как свободное изображение; − вместо выделенного изображения (или разместить во фрейме); − как вложенное изображение; − сохранить кадрирование - сохраняет для нового изображения кадрирование, примененное к прежнему изображению. Для того чтобы узнать, с каким файлом связано какое-либо изображение, надо выделить его в публикации с помощью инструмента Pointer (Стрелка) и выбрать команду Link Info (Информация о связи) из меню Element (Элемент). В открывшемся диалоговом окне Link Info (Информация о связи) (рис. 33) отобразится информация о связи изображения с внешним файлом: − Location (Доступ) присутствует полное имя файла, включая путь; − Kind (Тип) указан формат и/или тип связанного файла; − Size (Объем) — размер связанного файла; − в полях Placed (Помещен), Document modified (Документ модифицирован), Internal copy modified (Внутренняя копия модифицирована) отображается информация о времени создания связи, последнего изменения внешнего файла и его внутренней копии. Рис. 33. Диалоговое окно Link Info (Информация о связи) С помощью диалогового окна Link Info (Информация о связи) можно обновить связь, если она устарела, просто нажав кнопку Открыть. Можно и связать другой файл с изображением в публикации. Для этого следует выбрать новый файл в окне запроса имени файла и щелкнуть на кнопке Открыть. После этого Adobe PageMaker прочтет новый файл и создаст миниатюру, которую включит в публикацию вместо старой. При этой операции новое изображение будет вписано в те же габаритные рамки, что и замещаемое... 49 На рис. 33 в поле Internal copy modified (Внутренняя копия модифицирована) стоит N/A - Not Available (Недоступна), т. е. внутренней копии просто нет, а связь указывает только на внешний файл. Для того чтобы определить, должна ли сохраняться копия файла внутри публикации, используйте диалоговое окно Link Options (Режим связи), открываемое одноименной командой меню Element (Элемент) (рис. 34). Рис. 34. Диалоговое окно Link Options (Режим связи) Флажок Store copy in publication (Хранить копию в публикации) указывает, хранить ли копию связанного файла в публикации, флажок Update automatically (Обновлять автоматически) - производить ли автоматическое обновление, а флажок Alert before updating (Предупреждать перед обновлением) - выдавать ли запрос на подтверждение обновления связи. Режим связи меняется соответственно выбору при изменении состояния этих флажков. Когда вы приняли решение о режиме связи, разумно задать его в виде умолчания. Для этого надо открыть диалоговое окно Link Options (Режим связи), не выделяя при этом в публикации графических объектов, но при текущем инструменте Pointer (Стрелка). Откроется окно Link Options: Defaults (Режим связи по умолчанию), дающее возможность установить режим связи для вновь включаемых в публикацию текстовых и графических материалов (рис. 35). Рис. 35. Диалоговое окно Link Options: Defaults (Режим связи по умолчанию) Для текстовых материалов режим Store copy in publication (Хранить копии в публикации) всегда включен, иначе текст невозможно было бы редактировать. Остальные переключатели имеют тот же смысл, что и для изображений. Как мы уже говорили, оставлять включенным режим автоматического обновления текста очень опасно (а вдруг файл действительно кто-нибудь случайно изменит), поэтому стоит снять флажок Update automatically (Обновлять автоматически) для текстовых материалов. 50 Диалоговые окна Link Info (Информация о связи) и Link Options (Режим связи) предоставляют все необходимые функции для управления связями. Однако если с публикацией связаны сотни файлов, придется открывать эти диалоговые окна для каждого изображения и проверять их содержимое. Это конечно, неудобно. Для работы с большим числом связей используют диалоговое окно Links Manager (Связанные файлы) (рис. 36). Оно открывается одноименной командой меню File (Файл) и позволяет получать информацию обо всех связях в публикации и изменять их свойства. Рис. 36. Диалоговое окно Links Manager (Связанные файлы) В области просмотра окна находится список всех связанных с публикацией файлов, независимо от способа связи (PageMaker Links или OLE) и места хранения (внутри публикации или в виде внешнего файла). В окне также отображаются формат и/или тип файла, страница публикации, на которой он находится, и самое главное — информация о состоянии связи (строка состояния находится в нижней части диалогового окна). Местонахождение изображения и состояние связи обозначаются в Adobe PageMaker специальными кодами, полный список которых приведен в таблице 1. Таблица 1 Коды, используемые в диалоговом окне Links Manager (Связанные файлы) Код UN (HM) Имя шаблона РВ (МС) OV (ПП) > NA(H) 0 ? + Определение связанный текстовый материал или его часть не размещены, поэтому номер страницы не определен связанный объект расположен на странице-шаблоне связанный объект расположен на монтажном столе связанный объект размещен в тексте, который еще не размещен в публикации документ содержит связь, установленную в версии Adobe PageMaker для Macintosh, не поддерживаемую в Adobe PageMaker для Windows связь с внешним файлом отсутствует. Объект либо перенесен в публикацию через системный буфер, либо встроен в файл публикации с помощью OLE связь с графическим изображением в формате EPS нарушена, поскольку файл EPS содержит ссылки, которые не удалось разрешить связь нарушена, Adobe PageMaker не может найти связанный файл внешний файл был модифицирован после последнего обновления 51 - (минус) X ? перевернутый ! связи. Связь будет обновлена после щелчка мышью на кнопке Update (Обновить) или Update all (Обновить все) или при следующем открытии публикации внешний файл был модифицирован после последнего обновления связи, а автоматическое обновление связи запрещено связь указывает на внешний файл, который был изменен скорее всего, связанный графический объект не удастся напечатать с высоким разрешением (отсутствие связанных файлов, недоступность фильтра программы Adobe PageMaker или OLE, перенос с другой аппаратной платформы) встроенный объект был модифицирован в обеих версиях — внешней и встроенной в публикацию Adobe PageMaker. При последующем обновлении связи изменения, сделанные во встроенной версии, будут утрачены Несмотря на то, что метод связывания используется как для помещения графического, так и текстового материала, достаточно хорошо он работает только с графическими объектами. Текст в любом случае хранится вместе с публикацией, поэтому такая ситуация не представляет проблемы, тем более, что конечный этап редактирования текста всегда выполняется уже в Adobe PageMaker - это обусловлено целым рядом особенностей, присущих данной системе компьютерной верстки (например, парные кавычки при копировании текста из Microsoft Word заменяются в Adobe PageMaker на прямые). 52 МАКЕТИРОВАНИЕ В ADOBE PAGEMAKER Преимущества программ компьютерной верстки наиболее ярко проявляются в удобстве макетирования и компоновке текстового и графического материала. Если набор, правку и редактирование текста проще и удобнее выполнять в текстовом процессоре типа Microsoft Word, а обработку графики - в специализированных приложениях, таких, как CorelDRAW и Adobe Photoshop, то для верстки, безусловно, гораздо больше подходит Adobe PageMaker. Adobe PageMaker обладает мощными средствами, облегчающими процесс размещения объектов на полосе и обеспечивающими верстальщику полную свободу для реализации своих творческих замыслов. Изменение взаимного расположения объектов При создании или импорте объектов Adobe PageMaker размещает каждый из них в соответствии с порядком наложения (когда пересекающиеся объекты накладываются друг на друга в пределах одного слоя на странице). В любой момент взаимное расположение объектов может быть изменено. Чтобы изменить порядок взаимного наложения объектов, следует выделить объект инструментом Pointer (Стрелка) и выполнить одно из следующих действий: − чтобы перенести объект на самую верхнюю позицию слоя, нужно выполнить команду Element (Элемент)/ Arrange (Монтаж)/ Bring to Front (На передний план); − чтобы сместить объект на одну позицию вверх, следует выбрать команду Element (Элемент)/ Arrange (Монтаж)/ Bring forward (Сдвинуть вперед); − чтобы перенести объект на самую нижнюю позицию слоя, нужно выбрать команду Element (Элемент)/ Arrange (Монтаж)/ Send to back (На задний план); − чтобы сместить объект на одну позицию вниз, следует выбрать команду Element (Элемент)/ Arrange (Монтаж)/ Send backward (Сдвинуть назад) (рис. 37). Рис. 37. Изменение взаимного расположения объектов Если требуется выполнить перемещение строго в горизонтальном или вертикальном направлении, либо преобразовать произвольный контур в правильный квадрат, круг или многоугольник, нужно удерживать нажатой клавишу Shift. Вращение объектов осуществляется интерактивно с помощью инструмента Rotating Tool (Вращение). Чтобы повернуть объект на угол с шагом 450 , в процессе вращения следует удерживать клавишу Shift. Когда приходится работать с большим количеством различных объектов и групп объектов, удобно пользоваться функцией закрепление объектов. Использование данной опции позволяет закрепить перемещение тех объектов, которые уже расположены на 53 своих местах и случайное перемещение которых нежелательно. Чтобы закрепить объект, необходимо выделить его и нажать Ctrl+L. Импортировав изображение из другой программы или публикации, его иногда требуется обрезать по краям, чтобы уменьшить размер в соответствии с требованиями макета. Эта операция называется кадрированием и осуществляется путем настройки границ изображения (рамки кадра) инструментом Cropping Tool (Обрезка). Отсеченные в результате кадрирования фрагменты не удаляются, а лишь становятся невидимыми. Выполнив кадрирование, можно сместить изображение внутри кадра таким образом, чтобы обеспечить наилучшую художественную выразительность иллюстрации. Кадрирование закрепленных объектов не допускается, однако если изображение было сначала кадрировано, а затем закреплено, то возможность настройки оставшегося фрагмента в границах кадра сохранится. Adobe PageMaker автоматически сохраняет информацию о кадрировании для изображений, связанных или встроенных в публикацию с использованием технологии OLE, а также при восстановлении связей с файлами, которые он не смог найти при открытии или печати публикации. Еще один способ, позволяющий ограничить область отображения объекта, называется маскированием. Маскирование позволяет спрятать края объекта, оставив видимой только ту его часть, которая оказалась в пределах маскирующего контура, нарисованного с помощью инструмента Rectangle (Прямоугольник), Polygon (Многоугольник) или Ellipse (Овал). Маскирующий объект может располагаться позади маскируемого. В этом случае внутренняя область маски будет видна сквозь прозрачные участки оставшегося фрагмента маскируемого объекта. Чтобы отменить маскирование, необходимо выделить маску или маскируемый объект и выбрать команду Element (Элемент)/ Unmask (Отменить маску). Использование Управляющей палитры Управляющая палитра представляет собой альтернативный инструмент, позволяющий избежать манипулирования объектами вручную. В Управляющую палитру можно вводить точные числовые значения, что позволит очень аккуратно работать с графическими и текстовыми объектами и выполнять несколько преобразований одновременно, не переходя от одного инструмента к другому и не используя команды меню. Управляющая палитра может быть также использована как вспомогательное средство при ручной работе, так как в ней оперативно отображается основная информация о выделенном объекте, в том числе его координаты, размеры, угол поворота и пр. При выделении объекта Управляющая палитра автоматически переключается в режим Объект (рис. 38). Рис. 38. Управляющая палитра в режиме Объект В режиме управления: Объект Управляющая палитра содержит следующие элементы − Кнопка модификации - фиксирует изменения объекта, внесенные путем ввода числовых значений; 54 − Схема объекта - в упрощенной форме представляет редактируемый объект. Активная точка определяет, относительно какой стороны или угла объекта будет выполнена модификация; Положение объекта - координаты отображают − активной точки объекта в выбранной системе координат полосы; положение − Размер объекта - отображает ширину (Ш) и высоту (В) выделенного объекта или длину линии (Д). Шаг настройки равен 0,01 дюйма; − Масштаб объекта - коэффициент масштабирования объекта; − Режим масштабирования - если данная кнопка нажата (положение по умолчанию), Управляющая палитра работает в режиме масштабирования; Режим кадрирования - используется − масштабирования в режим кадрирования; для перехода из режима − Пропорциональное масштабирование - щелчок по данной кнопке позволяет выполнить пропорциональное масштабирование выделенного объекта, введя только одно новое значение в поле Масштаб объекта или Размер объекта - второе значение будет изменено автоматически; − Масштабирование с учетом разрешающей способности принтера позволяет выполнять дискретное масштабирование импортированных 1 -битных изображений таким образом, чтобы привести их размеры в соответствие с разрешающей способностью принтера, заданного в диалоговом окне Параметры документа; Вращение и наклон объекта - верхнее поле позволяет осуществлять − поворот выделенного объекта на заданный угол относительно активной точки. Положительные значения обеспечивают поворот против часовой стрелки, а отрицательные - по часовой стрелке. Шаг настройки равен 0,1°. Нижнее поле позволяет осуществлять наклон выделенного объекта на угол в диапазоне от -85° до +85° относительно активной точки. Шаг настройки равен 0,1°; − Зеркальное отражение объекта по горизонтали - зеркально отражает объект по горизонтали; Зеркальное отражение объекта по вертикали - зеркально отражает объект − по вертикали. Результат многих задач, выполняемых с помощью Управляющей палитры, в значительной степени зависит от того, где будет задана активная точка. Активная точка может располагаться на боковой стороне, в углу или в центре объекта. Чтобы задать активную точку, необходимо выделить объект и щелкнуть мышью на одном из его маркеров либо на соответствующей точке схемы. Заданная точка станет активной для всех выделяемых объектов до тех пор, пока не будет определена новая. Активная точка может использоваться двумя способами: − Если она имеет квадратную форму , то соответствующий ограничитель выделенного объекта останется неподвижным, и все модификации будут выполняться за счет перемещения противоположного ограничителя; − Если она имеет форму двуглавой или четырехглавой (в центре объекта) стрелки ,то все модификации будут выполняться за счет перемещения ограничителя, соответствующего выделенной точке. 55 Переключение с одной формы на другую осуществляется щелчком мыши на активной точке. Если активизировать на схеме центральную точку, то в обоих случаях преобразования будут выполняться одинаково. Разрешающая способность принтера весьма существенно отличается от разрешающей способности экрана монитора, поэтому в результате масштабирования монохромное битовое изображение может стать менее четким, несмотря на то, что на экране разница будет практически незаметна. Для изображения этого типа Adobe PageMaker может самостоятельно рассчитать коэффициенты масштабирования таким образом, чтобы они обеспечивали наилучшее качество печати. Настройка коэффициентов выполняется на основе разрешения, заданного в диалоговом окне Document Setup (Параметры документа). Чтобы выполнить изменение размеров 1-битных изображений с учетом разрешающей способности принтера, следует во время масштабирования удерживать клавишу Ctrl. Чтобы сохранить исходные пропорции изображения, нужно удерживать клавиши Ctrl+Shift. Данная процедура приводит к тому, что размеры изображения наилучшим образом настраиваются на разрешающую способность целевого принтера. Использование слоев Еще одним средством, помогающим организовать объекты на полосе, которыми обладает Adobe PageMaker, являются слои. Слои дают возможность создавать и редактировать отдельные объекты публикации независимо от других объектов. Для работы со слоями используется палитра Слои, которую можно активизировать, выбрав команду Window (Окно)/ Show Layers (Показать слои). Палитра Layers (Слои) (рис. 39) дает возможность полностью контролировать слои в публикации. По умолчанию в публикации присутствует один слой, который называется Базовым. Все объекты размещаются на этом слое. Если требуется создать новый слой, необходимо вызвать палитру Layers (Слои) и щелкнуть по кнопке создания нового слоя. Рис. 39. Палитра Layers (Слои) Значок глаза слева от имени слоя в палитре Layers (Слои) означает, что расположенные на нем объекты видимы. Если их требуется временно спрятать, нужно щелкнуть мышью по значку глаза. Значок перечеркнутого карандаша говорит о том, что слой защищен от редактирования. Чтобы изменить расположение объектов, размещенных на данном слое, или внести какие-либо изменения, следует снять этот флажок. Активный слой показан в палитре Слои выделением и значком карандаша. Чтобы удалить слой нужно перетащить его на пиктограмму корзины в правом нижнем углу палитры Layers (Слои). Также можно выбрать команду Delete Layers (Удалить слой) из меню палитры Layers (Слои). 56 Включение иллюстраций в текст и распределение объектов Все системы верстки обладают развитыми средствами интеграции иллюстраций в текстовый материал. Adobe PageMaker не является исключением - он представляет практически полную свободу в размещении объектов и включении иллюстраций в текст. Свободное пространство вокруг вложенного изображения определяется интерлиньяжем и трекингом. По умолчанию Adobe PageMaker задает в строке, содержащей вложенное изображение автоинтерлиньяж, даже если он будет отличаться от интерлиньяжа окружающего текста. Став частью материала, вложенное изображение приобретает ряд свойств, характерных исключительно для текста. Например, вложенное изображение можно разместить в отдельном абзаце и выключить его влево, вправо или по центру текстового блока. В то же время, большинство атрибутов символов, такие как гарнитура, начертание, ширина и кегль, не могут быть присвоены вложенному изображению. Транспортировать вложенное изображение можно как вместе с текстовым объектом, так и независимо от него. Adobe PageMaker совмещает базовую линию вложенного изображения с базовой линией окружающего его текста. По умолчанию базовая линия вложенного изображения отстоит на две трети его высота от его верхней границы независимо от метода интерлиньяжа, заданного в абзаце. Обтекание изображения текстом Каждому графическому объекту, помещенному в публикацию как свободное изображение, может быть задано обтекание текстом, в результате которого текст располагается вокруг объекта. Для того чтобы задать объекты режим обтекания текстом, необходимо щелкнуть по нему правой кнопкой мыши и выбрать из всплывающего меню команду Text Wrap (Обтекание текстом) (рис. 40). Рис. 40. Диалоговое окно Text Wrap (Обтекание текстом) Пиктограммы группы Wrap option (Вариант обтекания) включают и отключают режим обтекания. Если щелкнуть на второй пиктограмме, режим обтекания будет включен, а если на первой - то отключен. Третья пиктограмма не является кнопкой. Она 57 подсвечивается, если объекту задан непрямоугольный контур обтекания. Ряд пиктограмм Text flow (Размещение текста) управляет размещением текста вокруг объекта, размеренного внутри текстового блока. Первая пиктограмма запрещает размещение текста в колонке ниже объекта; вторая - справа и слева от объекта; третья задает размещение текста со всех сторон объекта. Для того чтобы текст не касался объекта, который он обтекает, диалоговое окно Text Wrap (Обтекание текстом) дает возможность определения расстояния от текста до объекта. Это расстояние вводится в поля отступов группы Standoff in inches (Отступы в мм). Наличие четырех полей - Left, Right, Top, Bottom (Слева, Справа, Сверху, Снизу) - дает возможность установить различные расстояния от габаритного прямоугольника объекта до текста с любой его стороны (рис. 41). Рис. 41. Диалоговое окно Text Wrap (Обтекание текстом) Когда положение графического объекта или текстового блока на странице окончательно определилось, разумно зафиксировать его командой Lock Position (Закрепить) меню Element (Элемент). Чтобы снять фиксацию объекта, воспользуйтесь командой Unlock (Снять закрепление) меню Element (Элемент). Маскирование Любая из геометрических фигур, построенных графическими инструментами программы Adobe PageMaker, может использоваться для маскирования любого другого объекта. В качестве маскируемого объекта может выступать текстовый блок Adobe PageMaker, другой графический объект Adobe PageMaker или импортированное графическое изображение. На рис. 42 представлена операция маскирования, в которой графический объект программы Adobe PageMaker (окружность) маскирует импортированное графическое изображение. Можно представить себе маскирование как разновидность кадрирования. 58 Рис. 42. Маскирование окружностью Редкая операция маскирования обходится без сопутствующего группирования маскирующего и маскируемого объектов. Если в момент вызова меню Element (Элемент) для выбора команды Mask (Применить маску) держать нажатой клавишу Shift, обе операции будут выполнены одновременно. Отмена маскирования с сопутствующим разгруппированием выполняется при помощи команды Unmask and Ungroup (Отменить маску и разгруппировать), появляющейся в меню Element (Элемент) при его раскрытии с нажатой клавишей Shift. К сожалению, клавиша Shift не оказывает никакого воздействия на комбинацию клавиш, эквивалентную команде маскирования, - «Ctrl» + «6» Точное расположение объектов Любому элементу верстки в Adobe PageMaker, размещенному на странице или рабочем столе, соответствуют точные координаты. Изменение этих координат приводит к перемещению элемента в заданное ими новое положение. Определить и изменить координаты объекта можно, используя линейки или управляющую палитру. Adobe PageMaker использует прямоугольную систему координат, начало которой по умолчанию находится либо в левом верхнем углу страницы, либо в середине разворота при отображении страниц разворотами. Координату любой точки документа можно визуально определить по измерительным линейкам. Предварительно следует включить их отображение командой Show Rulers (Показать линейки) из меню View (Просмотр). Единицы измерения координат и масштаб линеек могут быть определены пользователем с помощью диалогового окна Preferences (Установки). Каждому объекту, будь он графический или текстовый, сопоставляются одна координата и линейные размеры - высота и ширина. Для непрямоугольных объектов в качестве высоты и ширины принимаются измерения описывающего объект прямоугольника, так называемого габаритного прямоугольника. При выделении объекта инструментом Pointer (Стрелка) вокруг объекта появляются черные квадратики, называемые ограничителями. Ограничители располагаются по углам и серединам сторон габаритного прямоугольника. Перемещая ограничители с помощью инструмента Pointer (Стрелка), можно масштабировать объекты (см. ниже). Координатой объекта считается координата его активной точки. Активной точкой может быть любой угол, середина стороны или центр описывающего прямоугольника. Какую из этих точек считать активной, можно определить с помощью управляющей палитры. При выделенном объекте справа от кнопки модификации в управляющей палитре находится переключатель, символически изображающий описанный прямоугольник, на котором маленькими квадратиками отмечены варианты расположения активной точки, а большим квадратом ее текущая позиция. Щелчок мышью на любом маленьком квадратике определяет точку как активную (рис. 43). При изменении активной точки изменяются и цифры, 59 находящиеся в полях X и Y управляющей палитры. Это, соответственно, горизонтальная и вертикальная координаты объекта. При переопределении активной точки изменяются и координаты объекта. Рис. 43. Определение активной точки объекта Для отрезка линии, в отличие от всех остальных фигур, существуют всего три варианта расположения активной точки: концы и средняя точка. Задать положение объектов, графических материалов и текстовых блоков в рамках программы можно различным образом. В зависимости от задачи выбирают тот или иной способ выравнивания и распределения объектов: − выравнивание по линейкам; − выравнивание по направляющим и границам колонок; − выравнивание заданием координат Выравнивание по линейкам При перемещении объектов координаты сторон их габаритных прямоугольников отмечаются на линейках пунктирными линиями. Это позволяет точно разместить объект на странице публикации. Точность размещения значительно возрастает при включении режима выравнивания командой Snap to Rulers (Выровнять по линейкам) меню View (Просмотр). Разумеется, предварительно должно быть включено отображение линеек командой Show Rulers (Показать линейки) того же меню. При включенном режиме выравнивания по линейкам объект может быть размещен только таким образом, чтобы две стороны его габаритного прямоугольника совпадали с делениями линеек (рис. 44). Рис. 44. Выравнивание объекта по линейкам 60 Выравнивание по линейкам приходится производить при большом увеличении, чтобы деления линейки отстояли друг от друга на достаточное расстояние. В противном случае, выравнивание может произойти не по тому делению линейки, которое вы предполагаете. Выравнивание по направляющим и границам колонок Этот способ используется наиболее широко, особенно на первых этапах создания макета. Точность размещения объектов относительно направляющих обеспечивается за счет притяжения к ним объектов. Если объект находится достаточно близко к направляющей или границе колонки, Adobe PageMaker автоматически перемещает объект таким образом, чтобы сторона соответствующая габаритного прямоугольника совпала с направляющей. Для того чтобы использовать выравнивание по направляющим, необходимо включить отображение направляющих командой Show Guides (Показать направляющие) из меню View (Просмотр) и режим выравнивания - командой Snap to Guides (Выровнять по направляющим) того же меню. Направляющие могут быть защищены от случайных перемещений командой Lock Guides (Закрепить направляющие) и разблокированы повторным выбором этой команды. Если направляющие расположены слишком часто, они могут лишь мешать восприятию макета. Это неудобство можно устранить, переместив направляющие вниз, под все элементы макета командой Send Guides to back (Направляющие назад). И, наконец, если в направляющих отпала необходимость, они могут быть удалены с текущей страницы или разворота командой Clear Ruler Guides (Удалить направляющие) этого же меню. Направляющие могут быть помещены на страницу с абсолютной точностью с помощью дополнения Grid Manager (Модульная сетка) (рис. 45). Рис. 45. Grid Manager (Модульная сетка) 61 Чтобы сформировать модульную сетку, нужно выполнить команду Utilities (Утилита, Сервис)/Plug-ins (Дополнения)/ Grid Manager (Модульная сетка) (рис. 46). Рис. 46. Главное окно дополнения Grid Manager (Модульная сетка) В поле просмотра показана страница документа (или разворот, в зависимости от режима печати) с созданными в данном сеансе работы направляющими. Внизу, под изображением страницы, расположена информационная строка, в которой указывается характеристика колонки, в пределах которой находится курсор (в поле просмотра, не в документе). При двойном щелчке мышью в поле страницы открывается окно редактирования соответствующей колонки или секции направляющих (рис. 47). В нем можно изменять ширину колонки, высоту ряда в соответствующей строке ввода и способ выравнивания изменившейся секции относительно краев страницы. Рис. 47. Окно редактирования размера колонки и ряда Рассмотрим две группы элементов главного окна дополнения Grid Manager (Модульная сетка): − Define grid (Определить сетку) - группа управляющих элементов, расположенная под полем предварительного просмотра страницы. В раскрывающемся списке Guide type (Тип направляющих) выбирается тип вспомогательных линий, которые будут редактироваться. Имеется возможность редактирования числа и расположения колонок 62 (Columns), пар направляющих (Rulers) и базовых линий (Baseline). В списке Fit to (Выровнять по) выбирается область размещения вспомогательных линий - по размеру страницы или полей. Число секций вспомогательных линий (направляющих и колонок) и средники можно задавать отдельно для каждой страницы разворота в полях ввода области Columns (Колонки), помеченных пиктограммами с изображением левой и правой страницы. В случае направляющих можно также задавать число горизонтальных секций и расстояние между ними в поле Rows. − Apply (Применение) - группа элементов, которая управляет режимами применения созданной модульной сетки. В списке То masters (К шаблон-страницам) выбирается шаблон-страница, к которой нужно применить данную сетку. Если модульная сетка не применяется к шаблон-странице, проставьте в этом списке значение No Master Pages (Нет). В строке ввода То pages (К страницам) указываются страницы документа, к которым применяется модульная сетка. Флажки группы Options (Режимы) управляют параметрами переноса созданных в дополнении направляющих на страницу. Предлагаются следующие режимы: − Apply column guides (Применять колонки), − Apply ruler guides (Применять пары направляющих), − Apply baseline guides (Применять сетку направляющих), − Apply independent guides (Применять независимые направляющие). Подчеркнем, что в пределах дополнения нельзя создавать независимые направляющие, для их последующего применения к шаблонам или к группе страниц направляющие необходимо предварительно скопировать в дополнение. Установив флажок Remove existing ruler and baseline before applying (Удалять вспомогательные линии перед применением), вы зададите режим предварительного удаления всех вспомогательных линий со страницы перед установкой новых, созданных в дополнении. Кнопка Mirror/Clone (Отразить/Дублировать) позволяет задать режим копирования созданной модульной сетки на вторую страницу разворота. Щелчок на ней открывает вложенное окно Mirror and Clone (Отражение и дублирование) (рис. 48) с единственным элементом управления - переключателем режима копирования. Возможны следующие режимы копирования модульной сетки: − Right to left with mirroring (Зеркало справа налево) и Left to right with mirroring (Зеркало слева направо) - копирование сетки, соответственно, с правой на левую и с левой на правую страницу с зеркальным отражением. − Right to left (Справа налево) и Left to right (слева направо) - дублирование направляющих без зеркального отражения. Рис. 48. Вложенное окно Mirror and Clone (Отражение и дублирование) 63 В правой нижней части окна дополнения расположена группа управляющих кнопок: − Load grid (Загрузить сетку) - открыть для редактирования сохраненную модульную сетку; − Save grid (Сохранить сетку) - сохранить сетку в файл; − Copy guides (Скопировать направляющие) - скопировать направляющие со страницы документа для редактирования и применения средствами дополнения (окно, открываемое при щелчке на этой кнопке, показано на рис. 49); − Clear (Очистить) — удалить построенные направляющие из окна просмотра (но не со страниц документа); − Apply (Применить) — применить созданную модульную сетку к страницам документа без закрытия названного диалогового окна. Рис. 49. Вложенное окно Copy Guides Особого разговора заслуживают линии и многоугольники, созданные соответствующими инструментами Adobe PageMaker. Эти фигуры могут иметь достаточно толстую обводку. Чтобы вопрос о том, по внутренней или внешней ее стороне выравниваются данные объекты, не показался праздным, горизонтальные и вертикальные линии выравниваются по одной из сторон с учетом обводки. Наклонные линии выравниваются геометрически, т. е. без учета обводки. Для точного относительного размещения линий необходимо соблюдать единообразие в их выравнивании по направляющим. Поскольку линия может «прилипнуть» к направляющей любой своей стороной, помещайте их к направляющим все время с одной стороны (например, вертикальные слева, а горизонтальные сверху). Для многоугольников габаритный прямоугольник может не совпадать с положением ограничителей. Они могут находиться как внутри, так и снаружи обводки. Это зависит от того, рисовали вы прямоугольник, двигаясь по часовой стрелке (рис. 50, справа) или против (рис. 50, слева). Рис. 50. Положение ограничителей многоугольников 64 В поставку Adobe PageMaker входит специальный сценарий, позволяющий переопределить сторону (внутреннюю или внешнюю), с которой находится обводка многоугольника. Размеры многоугольника при выполнении этого сценария не изменяются. В любом случае выравнивание многоугольников по направляющим происходит по внешней стороне с учетом обводки (рис.51). Рис. 51. Выравнивание многоугольников по направляющим Выравнивание заданием координат Кроме позиционирования объектов перетаскиванием мышью, вы можете непосредственно задать их координаты на странице, используя управляющую палитру. Значение координат объекта в полях X и Y управляющей палитры можно изменять, либо введя новое значение в поле ввода, либо нажимая на расположенные рядом с Мим (слева) кнопки с треугольными стрелками. Шаг, с которым при этом будет меняться координата, соответствует установленному в полях Horizontal nudge (Горизонтальная настройка) и Vertical nudge (Вертикальная настройка). При нажатой клавише Shift координата изменяется с большим в 10 раз шагом. Изменять координаты объектов с таким же шагом можно и просто нажимая клавиши стрелок на клавиатуре. Клавиша Shift при этом выполняет ту же функцию. Непосредственным заданием координат можно выравнивать объекты относительно друг друга - достаточно задать для них одинаковые координаты. При этом надо постоянно помнить о том, что координата объекта задается положением его активной точки. 65 РАБОТА С ЦВЕТОМ. ТРЕППИНГ Большинство цветов являются аппаратно-зависимыми: это означает, что восприятие цветов зависит от конкретного устройства, которое используется для их воспроизведения - монитора, сканера, принтера. Каждая публикация программы Adobe PageMaker содержит свой собственный набор цветов, доступный через палитру Colors (Цвета). Использование палитры Colors (Цвета) Для назначения различных цветов объектам в Adobe PageMaker используется палитра Colors (Цвета), вызвать которую можно выполнив команду Window (Окно)/ Show Colors (Показать Цвета) (рис. 52) или нажав сочетание клавиш Ctrl+J. В верхней части Colors (Цвета) расположены следующие элементы управления: − Line (Линия) - используется для назначения цвета контурам замкнутых объектов (прямоугольников, эллипсов, многоугольников и фреймов); − Fill (Фон) - применяется для назначения цвета заливки замкнутых объектов; − Fill and Stroke (Фон и линия) - применяется в том случае, когда один и тот же цвет должен быть назначен всему объекту - и его контуру, и заливке; − Tint (Оттенок) - раскрывается список позволяет задать процентное содержание краски. Для того чтобы создать новый цвет, расположенный в нижней части палитры, или выбрать из меню палитры команду Новый цвет. В результате будет открыто диалоговое окно Параметры цвета, в котором можно определить цветовые координаты для нового цветового образца. Одним из самых сложных вопросов цветового репродуцирования остается точное воспроизведение цветов на печатном оборудовании. С этой точки зрения наилучшие результаты дает использование стандартных простых и составных цветов из профессиональных цветовых систем. Рис. 52. Палитра Colors (Цвета) Треппинг в публикации Одним из наиболее распространенных дефектов печатной продукции является нарушение приводки1. При выводе цветоделенных оригиналов на PostScript-устройство Adobe PageMaker может компенсировать потенциальные зазоры между соседними цветами с помощью технологии, называемой треппингом. Настройка режима треппинга производится автоматически во всей публикации несмотря на то, что в конкретных ситуациях Adobe PageMaker дает возможность вручную управлять его параметрами. Эффект треппинга проявляется только на цветоделенных оригиналах и цветных совмещенных оттисках; на экране монитора он не виден, поэтому, прежде чем принимать решение о самостоятельном выполнении треппинга, рекомендуется проконсультироваться со специалистами типографии. 1 Приводка (registration) — совмещение цветоделенных полос по меткам приводки в процессе печати с целью получения полноцветного изображения. 66 Adobe PageMaker выполняет треппинг для текста, размещенного поверх объектов, созданных с помощью графических инструментов (прямоугольников, многоугольников, линии, эллипсов и окрашенных текстовых фреймов), а также для всех перечисленных объектов при их взаимном наложении. Импортированные изображения при этом игнорируются. Если возникнет необходимость выполнить треппинг в сложном изображении или иллюстрации, делать это следует в тои программе, с помощью которой это изображение было создано, или в специализированной программе для треппинга растровых изображении. Adobe PageMaker делает заключение о необходимости треппинга исходя из значении плотности красок и выполняет треппинг стыкующихся цветов на основе анализа значении их нейтральной оптической плотности (т.е. плотности цветов на серой шкале). В большинстве случаев светлые цвета распространяются в сторону темных. При треппинге Adobe PageMaker всегда использует метод наложения цветов, печатая линию треппинга поверх более темных объектов. По этой причине результаты треппинга не могут быть корректно воспроизведены на обычном цветном принтере. Adobe PageMaker определяет цвет для выполнения треппинга на основе анализа базовых компонентов, составляющих смежные цвета: − при обработке составных цветов Adobe PageMaker формирует цвет для линии треппинга на основе только тех CMYK-компонентов более светлого цвета, значения которых превышают значения соответствующих компонентов более темного цвета; − в тех случаях, когда простой цвет стыкуется с другим простым или составным цветом, Adobe PageMaker использует для линии треппинга более светлый из двух цветов. Чтобы выполнить треппинг в публикации, нужно выбрать команду File (Файл)/Preferences (Установки)/Trapping (Треппинг), задать режим Enable trapping for publication (Выполнить треппинг в публикации), задать нёобходимые параметры треппинга и щелкнуть по кнопке OK (рис. 53). Рис. 53. Диалоговое окно Trapping Preferences 67 ВЕРСТКА МНОГОСТРАНИЧНОЙ ПУБЛИКАЦИИ Верстка многостраничных публикаций (например, книг) имеет некоторые специфические особенности. Для решения наиболее встречающихся при работе с подобными документами в Adobe PageMaker предусмотрены специальные средства, которые могут значительно облегчить и упростить обработку больших публикаций. Организаций работы Перед началом работы следует выбрать формат, определить количество используемых цветов, выбрать используемые шрифты, определить стили и разработать шаблонные полосы. Для тех полос, которые не отличаются от общего оформления публикации (например, для обложки и цветных вклеек), следует создать отдельные шаблоны. Подготовкой больших публикаций занимается коллектив, включающий редакторов, корректоров и дизайнеров. Еще необходимо четко распределить обязанности и ответственности каждого сотрудника. После того рекомендуется составить календарный план, который будет служить для контроля хода работ и определения критических точек (сколько бы не отводилось времени все равно не хватает). Методы работы со страницами публикации Вставка страниц В Adobe PageMaker существует четыре способа добавления страниц в публикацию. − Автоматический режим размещения текста добавляет страницы автоматически в процессе размещения текста в колонках1. − Диалоговое окно Document Setup (Параметры документа). В этом окне можно добавлять в конец публикации любое количество страниц. − Комбинация клавиш «Ctrl»+«Alt»+«Shift»+«G» используется для вставки одной страницы. Она вставляется после текущего разворота. − Диалоговое окно Insert Pages (Вставить страницы) (рис. 50), которое открывается одноименной командой меню Layout (Макет) или выбором из контекстного меню, вызываемого щелчком правой кнопкой мыши на пиктограммах страниц внизу главного окна документа. Из этого диалогового окна вы сможете вставить или удалить нужное число страниц в любом месте публикации, задав для них любой из имеющихся шаблонов. Новые страницы вставляются пустыми, на них присутствуют только элементы, перенесенные со страницы-шаблона. По умолчанию вновь вставляемые страницы форматируются в соответствии с основной страницей-шаблоном, если обратное не указано с помощью списка в диалоговом окне команды вставки. На рис. 54 для левой и 1 При автоматическом размещении после первого щелчка программа размещает в публикации весь импортированный текст. Он размещается в границах полос набора и автоматически переходит с колонки на колонку и со страницы на страницу. При необходимости в конец публикации добавляются новые страницы. Режим включается установкой флажка Autoflow (Автозаполнение) в меню Layout (Макет). Для того чтобы временно сменить режим ручного размещения текста на автоматический режим, нажмите и не отпускайте клавишу Ctrl. При смене режимов размещения текста меняются и пиктограммы размещения. Автоматический режим удобен для начального размещения большого материала, занимающего много страниц - например, главы книги или технического отчета. В случае сложного размещения текста на странице (например, в иллюстрированном журнале) такой режим неприменим. 68 правой стороны разворота страницы-шаблоны назначаются раздельно, следовательно, они могут не совпадать. Рис. 54. Диалоговое окно Insert Pages (Вставить страницы) В раскрывающемся списке указывается расположение вставляемых страниц: до текущей, после текущей, между страницами активного разворота. Если в диалоговом окне Document Setup (Параметры документа) установлен флажок Facing pages (Разворот), программа Adobe PageMaker по умолчанию предлагает вставить две страницы. Если новые страницы вставляются в середину цепочки страниц материала, целостность цепочки сохраняется, но новые страницы не включаются в нее. Особая осторожность требуется при вставке страниц, если в диалоговом окне Document Setup (Параметры документа) установлен флажок Facing pages (Разворот). При вставке в этом режиме нечетного числа страниц четные страницы публикации станут нечетными и наоборот. Если вам необходимо вставить страницы именно таким образом, не забудьте включить флажок Adjust layout (Настройка макета). В этом случае Adobe PageMaker автоматически изменит поля и нумерацию всех последующих страниц; он также скорректирует расположение всех элементов, чтобы таким образом компенсировать разницу в ширине внутренних и внешних полей. Если же режим настройки макета выключен, ваша публикация может просто превратиться в беспорядочную кучу текстовых и графических блоков. После вставки нечетного числа страниц в публикацию с двусторонней печатью обязательно проверьте состояние макета страниц, затронутых перестановкой (все страницы публикации после вставки), чтобы убедиться в правильности автоматической настройки. Наличие нескольких способов вставки страниц позволяет использовать именно тот из них, который удобнее в данный момент работы. Самый быстрый способ для большинства случаев - с использованием контекстного меню (рис. 55), с помощью которого можно быстро добавить две страницы после текущего разворота (без открытия диалогового окна). Если же нужно добавить иное число страниц, из того же контекстного меню откройте окно Insert Pages (Вставить страницы). Это гораздо быстрее, чем вызывать его командой главного меню. 69 Рис. 55. Контекстное меню пиктограмм страниц документа Удаление страниц Удалить страницы в Adobe PageMaker можно с помощью следующих диалоговых окон. Диалоговое окно Document Setup (Параметры документа), строка ввода Number of pages (Количество страниц). Если ввести в эту строку число, меньшее количества страниц в документе, будут удалены все страницы документа, превышающие новое значение. Лишние страницы удаляются, начиная с конца документа. При этом Adobe PageMaker не запрашивает подтверждение удаления страниц, даже если на них присутствуют объекты. Понятно, что с этой возможностью нужно обращаться осторожно, чтобы не потерять данные в конце публикации. Диалоговое окно Remove Pages (Удалить страницы) (рис. 56) вызывается одноименной командой меню Layout (Макет) или контекстного меню пиктограмм. Работа с этим диалоговым окном очень проста. Достаточно ввести в поля номера нежелательных страниц. Перед удалением программа Adobe PageMaker запросит подтверждение. Рис. 56. Диалоговое окно Remove Pages (Удалить страницы) 70 Текстовые блоки материалов, располагавшиеся на удаленных страницах, пропадают, но текстовые блоки на страницах, находящихся перед и после удаленных, остаются связанными. Перемещение по страницам публикации Перемещаться по страницам публикации можно разными способами. Выберите наиболее подходящий к ситуации: − Щелкните мышью в нижней части окна публикации на пиктограмме с номером нужной страницы. (Если строка пиктограмм не вместила номер нужной вам страницы, воспользуйтесь кнопкой-стрелкой.) − Выберите из меню Layout (Макет) команду Go to Page (Перейти к странице) и введите номер нужной страницы. Аналог этой команды — комбинация клавиш «Alt»+»Ctrl»+«G». − Чтобы перейти к предыдущей странице (или развороту), нажмите клавишу «Page Up»; чтобы перейти к следующей странице (или развороту) - клавишу «Page Down». − В текстовом режиме, в пределах разворота перемещайтесь от строки к строке клавишами управления курсором. Дойдя до последнего (первого) символа на странице, курсор не будет двигаться ниже (выше). Нажмите клавишу «Page Down» («Page Up»), и вы перейдете на следующую (предыдущую) страницу или разворот. При этом курсор окажется в позиции первого символа следующего разворота, если блоки на соседних страницах связаны (в случае работы с книгой так оно и будет). − Нажмите клавишу «Shift» и, не отпуская ее, выберите команду Go to Page (Перейти к странице) меню Layout (Макет). Страницы пролистываются начиная с первой. Изображение каждой из них некоторое время задерживается на экране. Чтобы остановить пролистывание, щелкните кнопкой мыши или нажмите любую клавишу на клавиатуре. Сортировка страниц Для того чтобы изменить порядок размещения страниц, необходимо выполнить команду Layout (Макет)/ Sort Pages (Сортировать страницы) и в диалоговом окне Sort Pages (Сортировать страницы) перетащить страницы мышью на новое место (рис. 57). Рис. 57. Диалоговое окно Sort Pages (Сортировать страницы) 71 Место вставки выделенных страниц обозначается на схеме черной полосой. Когда кнопка мыши будет отпущена, страницы займут новое положение и будут соответствующим образом перенумерованы. В процессе сортировки исходные пиктограммы всех перемещенных страниц (а также всех страниц, номера которых изменились в результате перемещения других страниц) затеняются, а рядом с ними появляются дополнительные пиктограммы, отражающие новые номера страниц и их положение в развороте (левые или правые). Таким образом, пиктограммы обеспечивают визуальный контроль за изменением исходного порядка страниц в процессе их перестановки. Для настройки параметров отображения макета в диалоговом окне Sort Pages (Сортировать страницы) следует щелкнуть по кнопке Options (Варианты) и в диалоговом окне Options (Варианты) (рис. 58) задать нужные параметры. Рис. 58. Диалоговое окно Options (Варианты) В процессе сортировки страниц можно изменить способ печать и документа, сделав его односторонним или двусторонним, а также выбрать режим верстки двусторонней публикации - постраничный или в разворот. Чтобы выполнить эти преобразования, следует отметить или снять в диалоговом окне Options (Варианты) флажки Double-sides (Двусторонняя) и Facing pages (В разворот). Организация работы с составной публикацией Сбор книги из отдельных частей. Структурный список Чтобы сформировать книгу, необходимо создать ее структурный список, т.е. список всех входящих в нее публикаций. При генерации свободного указателя, создания общего оглавления или при печати книги Adobe PageMaker просматривает в активной публикации список, и объединяет информацию для алфавитного указателя или оглавления. Если Adobe PageMaker не обнаружит структурный список, то он сможет выполнить указанные процедуры только для активной публикации. Чтобы создать структурный список, следует открыть публикацию, в которой требуется создать структурный список, и выполнить команду Utilities (Утилита, Сервис)/ Book (Книга). В левой части диалогового окна Book Publication List (рис. 59) расположен список файлов и папок, а в правой - список публикаций, объединенных в книгу. Файл, который вносится в составную публикацию, сначала выделяется в левом списке файлов, а затем двойным щелчком мыши или при помощи кнопки Insert (Вставить) вносится в структурный список книги справа. Кнопка Remove (Удалить) удаляет файлы из списка публикаций книги. Порядок следования файлов в правом списке определяет содержание оглавления и ссылки на номера страниц в предметном указателе, из чего следует необходимость упорядочения последовательности файлов книги в списке публикаций книги. Порядок 72 следования файлов в структурном списке можно менять при помощи кнопок Move up (Вверх) и Move down (Вниз). Рис. 59. Диалоговое окно Book Publication List Структурный список можно скопировать в любую публикацию книги. В дальнейшем это позволит создать общее оглавление или алфавитный указатель, а также осуществить печать книги из любой публикации. Копирование структурного списка в публикацию, которая уже содержит такой список, означает замену существующего списка на новый. Создание автонумерации страниц Чтобы последовательно пронумеровать все страницы в книге, следует открыть любую публикацию, содержащую структурный список, выбрать команду Utilities (Утилита, Сервис)/ Book (Книга) и в группе Auto renumbering (Автонумерация) выбрать один из следующих вариантов: − None (Нет). Выбор данного переключателя выключает автоматическую корректировку номеров страниц. В публикации номера страниц остаются теми же, что и в файлах, включенных в структурный список книги. Новые страницы не добавляются. − Next page (Следующая). При выборе этой позиции выполняется сквозная пагинация1 всех файлов из структурного списка последовательными номерами. Если первая глава заканчивается на странице 29, то на первой странице второй главы автоматически будет подставлена колонцифра 30. Новые страницы в книгу не добавляются. − Next odd page (Следующая нечетная). При выборе данного переключателя программа Adobe PageMaker принудительно совмещает начало каждого файла с правой стороной разворота, присваивая ей нечетный номер. Если первая глава заканчивается на странице 29, то Adobe PageMaker автоматически добавляет в первую главу еще одну страницу, так, чтобы вторая глава начиналась со страницы 31. Страница 30 остается пустой (на ней присутствуют только элементы публикации, размещенные на страницешаблоне, но ее вставка смещает начало второй главы на нечетную страницу. 1 Пагинация - это обозначение страниц или столбцов (колонок) последовательными цифровыми номерами. 73 − Next even page (Следующая четная). При выборе настоящего переключателя программа Adobe PageMaker поступает так же, как при выборе предыдущего, за исключением того, что первая страница каждой главы принудительно приводится на страницу с четным номером (левую половину разворота), с добавлением пустой страницы в конец предыдущего файла по мере необходимости. Отметим, что автонумерация воздействует только на страницы публикации, в пределах которых имеется символ колонцифры (размещенный там непосредственно или перенесенный со страницы-шаблона). Обычно символ колонцифры помещают в текстовый блок верхнего или нижнего колонтитула на странице-шаблоне Создание оглавления Создание оглавления производится командой Create TOC (Создать оглавление) меню Utilities (Сервис). Более точно функцию команды создания оглавления можно определить как сбор оглавления из абзацев публикации, имеющих соответствующий атрибут форматирования. Команда Create TOC (Создать оглавление) занимается объединением абзацев с атрибутом Include in table of contents (Включить в оглавление) в единый блок оглавления. Каждый раз, когда этот атрибут абзацев текста публикации меняется, оглавление приходится собирать заново. Создание оглавления публикации, таким образом, осуществляется в три этапа: 1. Определение абзацев, вводимых в оглавление. Каждый из таких абзацев необходимо отформатировать специальным образом, установив в диалоговом окне Paragraph Specifications (Параметры абзаца) флажок Include in table of contents (Включить в оглавление). Как правило, этот атрибут форматирования вводится в состав стиля абзаца. Например, его целесообразно внести в описания стилей форматирования заголовков и подзаголовков, которые обязательно будут включены в оглавление. 2. Сбор оглавления командой Create TOC (Создать оглавление), которая просмотрит публикацию (или все публикации структурного списка книги). В результате работы этой команды создается новый текстовый материал (story), составленный из абзацев, имеющих атрибут включения в оглавление. Всем элементам оглавления назначаются специальные стили абзацев оглавления. Эти дочерние стили сохраняют атрибуты родительских стилей абзацев. 3. Материал с оглавлением следует разместить в публикации, желательно в отдельной, и выполнить окончательное оформление оглавления - настроить стили оглавления, убрать лишние детали и т. д. Определение абзацев, вводимых в оглавление На рис. 60 представлено диалоговое окно Paragraph Specifications (Параметры абзаца) и выделен флажок, управляющий входом абзаца в оглавление. Как правило, структура оглавления встраивается в список стилей публикации. Например, можно задать включение в оглавление всех заголовков первого, второго и третьего уровней. Кроме заголовков в оглавление могут включаться и другие элементы публикации (например, подрисуночные подписи, аннотации глав и др.). Командой Create TOC (Создать оглавление) можно пользоваться для сбора специальных оглавлений (например, списка иллюстраций). 74 Рис. 60. Диалоговое окно Paragraph Specifications (Параметры абзаца) с флажком режима включения абзаца в оглавление Include in table of contents (Включить в оглавление) Сбор оглавления командой Create TOC (Создать оглавление) По окончании верстки публикации, когда разбиение текста на страницы представляется окончательным, рекомендуем вам собрать публикации в книгу, если это необходимо, и отладить пагинацию, после чего можно будет приступать к сбору оглавления. Оглавление не обновляется само после переверстки, поэтому его сбор должен осуществляться по окончании верстки. Диалоговое окно Create Table of Contents (Создать оглавление) представлено на рис. 61. Рис. 61. Диалоговое окно Create Table of Contents (Создать оглавление) 75 В этом окне можно выбрать различные режимы сбора оглавления: − Название оглавления. С этого заголовка будет начинаться текстовый материал оглавления. Заголовок может быть любым. Абзацу заголовка будет назначен стиль ТОС Title (Название оглавления). − Обновление оглавления. Если оглавление ранее уже собиралось, можно обновить его, установив соответствующий флажок Replace existing table of contents (Заменить существующее оглавление). Если этот флажок снят, то будет создано новое оглавление в дополнение к старому. − Единое оглавление книги. Флажок Include book publications (Общее для всех публикаций книги) управляет режимом сбора оглавления во всех файлах книги. Если он включен, общее оглавление собирается для всех файлов книги. Может быть открыт только один из файлов книги. При составлении оглавления Adobe PageMaker сам откроет нужные файлы по порядку, проанализирует их содержимое и закроет, создав общее оглавление для всех включенных в публикацию файлов. При сборе содержания главы область сбора ограничивается отдельным файлом, для чего следует сбросить флажок Include book publications (Общее для всех публикаций книги) в диалоговом окне сбора оглавления. Размещение оглавления и его настройка После того как вы щелкните мышью на кнопке ОК диалогового окна Create Table of Contents (Создать оглавление), программа Adobe PageMaker приступит к работе и выведет на экран полосковый индикатор, под которым высветятся номера просматриваемых страниц и имена публикаций (рис. 62). После завершения сбора оглавления указатель мыши превратится в пиктограмму размещения текста. Теперь можно разместить материал с оглавлением в публикации. Имеется два варианта размещения оглавления - его можно включить в книгу как отдельную публикацию или в состав имеющейся публикации. Оглавление можно ввести в состав книги как отдельную публикацию, которая войдет в структурный список книги1. Этот способ позволяет назначить страницам оглавления любой тип пагинации - как сплошной, так и особый, например строчными римскими цифрами. Оглавление в качестве отдельной публикации будет представлять собой очень маленький файл. Объем памяти, им занимаемый, гораздо меньше, чем для многостраничной главы. Его при необходимости можно держать открытым и обращаться к нему из любого материала книги. Рис. 62. Идет сбор оглавления 1 (см. разд. «Сбор книги из отдельных частей. Структурный список» данной главы) 76 С другой стороны, оглавление можно ввести в состав одной из публикаций книги. Это приемлемо при работе с публикациями, в которых нет формального деления на главы. При размещении оглавления в начале книги со сквозной нумерацией необходимо составить оглавление, затем поместить его в публикацию. Страницы оглавления, вставленные в начало, сместят нумерацию. После окончательного размещения оглавления соберите его еще раз в режиме обновления. Номера страниц в новом оглавлении будут адекватны. Настройка оглавления Adobe PageMaker при сборе оглавления создает для каждого стиля абзаца, входящего в оглавление, парный стиль. Он имеет то же имя, что и родительский, но перед именем прибавляется префикс [ТОС] ([О]). Для нового стиля устанавливается позиция табуляции с выравниванием по правому краю, совмещенная с границей правого поля материала оглавления. Поскольку стили элементов оформления абзацев оглавления строятся на основе стилей абзацев заголовка, в оглавлении появляется все то, чему там не место — линейки абзацев, капители, позиции табуляции и многое другое. Кроме того, гарнитура, кегль, интерлиньяж и другие атрибуты текста тоже могут абсолютно не соответствовать своему назначению. Поэтому после сбора оглавления его стили практически всегда необходимо перенастраивать. Описание стиля оглавления можно редактировать произвольным образом. При этом имя стандартного стиля меняться не должно. Если вы измените имя стиля абзаца оглавления, программа Adobe PageMaker при повторном сборе оглавления вновь сформирует стиль со стандартным именем и вы потеряете результаты настройки оглавления. После настройки оглавления просмотрите его в редакторе материалов на предмет устранения лишних символов. Чаще всего такими символами оказываются признаки перехода на новую строку, которые вы вставили в заголовки при верстке, добиваясь их красивого разбиения на строки. Не исключено, что в оглавлении могут оказаться символы графического выделения пунктов перечней и даже вложенные изображения. Для нахождения и удаления нежелательных символов можно воспользоваться контекстным поиском и заменой. На этом этапе оглавление может оказать существенную помощь в проверке наличия и правильности расположения всех материалов книги. Проверьте, все ли необходимые элементы присутствуют в оглавлении. Если какие-то из них отсутствуют, войдите в публикацию и проверьте их наличие там. Если в публикации эти абзацы есть, значит, вы просто забыли установить для них флажок включения в оглавление. Наконец, удалите из оглавления все лишние элементы. Такая необходимость возникает, когда заголовки включались в оглавление до нижних уровней и оказались избыточными в укрупненном оглавлении книги в целом. В результате вы получите окончательное оглавление, например такое, как показано на рис. 63. 77 Рис. 63. Вид оглавления после сбора Проверка номеров страниц в готовом оглавлении Правильность сбора оглавления можно легко проверить по готовому оглавлению. Каждая строка оглавления представляет собой источник гиперссылки, а ее привязкой является данный абзац в основном тексте. В режиме макета инструмент Hand Tool (Рука) используется для проверки гиперссылок. Каждая строка оглавления при выбранном инструменте Hand Tool (Рука) обведена тонкой синей рамкой, говорящей о том, что перед нами не просто текст, а список гиперссылок. Щелкнув курсором (подведенный к ссылке, он принимает форму «указующего перста») на строке, вы отдаете Adobe PageMaker команду перейти к данному абзацу в тексте. Таким образом, можно проверить все элементы оглавления. Если необходимо проверить указатель книги, щелчок на теме приводит к открытию нужной публикации и переходу на требуемую страницу. В любом случае искомый фрагмент текста (адрес) расположится в средней части главного диалогового окна программы. Создание алфавитного указателя и перекрестных ссылок Наличие в учебном или справочном издании предметного указателя значительно повышает ее ценность для читателя, так как ему становится гораздо легче ориентироваться и проще находить нужные разделы. Алфавитный указатель является важным источником информации. Вход указателя состоит из двух частей: Темы и Ссылки. Как правило, ссылка делается на определенную страницу или несколько страниц, однако существуют также перекрестные ссылки между темами. Для того чтобы установить в тексте вход указателя, следует выбрать инструмент Текст, щелкнуть в нужном месте текста и выполнить команду Utilities (Утилита, Сервис)/ Add Index Entry (Вход указателя). Откроется диалоговое окно Add index Entry (Добавить вход указателя), в котором вы можете задать свойства проставляемого входа указателя. Это диалоговое окно изображено на рис. 64. 78 а) Page reference (Прямая) б) Cross-reference (Перекрестная) Рис. 64. Диалоговое окно Add Index Entry (Вход указателя) В верхней части списка находятся два переключателя Туре (Тип ссылки), соответствующие двум типам ссылок: − Page reference (Прямая), ссылка на конкретное место в книге (страницу или группу страниц), в котором упоминается данная тема. − Cross-reference (Перекрестная), ссылка на другую тему предметного указателя, в которой, в свою очередь присутствуют ссылки на первую. Сейчас мы рассмотрим прямые ссылки. При этом переключатель должен быть установлен в положение Page reference (Прямая) (рис. 59 а). Для определения радиуса действия ссылки в диалоговом окне Add index Entry (Добавить вход указателя) предназначена группа переключателей Page range (Диапазон). Устанавливая подходящее значение диапазона страниц, упоминаемых в ссылке, вы добьетесь точного соответствия ссылок тексту публикации. Ниже приводится список переключателей группы Page range (Диапазон) и область применения каждого из них. − Current page (Текущая страница) - этот переключатель соответствует формированию ссылки на одну страницу, привязанной к местоположению точки вставки на момент выбора команды Add Index Entry (Вход указателя). Применяется наиболее часто. В больших публикациях используется для кратких упоминаний. − То next style change (До первого изменения стиля) - данный переключатель соответствует формированию ссылки на диапазон страниц до первой смены стиля абзацев. Это очень удобно в ситуациях, естественным образом связанных со стилевым форматированием (например, ссылка на примечание, отформатированное специальным стилем, по окончании которого восстанавливается стиль основного текста). Таким образом, легко установить ссылку на фрагмент основного текста, начинающийся в точке вставки и заканчивающийся следующим подзаголовком любого уровня. Если весь диапазон укладывается в пределы одной страницы, в указателе будет оформлена обычная ссылка. − То next use of style (До следующего появления стиля) - этот переключатель соответствует формированию ссылки на диапазон страниц до следующего применения заданного стиля абзаца. Если вы хотите, чтобы топографическая ссылка указывала диапазон всех страниц, озаглавленных заголовком какого-либо уровня, установите настоящий переключатель и выберите в раскрывающемся списке имя стиля, назначенного таким заголовкам. 79 − For next ... paragraphs (Для следующих ... абзацев) - если та или иная тема раскрывается в нескольких следующих абзацах, данный переключатель позволяет вам задать число таких абзацев (например, 16), которые и сформируют диапазон ссылки. Adobe PageMaker сформирует вход указателя со ссылкой на диапазон, начало которого соответствует положению точки вставки, а конец располагается на 16 абзацев ниже. Это наиболее точный метод задания диапазона ссылки. − Suppress page range (Без указания диапазона страниц) – для создания входа указателя без ссылки. Чаще всего данный переключатель используется при предварительной работе с указателем, когда еще до конца не ясно, каким окажется в окончательном варианте диапазон страниц ссылки. При выборе перекрестного типа ссылки диалоговое окно Add index Entry (Добавить вход указателя) несколько меняется по сравнению с вариантом для прямой ссылки (рис. 59 б). Некоторые из элементов управления диалогового окна присутствуют в нем независимо от выбранного типа ссылки. Это касается кнопки смены уровня тем (две встречные стрелки), полей группы Sort (Сортировать) и группы Topic (Тема), а также кнопки Topic (Тема), открывающей список тем указателя, в котором можно выбрать нужную тему из существующих. Группа флажков X-ref override (Начертание Х-ссылки) аналогична группе флажков Page # override (Начертание номера страницы), за исключением того, что специальное форматирование, задаваемое ими, относится не к номеру страницы ссылки, а к тексту темы в составе перекрестной ссылки. Кнопка X-ref (Х-ссылка) работает точно так же, как кнопка Topic (Тема), открывая аналогичное диалоговое окно (рис. 65). Однако назначение этого диалогового окна совершенно другое. Рис. 65. Диалоговое окно Select Topic (Выбрать тему) Диалоговое окно Select Topic (Выбрать тему), открываемое кнопкой Topic (Тема), предоставляет возможность выбора темы, в которой будет располагаться ссылка. Кнопка же X-ref (Х-ссылка) открывает диалоговое окно Select Cross-Reference Topic (Выбрать тему для Х-ссылки), в котором вы должны выбрать тему, на которую будете ссылаться в вашей перекрестной ссылке. Перекрестная ссылка не имеет привязки к конкретному диапазону страниц, поэтому группа переключателей Page range (Диапазон) отсутствует. Вместо нее здесь находится 80 группа переключателей Denoted by (Вид ссылки), каждый из которых соответствует тому или иному варианту словесной ремарки, связывающей две темы в перекрестной ссылке: − See [also] (См. [Также]) - эта позиция соответствует автоматизированному выбору варианта ремарки: see или see also. Программа Adobe PageMaker делает выбор по своему усмотрению и обычно справляется с этим настолько хорошо, что большинство пользователей никогда не работают с другими переключателями. Принцип выбора между двумя названными ремарками прост - когда тема входа с перекрестной ссылкой совпадает с темой какой-либо единицы предметного указателя и в этой единице имеются прямые ссылки, программа Adobe PageMaker выбирает вариант see also. Иными словами, в книге имеются два места, куда следует заглянуть в поисках сведений: первое из них соответствует теме входа с перекрестной ссылкой, а второе — теме, на которую отсылает перекрестная ссылка. Читателю рекомендуется ознакомиться с обоими фрагментами текста. Такую перекрестную ссылку можно рассматривать как симметричную, поскольку в теме, на которую отсылает перекрестная ссылка, скорее всего, должен быть вход с перекрестной ссылкой на исходную тему, т. е. «в обратном направлении». Если тема входа с перекрестной ссылкой не совпадает ни с одной другой темой предметного указателя и в ней нет входов с прямыми ссылками, необходимые сведения в книге следует искать только в одном месте, В таком случае Adobe PageMaker вставляет ремарку see. Такая перекрестная ссылка несимметрична, она указывает в одном направлении - на тему, в которой имеются прямые ссылки, по которым и следует искать нужные сведения. При выборе ремарки программа Adobe PageMaker просматривает только один уровень тем. − See (См.). Если по той или иной причине вам необходимо обойти автоматический выбор ремарки перекрестной ссылки и установить несимметричную перекрестную ссылку, используйте названный переключатель. − See also (См. также). Этим переключателем можно воспользоваться тогда, когда есть уверенность в том, что впоследствии в единице указателя, соответствующей данной теме, появятся входы с прямыми ссылками. − See herein (См. далее) и See also herein (См. также далее). Эти два переключателя работают так же, как переключатели See (См.) и See also (См. также), за одним исключением. Ими пользуются при установлении перекрестной ссылки на тему, не имеющую подтемы. Это делается для того, чтобы читатель не пропустил важной информации в той части указателя, где он насыщен большим числом подтем. 81 РАЗРАБОТКА СПУСКОВОГО МАКЕТА Спуском полос называется расстановка страниц издания на монтажных листах таким образом, чтобы после печати, фальцовки, брошюровки и обрезки листов получилась единая книга с правильно пронумерованными страницами. Дополнение Build Booklet (Спуск полос) позволяет разместить на одном развороте несколько страниц таким образом, чтобы потом их можно было собрать в брошюру. Кроме брошюр, возможно формирование книжных тетрадей для последующей сшивки. Дополнение не предполагает спуска полос в его «полновесном» виде, хотя бы уже потому, что не позволяет осуществлять вертикальное буклетирование. Прежде всего, необходимо еще до начала верстки тщательно определить размеры страниц документа исходя из способа последующей брошюровки, а, следовательно, и типа буклета. Например, если страницы публикации имеют размер А4, их никак не удастся печатать разворотами на листах стандартного формата Legal. Очень важно, чтобы буклет начинался с нечетной страницы, поскольку вся логика работы дополнения Build Booklet (Спуск полос) основана на этом предположении. Дополнение Build Booklet (Спуск полос) строит совершенно новую публикацию, сохраняя исходную в неприкосновенности, поэтому перед построением буклета публикацию обязательно надо сохранить. В противном случае первым, что сделает дополнение Build Booklet (Спуск полос), будет запрос на сохранение публикации. Спусковой макет разрабатывается в последнюю очередь, после того как верстка публикации уже завершена и к ней добавлены оглавление и предметный указатель. Следует иметь в виду, что делать корректуру по отпечатанным листам спускового макета практически невозможно. Поэтому корректуру следует вносить в первоначальную верстку, а затем создать буклет снова. Построение буклета Если дополнение Build Booklet (Спуск полос) было установлено в процессе инсталляции приложения Adobe PageMaker, ему соответствует одноименная строка в меню Utilities (Сервис) во вложенном меню Plug-ins (Дополнения). После ее выбора на экране открывается диалоговое окно, представленное на рис. 66. Рис. 66. Главное диалоговое окно дополнения Build Booklet (Спуск полос) 82 Вначале выберите вариант спускового макета в, раскрывающемся списке, представленном на рис. 67. Рис. 67. Выбор варианта спускового макета Вариант макета 2-up saddle stitch (Брошюра) предполагает печать двух страниц публикации на листе бумаги «бок о бок», с последующей сборкой листов в пачку, фальцовкой перегибом листов по средней линии и сшивкой брошюры или скреплением листов скрепками. Это - традиционный вариант печати и фальцовки брошюр. Вариант макета 2-up perfect bound (Книга) предполагает формирование из публикации нескольких «частичных буклетов» - тетрадей, которые брошюруются отдельно, а затем собираются в общий переплет. При выборе этого спускового макета становится доступным поле Pages per group (Страниц в тетради). Задавая количество страниц в тетради, вы сообщаете дополнению исходные данные, необходимые для перестановки страниц исходной публикации таким образом, чтобы после сборки и фальцовки тетрадей номера страниц шли в верной последовательности. Следующие типы спусковых макетов: 2-up consecutive (2-полосный буклет), 3-up consecutive (3-полосный буклет) и 4-up consecutive (4-полосный буклет) предполагают последовательное размещение с последующей фальцовкой «гармошкой». После выбора типа спускового макета проверьте размеры листа, представленные в верхнем левом углу диалогового окна. Если эти размеры превышают размеры листов, заряженных в принтер, вам придется, либо перейти на большие листы бумаги, либо уменьшить размеры страницы публикации. Если выбран тип макета, предполагающий фальцовку сгибом листов по средней линии, можно задать параметры компенсации эффекта сползания. Для того чтобы определить численные значения этих параметров самостоятельно, не обойтись без эксперимента. Выведите пробную публикацию на бумагу, которую предполагаете использовать для печати реальной публикации. Согните полученные листы пополам и вложите их друг в друга, собирая тетрадь. Измерьте расстояние между кромками внешнего и внутреннего листов тетради. Оно будет равно величине накопленного сползания - припуску. Введите эту величину в поле Total creep (Припуск). 83 Как правило, корешковые поля (место для подшивки) учитываются при задании величины внутренних полей в макете страницы при установленном флажке Double-sided (Двухсторонняя) в диалоговом окне Document Setup (Параметры документа). Пространство для подшивки можно добавить к внутренним полям и в диалоговом окне дополнения Build Booklet (Спуск полос), задав его величину в поле Gutter space (Интервал). Установка флажка Place guides in gutter (Направляющие в корешок) включает режим размещения направляющих по линиям раздела страниц исходной публикации, которые Adobe PageMaker объединяет в единую страницу. Флажок Impose entire booklist (Все публикации книги) устанавливается в том случае, когда в спусковой макет необходимо включить все файлы, входящие в структурный список книги. Если в публикации, активной на момент вызова дополнения Build Booklet (Спуск полос), структурный список отсутствует, данный флажок остается недоступным. Как правило, при необходимости переупорядочения страниц публикации прибегают к помощи команды Sort Pages (Сортировать страницы) меню Layout (Макет). Но дополнение Build Booklet (Спуск полос) также дает возможность переставить страницы публикации при формировании спускового макета (в списке в левой части диалогового окна). Выделите страницу (или группу страниц) щелчком мыши при одновременном нажатии клавиши Alt и перетащите ее на новое место. Для выделения группы смежных страниц выделите последнюю страницу группы щелчком мыши при одновременном нажатии клавиши Shift, несмежных страниц — щелчком мыши на каждой из них при одновременном нажатии клавиши Ctrl. Вы не должны вручную определять порядок следования страниц в спусковом макете - это делается автоматически. В большинстве случаев данным механизмом пользуются для вставки пустых страниц между сигнатурами при верстке спускового макета по типу книги. Для того чтобы вставить в публикацию пустую страницу, перетащите горизонтальную стрелку на нужную позицию публикации и щелкните мышью на кнопке Blank page (Пустая страница). Для того чтобы удалить страницу публикации, достаточно выделить ее и щелкнуть мышью на кнопке Delete (Удалить). Имеется также возможность изменить порядок следования страниц на обратный - кнопка Invert pages (Обратный порядок). Все заказанные изменения можно отменить щелчком мыши на кнопке Revert (Восстановить). После того как сделаны все необходимые установки, щелкните мышью на кнопке ОК. Adobe PageMaker спросит, следует ли сохранить активную публикацию, а затем построит новую публикацию с порядком страниц, измененным в соответствии со сделанными установками. Дополнение Build Booklet (Спуск полос) удаляет все элементы со страниц-шаблонов (в новой публикации они будут пустыми), копируя их на соответствующие страницы. Например, вместо автоматической нумерации на страницах будут представлены «жесткие» колонцифры, располагающиеся в соответствии с положением колонцифр на странице-шаблоне. 84 ПОДГОТОВКА ФАЙЛОВ К ПЕРЕДАЧЕ В СЕРВИСНОЕ БЮРО Каждую публикацию можно передать в бюро допечатной подготовки либо в виде файла программы Adobe PageMaker, либо в виде PostScript1-файла. Если предпочтительнее предоставить специалистам сервисного бюро или типографии возможность вносить в публикацию необходимые изменения, корректировать параметры печати и выполнять другие допечатные задачи, следует передавать им публикацию в виде файла программы Adobe PageMaker. Данное диалоговое окно служит для определения формата сохранения TIFF-изображения или растровой иллюстрации в PostScript-файле (группа Изображения/TIFF), а также группы настроек PostScript. Чтобы облегчить процесс подготовки файлов к передаче в сервисное бюро, следует выполнить команду File (Файл)/ Save As (Сохранить как) и в диалоговом окне Save Publication (Сохранить публикацию) (рис. 68) установить один из переключателей: − Files required for remote priting (Файлы для удаленной печати) Adobe PageMaker сохранит публикацию в указанной папке и скопирует в нее все связанные файлы, необходимые для печати, но хранящиеся вне публикации; − All linked files (Все связанные файлы) - вместе с публикацией будут скопированы все связанные файлы, в том числе и те, полные копии которых хранятся в публикации. Рис. 68. Диалоговое окно Save Publication (Сохранить публикацию) Для передачи публикации и связанных файлов в сервисное бюро можно также воспользоваться дополнением Save for Service Provider (Сохранить для сервис-бюро) (рис. 69). Диалоговое окно данного дополнения содержит ряд вкладок, с помощью которых можно проверить готовность публикации к передача в сервисное бюро. Первоначально вкладка Summary (Общие данные) представляет две кнопки, предназначенные для двух разных вариантов проверки: проверка публикации и проверка файла печати. Нажатие кнопки Preflight pub (Проверить) запускает программу проверки публикации на предмет связанных файлов и использованных шрифтов. После некоторого «размышления», длительность которого зависит от длины и сложности публикации, над кнопками появятся две квадратных пиктограммы с пояснительным текстом. Пиктограммы отображают результат проверки публикации: первая говорит о проверке доступности шрифтов, вторая - о доступности и актуальности связей с внешними файлами. Если пиктограмма содержит галочку зеленого цвета, то все в порядке — проверка прошла 1 PostScript – это язык описания страниц, предназначенный для формирования изображений произвольной сложности и вывода их на печать. 85 успешно. Если пиктограмма содержит красный крестик, то эти ресурсы следует проверить. Пояснительный текст содержит краткое описание типа найденных ошибок. Более подробную информацию об этих ошибках можно получить в других разделах диалогового окна. Большим достоинством дополнения является то, что оно также позволяет вносись коррективы в связи, определенные в публикации, добиваясь устранения найденных ошибок. Щелчок мышью на каждой пиктограмме открывает соответствующую вкладку диалогового окна - Fonts (Шрифты) и Links/OPI (Связи/OPI). Рис. 69. Окно дополнения Save for Service Provider (Сохранить для сервис-бюро), вкладка Summary (Общие данные) Вкладка Fonts (Шрифты) (рис. 70) открывает список использованных в публикации шрифтов. Если какой-либо шрифт недоступен, то в графе Installed (Установлен) появляется слово No (Нет). В этом случае следует открыть Adobe Type Manager или папку шрифтов Windows и установить данные шрифты. При повторной проверке публикации в графе Installed (Установлен) должно появиться Yes (Да). В графе Kind (Тип) содержится информация о типе использованного шрифта, что облегчает его поиск или напоминает о том, что в публикации встречаются шрифты разных типов. Может оказаться полезной и информация о странице, на которой обнаружен неустановленный шрифт. Скорее всего, это погрешность верстки, и ее необходимо устранить, изменив гарнитуру, которой отформатирован фрагмент текста. 86 Рис. 70. Окно дополнения Save for Service Provider (Сохранить для сервис-бюро), вкладка Fonts (Шрифты) Вкладка Links/OPI (Связи/OPI) (рис. 71) содержит список всех связанных файлов публикации (наподобие диалогового окна Links Manager (Связанные файлы)), информацию об актуальности связи, типе файла и его местонахождении в публикации. Опираясь на эту информацию, легко идентифицировать утраченные и необновленные связи. Отметка No (Нет) в графе Link (Связанный файл) говорит о том, что соответствующий файл отсутствует и его надо отыскать. Фраза The selected item is of date (Выбранный элемент устарел) в поле Info (Информация) и отметка Outdated (Устарел) в графе Link (Связанный файл) говорят о том, что элемент требует обновления связи. Обе ошибки могут быть исправлены нажатием кнопки Relink (Обновить). Если связь требует обновления, она будет обновлена, а если связь разорвана, дополнение откроет стандартное диалоговое окно файла Windows, которое позволит вам указать новое местоположение файла. 87 Рис. 71. Окно дополнения Save for Service Provider (Сохранить для сервис-бюро), вкладка Links/OPI (Связи/OPI) Оба упомянутых раздела содержат флажок List problems only (Показать только проблемы), который предотвращает вывод избыточной во время проверки информации об элементах, с которыми все в порядке. Вкладка Printing (Печать) (рис. 72) содержит перечень всех установок, сделанных в диалоговых окнах команды Print (Печать). Будучи собранными в одном месте, они значительно легче контролируются. Рис. 72. Окно дополнения Save for Service Provider (Сохранить для сервис-бюро), вкладка Printing (Печать) 88 Столь же легкими для восприятия делает установки цветоделения и треппинга вкладка Inks (Краски). В Adobe PageMaker для Macintosh она называется Colors (Цвета) (рис. 73). Рис. 73. Окно дополнения Save for Service Provider (Сохранить для сервис-бюро), вкладка Colors (Цвета) Вся информация, отображаемая в диалоговом окне Save for Service Provider (Сохранить для сервис-бюро), может быть распечатана в виде отчета нажатием на кнопку Print (Печать). При этом откроется диалоговое окно, изображенное на рис. 74. В нем необходимо определить PostScript-принтер, на котором будет напечатан отчет, и те разделы диалогового окна, которые должны в него попасть. Можно также с помощью флажка All (В файл) направить печать отчета в PostScript-файл печати для вывода его работниками сервис-бюро. Впрочем, дополнение Save for Service Provider (Сохранить для сервис-бюро) предлагает и более гибкий способ создания отчетов, о котором будет рассказано ниже. Рис. 74. Диалоговое окно Print report to 89 После того как публикация еще раз проверена и ошибки не обнаружены, самое время «собрать в кучку» все файлы публикации для передачи в сервис-бюро. С помощью кнопки Package (Упаковать) откройте диалоговое окно (рис. 75), которое позволяет записать в отдельную папку все файлы, требуемые для печати (пакет). Установив флажок Copy fonts (Скопировать шрифты) и переведя соседний переключатель в положение То file (Все), вы даете указание скопировать в эту папку все шрифты, используемые в публикации. Флажок Update links in source pub before packaging (Обновить связи в исходной публикации перед формированием пакета) полезен при сохранении уже проверенной в прошлом сеансе работы с дополнением публикации. Все связанные внешние файлы помещаются в пакет автоматически. Рис. 75. Создание пакета файлов для передачи в сервис-бюро Также в пакет может быть помещен файл отчета либо в формате Adobe PageMaker, либо в текстовом формате. Последний удобен для передачи в сервис-бюро. Если вы передаете отчет в виде распечатки, целесообразнее выбрать формат Adobe PageMaker. Формат отчета устанавливается выбором его из списка Report type (Тип отчета). Кнопка Notes (Замечания) открывает диалоговое окно Printer Instructions (Инструкции по печати) (рис. 76), позволяющее ввести в отчет дополнительную информацию о требованиях к выводу макета: установках ориентации эмульсии и негативного/позитивного отпечатков, ориентации бумаги и типе носителя (пленка/бумага/заказной тип), заказчике работ. 90 Рис. 76. Диалоговое окно Printer Instructions (Инструкции по печати) Окно дополнения Save for Service Provider (Сохранить для сервис-бюро) дает возможность составить краткую информацию (отчет), необходимую для печати публикации на основе файла Adobe PageMaker или PostScript-файле. В эту спецификацию можно включить информацию о шрифтах, связанных изображениях, общие сведения о параметрах печати, а также контрактную информацию. 91 ОСНОВНЫЕ ПРИНЦИПЫ ПЕЧАТИ ИЗ ADOBE PAGEMAKER Конечным этапом любой допечатной подготовки является печать публикации. Именно печатные оттиски на бумаге или пленках служат критерием работы верстальщика и определяет его мастерство. Кроме того, в процессе разработки макета и его правки требуется выводить на печать пробные оттиски публикаций на настольном принтере. По этому знание технологического процесса печати и функций печати Adobe PageMaker является залогом успешной и качественной работы. Для выполнения печати из Adobe PageMaker используется команда File (Файл)/Print (Печатать), которую можно выполнить также, нажав комбинацию клавиш Ctrl+P. После выполнения команды Print (Печатать) диалоговое окно Print Document (Печатать документ) автоматически открывается на вкладке Document (Документ) (рис. 77). Рис. 77. Диалоговое окно Print Document (Печатать документ) Элементы управления, расположенные на вкладке Document (Документ), дают возможность определить порядок и некоторые опции печати: − Collate (Копии в подбор) – установка данной опции играет роль при печати двух или более копий публикации; − Reverse (Обратный порядок) – данный флажок следует устанавливать ли снимать в зависимости от подачи целевого принтера так, чтобы листы после печати располагались в правильном порядке и не требовали ручной перекладки; − Proof (Черновик) – в данном режиме на печать выводиться только текст, а все импортированные изображения заменяются перечеркнутыми крест-накрест прямоугольниками того же размера; − Copies (Копий) – данное поле предназначено для указания количества копий, которое необходимо отпечатать; − Pages (Страницы) – в полях данной группы можно задать диапазон страниц, которые следует вывести на печать; 92 − Ignore «Non-Printing» setting (Игнорировать атрибут «Непечатный») - данный флажок позволит вывести на печать все элементы публикации, в том числе те, для которых был задан атрибут Непечатный; − Print (Печатать) – дает возможность вывести на печать только четные или нечетные страницы; − Reader's spreads (Книжные развороты) – если позволяет формат бумаги, установка данного флажка разрешает печатать разворотов; − Print blank pages (Пустые страницы)- задает вывод всех страниц публикации, включая пустые. − Orientation (Ориентация) – определяет способ расположения страниц на листе бумаги: вдоль, когда короткий обрез лита расположен по горизонтали; − Print all publications in book (Печатать все публикации книги) – установка данного параметра позволяет вывести на печать все публикации, объединенные в книгу; − Use paper settings of each publication (Бумага отдельно для каждой публикации). Используйте этот режим, если файлы публикации имеют различную ориентацию или формат бумаги. Когда данный флажок установлен, установки ориентации и форматов бумаги берутся из отдельных файлов публикации, а не из текущих установок диалогового окна Print Document (Печатать документ). Текущие установки в таком случае действуют только на открытый файл со структурным списком. 93 СПИСОК ИСПОЛЬЗОВАННОЙ ЛИТЕРАТУРЫ 1. Бейкер Д.Л. Работа с PDF-документами в Acrobat 7. [Текст] – М.: НТ Пресс, 2006. – 126 c.: ил. – ISBN 5-477-00271-9 2. Буковецкая О.А. Основы допечатной подготовки. [Текст] – М.: НТ Пресс, 2005. – 160 c.: ил. – ISBN 5-477-00036-8 3. Молочков В. Самоучитель. Издательство на компьютере. - [Текст] – СПб.: БХВ – Петербург, 2004. – 736 c.: ил. – ISBN 5-94157-372-3 4. Стоцкая Т. Верстка PageMaker 7. Самоучитель. [Текст] – СПб.: Питер, 2003. – 304с.: ил. – ISBN 5-94723-474-2 5. Тайц А. М., Тайц А. А. Adobe PageMaker 7.0 [Текст] – СПб.: БХВ – Петербург, 2003. – 784 c.: ил. – ISBN 5-941157-140-2 94 СЛОВАРЬ ТЕРМИНОВ Абзацные отступы – расстояние от контура текстового блока до границ текста (отступ первой строки абзаца). Если задать отступ первой строки больше левого отступа, получится красная строка с отступом, если меньше – абзац будет с выступающей первой строкой. Базовая линия – это воображаемая линия, проходящая по основаниям символов текста. Верстка – процесс и результат текстовых и иллюстрационных материалов, заголовков и других элементов на пространстве каждой полосы в соответствии с их макетами. Для компьютерной верстки характерно использование эскизных макетов. Висячая строка – одинокая строка в конце страницы (widow) или в начале новой страницы (orphan), оторванная от других строк абзаца при переносе. Выключка текста – выравнивание абзаца по краям текстового блока. Гарнитура - совокупность литер (символов), объединенных одним стилем и общей идеей. Например Times или Arial. Глобальные умолчания (уровень программы) – если в момент задания умолчания не было открыто ни одной публикации, то образуется глобальное умолчание, которое впоследствии будет оказывать воздействие на все публикации. Заливка – цвет внутренней области объекта. Значок переполнения – значок, который говорит о том, что не весь введенный текст поместился в отведенную для него область. Импортированная графика – графические изображения, полученные из других программ. Инверсный текст – светлый текст на темном фоне. Интерлиньяж - межстрочный интервал. Капитель – набор прописными буквами. Кернинг – это ручная подгонка расстояния между двумя соседними символами. Контур – линия, ограничивающая объект. Корректура – проверка и исправление ошибок в бумажной распечатке публикации. Локальные умолчания (уровень публикации) – если в момент задания умолчания открыта публикация, то действия, задаваемые умолчанием, будут распространяться только на эту публикацию. Направляющие – вспомогательные линии, позволяющие задать общие границы рисунка или отдельных его частей, а также выровнять объекты. На печать не выводятся. Начертание шрифта – видоизменение шрифта в пределах одного рисунка. Характеризуется тремя параметрами: жирностью, наклоном и плотностью. Чаще всего используются следующие начертания: нормальный, полужирный и курсив. Объект – элемент верстки. В PageMaker есть объекты текстовые и графические. Текстовые объекты – это текстовые блоки и фреймы. Графическим объектом может быть прямая, ломаная или кривая линия, прямоугольник, круг, многоугольник, импортированное изображение. Фрейм с графическим объектом сам становится графическим объектом. Отбивка – дополнительное свободное пространство над абзацем или под ним. Палитры - это небольшие окна, в которых собраны элементы управления программой или отображается какая-либо текущая информация Приводка (registration) - совмещение цветоделенных полос по меткам приводки в процессе печати с целью получения полноцветного изображения. Спуск полос – сборка страниц публикации в монтажные листы с целью экономного размещения нескольких страниц на одном листе бумаги, притом так, чтобы после 95 сгибания и разрезания большого листа образовались развороты с нужным расположением страниц. Текущий цвет – цвет, которым будут автоматически окрашиваться все новые объекты. Трекинг - изменение наружных (межсимвольных) расстояний (апрошей). Трекинг применяют для «растягивания» или «вжимания» необходимого количества текста в заданную площадь документа. Треппинг - это умышленное наложение одной краски на другую тонкой полоской вдоль границы их соприкосновения. Умолчание в Adobe PageMaker – неизменный или условно-неизменный набор значений параметров, управляющих функционированием программы. Фрейм – это специальный инструмент, который позволяет создавать объекты, содержащие внутри себя текст, графику или быть пустыми. Цветоделение – цветное изображение разбивается на цветные слои, соответствующие отдельным краскам. Каждому слою соответствует отдельная пленка, вышедшая из фотонаборного автомата, и отдельная форма для печатной машины. Шпация - единица измерения (круглая шпация, полукруглуя шпация, тонкая шпация), характеризующая размер шрифта. PostScript – это язык описания страниц, предназначенный для формирования изображений произвольной сложности и вывода их на печать. 96 97