Урок №4.1 Знакомство с WORD
advertisement
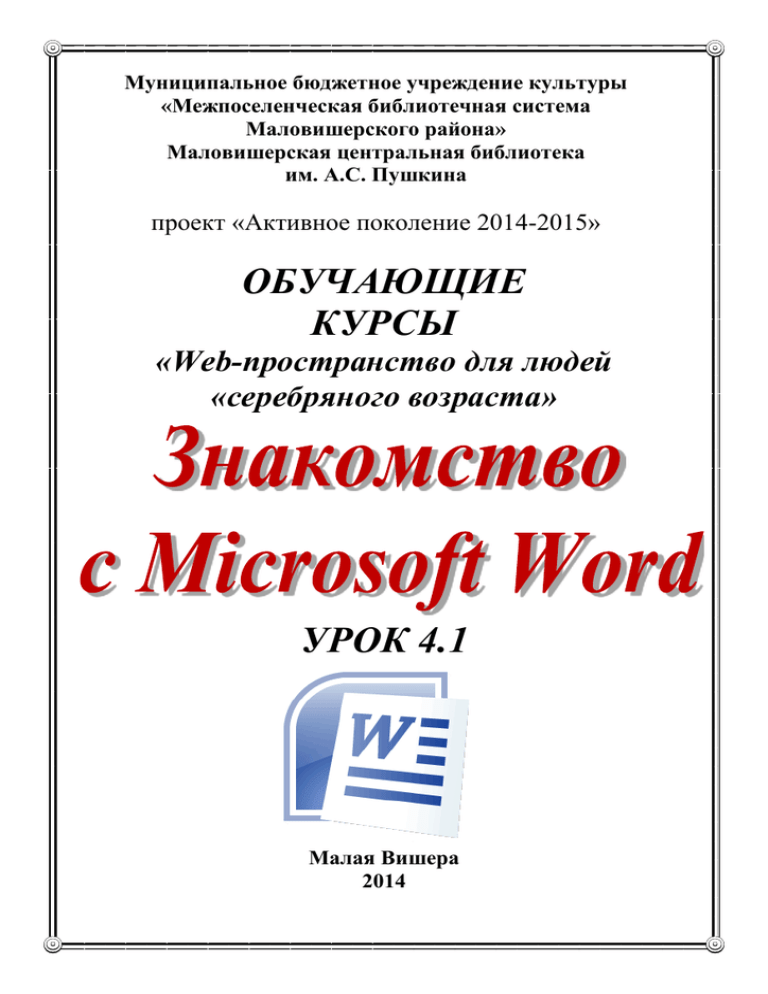
Муниципальное бюджетное учреждение культуры «Межпоселенческая библиотечная система Маловишерского района» Маловишерская центральная библиотека им. А.С. Пушкина проект «Активное поколение 2014-2015» ОБУЧАЮЩИЕ КУРСЫ «Web-пространство для людей «серебряного возраста» УРОК 4.1 Малая Вишера 2014 ББК 91.9:32.97 З 71 Благотворительный фонд «Добрый город Петербург» при финансовой поддержке Благотворительного фонда Елены и Геннадия Тимченко социальный проект «Активное поколение 2014-2015» Обучающие курсы «Web-пространство для людей серебряного возраста» Составитель Андреева Е. В., гл. специалист по информационным технологиям Маловишерской центральной библиотеки Рецензент Щербакова Е. Н., зав. отделом инновационной деятельности Маловишерской центральной библиотеки Ответственный за выпуск Яковлева Т.Н., директор муниципального бюджетного учреждения культуры «Межпоселенческая библиотечная система Маловишерского района» З 71 Знакомство с Microsoft Word: памятка для слушателя. Обучающие курсы «Web-пространство для людей «серебряного возраста». Урок 4.1 / сост. Е. В. Андреева ; Маловишерская центральная б-ка. – Малая Вишера, 2014. – 28 с. 91.9:32.97 © Маловишерская центральная б-ка, 2014 ©Е. В. Андреева, составление, 2014 2 Microsoft Word 2003 Microsoft Word можно открыть несколькими способами: 1. На рабочем столе Windows выбрать документ Microsoft Word и дважды кликнуть левой кнопкой мыши. 2. Нажать на кнопку Windows (Пуск) далее в открывшимся меню Windows выберите вкладку все программы в раскрывающемся списке Windows выбрать Microsoft office, затем выбрать Microsoft Word. После открытия Word указанными способами будет создан новый документ Word под именем документ 1, в котором мы будем печатать текст, вставлять изображения, диаграммы. Эта область называется рабочей областью окошка Word (1). 3 1. 2. 3. 4. 5. 6. 7. 4 Рабочая область; Строка меню; Панель инструментов; Панель Форматирования; Вертикальная и горизонтальная прокрутка; Вертикальные и горизонтальные линейки; Строка состояния. В верхней части окошка Word находится строка меню (2). Ниже её находится стандартная панель инструментов Microsoft Word (3) и панель форматирования (4). В стандартной панели Microsoft Word находятся кнопки для работы с файлом, печати, редактирования текста, отмены и повтора изменений, кнопки для работы с таблицами и элементы для настройки вида окошка Word. На панели форматирования Microsoft Word находятся кнопки для настройки параметров шрифта, форматирование абзаца, кнопки для работы со списками и элементы цветового оформления. В правой и нижней стороне от рабочей области Microsoft Word находится горизонтальная и вертикальная полоса прокрутки (5). В левой и верхней стороне от рабочей области Microsoft Word находится горизонтальные и вертикальные линейки (6). В самой нижней части окошка Microsoft Word (7) находится строка состояния. В строке состояния находится: Первое– нумерация страницы Word, второй элемент номер раздела, третий элемент отображает номер страницы и общее число страниц в документе Word, четвёртый элемент показывает расстояние от верхнего края страницы Word до места вставки. Этот элемент принимает значение только в том случае, если место вставки находится в данном окошке Word, пятый элемент показывает строку текста Word, в которой находится место вставки. Этот элемент принимает значение только в том случае, если место вставки находится в данном окошке Word, шестой элемент показывает расстояние в знаках от левого поля до места вставки. Этот элемент принимает значение только в том случае, если место вставки находится в данном окошке Word. Далее в строке состояния Word расположены индикаторы: Первый индикатор Word отображает состояние записи макроса, для включения и отключения макроса дважды щёлкните индикатор ЗАП. 5 Второй индикатор Word показывает состояние записей исправлений. Для включения или отключения режима исправлений дважды щёлкните по индикатору ИСПР. Третий индикатор Word показывает состояние режима выделения. Для включения или отключения режима выделения дважды щёлкните по индикатору ВДЛ. Четвёртый индикатор Word показывает состояние режима замены. Для включения или отключения режима замена дважды щелкнете по индикатору ЗАМ. Рядом с индикатором расположено поле отображающий язык текста. Возле языка текста находится значок книги, которая показывает состояние проверки правописания Word. Сохраняем, закрываем и создаём документ После открытия программы Word, будет создан новый документ Word под именем Документ1.Создание нового документа Word можно выполнить следующим способом: в строке меню Microsoft Word выбрать вкладку файл далее выбрать команду создать. С правой стороны от рабочей области Microsoft Word появится окошко Word, в нем имеется несколько вкладок для создания документов Word различных типов. 6 Для создания обычного документа Word нужно выбрать в стандартной панели Microsoft Word кнопку создать, или для быстрого создания документа Word нажать комбинации клавиш Ctrl+N Чтобы открыть существующий документ Word нужно выбрать в стандартной панели Microsoft Word кнопку открыть, или нажать комбинацию клавиш Ctrl+O. После того как вы нажмёте на кнопку, открыть документ Word, появится окошко Word. В открывшемся окошке Word нужно указать диск (путь на вашем компьютере), в котором расположен документ Word. 7 Во время рабы с документом Word, документ Word подвергается изменениям, поэтому перед завершением работы необходимо сохранять документ Word . Сохранить документ Word можно следующим способом: в стандартной панели Microsoft Word щелкнуть левой кнопкой мыши по кнопки сохранить, или нажать комбинации клавиш CTRL+S. Документ Word можно сохранять под любым именем. После сохранения документа Word под новым именем, старый файл остаётся на диске, а дальнейшие изменения документа Word будут применятся только к новому. Сохранить документ Word под новым именем можно следующим способом: в строке меню Microsoft Word выбрать вкладку файл, далее выбрать вкладку сохранить как, или нажать клавишу F12. 8 Кнопки панели форматирования Word 2003 Давайте рассмотрим название кнопок Microsoft office Word и их обозначение. Название кнопки – Стиль. С помощью этой кнопки выбирается стиль выделенного абзаца. Название кнопки – Шрифт. С помощью этой кнопки изменяется шрифт выделенного текста. Название кнопки – Размер Шрифта. С помощью этой кнопки выбирается размер шрифта выделенного текста. Название кнопки – Полужирный. С помощью этой кнопки выделенный текст изменяется в полужирный. Название кнопки – Курсив. С помощью этой кнопки выделенный текст изменяется в курсив. Название кнопки – Подчёркнутый. С помощью этой кнопки выделенный текст изменяется в подчёркнутый. Название кнопки – По левому краю. С помощью этой кнопки абзац выравнивается по левому краю. Название кнопки – По центру. С помощью этой кнопки абзац выравнивается по центру. Название кнопки – По правому краю. С помощью этой кнопки абзац выравнивается по правому краю. Название кнопки – По ширине. С помощью этой кнопки абзац выравнивается по ширине. Название кнопки – Междустрочный интервал. С помощью этой кнопки создаётся междустрочный интервал. 9 Название кнопки – Нумерация. С помощью этой кнопки создаётся или удаляется нумерация абзацев. Название кнопки – Маркеры. С помощью этой кнопки создается список бюллетеня. Название кнопки – Уменьшить отступ. С помощью этой кнопки перемещается левый отступ на предыдущую табуляцию. Название кнопки – Увеличить отступ. С помощью этой кнопки перемещается левый отступ на следующую табуляцию. Название кнопки – Границы. С помощью этой кнопки создаются границы. Название кнопки (Выделение цветом). С помощью этой кнопки выделенный текст меняет цвет фона. Название кнопки – Цвет шрифта. С помощью этой кнопки выделенный текст меняет цвет шрифта. Как перевернуть лист в Word В Word можно изменить ориентацию листа на книжную и альбомную. При выборе книжной ориентации листа Word, лист будет расположен вертикально. При выборе альбомной ориентации листа Word, лист будет расположен горизонтально. 10 Для изменения ориентации листа в строке меню Microsoft Word выберете вкладку «файл», затем в раскрывшемся списке Microsoft Word выбрать вкладку «параметры страницы». Далее появится окошко Word - параметры страницы: на закладке «поля» выберите ориентацию листа Word: книжная или альбомная. После выбора ориентации листа Word нажмите кнопку ОК. Как вставить таблицу в Word В документе Word можно работать с таблицами, выполнять различные операции над таблицами. Существует несколько способов создания таблиц. Чтобы вставить в документ Word таблицу нужно выполнить следующие действие, в строке меню Microsoft Word выбрать вкладку «таблица» затем в раскрывшемся списке Microsoft Word выбрать вкладку «вставить» далее выбрать вкладку «таблица» 11 После выполнения выше указанным способом откроется окошко Word - «вставка таблицы» для задания параметров страницы. В строке «число столбцов» введите нужное количество столбцов. В строке «число» строк введите нужное количество строк и нажмите кнопку ОК. 12 После нажатия на кнопку «вставить», в документ Word вставится таблица с заданным числом столбцов и заданным числом строк. Как изменить шрифт в Word При открытии и начале ввода текста в документе Word используется шрифт по умолчанию Times New Roman. Из всех существующих текстовых редакторов Word пожалуй представляет большой выбор шрифтов, который представит красивое оформление в вашем документе Word. Чтобы изменить в документе Word шрифт, необходимо выполнить следующие действия: нажмите и удерживайте левую кнопку мыши, затем начните выделять нужный текст. Затем в панели инструментов Microsoft Word выберите кнопку «шрифт». После нажатия на кнопку шрифт появится маленькое окошко Word, где будут расположены шрифты. Затем выберите нужный шрифт, например, возьмём шрифт Kozuka Mincho Pro H. 13 После выполненных действий шрифт Times New Roman изменится на Kozuka Mincho Pro H. Существует несколько способов изменить цвет шрифта в Word. Давайте рассмотрим самый простой способ. По умолчанию в документе Word цвет шрифта установлен чёрный. Чтобы изменить шрифт текста нужно выполнить следующие действия: нажмите и удерживайте левую кнопку мыши и начните выделять нужный вам текст. После того как вы выделите текст, в панели инструментов Microsoft Word нажмите кнопку цвет шрифта, после нажатия на кнопку цвет шрифта появится окошко Word, где будут расположены цвета. Затем выберите нужный цвет, например, возьмём красный цвет. 14 После выбора цвета выделенный текст будет изменён на тот, который вы выбрали. 15 Кнопки стандартной панели Word 2003 16 Вставка рисунка в Word Кроме работы с текстом в документ Word также можно вставлять графические файлы, настраивать цвет, изображения, контрастность, яркость, обрезать изображение, разворачивать изображение и т.п. Чтобы вставить в документ Word рисунок, нужно выполнить следующие действия: в строке меню Microsoft Word выбрать вкладку «вставка» затем в раскрывшемся списке Microsoft Word выбрать вкладку «рисунок» далее выбрать вкладку «из файла» После выполнения выше указанных действий откроется окошко Windows для выбора графического файла. В открывшемся окошке Windows нужно указать диск (путь на вашем компьютер), в котором расположен графический файл. После выбора нужного файла нажмите кнопку «вставить». 17 После нажатия на кнопку «вставить» в документ Word вставится выделенное изображение. 18 Word 2007-2010 1. Интерфейс или внешний вид редактора MS Word Перед Вами на изображении внешний вид программы, которая состоит из рабочего поля (белый лист, на нём будет отображаться вводимый текст и вся разметка страницы) и панели инструментов. Это два основных момента программы. Панель инструментов MS Word Заметьте, что панель инструментов в Microsoft Word состоит из вкладок «Главная», «Вставка», «Разметка страницы» и т.д. (т.е. инструменты для редактирования текста сгруппированы) (см. рисунок ниже). Бывает так, что эта панель свернута изза малой высоты экрана (так больше текста видно). 19 Чтобы отобразить или скрыть панель инструментов или ленту (так правильнее её назвать) необходимо сделать 2 быстрых клика по названию вкладки на ленте, т.е. Допустим, как на рисунке у нас выбрана вкладка «Главная» выполните по ней двойной быстрый клик, это скроет ленту или наоборот её отобразит. Для чего скрывать ленту? К примеру, подобная необходимость возникает при просмотре документов MS Word 2007-2010 на нетбуках - маленькие ноутбуки с маленьким экраном. При скрытии панели инструментов текста видно на 20% больше, что намного удобнее. Также просто при чтении текста лента, собственно говоря, не нужна. У каждой вкладки есть свой набор инструментов, для простого форматирования текста, достаточно владеть первыми 3-мя и то не всеми инструментами. Вкладка «Главная» 20 Основные инструменты этой вкладки - это: Шрифт - иначе говоря, внешний вид буквы. Каждый шрифт в программе Word имеет своё имя, здесь выбран «Calibri» Размер - размер букв, здесь выбран 11-й размер Ж К Ч - Жирный (буквы такие же как все, но толще), Курсив (буквы с наклоном), Ч - подчёркнутые буквы - выравнивание теста по левому, по центру, по правому и по обеим сторонам Итак. На этом теория заканчивается и пора нам перейти к практике (к работе в MS Word), что бы хорошо понять и запомнить какой инструмент и для чего. Для этого нам необходимо выполнить следующее задание, которое сводится к тому, что надо напечатать текст и с помощью инструментов предать им требуемый внешний вид. Вот это нам надо сделать: Первым делом нам необходимо открыть программу MS Word и набрать там текст, изображённый ниже на картинке (сначала изображение клавиатуры, а потом самого текста. Имей21 те ввиду, что сейчас Вы набираете просто текст, используя только буквы, запятую и точку. Клавишу Enter не нажимаем, при наборе текста в программе Word, текст автоматически переходит на новую строку, поэтому клавишу Enter нажимают тогда, когда надо сделать НОВЫЙ АБЗАЦ! Чтобы напечатать большую букву, надо нажать клавишу Shift и не отпуская её, саму букву. Клавиши Shift обычно 2 штуки. Справа выделены 2 клавиши Shift и клавиша, которой можно ввести точку - если просто на неё нажать и запятую - если нажать Shift и её (так же как и ввод большой буквы) Итак, набираем следующий текст. Теперь начинаем его форматировать - т.е. придавать ему внешний вид Первым делом перенесём на новый абзац всё, что идёт после фразы «Заголовок текста». Для этого поставим каретку это та самая мигающая палочка, на месте которой появляется текст, прямо перед словом «Рассмотрим». Чтобы это сделать надо кликнуть левой кнопкой мыши наведя курсор туда, где должна быть каретка. После того как там появилась мигающая каретка нажмите клавишу Enter, и мы всё, что стояло после неё перевели на новый абзац. 22 Для дальнейших операций нам надо научиться выделять отрывки текста. Нам надо выделить фразу «Заголовок текста». Сначала поставьте каретку перед буквой «Заголовок», далее наведите туда же курсор мыши и нажмите левую кнопку мыши и не отпуская её тяните курсор до точки этой фразы после чего отпустите. Должно получиться вот так: И пока текст выделен, нажимаем выравнивание посередине, для этого находим инструмент выравнивание и выбираем второй элемент из четырёх. Этот элемент выравнивает текст по центру, об этом уже говорилось выше. Если все сделано правильно, то выделенный текст должен стать посередине страницы. Далее выделим фразу «Рассмотрим первым делом» и нажмем на букву Ж и текст станет жирным. Далее выделяем всё кроме заголовка и меняем внешний вид букв, выбирая в списке шрифтов «Times New Roman». 23 Ну, вот и изменился внешний вид букв, далее так же выделяя заголовок, рядом с выбором шрифта выбираем из списка размер шрифта 14-й. Заметьте, что на рисунке, текст повторяется 4 раза, чтобы его не набирать, его нужно скопировать и вставить. Для этого выделяем весь текст, по выделенному тексту жмём правой кнопкой мыши и выбираем пункт «копировать». После чего ставим нашу каретку в самый конец текста, делаем новый абзац (нажимая клавишу Enter) и ещё раз кликаем правой кнопкой мыши и жмём «параметры вставки». И ещё 2 раза вставляем. Теперь выделяя текст и нажимая на нужный инструмент, добейтесь нудного результата! Небольшой вывод о работе в редакторе MS WORD. Прежде чем что-то сделать, это что-то надо выделить, а потом нажать на инструмент, который с ним что-то сделает. 24 Отступы строк на полях и границы текста в MS Word Итак, что бы понять о чем в этом уроке будет идти речь, предлагаем Вам посмотреть на следующую картинку. Обратите внимание на то, что у каждого абзаца, есть отступ первой строки, и он сделан НЕ ПРОБЕЛАМИ, как многие начинающие делают и очень сильно ошибаются. Для того чтобы делать такие границы текста, в программе MS Word есть инструмент «Линейка», на рисунке они отображены горизонтальной и вертикальной полоской, сверху и слева от листа с текстом. На верхней линейке есть ползунки, они как раз и отвечают за границу текста. Рассмотрим на следующей картинке подробнее как ими пользоваться, и какой ползунок за какую границу отвечает. 25 Подробнее о ползунках... Начнем с ползунка номер 2. Он отвечает за отступ первой строки (абзац). Ползунок номер 3. Отвечает за правую границу текста. Ползунок номер 1. Состоит из двух частей: верхнего треугольника и нижнего квадратика. Этот ползунок отвечает за отступ всех строк кроме первой. Верхний треугольник двигает только сам ползунок, но если двигать за нижний квадратик, то будет двигаться одновременно и ползунок номер 2. Для того чтобы правильно воспользоваться линейкой, надо поставить каретку (мигающую палочку в нужном абзаце, который надо отредактировать) и двигать поочерёдно каждый ползунок, до достижения нужного результата. Так же можно выделить несколько абзацев и тогда при движении ползунков, будут меняться границы сразу всех выделенных абзацев. 26 Знакомство с Microsoft Word Составитель: Андреева Екатерина Вячеславовна, гл. специалист по информационным технологиям Маловишерской центральной библиотеки Рецензент: Щербакова Елена Николаевна, зав. отделом инновационной деятельности Маловишерской центральной библиотеки Ответственный за выпуск: Яковлева Татьяна Николаевна, директор муниципального бюджетного учреждения культуры «Межпоселенческая библиотечная система Маловишерского района» Муниципальное бюджетное учреждение культуры «Межпоселенческая библиотечная система Маловишерского района» 174260, Новгородская обл., г. Малая Вишера, Московская ул., д.36 Телефон: (81660) 3-12-35 Моб. тел.: 8-902-28-49786 E–mail: aspbiblmv@mail.ru 27