Лабораторная работа Анализ кода с помощью Visual Studio Ultimate 2013 Architecture Explorer
advertisement
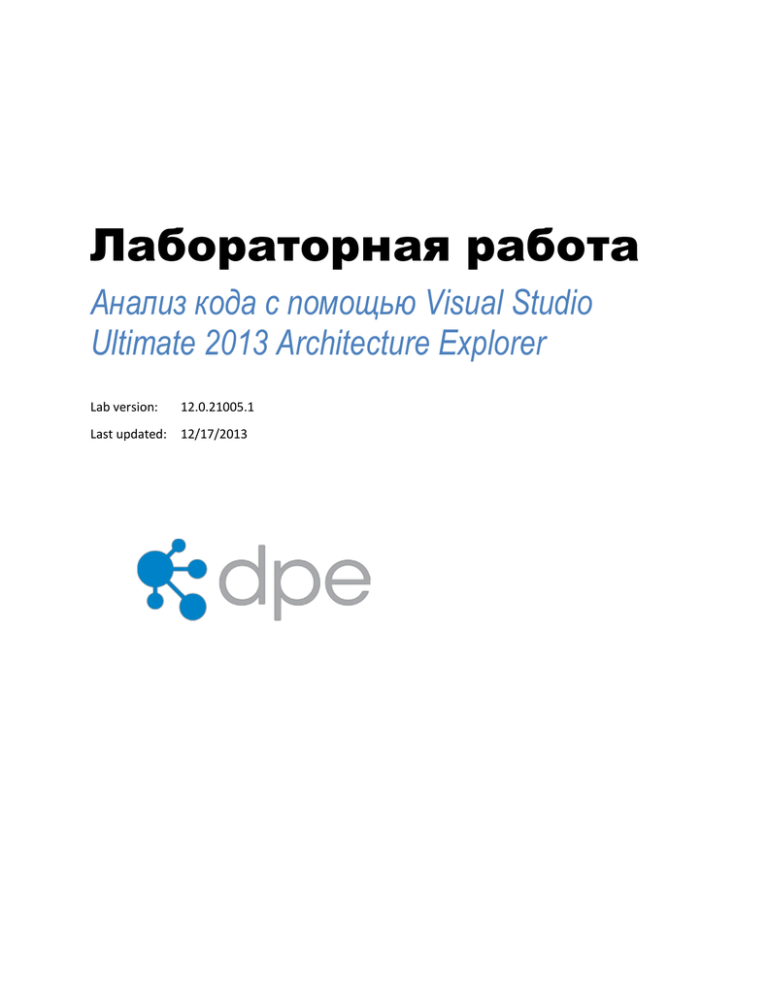
Лабораторная работа Анализ кода с помощью Visual Studio Ultimate 2013 Architecture Explorer Lab version: 12.0.21005.1 Last updated: 12/17/2013 СОДЕРЖАНИЕ РЕЗЮМЕ ...................................................................................................................................................... 3 УПРАЖНЕНИЕ 1: ОБЗОР ARCHITECTURE EXPLORER ........................................................................ 4 УПРАЖНЕНИЕ 2: АНАЛИЗ СТРУКТУРЫ ПРОЕКТА С ПОМОЩЬЮ ARCHITECTURE EXPLORER И DGML .......................................................................................................................................................... 13 УПРАЖНЕНИЕ 3: АНАЛИЗ ВНЕШНИХ СБОРОК С ПОМОЩЬЮ ARCHITECTURE EXPLORER ..... 26 Резюме Visual Studio Ultimate 2013 Architecture Explorer - это инструмент анализа кода и взаимосвязей между проектами, типами, сборками и ссылками. Из этой лабораторной работы вы узнаете, как использовать Architecture Explorer для анализа существующего решения и создания DGMLдиаграмм (Directed Graph Markup Language). Прежде чем приступать к выполнению работы рекомендуется пройти следующие лабораторные: Code Discovery using the Architecture Tools in Visual Studio Ultimate 2013 Understanding Class Coupling with Visual Studio Ultimate 2013 Prerequisites Для выполнения лабораторной работы вам понадобится виртуальная машина с Visual Studio 2013. Подробнее про то, где загрузить и как ее использовать, здесь Упражнения Эта лабораторная работа включает в себя следующие упражнения: 1. Обзор Architecture Explorer 2. Анализ структуры проекта с помощью Architecture Explorer и DGML 3. Анализ внешних сборок с помощью Architecture Explorer Примерное время выполнения лабораторной работы: 60 минут. Упражнение 1: Обзор Architecture Explorer В этом упражнении вы научитесь использовать Architecture Explorer для анализа структуры проекта и создания DGML-диаграмм. 1. Войдите под аккаунтом Julia Ilyiana (VSALM\Julia). Пароль: P2ssw0rd. 2. Запустите Visual Studio 2013 и откройте Team Explorer. 3. Нажмите на Connect to Team Projects . Изображение 1 Подключение к командному проекту 4. В Team Explorer – Connect, нажмите два раза на проекте Tailspin Toys. Изображение 2 Проект Tailspin Toys 5. В Team Explorer – Home нажмите два раза на третьем решении TailspinToys (ветка Main). Изображение 3 Проект Tailspin Toys 6. Пересоберите решение (Build | Rebuild Solution) 7. Закройте Output и другие ненужные окна в нижней части Visual Studio 2013. 8. Откройте Architecture Explorer (View | Architecture Explorer). Architecture Explorer позволяет ориентироваться в типах и методах в коде в представлениях класса и решения. Изображение 4 Стандартный вид Architecture explorer 9. Нажмите на Class View в Architecture Explorer для просмотра всех пространств имен, содержащихся в решении TailspinToys. Здесь можно, нажав на сущности в правой части, проанализировать его типы. Изображение 5 Class view показывает пространства имен 10. Найдите пространство имен Tailspin.Admin.App и выделите его, загрузив таким образом типы. Изображение 6 Просмотр типов в пространстве имен Tailspin.Admin.App 11. Нажмите на типе ProductRelationship для просмотра его членов. Изображение 7 Просмотр членов класса ProductRelationship 12. Нажмите на Product. Он содержит два метода. Изображение 8 Просмотр методов, реализующих свойство Product Примечание: это иллюстрирует то, что Architecture Explorer оперирует кодом, используя reflection. Как вы увидите позже, вы можете изучать скомпилированный .NET код прямо из скомпилированных сборок. 13. Нажмите на метод get_Product. Изображение 9 Выбор метода get_Product 14. Каждый уровень, начиная с Types, имеет вертикальную полосу, на которой доступны команды фильтрации, группировки и т.д. Нажмите на вертикальную полосу для Calls. Изображение 10 Доступные для типов и членов опции Примечание: Изображение выше не обязательно будет таким же, как у вас, нужно будет пролистать. 15. Нажмите на опции Return Types в Outbound Navigation для просмотра типов результатов get_Product. Изображение 11 Тип результата get_Product 16. Нажмите на типе Product. Обратите внимание, что мы сейчас внутри типа Product, нам доступны уже сделанные шаги. Изображение 12 Просмотр членов Product 17. Нажмите на вертикальной полосе для Members и пролистайте в секцию Inbound Navigation. Изображение 13 Просмотр опций для членов Product 18. Нажмите на All Inbound, чтобы увидеть все вызовы, ссылающиеся на тип Product. Изображение 14 Просмотр входящих ссылок на тип Product 19. Хотя это и избыточно с позиции навигации, нажмите на класс Product в списке входящих ссылок. Вы опять увидите get_Product и set_Product. 20. Нажмите на Create New Graph в левой части Architecture Explorer, что приведет к созданию новой DGML-диаграммы со всеми выполненными шагами. Изображение 15 Создание новой диаграммы Изображение 16 DGML-диаграмма выполненных в Architecture Explorer шагов 21. Это DGML-диаграмма, значит, мы можем использовать стандартные инструменты для просмотра и управления сущностями на ней. Выделите и удалите TailspinToys. 22. Вернитесь в Architecture Explorer и найдите метод set_Product класса Product. Перенесите этот метод на диаграмму. Изображение 17 Добавление set_Product на диаграмму 23. Нажмите на Clear Columns . Изображение 18 Кнопка Clear Columns Упражнение 2: анализ структуры проекта с помощью Architecture Explorer и DGML В этом упражнении вы научитесь использовать функциональность Architecture Explorer в Solution View, которая включает в себя навигацию и фильтрацию. 1. Нажмите на Solution View в Architecture Explorer для просмотра всех проектов TailspinToys. Изображение 19 Проекты TailspinToys в Solution view 2. Нажмите на Tailspin.Web. Изображение 20 Просмотр всех сущностей проекта Tailspin.Web 3. В верхней части – текстовое поле для фильтрации. Введите в него .cs и нажмите Enter, чтобы отфильтровать файлы с расширением .cs. Изображение 21 Фильтрация файлов 4. Нажмите Ctrl + A, чтобы выбрать все файлы .cs. Нажмите на Create New Graph. Изображение 22 Исходные файлы на DGML-диаграмме Примечание: если Ctrl + A не работает, убедитесь, что вы произвели нажатие внутри нужного списка. 5. Закройте диаграммы и вернитесь в Architecture Explorer. 6. Нажмите на Tailspin.Web, чтобы вернуться в режим без фильтрации. 7. Нажмите на вертикальную полосу Project Items и нажмите на Classes для просмотра всех классов проекта Tailspin.Web. Изображение 23 Обзор классов Tailspin.Web 8. Нажмите Ctrl + A. Нажмите на Create New Graph . Изображение 24 DGML-диаграмма с классами проекта Tailspin.Web 9. Закройте диаграмму и вернитесь в Architecture Explorer. 10. Нажмите на Clear Columns . 11. Нажмите на Solution View, перейдите в проект Tailspin.Web и нажмите на References в Outbound Navigation с вертикальной полосы для Classes. Это приведет к показу всех библиотек, на которые есть ссылки в этом проекте. Изображение 25 Выбор всех библиотек, на которые есть ссылки в этом проекте 12. Нажмите на Filter в верхней части списка библиотек и отметьте Project, отфильтровав таким образом все внешние сборки. Изображение 26 Фильтрация библиотек 13. Нажмите на OK. 14. Выберите все отфильтрованные библиотеки и нажмите на Create New Graph . 15. Удалите с диаграммы TailspinToys. Изображение 27 DGML-диаграмма со всеми исходящими ссылками для Tailspin.Web 16. Нажмите на Ctrl+A. Нажмите на Delete. 17. Вернитесь в Architecture Explorer и выберите ссылки в проекте Tailspin.Web. 18. Нажмите на вертикальную полосу References и нажмите на Classes для просмотра всех классов. 19. Введите в Filter значение “Product” и нажмите на Enter для фильтрации классов. 20. Выберите все отфильтрованные классы и перенесите их на пустую DGML-диаграмму. Изображение 28 Перенос классов на DGML-диаграмму Изображение 29 Обновленная DGML-диаграмма с классами, относящимися к Product 21. Для того, чтобы понять, как эти классы относятся к структуре проекта и пространства имен, нажмите правой кнопкой и выберите Show Containing Namespace. Мы увидим, что проект Tailspin.SimpleSqlRepository и относящиеся к Product классы отвечают за доступ к данным. Изображение 30 Кнопка Show containing namespaces Изображение 31 Классы, относящиеся к Product, сгруппированы по пространствам имен 22. Посмотрим на то, как приложение Tailspin для администратора ложится на общую архитектуру. Нажмите на Clear Columns . 23. Нажмите на Solution View и выберите Tailspin.Admin.App. Изображение 32 Tailspin.Admin.App не ссылается на другие проекты Tailspin 24. Нажмите на вертикальной полосе Classes и выберите References. На другие проекты ссылок нет, но есть ссылки на System.Data.dll и System.Data.Linq.dll. Похоже, что приложение обращается напрямую к базе данных. 25. Продолжим изучать приложение, нажав на вертикальную полосу и выбрав опцию Classes. 26. Выберите все классы, используя фильтрацию, название которых начинается с Product. Изображение 33 Выбор классов 27. Нажмите на Create New Graph . Изображение 34 DGML-диаграмма 28. Удалите решение TailspinToys с диаграммы. 29. Вызовов кода обращения к данным Tailspin.SimpleSqlRepository нет. Нажмите на Share и выберите Save As Portable XPS…. Мы создадим рабочую задачу и назначим ответственного. Изображение 35 Сохранение DGML-диаграммы в XPS 30. Нажмите на Documents, назовите файл “AdminAppReview” и нажмите на Save . Изображение 36 Сохранение DGML-диаграммы в XPS 31. В Team Explorer – Home нажмите на Work Items для проекта TailspinToys. Нажмите на New Work Item | Task. Изображение 37 Создание задачи 32. Заполните поля для задачи согласно таблице. Поле Work Item Значение Title Review why Admin app is not using the Data Access Layer project Assigned To Brian Keller Stack Rank 1 Details Description Take a look at the attached diagram. Notice how we’re using Product data but not getting it via the Tailspin data access project. Изображение 38 Заполнение данных новой задачи 33. Перейдите на Attachments и нажмите на Add Изображение 39 Вкладка Attachments 34. Нажмите на Browse. Нажмите на сохраненном файле XPS. 35. Введите в Comment комментарий “Snapshot of current Admin app.” 36. Нажмите на OK для добавления вложения. Изображение 40 37. Нажмите на Save Work Item . Изображение 41 Кнопка Save Work Item 38. Закройте все окна в Visual Studio 2013. Диаграммы сохранять не надо. Нажмите на Clear Columns. Упражнение 3: анализ внешних сборок с помощью Architecture Explorer В этом упражнении вы научитесь анализировать внешние сборки .NET, что поможет понять архитектуру фреймворков или приложений, для которых нет исходного кода. 1. Нажмите на Select Files в Architecture Explorer для загрузки скомпилированных сборок .NET и их анализа. Изображение 42 Select Files 2. Введите в Address значение “c:\windows\microsoft.net\framework\v4.0.30319” и нажмите на Enter. Примечание: если папки v4.0.30319 нет, выберите самую последнюю доступную версию. 3. Введите в File Name значение “System.Data.dll” и нажмите на Open . 4. Нажмите на System.Data.dll в Architecture Explorer для обзора типов. Может пройти несколько минут. Изображение 43 Просмотр типов System.Data.dll 5. Нажмите на вертикальной полосе Contains и выберите Classes. Выберите в Filter опции Class и IsPublic. Изображение 44 Фильтрация публичных классов 6. Нажмите на OK. 7. Введите в текстовое поле для фильтрации значение “Sql” и нажмите Enter. Изображение 45 Фильтрация 8. Выберите все типы и нажмите на Create New Graph . 9. Нажмите на Quick Clusters Layout. Изображение 46 Кнопка Quick Clusters Layout Изображение 47 DGML-диаграмма To give feedback please write to VSKitFdbk@Microsoft.com Copyright © 2016 by Microsoft Corporation. All rights reserved.