Обеспечение безопасности Windows 7
advertisement
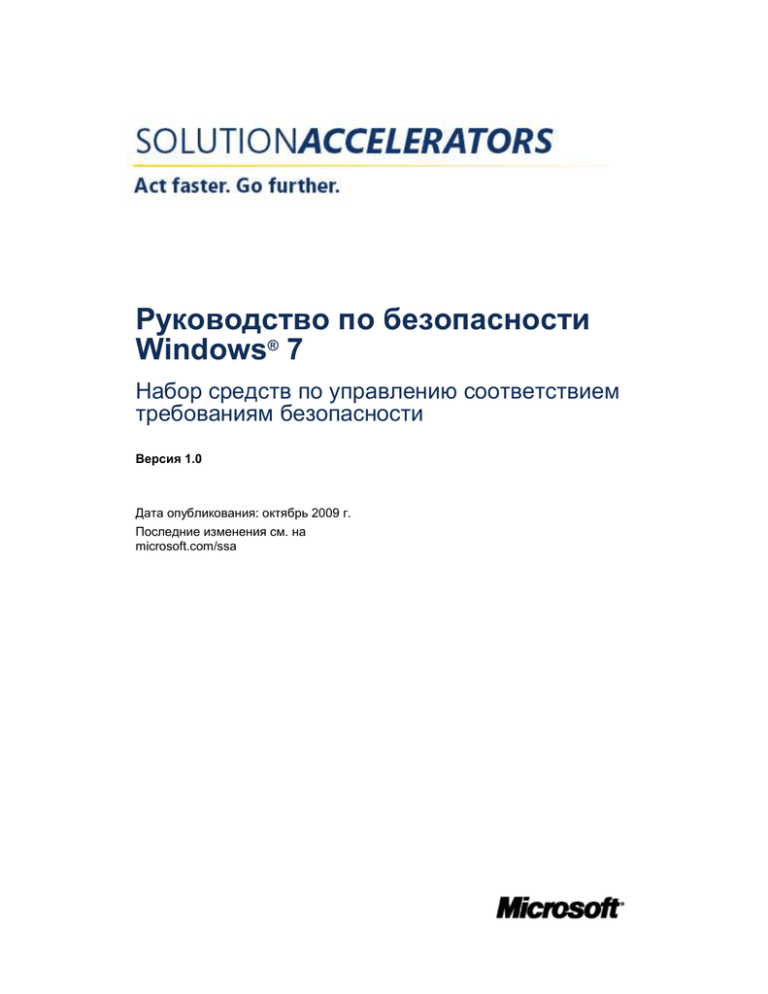
Руководство по безопасности Windows® 7 Набор средств по управлению соответствием требованиям безопасности Версия 1.0 Дата опубликования: октябрь 2009 г. Последние изменения см. на microsoft.com/ssa Copyright © 2009 Корпорация Майкрософт. Все права защищены. Читатель несет ответственность за соблюдение применимого законодательства в области охраны авторских прав. Используя настоящую документацию или предоставляя отзыв на нее, вы соглашаетесь со следующим лицензионным соглашением. Если эта документация используется исключительно в некоммерческих целях внутри ВАШЕЙ компании или организации, то на нее вам предоставляется лицензия Creative Commons Attribution-NonCommercial License. Копию текста этой лицензии можно получить на веб-сайте http://creativecommons.org/licenses/bync/2.5/ или отправив запрос по адресу Creative Commons, 543 Howard Street, 5th Floor, San Francisco, California, 94105, USA. Настоящая документация предоставляется исключительно в целях ознакомления и исключительно по принципу «как есть» («AS IS»). Использование вами настоящей документации не может расцениваться как полноценная замена тем услугам и информационным материалам, что корпорация Майкрософт может разработать и предоставить вам, отталкиваясь от ваших специфических условий работы. В максимальной степени, разрешенной законом, КОРПОРАЦИЯ МАЙКРОСОФТ ОТКАЗЫВАЕТСЯ ОТ ЛЮБЫХ ГАРАНТИЙ, ЯВНЫХ, ПОДРАЗУМЕВАЕМЫХ ИЛИ ПРЕДПИСАННЫХ, И НЕ НЕСЕТ ОТВЕТСТВЕННОСТИ ЗА ЛЮБОЙ УЩЕРБ, ВОЗНИКШИЙ В СВЯЗИ С ДАННЫМИ МАТЕРИАЛАМИ ИЛИ ЛЮБОЙ ИНТЕЛЛЕКТУАЛЬНОЙ СОБСТВЕННОСТЬЮ, СОДЕРЖАЩЕЙСЯ В НИХ. На материалы, содержащиеся в этой документации, может распространяться действие патентов, заявок на патенты, товарных знаков или других прав на интеллектуальную собственность корпорации Майкрософт. Без отдельного соглашения с корпорацией Майкрософт использование этого документа не предоставляет вам никаких прав на эти патенты, товарные знаки или иные объекты интеллектуальной собственности. Сведения, приведенные в документе, включая URL-адреса и иные ссылки на веб-сайты, могут быть изменены без предварительного уведомления. Все компании, организации, продукты, доменные имена, адреса электронной почты, логотипы, люди, места и события, упомянутые в примерах, являются вымышленными, если не указано обратное. Microsoft, Access, Active Directory, ActiveX, Authenticode, BitLocker, Excel, Forefront, InfoPath, Internet Explorer, Internet Explorer 8, JScript, MSDN, Outlook, PowerPoint, SharePoint, Visual Basic, Windows, Windows Server, Windows Server 2008, Windows Server 2003, Windows 7, Windows Vista и Windows XP являются либо зарегистрированными товарными знаками, либо товарными знаками корпорации Майкрософт в США и (или) других странах. Упомянутые названия реально существующих компаний и продуктов могут быть торговыми марками их владельцев. Вы не обязаны предоставлять в Майкрософт какие бы то ни было комментарии, предложения или иные отзывы («Отзывы») по данной документации. Однако, если вы представляете в Майкрософт какой-либо Отзыв, вы тем самым безвозмездно наделяете Майкрософт правом использовать этот Отзыв, передавать его другим лицам и извлекать из него прибыль, любым способом и с любой целью. Вы также безвозмездно предоставляете третьим лицам любые патентные права, необходимые, чтобы их продукты, технологии или услуги могли использовать или взаимодействовать с любыми частями программного обеспечения или услуг Майкрософт, включающими этот Отзыв. Вы не можете представить Отзыв, который подразумевает обязанность Майкрософт в случае использования этого Отзыва в каком-либо ее продукте или документации передавать этот продукт или документацию третьим лицам только по лицензии. Solution Accelerators microsoft.com/technet/SolutionAccelerators Содержание Обзор ............................................................................................................. 1 Аннотация руководителю............................................................................. 1 Кому адресовано это руководство ................................................................ 3 Навыки и уровень подготовки ................................................................ 3 Назначение и область применимости руководства ................................... 4 Рекомендации Майкрософт и FDCC ......................................................... 4 Аннотация к главам ..................................................................................... 5 Способы оформления ............................................................................. 5 Дополнительные сведения ..................................................................... 6 Поддержка и отзывы .............................................................................. 6 Благодарности ............................................................................................ 7 Авторский коллектив ............................................................................. 7 Приняли участие ................................................................................... 8 Глава 1. Создание базовой конфигурации безопасности ............................ 9 Среда корпоративных клиентов ..................................................................10 Среды с особыми параметрами безопасности и ограниченной функциональностью ...................................................................................10 Особые параметры безопасности ...........................................................11 Ограниченная функциональность ..........................................................11 Ограничение доступа к службам и данным .......................................11 Ограничение доступа к сети ............................................................12 Усиленная защита сети ....................................................................12 Структура параметров безопасности ......................................................12 Структура подразделений политик безопасности ..............................12 Структура объектов GPO политик безопасности ................................15 Параметры политики домена .................................................................19 Политика паролей ...........................................................................19 Политика блокировки учетной записи ..............................................20 Параметры политики компьютеров ........................................................20 Политика аудита .............................................................................21 Назначение прав пользователя ........................................................23 Параметры безопасности .................................................................23 Возможные проблемы с политиками подписывания SMB ....................24 Ограничение использования проверки подлинности NTLM .................25 Параметры безопасности журналов событий .....................................26 Параметры брандмауэра Windows в режиме повышенной безопасности ..................................................................................26 Конфигурация компьютера\Административные шаблоны ...................27 Windows Update ..............................................................................28 Дополнительные сведения ..........................................................................29 Обратная связь ....................................................................................30 Глава 2. Защита от вредоносного ПО .......................................................... 31 Защитные технологии Windows 7 ................................................................32 Центр поддержки ..........................................................................32 Solution Accelerators microsoft.com/technet/SolutionAccelerators Руководство по безопасности Windows 7 ii Контроль учетных записей...............................................................35 Оценка рисков ................................................................................36 Снижение риска ..............................................................................37 Анализ мер по снижению риска .......................................................37 Процесс снижения рисков................................................................39 Средства биометрической защиты .........................................................42 Оценка рисков ................................................................................42 Снижение риска ..............................................................................42 Анализ мер по снижению риска .......................................................43 Процесс снижения рисков................................................................43 Защитник Windows ........................................................................45 Сообщество Microsoft SpyNet............................................................46 Оценка рисков ................................................................................46 Снижение риска ..............................................................................46 Анализ мер по снижению риска .......................................................47 Процесс снижения рисков................................................................47 Средство удаления вредоносных программ ....................................49 Оценка рисков ................................................................................50 Снижение риска ..............................................................................50 Анализ мер по снижению риска .......................................................50 Процесс снижения рисков................................................................51 Брандмауэр Windows .....................................................................51 Оценка рисков ................................................................................53 Снижение риска ..............................................................................53 Анализ мер по снижению риска .......................................................53 Процесс снижения рисков................................................................54 Технология AppLocker ...........................................................................54 Оценка рисков ................................................................................54 Снижение риска ..............................................................................55 Анализ мер по снижению риска .......................................................55 Процесс снижения рисков................................................................55 Политики ограниченного использования программ ............................56 Дополнительные сведения ..........................................................................56 Обратная связь ....................................................................................57 Глава 3. Защита конфиденциальных данных............................................. 59 Оптимизация криптографических случайных чисел ......................................60 Шифрование дисков BitLocker.............................................................61 Защита операционной системы и несъемных жестких дисков ..................62 Оценка рисков ................................................................................62 Снижение риска ..............................................................................62 Анализ мер по снижению риска .......................................................62 Solution Accelerators microsoft.com/technet/SolutionAccelerators Содержание iii Процесс снижения рисков................................................................63 Использование групповой политики для снижения рисков, связанных с BitLocker ......................................................................64 Защита съемных дисков ........................................................................69 Оценка рисков ................................................................................70 Снижение риска ..............................................................................70 Анализ мер по снижению риска .......................................................70 Процесс снижения рисков................................................................71 Использование групповой политики для снижения рисков, связанных с BitLocker для съемных дисков .......................................71 Шифрованная файловая система.................................................................73 Оценка рисков .....................................................................................73 Снижение риска ...................................................................................74 Анализ мер по снижению риска .............................................................74 Процесс снижения рисков .....................................................................76 Конкретные шаги по снижению риска с помощью EFS .......................76 Служба управления правами.......................................................................80 Оценка рисков .....................................................................................80 Снижение риска ...................................................................................80 Анализ мер по снижению риска .............................................................81 Процесс снижения рисков .....................................................................81 Контроль службы управления правами через групповую политику ..........82 Управление и установка устройств ..............................................................83 Оценка рисков .....................................................................................83 Снижение риска ...................................................................................83 Анализ мер по снижению риска .............................................................84 Процесс снижения рисков .....................................................................84 Использование групповой политики для контроля установки устройств .......................................................................................84 Использование групповой политики для контроля использования устройств .................................................................88 Использование групповой политики для контроля автозапуска ..........92 Дополнительные сведения ..........................................................................94 Обратная связь ....................................................................................94 Глава 4. Совместимость приложений с Windows 7..................................... 95 Тестирование совместимости приложений....................................................95 Известные проблемы совместимости приложений .........................................96 Улучшения безопасности.......................................................................96 Изменения и инновации операционной системы .....................................97 Средства и ресурсы ....................................................................................99 Помощник по совместимости программ...................................................99 Мастер совместимости программ ............................................................99 Набор средств для обеспечения совместимости приложений ...................99 Режим Windows XP .............................................................................. 100 Дополнительные сведения ........................................................................ 100 Обратная связь .................................................................................. 101 Solution Accelerators microsoft.com/technet/SolutionAccelerators iv Solution Accelerators Руководство по безопасности Windows 7 microsoft.com/technet/SolutionAccelerators Обзор Настоящее Руководство по безопасности Windows 7 содержит инструкции и рекомендации по повышению безопасности настольных и переносных ПК, работающих под управлением Windows® 7 в домене на основе доменных служб Active Directory® Domain Services (AD DS). Настоящее руководство дополняет Руководство по безопасности Windows 7 средствами, пошаговыми инструкциями, рекомендациями и процессами, которые значительно упрощают ход развертывания. Здесь не только приводятся эффективные способы обеспечения безопасности, но и описывается метод, которым легко воплотить указания руководства в жизнь как в тестовой, так и в производственной среде. Ключевой инструмент, используемый в связке с Руководством по безопасности Windows 7, — сценарий GPOAccelerator.wsf. С его помощью можно автоматически создать все объекты групповой политики (GPO), необходимые для практического применения этого руководства. Проектировщики, консультанты, сотрудники службы поддержки, партнеры и клиенты корпорации Майкрософт изучили или одобрили настоящее руководство. Можно быть уверенным, что оно: достоверно. Основано на реальном опыте; авторитетно. Содержит лучшие из возможных рекомендаций; точно. Инструкции проверены и испытаны; выполнимо. Содержит конкретные шаги; актуально. Посвящено реально существующим рискам безопасности. Консультанты и системные инженеры разработали набор рекомендаций по использованию ОС Windows 7, Windows Vista® с пакетом обновления 1 (SP1), Windows Server® 2003 с пакетом обновления 2 (SP2) и Windows Server® 2008 с пакетом обновления 2 (SP2) в самых различных условиях. Если вы в данный момент оцениваете Windows 7, то набор средств оценки и планирования Майкрософт, адресованный предприятиям среднего размера, позволит легко определить готовность компьютеров к этой ОС. С его помощью можно быстро провести инвентаризацию, установить, где Windows 7 поддерживается, и какое оборудование нужно обновить. Майкрософт уже публиковала руководства для ОС Windows Vista с пакетом обновления 1 (SP1) и Windows® XP с пакетом обновления 3 (SP3). В настоящем Руководстве по безопасности Windows 7 рассматриваются существенные улучшения, внесенные в эту ОС. Руководство разрабатывалось и тестировалось на компьютерах, работающих под управлением Windows 7 и входящих в домен на основе Active Directory, а также на независимых компьютерах. Примечание Если не указано иное, все упоминания Windows XP в этом руководстве означают Windows XP Professional с пакетом обновления 3 (SP3), а все упоминания Windows Vista означают Windows Vista с пакетом обновления 1 (SP1). Аннотация руководителю Что бы ни представляла из себя рабочая среда, к вопросам безопасности не стоит относиться халатно. Многие предприятия недооценивают значение Solution Accelerators microsoft.com/technet/SolutionAccelerators Руководство по безопасности Windows 7 2 информационных технологий (ИТ). Хорошо подготовленная атака на серверы может нанести компании существенный ущерб. Например, если вредоносное ПО проникнет на компьютеры вашей сети, вы можете лишиться закрытой информации, а также понести существенные затраты на восстановление их безопасности. Если же в результате атаки станет недоступным ваш веб-сайт, это может вылиться в существенное снижение прибыли или степени доверия потребителей. Исследование уязвимостей, рисков и контактной зоны позволит разобраться в компромиссе между безопасностью и функциональностью, который имеет место для любого сетевого компьютера. В этом руководстве описаны главные средства обеспечения безопасности, которые может предложить Windows 7, те уязвимости, которые ими устраняются, и возможный отрицательный эффект (если он есть) от введения средства в силу. Настоящее руководство стоит в одном ряду с Руководством по безопасности Windows XP и Руководством по безопасности Windows Vista, посвященным усилению безопасности соответственно ОС Windows XP Professional с пакетом обновления 3 (SP3) и Windows Vista с пакетом обновления 1 (SP1). Рекомендации Руководства по безопасности Windows 7 касаются обеспечения безопасности компьютеров, работающих в следующих средах: корпоративный клиент (Enterprise Client, EC). Клиентские компьютеры этой среды входят в домен на основе Active Directory и устанавливают подключения только к компьютерам под управлением Windows Server 2008. Среди операционных систем клиентских компьютеров представлены Windows 7 и Windows Vista с пакетом обновления 1 (SP1). Инструкции по тестированию и развертыванию в такой среде приведены в разделе «Среда корпоративных клиентов» в главе 1, «Создание базовой конфигурации безопасности». Более подробно основополагающие параметры безопасности этой среды приведены в книге Microsoft Excel® «Windows 7 Security Baseline Settings»; особые параметры безопасности и ограниченная функциональность (Specialized Security – Limited Functionality, SSLF). Важность обеспечения безопасности в этой среде столь велика, что допускается значительная потеря функциональности и управляемости. В качестве примера можно привести военные и разведывательные организации. Клиентские компьютеры в этой среде работают только под управлением Windows Vista с пакетом обновления 1 (SP1). Инструкции по тестированию и развертыванию в такой среде приведены в разделе «Особые параметры безопасности и ограниченная функциональность» в главе 1, «Создание базовой конфигурации безопасности». В книге Excel «Windows 7 Security Baseline Settings» параметры этой среды также описываются более подробно. Внимание! Параметры безопасности SSLF не подойдут для большинства предприятий. Они были разработаны для организаций, где безопасность важнее функциональности. Структура руководства позволяет легко найти нужную информацию. С его помощью и с помощью упоминаемых в нем средств можно: развернуть и ввести в действие любую из упоминаемых схем обеспечения безопасности; узнать о возможностях безопасности Windows Vista с пакетом обновления 1 (SP1) и начать их использовать; узнать о назначении и важности каждого отдельного параметра в любой из двух схем. Чтобы создавать, тестировать и развертывать параметры безопасности для среды корпоративных клиентов или среды SSLF, нужно сначала запустить MSI-файл установщика Windows®, содержащий средство GPOAccelerator, дополняющее этот загружаемый набор средств. Это средство затем можно использовать для автоматического создания всех объектов GPO для рекомендуемых параметров Solution Accelerators microsoft.com/technet/SolutionAccelerators Обзор 3 безопасности. Подробнее об использовании этого средства рассказано в сопроводительном документе Использование GPOAccelerator. Хотя это руководство адресовано корпоративным клиентам, многие его части актуальны для предприятий любого размера. Чтобы извлечь из руководства максимальную пользу, следует изучить его целиком, но для достижения конкретных узких целей достаточно прочитать соответствующую часть. В разделе «Аннотация к главам» настоящего обзора кратко изложен характер каждой главы. Подробнее о вопросах безопасности и соответствующих параметрах ОС Windows Vista см. Руководство по безопасности Windows Vista, а также сопутствующее руководство Угрозы и меры противодействия. После развертывания на предприятии необходимых параметров безопасности можно убедиться в том, что они вступили в силу на каждом компьютере, и поможет в этом Набор средств по управлению соответствием требованиям безопасности (Security Compliance Management Toolkit). В него включены пакеты настроек (Configuration Packs), которые соответствуют рекомендациям настоящего руководства для сред EC и SSLF. Для эффективного мониторинга соответствия требованиям безопасности этот набор средств можно использовать совместно с компонентом управления необходимой конфигурацией (Desired Configuration Management, DCM) диспетчера Microsoft® System Center Configuration Manager 2007 SP1. Кроме того, имеется функция составления отчетов, показывающих степень соответствия организации нормативным требованиям. Подробнее см. комплект набора средств по управлению соответствием требованиям безопасности на сайте TechNet. Кому адресовано это руководство Настоящее Руководство по безопасности Windows 7 в большей степени адресовано ИТ-специалистам широкого профиля, специалистам в области безопасности, проектировщикам сетей, консультантам и другим сотрудникам сферы ИТ, кто занят проектированием или развертыванием приложений или инфраструктуры Windows 7 для настольных и переносных ПК в корпоративной среде. Навыки и уровень подготовки Руководство рассчитано на читателей (в частности ИТ-специалистов, занятых проектированием, развертыванием и обеспечением безопасности клиентских компьютеров под управлением Windows 7 в корпоративной среде), обладающих следующими навыками и опытом. Сертификация MCSE по Windows Server 2003 или более поздняя, а также не менее двух лет опыта работы в области безопасности, либо аналогичный опыт. Глубокое понимание домена предприятия и рабочей среды AD DS. Опыт работы с консолью управления групповой политикой (GPMC). Опыт в администрировании групповой политики с помощью консоли GPMC, единого инструмента по управлению любыми задачами групповой политики. Опыт работы с такими средствами, как консоль управления (MMC), Gpupdate и Gpresult. Опыт развертывания приложений и клиентских компьютеров в корпоративной среде. Solution Accelerators microsoft.com/technet/SolutionAccelerators 4 Руководство по безопасности Windows 7 Назначение и область применимости руководства Основные цели настоящего руководства: предоставить готовые методики эффективного создания и внедрения проверенных параметров безопасности с помощью групповой политики; объяснить причины, стоящие за теми или иными рекомендуемыми параметрами безопасности, а также последствия от их установки; научить, как распознавать типичные ситуации и управлять ими с помощью компонентов обеспечения безопасности Windows 7. Руководство построено так, чтобы можно было с успехом изучить лишь ту его часть, что актуальна для конкретного предприятия. Однако, при полном прочтении польза от руководства будет максимальной. Акцент делается на создании и поддержании безопасной рабочей среды для компьютеров под управлением Windows 7. Описываются разные стадии этого процесса в каждом из двух типов сред, а также объясняется смысл каждого параметра безопасности для настольных и переносных ПК, принадлежащих любому из них. Руководство содержит предписания и рекомендации по безопасности. Клиентские компьютеры под управлением ОС Windows 7 в средах EC и SSLF были протестированы в связке с компьютерами под управлением Windows Server 2008 R2, Windows Server 2008 SP2, Windows Server 2003 R2, Windows Server 2003 SP2, Windows XP SP3 и Windows Vista SP2. Параметры безопасности на этих других компьютерах были сходны с параметрами, выбранными для компьютеров с Windows 7, чтобы проверка подлинности и авторизация проходили успешно. Другие недавние версии ОС Windows также могут использоваться при условии верной настройки, но на них испытания не проводились. Рекомендации Майкрософт и FDCC Federal Desktop Core Configuration (FDCC) (базовые параметры федеральных компьютеров) — это указание Административно-бюджетного управления США, согласно которому компьютеры федерального правительства, работающие под управлением конкретных операционных систем, должны быть сконфигурированы особым образом. В последнем меморандуме Управления требования были сведены воедино, и Национальный институт стандартов и технологий США (NIST) опубликовал на веб-сайте FDCC предписанные параметры и сопутствующие материалы, облегчающие их введение. Параметры FDCC для ОС Windows XP и Windows Vista были совместно разработаны Административно-бюджетным управлением США, Национальным институтом стандартов и технологий США, Министерством обороны США, Министерством национальной безопасности США и корпорацией Майкрософт. Требуемые параметры для этих двух версий Windows сходны с таковыми из руководств по безопасности Майкрософт, но все же отличаются. Согласно FDCC, необходимо задействовать ряд параметров, которые не затрагиваются руководствами Майкрософт, а для ряда упоминаемых в них параметров требуются иные значения. Это вполне предсказуемая ситуация, поскольку руководства Майкрософт и требования FDCC относятся к несколько отличающимся средам. На момент публикации настоящего документа настройки для Windows 7 в FDCC не упоминаются. Solution Accelerators microsoft.com/technet/SolutionAccelerators Обзор 5 Аннотация к главам Настоящее Руководство по безопасности Windows 7 состоит из следующих глав. Глава 1. Создание базовой конфигурации безопасности В этой главе описывается набор процедур по введению в силу требуемых параметров безопасности, усиливающих уровень безопасности по умолчанию. Эти процедуры позволяют быстро и эффективно развернуть рекомендуемые настройки с целью обеспечения большей защищенности клиентов с ОС Windows 7 по умолчанию. Глава 2. Защита от вредоносного ПО В этой главе приводится обзор технологий безопасности Windows 7 и рекомендации по их необходимой настройке. Глава 3. Защита конфиденциальных данных В этой главе рассматриваются компоненты и службы, предназначенные для защиты данных на клиентских компьютерах под управлением Windows 7 в среде корпоративных клиентов (EC). Способы настройки этих компонентов зависят от конкретных условий работы. В главе описывается процесс, с помощью которого привести в соответствие с необходимым уровнем защиты данных можно следующие компоненты: шифрование дисков BitLocker™; BitLocker To Go; шифрованная файловая система (EFS); служба управления правами (RMS); управление и установка устройств. Глава 4. Совместимость приложений с Windows 7 В этой главе приведены простые процедуры и рекомендации по проверке степени совместимости приложений с Windows 7, а также некоторые из наиболее типичных проблем с совместимостью и ресурсы, которые помогут в их устранении. Способы оформления В этом руководстве используются следующие способы оформления. Способы оформления Оформление Значение Жирный шрифт Обозначает символы, которые нужно вводить в точности как показано, в частности команды, переключатели и имена файлов. Так же выделены элементы пользовательского интерфейса. Курсив Названия книг и других существенных публикаций набраны курсивом. Новые термины при первом упоминании также даются курсивом. <Курсив> Курсивом в угловых скобках, например <имя_файла>, обозначаются переменные. Моноширинный шрифт Обозначает примеры кода и сценариев. Solution Accelerators microsoft.com/technet/SolutionAccelerators Руководство по безопасности Windows 7 6 Оформление Значение Примечание Обращает ваше внимание на сопутствующую информацию. Важно Существенное замечание, необходимое для успешного выполнения задачи. Внимание! Обозначает особо важное примечание, которое не стоит игнорировать. ‡ Этим символом обозначены конкретные изменения в параметрах групповой политики или рекомендации. § Этим символом обозначены параметры групповой политики, впервые появившиеся в Windows 7. Дополнительные сведения Подробнее о вопросах безопасности Windows 7 можно узнать из следующих источников на Microsoft.com. Federal Desktop Core Configuration (FDCC). Набор средств оценки и планирования Майкрософт. Комплект набора средств по управлению соответствием требованиям безопасности. Угрозы и меры противодействия. Руководство по безопасности Windows Vista. Руководство по безопасности Windows XP. Поддержка и отзывы Группа Solution Accelerators – Security and Compliance (SA–SC) ценит все отзывы об этом и других своих продуктах. Свои комментарии можно направлять следующими способами: По электронной почте: secwish@microsoft.com. Нам очень важно ваше мнение. Solution Accelerators microsoft.com/technet/SolutionAccelerators Обзор 7 Благодарности Группа Solution Accelerators – Security and Compliance (SA–SC) выражает свою благодарность группе, работавшей над созданием Руководства по безопасности Windows 7. Следующие люди непосредственно занимались или внесли существенный вклад в написание, проектирование или тестирование этого решения. Авторский коллектив Авторы текста Курт Диллард (Kurt Dillard) – kurtdillard.com Ричард Гаррисон (Richard Harrison) – Content Master Ltd. Разработчики Геральд Хербаух (Gerald Herbaugh) Хайкун Жанг (Haikun Zhang) – Beijing ZZZGroup Co. Ltd. Джефф Сигман (Jeff Sigman) Жозе Мальдонадо (José Maldonado) Майкл Тэн (Michael Tan) Жи Киянь Юань (ZhiQiang Yuan) – Beijing ZZZGroup Co. Ltd. Редакторы Джон Кобб (John Cobb) – Wadeware LLC Стив Уэкер (Steve Wacker) – Wadeware LLC Менеджеры группы Мишель Арни (Michelle Arney) Шрути Кала (Shruti Kala) Стефани Чачарон (Stephanie Chacharon) – Xtreme Consulting Group Inc. Руководитель проекта Том Клоуорд (Tom Cloward) Выпускающие менеджеры Чери Албек (Cheri Ahlbeck) – Aquent LLC Карина Ларсон (Karina Larson) Менеджер по тестированию Самит Парих (Sumit Parikh) Тестеры Жайдип Бахадур (Jaideep Bahadur) – Infosys Technologies Ltd. Манси Шарма (Mansi Sharma) – Infosys Technologies Ltd. Раксит Гайяр (Raxit Gajjar) – Infosys Technologies Ltd. Solution Accelerators microsoft.com/technet/SolutionAccelerators 8 Руководство по безопасности Windows 7 Приняли участие Аарон Маргозис (Aaron Margosis), Альваро Кано Фернандез (Alvaro Cano Fernandez), Блейк Франц (Blake Frantz) – Center for Internet Security, Чез Джеффрис (Chas Jeffries), Дэн Фокс (Dan Fox), Даниель Тейлор (Daniel Taylor), Агентство по оборонным информационным системам (DISA), Грег Коттингхем (Greg Cottingham), Гай Хант (Guy Hunt), Кэти Ламберт (Kathy Lambert), Лори Кингери (Lori Kingery), Мэнди Тидвелл (Mandy Tidwell), Марк Руссинович (Mark Russinovich), Нейт Морин (Nate Morin), Рик Манк (Rick Munck), Роджер Подвоски (Roger Podwoski), Санджай Пандит (Sanjay Pandit), Шон Рэборн (Shawn Rabourn), Шелли Бёрд (Shelly Bird), Стивен Ролник (Steven Rolnick), Сьюзан Фоссельман (Susan Fosselman), Тим Кларк (Tim Clark), Тим Майерс (Tim Myers), Ти-Джей Онишил (TJ Onishile), Трой Фанк (Troy Funk), Виджей Барадвадж (Vijay Bharadwaj), Юнь Чоу (Yung Chou) Примечание По просьбе Майкрософт в рецензировании этого руководства принимал участие директорат информационной безопасности Агентства национальной безопасности США, замечания которого были учтены в опубликованной версии. Примечание В разработке настоящего руководства и соответствующих параметров безопасности приняли участие члены сообщества Center for Internet Security, чьи замечания были учтены в опубликованной версии. Solution Accelerators microsoft.com/technet/SolutionAccelerators Глава 1. Создание базовой конфигурации безопасности В каждом новом выпуске операционной системы Майкрософт стремится улучшить набор параметров безопасности по умолчанию. ОС Windows® 7 наследует усовершенствования в этой области, появившиеся в Windows Vista®, а также предлагает новые компоненты обеспечения безопасности, которые делают ее самой безопасной из всех пока выпущенных клиентских операционных систем Майкрософт. В этой главе показывается, как настроить параметры безопасности для обеспечения большей защиты клиентских компьютеров, операционная система которых настроена по умолчанию и которые присоединены к домену Active Directory® Domain Services (AD DS). Отталкиваясь от этого сценария, вы сможете ввести в действие и иные изменения, более полно отвечающие условиям вашей работы. В этой главе рассматривается набор процедур по введению в силу предписанных параметров безопасности, увеличивающих защищенность Windows 7. Эти процедуры хорошо отлажены и позволяют быстро и эффективно развернуть рекомендуемые параметры на сконфигурированные по умолчанию клиентские компьютеры с ОС Windows 7. Теперь для усиления защиты настроенной по умолчанию ОС достаточно использовать только объекты групповой политики (GPO). В предыдущих руководствах Майкрософт предусматривалась необходимость импортировать INIфайлы шаблонов безопасности, а также вручную вносить обширные изменения в раздел «Административные шаблоны» некоторых GPO. Эти файлы и шаблоны больше не нужны. Однако, INI-файлы шаблонов безопасности все же включены в состав средства GPOAccelerator из данного набора, и их можно использовать для усиления безопасности одиночных компьютеров. Все рекомендуемые параметры групповой политики документированы в книге Excel® «Windows 7 Security Baseline Settings.xls», которая также прилагается к настоящему руководству. Чтобы применить рекомендуемые параметры, необходимо: создать нужную структуру подразделений (OU); с помощью средства GPOAccelerator создать нужные объекты GPO; с помощью консоли управления групповой политикой (GPMC) связать и упорядочить объекты GPO. Внимание! Необходимо тщательно протестировать созданные подразделения и объекты GPO перед их развертыванием в производственной среде. Объекты GPO этого руководства, содержащие базовые показатели, представляют комбинацию проверенных параметров, повышающих безопасность клиентских компьютеров под управлением Windows 7 в двух следующих средах: корпоративный клиент (EC); особые параметры безопасности и ограниченная функциональность (SSLF). Solution Accelerators microsoft.com/technet/SolutionAccelerators 10 Руководство по безопасности Windows 7 Среда корпоративных клиентов Среда корпоративных клиентов (среда EC), как она понимается в настоящем руководстве, — это домен на основе AD DS, в котором компьютеры с ОС Windows Server® 2008 R2, Windows Server® 2008, Windows Server® 2003 R2 или Windows Server® 2003 с пакетом обновления 2 (SP2), а также службы AD DS управляют клиентскими компьютерами с ОС Windows 7, Windows Vista SP2 и Windows XP Professional SP3. Управление клиентскими компьютерами осуществляется через групповую политику, которая применяется на уровне сайтов, доменов и подразделений. Групповая политика представляет централизованную инфраструктуру в рамках AD DS, которая позволяет выполнять изменения на уровне каталогов и управлять настройками пользователей и компьютеров, в том числе безопасностью и пользовательскими данными. Базовая конфигурация среды EC предусматривает повышенную безопасность и уровень функциональности операционной системы и приложений, достаточный для большинства предприятий. Среды с особыми параметрами безопасности и ограниченной функциональностью Базовая конфигурация среды с особыми параметрами безопасности и ограниченной функциональностью (среды SSLF) предусматривает создание высокозащищенной среды на базе компьютеров с ОС Windows 7. Важность обеспечения безопасности в этой среде столь велика, что допускается значительная потеря функциональности и управляемости. Внимание! Параметры безопасности SSLF не подойдут для большинства предприятий. Они были разработаны для организаций, где безопасность важнее функциональности. Если вы решите развернуть параметры SSLF на клиентские компьютеры своей рабочей среды, то может возрасти количество обращений в службу поддержки с жалобами на ограничения в функциональности, вводимые этими параметрами. Хотя степень защищенности данных и сетей в подобной среде будет выше, некоторые службы не будут работать. Например, будет запрещена работа служб удаленного рабочего стола, позволяющих интерактивно подключаться к рабочим местам и приложениям на удаленных компьютерах, а также службы факсов, с помощью которой можно отправлять и получать факсы по сети. Важно подчеркнуть, что конфигурация SSLF не является продолжением EC, это совершенно отдельный уровень безопасности. По этой причине не следует пытаться развернуть и параметры SSLF, и параметры EC на одних и тех же компьютерах под управлением Windows 7. Для целей настоящего руководства необходимо сначала определиться с уровнем безопасности, требуемым для вашей среды, а потом принять решение об использовании либо конфигурации EC, либо SSLF. Узнать об отличиях параметров в этих двух конфигурациях можно из книги Excel «Windows 7 Security Baseline Settings.xls», которая прилагается к настоящему руководству. Важно Если конфигурация SSLF кажется вам подходящей, обязательно проведите обширное тестирование компьютеров и бизнес-приложений, на которые развернуты эти параметры, чтобы убедиться, что требуемая в работе функциональность не пострадала. Solution Accelerators microsoft.com/technet/SolutionAccelerators Глава 1. Создание базовой конфигурации безопасности 11 Особые параметры безопасности Если в компании используются компьютерные сети, особенно те, из которых разрешено подключение ко внешних ресурсам, например к Интернету, то необходимо ответственно подходить к безопасности проектирования систем и сетей, а также параметрам компьютеров. Такие преимущества, как автоматизация процессов, удаленное администрирование, удаленный доступ, круглосуточная доступность, подключения из любой точки мира и независимость от конечного оборудования обеспечивают бизнесу немалые конкурентные преимущества. Однако, они же и увеличивают открытость компьютеров потенциальным угрозам. Чаще всего шагов, предпринимаемых администраторами, достаточно для предотвращения несанкционированного доступа к данным, перебоев в обслуживании и нецелевого использования ресурсов. В особых случаях, например в военных, государственных и банковских структурах, требуется обеспечивать отдельную степень защиты некоторых или всех серверов, систем и данных. Конфигурация SSLF проектировалась именно под эти условия. Чтобы узнать, какие параметры входят в нее, обратитесь к книге Excel «Windows 7 Security Baseline Settings.xls», которая прилагается к этому руководству. Ограниченная функциональность Особые параметры безопасности конфигурации SSLF могут ограничить доступную функциональность. Это происходит за счет того, что пользователям разрешается выполнять лишь узкий набор действий, необходимых для конкретных задач. Доступ разрешается только к утвержденным приложениям, службам и элементам инфраструктуры. Сокращаются и возможности по настройке, потому что в рамках данной конфигурации отключаются многие страницы свойств, привычные пользователям. Следующие разделы посвящены областям повышенной безопасности и ограниченной функциональности, вводимым конфигурацией SSLF, а именно: ограничению доступа к службам и данным; ограничению доступа в сеть; усиленной защите сети. Ограничение доступа к службам и данным Действие ряда параметров конфигурации SSLF заключается в том, что допустимые пользователи не смогут получить доступ к службам и данным, если забудут или неверно введут пароль. Из-за этих параметров может возрасти число обращений в службу поддержки. Однако, благодаря им злонамеренным пользователям будет сложнее провести атаку на компьютеры под управлением Windows 7. Среди данных параметров можно выделить следующие: отключение учетных записей администратора; более жесткие требования к паролям; более жесткая политика ограничения прав учетной записи; более жесткая политика для следующих параметров группы Назначение прав пользователя: Вход в качестве службы и Вход в качестве пакетного задания. Примечание Для удобства сравнения, значения параметров конфигураций EC и SSLF также приведены в книге Excel «Windows 7 Security Guide Settings.xls», которая прилагается к этому руководству. Solution Accelerators microsoft.com/technet/SolutionAccelerators 12 Руководство по безопасности Windows 7 Ограничение доступа к сети Надежность сети и возможность устанавливать подключения — необходимое условие успешного бизнеса. Операционные системы Майкрософт обладают широкими возможностями в этой сфере и позволяют организовывать и поддерживать подключения, а также повторно их устанавливать в случае разрыва. Хотя все эти средства необходимы для успешной работы, они могут использоваться и для злонамеренных действий в отношении сетевых компьютеров. Администраторы чаще всего не запрещают возможности, необходимые для работы в сети. Однако в ряде случаев обеспечение безопасности данных и служб оказывается слишком важным. В подобных условиях допустима частичная потеря сетевых функций, если это необходимо для защиты информации. Среди параметров конфигурации SSLF, которые повышают безопасность сети, но могут привести к отказам в сетевом доступе, можно отметить: ограничение сетевого доступа к клиентским системам; исключение имен компьютеров из списков просмотра; контроль над исключениями брандмауэра Windows; средства обеспечения безопасности подключения, например подписывание пакетов. Усиленная защита сети Типичная атака на сетевые службы — атака отказа в обслуживании (DoS). В результате такой атаки либо не удается подключиться к данным или службам, либо происходит чрезмерное потребление системных ресурсов и падение производительности. Конфигурация SSLF обеспечивает защиту доступа к системным объектам и механизма распределения ресурсов, что позволяет защититься от этого типа атак. Среди параметров SSLF, которые позволяют не допустить DoS-атаки, можно отметить: контроль распределения квот памяти для процессов; контроль создания объектов; контроль возможности отлаживать программы; контроль профилирования процессов. Каждый из приведенных пунктов вносит свой вклад в вероятность того, что параметры безопасности SSLF не позволят нужным приложениям работать, а пользователям — обращаться к необходимым службам и данным. По этой причине очень важно провести полномасштабное тестирование этих параметров после их введения в силу на компьютерах, но перед развертыванием в производственной среде. Структура параметров безопасности Структура параметров безопасности, предлагаемая в настоящей главе, представляет собой начальную точку для сценариев, рассматриваемых далее, а также рекомендации по устранению проблем. В оставшихся разделах главы рассматривается базовая структура безопасности: структура подразделений политик безопасности; структура объектов GPO политик безопасности. Структура подразделений политик безопасности Структура безопасности, рассматриваемая в этой главе, основана на подразделениях (OU). Подразделение — это контейнер в рамках домена на основе AD DS. Подразделение может включать в себя пользователей, группы, компьютеры и другие подразделения. Если одно подразделение содержит в себе другие, оно Solution Accelerators microsoft.com/technet/SolutionAccelerators Глава 1. Создание базовой конфигурации безопасности 13 является родительским. Подразделение, содержащееся в родительском, называется дочерним. К подразделениям можно привязать объекты GPO, и тогда параметры из этих объектов будут применены к пользователям и компьютерам, содержащимся в этом подразделении и его дочерних подразделениях. В целях администрирования можно делегировать административные полномочия каждому из подразделений. Подразделения позволяют эффективно устанавливать административные границы, группируя пользователей и компьютеры. Важно Пользователей и компьютеры рекомендуется относить к разным подразделениям, поскольку некоторые параметры безопасности применимы только к пользователям, а некоторые — только к компьютерам. Контроль над одним или несколькими подразделениями можно делегировать с помощью мастера делегирования в оснастке «Active Directory — пользователи и компьютеры» консоли управления (MMC). В разделе «Дополнительные сведения» в конце этой главы приведены ссылки на документацию по делегированию полномочий. Одна из ключевых задач при проектировании подразделений — обеспечить фундамент для беспрепятственного внедрения групповых политик, которые должны применяться ко всем компьютерам в AD DS. Благодаря этому обеспечивается соответствие всех компьютеров требуемым стандартам. Кроме того, структура подразделений должна позволять без труда указывать параметры безопасности для отдельных типов пользователей. Например, разработчикам может потребоваться уровень доступа, не нужный обычным пользователям, а у пользователей переносных ПК могут быть иные требования к безопасности, чем у пользователей настольных компьютеров. На следующем рисунке приведена простая структура подразделений, достаточная для целей этой главы. Эта структура принадлежит конфигурации EC и может не соответствовать требованиям конкретной среды. Solution Accelerators microsoft.com/technet/SolutionAccelerators 14 Руководство по безопасности Windows 7 Рисунок 1.1 Пример структуры подразделений для компьютеров под управлением Windows 7 Подразделение «Отдел» Требования к параметрам безопасности в рамках организации часто различны. Поэтому имеет смысл создать одно или несколько подразделений, представляющих отделы. Это позволит применять нужные параметры из объектов GPO к компьютерам и пользователям из конкретных отделов. Подразделение «Пользователи Windows 7» В этом подразделении содержатся учетные записи пользователей среды EC. Параметры, применяемые к ним, подробно рассматриваются в книге Excel «Windows 7 Security Baseline Settings.xls», которая прилагается к этому руководству. Подразделение «Компьютеры с Windows 7» В этом подразделении содержатся дочерние подразделения для каждого типа клиентских компьютеров под управлением Windows 7 в среде EC. Настоящее руководство рассматривает только настольные и переносные компьютеры, поэтому при проектировании структуры подразделений были выделены следующие: подразделение настольных ПК. В этом подразделении содержатся настольные компьютеры, постоянно подключенные к сети. Параметры, применяемые к ним, подробно описаны в книге Excel «Windows 7 Security Baseline Settings.xls»; Solution Accelerators microsoft.com/technet/SolutionAccelerators Глава 1. Создание базовой конфигурации безопасности 15 подразделение переносных ПК. Здесь содержатся переносные компьютеры мобильных пользователей, которые не всегда подключены к сети. Параметры для этого подразделения также можно найти в книге Excel «Windows 7 Security Baseline Settings.xls». Структура объектов GPO политик безопасности Объект GPO — это набор параметров групповой политики, а именно файлов, создаваемых оснасткой «Групповая политика». Параметры хранятся на уровне домена и распространяются на пользователей и компьютеры, входящие в сайты, домены и подразделения. Объекты GPO позволяют ввести в действие нужные параметры политики, права пользователей и поведение компьютеров на всех клиентских компьютерах подразделения. Использование групповой политики вместо ручного конфигурирования позволяет без труда вносить изменения и управлять ими сразу для большого числа компьютеров и пользователей. Ручная же настройка, помимо того, что требует лишних временных затрат, т.к. специалисту нужно обойти все компьютеры, еще и неэффективна. Дело в том, что если параметры политики доменного объекта GPO отличаются от параметров, заданных локально, то параметры GPO заменят собой локальные настройки. Рисунок 1.2 Порядок старшинства объектов GPO На предыдущем рисунке показан порядок старшинства объектов GPO, применяемых к компьютеру, входящему в дочернее подразделение, начиная от самого низшего приоритета (1) и до высшего (5). Сначала применяется групповая политика, заданная локально на каждом из компьютеров под управлением Windows 7. После этого применяются объекты GPO уровня сайта, затем уровня домена. К клиентским компьютерам под управлением Windows 7, расположенным во вложенных несколько раз подразделениях, объекты GPO применяются в направлении от родительского подразделения до самого внутреннего дочернего. Последний из применяемых объектов GPO принадлежит тому подразделению, в которое непосредственно входит компьютер. Такой порядок обработки — сначала локальные настройки, затем параметры сайта, домена, родительского подразделения и, наконец, дочернего — очень важен, поскольку более поздний объект GPO заменяет параметры из более ранних. К пользователям объекты GPO применяются ровно так же. При проектировании групповой политики необходимо помнить о следующем. Администратор должен задать порядок, в котором несколько объектов GPO привязываются к подразделению, иначе групповая политика будет по умолчанию вводиться в том порядке, в котором объекты привязывались. Порядок старшинства привязанных объектов отображается в списке Link Order (порядок привязки) консоли GPMC. Если один и тот же параметр настроен в Solution Accelerators microsoft.com/technet/SolutionAccelerators Руководство по безопасности Windows 7 16 нескольких политиках, приоритет будет иметь политика, идущая в списке первой. Объекту GPO можно установить параметр Enforced (принудительный). Однако, в этом случае другие объекты GPO не смогут переопределить параметры, содержащиеся в таком GPO. Сайту, домену или подразделению Active Directory можно назначить параметр Block policy inheritance (блокировать наследование политики). В этом случае будут проигнорированы параметры из объектов GPO, расположенных выше по иерархии Active Directory, если только они не отмечены флагом Enforced (принудительный). Другими словами, параметр Enforced имеет приоритет над параметром Block policy inheritance. Параметры групповой политики применяются к пользователям и компьютерам в зависимости от положения этих объектов в иерархии AD DS. В некоторых случаях может потребоваться, чтобы к объектам, представляющим пользователей, политики применялись в зависимости от расположения объекта, представляющего соответствующий компьютер. Тогда пригодится режим замыкания групповой политики, в рамках которого параметры групповой политики пользователя применяются в зависимости от компьютера, с которого пользователь выполнил вход. В статье «Режим замыкания при обработке групповой политики» об этой возможности рассказано подробнее. Рекомендуемые объекты GPO Для структуры подразделений, описанной выше, требуется как минимум 4 объекта GPO, представляющие такие параметры: параметры политики домена; параметры политики для подразделения пользователей Windows 7; параметры политики для подразделения настольных ПК; параметры политики для подразделения переносных ПК. На следующем рисунке показанная ранее структура подразделений дополнена связями между ними и объектами GPO. Solution Accelerators microsoft.com/technet/SolutionAccelerators Глава 1. Создание базовой конфигурации безопасности 17 Рисунок 1.3 Пример структуры подразделений и объектов GPO для компьютеров под управлением Windows 7 В примере на рисунке 1.3 переносные компьютеры входят в подразделение «Переносные компьютеры». В первую очередь в ним применяется их собственная локальная политика безопасности. Поскольку в нашем примере только один сайт, на уровне сайтов объектов GPO нет, так что следующей применяемой политикой становится доменный объект GPO. Наконец, последним применяется объект GPO «Политика переносного ПК». Примечание Объект Политика настольного ПК не применяется к переносным компьютерам, потому что он не привязан к какому-либо подразделению в иерархии, дочерним звеном которого являлось бы подразделение «Переносные ПК». Чтобы разобраться с порядком старшинства, рассмотрим пример, в котором параметр Allow logon through Remote Desktop Services (разрешить вход в систему через службы удаленного рабочего стола) необходимо применить к следующим подразделениям и группам пользователей: подразделение компьютеров с Windows 7 – группа Администраторы; подразделение переносных ПК – группы Пользователи удаленного рабочего стола и Администраторы. В этом случае пользователь, чья учетная запись входит в группу Пользователи удаленного рабочего стола, может подключиться к переносному ПК с помощью удаленного рабочего стола, поскольку подразделение переносных ПК является дочерним по отношению к подразделению «Компьютеры с Windows 7», а параметры дочернего подразделения имеют больший приоритет. Solution Accelerators microsoft.com/technet/SolutionAccelerators Руководство по безопасности Windows 7 18 Если в объекте GPO для подразделения «Компьютеры с Windows 7» включить параметр политики No Override (не перекрывать), подключиться с помощью удаленного рабочего стола к переносному компьютеру смогут только участники группы Администраторы. Это происходит потому, что параметр No Override не позволяет дочернему подразделению переопределить политику, назначенную ранее. К этому руководству прилагаются следующие сжатые файлы с расширением ZIP: Windows7 GPOs.zip Windows7_BitLocker GPOs.zip В этих файлах содержатся резервные копии объектов GPO, с помощью которых в консоли GPMC можно быстро создать все необходимые объекты с рекомендуемыми настройками. Чтобы установить консоль GPMC, загрузите Средства удаленного администрирования сервера для Windows 7 с центра загрузок Майкрософт. Создание объектов GPO со всеми рекомендуемыми параметрами 1. Войдите в систему в качестве администратора домена с помощью компьютера с ОС Windows 7, участвующего в том домене Active Directory, в котором нужно создавать объекты GPO. 2. Разархивируйте содержимое файла Windows7GPOs.zip в папку на своем компьютере. С помощью консоли GPMC создайте следующие объекты GPO: Win7 EC Domain policy (политика домена для EC); Win7 EC Desktop policy (политика настольных ПК для EC); Win7 EC Laptop policy (политика переносных ПК для EC); Win7 EC User policy (политика пользователей для EC). – Либо – Win7 SSLF Domain policy (политика домена для SSLF); Win7 SSLF Desktop policy (политика настольных ПК для SSLF); Win7 SSLF Laptop policy (политика переносных ПК для SSLF); Win7 SSLF User policy (политика пользователей для SSLF). Объекты GPO для BitLocker: Win7 BitLocker EC (политика BitLocker для EC); – Либо – Win7 BitLocker SSLF (политика BitLocker для SSLF). 3. С помощью консоли GPMC импортируйте параметры из резервных копий файлов GPO в объекты GPO, созданные на шаге 2. Подробнее об использовании консоли GPMC можно узнать из раздела Архивирование, восстановление, копирование и импорт центра Windows Server TechCenter. В следующих разделах о рекомендуемых параметрах рассказано подробнее. Solution Accelerators microsoft.com/technet/SolutionAccelerators Глава 1. Создание базовой конфигурации безопасности 19 Параметры политики домена На уровне домена вводится относительно небольшое число параметров. Они расположены в узле Computer Configuration (конфигурация компьютера) редактора объектов групповой политики. Его подузел Windows Settings (конфигурация Windows) содержит следующие группы параметров: Password Policy Settings (политика паролей); Account Lockout Policy Settings (политика блокировки учетной записи). Эти две группы рассматриваются в данном разделе. Чтобы узнать, какие именно соответствующие параметры рекомендуются для каждой из конфигураций, обратитесь к книге Excel «Windows 7 Security Baseline Settings.xls», которая прилагается к этому руководству. Подробнее об эффекте каждого из параметров, устраняемых ими угрозах и возможных последствиях см. в сопутствующем руководстве «Угрозы и меры противодействия». Политика паролей Сложные, регулярно сменяемые пароли снижают вероятность успешного подбора пароля. Политика паролей контролирует сложность и срок использования каждого пароля. Ее параметры задаются групповой политикой на уровне домена. Параметры политики паролей в редакторе GPO расположены по следующему пути: Computer Configuration\Windows Settings\Security Settings\Account Policies\Password Policy (Конфигурация компьютера\Конфигурация Windows\Параметры безопасности\Политики учетных записей\Политика паролей) Как добиться, чтобы пароль менялся только при необходимости Помимо перечисленных политик пароля, в некоторых организациях требуется централизованный контроль всех пользователей. В этом разделе рассказывается, как предотвратить изменение паролей пользователями, за исключением случаев, когда это изменение санкционировано. Централизованный контроль паролей пользователей — краеугольный камень хорошо спроектированной системы обеспечения безопасности Windows. С помощью групповой политики можно задать минимальный и максимальный срок действия пароля. Однако, если пароль требуется менять слишком часто, пользователям удастся обойти требования параметра Enforce password history (вести журнал паролей), если он установлен в вашей среде. Или, если минимально разрешенная длина пароля слишком велика, может увеличиться число обращений в службу поддержки по поводу забытого пароля. Пользователи могут изменить свой пароль в промежутке между минимальным и максимальным сроком его действия. Однако, конфигурация SSLF предусматривает, что менять пароль разрешается только по запросу самой операционной системы, который выдается по истечении его максимального срока действия в 90 дней. Для достижения такой степени контроля можно отключить кнопку Смена пароля диалогового окна Безопасность Windows, которое появляется при нажатии клавиш CTRL+ALT+DEL. Данное изменение можно ввести в силу для всего домена, используя групповую политику, а можно для отдельных пользователей, используя редактор реестра. Подробнее об этой возможности см. статью базы знаний Майкрософт номер 324744 «Как в ОС Windows Server 2003 предотвратить несанкционированную смену паролей пользователями». Solution Accelerators microsoft.com/technet/SolutionAccelerators 20 Руководство по безопасности Windows 7 Политика блокировки учетной записи Эта политика в AD DS отвечает за блокировку учетной записи пользователя. Пользователь будет заблокирован и не сможет войти в систему, если в течение определенного времени произведет определенное количество неудачных попыток входа. Попытки входа отслеживаются контроллерами домена, и их число сравнивается с числом разрешенных. Период, на который блокируется учетная запись, зависит от параметров политики. Эти параметры позволяют защититься от подбора пароля и снижают вероятность успешной атаки на сетевую среду. Однако, их включение может вылиться в повышение количества обращений в службу поддержки. Есть и другой побочный эффект политики блокировки учетных записей после определенного числа неудачных попыток входа — возможность для проведения DoS-атаки. Например, некоторое вредоносное ПО может пытаться подключаться к другим компьютерам, используя заранее собранный список имен учетных записей и словарь часто используемых паролей. В результате учетные записи многих пользователей могут оказаться заблокированными при превышении числа неудачных попыток входа. Минимизировать риск такой DoS-атаки можно, задав относительно небольшой срок блокировки. Перед включением указанных ниже параметров убедитесь, что эти дополнительные усилия по управлению паролями одобряются руководством компании. Для многих предприятий более выгодным и экономичным решением станет автоматический анализ журналов событий безопасности на контроллерах домена с генерированием административных оповещений в случае, если есть подозрение на подбор пароля к учетной записи. Параметры политики блокировки учетной записи в редакторе GPO расположены по следующему пути: Computer Configuration\Windows Settings\Security Settings\ Account Policies\Account Lockout Policy (Конфигурация компьютера\Конфигурация Windows\Параметры безопасности\Политики учетных записей\Политика блокировки учетной записи) Параметры политики компьютеров Параметры безопасности, описанные в этом разделе, применяются к настольным и переносным компьютерам домена. Они принадлежат узлу Computer Configuration (конфигурация компьютера) редактора объектов групповой политики и сгруппированы в дочерние узлы Windows Settings (конфигурация Windows) и Administrative Templates (административные шаблоны). В этом разделе рассматриваются следующие параметры этих узлов: Audit Policy Settings (политика аудита); User Rights Assignment Settings (назначение прав пользователя); Security Options Settings (параметры безопасности); Event Log Security Settings (параметры безопасности журналов событий); Windows Firewall with Advanced Security Settings (параметры брандмауэра Windows в режиме повышенной безопасности); Administrative Templates (административные шаблоны). Эти группы параметров рассматриваются в данном разделе. Чтобы узнать, какие именно соответствующие параметры рекомендуются для каждой из конфигураций, обратитесь к книге Excel «Windows 7 Security Baseline Settings.xls», которая прилагается к этому руководству. Подробнее об эффекте каждого из параметров, устраняемых ими угрозах и возможных последствиях см. в сопутствующем руководстве «Угрозы и меры противодействия». Solution Accelerators microsoft.com/technet/SolutionAccelerators Глава 1. Создание базовой конфигурации безопасности 21 Политика аудита Политика аудита определяет те события, имеющие отношение к безопасности, учет которых нужно вести — так, чтобы ряд действий пользователя или системы оставлял записи в определенных категориях. Можно отследить, кто обращался к объекту, когда пользователи входили в систему и завершали работу, или какие изменения были внесены в параметры политики аудита. По этим причинам схему ведения аудита рекомендуется разработать и внедрить в рабочей среде. Приступая ко внедрению политики аудита, нужно прежде всего установить, какие категории событий надо отслеживать. Параметры аудита, которые будут выбраны в рамках категорий событий, и определяют политику аудита. Определившись с параметрами аудита для категории, можно создать политики, отвечающие им. Если параметры аудита не заданы, будет трудно или даже невозможно установить, что именно произошло при некоем инциденте. Если же, напротив, настроить аудит на регистрацию очень большого числа событий, то журнал безопасности будет слишком забит данными. Следующие разделы помогут определиться с событиями, которые в конкретной рабочей следе стоит отслеживать. В ОС Windows 7 представлены те же девять категорий политики аудита, что и в предыдущих версиях Windows, плюс одна новая категория Global Object Access Auditing (аудит доступа к глобальным объектам). Параметры политики аудита в редакторе GPO расположены по следующему пути: Computer Configuration\Windows Settings\Security Settings\ Advanced Audit Policy Configuration (Конфигурация компьютера\Конфигурация Windows\Параметры безопасности\Расширенная настройка политики аудита) Далее приводится краткое описание каждой категории. Account Logon (вход учетной записи). Событие генерируется по факту проверки учетных данных. Оно происходит на том компьютере, которому принадлежат эти учетные данные. Например, в случае учетной записи домена событие генерируется на контроллере домена, а в случае локальной учетной записи — на локальном компьютере. В рамках домена большинство событий этой категории будет помещаться в журнал безопасности контроллера домена, на котором созданы учетные записи. Однако, если используются локальные учетные записи, эти события будут происходить и на других компьютерах. Account Management (управление учетными записями). Это категория помогает отслеживать попытки создания новых пользователей и групп, их переименования, включения или выключения, а также смены паролей. Анализ записей этого аудита позволяет выявить злонамеренные, случайные или санкционированные создания учетных записей пользователей и групп. Detailed Tracking (подробное отслеживание). Эта категория позволят вести детальное отслеживание таких событий, как активация программы, завершение работы процесса, создание копии дескриптора и косвенный доступ к объектам. Включение параметра Audit process tracking (аудит отслеживания процессов) приведет к записи большого числа событий, так что обычное значение этой политики — No Auditing (нет аудита). Однако, подробные сведения о том, какие процессы и когда были запущены, могут оказать неоценимую помощь в расследовании инцидента. DS Access (доступ к DS). Эта категория применима только к контроллерам домена. Поэтому она и все ее подкатегории для целей настоящего руководства установлены в No Auditing (нет аудита). Solution Accelerators microsoft.com/technet/SolutionAccelerators Руководство по безопасности Windows 7 22 Logon/Logoff (события входа и выхода из системы). Эта категория позволяет отслеживать события создания и прекращения сеансов входа. События происходят на компьютере, к которому производится доступ. Так, при интерактивном входе событие произойдет на компьютере, где осуществлен вход, а при сетевом — на компьютере, где расположены ресурсы, к которым производится обращение. Если параметру Audit logon events (аудит событий входа в систему) задать значение No auditing (нет аудита), будет трудно, а то и невозможно, установить, кто именно обращался к каким-либо компьютерам или пытался это сделать. Object Access (доступ к объектам). Сам по себе этот параметр политики не приведет к появлению каких-либо событий. Он лишь определяет, следует ли вести аудит обращений пользователей к тем объектам, например файлам, папкам, разделам реестра или принтерам, для которых указана системная таблица управления доступом (SACL). Таблица SACL состоит из записей управления доступом (ACE). Каждая запись состоит из трех элементов: отслеживаемый участник безопасности (пользователь, компьютер или группа); отслеживаемые типы доступа, образующие маску доступа; параметр, указывающий, отслеживать ли только неудачные попытки обращений, только успешные или обе категории. Если задать параметру Audit object access (аудит доступа к объектам) значение Success (успех), запись аудита будет создаваться каждый раз, когда пользователю разрешается доступ к объекту, которому присвоена таблица SACL. Если же задать значение Failure (отказ), запись будет создаваться каждый раз, когда пользователю отказывается в доступе к объекту с присвоенной таблицей SACL. При создании таблиц SACL следует вносить в них только те действия, которые реально требуется отслеживать. Например, для исполняемых файлов можно включить параметр Write and Append Data auditing (аудит записи и дозаписи данных), потому что это позволит отслеживать изменение или замену таких файлов, а компьютерные вирусы, черви и троянские программы обычно внедряются в исполняемые файлы. Тем же способом можно отслеживать доступ или изменения в особо важных документах. Policy Change (изменение политики). Здесь можно назначить аудит каждого случая внесения изменений в политики назначения прав пользователей, политики брандмауэра Windows, политики доверия или сами политики аудита. Рекомендуемые параметры позволят отслеживать ситуации, в которых производится попытка повысить уровень своих привилегий — например, попытка добавления привилегии Debug programs (отладка программ) или привилегии Back up files and directories (архивирование файлов и каталогов). Privilege Use (использование привилегий). Эта категория контролирует аудит случаев использования предоставленных привилегий. Если задать этому параметру значение Success (успех), будет создаваться запись аудита каждый раз, когда пользователь успешно пользуется своим правом. Если задать значение Failure (отказ), запись будет создаваться каждый раз, когда пользователю не удается воспользоваться привилегией. Количество записей, генерируемых этой политикой, может быть очень большим. System (система). Эта категория определяет способ аудита системных событий, которые завершились успехом Solution Accelerators microsoft.com/technet/SolutionAccelerators Глава 1. Создание базовой конфигурации безопасности 23 или неудачей. Анализ ее записей может помочь в обнаружении попыток несанкционированного доступа к системе. Под системными событиями понимаются запуск и завершение работы компьютеров, переполнение журналов событий и иные события из области безопасности, которые оказывают влияние на систему целиком. Global Object Access Auditing (аудит доступа к глобальным объектам). Эта категория позволяет задать глобальную таблицу управления доступом (SACL) для файловой системы или реестра компьютера целиком. Она появилась в Windows 7 и игнорируется предыдущими версиями Windows. В ОС Windows 7 можно удобно контролировать применение этой политики аудита через групповую политику с помощью раздела Advanced Audit Policy Configuration (расширенная настройка политики аудита). В Windows Vista ситуация иная. Хотя в этой ОС уже появились подкатегории аудита, их там нельзя настраивать индивидуально, поскольку эти подкатегории не отображаются в редакторе объектов GPO. Подробнее о настройке политики аудита в ОС Windows Vista в домене на основе Windows Server 2003 см. статью базы знаний номер 921469 «Использование групповой политики для настройки подробных параметров аудита безопасности на компьютерах с системой Windows Vista или Windows Server 2008 в домене Windows Server 2008, домене Windows Server 2003 или домене Windows 2000». Мы рекомендуем включать только необходимые в конкретной ситуации категории аудита. Примечание Данное руководство не содержит подробного описания каждой подкатегории политики аудита. Такое описание по каждой из 50 подкатегорий можно найти в сопроводительном руководстве Угрозы и меры противодействия. Назначение прав пользователя В дополнение к готовым привилегированным группам ОС Windows 7, можно назначать каким-либо пользователям или группам права, которых у них обычно нет. Чтобы задать для права значение No one (никто), включите параметр, но не добавляйте в него пользователей и группы. Чтобы задать для права значение Not Defined (не определено), не включайте параметр. Параметры назначения прав пользователей в редакторе GPO операционной системы Windows 7 расположены по следующему пути: Computer Configuration\Windows Settings\Security Settings\Local Policies\User Rights Assignment (Конфигурация компьютера\Конфигурация Windows\Параметры безопасности\Локальные политики\Назначение прав пользователя) Параметры безопасности Параметры этого раздела, распространяемые на компьютеры под управлением Windows 7 с помощью групповой политики, позволяют включать или отключать возможности и компоненты операционной системы, например доступ к гибким дискам, доступ к приводам компакт-дисков или запрос на вход в систему. Они также контролируют массу других вещей, например цифровое подписание данных, имена учетных записей администратора и гостя и способ установки драйверов. Эти параметры в редакторе GPO расположены по следующему пути: Computer Configuration\Windows Settings\Security Settings\Local Policies\Security Options (Конфигурация компьютера\Конфигурация Windows\Параметры безопасности\Локальные политики\Параметры безопасности) Solution Accelerators microsoft.com/technet/SolutionAccelerators 24 Руководство по безопасности Windows 7 Не все параметры этого раздела существуют на всех типах систем. Поэтому те параметры групповой политики, что относятся к этому разделу, для полноценного эффекта может потребоваться вручную изменить на системах, где они имеются. Другой вариант — отредактировать шаблоны групповой политики, включив в них те значения параметров, что обеспечивают этот эффект. Параметры MSS В этом руководстве встречаются рекомендации относительно параметров, которые представляют собой записи реестра и не отображаются в редакторе конфигураций безопасности (SCE), редакторе групповых политик или консоли GPMC. Такие параметры отмечены префиксом MSS:. Изначально они были разработаны группой Solutions Accelerators – Security and Compliance (ранее носившей имя Microsoft Solutions for Security) для Руководства по безопасности Windows XP. Эти параметры включены в ту часть групповой политики, где расположены шаблоны безопасности, а не в «Административные шаблоны». Если соответствующая политика удаляется, эти настройки не удаляются вместе с ней. Их нужно удалить вручную с помощью редактора реестра, например Regedt32.exe. Эти дополнительные параметры можно добавить в редактор SCE, внеся изменения в файл Sceregvl.inf (находится в папке %windir%\inf) и повторно зарегистрировав файл Scecli.dll. И оригинальные, и дополнительные параметры безопасности расположены в разделе Local Policies\Security Options (Локальные политики\Параметры безопасности) рекомендуемых оснасток и средств. С помощью редактора SCE можно определить шаблоны безопасности, применяемые как к отдельным компьютерам, так и к любому числу компьютеров через групповую политику. Шаблоны безопасности могут содержать политики пароля, политики блокировки, политики протокола Kerberos, политики аудита, параметры журналов событий, значения записей реестра, режимы запуска служб, разрешения для служб, права пользователей, ограничение на участие в группах, разрешения на разделы реестра и разрешения на файловую систему. Редактор SCE можно обнаружить во многих оснастках MMC и средствах администрирования, в том числе оснастке шаблонов безопасности, оснастке анализа и настройки безопасности, редакторе групповой политики, параметрах локальной безопасности, политике безопасности домена и контроллера домена. Инструкции по редактированию файла Sceregvl.inf и повторной регистрации библиотеки Scecli.dll приведены в разделе «Расширения редакторов GPMC и SCE» руководства Использование GPOAccelerator, входящего в состав набора средств по обеспечению соответствия требованиям безопасности. Возможные проблемы с политиками подписывания SMB Если политики подписывания блоков сообщений сервера (SMB) включены, то при попытке клиента SMB версии 1 начать на сервере негостевой или неанонимный сеанс серверу разрешается использовать подписи безопасности. Последующие сеансы наследуют уже установленную цепочку подписей. В целях повышения безопасности ОС Windows 7, Windows Vista и Windows Server 2008 не позволяют злонамеренно низвести прошедшие проверку подлинности подключения сервера до гостевого или анонимного сеанса. Однако, эти средства защиты не работают должным образом, если контроллер домена управляется ОС Windows Server 2003, а на клиентских компьютерах установлены Windows Vista с пакетом обновления 1 (SP1) или Windows Server 2008. Иными словами, проблемной является ситуация, когда на контроллере домена под управлением Windows Server 2003 включены следующие политики: Computer Configuration\Windows Settings\Security Settings\Local Policies\Security Options\Microsoft network server: Digitally sign communications (always) Solution Accelerators microsoft.com/technet/SolutionAccelerators Глава 1. Создание базовой конфигурации безопасности 25 (Конфигурация компьютера\Конфигурация Windows\Параметры безопасности\Локальные политики\Параметры безопасности\Сервер сети Майкрософт: использовать цифровую подпись (всегда); Computer Configuration\Windows Settings\Security Settings\Local Policies\Security Options\Microsoft network server: Digitally sign communications (if client agrees) (Конфигурация компьютера\Конфигурация Windows\Параметры безопасности\Локальные политики\Параметры безопасности\Сервер сети Майкрософт: использовать цифровую подпись (с согласия клиента). При этом в том же домене на клиентских компьютерах под управлением ОС Windows Vista с пакетом обновления 1 (SP1) или Windows Server 2008 включены такие политики: Computer Configuration\Windows Settings\Security Settings\Local Policies\Security Options\Microsoft network client: Digitally sign communications (always) (Конфигурация компьютера\Конфигурация Windows\Параметры безопасности\Локальные политики\Параметры безопасности\Клиент сети Майкрософт: использовать цифровую подпись (всегда); Computer Configuration\Windows Settings\Security Settings\Local Policies\Security Options\Microsoft network client: Digitally sign communications (If server agrees) (Конфигурация компьютера\Конфигурация Windows\Параметры безопасности\Локальные политики\Параметры безопасности\Клиент сети Майкрософт: использовать цифровую подпись (с согласия сервера). Эта проблема была устранена в Windows Server 2008 с пакетом обновления 2 (SP2) и Windows Vista с пакетом обновления 2 (SP2). Подробнее см. статью базы знаний Майкрософт номер 950876 «При включении некоторых политик подписывания SMB параметры групповой политики не применяются к компьютерам-участникам домена, работающим под управлением Windows Server 2008 или Windows Vista с пакетом обновления 1 (SP1)». Ограничение использования проверки подлинности NTLM Проверка подлинности диспетчера сети NT (NT LAN Manager, NTLM) повсеместно используется многими корпоративными сетями несмотря на то, что уже много лет в Windows есть более безопасные протоколы проверки подлинности. В ОС Windows 7 и Windows Server 2008 R2 появились новые политики, с помощью которых можно установить, где в сети используется проверка подлинности NTLM, и ограничить ее. Для этого потребуется собрать необходимые данные, проанализировать трафик NTLM и разработать методический процесс по ограничению подобного трафика в пользу более надежных протоколов, например Kerberos. Выполнение этой задачи потребует как знания требований используемых приложений, так и выработки стратегии по конфигурированию инфраструктуры на использование других протоколов. Первый шаг в ограничении протокола NTLM — разобраться, какие компьютеры и приложения используют его для проверки подлинности. Сделать это можно, включив определенные политики безопасности аудита компьютеров под управлением ОС Windows 7. Анализируя журнал событий, можно узнать, какие приложения удастся настроить на использование более надежного протокола, а также установить, какие компьютеры или домены смогут работать без протокола NTLM. Установив характер использования протокола NTLM, можно с помощью параметров групповой политики Windows 7 и Windows Server 2008 R2 ограничить его использование на клиентах, серверах и контроллерах домена. Развертывание этих политик на компьютерах с ОС Windows 7 и Windows Server 2008 R2 окажет влияние и на использование протокола NTLM более ранними версиями Windows. Подробнее см. Ограничение проверки подлинности NTLM. Solution Accelerators microsoft.com/technet/SolutionAccelerators 26 Руководство по безопасности Windows 7 Параметры безопасности журналов событий В журнал событий помещаются записи о событиях, происходящих в системе, а в журнал безопасности — события аудита. Раздел групповой политики, отвечающий за журналы, позволяет контролировать такие параметры журналов приложений, безопасности и системы, как максимальный размер, права доступа, настройки и способы обеспечения сохранности. Параметры журналов событий в редакторе GPO расположены по следующему пути: Administrative Templates\Windows Components\Event Log Service (Административные шаблоны\Компоненты Windows\Служба журнала событий) Параметры брандмауэра Windows в режиме повышенной безопасности Брандмауэр из состава Windows 7 по своей структуре очень похож на брандмауэр из ОС Windows Vista. Контроль за его конфигурацией осуществляется в следующем разделе редактора объектов групповой политики: Computer Configuration\Windows Settings\Security Settings \Windows Firewall with Advanced Security (Конфигурация компьютера\Конфигурация Windows\Параметры безопасности\Брандмауэр Windows в режиме повышенной безопасности) Для установки этих параметров щелкните ссылку Windows Firewall Properties (свойства брандмауэра Windows), расположенную в разделе «Windows Firewall with Advanced Security» (брандмауэр Windows в режиме повышенной безопасности) редактора объектов GPO. В диалоговом окне Windows Firewall with Advanced Security можно задать параметры доменного, частного и общего профилей. Для каждого профиля можно задать общие настройки в разделе State (состояние), после чего в разделе Settings (настройки) нажать кнопку Customize (настроить) для их изменения. В этом разделе документа мы рассмотрим каждый из профилей, настраиваемых в диалоговом окне Windows Firewall with Advanced Security. В ОС Windows Vista политика брандмауэра базируется на «типе» сетевого подключения — домашнее, рабочее, общее или домен. Такая схема позволила решить немало проблем с безопасностью брандмауэра в Windows XP с пакетом обновления 1 (SP1), но все равно остались ситуации, в которых она может создавать трудности пользователям и службе поддержки. Допустим, например, что пользователь подключается к Интернету по «Домашней» сети, после чего устанавливает VPN-подключение к корпоративной сети. В этом случае, поскольку тип сети (а значит, и параметры брандмауэра) уже был выбран в соответствии с первой сетью, к которой подключился пользователь, необходимые для корпоративной сети параметры брандмауэра не могут вступить в силу. В Windows 7 эта проблема решается благодаря поддержке нескольких активных профилей брандмауэра. Это позволяет компьютеру получить и ввести в действие доменные профиль брандмауэра вне зависимости от других активных сетей. Тем самым достигается простота установления подключений и применения политик безопасности, поскольку для локальных и удаленных клиентов действует единый набор правил. Профиль домена Этот профиль вступает в силу, когда компьютер подключается к сети и проходит проверку подлинности на контроллере домена, которому принадлежит компьютер. Рекомендуемые параметры брандмауэра в режиме повышенной безопасности для конфигурации EC включают разрешение на работу удаленного рабочего стола и удаленного помощника. Более того, у локальных администраторов в такой среде Solution Accelerators microsoft.com/technet/SolutionAccelerators Глава 1. Создание базовой конфигурации безопасности 27 есть право настраивать локальные правила брандмауэра для разрешения дополнительных видов коммуникаций. В среде SSLF все входящие коммуникации по умолчанию блокируются, а локальные правила брандмауэров игнорируются компьютерами. Чтобы изменять или дополнять правила, требуется использовать редактор объектов GPO. Важно Предписанные для среды SSLF параметры брандмауэра серьезно ограничивают прием входящих подключений. Необходимо заранее тщательно протестировать эту конфигурацию, чтобы убедиться в нормальной работе приложений. Чтобы увидеть правила, установленные для профиля домена, в разделе «Windows Firewall with Advanced Security» редактора объектов GPO щелкните ссылку Inbound Rules (правила для входящих подключений). Частный профиль Этот профиль будет использоваться, только если пользователь с правами локального администратора назначит его сети, ранее использовавшей общий профиль. Использовать этот профиль рекомендуется только для доверенных сетей. Рекомендуемые параметры брандмауэра в режиме повышенной безопасности для конфигурации EC включают разрешение на работу удаленного рабочего стола. Более того, у локальных администраторов в такой среде есть право настраивать локальные правила брандмауэра для разрешения дополнительных видов коммуникаций. В среде SSLF все входящие коммуникации по умолчанию блокируются, а локальные правила брандмауэров игнорируются компьютерами. Чтобы изменять или дополнять правила, требуется использовать редактор объектов GPO. Чтобы увидеть правила, установленные для частного профиля, в разделе «Windows Firewall with Advanced Security» редактора объектов GPO щелкните ссылку Inbound Rules (правила для входящих подключений). Общий профиль Этот профиль по умолчанию применяется для компьютера, не подключенного к домену. Его параметры должны накладывать самые сильные ограничения, поскольку компьютер подключается к публичной сети, где безопасность нельзя гарантировать в той степени, что в контролируемой ИТ-среде. В конфигурациях EC и SSLF все входящие подключения по умолчанию блокируются, и нет правил, которые разрешали бы дополнительные виды коммуникаций. Более того, локальные правила брандмауэра в обеих конфигурациях игнорируются. Чтобы изменять или дополнять правила из общего профиля, требуется использовать редактор объектов GPO. Конфигурация компьютера\Административные шаблоны Предписанные этим руководством параметры политик расположены в следующих дочерних узлах раздела Computer Configuration\Administrative Templates (Конфигурация компьютера\Административные шаблоны) редактора объектов GPO. Network (сеть) BranchCache Network Connections (сетевые подключения) System (система) Logon (вход в систему) Group Policy (групповая политика) Power Management (управление электропитанием) Remote Assistance (удаленный помощник) Solution Accelerators microsoft.com/technet/SolutionAccelerators Руководство по безопасности Windows 7 28 Remote Procedure Call (удаленный вызов процедур (RPC) Internet Communication Management\Internet Communication Settings (Управление связью через Интернет\Параметры связи через Интернет) Windows Components (компоненты Windows) Autoplay Policies (политики автозапуска) Credential User Interface (пользовательский интерфейс учетных данных) Event Log Service (служба журнала событий) HomeGroup Remote Desktop Services (службы удаленных рабочих столов) Windows Explorer (проводник Windows) Windows Remote Shell (удаленная оболочка Windows) Windows Update Windows Update Параметры раздела Windows Update контролируют способ распространения обновлений и исправлений на компьютеры с ОС Windows 7. Обновления загружаются с веб-сайта Windows Update, но в целях дополнительного административного контроля можно указать веб-сайт интрасети, с которого их вместо этого следует загружать. Службы обновления Windows Server Update Services (WSUS) — это инфраструктура, построенная на зарекомендовавших себя технологиях Microsoft Windows Update и Software Update Services (SUS). Через нее распространяются критические обновления Windows, позволяющие устранить найденные уязвимости и другие угрозы стабильности в операционных системах Windows. Службы WSUS устраняют необходимость устанавливать обновления вручную. Вместо этого предлагается динамическая система уведомлений на основе интранет-сервера, оповещающая о критических обновлениях, вышедших для систем Windows. Для обращения к этой службе клиентским компьютерам не нужен доступ в Интернет. Система также обеспечивает простой, автоматизированный способ распространения обновлений по рабочим местам и серверам. Службы Windows Server Update Services предлагают следующие возможности. Административный контроль синхронизации содержимого интрасети. Служба синхронизации размещается на сервере и получает последние критические обновления с веб-сайта Windows Update. При появлении там новых обновлений сервер служб WSUS по заданному расписанию автоматически загружает их и помещает на хранение. Внутренний сервер обновлений Windows Update. Этот простой в использовании сервер ведет себя как виртуальный сервер Windows Update. На нем размещены службы синхронизации и средства администрирования обновлений. Он обслуживает HTTP-запросы на получение обновлений от клиентских компьютеров. Сервер также может хранить критические обновления, полученные от службы синхронизации, и предоставлять клиентским компьютерам доступ к ним. Административный контроль обновлений. Перед развертыванием по интрасети организации обновлений, полученных с веб-сайта Windows Update, их можно проверить и утвердить. Развертывание происходит по расписанию, заданному администратором. Если службы WSUS работают на нескольких серверах, можно задать, какие компьютеры к каким серверам будут обращаться. Это достигается через групповую политику в рамках среды Active Directory либо изменением значений реестра. Автоматическое обновление компьютеров (рабочих станций и серверов). Компонент автоматического обновления Windows можно настроить на Solution Accelerators microsoft.com/technet/SolutionAccelerators Глава 1. Создание базовой конфигурации безопасности 29 автоматическую проверку наличия обновлений, опубликованных на веб-сайте Windows Update. В службах WSUS эта возможность используется для развертывания одобренных администратором обновлений с сервера, расположенного во внутренней сети. Примечание Если обновления распространяются другим способом, например через диспетчер Microsoft System Center Configuration Manager, то рекомендуется отключить параметр Configure Automatic Updates (настройка автоматического обновления). В разделе Windows Update имеется несколько параметров. Чтобы включить эту службу, необходимо настроить как минимум три: Configure Automatic Updates (настройка автоматического обновления), No auto-restart for scheduled Automatic Updates installations (не выполнять автоматическую перезагрузку при запланированной автоматической установке обновлений) и Reschedule Automatic Updates scheduled installations (перенос запланированной автоматической установки обновлений). Использование четвертого параметра, Specify intranet Microsoft update service location (указать размещение службы обновлений Майкрософт в интрасети), не обязательно и зависит от конкретных условий. Параметры данной политики в редакторе GPO расположены по следующему пути: Computer Configuration\Administrative Templates\Windows Components \Windows Update (Конфигурация компьютера\Административные шаблоны\Компоненты Windows\Windows Update) Настроенная служба Windows Update необходима для обеспечения безопасности, поскольку она позволяет в кратчайшие сроки распространять обновления безопасности на клиентские компьютеры. Примечание Служба Windows Update зависит от некоторых других служб, в частности от службы удаленного реестра и фоновой интеллектуальной службы передачи. Дополнительные сведения Подробнее о вопросах безопасности Windows 7 можно узнать из следующих источников на Microsoft.com. Архивирование, восстановление, копирование и импорт (центр Windows Server TechCenter). Управление в масштабе предприятия с помощью консоли GPMC. Статья базы знаний Майкрософт номер 950876 «При включении некоторых политик подписывания SMB параметры групповой политики не применяются к компьютерам-участникам домена, работающим под управлением Windows Server 2008 или Windows Vista с пакетом обновления 1 (SP1)». Статья базы знаний Майкрософт номер 324744 «Как в ОС Windows Server 2003 предотвратить несанкционированную смену паролей пользователями». Статья базы знаний Майкрософт номер 921469 «Использование групповой политики для настройки подробных параметров аудита безопасности на компьютерах с системой Windows Vista или Windows Server 2008 в домене Windows Server 2008, домене Windows Server 2003 или домене Windows 2000». Ограничение проверки подлинности NTLM. Статья базы знаний номер 231287 «Режим замыкания при обработке групповой политики». Перенос объектов GPO между доменами с помощью консоли GPMC. Рекомендации по делегированию администрирования Active Directory. Статья «Мастер делегирования управления» из устанавливаемой справочной системы Windows Server 2008 R2. Средства удаленного администрирования сервера для Windows 7. Solution Accelerators microsoft.com/technet/SolutionAccelerators Руководство по безопасности Windows 7 30 Статья базы знаний 885409 «Поддержка руководств по обеспечению безопасности», содержащая подробные сведения о возможных побочных эффектах, которые некоторые параметры могут вызвать в предыдущих версиях Windows. Угрозы и меры противодействия, глава 5 «Параметры безопасности». Улучшения безопасности Windows 7. Хорошо известные идентификаторы безопасности в операционных системах Windows. Брандмауэр Windows. Службы Windows Server Update Services (WSUS). Обратная связь Вопросы и комментарии по поводу этого руководства направляйте на адрес secwish@microsoft.com. Solution Accelerators microsoft.com/technet/SolutionAccelerators Глава 2. Защита от вредоносного ПО Вредоносная программа — это любая программа или файл, которые могут нанести вред пользователю компьютера. Например, вредоносными являются компьютерные вирусы, черви, троянские программы, комплекты программ rootkit и шпионское ПО, собирающее информацию о пользователе без его разрешения. Операционная система Windows® 7 развивает технологии, появившиеся в Windows Vista®. Среди этих технологий есть и те, что помогут защитить от вредоносного ПО компьютеры под управлением этой ОС. Эти компоненты и службы можно использовать в связке с параметрами, рекомендуемыми для объектов GPO в предыдущей главе, некоторые из которых также обеспечивают защиту от вредоносного ПО. В состав Windows 7 входит обозреватель Windows® Internet Explorer® 8. Эта версия Internet Explorer включает ряд существенных усовершенствований безопасности, позволяющих предотвратить установку нежелательного ПО, и технологии, защищающие от несанкционированной передачи личных данных. Все это значительно повышает безопасность работы в Интернете и обеспечивает лучшую защиту конфиденциальности. Также в этой версии обозревателя предусмотрена возможность при необходимости полностью удалить его из установленной Windows 7. По этим причинам вся информация об использовании новых возможностей обеспечения безопасности Internet Explorer 8 сведена в Набор средств по управлению соответствием требованиям безопасности для Internet Explorer 8. В этой главе приводится обзор технологий безопасности Windows 7 и рекомендации по их необходимой настройке. Эти параметры можно указать в подходящих объектах GPO, описанных в главе 1, «Создание базовой конфигурации безопасности». Однако, необходимо отметить, что многие из них требуют сбора определенной информации о рабочей среде. Поэтому большинство рекомендуемых значений для этих дополнительных параметров не включены в объекты GPO, описанные ранее. Все эти технологии по умолчанию настроены на обеспечение повышенной защиты компьютеров под управлением Windows 7 в среде EC. Однако, с помощью ряда новых параметров групповой политики можно еще больше повысить степень защиты от вредоносного ПО. Примечание В каждом большом разделе этой главы некоторые параметры групповой политики выделены с целью показать конфигурацию новой установки Windows 7 по умолчанию. Необходимые изменения или рекомендации отмечены знаком ‡. Подробнее о значениях этих параметров можно узнать из файла «Windows 7 Security Baseline Settings.xls», прилагаемого к настоящему руководству. Solution Accelerators microsoft.com/technet/SolutionAccelerators Руководство по безопасности Windows 7 32 Защитные технологии Windows 7 ОС Windows 7 содержит следующие новые и усовершенствованные технологии, обеспечивающие повышенную защиту от вредоносных программ: центр поддержки; контроль учетных записей (UAC); средства биометрической защиты; защитник Windows; средство удаления вредоносных программ (MSRT); брандмауэр Windows; технология AppLocker. Необходимо также помнить, что вход в систему в качестве обычного пользователя по прежнему является настоятельно рекомендуемой мерой обеспечения безопасности. Настоятельно рекомендуется также установить антивирусное решение, обеспечивающее защиту в реальном времени, например Forefront Client Security. Это позволит защитить компьютер от новых угроз по мере их появления. Если на предприятии используется стратегия глубокой обороны (defense-in-depth), возможно также использование других средств сканирования, доступных либо как часть Windows 7, либо в виде отдельных загрузок. Следует помнить, что если возможность получения административных привилегий не оберегается должным образом, то даже при использовании всех этих технологий все компьютеры сети оказываются под угрозой. Центр поддержки В ОС Windows Vista параметры безопасности собраны в центре обеспечения безопасности, расположенном в панели управления. В Windows 7 центр обеспечения безопасности стал частью нового центра поддержки (Action Center). В нем сведены как параметры безопасности, так и настройки других административных задач, например резервного копирования, разрешения проблем, диагностики и обновления Windows Update. Категории уведомлений, которые можно включить или выключить в центре поддержки, перечислены в диалоговом окне Change Action Center settings (настройка центра поддержки), показанном на рис. 2.1. Solution Accelerators microsoft.com/technet/SolutionAccelerators Глава 2. Защита от вредоносного ПО 33 Рисунок 2.1 Диалоговое окно настройки центра поддержки Помимо выдачи пользователю уведомлений о возможных проблемах, центр поддержки также контролирует способ передачи этой информации в Майкрософт для поиска решений. Возможные варианты показаны на рис. 2.2. Solution Accelerators microsoft.com/technet/SolutionAccelerators Руководство по безопасности Windows 7 34 Рисунок 2.2 Диалоговое окно параметров отчетов о проблемах центра поддержки Информацию, отправляемую при этом в Майкрософт, можно просмотреть следующим образом. 1. Откройте главное окно Центра поддержки. 2. Нажмите кнопку Maintenance (обслуживание). 3. В разделе Check for solutions to problem reports (поиск решений для указанных в отчетах проблем) щелкните View reliability history (показать журнал стабильности работы). 4. Дважды щелкните любую запись журнала, чтобы просмотреть технические подробности. Записи категории Informational events (информационные события) обычно описывают изменения в программной и аппаратной конфигурации компьютера. Подробнее об отправлении информации и обеспечении конфиденциальности см. Заявление о конфиденциальности службы отчетов об ошибках. Использование групповой политики для снижения рисков, связанных с центром поддержки Доступные в этой категории параметры находятся в двух расположениях редактора объектов GPO: Computer Configuration\Windows Components\Windows Error Reporting (Конфигурация компьютера\Компоненты Windows\Отчеты об ошибках Windows) В следующей таблице приведены параметры этой технологии, применимые к Windows 7. Таблица 2.1 Параметры центра поддержки Windows Объект политики Описание По умолчанию в Windows 7 Disable Windows Error Reporting (отключить отчеты об ошибках Windows) Если включить этот параметр, Не задано служба отчетов об ошибках не станет отправлять в Майкрософт никакой информации. Кроме того, не будет доступа к информации о возможных решениях проблем в панели управления центра поддержки. User Configuration\Start Menu and Taskbar\ (Конфигурация пользователя\Меню «Пуск» и панель задач\) В следующей таблице приведены параметры этой технологии, применимые к Windows 7. Таблица 2.2 Параметры центра поддержки Windows Объект политики Solution Accelerators Описание По умолчанию в Windows 7 microsoft.com/technet/SolutionAccelerators Глава 2. Защита от вредоносного ПО 35 Объект политики Описание По умолчанию в Windows 7 Remove the Action Center icon (удалить значок центра поддержки) Удаляет значок центра поддержки из области уведомлений. Если включить этот параметр, значок центра поддержки не будет отображаться в системной области уведомлений. Если отключить этот параметр или не настраивать его, значок центра поддержки будет отображаться. Не задано Контроль учетных записей Контроль учетных записей (UAC) появился в ОС Windows Vista с целью упрощения использования учетных записей, не обладающих административными привилегиями. В состав UAC входят несколько технологий: учетная запись защищенного администратора (PA), запросы на повышение прав, виртуализация реестра, виртуализация файловой системы и уровни целостности Windows. Хотя использование защищенной учетной записи администратора более безопасно, чем использование незащищенной, все же безопаснее всего для повседневных задач выбирать учетную запись обычного пользователя. Многое из того, что в предыдущих версиях Windows требовало административных привилегий, в Windows Vista доступно обычным пользователям. Благодаря использованию для повседневных задач учетной записи со стандартными правами снижается риск, что вредоносное ПО установит нежелательную программу или внесет опасные изменения в систему. В ОС Windows 7 можно выбрать тип уведомлений UAC и частоту их появления. Имеется четыре основных уровня, настроить которые можно в соответствующем разделе центра поддержки. Always notify me when: (всегда уведомлять в следующих случаях:). При выборе этого варианта UAC будет запрашивать подтверждение при установке программ и внесении любых изменений в параметры Windows. Default – Notify me only when programs try to make changes to my computer (По умолчанию — уведомлять только при попытках программ внести изменения в компьютер). В этом случае UAC выдает предупреждения, только когда программы вносят изменения в компьютер, но не когда это делает пользователь. Этот уровень в Windows 7 используется по умолчанию. Notify me only when programs try to make changes to my computer (do not dim my desktop) (Уведомлять только при попытках программ внести изменения в компьютер (не затемнять рабочий стол). На этом уровне подтверждение запрашивается только при внесении изменений программами, но безопасный рабочий стол для этого не используется, так что текущий рабочий стол не затемняется при выдаче запроса. Never notify me when: (никогда не уведомлять в следующих случаях:). При этом значении UAC не выдает никаких запросов, когда программы устанавливают ПО или вносят изменения в систему, а также когда пользователь пытается внести в параметры Windows изменения административного уровня. Использовать его не рекомендуется. Когда технология UAC только появилась, частая выдача запросов приводила к тому, что ее отключали. В Windows 7 количество запросов на повышение прав сократилось, поскольку обычным пользователям разрешено выполнять больший круг действий. А при использовании учетной записи защищенного администратора Solution Accelerators microsoft.com/technet/SolutionAccelerators 36 Руководство по безопасности Windows 7 некоторые программы из состава Windows 7 самостоятельно могут выполнить повышение, не выдавая запроса. Мы рекомендуем как минимум оставить значение по умолчанию — Уведомлять только при попытках программ внести изменения в компьютер, а также рассмотреть вопрос о его повышении до Всегда уведомлять в тех средах, где клиентские компьютеры часто подключаются к публичным сетям или где безопасность имеет высокий приоритет. Меньшая частота выдачи запросов повышает шансы вредоносного ПО внести нежелательные изменения в компьютер. Режим одобрения администратором в UAC обеспечивает ограниченную защиту компьютеров с ОС Windows 7 и Windows Vista с пакетом обновления 1 (SP1) от некоторых типов вредоносных программ. Большинство программ и задач из состава Windows 7 работают как должно со стандартными правами пользователя. Когда пользователь пытается выполнить административную задачу, например установить новую программу или изменить некоторые параметры системы, сначала производится запрос подтверждения этого действия. Однако, этот режим не обеспечивает того же уровня защиты, что работа со стандартными правами. Он не гарантирует, что вредоносное ПО, уже проникшее на клиентский компьютер, не сможет внедриться в программу, работающую с повышенными правами. Он также не гарантирует, что программа с повышенными правами не попытается совершить вредоносных действий после повышения. Оценка рисков Пользователи с правами администратора при входе в систему обладают административными привилегиями. Это позволяет им случайно выполнить или неосознанно разрешить выполнение какой-либо административной задачи, как в следующих примерах. Пользователь, не сознавая того, загружает и устанавливает вредоносную программу с зараженного или специально сфабрикованного веб-сайта. Пользователя хитростью убеждают открыть приложение к электронному письму. Вирус, содержащийся в нем, запускается и, возможно, внедряется на компьютер. В компьютер вставляется съемный диск. Функция автозапуска немедленно запускает программу с него, которая оказывается вредоносной. Пользователь устанавливает неподдерживаемое приложение, что отражается на производительности или стабильности работы. Solution Accelerators microsoft.com/technet/SolutionAccelerators Глава 2. Защита от вредоносного ПО 37 Снижение риска Для выполнения повседневных задач пользователям рекомендуется использовать учетную запись со стандартными правами. Хотя контроль учетных записей и может использоваться для повышения прав путем запроса учетных данных администратора, нужно вместо этого начать новый сеанс с правами администратора, используя быстрое переключение пользователей. Следует также убедиться, что контроль учетных записей запрашивает подтверждение при выполнении задачи, требующей административных привилегий. Анализ мер по снижению риска Риски, описанные в предыдущем разделе, «Оценка рисков», могут быть снижены благодаря использованию UAC. При этом, однако, необходимо учитывать следующее. Если на предприятии есть собственные разработчики, им рекомендуется изучить статью «Требования к разработке приложений для Windows Vista, совместимых с контролем учетных записей». В этом документе описывается проектирование и разработка UAC-совместимых приложений. Приложения, не соответствующие требованиям UAC, могут вызывать проблемы на уровнях защиты по умолчанию. По этой причине перед развертыванием необходимо тестировать приложения на совместимость с UAC. Подробнее о тестировании совместимости приложений см. главу 4, «Совместимость приложений с Windows 7». Запросы UAC на ввод учетных данных администратора и повышение прав увеличивают число шагов, необходимых для выполнения многих административных задач. Необходимо установить, представляет ли это проблему для штата администраторов. Если дополнительные запросы UAC существенно сказываются на них, можно установить для параметра политики Behavior of the elevation prompt for administrators in Admin Approval Mode (поведение запроса на повышение прав для администраторов в режиме одобрения администратором) значение Elevate without prompting (повышать без запроса). Это, однако, ослабит степень защищенности компьютера и повысит риск, исходящий от более старых вредоносных программ. Пользователь, обладающий административными привилегиями и работающий от имени учетной записи защищенного администратора (PA), может отключить режим одобрения администратором, запретить выдачу запросов учетных данных администратора при установке приложений и изменить способ выдачи запросов на повышение прав. Поэтому, если пользователи обладают правами администратора, то нельзя гарантировать, что политики UAC выполняются. Администраторам предприятия рекомендуется иметь две учетные записи. Для повседневных задач следует использовать учетную запись обычного пользователя. При необходимости выполнить административное действие следует войти в систему от имени учетной записи с правами администратора, выполнить это действие, выйти из системы и вернуться к работе от имени обычного пользователя. Параметры групповой политики, рекомендуемые в этом руководстве, отключают возможность обычных пользователей повышать права. Обратите внимание, что это поведение по умолчанию для компьютеров, входящих в домен Active Directory. Это рекомендуемый подход, поскольку так административные задачи могут выполняться только пользователями, чьи учетные записи были специально отнесены к группе администраторов. Если приложение неверно отнесено к группе административных или пользовательских, Windows может запустить его в неверном контексте Solution Accelerators microsoft.com/technet/SolutionAccelerators Руководство по безопасности Windows 7 38 безопасности, например с маркером «администратор» или «обычный пользователь». Solution Accelerators microsoft.com/technet/SolutionAccelerators Глава 2. Защита от вредоносного ПО 39 Процесс снижения рисков Процесс снижения рисков начинается с изучения всех возможностей контроля учетных записей. Подробнее об этом см. Контроль учетных записей в Windows Vista: общие сведения и настройка и Введение в контроль учетных записей Windows Vista. Ход процесса снижения рисков 1. Определить количество пользователей, способных выполнять административные задачи. 2. Определить, насколько часто административные задачи требуется выполнять. 3. Установить, могут ли администраторы выполнять административные задачи, просто соглашаясь с запросом UAC, или для этого им необходимо вводить учетные данные. 4. Определить, следует ли обычным пользователям иметь возможность повышать права для выполнения административных задач. Параметры политики, рекомендуемые в рамках этого руководства, блокируют эту возможность для обычных пользователей. 5. Определить, как часто требуется устанавливать приложения. 6. Настроить групповую политику UAC в соответствии с вашими требованиями. Использование групповой политики для снижения рисков, связанных с UAC Доступные в этой категории параметры находятся в следующем расположении редактора объектов GPO: Computer Configuration\Windows Settings\Security Settings\Local Policy\Security Options\ (Конфигурация компьютера\Конфигурация Windows\Параметры безопасности\Локальные политики\Параметры безопасности\) В следующей таблице приведены параметры этой технологии, применимые к Windows 7. Таблица 2.3 Параметры контроля учетных записей Windows Объект политики Описание По умолчанию в Windows 7 User Account Control: Admin Approval Mode for the built-in Administrator account (Контроль учетных записей: режим одобрения администратором для встроенной учетной записи администратора) Этот параметр политики контролирует поведение режима одобрения администратором для встроенной учетной записи администратора. Отключено Solution Accelerators microsoft.com/technet/SolutionAccelerators Руководство по безопасности Windows 7 40 Объект политики Описание User Account Control: Allow UIAccess applications to prompt for elevation without using the secure desktop (Контроль учетных записей: разрешить UIAccessприложениям запрашивать повышение прав, не используя безопасный рабочий стол) Этот параметр определяет, могут Отключено ли UIAccess-приложения, или UIA-приложения, автоматически отключать безопасный рабочий стол при выдаче обычному пользователю запросов на повышение прав. User Account Control: Behavior of the elevation prompt for administrators in Admin Approval Mode (Контроль учетных записей: поведение запроса на повышение прав для администраторов в режиме одобрения администратором) Этот параметр политики определяет поведение запроса на повышение прав для администраторов. Запрос для исполняемых файлов не из состава Windows User Account Control: Behavior of the elevation prompt for standard users (Контроль учетных записей: поведение запроса на повышение прав для обычных пользователей) Этот параметр политики определяет поведение запроса на повышение прав для обычных пользователей. Запрос учетных данных на безопасном рабочем столе User Account Control: Detect application installations and prompt for elevation (Контроль учетных записей: обнаружение установки приложений и запрос на повышение прав) Этот параметр политики Включено определяет, следует ли пытаться распознать факт установки приложения. Solution Accelerators По умолчанию в Windows 7 microsoft.com/technet/SolutionAccelerators Глава 2. Защита от вредоносного ПО 41 Объект политики Описание По умолчанию в Windows 7 User Account Control: Only elevate executable that are signed and validated (Контроль учетных записей: повышать права только для подписанных и проверенных исполняемых файлов) Этот параметр политики вводит принудительную проверку подписей инфраструктуры открытых ключей (PKI) для любых интерактивных приложений, требующих повышения прав. Добавляя сертификаты в хранилище доверенных издателей на локальных компьютерах, можно контролировать, какие приложения разрешено запускать. Отключено User Account Control: Only elevate UIAccess applications that are installed in secure locations (Контроль учетных записей: повышать права для UIAccess-приложений только при установке в безопасных местах) Этот параметр политики определяет, обязано ли приложение, запрашивающее уровень целостности UIAccess, находиться в безопасном расположении файловой системы. Включено User Account Control:Run all Administrators in Admin approval Mode (Контроль учетных записей: все администраторы работают в режиме одобрения администратором) Этот параметр политики определяет поведение всех параметров политики UAC на компьютере. При его изменении компьютер нужно перезапустить. Включено User Account Control:Switch to the secure desktop when prompting for elevation (Контроль учетных записей: переключение к безопасному рабочему столу при выполнении запроса на повышение прав) Этот параметр политики определяет, на каком рабочем столе выдавать запрос — на безопасном или на текущем. Включено Solution Accelerators microsoft.com/technet/SolutionAccelerators Руководство по безопасности Windows 7 42 Объект политики Описание По умолчанию в Windows 7 User Account Control: Virtualize file and registry write failures to per-user locations (Контроль учетных записей: при отказе в праве на запись использовать виртуализацию файловой системы и реестра для перенаправления в расположение пользователя) Этот параметр политики определяет, следует ли при отказе в праве на запись перенаправлять вывод в определенные расположения реестра и файловой системы. Включено В этой таблице приведено лишь краткое описание каждого параметра. Более подробно о каждом из них см. вкладку Explain (объяснение) редактора объектов групповой политики. Средства биометрической защиты В состав Windows 7 входит биометрическая платформа Windows (Windows Biometric Framework), которая обеспечивает единообразное представление сканеров отпечатков пальцев и других биометрических устройств в форме, удобной высокоуровневым приложениям, а также позволяет в единой манере использовать приложения по анализу отпечатков пальцев. В предыдущих версиях Windows сканеры отпечатков пальцев поддерживались как средство входа в систему. Такими сканерами сейчас оборудованы многие переносные компьютеры, но для их работы требовались драйверы и специальное программное обеспечение. Теперь поддержка таких устройств является частью Windows 7, и для их работы ничего кроме драйвера не требуется. Оценка рисков Общепринятые методики проверки паролей имеют ряд недостатков, из которых произрастают риски для безопасности. Если вся система проверки подлинности построена исключительно на паролях, то их могут записывать на бумажках, подслушивать, забывать, а если пароль несложен, его можно просто подобрать. Для усиления защиты паролей можно использовать многофакторную проверку подлинности, добавив в процесс проверки дополнительное устройство, например смарт-карту. Тогда пользователь должен будет и доказать, что знает (пароль), и доказать, что обладает (смарт-картой). По сравнению с проверкой только на основе пароля это шаг вперед. Однако, смарт-карты и устройства их чтения могут украсть, потерять и даже внести в них какие-то изменения. Снижение риска Появление в ОС Windows 7 поддержки биометрии позволяет создать дополнительный уровень проверки, в рамках которого пользователь должен предъявить что-то, что является его частью. Этот подход снижает риски, связанные с недостатками паролей и смарт-карт. Хотя Windows 7 поддерживает много различных способов биометрической проверки подлинности, распространенность и доступность сканеров отпечатков пальцев делает именно эту технологию наиболее часто встречающейся. Solution Accelerators microsoft.com/technet/SolutionAccelerators Глава 2. Защита от вредоносного ПО 43 Проверка отпечатков пальцев обладает следующими преимуществами. Обычно отпечатки пальцев не меняются в течение всей жизни. За всю историю не было обнаружено ни одной пары одинаковых отпечатков (даже у однояйцевых близнецов). Сканеры отпечатков пальцев теперь более доступны. Процесс сканирования прост и занимает мало времени. Высокая надежность сканирования, т.е. более низкий коэффициент ложного пропуска по сравнению с другими формами биометрического анализа, например распознавания лица или голоса. У этой формы установления личности есть и следующие недостатки. При повреждении пальца становится невозможным пройти проверку. Исследования показали, что некоторые системы распознавания отпечатков пальцев можно обойти, представив «обманку». Возраст или характер работы пользователя могут не позволить ему успешно проходить проверки. Анализ мер по снижению риска Если на предприятии вместе с Windows 7 планируется внедрение биометрического механизма проверки, например сканирования отпечатков пальцев, следует заранее учесть следующие соображения. Биометрические системы обычно требуют хранения на компьютере информации, которая может использоваться для установления личности. По этой причине предприятию придется заниматься обеспечением конфиденциальности. Многие современные переносные компьютеры обладают встроенными сканерами отпечатков пальцев, что может упростить внедрение биометрического решения, однако по функциональности и качеству распознавания такие встроенные устройства могут уступать специализированному оборудованию. Следует сравнить относительное качество по таким показателям, как коэффициент ложного пропуска, коэффициент ложного отказа, коэффициент ошибок кроссовера, коэффициент ошибок регистрации и пропускная способность. Если по характеру работы пользователи или компьютеры оказываются в загрязненных помещениях, где сложно поддерживать чистоту рук или требуются перчатки, сканеры отпечатков использовать не удастся. Эту проблему можно преодолеть за счет использования систем анализа других физиологических параметров, например геометрии лица, радужной оболочки глаза или ладони. Наряду с биометрическим подтверждением пользователю необходимо представлять какое-либо иное свидетельство, например ключевую фразу, ПИНкод или смарт-карту, поскольку биометрические устройства можно обмануть. Например, группа японских исследователей показала, как с помощью искусственных желатиновых пальцев обойти некоторые системы. Подробнее см. Результаты применения искусственных желатиновых пальцев в системах распознавания отпечатков. Процесс снижения рисков Особенности внедрения биометрических средств сильно разнятся от предприятия к предприятию. Однако, можно выделить ряд шагов, которые следует пройти для надлежащего его выполнения. Они приведены ниже. Ход процесса снижения рисков 1. Установить, какие из имеющихся механизмов проверки биометрических данных больше подходят нуждам предприятия. Solution Accelerators microsoft.com/technet/SolutionAccelerators Руководство по безопасности Windows 7 44 2. Проанализировать внутреннюю документацию по обеспечению конфиденциальности, чтобы убедиться в возможности управления конфиденциальными биометрическими данными. 3. Определить требования к оборудованию, используемому при биометрическом сканировании, и наметить сроки выполнения этих требований. 4. Определить элементы инфраструктуры, необходимые для биометрического сканирования, как то инфраструктура публичных ключей или требования к клиентскому программному обеспечению. 5. Установить, у каких сотрудников могут возникнуть проблемы с использованием биометрической системы, и подобрать для них альтернативные варианты, например проверку по имени пользователя и паролю или смарт-карте с ПИНкодом. 6. Заранее обучить пользователей обращению с системой биометрической проверки подлинности, а тех, кто не сможет ею пользоваться, — альтернативным методам проверки. 7. Провести масштабный пилотный запуск в целях выявления и разрешения проблем до начала повсеместного внедрения. 8. Следуя инструкциям производителя по сканированию и проверке, ввести данные о пользователях в биометрическую систему. 9. Обучить пользователей обращению с системой, обеспечить помощь для тех, кто испытывает трудности. 10. Учесть, что некоторые пользователи могут категорически отказаться использовать биометрическую систему. Предусмотреть для таких пользователей альтернативный способ проверки подлинности. Использование групповой политики для снижения рисков, связанных с биометрической проверкой Доступные в этой категории параметры находятся в следующем расположении редактора объектов GPO: Computer Configuration\Administrative Templates\Windows Components\Biometrics (Конфигурация компьютера\Административные шаблоны\Компоненты Windows\Биометрия) В следующей таблице приведены параметры этой технологии, применимые к Windows 7. Таблица 2.4 Параметры биометрического контроля Объект политики Описание По умолчанию в Windows 7 Allow the use of biometrics (Разрешить использование биометрии) Если включить (или не задавать) этот параметр политики, разрешается запуск приложений, использующих средства Windows по проверке биометрии. Не задано Allow users to log on using biometrics (Разрешить пользователям выполнять вход в систему с использованием биометрии) Этот параметр политики определяет, можно ли пользователям осуществлять вход в систему или производить повышение прав с помощью биометрии. По умолчанию локальным пользователям разрешен такой вход в систему локального компьютера. Не задано Solution Accelerators microsoft.com/technet/SolutionAccelerators Глава 2. Защита от вредоносного ПО 45 Объект политики Описание По умолчанию в Windows 7 Allow domain users to log on using biometrics (Разрешить пользователям домена выполнять вход в систему с использованием биометрии) Этот параметр политики определяет, можно ли пользователям домена осуществлять вход в систему или производить повышение прав с помощью биометрии. По умолчанию пользователи домена не могут использовать такой способ входа в систему. Не задано Timeout for fast user switching events (Время ожидания для событий функции быстрого переключения пользователей) Этот параметр политики задает количество секунд, которое остается активным событие быстрого переключения пользователей перед тем, как переключение произойдет. По умолчанию событие быстрого переключения остается активным 10 секунд, затем переходит в неактивное состояние. Не задано В этой таблице приведено лишь краткое описание каждого параметра. Более подробно о каждом из них см. вкладку Explain (объяснение) редактора объектов групповой политики. Защитник Windows Защитник Windows — это служба защиты от шпионского ПО, впервые появившаяся в качестве необязательного загружаемого компонента Windows® XP. Теперь эта служба интегрирована в Windows® и по умолчанию запускается автоматически, помогая в защите от шпионских программ и другого нежелательного ПО. Шпионские программы могут незаметно попасть на компьютер в любой момент при подключении к Интернету, а также при установке какой-либо программы со съемного диска. Защитник Windows обеспечивает и защиту в реальном времени, и полное сканирование по расписанию. Диалоговое окно, показанное на рис. 2.3, отображает рекомендуемые параметры защитника Windows для компьютера под управлением Windows 7. Solution Accelerators microsoft.com/technet/SolutionAccelerators Руководство по безопасности Windows 7 46 Рисунок 2.3 Диалоговое окно параметров отчетов о проблемах центра поддержки Когда программа пытается внести изменения в защищенную часть Windows 7, защитник Windows запрашивает у пользователя согласие на эти изменения, чтобы предотвратить возможную установку шпионской программы. Различные аспекты поведения защитника Windows контролируются параметрами групповой политики ОС Windows 7. Приведенные в следующих разделах значения этих параметров не изменяют поведения этой программы по умолчанию. Это сделано потому, что желательные значения сильно зависят от конкретных условий. Сообщество Microsoft SpyNet Microsoft® SpyNet — это сетевое сообщество, призванное научить пользователей адекватно реагировать на угрозы, исходящие от шпионских программ. Оно также борется с распространением новых видов этих программ. Если защитник Windows обнаруживает программу или изменение, внесенное ею, которые еще не получили оценки степени опасности, можно просмотреть, как другие участники сообщества отреагировали на такое же предупреждение. И наоборот, действия, предпринимаемые вами, помогают другим пользователям определиться с решением. Они также позволяют корпорации Майкрософт выявить программы, степень риска использования которых следует проверить. Об обнаруженном ПО можно отправить как базовую, так и расширенную информацию. Расширенная информация используется для улучшения работы защитника Windows. Например, можно включить данные о расположении обнаруженных и удаленных компонентов вредоносного ПО, и эта информация будет автоматически отправлена сообществу. Подробнее о том, какая информация отправляется в рамках отчетов Microsoft SpyNet, см. Политика обеспечения конфиденциальности защитника Windows. Оценка рисков Шпионские программы представляют серьезную опасность для предприятия. Необходимо принять соответствующие меры защиты данных и компьютеров. Чаще всего риски, исходящие от такого ПО, сводятся к следующему. Несанкционированное разглашение конфиденциальной деловой информации. Несанкционированное разглашение личных данных о сотрудниках. Захват контроля над компьютерами со стороны неустановленных лиц. Потери производительности из-за негативного эффекта, оказываемого шпионским ПО на стабильность и скорость работы компьютеров. Рост стоимости поддержки, вызванный заражением. Потенциальный риск шантажа, связанного с попавшей не в те руки конфиденциальной информацией. Снижение риска Защитник Windows предназначен для снижения рисков, связанных со шпионским ПО. Эта технология постоянно обновляется через веб-сайт Windows Update или службы Microsoft Windows Server Update Services (WSUS). В дополнение к защите от шпионских программ, обеспечиваемой защитником Windows, Майкрософт настоятельно рекомендует установить антивирусное решение, чтобы получить возможность обнаруживать вирусы, троянские программы и черви. Например, таким продуктом является Microsoft Forefront™ Client Security, обеспечивающий единообразную защиту настольных, переносных и серверных компьютеров. Solution Accelerators microsoft.com/technet/SolutionAccelerators Глава 2. Защита от вредоносного ПО 47 Анализ мер по снижению риска В ОС Windows 7 по умолчанию защитник Windows включен. Этот компонент спроектирован так, чтобы в нормальных условиях оказывать наименьшее влияние на работу пользователя. Несмотря на это, в рамках стратегии развертывания Windows 7 следует учитывать следующие рекомендации. Протестируйте совместимость помощника Windows с другими используемыми антивирусными программами, работающими в реальном времени. Если число компьютеров на предприятии велико, спроектируйте систему управления развертыванием обновлений сигнатур. Обучите пользователей распознавать типичные приемы социальной инженерии, с помощью которых людей убеждают запустить вредоносную программу. Задайте желаемое расписание сканирования. По умолчанию оно происходит в 2 часа ночи каждый день. Если компьютер в это время оказывается не в состоянии выполнить сканирование, позднее пользователю будет предложено запустить его вручную. Если в течение следующих двух дней сканирование так и не произойдет, оно автоматически будет запущено примерно через 10 минут после следующего запуска компьютера. В ОС Windows 7 процессу сканирования назначается низкий приоритет, чтобы его влияние на работу пользователя было минимальным. Степень такого влияния существенно ниже, чем было в ОС Windows XP. Защитник Windows не является антишпионским приложением корпоративного класса. Он не обеспечивает возможностей по централизованному мониторингу, созданию отчетности и контролю. Если подобные средства необходимы, следует обратить внимание на другие продукты, например Microsoft Forefront Client Security. Определитесь с политикой предприятия в части отправки отчетов о возможно шпионском ПО в сообщество Microsoft SpyNet. Процесс снижения рисков Защитник Windows изначально входит в состав ОС Windows 7, поэтому для его активации никаких дополнительных шагов не требуется. Однако, в целях обеспечения должной защиты рекомендуется предпринять следующие шаги. Ход процесса снижения рисков 1. Изучите антишпионские возможности Windows 7 и защитника Windows. 2. Изучите параметры групповой политики, относящиеся к защитнику Windows. 3. Оцените дополнительные средства защиты от вирусов и установите, обеспечивают ли они также защиту от шпионских программ. 4. Составьте оптимальный план по обновлению компьютеров предприятия. Для переносных компьютеров могут потребоваться иные действия по обновлению, чем для настольных. 5. Обучите пользователей замечать подозрительное поведение компьютера. 6. Обучите сотрудников службы поддержки использовать средства защитника Windows для разрешения поступивших вопросов. Использование групповой политики для снижения рисков, связанных с защитником Windows Доступные в этой категории параметры находятся в следующем расположении редактора объектов GPO: Computer Configuration\Administrative Templates\Windows Components\Windows Defender (Конфигурация компьютера\Административные шаблоны\Компоненты Windows\Защитник Windows) Solution Accelerators microsoft.com/technet/SolutionAccelerators Руководство по безопасности Windows 7 48 В следующей таблице приведены параметры этой технологии, применимые к Windows 7. Таблица 2.5 Параметры защитника Windows Объект политики Описание Turn on definition updates through both WSUS and Windows Update (Включить обновление определений с помощью WSUS и Windows Update) Этот параметр позволяет помощнику Не задано Windows проверять наличие обновленных определений и загружать их с веб-узла Windows Update, если локальный сервер служб WSUS оказывается недоступен. Turn on definition updates through both WSUS and the Microsoft Malware Protection Center (Включить обновление определений через WSUS и Центр Майкрософт по защите от вредоносных программ) Этот параметр позволяет помощнику Не задано Windows проверять наличие обновленных определений и загружать их и с веб-узла Windows Update, и из центра Майкрософт по защите от вредоносных программ, если локальный сервер служб WSUS оказывается недоступен. Check for New Signatures Before Scheduled Scans (Проверять новые подписи перед запланированным сканированием) Если этот параметр включен, перед сканированием по расписанию будет проверяться наличие обновленных сигнатур. Если параметру задано значение Disabled (отключено) или Not configured (не задано), перед сканированием по расписанию наличие обновлений проверяться не будет. Не задано Turn off Windows Defender (Отключить защитник Windows) Если оставить этот параметр со значением по умолчанию, защита реального времени будет включена. Не задано Turn off Real-Time Monitoring (Отключить мониторинг в реальном времени) Этот параметр отключает запросы защиты реального времени при обнаружении вредоносной программы. Не задано Solution Accelerators По умолчанию в Windows 7 microsoft.com/technet/SolutionAccelerators Глава 2. Защита от вредоносного ПО 49 Объект политики Описание По умолчанию в Windows 7 Turn off Routinely Taking Action (Отключить постоянные действия) Этот параметр определяет, будет ли защитник Windows автоматически предпринимать действия при обнаружении угроз. Характер действия для каждой угрозы определяется индивидуально на основе того, что предписано политикой, пользовательскими настройками и базой сигнатур. Если включить этот параметр, защитник Windows не станет автоматически предпринимать действий при обнаружении угрозы, вместо этого предлагая пользователю выбрать один из возможных вариантов. Если отключить или не настраивать этот параметр, защитник Windows будет автоматически предпринимать действия в отношении всех обнаруженных угроз по истечении примерно 10 минут (эта задержка не настраивается), Не задано Configure Microsoft SpyNet Reporting (Настроить отчеты Microsoft SpyNet) Этот параметр отвечает за участие в сетевом сообществе Microsoft SpyNet. Не задано В этой таблице приведено лишь краткое описание каждого параметра. Более подробно о каждом из них см. вкладку Explain (объяснение) редактора объектов групповой политики. Средство удаления вредоносных программ Средство удаления вредоносных программ (MSRT) — это небольшая исполняемая программа, разработанная для обнаружения и устранения отдельных особо опасных видов вредоносных программ с компьютеров под управлением Windows. Каждый месяц на веб-сайтах Microsoft Update, Windows Update, WSUS и центра загрузок Майкрософт появляется новая версия этого средства. Будучи запущенным, средство MSRT в фоновом режиме сканирует компьютер и создает отчет по обнаруженным заражениям. Эта программа не устанавливается в операционной системе и не имеет параметров групповой политики. Журнал отчета MSRT хранится в папке %SystemRoot%\Debug\mrt.log. Средство MSRT не является антивирусным приложением корпоративного класса. Оно не обеспечивает возможностей по централизованному мониторингу, созданию отчетности и контролю. Если подобные средства необходимы, следует обратить внимание на другие продукты, например Microsoft Forefront Client Security. Solution Accelerators microsoft.com/technet/SolutionAccelerators Руководство по безопасности Windows 7 50 Оценка рисков В дополнение к средствам защиты ОС Windows 7 рекомендуется использовать на всех компьютерах антивирусную защиту реального времени. Но даже это не позволит полностью избежать рисков, перечисленных ниже. Установленному средству обеспечения антивирусной защиты реального времени не удается распознать вредоносную программу. Вредоносной программе удается отключить используемую защиту реального времени. В этих ситуациях средство MSRT может использоваться как дополнительный способ обнаружения и устранения часто встречающихся вредоносных программ. Полный список таких программ, распознаваемых этим средством, см. на странице Группы вредоносных программ, удаляемых средством MSRT. Снижение риска Для снижения перечисленных рисков рекомендуется включить на клиентских компьютерах автоматическое обновление, чтобы средство MSRT загружалось на них по мере выхода новых версий. Это средство предназначено для обнаружения угроз, исходящих от особенно часто встречающихся или особо опасных вредоносных программ. Анализ мер по снижению риска При рассмотрении вопроса об использовании средства MSRT на предприятии стоит учитывать следующие соображения. Средство удаления вредоносных программ (MSRT) имеет размер примерно 9 МБ. Если большое число клиентских компьютеров попытаются загрузить его в одно и то же время, пропускная способность подключения к Интернету может оказаться недостаточной. Средство MSRT в основном предназначено для некорпоративных пользователей, у которых не установлено актуальное антивирусное ПО. Однако, ничто не мешает развернуть это средство в корпоративной среде для усиления существующих мер защиты и в качестве составной части стратегии глубокой обороны. Для подобного развертывания можно использовать любые из следующих способов: службы Windows Server Update Services; программные пакеты SMS; задаваемый групповой политикой сценарий запуска компьютера; задаваемый групповой политикой сценарий входа в систему. О развертывании в корпоративной среде можно подробнее узнать из статьи базы знаний номер 891716 «Развертывание средства удаления вредоносных программ для Microsoft Windows в среде организации». Средство MSRT не обеспечивает никакой защиты реального времени, поэтому настоятельно рекомендуется использовать антивирусную программу, способную в реальном времени обнаруживать вирусы, троянские программы и черви. Например, таким продуктом является Microsoft Forefront Client Security, обеспечивающий единообразную защиту настольных, переносных и серверных компьютеров. Обычно при запуске средства удаления вредоносных программ для Windows в корне диска с наибольшим свободным местом создается временная папка со случайным именем. Обычно это оказывается корневой каталог системного диска. В эту папку помещается несколько файлов, среди которых есть файл Solution Accelerators microsoft.com/technet/SolutionAccelerators Глава 2. Защита от вредоносного ПО 51 Mrtstub.exe. Чаще всего папка автоматически удаляется по завершении работы средства или при следующем перезапуске компьютера. Но иногда удаления не происходит. В этом случае папку можно удалить вручную. Это никак не скажется на работе компьютера. Процесс снижения рисков Использовать средство MSRT более эффективно позволит следующий процесс. Ход процесса снижения рисков 1. Изучить возможности средства удаления вредоносных программ. Подробнее см. Средство удаления вредоносных программ. 2. Определить степень необходимости средства MSRT в текущих условиях. 3. Выбрать наиболее подходящий метод развертывания средства MSRT в организации. 4. Выявить компьютеры, использование на которых средства MSRT является желательным. 5. Развернуть средство MSRT выбранным способом. Брандмауэр Windows Личный брандмауэр — это исключительно важная линия обороны от многих типов вредоносных программ. Как и брандмауэр, появившийся в ОС Windows XP Professional с пактом обновления 2 (SP2), брандмауэр ОС Windows 7 по умолчанию включен и обеспечивает защиту компьютера сразу после установки операционной системы. Брандмауэр из состава Windows 7 использует тот же подход, что брандмауэр ОС Windows Vista, фильтруя как входящий, так и исходящий трафик, что обеспечивает защиту на случай непредвиденного поведения компонентов системы. Интерфейс консоли брандмауэра Windows в режиме повышенной безопасности также не изменился. В нем для упрощения настройки и уменьшения числа конфликтов с политиками сведены средства фильтровки входящего и исходящего трафика, а также параметры IPsec-сервера и изоляции домена. Брандмауэр Windows в режиме повышенной безопасности поддерживает следующие профили. Профиль домена. Этот профиль вступает в силу, когда компьютер подключается к сети и проходит проверку подлинности на контроллере домена, которому принадлежит компьютер. Общий профиль. Этот профиль по умолчанию применяется для компьютера, не подключенного к домену. Его параметры должны накладывать самые сильные ограничения, поскольку компьютер подключается к публичной сети, где безопасность нельзя гарантировать в той степени, что в контролируемой ИТ-среде. Частный профиль. Этот профиль будет использоваться, только если пользователь с правами локального администратора назначит его сети, ранее использовавшей общий профиль. Делать это рекомендуется только для доверенных сетей. В ОС Windows Vista в каждый момент времени может быть активным только один сетевой профиль. В Windows 7 же может быть несколько активных профилей, по одному на сетевой адаптер. Если разные сетевые адаптеры подключены к разным сетям, для каждого из них выбирается тип профиля, подходящий этой сети — частный, общий или доменный. Допустим, сидя в кафе, где есть беспроводная точка доступа, вы устанавливаете VPN-подключение к корпоративной сети. Тогда общий профиль будет продолжать защищать сетевой трафик, не относящийся к Solution Accelerators microsoft.com/technet/SolutionAccelerators 52 Руководство по безопасности Windows 7 VPN-туннелю, а профиль домена — трафик, проходящий по нему. Это также позволяет разрешить проблему сетевых адаптеров, не подключенных к сетям — им будет назначаться общий профиль, поскольку сеть подключения неизвестна, а остальные сетевые адаптеры компьютера будут продолжать использовать тот профиль, который соответствует их сети. Solution Accelerators microsoft.com/technet/SolutionAccelerators Глава 2. Защита от вредоносного ПО 53 Оценка рисков Возможность работы в сети — непреложное условие успешности современного предприятия. И в то же время она — основная цель различных атак. В целях обеспечения сохранности компьютеров и данных необходимо использовать средства защиты от связанных с сетевой работой угроз. Наиболее часто встречающиеся из этих угроз перечислены ниже. Неизвестное лицо проводит успешную атаку на компьютер и получает административные привилегии на нем. Атакующий с помощью сканеров сети удаленно находит открытые порты и проводит атаку на них. Троянская программа устанавливает неразрешенное подключение к компьютеру атакующего и передает закрытую деловую информацию. Переносной компьютер подвергается сетевой атаке в то время, когда находится вне корпоративного брандмауэра. Компьютеры внутренней сети подвергаются сетевой атаке со стороны зараженного компьютера, у которого есть доступ ко внутренней сети. Потенциальный риск шантажа, связанного с успешным проникновением на внутренние компьютеры. Снижение риска Брандмауэр Windows 7 обеспечивает защиту клиентского компьютера сразу после установки ОС. Он блокирует большую часть незапрошенного сетевого трафика, пока иные правила не будут установлены администратором или групповой политикой. Брандмауэр Windows также позволяет фильтровать исходящий трафик, причем по умолчанию весь такой трафик разрешен. Для обеспечения единообразия настроек соответствующие правила можно описать с помощью групповой политики. Анализ мер по снижению риска Планируя использование брандмауэра Windows 7, следует принимать во внимание следующие соображения. Необходимо убедиться в надлежащей работе бизнес-приложений. Для каждого из приложений нужно знать используемые им порты, чтобы только они оставались открытыми в брандмауэре. Как и в Windows Vista, брандмауэр Windows 7 поддерживает доменный, частный и общий профили, что обеспечивает точный контроль уровня защиты при работе вне средств сетевой защиты предприятия. Необходимо изучить возможности брандмауэра Windows по ведению журнала и рассмотреть способы включения их в корпоративные решения по отчетности и мониторингу. По умолчанию брандмауэр Windows блокирует удаленный контроль и удаленное управление компьютерами с ОС Windows 7. Для поддержки этих задач в брандмауэре имеется ряд правил. Те из них, что отвечают необходимым задачам, можно включить для каждого из требуемых профилей. Например, можно включить правило удаленного рабочего стола для профиля домена, чтобы в рамках сети предприятия можно было оказывать пользователям поддержку. А вот для общего и частного профиля это правило стоит оставить выключенным, поскольку так снижается контактная зона компьютеров, когда они не в сети. Solution Accelerators microsoft.com/technet/SolutionAccelerators Руководство по безопасности Windows 7 54 Процесс снижения рисков Параметры групповой политики Windows 7 и пользовательский интерфейс управления помогут настроить возможности брандмауэра Windows. Расширенные параметры безопасности ОС Windows 7 также действуют и для Windows Vista, но не действуют для компьютеров под управлением Windows XP или виртуальных машин в режиме Windows XP. Если планируется вносить изменения в настройки брандмауэра по умолчанию, рекомендуется для клиентских компьютеров на основе Windows Vista или Windows 7 использовать параметры групповой политики брандмауэра Windows в режиме повышенной безопасности. Новая оснастка брандмауэра Windows, содержащая средства управления и параметры групповой политики, расположена в редакторе объектов GPO по следующему пути: Computer Configuration\Windows Settings\Security Settings\Windows Firewall with Advanced Security (Конфигурация компьютера\Конфигурация Windows\Параметры безопасности\Брандмауэр Windows в режиме повышенной безопасности) Брандмауэр Windows в режиме повышенной безопасности рекомендуется включить для всех трех профилей. В дополнение к расширенным правилам, брандмауэр также поддерживает правила обеспечения безопасности подключений. В рамках этих правил перед началом коммуникации проводится проверка подлинности компьютеров, а передаваемая информация защищается. Для обмена ключами, проверки подлинности, обеспечения целостности данных и (необязательно) шифрования используется технология IPsec. Подробнее см. раздел «IPsec» на веб-сайте Microsoft TechNet. В файле «Windows 7 Security Baseline Settings.xls», который прилагается к настоящему руководству, объяснено рекомендуемое значение каждого параметра брандмауэра Windows в режиме повышенной безопасности, а также отмечено, где для выбора верного значения нужна дополнительная информация. Технология AppLocker Windows 7 включает в себя обновленную и улучшенную версию политик ограниченного использования программ — технологию AppLocker. Она проще в использовании, а ее новые возможности и расширяемость снижают затраты на управление и позволяют контролировать доступ к таким файлам, как сценарии, файлы установщика Windows, исполняемые файлы и файлы DLL. AppLocker настраивается в рамках домена с помощью групповой политики или на локальном компьютере в оснастке локальных политик безопасности. Оценка рисков Когда пользователь устанавливает неодобренное приложение на рабочий компьютер, он подвергает его определенным рискам. Как минимум, это изменяет контактную зону компьютера и создает вероятность запуска дополнительных служб или открытия портов брандмауэра. Но даже если ничего этого не происходит, все равно теперь на компьютере на одно приложение больше, и оно может сыграть на руку злоумышленнику, который обнаружит уязвимость, внесенную этим приложением. Наконец, есть вероятность того, что приложение по сути своей вредоносно, и было установлено либо по ошибке, либо с умыслом провести атаку на другие компьютеры, как только этот компьютер подключится к корпоративной сети. Solution Accelerators microsoft.com/technet/SolutionAccelerators Глава 2. Защита от вредоносного ПО 55 Снижение риска Технология AppLocker позволяет задать набор политик контроля использования приложений, которые существенно сокращают риск подвергнуться атаке со стороны программ, установленных на компьютерах без разрешения. В этом помогают следующие возможности данной технологии. Определение правил, основанных на атрибутах файлов, получаемых из цифровых подписей, как то издатель, название продукта, имя файла и версия. Например, можно создать правило, проверяющее имя издателя, которое остается неизменным при выходе обновлений, а можно — правила, зависящие от конкретной версии файла. Назначение правил группам или отдельным пользователям. Возможность создавать исключения. Например, можно создать правило, разрешающее запуск любых процессов Windows, кроме редактора реестра (Regedit.exe). Режим «Только аудит», позволяющий развернуть политику и понять, что произойдет, когда запреты вступят в силу. Импорт и экспорт правил. Импортировать и экспортировать можно только политику целиком. Если политику экспортировать, будут экспортированы все правила из всех наборов, в том числе параметры введения политики в силу. Если импортировать политику, существующая политика будет полностью заменена. Простота создания и управления правилами AppLocker с помощью командлетов AppLocker оболочки PowerShell. Анализ мер по снижению риска При рассмотрении вопроса об использовании этого средства на предприятии стоит учитывать следующие соображения. Необходимо тщательно протестировать все политики контроля приложений до того, как развертывать их. Ошибки в проектировании или реализации могут серьезно сказаться на продуктивности труда. Отведите время на оценку модели использования приложений на предприятии с помощью режима «только аудит». Это позволит составить полный список необходимых программ, прежде чем вводить ограничения. Рассмотрите возможность поэтапного внедрения, начиная с пользователей, создающих наибольшие риски в связи с установками приложений, или компьютеров, содержащих закрытую информацию. Процесс снижения рисков Технология AppLocker представлена в узле «Политики управления приложениями» редактора групповой политики. Политики ограниченного использования программ в Windows 7 также поддерживаются, как и раньше. Примечание. Технология AppLocker недоступна в потребительских редакциях Windows 7. Использование групповой политики для снижения рисков, связанных с технологий AppLocker Доступные в этой категории параметры находятся в следующем расположении редактора объектов GPO: Computer Configuration\Windows Settings\Security Settings\Application Control Policies (Конфигурация компьютера\Конфигурация Windows\Параметры безопасности\Политики управления приложениями) Solution Accelerators microsoft.com/technet/SolutionAccelerators 56 Руководство по безопасности Windows 7 В этом руководстве нет рекомендаций блокировать те или иные приложения на клиентских компьютерах, поскольку это, со всей очевидностью, определяется конкретными условиями работы. Подробнее о планировании и развертывании политик AppLocker см. Техническую документацию технологии AppLocker для Windows 7 и Windows Server 2008 R2. Политики ограниченного использования программ Политики ограниченного использования программ, входящие в состав ОС Windows Vista, Windows XP, Windows Server 2003 и Windows Server 2008, доступны и поддерживаются и в Windows 7. Их по-прежнему можно использовать для обнаружения программ и управления возможностью запускать их на локальных компьютерах. Однако, поскольку технология AppLocker из состава Windows 7 значительно удобнее в использовании, рекомендуется заменить на нее эти политики. По этой причине в настоящем руководстве они не рассматриваются. Подробнее о проектировании и внедрении этих политик см. статью «Применение политик ограниченного использования программ для защиты от неразрешенного ПО» на веб-сайте TechNet. Дополнительные сведения Подробнее об улучшениях в компонентах обеспечения безопасности Windows 7 можно узнать из следующих источников на Microsoft.com. Техническая документация технологии AppLocker для Windows 7 и Windows Server 2008 R2. Статья базы знаний номер 891716 «Развертывание средства удаления вредоносных программ для Microsoft Windows в среде организации». Результаты применения искусственных желатиновых пальцев в системах распознавания отпечатков. Набор средств по управлению соответствием требованиям безопасности для Internet Explorer 8. IPsec. Forefront Client Security. Введение в контроль учетных записей Windows Vista. Средство удаления вредоносных программ. Группы вредоносных программ, удаляемых средством MSRT. Заявление о конфиденциальности службы отчетов об ошибках. Статья базы знаний номер 890830 «Средство удаления вредоносных программ для Microsoft Windows удаляет некоторые из наиболее распространенных видов вредоносных программ с компьютеров под управлением Windows Vista, Windows Server 2003, Windows Server 2008, Windows XP и Windows 2000». Защитник Windows. Политика обеспечения конфиденциальности защитника Windows. Брандмауэр Windows. Групповая политика Windows Server. Службы Windows Server Update Services (WSUS). Статья «Требования к разработке приложений для Windows Vista, совместимых с контролем учетных записей». Контроль учетных записей в Windows Vista: общие сведения и настройка. Контроль учетных записей. Применение политик ограниченного использования программ для защиты от неразрешенного ПО. Solution Accelerators microsoft.com/technet/SolutionAccelerators Глава 2. Защита от вредоносного ПО 57 Обратная связь Вопросы и комментарии по поводу этого руководства направляйте на адрес secwish@microsoft.com. Solution Accelerators microsoft.com/technet/SolutionAccelerators Глава 3. Защита конфиденциальных данных Эффективные технологии и средства предотвращения кражи или разглашения данных были одним из главнейших пожеланий потребителей при разработке Windows Vista®. В Windows® 7 эти компоненты получили дальнейшее развитие. Ряд как новых, так и усовершенствованных компонентов и служб, разработанных корпорацией Майкрософт, призван обеспечить лучшую защиту данных на клиентских компьютерах предприятий. Те из них, что рассматриваются в этой главе, предназначены для защиты данных на клиентских компьютерах под управлением ОС Windows 7 в среде корпоративных клиентов (EC). Способы настройки этих компонентов зависят от конкретных условий работы. В главе описывается процесс, с помощью которого привести в соответствие с необходимым уровнем защиты данных можно следующие компоненты: шифрование дисков BitLocker™; BitLocker To Go; шифрованная файловая система (EFS); служба управления правами (RMS); управление и установка устройств. Все перечисленные технологии призваны обеспечить защиту конфиденциальных данных предприятия. Однако, каждая из них работает по-своему. По сути, они дополняют друг друга, и Майкрософт настоятельно рекомендует использовать их все в рамках единой стратегии обеспечения безопасности предприятия. В зависимости от конкретных нужд, каждую из перечисленных технологий можно применять как отдельно, так и в комплексе. В следующей таблице представлены примеры того, какие из технологий пригодятся для защиты данных в различных ситуациях. Таблица 3.1 Сравнение технологий защиты данных в Windows 7 Ситуация BitLocker EFS Защита данных на переносных компьютерах Защита данных на сервере в филиале Solution Accelerators Управление устройствами Защита файлов и папок отдельного локального пользователя Защита данных настольного компьютера RMS microsoft.com/technet/SolutionAccelerators Руководство по безопасности Windows 7 60 Ситуация Защита съемного диска BitLocker EFS RMS Защита файлов и папок общего компьютера Защита удаленных файлов и папок Защита администратора в недоверенной сети Принудительное исполнение политик использования удаленных документов Защита передаваемого содержимого Защита содержимого при совместной работе Защита данных от кражи Управление устройствами Примечание В каждом соответствующем разделе этой главы некоторые параметры групповой политики выделены с целью показать конфигурацию новой установки Windows 7 по умолчанию. Необходимые изменения или рекомендации отмечены знаком ‡. Подробнее о значениях этих параметров см. книгу «Windows 7 Security Baseline Settings». Оптимизация криптографических случайных чисел Если имеется установленный и включенный доверенный платформенный модуль (TPM), ОС Windows 7 будет использовать его для задания начального значения своему генератору случайных чисел (ГСЧ). Такие генераторы используются многими приложениями для создания криптографических ключей. Ключи, сгенерированные описанным способом, оказываются более случайными, нежели те, что получены чисто программным путем. Поэтому рекомендуется включить поддержку оборудования TPM в BIOS компьютеров. По умолчанию Windows 7 обращается к модулю TPM за данными, используемыми в определении начального числа, сначала при загрузке, а затем каждые 40 минут. Это поведение контролируется тремя параметрами. Их значения по умолчанию оптимальны для большинства ситуаций, поэтому настраивать их обычно нет необходимости. Параметр TpmBootEntropy находится в данных конфигурации загрузки (BCD). Если задать ему значение false, данные об энтропии не будут собираться при загрузке с доверенного платформенного модуля. Значение по умолчанию — true для нормальной загрузки и false для загрузки в безопасном режиме и безопасном режиме с поддержкой сети. Этот параметр доступен как для BIOS-, так и для EFISolution Accelerators microsoft.com/technet/SolutionAccelerators Глава 3. Защита конфиденциальных данных 61 систем. Подробнее о контроле параметров, расположенных в данных конфигурации загрузки, см. «Данные конфигурации загрузки в Windows Vista» и «Команды BCDEdit для загрузочной среды». Интервал обновления определяет, как часто (в минутах) производится повторный сбор энтропии с доверенного платформенного модуля. Если он равен нулю, повторного сбора энтропии не происходит. Это значение не влияет на первичный сбор энтропии при загрузке. Выбор значения этого параметра следует производить с осторожностью, так как слишком малое значение может на некоторых моделях TPM привести к сокращению средней наработки до отказа. Значение хранится в кусте реестра HKey_Local_Machine, в разделе \Software\Policies\Microsoft\Cryptography\RNG\, и представляет собой параметр DWORD с именем TpmRefreshEntropyIntervalInMinutes. Значение по умолчанию 40, допускаются значения от 0 до 40. Третий параметр — число миллибит энтропии на байт вывода ГСЧ доверенного платформенного модуля. Значение хранится в кусте реестра HKey_Local_Machine, в разделе \System\CurrentControlSet\Control\Cryptography\RNG\, и представляет собой параметр DWORD с именем TpmEntropyDensityInMillibitsPerByte. Значение по умолчанию 8000, допускаются значения от 1 до 8000. Шифрование дисков BitLocker Шифрование дисков BitLocker в ОС Windows 7 было улучшено и теперь позволяет защищать данных на всех жестких дисках клиентского компьютера, в том числе съемных, например USB-накопителях и приводах IEEE 1394. Если шифрование BitLocker включено на дисках операционной системы, обычная загрузочная последовательность может быть приостановлена, пока не будут предоставлены необходимые учетные данные. Хотя допускается использовать USB-накопитель для хранения ключей расшифровки, с точки зрения безопасности лучше всего использовать доверенный платформенный модуль (TPM 1.2) для хранения ключей шифрования и предотвращения программных атак на целостность системы или хранящиеся на дисках данные. Этот модуль может перед загрузкой проверять, что загрузочные компоненты жесткого диска не были изменены. Подробнее о технологии доверенных платформенных модулей можно узнать из спецификаций и материалов, расположенных на веб-сайте Trusted Computing Group. Если такого модуля в системе нет, BitLocker будет обеспечивать защиту данных, но проверка целостности системы проводиться не будет. Технология BitLocker включена в состав корпоративной (Enterprise) и максимальной (Ultimate) редакций клиентской ОС Windows 7. Предлагаемые технологией BitLocker возможности отвечают следующим потребностям: защита системных дисков операционной системы; защита данных на несъемных дисках; защита данных на съемных дисках. Подробнее эти ситуации рассмотрены в следующих разделах этой главы. Примечание Технология BitLocker также предлагается для защиты дисков ОС Windows Server® 2008 и более поздних. Этот вариант не рассматривается в настоящем руководстве. Примечание Допускается сохранить файл виртуального жесткого диска Windows Virtual PC (VHD-файл) в рамках файловой системы, защищенной технологией BitLocker. Однако этот VHD-файл будет нельзя использовать для прямой загрузки, равно как нельзя будет включить защиту BitLocker на любом томе из его состава. Solution Accelerators microsoft.com/technet/SolutionAccelerators Руководство по безопасности Windows 7 62 Защита операционной системы и несъемных жестких дисков В рамках этого сценария BitLocker используется для защиты всех несъемных дисков компьютера, как системных, так и содержащих другие данные. Это рекомендуемая конфигурация, поскольку она обеспечивает защиту всех данных. Оценка рисков Один из главных рисков, для устранения которых была создана технология BitLocker, — риск утечки данных с утерянных или украденных компьютеров. Если злоумышленник получает физический доступ к компьютеру, он может: войти в систему Windows 7 и скопировать файлы; перезагрузить клиентский компьютер под управлением другой ОС, после чего: просмотреть имена файлов; скопировать файлы; считать содержимое файла гибернации или файла подкачки, где обнаружить открытый текст документов, с которыми велась работа; считать содержимое файла гибернации, где обнаружить открытую текстовую копию закрытых программных ключей. Даже если файлы зашифрованы файловой системой EFS, небрежный пользователь может переместить или скопировать файл из защищенного расположения в незащищенное, так что данные будут представлены открытым текстом. Несведущий ИТ-персонал может забыть установить шифрование для скрытых папок, в которых приложения хранят резервные копии файлов, с которыми идет работа. Есть и операционные риски, например злонамеренное изменение системных и загрузочных файлов, которое может особым образом отразиться на функционировании системы. Снижение риска В целях смягчения указанных рисков следует включить шифрование BitLocker, а также требовать проверки целостности загрузочных компонентов и предзагрузочную проверку подлинности перед предоставлением доступа к зашифрованному системному диску. Помимо этого, следует защитить файлы операционной системы и данных. Анализ мер по снижению риска Шифрование BitLocker, используемое на системных и несъемных дисках, позволяет отвечать рискам, описанным в предыдущем разделе, «Оценка рисков». Однако, перед включением этой технологии защиты данных стоит изучить следующие требования и рекомендации. Для оптимального уровня защиты материнская плата компьютера должна содержать чип TMP 1.2, чья версия BIOS отвечает требованиям Trusted Computing Group. Для разблокирования системы рекомендуется использовать выбираемый пользователем ПИН-код. В качестве варианта, можно также использовать USB-накопитель с ключом запуска в машинном формате. Жесткий диск должен содержать как минимум два раздела — раздел операционной системы и активный системный раздел. Раздел операционной системы предназначен для зашифрованных файлов установленной ОС Windows. Активный системный раздел должен оставаться незашифрованным, чтобы компьютер мог начать загрузку. Этот раздел должен быть не менее 100 МБ в размере. По умолчанию в Windows 7 системный раздел создается автоматически. Ему не назначается буква диска и он скрывается от Solution Accelerators microsoft.com/technet/SolutionAccelerators Глава 3. Защита конфиденциальных данных 63 пользователей. Если на диске нет отдельного активного системного раздела, BitLocker внесет в разделы требуемые изменения при своей настройке. Если технология BitLocker используется с USB-накопителями или ПИН-кодами, необходимо предусмотреть действия на случай утерянного накопителя и забытого ПИН-кода. Технология BitLocker оказывает небольшое влияние на производительность, но оно, как правило, незаметно. Если уровень производительности системы чрезвычайно важен, стоит провести предварительное тестирование степени влияния BitLocker на работу пользователей. В зависимости от изготовителя, средства управления доверенными платформенными модулями могут предусматривать выполняемые вручную шаги по конфигурированию модуля и требовать введения пароля администратора в BIOS при построении, что может не позволить осуществлять полностью автоматическое развертывание и обновление. BIOS компьютера должен быть способен считывать информацию с USBустройств до загрузки системы, иначе не удастся использовать ключ запуска для разблокирования операционной системы. Технология BitLocker может затруднить процесс распределения ПО, если это ПО или обновления распределяются по ночам, и перезапуск компьютеров происходит без участия пользователей. Например: если компьютер защищен с помощью TMP и ввода ПИН-кода или с помощью TPM и ключа запуска, и в 2 часа ночи развертывается обновление безопасности, после которого компьютер требуется перезагрузить, без ПИН-кода или ключа запуска компьютер повторно не включится; если используется функция Wake-on-LAN или возможности BIOS по автоматическому включению компьютера для обслуживания, TPM с вводом ПИН-кода или ключа запуска также не позволит им включиться. На работе компьютеров с BitLocker может отразиться установка предоставляемых изготовителем обновлений микропрограмм BIOS или TPM. Обновление BIOS может быть определено доверенным платформенным модулем как изменение дозагрузочных компонентов, в результате чего модуль войдет в режим восстановления. Если это представляет проблему, следует приостановить BitLocker до установки обновления и возобновить после. Маловероятно, но все же обновления приложений могут нарушить работу компьютеров, защищенных BitLocker. Если при установке или обновлении вносятся изменения в диспетчер загрузки или файлы, отслеживаемые BitLocker, система не сможет загрузиться и войдет в режим восстановления. Перед установкой или обновлением приложений, изменяющих загрузочную среду Windows 7, следует проверить их на компьютере с включенной технологией BitLocker. Все контроллеры домена в домене должны работать под управлением ОС Windows Server® 2003 с пакетом обновления 2 (SP2) или более поздней. Примечание В ОС Windows Server 2003 требуется расширить схему, чтобы иметь возможность хранить информацию восстановления BitLocker в доменных службах Active Directory® (AD DS). Процесс снижения рисков В определении конфигурации BitLocker, обеспечивающей оптимальную защиту конфиденциальных данных на клиентских компьютерах, поможет следующий процесс. Ход процесса снижения рисков 1. Изучить технологию BitLocker и ее возможности. Solution Accelerators microsoft.com/technet/SolutionAccelerators Руководство по безопасности Windows 7 64 Примечание Подробнее о BitLocker см. «Шифрование дисков BitLocker» на веб-сайте Microsoft TechNet и «Руководства по планированию и внедрению шифрования дисков Windows BitLocker». 2. Определить степень необходимости технологии BitLocker в текущих условиях. 3. Убедиться, что используемое оборудование, микропрограммы и программное обеспечение удовлетворяет требованиям BitLocker. 4. Определить, какие компьютеры предприятия требуется защитить с помощью BitLocker. 5. Определить требуемый уровень защиты. Для запуска операционной системы может потребоваться ПИН-код или USB-накопитель с ключами шифрования. Без них ОС не запустится. 6. Установить на тестовую систему необходимые драйверы. 7. С помощью объектов групповой политики (GPO) настроить BitLocker на тестовых системах. 8. После успешного теста установить драйверы и настроить BitLocker на производственных компьютерах. 9. Использовать групповую политику для контроля способа включения технологии BitLocker и управления ею. Использование групповой политики для снижения рисков, связанных с BitLocker Для управления конфигурацией BitLocker рекомендуется использовать два шаблона групповой политики Они позволяют управлять параметрами TPM отдельно от остальных аспектов BitLocker. В следующей таблице описаны параметры групповой политики BitLocker из шаблона VolumeEncryption.admx. Эти параметры в редакторе GPO расположены по следующему пути: Computer Configuration\Administrative Templates\Windows Components\BitLocker Drive Encryption (Конфигурация компьютера\Административные шаблоны\Компоненты Windows\Шифрование дисков BitLocker) В ОС Windows 7 по этому пути расположены три группы параметров: Fixed Data Drives (несъемные диски); Operating System Drives (диски операционной системы); Removable Data Drives (съемные диски). Solution Accelerators microsoft.com/technet/SolutionAccelerators Глава 3. Защита конфиденциальных данных 65 Общие для этих категорий параметры групповой политики приведены ниже. Знаком § отмечены параметры, появившиеся только в Windows 7. Таблица 3.2 Общие параметры шифрования дисков BitLocker Параметр политики Описание По умолчанию в Windows 7 Store BitLocker recovery information in Active Directory Domain Services(Windows Server 2008 and Windows Vista) (Хранить сведения о восстановлении BitLocker в доменных службах Active Directory (Windows Server 2008 и Windows Vista) Управляет способом хранения резервной копии информации о восстановлении BitLocker. Эта политика действует только для компьютеров под управлением ОС Windows Server 2008 или Windows Vista. Не задано Choose default folder for recovery password (Выберите папку по умолчанию для пароля восстановления) Указывает путь, который используется мастером настройки BitLocker при запросе папки, где будет храниться пароль восстановления, в качестве пути по умолчанию. Не задано Choose how users can recover BitLockerprotected drives (Windows Server 2008 and Windows Vista) (Выберите способ восстановления пользователями дисков, защищенных с помощью BitLocker (Windows Server 2008 и Windows Vista) Указывает, какие варианты восстановления мастер настройки BitLocker может предлагать пользователю на выбор. Не задано Выберите метод шифрования диска и стойкость шифра Задает используемые алгоритм и Не задано стойкость шифра. По умолчанию используется алгоритм AES со 128-битным ключом и диффузором. §Provide the unique identifiers for your organization (Укажите уникальные идентификаторы для организации) Позволяет связать с новым диском, создаваемым технологией BitLocker, уникальный идентификатор. Solution Accelerators Не задано microsoft.com/technet/SolutionAccelerators Руководство по безопасности Windows 7 66 Параметр политики Описание По умолчанию в Windows 7 Prevent memory overwrite on restart (Запретить перезапись памяти при перезагрузке) Может сделать перезагрузку быстрее Не задано ценой повышения риска разглашения закрытой информации BitLocker. В этой таблице приведено лишь краткое описание каждого параметра. Более подробно о каждом из них см. вкладку Explain (объяснение) редактора объектов групповой политики. В следующей таблице приведены параметры групповой политики доверенного платформенного модуля из шаблона TPM.admx Эти параметры в редакторе GPO расположены по следующему пути: Computer Configuration\Administrative Templates\System\Trusted Platform Module Services (Конфигурация компьютера\Административные шаблоны\Система\Службы доверенного платформенного модуля) Таблица 3.3 Параметры доверенного платформенного модуля Параметр политики Описание По умолчанию в Windows 7 Turn on TPM backup to Active Directory Domain Services (Включить резервное копирование TPM в доменные службы Active Directory) Управляет хранением в службах AD DS резервной копии информации о владельце доверенного платформенного модуля (TPM). Не задано Configure the list of Задает список команд TPM, которые blocked TPM Windows будет блокировать. commands (Настроить список заблокированных команд TPM) Не задано Ignore the default list of Контролирует, используется ли blocked TPM список по умолчанию commands заблокированных команд TPM. (Игнорировать список заблокированных команд TPM по умолчанию) Не задано Ignore the local list of blocked TPM commands (Игнорировать локальный список заблокированных команд TPM) Контролирует, используется ли локальный список заблокированных команд TPM. Не задано В этой таблице приведено лишь краткое описание каждого параметра. Более подробно о каждом из них см. вкладку Explain (объяснение) редактора объектов групповой политики. Solution Accelerators microsoft.com/technet/SolutionAccelerators Глава 3. Защита конфиденциальных данных 67 Параметры для несъемных дисков с данными Параметры, применяемые к несъемным дискам, содержащим данные пользователей и приложений, но не операционную систему, расположены в следующем разделе редактора объектов GPO: Computer Configuration\Administrative Templates\Windows Components\BitLocker Drive Encryption\Fixed Data Drives (Конфигурация компьютера\Административные шаблоны\Компоненты Windows\Шифрование дисков BitLocker\Несъемные диски с данными) В следующей таблице описаны параметры групповой политики BitLocker из шаблона VolumeEncryption.admx. В категории Fixed Data Drives доступны следующие из них. Таблица 3.4 Параметры для несъемных дисков с данными Параметр политики Описание По умолчанию в Windows 7 §Configure use of smart cards on fixed data drives (Настроить использование смарткарт на фиксированных дисках с данными) Контролирует использование смарт-карт для проверки подлинности пользователя при доступе к защищенным BitLocker несъемным дискам с данными. Не задано §Deny write access to fixed drives not protected by BitLocker (Запретить запись на фиксированные диски, не защищенные BitLocker) Определяет, необходимо ли включить защиту BitLocker, чтобы иметь возможность записи на несъемный диск с данными. Не задано §Allow access to BitLocker-protected fixed data drives from earlier versions of Windows (Разрешить доступ к фиксированным дискам с данными, защищенным с помощью BitLocker, из более ранних версий Windows) Определяет, возможно ли разблокировать и просмотреть несъемные диски с файловой системой FAT из ОС Windows Server 2008, Windows Vista, Windows XP с пакетом обновления 3 (SP3) или Windows XP с пакетом обновления 2 (SP2). Не задано §Configure use of passwords for fixed data drives (Настроить использование паролей для фиксированных дисков с данными) Определяет, требуется ли пароль для разблокирования несъемных дисков с данными, защищенных BitLocker. Также задает длину и сложность пароля. Не задано Solution Accelerators microsoft.com/technet/SolutionAccelerators Руководство по безопасности Windows 7 68 Параметр политики Описание По умолчанию в Windows 7 §Choose how BitLockerprotected fixed drives can be recovered (Выбор методов восстановления жестких дисков, защищенных с помощью BitLocker) Определяет метод восстановления Не задано защищенных BitLocker несъемных дисков с данными при отсутствии требуемых учетных данных. В этой таблице приведено лишь краткое описание каждого параметра. Более подробно о каждом из них см. вкладку Explain (объяснение) редактора объектов групповой политики. Параметры для дисков операционной системы Параметры, относящиеся к дискам, содержащим файлы операционной системы, расположены в следующем разделе редактора GPO: Computer Configuration\Administrative Templates\Windows Components\BitLocker Drive Encryption\Operating System Drives (Конфигурация компьютера\Административные шаблоны\Компоненты Windows\Шифрование дисков BitLocker\Диски операционной системы) В этой категории доступны следующие параметры. Таблица 3.5 Параметры BitLocker для дисков операционной системы Параметр политики Описание По умолчанию в Windows 7 §Require additional authentication at startup (Обязательная дополнительная проверка подлинности при запуске) Определяет, будет ли BitLocker разрешать или требовать дополнительную проверку подлинности при каждом запуске компьютера, а также то, используется ли TPM. Не задано Require additional authentication at startup (Windows Server 2008 and Windows Vista) (Обязательная дополнительная проверка подлинности при запуске (Windows Server 2008 и Windows Vista) Определяет, может ли мастер настройки BitLocker включить дополнительный метод проверки подлинности, используемый при каждом запуске компьютера. Не задано §Allow enhanced PINs for startup (Разрешить использование улучшенных ПИНкодов при запуске компьютера) Определяет, будет ли BitLocker использовать улучшенные ПИНкоды при запуске. Не задано Solution Accelerators microsoft.com/technet/SolutionAccelerators Глава 3. Защита конфиденциальных данных 69 Параметр политики Описание По умолчанию в Windows 7 §Configure minimum PIN length for startup (Установить минимальную длину ПИН-кода для запуска) Минимальная длина ПИН-кода запуска для доверенного платформенного модуля. Этот параметр вступает в силу, когда включается BitLocker. ПИН-код может быть не менее 4 и не более 20 цифр длиной. Не задано §Choose how BitLockerprotected operating system drives can be recovered (Выбор методов восстановления дисков операционной системы, защищенных с помощью BitLocker) Определяет метод восстановления Не задано защищенных дисков BitLocker операционной системы при отсутствии необходимого ключа запуска. Configure TPM platform validation profile (Настройка профиля проверки платформы TPM) Определяет, как оборудование TPM обеспечивает безопасность ключа шифрования BitLocker. Не задано В этой таблице приведено лишь краткое описание каждого параметра. Более подробно о каждом из них см. вкладку Explain (объяснение) редактора объектов групповой политики. Утвержденные политики должны позволять эффективно управлять паролями и ключами BitLocker. Они должны обеспечивать достаточный уровень защиты данных, но в то же время не усложнять поддержку решения. Вот некоторые примеры политик. Всегда требовать хранения резервной копии пароля восстановления в AD DS. Всегда требовать хранения информации о владельце TPM в AD DS. В качестве резервного способа восстановления использовать ключи восстановления и пароли восстановления. Если в связке используются TPM и ПИН-коды или ключи запуска на USBнакопителях, следует менять их по утвержденному расписанию. На компьютерах с TPM использовать пароль администратора, ограничивающий доступ в BIOS. Убедиться, что какие бы то ни было ключи, например USB-накопители с ключами запуска, не хранятся рядом с компьютером. Сохранять ключи восстановления в централизованном расположении для поддержки и аварийного восстановления. Хранить резервные копии данных для восстановления в защищенном автономном хранилище. Защита съемных дисков Технология BitLocker может использоваться для защиты данных на съемных дисках, например внешних приводах IEEE 1394 и USB, SD-картах и USBнакопителях. Solution Accelerators microsoft.com/technet/SolutionAccelerators Руководство по безопасности Windows 7 70 Оценка рисков Со съемными дисками связан существенный риск для конфиденциальных данных предприятия. Подобные устройства стали настолько общедоступными, что огромные объемы информации можно очень быстро скопировать и унести с собой. Кроме того, переносные ПК и съемные USB-накопители часто подвержены риску быть потерянными или украденными в дороге. В обоих случаях закрытая информация может попасть не в те руки. Снижение риска В целях снижения описанного риска компании предпринимают обширные меры, в числе которых запрет на использование устройств, отключение портов USB и IEEE 1394 и включение защиты последовательности запуска, чтобы компьютер мог загрузиться только в надлежащих условиях. Защита файлов операционной системы и данных также в числе этих мер. BitLocker To Go — это новая технология, появившаяся в ОС Windows 7. Она обеспечивает защиту данных на съемных дисках даже в том случае, если диск оказывается потерянным или украденным. Защита BitLocker To Go весьма надежна, и даже если у злоумышленника есть физический доступ к диску, это не значит, что у него есть доступ и к данным на этом диске. С помощью групповой политики можно ввести требование включать на съемном диске защиту BitLocker To Go, прежде чем разрешать копирование на него. Анализ мер по снижению риска Риски, описанные в предыдущем разделе, «Оценка рисков», могут быть снижены благодаря BitLocker. Однако, перед включением этой технологии защиты данных на съемных дисках стоит изучить следующие требования и рекомендации. Для работы BitLocker To Go не требуется чип TPM. Диски, зашифрованные BitLocker To Go, могут требовать для доступа либо пароль, либо смарт-карту. В последнем случае необходимо обеспечить считывателями смарт-карт все компьютеры, где съемный диск будет использоваться. Технология BitLocker оказывает небольшое влияние на производительность, но оно, как правило, незаметно. Если уровень производительности системы чрезвычайно важен, стоит провести предварительное тестирование степени влияния BitLocker на работу пользователей. Обратите внимание, что из ОС Windows XP или Windows Vista защищенный диск будет доступен только для чтения. В более ранних версиях Windows будет отображаться второй раздел диска, который обычно спрятан в Windows 7. Этот раздел называется разделом обнаружения и содержит приложение BitLocker To Go Reader. Это приложение позволяет разблокировать зашифрованный диск, если известен пароль или пароль восстановления. Параметр групповой политики Allow access to BitLocker-protected removable data drives from earlier versions of Windows (разрешить доступ к съемным дискам с данными, защищенным с помощью BitLocker, из более ранних версий Windows) определяет, будет ли при включении для диска защиты BitLocker создаваться этот дополнительный раздел обнаружения, содержащий приложение BitLocker To Go Reader. Подробнее см. «Рекомендации по использованию BitLocker в Windows 7». Все контроллеры домена в домене должны работать под управлением ОС Windows Server 2003 с пакетом обновления 2 (SP2) или более поздней. Примечание В ОС Windows Server 2003 требуется расширить схему, чтобы иметь возможность хранить информацию восстановления BitLocker в службах AD DS. Solution Accelerators microsoft.com/technet/SolutionAccelerators Глава 3. Защита конфиденциальных данных 71 Процесс снижения рисков В определении конфигурации BitLocker, обеспечивающей оптимальную защиту конфиденциальных данных на съемных дисках клиентских компьютеров, поможет следующий процесс. Ход процесса снижения рисков 1. Изучить технологию BitLocker и ее возможности. Примечание Подробнее о BitLocker см. «Шифрование дисков BitLocker» на веб-сайте Microsoft TechNet и «Руководства по планированию и внедрению шифрования дисков Windows BitLocker». 2. Определить степень необходимости технологии BitLocker для съемных дисков в текущих условиях. 3. Убедиться, что используемое оборудование и программное обеспечение удовлетворяет требованиям BitLocker для съемных дисков. 4. Определить, съемные диски каких компьютеров предприятия требуется защитить с помощью BitLocker. 5. Протестировать используемые съемные устройства, включая USB-накопители. 6. С помощью GPO на тестовых компьютерах задать параметры BitLocker для съемных дисков. 7. Обучить пользователей правильному обращению со съемными дисками, защищенными BitLocker. 8. После успешного тестирования включить BitLocker для съемных дисков на рабочих компьютерах. Чтобы прекратить использование шифрования BitLocker на съемном диске, обратитесь к элементу панели управления «Шифрование дисков BitLocker». Использование групповой политики для снижения рисков, связанных с BitLocker для съемных дисков В следующей таблице описаны параметры групповой политики BitLocker To Go из шаблона VolumeEncryption.admx. Эти параметры в редакторе GPO расположены по следующему пути: Computer Configuration\Administrative Templates\Windows Components\BitLocker Drive Encryption\Removable Data Drives (Конфигурация компьютера\Административные шаблоны\Компоненты Windows\Шифрование дисков BitLocker\Съемные диски с данными) На глобальном уровне здесь доступны следующие параметры групповой политики. Таблица 3.6 Параметры BitLocker для съемных дисков с данными Параметр политики Описание По умолчанию в Windows 7 §Control use of BitLocker on removable drives (Управление использованием BitLocker для съемных дисков) Управляет использованием BitLocker на съемных дисках с данными. Не задано Solution Accelerators microsoft.com/technet/SolutionAccelerators Руководство по безопасности Windows 7 72 Параметр политики Описание По умолчанию в Windows 7 §Configure use of smart cards on removable data drives (Настроить использование смарт-карт на съемных дисках с данными) Контролирует использование смарткарт для проверки подлинности пользователя при доступе к защищенным BitLocker съемным дискам с данными. Не задано §Deny write access to removable drives not protected by BitLocker (Запретить запись на съемные диски, не защищенные BitLocker) Определяет, необходимо ли включить защиту BitLocker, чтобы иметь возможность записи на съемный диск с данными. Также контролирует, можно ли осуществлять запись на диск, защищенный BitLocker в другой организации. Не задано §Allow access to BitLocker-protected removable data drives from earlier versions of Windows (Разрешить доступ к съемным дискам с данными, защищенным с помощью BitLocker, из более ранних версий Windows) Определяет, можно ли будет Не задано разблокировать и просмотреть съемные диски с файловой системой FAT на компьютерах под управлением ОС Windows Server 2008, Windows Vista, Windows XP с пакетом обновления 3 (SP3) и Windows XP с пакетом обновления 2 (SP2). Также определяет, будет ли на диски помещаться приложение BitLocker To Go Reader. §Configure use of passwords for removable data drives (Настроить использование паролей для съемных дисков с данными) Определяет, является ли обязательным использовать пароль для разблокирования съемных дисков с данными, защищенных BitLocker. Также задает длину и сложность пароля. Не задано §Choose how BitLocker-protected removable drives can be recovered (Выбор методов восстановления съемных дисков, защищенных с помощью BitLocker) Определяет метод восстановления защищенных BitLocker съемных дисков с данными при отсутствии требуемых учетных данных. Не задано В этой таблице приведено лишь краткое описание каждого параметра. Более подробно о каждом из них см. вкладку Explain (объяснение) редактора объектов групповой политики. Solution Accelerators microsoft.com/technet/SolutionAccelerators Глава 3. Защита конфиденциальных данных 73 Шифрованная файловая система Шифрованная файловая система (EFS) позволяет шифровать файлы и папки для защиты от несанкционированного доступа. Она полностью встроена в файловую систему NTFS и совершенно прозрачна для приложений. Когда пользователь или программа обращаются к зашифрованному файлу, операционная система автоматически пытается получить ключ расшифровки, после чего выполняет шифровку и расшифровку от имени пользователя. Пользователи, имеющие доступ к ключам, могут работать с зашифрованными файлами так, словно они не зашифрованы, в то время как остальным пользователям доступ будет запрещен. В ОС Windows 7 в архитектуре EFS появилась полная поддержка эллиптической криптографии (ECC). Благодаря этому EFS отвечает требованиям к шифрованию, предъявляемым стандартом Suite B Агентства национальной безопасности США, и пригодна для защиты секретной информации в государственных учреждениях. Стандартом Suite B требуется использование для защиты данных алгоритмов AES, SHA и ECC. Стандарт Suite B не допускает использования шифрования RSA, но файловая система EFS в Windows 7 поддерживает режим совместного использования алгоритмов ECC и RSA. Так обеспечивается обратная совместимость с файлами EFS, которые были зашифрованы алгоритмами из предыдущих версий Windows. Предприятия, использующие RSA и собирающиеся перейти на ECC для соответствия требованиям Suite B, могут воспользоваться ею. Примечание EFS. Для максимальной защиты данных рекомендуется использовать и BitLocker, и Оценка рисков Несанкционированный доступ к данным может негативно отразиться на работе предприятия и его прибыли. Это особенно верно в ситуациях, когда за одним компьютером работает несколько пользователей или когда используются переносные ПК. Задача файловой системы EFS — предотвратить «вынос» конфиденциальных данных самими сотрудниками, а также защитить информацию, находящуюся на утерянных или украденных компьютерах. Общие компьютеры также входят в эту группу риска. Получив физический доступ к компьютеру с незашифрованными данными, злоумышленник может предпринять следующее. Перезапустить компьютер и повысить свои полномочия до локального администратора, в результате чего получить доступ к данным пользователей. Также возможно проведение с помощью специальных средств атаки по подбору пароля пользователя, что позволит войти от имени этого пользователя и получить доступ к его данным. Попытаться войти в систему компьютера с ОС Windows 7, чтобы скопировать все доступные данные на съемный диск, после чего отправить их по электронной почте, скопировать по сети или передать по FTP на удаленный сервер. Перезапустить компьютер под управлением другой ОС, чтобы напрямую скопировать файлы с жесткого диска. Подключить компьютер к другой сети, запустить его и осуществить удаленный вход в систему. Если использовалась функция кэширования сетевых файлов в виде автономных, можно, повысив свои привилегии до администратора или локальной системы, просмотреть содержимое кэша автономных файлов. Solution Accelerators microsoft.com/technet/SolutionAccelerators Руководство по безопасности Windows 7 74 Перезапустить компьютер под управлением другой ОС и считать содержимое файла подкачки, где обнаружить открытый текст документов, с которыми велась работа. Из простого любопытства сотрудник может просмотреть закрытые файлы, принадлежащие другим пользователям общего компьютера. Снижение риска Для снижения описанных рисков разглашения данных можно использовать шифрование информации на жестком диске. Усовершенствования технологии EFS в ОС Windows 7 позволят при этом достичь следующих результатов. Злоумышленник не сможет прочитать зашифрованные файлы, используя другую операционную систему, если у него не будет ключа расшифровки. Для повышения защиты такой ключ можно хранить на смарт-карте. Групповая политика позволяет повысить стойкость шифрования, используемую EFS. Злоумышленник не сможет добраться до пользовательских данных с помощью атаки подбора пароля, если ключ EFS, принадлежащий пользователю, хранится на смарт-карте, или если вместе с EFS используется шифрование BitLocker, охраняющее хэш пароля и кэшированные учетные данные. Злоумышленник не сможет получить доступ к конфиденциальным данным пользователя, если с помощью групповой политики включить обязательное шифрование папки «Документы». Используя же сценарий входа, можно включить шифрование и для других расположений, в том числе для всего раздела с данными пользователя. Использование EFS позволяет шифровать данные на нескольких дисках и общих сетевых папках. Использование EFS позволяет защищать содержимое системного файла подкачки и кэша автономных файлов. Анализ мер по снижению риска Используя файловую систему EFS в ОС Windows 7, можно снизить риски, описанные в предыдущем разделе, «Оценка рисков». Однако, перед развертыванием EFS стоит учесть следующие соображения. Необходимо разработать и проверить работоспособность способов управления ключами и восстановления данных. В отсутствие надежных, проверенных процедур можно потерять доступ к особо важной информации при утере ключей. В нормальных условиях EFS не оказывает сколько-нибудь заметного влияния на производительность. Если уровень производительности системы чрезвычайно важен, стоит провести тщательное тестирование степени влияния EFS на работу пользователей. Если предприятию необходимо соответствовать стандарту Suite B, потребуется начать использование алгоритма ECC. Если включить на томе шифрование EFS, использовать сжатие файлов на том же томе не получится. При необходимости следует развернуть и протестировать дополнительные сценарии, устанавливающие шифрование охраняемых расположений. Пользователей и ИТ-персонал необходимо обучить во избежание следующих проблем: копирование файлов из зашифрованного расположения в незашифрованное, что оставляет их на диске открытым текстом; Solution Accelerators microsoft.com/technet/SolutionAccelerators Глава 3. Защита конфиденциальных данных 75 не включенное по незнанию шифрование скрытых папок, где приложения хранят резервные копии файлов, с которыми идет работа. Необходимо тщательно протестировать выбранную конфигурацию EFS, проверяя, что шифрование используется для всех важных расположений, включая «Документы», «Рабочий стол» и папки для временных файлов. Solution Accelerators microsoft.com/technet/SolutionAccelerators Руководство по безопасности Windows 7 76 Процесс снижения рисков В определении конфигурации EFS, обеспечивающей оптимальную защиту конфиденциальных данных на клиентских компьютерах, поможет следующий процесс. Ход процесса снижения рисков 1. Изучить технологию EFS и ее возможности. Примечание Подробнее см. статью «Рекомендации по использованию шифрованной файловой системы» на веб-сайте Microsoft.com. Определить степень необходимости технологии EFS в текущих условиях. Изучить средства настройки EFS через групповую политику. Определить, какие компьютеры и пользователи нуждаются в EFS. Определить требуемый уровень защиты. Например, требуется ли использовать вместе с EFS смарт-карты. 6. С помощью групповой политики настроить EFS в соответствии с выбранной конфигурацией. 2. 3. 4. 5. Конкретные шаги по снижению риска с помощью EFS Параметры групповой политики, относящиеся к EFS, расположены в следующем разделе: Computer Configuration\Windows Settings\Security Settings\Public Key Policies\Encrypting File System (Конфигурация компьютера\Конфигурация Windows\Параметры безопасности\Политики открытого ключа\Файловая система EFS) Чтобы добавить или создать агент восстановления данных (DRA), щелкните правой кнопкой узел Encrypting File System (файловая система EFS) и выберите пункт Properties (свойства), чтобы открыть диалоговое окно Encrypting File System Properties (Свойства: Файловая система EFS). Solution Accelerators microsoft.com/technet/SolutionAccelerators Глава 3. Защита конфиденциальных данных 77 Рисунок 3.1 Диалоговое окно свойств файловой системы EFS Параметр для алгоритма ECC «Allow» (разрешить), показанный на рис. 3.1, переводит EFS в смешанный режим, когда используются алгоритмы и RSA, и ECC. Если требуется обеспечить соответствие стандарту Suite B, следует выбрать вариант «Require» (требовать) и указать размер ключа сертификата ECC, как показано на рис. 3.2. Solution Accelerators microsoft.com/technet/SolutionAccelerators Руководство по безопасности Windows 7 78 Рисунок 3.2 Диалоговое окно свойств сертификатов файловой системы EFS Важно отметить, что эти параметры политики применяются только при первичном шифровании папки или файла. Если файл или папка уже были зашифрованы на момент изменения настроек, доступ к ним будет обеспечиваться как раньше, и использовавшийся алгоритм шифрования не изменится. Вариант Require (требовать) не обеспечивает принудительного использования алгоритма AES для ключа шифрования файлов; принудительно используется только алгоритм ECC. Параметры EFS также находятся в четырех шаблонах групповой политики, перечисленных в следующей таблице. Таблица 3.7 Параметры групповой политики EFS Шаблон и параметры Путь и описание GroupPolicy.admx EFS recovery policy processing (Обработка политики восстановления EFS) Computer Configuration\ Не задано Administrative Templates\ System\Group Policy (Конфигурация компьютера\Административные шаблоны\Система\Групповая политика) Определяет, когда обновляются политики шифрования. Solution Accelerators По умолчанию в Windows 7 microsoft.com/technet/SolutionAccelerators Глава 3. Защита конфиденциальных данных 79 Шаблон и параметры Путь и описание По умолчанию в Windows 7 EncryptFilesonMove.admx Do not automatically encrypt files moved to encrypted folders (Не выполнять автоматическое шифрование файлов, перемещаемых в зашифрованные папки) Computer Configuration\ Не задано Administrative Templates\ System\ (Конфигурация компьютера\Административные шаблоны\Система\) Запрещает проводнику Windows шифровать файлы, перемещаемые в зашифрованную папку. OfflineFiles.admx Encrypt the Offline Files cache (Шифрование кэша автономных файлов) Computer Configuration\ Не задано Administrative Templates\ Network\Offline Files\ (Конфигурация компьютера\Административные шаблоны\Сеть\Автономные файлы) Определяет, следует ли шифровать автономные файлы. Примечание В ОС Windows XP с пакетом обновления 3 (SP3) эти файлы шифруются ключом системы, в то время как в ОС Windows Vista с пакетом обновления 1 (SP1) и более поздних для этого используется ключ пользователя. Search.admx Allow indexing of encrypted files (Разрешить индексирование шифрованных файлов) Computer Configuration\ Не задано Administrative Templates\ Windows Components\ Search\ (Конфигурация компьютера\Административные шаблоны\Компоненты Windows\Поиск\) Разрешает индексирование зашифрованных элементов поиском Windows. Примечание Если зашифрованные файлы разрешено индексировать, и при этом сам индекс не защищен в достаточной степени средствами EFS или как-то иначе, может возникнуть угроза безопасности. В этой таблице приведено лишь краткое описание каждого параметра. Более подробно о каждом из них см. вкладку Explain (объяснение) редактора объектов групповой политики. Solution Accelerators microsoft.com/technet/SolutionAccelerators 80 Руководство по безопасности Windows 7 Служба управления правами Служба управления правами (RMS) предназначена для обеспечения безопасности и принудительного выполнения правил обращения с конфиденциальными документами, сообщениями электронной почты, веб-содержимым и другими видами информации. Защита обеспечивается благодаря постоянному шифрованию. Когда файл или электронное письмо передается службой RMS по предприятию или через Интернет, получить к нему доступ могут только те, кому это в явной форме позволено. Служба управления правами состоит из следующих трех компонентов: сервер службы управления правами. Для ОС Windows 7 требуется Windows Rights Management Services for Windows Server 2003 или более поздней версии; клиент службы управления правами. Этот клиент встроен в Windows 7; платформа или приложение службы управления правами. Платформа или приложение, поддерживающее шифрование и контроль использования информации. Примечание. Хотя клиент службы управления правами встроен в ОС Windows 7, для его использования необходимо приобрести отдельную клиентскую лицензию (CAL). Оценка рисков Служба управления правами позволяет бороться с риском несанкционированного разглашения конфиденциальной информации. Подобное разглашение может произойти случайно или по злому умыслу. Вот некоторые примеры таких ситуаций. Не проходившие проверку пользователи анализируют содержимое сети, обращаются к USB-накопителям и переносным жестким дискам, либо просматривают недостаточно защищенные общие папки и хранилища на сервере. Прошедшие проверку пользователи отправляют конфиденциальную информацию неразрешенным получателям в пределах или вне пределов организации. Прошедшие проверку пользователи копируют или перемещают закрытую информацию в неразрешенные расположения или программы, либо с разрешенного устройства на неразрешенное, например на съемный диск. Прошедшие проверку пользователи случайно дают неразрешенным получателям доступ к закрытой информации через программу обмена мгновенными сообщениями или по одноранговой сети. Прошедшие проверку пользователи распечатывают конфиденциальную информацию. Распечатку могут случайно обнаружить иные сотрудники, которые могут скопировать ее, отправить по факсу или по электронной почте. Снижение риска Для эффективной, не зависящей от рабочих средств защиты информации, находящейся в общем доступе или совместной работе, рекомендуется напрямую использовать службы управления правами. В этом случае защита обеспечивается автоматически по мере передачи данных между хостами, устройствами и общими папками. Solution Accelerators microsoft.com/technet/SolutionAccelerators Глава 3. Защита конфиденциальных данных 81 Анализ мер по снижению риска Риски, описанные в предыдущем разделе, «Оценка рисков», могут быть снижены благодаря использованию служб управления правами. Однако, перед их развертыванием стоит учесть следующие соображения. Службы управления правами требуют в качестве сервера Windows Rights Management Services for Windows Server 2003 или более поздней версии, а на клиентском компьютере должны использоваться приложения, поддерживающие работу с правами. Для интеграции SharePoint со службами управления правами требуется сервер Microsoft Office SharePoint® Server 2007 или более поздней версии (службы управления правами тогда будут защищать документы и информацию на сайтах SharePoint). Если планируется использовать необязательную возможность интеграции смарт-карт в решение по управлению правами, необходимо обеспечить каждый клиентский компьютер, с которого будет вестись работа, оборудованием для считывания смарт-карт. Для использования служб управления правами в веб-приложениях, например Outlook® Web Access, требуется надстройка управления правами для Internet Explorer. Потребуется обучить ИТ-персонал развертыванию служб управления правами, поддержке и разрешению проблем. Процесс снижения рисков В определении конфигурации служб управления правами, обеспечивающей оптимальную защиту конфиденциальных данных на клиентских компьютерах, поможет следующий процесс. Ход процесса снижения рисков 1. Изучить технологию управления правами и ее возможности. Примечание Подробнее о службе управления правами см. «Служба управления правами Windows» в центре Technology Center. 2. Определить степень необходимости технологии управления правами в текущих условиях. 3. Установить, какие приложения и службы поддерживают управление правами. 4. Оценить различные варианты развертывания служб управления правами, как то: один сервер (или один кластер); одна сертификация, одна лицензия; одна сертификация, несколько лицензий; несколько сертификаций, одна лицензия; несколько сертификаций, несколько лицензий. 5. Определить информацию, которую необходимо защитить службой управления правами. 6. Определить, каким пользователям и группам должен быть разрешен доступ к определенной информации. 7. Настроить службу управления правами на обеспечение только разрешенного доступа к данным. Solution Accelerators microsoft.com/technet/SolutionAccelerators 82 Руководство по безопасности Windows 7 Контроль службы управления правами через групповую политику Параметры групповой политики, отвечающие за службу управления правами, не входят в состав Windows 7. Для такого решения обычно требуется сервер, поэтому настройка поведения службы осуществляется именно на нем. Помимо этого, приложения, поддерживающие управление правами, могут обладать собственными параметрами, влияющими на способ обработки защищенного содержимого. Solution Accelerators microsoft.com/technet/SolutionAccelerators Глава 3. Защита конфиденциальных данных 83 Управление и установка устройств Тот факт, что пользователи могут подключать к своему компьютеру новое оборудование стандарта Plug and Play, например USB-накопители или иные съемные устройства хранения, представляет собой существенный риск безопасности, с которым приходится бороться администраторам. Он состоит не только в том, что в случае установки неподдерживаемого оборудования становится сложнее обеспечивать надлежащую работу компьютера, но и в том, что так можно скопировать конфиденциальные данные. В групповую политику было внесено немало изменений, позволяющих полнее контролировать попытки установки неподдерживаемых или неразрешенных устройств. Однако, важно понимать, что устройство устанавливается не для одного пользователя. После установки оно обычно доступно всем пользователям компьютера. ОС Windows 7 и Windows Vista обеспечивают контроль доступа к установленным устройствам (чтение и запись) на уровне пользователей. Например, одной учетной записи можно разрешить полный доступ на чтение и запись к установленному устройству, например USB-накопителю, а другой учетной записи того же компьютера — доступ только для чтения. Подробнее об управлении и установке устройств, а также об использовании для этой цели групповой политики см. «Пошаговое руководство по контролю установки устройств с помощью групповой политики». Оценка рисков Несанкционированное добавление или удаление устройств представляет собой большой риск, поскольку так можно запустить вредоносную программу, удалить нужные данные или внести нежелательные. Вот некоторые примеры таких ситуаций. Прошедший проверку пользователь случайно или намеренно копирует конфиденциальные файлы с разрешенного устройства на неразрешенное съемное устройство. Как частный случай, копирование происходит из зашифрованного расположения в незашифрованное на съемном устройстве. Злоумышленник входит в систему на компьютерах прошедших проверку пользователей и копирует данные на съемный диск. Злоумышленник помещает на съемный диск или в общую сетевую папку вредоносный сценарий автозапуска, устанавливающий вредоносное ПО на оставленный без присмотра компьютер. Злоумышленник устанавливает запрещенное устройство слежения за нажатием клавиш, которое перехватывает учетные данные пользователя для проведения атаки. Снижение риска Для противостояния описанным рисками рекомендуется защитить компьютеры от установки и использования неразрешенных устройств. Параметры групповой политики позволяют контролировать применение устройств Plug and Play, например USB-накопителей и съемных дисков. Solution Accelerators microsoft.com/technet/SolutionAccelerators Руководство по безопасности Windows 7 84 Анализ мер по снижению риска Используя параметры групповой политики ОС Windows 7, отвечающие за управление установкой устройств, можно снизить риски, описанные в предыдущем разделе, «Оценка рисков». Однако, перед развертыванием этих параметров на рабочие клиентские компьютеры рекомендуется принять во внимание следующие соображения. Ограничение на использование устройств может заблокировать работу разрешенных общих папок или создать неудобства мобильным пользователям. При ограничении на использование устройств может оказаться невозможным применять USB-накопитель в рамках схемы шифрования дисков BitLocker. Например, если для пользователя включен параметр политики Removable Disks: Deny write access (Съемные диски: Запретить запись), то, даже если это администратор, он не сможет записать на USB-накопитель ключ запуска при настройке BitLocker. Некоторые устройства одновременно обозначают себя кодами и съемного, и локального хранилища. В частности, так поступают некоторые USB-накопители, с которых возможен запуск системы. Поэтому следует тщательно протестировать созданные объекты GPO, чтобы убедиться в верности установленных запретов и разрешений. Процесс снижения рисков В определении конфигурации управления и установки устройств, обеспечивающей оптимальную защиту конфиденциальных данных на клиентских компьютерах, поможет следующий процесс. Ход процесса снижения рисков 1. Изучить возможности управления и установки устройств в ОС Windows 7. Примечание Подробнее см. «Пошаговое руководство по контролю установки устройств с помощью групповой политики». 2. Определить степень необходимости контроля за установкой устройств в текущих условиях. 3. Изучить параметры групповой политики по управлению и установке устройств. 4. Определить, какие съемные устройства необходимы для работы, и записать их коды оборудования и совместимые коды. 5. Определить, какие компьютеры и пользователи нуждаются в съемных устройствах. 6. Настроить групповую политику на разрешение установки требуемых классов устройств. 7. Настроить групповую политику на разрешение установки устройств на компьютеры, где такая возможность необходима. Использование групповой политики для контроля установки устройств Для контроля управления и установки устройств рекомендуется использовать шаблон групповой политики DeviceInstallation.admx. В следующей таблице приведены параметры групповой политики, доступные в нем. Эти параметры в редакторе GPO расположены по следующему пути: Computer Configuration\Administrative Templates\System\Device Installation\Device Installation Restrictions (Конфигурация Solution Accelerators microsoft.com/technet/SolutionAccelerators Глава 3. Защита конфиденциальных данных 85 компьютера\Административные шаблоны\Система\Установка устройств\Ограничения на установку устройств) Таблица 3.8 Параметры управления и установки устройств USB Параметр политики Описание По умолчанию в Windows 7 Allow administrators to override Device Installation Restriction policies (Разрешить администраторам заменять политики ограничения установки устройств) Разрешает администраторам не подчиняться политикам ограничения установки устройств. Не задано Allow installation of devices that match any of these device IDs (Разрешить установку устройств, соответствующих какому-либо из этих кодов устройств) Позволяет указать список кодов Не задано оборудования и совместимых кодов, соответствующих разрешенным устройствам. Эти устройства можно будет устанавливать, если только это не запрещается любым из следующих параметров: Prevent installation of devices that match these device IDs (Запретить установку устройств, соответствующих этим кодам устройств) Prevent installation of devices for these device classes (Запретить установку устройств для этих классов устройств) Prevent installation of removable devices (Запретить установку съемных устройств). Использовать этот параметр следует только совместно с параметром Prevent installation of devices not described by other policy settings (Запретить установку устройств, не описанных другими параметрами политики). Solution Accelerators microsoft.com/technet/SolutionAccelerators Руководство по безопасности Windows 7 86 Параметр политики Описание По умолчанию в Windows 7 Allow installation of devices using drivers that match these device setup classes (Разрешить установку устройств с использованием драйверов, соответствующих этим классам установки устройств) Позволяет указать список глобальных идентификаторов (GUID) классов установки устройств, которые описывают разрешенные устройства. Эти устройства можно будет устанавливать, если только это не запрещается любым из следующих параметров: Prevent installation of devices that match these device IDs (Запретить установку устройств, соответствующих этим кодам устройств) Prevent installation of devices for these device classes (Запретить установку устройств для этих классов устройств) Prevent installation of removable devices (Запретить установку съемных устройств). Использовать этот параметр следует только совместно с параметром Prevent installation of devices not described by other policy settings (Запретить установку устройств, не описанных другими параметрами политики). Не задано Display a custom message title when device installation is prevented by a policy setting (Отображать заголовок специального сообщения, когда установка устройства запрещена параметром политики) Позволяет задать требуемый заголовок всплывающему сообщению, которое появляется при попытке установить устройство, запрещенное параметром политики. Не задано Display a custom message when installation is prevented by policy settings (Отображать специальное сообщение, когда установка запрещена параметром политики) Позволяет задать требуемый текст Не задано всплывающего сообщения, которое появляется при попытке установить устройство, запрещенное параметром политики. Solution Accelerators microsoft.com/technet/SolutionAccelerators Глава 3. Защита конфиденциальных данных 87 Параметр политики Описание По умолчанию в Windows 7 Prevent installation of devices not described by other policy settings (Запретить установку устройств, не описанных другими параметрами политики) Позволяет запретить установку устройств, которые не перечислены явно в каком-либо ином параметре политики. Если этот параметр включен, Windows не сможет установить или обновить драйвер устройства, не упомянутого следующих параметрах: Allow installation of devices that match any of these device IDs (Разрешить установку устройств, соответствующих какому-либо из этих кодов устройств) Allow installation of devices for these device classes (Разрешить установку устройств для этих классов устройств). Не задано Prevent installation of devices that match any of these device IDs (Запретить установку устройств, соответствующих этим кодам устройств) Позволяет указать список кодов оборудования и совместимых кодов устройств Plug and Play, которые запрещено устанавливать. Не задано Prevent installation of devices using drivers that match these device setup classes (Запретить установку устройств с использованием драйверов, соответствующих этим классам установки устройств) Позволяет указать список глобальных идентификаторов (GUID) классов установки устройств тех драйверов, что запрещены к установке. Этот параметр имеет приоритет над любым разрешающим установку параметром. Solution Accelerators Примечание Этот параметр имеет приоритет над любым разрешающим установку параметром. Не задано microsoft.com/technet/SolutionAccelerators Руководство по безопасности Windows 7 88 Параметр политики Описание По умолчанию в Windows 7 Prevent installation of removable devices (Запретить установку съемных устройств) Запрещает Windows устанавливать съемные устройства. Устройство считается съемным, если подключенный к нему драйвер описывает его как съемное. Не задано Примечание Этот параметр имеет приоритет над любым разрешающим установку параметром. Чтобы эта политика верно применялась, драйверы устройств должны корректно сообщать, что устройство съемное. Подробнее см. «Пошаговое руководство по контролю установки устройств с помощью групповой политики». §Time (in seconds) to force reboot when required for policy changes to take effect (Время (сек.) до принудительной перезагрузки при необходимости введения параметров политики в действие) Задает время (в секундах), через которое произойдет перезагрузка, необходимая для введения в силу изменений в политике ограничения установки устройств. Если отключить или не настраивать этот параметр, принудительной перезагрузки не будет. Не задано Примечание Если перезагрузка не выполняется принудительно, новые права доступа не вступят в силу, пока система не будет перезагружена. В этой таблице приведено лишь краткое описание каждого параметра. Более подробно о каждом из них см. вкладку Explain (объяснение) редактора объектов групповой политики. Использование групповой политики для контроля использования устройств Помимо контроля установки устройств, ОС Windows 7 позволяет контролировать уровень доступа, который оказывается разрешен для отдельных классов устройств после их установки. В следующих таблицах описываются два других шаблона, содержащих соответствующие параметры. Шаблон RemovableStorage.admx содержит следующие параметры съемных запоминающих устройств, расположенные в следующем разделе редактора объектов GPO: Computer Configuration\Administrative Templates\System\Removable Storage Access (Конфигурация компьютера\Административные шаблоны\Система\Доступ к съемным запоминающим устройствам) Таблица 3.9 Параметры устройств Параметр политики Solution Accelerators Описание По умолчанию в Windows 7 microsoft.com/technet/SolutionAccelerators Глава 3. Защита конфиденциальных данных Параметр политики 89 Описание По умолчанию в Windows 7 All Removable Контролирует доступ ко всем классам Storage classes: съемных запоминающих устройств. Deny all access (Съемные запоминающие устройства всех классов: Запретить любой доступ) Не задано All Removable Storage: Allow direct access in remote sessions (Все съемные носители: Разрешать прямой доступ в удаленных сеансах) Позволяет учетной записи обычного пользователя обращаться к съемному носителю в рамках удаленного сеанса. По умолчанию это запрещено. Не задано §CD and DVD: Deny execute access (Компактдиски и DVDдиски: Запретить выполнение) Запрещает доступ на исполнение к классу компакт- и DVD-дисков. По умолчанию такой доступ разрешен. Не задано CD and DVD: Deny read access (Компакт-диски и DVD-диски: Запретить чтение) Запрещает доступ на чтение к классу компакт- и DVD-дисков. По умолчанию такой доступ разрешен. Не задано CD and DVD: Deny write access (Компакт-диски и DVD-диски: Запретить запись) Запрещает доступ на запись к классу компакт- и DVD-дисков. По умолчанию такой доступ разрешен. Не задано Custom Classes: Deny read access (Специальные классы: Запретить чтение) Запрещает доступ на чтение к специальным классам устройств. По умолчанию такой доступ разрешен. Не задано Custom Classes: Deny write access (Специальные классы: Запретить запись) Запрещает доступ на запись к специальным классам устройств. По умолчанию такой доступ разрешен. Не задано Solution Accelerators microsoft.com/technet/SolutionAccelerators Руководство по безопасности Windows 7 90 Параметр политики Описание По умолчанию в Windows 7 §Floppy Drives: Deny execute access (Накопители на гибких дисках: Запретить выполнение) Запрещает доступ на выполнение к Не задано съемным носителям на гибких дисках, в том числе USB-приводам гибких дисков. По умолчанию такой доступ разрешен. Floppy Drives: Deny Запрещает доступ на чтение к гибким read access дискам. По умолчанию такой доступ (Накопители на разрешен. гибких дисках: Запретить чтение) Не задано Floppy Drives: Deny Запрещает доступ на запись к гибким write access дискам. По умолчанию такой доступ (Накопители на разрешен. гибких дисках: Запретить запись) Не задано §Removable Disks: Deny execute access (Съемные диски: Запретить выполнение) Запрещает доступ на выполнение к съемным дискам. По умолчанию такой доступ разрешен. Не задано Removable Disks: Deny read access (Съемные диски: Запретить чтение) Запрещает доступ на чтение к съемным дискам. По умолчанию такой доступ разрешен. Не задано Removable Disk: Deny write access (Съемные диски: Запретить запись) Запрещает доступ на запись к съемным дискам. По умолчанию такой доступ разрешен. Не задано § Tape Drives: Deny execute access (Ленточные накопители: Запретить выполнение) Запрещает доступ на выполнение к классу ленточных накопителей. По умолчанию такой доступ разрешен. Не задано Tape Drives: Deny read access (Ленточные накопители: Запретить чтение) Запрещает доступ на чтение к Не задано ленточным накопителям. По умолчанию такой доступ разрешен. Tape Drives: Deny write access (Ленточные накопители: Запретить запись) Запрещает доступ на запись к Не задано ленточным накопителям. По умолчанию такой доступ разрешен. Solution Accelerators microsoft.com/technet/SolutionAccelerators Глава 3. Защита конфиденциальных данных 91 Параметр политики Описание По умолчанию в Windows 7 Time (in seconds) to force reboot (Время (в секундах) до принудительной перезагрузки) Задает время (в секундах), через которое произойдет перезагрузка, необходимая для введения в силу изменений в политике доступа к съемным носителям. Если отключить или не настраивать этот параметр, принудительной перезагрузки не будет. Не задано Примечание Если перезагрузка не выполняется принудительно, новые права доступа не вступят в силу, пока система не будет перезагружена. § WPD Devices: Deny execute access (WPDустройства: Запретить выполнение) Запрещает доступ на выполнение к съемным дискам, которые могут принадлежать, например, проигрывателям, сотовым телефонам, внешним дисплеям и CE-устройствам. По умолчанию такой доступ разрешен. Не задано WPD Devices: Deny read access (WPDустройства: Запретить чтение) Запрещает доступ на чтение к съемным дискам, которые могут принадлежать, например, проигрывателям, сотовым телефонам, внешним дисплеям и CEустройствам. По умолчанию такой доступ разрешен. Не задано WPD Devices: Deny write access (WPDустройства: Запретить запись) Запрещает доступ на запись к съемным дискам, которые могут принадлежать, например, проигрывателям, сотовым телефонам, внешним дисплеям и CEустройствам. По умолчанию такой доступ разрешен. Не задано В этой таблице приведено лишь краткое описание каждого параметра. Более подробно о каждом из них см. вкладку Explain (объяснение) редактора объектов групповой политики. Solution Accelerators microsoft.com/technet/SolutionAccelerators Руководство по безопасности Windows 7 92 Использование групповой политики для контроля автозапуска В шаблоне Autoplay.admx содержатся следующие параметры, контролирующие поведение автозапуска на съемных носителях и накопителях в ОС Windows 7. Эти параметры расположены в следующем разделе редактора объектов GPO: Computer Configuration\Administrative Templates\Windows Components\AutoPlay Policies (Конфигурация компьютера\Административные шаблоны\Компоненты Windows\Политики автозапуска) Таблица 3.10 Параметры политики автозапуска Параметр политики Описание По умолчанию в Windows 7 Default behavior for AutoRun (Вариант работы автозапуска по умолчанию) Контролирует поведение команд автозапуска по умолчанию. Если не настроено, ОС Windows Vista и Windows 7 запрашивают согласие на выполнение команды автозапуска. Не задано Don't set the always do this checkbox (Не устанавливать флажок «Всегда выполнять выбранное действие») Если включить этот параметр, в диалоговом окне запроса на подтверждение автозапуска не будет по умолчанию установлен флажок «Всегда выполнять выбранное действие». Не задано Turn off Autoplay (Отключить автозапуск) Позволяет отключить автозапуск для Не задано‡ компакт-дисков, DVD-дисков, съемных дисков или для всех дисков. Отключение автозапуска помогает бороться с вредоносными программами, использующими сценарии автозапуска для распространения через съемные носители и общие сетевые папки. § Turn off Autoplay for non-volume devices (Отключить автозапуск устройств, не являющихся томами) Если включить этот параметр, автозапуск будет отключен для устройств, не являющихся томами, например устройств на основе протокола передачи мультимедиа (MTP). Если его отключить или не настраивать, автозапуск для этих устройств будет разрешен. Не задано В этой таблице приведено лишь краткое описание каждого параметра. Более подробно о каждом из них см. вкладку Explain (объяснение) редактора объектов групповой политики. Данные параметры также можно найти в конфигурации пользователя в следующем разделе: User Configuration\Administrative Templates\Windows Components\AutoPlay Policies (Конфигурация пользователя\Административные шаблоны\Компоненты Windows\Политики автозапуска) Solution Accelerators microsoft.com/technet/SolutionAccelerators Глава 3. Защита конфиденциальных данных 93 Если одни параметры противоречат другим, параметры из конфигурации компьютера имеют приоритет над параметрами из конфигурации пользователя. Примечание Для одних параметров политики требуются глобальные идентификаторы (GUID) классов установки устройств, а для других — глобальные идентификаторы классов установки устройств Plug and Play. Подробнее см. «Механизм выбора драйвера при установке». Solution Accelerators microsoft.com/technet/SolutionAccelerators 94 Руководство по безопасности Windows 7 Дополнительные сведения Подробнее об улучшениях в компонентах обеспечения безопасности конфиденциальных данных ОС Windows 7 можно узнать из следующих источников на Microsoft.com. Команды BCDEdit для загрузочной среды. Рекомендации по использованию BitLocker в Windows 7. Рекомендации по использованию шифрованной файловой системы. Шифрование диска BitLocker. Обзор шифрования дисков BitLocker. Данные конфигурации загрузки в Windows Vista. Вводный обзор новых средств обеспечения безопасности Windows Vista (общие сведения о защитных компонентах ОС Windows Vista с пакетом обновления 1 (SP1). Механизм выбора драйвера при установке. Шаблоны политик и средства планирования развертывания Office 2003. Пошаговое руководство по контролю установки устройств с помощью групповой политики. Шифрованная файловая система. Trusted Computing Group. Руководства по планированию и внедрению шифрования дисков Windows BitLocker. Служба управления правами Windows (центр Technology Center). Улучшения безопасности и защиты данных в ОС Windows Vista: «Защита данных». Обратная связь Вопросы и комментарии по поводу этого руководства направляйте на адрес secwish@microsoft.com. Solution Accelerators microsoft.com/technet/SolutionAccelerators Глава 4. Совместимость приложений с Windows 7 В операционной системе Windows Vista® было произведено немало существенных изменений в части обработки обращений программ к режиму ядра, что сделало эту ОС более безопасной, чем Windows® XP. Однако, эти изменения привели к проблемам совместимости приложений, для разрешения которых многие программы требовалось исправить. Модель приложений Windows® 7 основана на той же базовой архитектуре, что и в Windows Vista. Большинство программ, совместимых с одной, совместимы и с другой. Благодаря одному этому внедрение Windows 7 проходит легче, чем переход с Windows XP на Windows Vista. Если в вашем предприятии, как и многих других, за стандарт принята Windows XP, вам, возможно, потребуется перейти на обновленные версии ключевых приложений. Широкая доступность версий, совместимых с Windows Vista, а также проверенные способы обеспечения совместимости сделают эту задачу более легкой. Однако, существует вероятность, что более старые приложения не смогут корректно работать с новыми технологиями обеспечения безопасности ОС Windows 7, например контролем учетных записей (UAC) или защитой ресурсов Windows (WRP). В наборе средств Microsoft Deployment Toolkit (MDT) 2010 содержится исчерпывающее руководство по обеспечению совместимости приложений, с помощью которого можно установить возможные проблемы совместимости в ОС Windows 7 и устранить их. Подробнее об этом см. Руководство для группы обеспечения совместимости приложений. В этой главе приведены простые процедуры по проверке степени совместимости приложений с Windows 7, а также некоторые из наиболее типичных проблем с совместимостью и ресурсы, которые помогут в их устранении. Тестирование совместимости приложений В этом разделе освещается тестирование степени совместимости приложений с ОС Windows 7. В ней описаны два сценария, по которым может производиться тестирование. Сценарии предназначены для тестирования приложения на компьютере с Windows 7. Тестирование приложения на компьютере с Windows 7 1. Установите на компьютер Windows 7 и войдите в систему от имени администратора. 2. Установите тестируемое приложение. Если при установке появится запрос на подтверждение, нажмите кнопку Permit (разрешить), чтобы продолжить. Если установка завершилась успешно, переходите к шагу 6. Примечание MSI-файл. Этот шаг необязателен, если для установки приложения используется Solution Accelerators microsoft.com/technet/SolutionAccelerators Руководство по безопасности Windows 7 96 Внимание! Если установщик программы предлагает сразу же запустить ее, откажитесь, поскольку иначе приложение запустится с теми же повышенными правами, что использовались для установки. 3. Если установка завершается неудачей, и при этом запроса на подтверждение не выдается, щелкните правой кнопкой EXE-файл установщика и выберите команду Run this program as administrator (запустить от имени администратора), после чего повторите установку. Если установка завершилась успешно, переходите к шагу 7. 4. Если происходят ошибки, связанные с версией операционной системы, регистрацией приложения или копированием файлов, щелкните правой кнопкой мыши EXE-файл установщика, выберите пункт Compatibility (совместимость) и укажите режим совместимости Windows XP Professional SP3. 5. Повторите шаг 2. Если приложение все равно не устанавливается, переходите к шагу 8. 6. Войдите в систему от имени пользователя, не обладающего административными привилегиями. 7. Запустите приложение. Если приложение не запускается как нужно или происходят ошибки, включите режим совместимости Windows XP Professional SP3 для EXE-файла приложения, после чего попытайтесь запустить его снова. 8. Если приложение запускается успешно, проведите полный набор тестов, который вы обычно используете на компьютерах с ОС Windows XP с пакетом обновления 3 (SP3). Если основные тесты функциональности проходят успешно, приложение будет нормально работать в Windows 7. 9. Если приложение не устанавливается, не запускается, перестает отвечать, выдает ошибки или не может пройти какие-либо из основных тестов функциональности, оно может иметь проблемы с совместимостью в ОС Windows 7. Для дальнейшего изучения ситуации обратитесь к другим ресурсам данной главы. Если, выполнив эти шаги, вы установили, что приложение работает нормально, можно заключить, что оно совместимо с Windows 7. Известные проблемы совместимости приложений В этом разделе описаны технологии, изменения и улучшения ОС Windows 7, которые часто вызывают проблемы совместимости приложений. Где это возможно, приведены и вероятные способы их устранения. Важно Все приложения сторонних поставщиков необходимо протестировать на совместимость с Windows 7, чтобы убедиться в их корректной работе под управлением этой ОС. Улучшения безопасности Ниже приведены улучшения безопасности из состава Windows Vista и Windows 7, которые могут вызывать проблемы совместимости с приложениями, разработанными для более ранних версий Windows. Контроль учетных записей. Эта технология в ОС Windows Vista и Windows 7 позволяет отделить задачи и привилегии обычного пользователя от таковых у администратора. Контроль учетных записей (UAC) повышает защиту компьютера, давая пользователям возможность удобно работать с обычными правами. Они могут выполнять больше задач и испытывать меньше проблем с совместимостью приложений, не обладая при этом административными привилегиями. Это позволяет снизить риски, исходящие от заражения Solution Accelerators microsoft.com/technet/SolutionAccelerators Глава 4. Совместимость приложений с Windows 7 97 вредоносными программами, неразрешенной установки программ и несанкционированных изменений системы. Одна из самых полезных возможностей UAC — виртуализация отдельных частей реестра и файловой системы в случаях, когда приложения, работающие с низкими полномочиями, пытаются записывать данные в системные расположения. Контроль учетных записей может нарушать работу приложений, которые не совместимы с описанными улучшениями. По этой причине перед развертыванием необходимо тестировать приложения на совместимость с UAC. Защита ресурсов Windows. Впервые появившись в ОС Windows Vista под названием «Защита файлов Windows», технология защиты ресурсов Windows теперь охраняет не только ключевые системные файлы, но и папки, и разделы реестра. Ее задача — обеспечить большую стабильность и безопасность работы операционной системы. Приложения, которые пытаются внести изменения в эти охраняемые участки, могут некорректно работать в Windows 7. В таких случаях приложение нужно исправить, чтобы оно работало как задумано. Подробнее об этой технологии и ее влиянии на совместимость приложений см. «О защите ресурсов Windows» в MSDN®. Защищенный режим. Эта способность обозревателя Windows® Internet Explorer® 7 и более поздних версий позволяет защитить компьютеры с ОС Windows от установки вредоносных программ за счет работы с пониженными привилегиями. Когда обозреватель находится в защищенной режиме, он может взаимодействовать только с отдельными частями файловой системы и реестра. Хотя защищенный режим способствует сохранению целостности компьютеров под управлением Windows, он может препятствовать нормальной работе более старых веб- и интранет-приложений. Такие приложения может потребоваться изменить под работу в более ограниченной среде. По умолчанию в Internet Explorer® 8 защищенный режим не применяется при работе с веб-сайтами из доверенной зоны и зоны интранета. Изменения и инновации операционной системы Нижеперечисленные изменения и инновации в ОС Windows 7 могут вызывать проблемы совместимости со сторонними приложениями. Новые API-интерфейсы. Программные интерфейсы для приложений (API) представляют компоненты ОС Windows Vista с пакетом обновления 1 (SP1) иначе, чем это было раньше. Такие интерфейсы требуются, например, антивирусным программам и брандмауэрам, чтобы они могли обеспечивать надлежащий мониторинг и защиту Windows Vista и Windows 7. Для устранения возможных проблем следует обновить эти приложения до версий, совместимых с Windows Vista SP1. 64-разрядная Windows 7. 16-разрядные приложения и 32-разрядные драйверы не поддерживаются в 64-разрядной среде Windows. Автоматическое перенаправление при работе с реестром и файловой системой используется только для 32-разрядных приложений. Поэтому любые 64-разрядные приложения должны полностью соответствовать стандартам Windows 7 и Windows Vista. Версии операционной системы. Многие старые приложения проверяют версию Windows. Если проверка показала, что версия не соответствует ожидаемой, они могут перестать работать. Во многих случаях эта проблема разрешается простым указанием для приложения режима совместимости с одной из предыдущих версий Windows. Solution Accelerators microsoft.com/technet/SolutionAccelerators 98 Руководство по безопасности Windows 7 Большинство проблем совместимости, связанных с требованиями к версии операционной системы, решаются с помощью новых средств, встроенных в Windows 7. Такие компоненты, как помощник по совместимости программ, обычно способны справиться с ними автоматически. Подробнее о помощнике по совместимости программ и других средствах рассказано далее в этой главе. Дополнительную информацию об этих изменениях и улучшениях в ОС Windows 7 см. в разделе MSDN «Windows 7 and Windows Server 2008 R2 Application Quality Cookbook». Там также приведены способы возможные обнаружения и устранения большинства таких неполадок. Solution Accelerators microsoft.com/technet/SolutionAccelerators Глава 4. Совместимость приложений с Windows 7 99 Средства и ресурсы В этом разделе приведен краткий обзор некоторых компонентов и технологий Windows 7, предназначенных для решения проблем с совместимостью приложений. Помощник по совместимости программ Этот компонент автоматически назначает подходящий режим совместимости приложению, разработанному для предыдущей версии Windows®. Когда Windows 7 обнаруживает программу, которой необходим режим совместимости с Windows 2000, Windows XP Professional с пакетом обновления 3 (SP3) или более поздними версиями, она автоматически производит нужные изменения, чтобы программа в дальнейшем корректно работала в Windows 7. Подробнее см. «Помощник по совместимости программ: вопросы и ответы» на вебсайте Windows Help and Support. Мастер совместимости программ Мастер совместимости программ из состава Windows 7 предназначен для разрешения проблем с приложениями, написанными для предыдущих версий Windows. Он позволяет указать для программы параметры совместимости, что часто устраняет неполадки. Чтобы запустить мастер совместимости программ, нажмите кнопку Start (пуск), щелкните Control Panel (панель управления), затем Programs (программы) и, наконец, Use an older program with this version of Windows (использование старых программ с этой версией Windows). Подробнее см. «Запуск старых программ в данной версии Windows» на веб-сайте Windows Vista Help and Support. Внимание! Не используйте мастер совместимости программ для старых антивирусных программ, дисковых служебных программ или других системных программ, так как это может привести к потере данных или создать угрозу безопасности. Вместо этого следует использовать только версии этих программ, специально разработанные для вашей версии операционной системы. Набор средств для обеспечения совместимости приложений Корпорацией Майкрософт выпущен комплект инструментов и документации по управлению приложениями, используемыми в организации, а именно набор средств для обеспечения совместимости приложений (ACT) версии 5.5, который позволяет сократить затраты времени и ресурсов на разрешение проблем совместимости приложений и быстрее развернуть ОС Windows 7. Данный набор средств обеспечивает подготовку к внедрению Windows 7. Он позволяет вести подробный учет всех используемых программ, обеспечивает средства управления ими и позволяет установить, в какой именно части среда предприятия потребует особого внимания при подготовке к развертыванию Windows 7. Набор был специально обновлен и теперь поддерживает компоненты безопасности ОС Windows 7. С помощью набора средств для обеспечения совместимости программ можно: проверить совместимость приложений с новой версии ОС Windows и службами Windows Update, а также провести оценку рисков; Solution Accelerators microsoft.com/technet/SolutionAccelerators 100 Руководство по безопасности Windows 7 вступить в сообщество ACT Community, представив другим пользователям свою оценку рисков; протестировать веб-приложения и веб-сайты на совместимость с новыми выпусками и обновлениями безопасности обозревателя Internet Explorer. Подробнее об этом наборе средств см. «Набор средств для обеспечения совместимости приложений (ACT) версии 5.5». Режим Windows XP Если с помощью набора средств для обеспечения совместимости или иных инструментов не удается обеспечить нормальную работу приложения в ОС Windows 7, можно прибегнуть к иному варианту — режиму Windows XP. Он позволяет устанавливать и без проблем запускать приложения Windows XP прямо из ОС Windows 7. При этом используется технология виртуализации Windows Virtual PC, создающая для приложения виртуальную среду Windows XP. После установки приложения оно запускается как обычно прямо с рабочего стола Windows 7. Пользователю даже не требуется знать, что на самом деле программа работает в виртуальной машине Windows XP. Режим Windows XP можно загрузить отдельно для редакций Professional (профессиональная), Ultimate (максимальная) и Enterprise (корпоративная) операционной системы Windows 7. Он представляет из себя 32-разрядную среду Windows XP Professional SP3, помещенную на виртуальный жесткий диск. Хотя этот режим и позволяет полностью решить любые проблемы совместимости, он также означает, что теперь операционных систем будет две, и вторая тоже требует настройки в соответствии с требуемым уровнем безопасности. По умолчанию виртуальная машина Windows XP настроена на использование общей сети, или NAT. Преимущество такого варианта в том, что незапрошенный сетевой трафик никогда не сможет попасть в виртуальную машину, но при этом меняется и способ, которым обозреватель Internet Explorer автоматически обнаруживает расположение веб-серверов. Работая в режиме Windows XP, Internet Explorer, обращаясь к вебсайтам через NAT, может отнести ряд внешних веб-сайтов к зоне «Интернет», поэтому необходимо ограничить параметры этой зоны до соответствия параметрам зоны «Ограниченные узлы». После этого доверенные веб-сайты можно добавить в зону «Надежные узлы». Чтобы начать использование режима Windows XP, загрузите его с веб-страницы «Режим Windows XP и Windows Virtual PC». Подробнее о параметрах, которые позволяют усилить безопасность Windows XP, см. Руководство по безопасности Windows XP. Это руководство входит в состав набора средств по управлению соответствием требованиям безопасности для Windows XP. Дополнительные сведения Подробнее о вопросах совместимости программ с Windows 7 можно узнать из следующих источников на Microsoft.com. О защите ресурсов Windows. Руководство для группы обеспечения совместимости приложений. Совместимость приложений и контроль учетных записей. Введение в API защищенного режима. «Запуск старых программ в данной версии Windows» на веб-сайте Windows Vista Help and Support. Набор средств для обеспечения совместимости приложений (ACT) версии 5.5. Microsoft Deployment Toolkit (MDT) 2010. Microsoft Solution Accelerator for Business Desktop Deployment 2007. Solution Accelerators microsoft.com/technet/SolutionAccelerators Глава 4. Совместимость приложений с Windows 7 101 Microsoft Virtualization. Помощник по совместимости программ: вопросы и ответы. Технический обзор служб терминалов Windows Server 2003. Службы терминалов в Windows Server® 2008. The Windows Vista and Windows Server 2008 Developer Story: Application Compatibility Cookbook. Windows 7 and Windows Server 2008 R2 Application Quality Cookbook. Помощник по обновлению Windows 7. Режим Windows XP и Windows Virtual PC. Набор средств по управлению соответствием требованиям безопасности для Windows XP. Обратная связь Вопросы и комментарии по поводу этого руководства направляйте на адрес secwish@microsoft.com. Solution Accelerators microsoft.com/technet/SolutionAccelerators