Инструкция по установке и основным функциям
advertisement
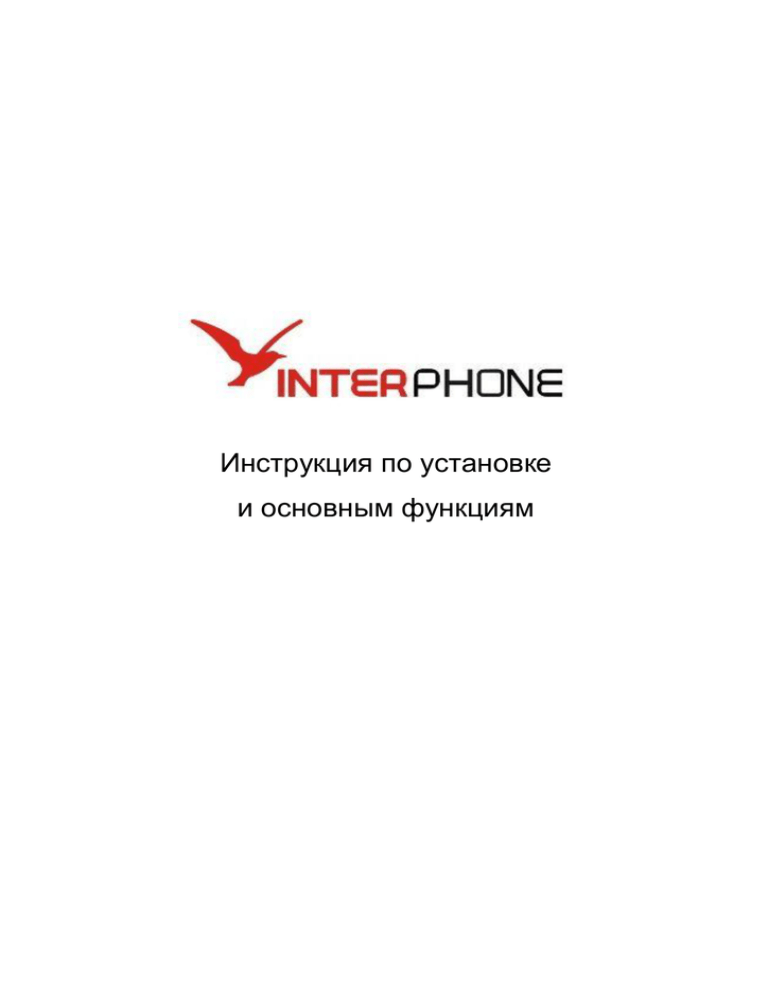
Инструкция по установке и основным функциям Содержание 1. Начало работы с программой ……………………………………….. 3 1.1. Установка …………………………………………………………….. 3 1.2. Создание учетной записи ……………………………………………. 5 2. Звонки с Interphone …………………………………………………… 6 2.1. Исходящий звонок …………………………………………………… 6 2.2. Входящий звонок …………………………………………………….. 7 2.3. Удержание…………………………………………………………….. 8 2.4. Перехват ……………………………………………………………… 8 2.5. Переключение ………………………………………………………... 8 2.6. Конференция …………………………………………………………. 8 2.7. Перенаправление …………………………………………………….. 9 3. Адресная книга ………………………………………………………... 10 4. Контроль громкости ………………………………………………….. 11 5. История …………………………………………………………………. 12 6. Журнал ………………………………………………………………….. 13 7. Факсы …………………………………………………………………… 13 8. Параметры ……………………………………………………………... 13 8.1. Контроль качества голоса …………………………………………… 14 8.1.1. Устройства аудио ................................................................................ 14 8.1.2. Кодеки аудио ………………………………………………………… 14 8.2. Запись звонков ……………………………………………………….. 14 9. Язык …………………………………………………………………….. 15 2 1. Начало работы с программой 1.1 . Установка Пройдите по ссылке InterPhone и загрузите на компьютер самоустанавливаемый файл ПО InterPhone. Нажмите Сохранить, выберите место для установки софт фона либо оставьте без изменения и нажмите Сохранить. 3 Запустите загруженный файл, нажмите Выполнить. Запустится ПО «Интерфон». 4 1.2 . Создание учетной записи Нажмите кнопку Параметры, выберете Добавить учетную запись. Введите в поле Имя номер, предоставленный оператором, и нажмите OK. Заполните Параметры учетной записи SIP: Домен: прописывается автоматически, Пользователь: Номер телефона, предоставленный оператором, Пароль: Пароль авторизации, предоставленный оператором, Caller ID Имя: оставляем пустым. Нажмите OK. 5 Если в поле Учетная запись надпись Подключен видна постоянно, это значит, что InterPhone зарегистрировался в сети. 2. Звонки с Interphone 2.1. Исходящий звонок Для того, чтобы набрать номер в поле Вызываемый номер нужно: - воспользоваться клавишами цифр на компьютерной клавиатуре, - либо нажать кнопку стрелка влево. Появятся кнопки с цифрами для набора номера указателем мыши. После набора вызываемого номера нажмите на кнопку Для того чтобы завершить соединение нажмите на кнопку 6 звонить. положить трубку. 2.2. Входящий звонок При входящем звонке InterPhone информирует Вас несколькими способами: - звуковой сигналом в гарнитуре или USB-трубке, - появляется Информационная панель в верхней части Interphone с информацией о номере, с которого поступил звонок, - первая свободная линия становится розовой, - появляется всплывающее окно с информацией о вызове и кнопками Принять, Отклонить, Игнорировать. Для ответа Вы можете нажать кнопку Принять или Ответить (в главном окне). Для завершения вызова необходимо нажать Отклонить или Повесить трубку (в главном окне). Нажатие кнопки Игнорировать не завершает вызов, только закрывает всплывающее окно. 7 Эту функцию можно отключить: Параметры – Общие параметры – Вызовы, снять отметку Отображать меню при входящем вызове. 2.3. Удержание Во время разговора кнопка Удержание станет активной. При нажатии на нее звонок ставится на удержание, для возврата нужно нажать кнопку повторно. => 2.4. Перехват Для перехвата звонка необходимо набрать 08 и Enter или кнопку Набрать/Ответить. 2.5. Переключение звонка При нажатии кнопки Перенаправить во время разговора появляется окно, в нем указывается номер линии, звонок по которой переводится, и номер, с которого поступил звонок. Получатель – номер телефона или линии, на который нужно переключить звонок, можно выбрать из списка номеров, на которые ранее переключали. 2.6. Конференция Для включения в конференцию в процессе разговора третьего абонента, можно набрать ## или *# и номер телефона (или внутренней линии) и еще раз ## или *#. Либо для создания конференции можно нажать кнопку Конференция во время звонка, откроется окно Участники с полями Текущие (линии и номера, которые участвуют в конференции) и Доступные - все доступные активные линии отображаются в окне справа, должно быть не менее двух активных линий. В конференцию может быть объединено не более шести участников (по количеству линий), плюс Вы. 8 2.7. Перенаправление/автоматический ответ Для доступа к функциям Перенаправления/автоматического ответа нажмите кнопку , когда линия свободна. Моментальное перенаправление – если эта функция включена, все входящие звонки будут моментально перенаправляться на другой номер/IP-адрес. Перенаправлять через (1-600сек.) – здесь указывается период (в секундах, от 1 до 600), через который звонки, на которые за это время не ответили, будут перенаправляться на другой номер. Моментальный автоматический ответ – при включении этой функции ответ на звонки срабатывать сразу, данная функция предполагает наличие гарнитуры. 9 Автоматический ответ через (1-600сек.) – здесь указывается период (в секундах, от 1 до 600), через который на звонки, на которые за это время не ответили, будет срабатывать автоматический ответ. Выбор любого из этих пунктов исключает возможность одновременного выбора другого. Проигрывать мелодию при автоматическом ответе – можно включить мелодию, которая будет уведомлять об автоматическом ответе на входящий звонок. Сохранять настройки после перезагрузки – если отметить этот пункт и включить Перенаправление/автоответ (кнопка будет зеленой), то после перезагрузки Interphone функция останется включенной. Цель перенаправления – указывается номер, на который будут перенаправляться звонки. Введенные ранее номера можно увидеть, нажав на кнопку со стрелкой справа от поля. Нажмите Ок для сохранения изменений, после этого функция начнет работать, и кнопка станет зеленой. Для отключения повторно нажмите кнопку . 3. Адресная книга Открывается кнопкой Адресная книга в главном окне. Вы можете ввести полезную информацию о каждом контакте в 8 различных полях: Фамилия, Имя, Телефон, Ящик, Подразделение, Информация, Учетная запись набора, Быстрый набор. По всем полям можно сортировать контакты по возрастанию или убыванию нажатием на заголовок столбца. 10 При добавлении нового контакта обязательными для заполнения являются поля Имя и Телефон. Для экономии времени можно настроить для номеров, на которые Вы звоните чаще всего, Быстрый набор, сделать это можно, отметив соответствующий пункт. Открывается список номеров кнопкой в главном окне 4. Контроль громкости Вы можете легко контролировать громкость InterPhone с помощью регулятора, перемещая его влево (меньшая громкость) или вправо (большая громкость). 11 Если Вы хотите включить/выключить громкость, нажмите кнопку Динамика или Микрофона, при отключенной громкости кнопка становится красной. Это можно сделать только во время звонка. => , => Громкость InterPhone воздействует на громкость других мультимедийных приложений. 5. История Открыть окно История можно нажатием соответствующей кнопки в главном окне InterPhone. Оно содержит информацию о входящих и исходящих звонках и входящих голосовых сообщениях. Также можно перемещаться вверх и вниз для просмотра хронологической последовательности событий. Можно позвонить на любой номер, который содержится в истории, например, на номер пропущенного звонка (кнопка Набор или двойное нажатие на строку левой кнопкой мыши). Звонок производится с той линии, на которую он поступил. Вы также можете выбрать Очистить содержимое или Закрыть окно. Если у Вас есть Пропущенные звонки, Вы увидите об этом сообщение при наведении мыши на кнопку История, она будет гореть красным. Чтобы увидеть больше информации о пропущенных звонках, нужно нажать на кнопку История. 12 6. Журнал Для открытия журнала нажмите комбинацию клавиш Alt+L. Нажмите правой кнопкой мыши в любом месте главного окна InterPhone, выберете пункт Показать журнал. Данное окно содержит подробную информацию о времени и длительности процессов. 7. Факсы Для того чтобы подключить функцию передачи и приема факсов на e-mail, необходимо обратиться к Вашему менеджеру, указав номер телефона и адрес электронной почты. Отправка факсов осуществляется через Web-кабинет. Принять факс можно нажав ## (две решетки) или 99 во время разговора. 8. Параметры Для открытия меню Параметров нажмите Alt+O, кнопку Параметры кнопкой мыши щелкните по главному окну. 13 или правой 8.1. Контроль качества голоса 8.1.1. Устройства аудио При использовании usb-трубки необходимо выбрать Устройства ввода и вывода USB Audio Device, отметить Use external handsets (Параметры – Параметры аудио – Устройства аудио). 8.1.2. Кодеки аудио В разделе Кодеки аудио открывается окно Параметры кодека, из списка Доступные кодеки можно выбрать один или несколько кодеков для регулирования качества голоса. a-law, u-law (G711) – на каждый голосовой канал (разговор), если вы хотите получить качество классической телефонной связи, необходима пропускная способность Интернетканала 110 Кбит/с. iLBC, G729, GSM – худшее качество связи, на каждый голосовой канал (разговор) необходимо 33 Кбит/с. 8.2. Запись звонков Слева в проводнике пунктов меню Параметры выбрать подпункт Общие параметры – Вызовы. Отметить Записывать вызовы и выбрать папку для сохранения звуковых файлов на локальный компьютер (Папка для записи). После чего все файлы разговоров будут 14 записываться в звуковые файлы на локальном компьютере, сохраняясь в папки с датами разговора, формат записи .wav. 9. Язык Нажмите правой кнопкой мыши в любом месте главного окна InterPhone, выберете пункт Языки, в появившемся списке выбрать один из предложенных языков, по умолчанию установлен Русский. 15


