Fly IQ400W Era Windows
advertisement
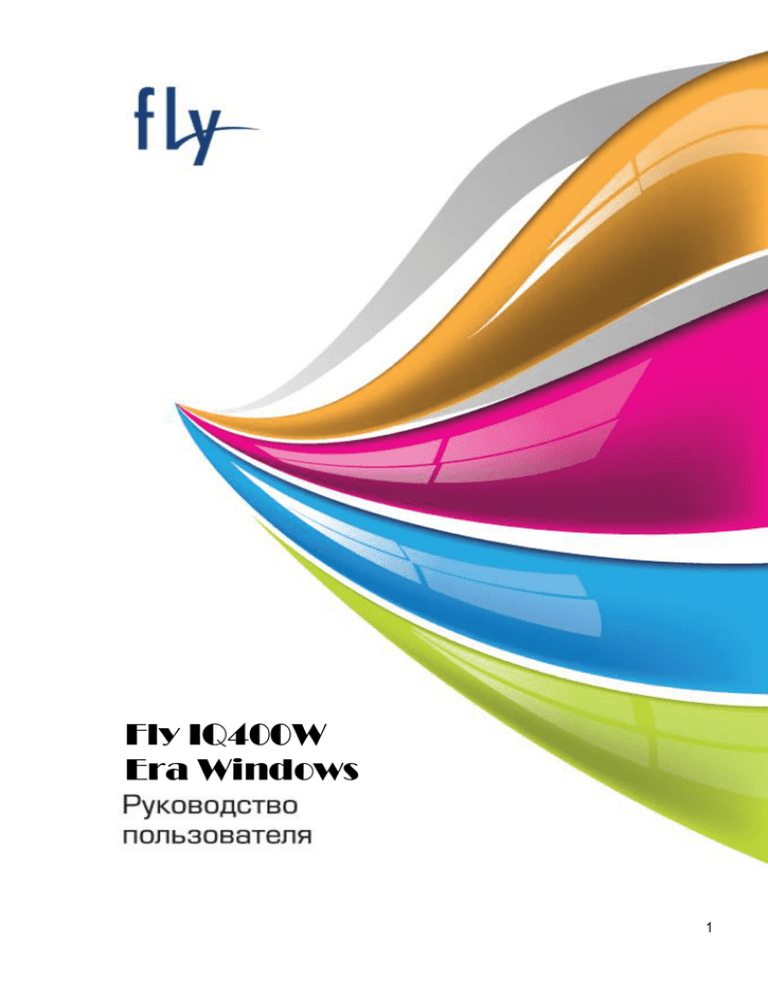
Fly IQ400W Era Windows 1 Оглавление Оглавление ................................................................................................................................................. 2 Меры предосторожности ........................................................................................................................ 5 Безопасность .............................................................................................................................................. 7 Безопасность дорожного движения ................................................................................................. 7 Режим полета ........................................................................................................................................ 7 Экологическая безопасность ............................................................................................................. 7 Правила эксплуатации батареи ............................................................................................................. 8 Заряд батареи ........................................................................................................................................ 8 Утилизация батареи ............................................................................................................................. 8 Правила эксплуатации зарядного устройства ................................................................................... 9 Конструкция телефона .......................................................................................................................... 10 Подготовка к использованию .............................................................................................................. 11 Зарядка батареи .................................................................................................................................. 11 Установка SIM и карты памяти ...................................................................................................... 11 Работа телефона ...................................................................................................................................... 14 Включение/выключение ................................................................................................................... 14 Использование USB........................................................................................................................... 14 Блокировка экрана ............................................................................................................................. 14 Подключение к сети .......................................................................................................................... 14 Первоначальная настройка телефона ................................................................................................ 15 Работа с меню ..................................................................................................................................... 15 Переключение между экранами ..................................................................................................... 15 Поиск приложений ............................................................................................................................ 15 Переключение между приложениями ........................................................................................... 15 Закрытие фоновых приложений ..................................................................................................... 16 Закрепление иконок на главном экране ........................................................................................ 16 Закрепление контакта на главном экране .................................................................................... 16 Перемещение иконки на главном экране ..................................................................................... 16 Изменение размера иконки .............................................................................................................. 16 Открепление иконки.......................................................................................................................... 16 Меню с выбором опций .................................................................................................................... 16 Переход в спящий режим ................................................................................................................. 16 Выход из спящего режима ............................................................................................................... 16 Панель уведомлений .............................................................................................................................. 17 Открытие панели Уведомления ...................................................................................................... 17 Закрытие панели Уведомления ....................................................................................................... 17 Жесты пальцем........................................................................................................................................ 18 Регулировка громкости ......................................................................................................................... 19 Регулировка громкости звонка ....................................................................................................... 19 Регулировка громкости мультимедиа ........................................................................................... 19 2 Регулировка громкости динамика для вызовов телефона ........................................................ 19 Изменение фонового рисунка.............................................................................................................. 20 Установка мелодии звонка ................................................................................................................... 21 Вызовы ...................................................................................................................................................... 22 Совершение вызова и набор номера.............................................................................................. 22 Вызов из телефонной книги ............................................................................................................ 22 Набор номера из журнала вызовов ................................................................................................ 22 Быстрый вызов .................................................................................................................................... 22 Экстренный вызов.............................................................................................................................. 23 Переадресация вызовов .................................................................................................................... 23 Ответ на входящий вызов ................................................................................................................ 23 Опции вызова ...................................................................................................................................... 24 Конференц-вызов ............................................................................................................................... 24 Приватный разговор во время конференц-вызова ..................................................................... 25 Контакты................................................................................................................................................... 26 Добавление контакта ......................................................................................................................... 26 Поиск контактов ................................................................................................................................. 26 Группы контактов .............................................................................................................................. 26 Создание группы ................................................................................................................................ 26 Клавиатура ............................................................................................................................................... 27 Работа с экранной клавиатурой ...................................................................................................... 27 Изменение ориентации экранной клавиатуры на горизонтальную ....................................... 27 Смена языка ......................................................................................................................................... 27 Ввод текста .......................................................................................................................................... 27 Ввод символов .................................................................................................................................... 27 Редактирование текста ...................................................................................................................... 28 Выбор текста ....................................................................................................................................... 28 Копирование/Вставка текста ........................................................................................................... 28 Сообщения ............................................................................................................................................... 29 Беседы ................................................................................................................................................... 29 Создание нового сообщения............................................................................................................ 29 Удаление беседы ................................................................................................................................ 29 Настройки сообщений ...................................................................................................................... 29 Создание учетной записи Майкрософт ............................................................................................. 30 Сеть и подключения .............................................................................................................................. 31 Сотовое соединение........................................................................................................................... 31 Подключение к данным .................................................................................................................... 31 Подключение к Wi-Fi ........................................................................................................................ 31 Включение или отключение подключения для передачи данных ......................................... 31 Wi-Fi .......................................................................................................................................................... 32 Включение Wi-Fi и подключение к беспроводной сети ........................................................... 32 Bluetooth.................................................................................................................................................... 33 3 Включение и выключение Bluetooth ............................................................................................. 33 Фотокамера .............................................................................................................................................. 34 Обновление ПО ....................................................................................................................................... 35 Сброс настроек ........................................................................................................................................ 36 Частичный сброс ................................................................................................................................ 36 Аппаратный сброс.............................................................................................................................. 36 Официальная информация ................................................................................................................... 37 4 Меры предосторожности Настоящее Руководство по эксплуатации содержит информацию об основных правилах эксплуатации смартфона Fly IQ400W и краткое описание его функциональных возможностей. Необходимо соблюдать правила пользования сотовыми телефонами в самолетах, лечебных учреждениях и прочих местах, где существуют ограничения на пользование мобильной связью, связанные с созданием помех для чувствительного к ним оборудования. Необходимо следовать правилам пользования мобильной связью за рулём. Используйте функцию «Хэндс Фри» или остановите машину на время разговора. Необходимо соблюдать правила и рекомендации пользования сотовыми телефонами на заправках, химических производствах и в прочих местах, где возможно наличие горючих материалов. Не рекомендуется располагать телефон вблизи с чувствительными к электромагнитному излучению электронными медицинскими и прочими приборами, такими, как электронные слуховые аппараты, кардиостимуляторы, а также детекторы дыма и т.п. В случае возникновения сбоев в работе приборов необходимо проконсультироваться с их изготовителями. Разговор по телефону в течение длительного периода времени может снизить качество связи за счет излучения тепла во время использования. Если телефон не используется в течение длительного периода времени, храните его в безопасном месте, отключенным от сети. Данные, сохраненные в памяти телефона, могут быть удалены из-за неосторожного обращения, ремонта телефона или обновления программного обеспечения. Пожалуйста, создавайте резервную копию важных телефонных номеров (рингтоны, текстовые сообщения, голосовые сообщения, фотографии и видео также могут быть удалены). Производитель не несет ответственности за ущерб, причиненный из-за потери данных. Не производите включения/выключения телефона, если аппарат расположен близко к вашему уху. Не красьте телефон. Для предотвращения повреждения и выхода из строя телефона и его аксессуаров (аккумулятора, зарядного устройства) необходимо использовать только оригинальные аксессуары. Использование неоригинальных аккумулятора или ЗУ может привести к течи аккумулятора или его воспламенению. Запрещается разбирать телефон и его элементы. Это может привести к выходу его из строя и протечке аккумулятора. Не вставляйте зарядное устройство в телефон, если в нем нет батареи. Перед тем как извлечь батарею, убедитесь, что телефон выключен; в противном случае вы можете потерять данные, хранящиеся в телефоне. Во время зарядки телефон следует поместить в хорошо проветриваемое помещение, подальше от легковоспламеняющихся и взрывоопасных объектов. Телефон, аккумулятор и зарядное устройство – водопроницаемые предметы. Не пользуйтесь устройствами в дождь и в помещениях с повышенной влажностью (ванных комнатах). Для чистки телефона, аккумулятора и зарядного устройства используйте мягкую, сухую тряпку. Не используйте для чистки ликер, алкоголь, спирт, бензин. 5 Грязь и пыль в розетке могут помешать нормальному процессу зарядки ввиду плохого контакта или потери соединения. Не забывайте протирать устройства от пыли. Избегайте контактов телефона с водой. Если же это произошло, Вам следует немедленно извлечь батарею из телефона и связаться с поставщиком. Не используйте телефон в среде со слишком низкой или слишком высокой температурами, никогда не оставляйте телефон под прямыми солнечными лучами или в помещении с повышенной влажностью. Наиболее приемлемая температура 0C-40C. Телефон следует использовать на высоте не более 2,000м. Не следует использовать влажные ткани или ткани с сильнодействующими средствами для чистки мобильного телефона. Телефон оснащен опциями аудио и видео записи, которые следует использовать в соответствии с законодательством. Держите телефон в недоступном для детей месте. Не кидайте мобильный телефон, поскольку подобное обращение может привести к выходу его из строя. Пожалуйста, не выбрасывайте батареи вместе с бытовым мусором. 6 Безопасность Прежде чем совершить исходящий или принять входящий вызов, ознакомьтесь с местными законами об использовании беспроводных мобильных телефонов и учтите их при практическом использовании. Безопасность дорожного движения Необходимо обеспечивать безопасность дорожного движения. Не пользуйтесь мобильным телефоном во время вождения. Остановитесь или припаркуйте машину, прежде чем сделать или ответить на звонок. Режим полета Пожалуйста, активируйте данную функцию перед полетом длительным нажатием клавиши включения/выключения телефона либо отключите питание аппарата, чтобы защитить навигационную систему самолета. В соответствии с требованиями безопасности полетов, использование мобильного телефона запрещено во время взлета, посадки, набора высоты, снижения и руления самолета. Использовать сервисы «Wi-Fi на борту», а также другие услуги, предоставляемые авиакомпаниями, возможно только с разрешения экипажа воздушного судна. Экологическая безопасность Не пользуйтесь мобильным телефоном вблизи с электронным оборудованием. Помехи радиоволн могут привести к неправильной работе электронного оборудования и другим проблемам. Мобильный телефон может создавать помехи работе медицинских устройств, таких как слуховые аппараты и кардиостимуляторы. Не используйте телефон в потенциально опасной обстановке. Пожалуйста, соблюдайте ограничения по использованию беспроводных устройств. 7 Правила эксплуатации батареи Пожалуйста, используйте аккумулятор должным образом. Не разбирайте и не допускайте короткого замыкания батареи. Следите за чистотой металлических контактов аккумулятора. Общий температурный режим: -10 С ~ +55 С. Длительность работы батареи зависит от условий использования и окружающей среды. Функция самозащиты батареи автоматически выключает телефон, когда он находится в экстремальных условиях. В этом случае извлеките аккумулятор из телефона, вставьте его вновь и включите телефон. Не допускайте замыкания положительного (+) и отрицательного (-) терминалов. При контакте терминалов может произойти повреждение батареи ввиду выделяемого тепла. Не оставляйте и не храните батарею в автомобиле в жаркую погоду, под солнечными лучами. Это может привести к протечке и перегреву аккумулятора, что в свою очередь, сокращает срок действия батареи. Не кидайте батарею в огонь. Использование поврежденной батареи может привести к серьезным травмам. Не глотать! Заряд батареи Заряжайте аккумулятор после длительного неиспользования для продления срока службы аккумулятора. Не производите зарядку более 24 часов подряд, перегрев может привести к повреждению батареи. Разряд батареи происходит наиболее активно в режиме вызова, при включенной подсветке и играх. Длительное нахождение в режиме активного вызова сокращает заряд аккумулятора. Батарея разряжается быстрее, если телефон находится вне зоны покрытия сети. Продолжительность работы батареи зависит от уровня заряда, температуры, уверенности приема сигнала и подсветки. Не накрывайте телефон во время зарядки. Это может привести к перегреву устройства и последующему его воспламенению. Утилизация батареи Аккумуляторы содержат токсичные тяжелые металлы, такие как ртуть, кадмий и свинец. Неправильно утилизированные батареи приведут к загрязнению окружающей среды тяжелыми металлами. Если батареи утилизируются вместе с бытовыми отходами, по истечении времени произойдет выщелачивание тяжелых металлов в почву, грунтовые воды и поверхностные воды. Использованные батареи необходимо подвергать утилизации в надлежащем порядке. Не сжигайте аккумулятор! Тяжелые металлы проникнут в воздух и будут накапливаться в дыме и золе. Утилизируйте батареи отдельно от бытовых отходов. 8 Правила эксплуатации зарядного устройства Для быстрой зарядки используйте зарядное устройство. До начала зарядки убедитесь в правильном положении батареи. Не вынимайте батарею из телефона во время зарядки. Придерживайтесь использования указанных значений переменного тока. Неверное напряжение может привести к возгоранию, повреждению телефона и зарядного устройства. Для лучших показателей, в первый раз заряжайте аккумуляторную батарею не менее 12 часов. Это увеличит жизненный цикл батареи. Если при полном уровне зарядки телефон остается подключенным к зарядному устройству, происходит автоматическое определение уровня разрядки батареи и ее подзарядка. Не подпускайте детей к заряжающемуся устройству. Не замыкайте зарядное устройство. Короткое замыкание приводит к электрическому шоку, появлению дыма и повреждению зарядки. Не используйте зарядное устройство при видимых повреждениях кабеля во избежание пожара или электрического шока. Время от времени протирайте пыль с розетки. Не помещайте рядом с зарядным устройством контейнер с водой. При случайном попадании воды на зарядку, может произойти перегрев, протечка и повреждение аккумулятора. При попадании воды или другой жидкости на зарядное устройство, немедленно отключите его из розетки. Не разбирайте и не изменяйте зарядное устройство. Не заряжайте телефон в помещениях повышенной влажности, таких как ванная комната. Не прикасайтесь к зарядному устройству, кабелю и розетке мокрыми руками во избежание электрического шока. Не помещайте тяжелые предметы на кабель зарядного устройства. Отключайте зарядное устройство из розетки перед уборкой. При отключении от розетки зарядного устройства, потяните за зарядку. Не тяните кабель! 9 Конструкция телефона 1. 2. 3. 4. 5. Разъем для наушников USB-порт Разговорный динамик Клавиша регулировки громкости Клавиша Назад 6. 7. 8. 9. 10. Клавиша Windows (Домой) Клавиша Поиск Клавиша блокировки (вкл./выкл.) Задняя камера Полифонический динамик 10 Подготовка к использованию Зарядка батареи Индикатор на экране телефона укажет вам на необходимость заряда батареи. При очень низком уровне заряда телефон выключается автоматически. Для того, чтобы зарядить устройство: Подключите к розетке зарядное устройство. Подключите зарядное устройство к разъему мобильного телефона. Подождите, пока батарея не зарядится полностью. Во время зарядки на экране появится анимация процесса зарядки телефона. Статичность картинки свидетельствует о завершении процесса зарядки. Отключите зарядное устройство от телефона. Отключите зарядное устройство от розетки. Установка SIM и карты памяти Ваш смартфон позволяет использовать одновременно две SIM-карты различных мобильных операторов: стандартную SIM и микро-SIM. На SIM-картах хранится информация, необходимая для подключения телефона к сетям операторов сотовой связи, личная информация, такая как PIN-код (Персональный Идентификационный Номер), записи телефонной книги, сообщения и другие услуги системы. Установка SIM карт и аккумулятора: Для открытия крышки аккумуляторного отсека подцепите ее за нижнюю левую часть и потяните. Извлеките батарею. Установку SIM карт необходимо производить в предназначенные для них слоты. Внимание! Только SIM1 поддерживает работу в сети 3G. 11 Установка карты памяти осуществляется в предназначенный для неё слот. Внимание! Карта памяти не входит в комплект поставки и продается отдельно. Установите аккумулятор. Закройте крышкой аккумуляторный отсек и нажмите на неё до её фиксации. Извлечение аккумулятора, SIM карт и карты памяти производится в обратном порядке. 12 Внимание! Избегайте деформации и царапания SIM-карты, не прикасайтесь к металлическим контактам, не подвергайте SIM-карту воздействию электрических, магнитных полей, пыли и влаги. При утере SIM-карты незамедлительно свяжитесь с вашим сотовым оператором. Примечание: Будьте осторожны при извлечении и установке SIM-карты, избегайте повреждений. Если SIM-карта не используется, храните ее в недоступном для детей месте. Избегайте попадания на SIM-карту пыли и воды. Перед установкой/извлечением SIM-карты убедитесь в том, что телефон выключен. Не извлекайте батарею при включенном телефоне, вы можете повредить память SIM. Примечание: Во избежание травм храните SIM-карту в недоступном для детей месте! Внимание! При первом включении телефона (если в него вставлена SIM-карта) в нем автоматически будет настроено подключение для передачи данных к сети вашего оператора мобильной связи. Отключение подключения для передачи данных может продлить время работы аккумулятора. Кроме того, это может сократить расходы на передачу данных. Однако, если подключение для передачи данных отключено, вы не сможете получать автоматические обновления эл. почты, учетных записей социальных сетей и другую синхронизируемую информацию. 13 Работа телефона Включение/выключение Включение: Удерживайте клавишу включения в течение 5-10 секунд до появления заставки на дисплее. После включения телефон начинает автоматический поиск сети. Если SIM-карта защищена PIN-кодом, введите код и нажмите подтверждающую клавишу. Выключение: Удерживайте клавишу включения в течение 5-10 секунд до появления диалога выключения. Примечание: PIN–код предоставляется оператором сотовой связи. При неверном трехкратном вводе PIN, SIM-карта блокируется. Если при включении запрашивается пароль телефона, введите пароль и нажмите центральную клавишу. Использование USB Перед использованием обратите внимание на нижеследующее: Всегда корректно подключайте и останавливайте работу USB-устройства. Никогда не используйте команды Windows форматирования для форматирования диска мобильного телефона, в противном случае его система будет серьезно повреждена. Совместимость USB: Windows Vista/7/8. Для других операционных систем соединение между ПК и мобильным телефоном может быть установлено только при наличии USB-драйверов. Блокировка экрана Блокировка телефоном. смартфона позволяет предотвратить несанкционированное пользование Разблокировка экрана Блокировка по умолчанию - слайдер. Для разблокировки экрана проведите пальцем снизу вверх. Блокировка экрана Для перевода смартфона в режим блокировки нажмите клавишу блокировки (вкл./выкл.). Изменение типа блокировки Вы можете изменить настройки экрана блокировки, перейдя в Меню – Настройки – Система – Экран блокировки. Примечание: При заблокированном экране вы можете отвечать на входящий вызов. Подключение к сети После успешной разблокировки SIM телефон начнет автоматический поиск доступной сети (процесс поиска отображается на экране). При установлении соединения будет отражено имя оператора. 14 Первоначальная настройка телефона Работа с меню Кнопка Клавиша (Домой) Нажатие Windows Нажатие клавиши Windows закрывает любое меню или приложение и возвращает пользователя на Главный экран. Клавиша Поиск Открыть интерфейс поиска, поиск в интернете или в телефоне. Клавиша Назад Вернуться к предыдущему экрану; закрыть экранную клавиатуру, диалоговое окно, меню функций или панель уведомлений; удерживайте для переключения между открытыми приложениями. Клавиша вкл./выкл. Включить или выключить телефон; блокировка экрана. (Клавиша блокировки) Клавиша громкости Регулировка громкости в режиме разговора, при прослушивании аудиофайлов и просмотре видео. Переключение между экранами Для переключения между главным экраном и меню программ проведите пальцем влево/вправо. Поиск приложений Для поиска приложения прокрутите список вниз или нажмите на иконку . Также вы можете нажать на любую букву из списка приложений, после чего откроется меню с выбором буквы алфавита или символа. Переключение между приложениями Для переключения между приложениями нажмите и удерживайте клавишу Назад ( ). 15 Закрытие фоновых приложений Для закрытия приложения нажмите . Закрепление иконок на главном экране Вы можете закреплять иконки часто используемых приложений на главном экране: 1. Проведите пальцем влево для перехода в меню приложений. 2. Коснитесь и удерживайте приложение. 3. Во всплывающем меню выберите опцию «на рабочий стол». Закрепление контакта на главном экране Для закрепления контакта на главном экране выберите контакт из списка в телефонной книге, нажмите и удерживайте его. Во всплывающем меню выберите опцию «на рабочий стол». Перемещение иконки на главном экране Для перемещения иконки коснитесь и удерживайте ее, затем переместите ее на желаемое место. После завершения процедуры коснитесь любого места на экране. Изменение размера иконки Для изменения размера иконки коснитесь и удерживайте ее, а затем коснитесь значка со стрелкой. Количество отображаемой информации зависит от размера иконки. Открепление иконки Для открепления иконки с главного экрана нажмите и удерживайте ее, после чего нажмите . Меню с выбором опций Меню с выбором опций содержит инструменты, которые применимы к деятельности текущего экрана или приложения. Нажмите и удерживайте элемент для открытия меню опций. Переход в спящий режим Кратковременно нажмите кнопку включения/выключения, чтобы выключить дисплей и перевести телефон в спящий режим. Телефон также автоматически переходит в спящий режим, если находится определенное время в режиме ожидания без использования. Выход из спящего режима Ваш смартфон автоматически выходит из спящего режима при поступлении входящего вызова. Для вывода из спящего режима вручную нажмите кнопку включения/выключения. Необходимо разблокировать экран. 16 Панель уведомлений Открытие панели Уведомления При получении новой информации вы можете открыть панель Уведомления для просмотра сообщения, напоминания или уведомления о событии. Если вы хотите просмотреть уведомления, нажмите и удерживайте строку состояния, а затем сдвиньте одним пальцем вниз, чтобы открыть панель. При наличии нескольких уведомлений можно прокрутить экран вниз, чтобы просмотреть их все. Здесь же вы можете получить быстрый доступ ко всем настройкам, нажав клавишу Все настройки. Закрытие панели Уведомления Нажмите и удерживайте нижнюю строку панели Уведомления, затем сдвиньте палец вверх по экрану. Или просто нажмите клавишу Назад. 17 Жесты пальцем Нажатие Чтобы ввести текст с клавиатуры, выбрать элементы на экране, например, значки приложений и настроек, или нажать экранные кнопки, используйте легкое нажатие пальцем. Нажатие и удержание Чтобы открыть доступные опции для элемента (например, для контакта или ссылки на веб-странице), нажмите на этот элемент и удерживайте его. Проведение пальцем или сдвигание Провести или сдвинуть значит быстро провести пальцем по экрану по горизонтали или по вертикали. Перетаскивание Перед перетаскиванием нажмите пальцем нужный элемент и не отпускайте его. Во время перетаскивания не отрывайте палец от экрана, пока не дойдете до нужного места. Прокрутка Прокрутка аналогична проведению пальцем, но в этом случае двигать пальцем нужно быстрыми легкими рывками. Это движение пальцем всегда делается в вертикальном направлении, например, при просмотре списка контактов или сообщений. Поворот Для большинства экранов можно автоматически менять ориентацию с книжной на альбомную, поворачивая телефон в нужную сторону. При вводе текста можно повернуть телефон горизонтально, чтобы использовать более крупную клавиатуру. Щипки В некоторых приложениях, таких как Галерея или веб-браузер, сдвигая или раздвигая пальцы (например, большой и указательный) щипковыми движениями, можно делать просматриваемое изображение или веб-страницу мельче или крупнее. Копирование текста Вы можете выделить текст, а затем: скопировать его, использовать его в качестве запроса для поиска, отправить текст в виде нового сообщения эл. почты, SMS- или MMSсообщения, либо установить его в качестве вашего статуса в социальной сети. Выделение текста Нажмите и удерживайте слово. 18 Регулировка громкости Регулировка громкости звонка изменяет громкость входящего вызова, а регулировка громкости мультимедиа изменяет громкость звуковых уведомлений и громкость воспроизводимых музыкальных или видеозаписей. Регулировка громкости звонка Чтобы быстро перевести телефон в беззвучный режим, нажмите и удерживайте кнопку Уменьшения громкости. Чтобы отрегулировать громкость звонка до нужного уровня, нажимайте кнопки Увеличения громкости или Уменьшения громкости на правой стороне корпуса телефона. На экране появится окно “Громкость звонка”, в котором будут показаны текущие уровни громкости. Когда установлена минимальная громкость звонка (режим “Без звука”), в строке состояния появится значок режима без звука. Регулировка громкости мультимедиа Чтобы отрегулировать громкость воспроизведения мультимедийных файлов, во время прослушивания музыки или просмотра видео нажимайте кнопки Увеличения или Уменьшения громкости на правом торце телефона. На экране появится окно, в котором будет показан уровень громкости. Регулировка громкости динамика для вызовов телефона Во время вызова нажимайте кнопки Увеличения или Уменьшения громкости. 19 Изменение фонового рисунка Установка фонового рисунка с любимым фото — это быстрый и легкий способ изменить внешний вид телефона и придать ему черты индивидуальности. Просмотрите коллекцию фоновых рисунков в телефоне или выберите фотоснимок, сделанный с помощью камеры. 1. 2. 3. 4. 5. 6. Перейдите к списку приложений. Выберите пункт Настройки. В блоке Система выберите пункт Рабочий стол + Тема. Под пунктом Фон рабочего стола нажмите клавишу Выбрать фото. Выберите изображение из альбома камеры или стандартных обоев. Выберите фото и нажмите клавишу подтверждения. Также в данном пункте меню вы можете изменить фон и цвет элементов согласно своим предпочтениям. 20 Установка мелодии звонка Вы можете установить любимую мелодию на звонок – сделать это легко и просто, следуя пошаговым инструкциям: 1. 2. 3. 4. 5. Перейдите к списку приложений. Выберите пункт Настройки. В блоке Система выберите пункт Мелодии + Звуки. Под пунктом Мелодия звонка нажмите клавишу с выбором мелодии. Выберите мелодию вызова. Для добавления пользовательской мелодии звонка, скопируйте или переместите музыкальные файлы с компьютера на телефон или на карту памяти. Внимание! Установка мелодии вызова отдельно для SIM1 и для SIM2 невозможна. 21 Вызовы Совершение вызова и набор номера 1. На Главном экране коснитесь иконки Телефон 2. В разделе Журнал коснитесь иконки Клавиатура . . 3. Введите номер телефона и нажмите Позвонить. Для совершения международного вызова нажмите и удерживайте клавишу 0 до появления символа +. 4. Для завершения вызова нажмите клавишу Завершить. Вызов из телефонной книги 1. На Главном экране коснитесь иконки Телефон . 2. В разделе Журнал коснитесь иконки Контакты . 3. Выберите необходимый контакт и номер. 4. Выберите SIM-карту, с которой будет происходить вызов (справа от контакта). 5. Для завершения вызова нажмите клавишу Завершить. Набор номера из журнала вызовов 1. На Главном экране коснитесь иконки Телефон 2. В разделе Журнал выполните одно из следующих действий: . Выберите контакт из списка для совершения вызова (или нажмите на иконку справа от контакта, чтобы выбрать номер и SIM-карту для вызова). Нажмите иконку Поиск . В поле Поиск введите имя искомого контакта. Выберите желаемый контакт для совершения вызова. 3. Для завершения вызова нажмите клавишу Завершить. Быстрый вызов 1. На Главном экране коснитесь иконки Телефон 2. В разделе Журнал откройте вкладку Быстрый набор. 3. Нажмите иконку 4. Нажмите на контакт из списка для совершения вызова. 5. Для завершения вызова нажмите клавишу Завершить. . для добавления контакта в список быстрого набора. 22 Экстренный вызов 1. На Главном экране коснитесь иконки Телефон . 2. В разделе Журнал коснитесь иконки Клавиатура . 3. Наберите номер экстренной службы и нажмите Позвонить. 4. Не завершайте вызов самостоятельно. Дождитесь завершения вызова оператором. Переадресация вызовов 1. На Главном экране коснитесь иконки Телефон 2. Нажмите клавишу Опции . и выберите пункт Настройки. 3. Выберите Настройки SIM1 или Настройки SIM2. 4. Включите переадресацию вызовов, перетянув ползунок вправо. 5. Введите в поле номер для переадресации и нажмите Сохранить. Примечание: услуга переадресации вызовов предоставляется мобильным оператором и может зависеть от выбранного тарифного плана. За предоставление данной услуги может взиматься дополнительная плата. За более подробной информацией обратитесь к поставщику услуг. Ответ на входящий вызов При поступлении входящего вызова при заблокированном экране проведите пальцем вверх для доступа к следующим функциям: Ответить Отклонить Ответ в SMS При выборе данного пункта входящий вызов будет отклонен, а абоненту будет отправлено текстовое сообщение. Вы можете редактировать шаблоны отклонения входящего вызова по своему усмотрению: 1. На Главном экране коснитесь иконки Телефон 2. Нажмите клавишу Опции . и выберите пункт Настройки. 3. Нажмите клавишу Правка ответов. 4. Введите шаблон в поле ввода и нажмите подтверждающую клавишу для сохранения. 23 Опции вызова Во время активного вызова вам доступны следующие опции: Иконка Значение Доступ к клавиатуре Режим Hands-Free Микрофон выкл. Удержание вызова Новый вызов Гарнитура Bluetooth Skype Конференц-вызов 1. На Главном экране коснитесь иконки Телефон . 2. Совершите вызов любым из доступных способов. 3. Нажмите клавишу Добавить вызов 4. Нажмите клавишу Объединить вызовы слово Конференция. . . В верхней части экрана появится 5. Повторите шаги 2–4, чтобы добавить в конференцию других абонентов. 6. Нажмите Завершить, чтобы прервать конференцию и завершить вызовы. 24 Приватный разговор во время конференц-вызова Во время конференц-связи вы можете говорить приватно с любым из участников конференции. Другие абоненты не смогут услышать вас, если не вернуть всех в режим конференц-связи. 1. Во время конференц-вызова нажмите клавишу Частный . 2. На экране Выбор конференции выберите контакт для частного вызова. Имя или номер телефона отображается в верхней части экрана. Другие участники конференции не будут слышать частный разговор. 3. Нажмите Объединить вызовы продолжить сеанс конференц-связи. 4. , чтобы добавить остальные контакты и Нажмите Завершить, чтобы прервать конференцию и завершить вызовы. Примечание: доступность опции конференц-вызов уточняйте у своего оператора. 25 Контакты С приложением Контакты вы можете использовать контакты SIM-карты, а также синхронизировать телефон с контактами других сервисов. Добавление контакта 1. 2. Перейдите к списку приложений. Выберите пункт меню Контакты. 3. 4. 5. Нажмите . Выберите место сохранения нового контакта. Введите необходимую информацию. 6. Нажмите . Поиск контактов 1. 2. Перейдите к списку приложений. Выберите пункт меню Контакты. 3. 4. 5. Нажмите . Введите первую букву имени туда, где находится курсор. Вы увидите все записи, отвечающие условиям поиска. Группы контактов Можно объединять контакты в группы, чтобы получить к ним быстрый доступ из приложения Контакты. Это позволяет Вам создать новые группы, такие как VIP, одноклассники, друзья, семья или коллеги. Создание группы 1. 2. 3. Перейдите к списку приложений. Выберите пункт меню Контакты. Проведите пальцем вправо (экран Комнаты и Группы). 4. Нажмите 5. Введите информацию о Группе, затем нажмите на нижней панели экрана. . 26 Клавиатура Работа с экранной клавиатурой Когда вы запускаете программу или выделяете поле, в которое нужно ввести текст или цифры, появляется экранная клавиатура. После ввода текста нажмите Назад, чтобы закрыть экранную клавиатуру. Чтобы открыть и использовать ее снова, нажмите на строку ввода текста. Изменение ориентации экранной клавиатуры на горизонтальную При вводе текста вы можете выбрать горизонтальную ориентацию экранной клавиатуры, повернув телефон. Смена языка Для смены языка на клавиатуре нажмите клавишу Eng/Рус. Ввод текста Используйте клавишу Удалить для удаления введенных символов. Когда Вы закончили ввод, нажмите клавишу Назад, чтобы закрыть клавиатуру. Ввод символов Нажмите на клавишу Символы символов. , чтобы переключиться на клавиатуру цифр и 27 Редактирование текста Вы можете редактировать вводимый текст и использовать команды меню для копирования и вставки текста в рамках одного или нескольких приложений. Выбор текста Вы можете выделить текст для копирования. Выбранный текст будет выделен синим цветом. 1. Нажмите и удерживайте область, которая содержит текст. Некоторые опции открываются с помощью иконки. 2. Переместите курсор, чтобы выбрать текст. Копирование/Вставка текста 1. Нажмите иконку Копировать в открывшемся меню. 2. Коснитесь и удерживайте текстовое поле, куда Вы хотите вставить текст. 3. Нажмите иконку Вставить во всплывающее меню. Текст вставляется в туда, где находится курсор. Вы можете вставить текст, скопированный из одного приложения, в текстовое поле другого приложения. 28 Сообщения Используйте приложение Сообщения для создания и отправки текстовых (SMS) и мультимедийных (MMS) сообщений. Беседы При просмотре сообщений они отображаются в виде чата, это означает, что все сообщения от конкретного человека, группируются вместе. Создание нового сообщения 1. 2. Перейдите к списку приложений. Выберите пункт меню Сообщения (SIM1 или SIM2). 3. Нажмите . 4. Для добавления получателя нажмите в поле Кому. Можно ввести телефонный номер вручную. 5. После выбора контактов нажмите . 6. Нажмите на поле Текст сообщения, чтобы ввести текст. 7. Для добавления вложения нажмите файл. 8. Нажмите иконку Отправить. и выберите Удаление беседы 1. 2. 3. 4. 4. 5. Перейдите к списку приложений. Выберите пункт меню Сообщения (SIM1 или SIM2). Выберите беседу для удаления. Нажмите и удерживайте цепочку сообщений. Нажмите и удерживайте цепочку сообщений. Во всплывающем меню выберите пункт Удалить. Настройки сообщений 1. 2. 3. 4. Перейдите к списку приложений. Выберите пункт меню Сообщения (SIM1 или SIM2). Нажмите на иконку Дополнительно и выберите пункт Настройки. Измените настройки для сообщений SIM1 и SIM2. 29 Создание учетной записи Майкрософт Для использования некоторых функций и сервисов может потребоваться создание учетной записи Майкрософт и подключение к сети. За это может взиматься дополнительная плата. За более подробной информацией обратитесь к оператору связи. Учетная запись Майкрософт — это адрес электронной почты и пароль, которые используются для входа в службы Xbox и Xbox Music, Outlook.com, Windows 8 или Windows 8.1, Skype, поиск телефона, OneDrive, Office 365. С помощью учетной записи Майкрософт Вы сможете приобретать приложения, игры или музыку в Магазине Windows Phone, играть в игры Xbox, слушать музыку в Xbox Music, выполнять резервное копирование данных и восстанавливать их при приобретении нового телефона, получать доступ к фотографиям, документам и другим файлам из ресурсов, подобных OneDrive, Facebook и Flickr; а также добавлять учетные записи Twitter и LinkedIn в приложение Контакты. Учетная запись Майкрософт помогает оставаться на связи вне зависимости от того, где находится пользователь. Для создания учетной записи перейдите в список приложений – Настройки – Почта + Учетные записи – Добавить службу – Учетная запись Майкрософт. Доступные функции и услуги могут различаться в зависимости от модели телефона, версии программного обеспечения, тарифного плана и региона использования. Для получения более детальной информации перейдите на сайт www.windowsphone.com. 30 Сеть и подключения Сотовое соединение Сотовое соединение используется для совершения телефонных вызовов и обмена SMS. Настройки сотовой связи находятся в разделе Настройки > Сотовая сеть + SIM и могут отличаться в зависимости от мобильного оператора. Подключение к данным При просмотре веб-страниц, отправке E-mail или использовании приложений с подключением к Интернету телефон может отправлять и получать данные по соединению Wi-Fi или сотовому соединению. Если телефон подключен к ним одновременно, он будет пытаться сначала использовать соединение Wi-Fi. Подключение к Wi-Fi Настройки Wi-Fi подключения находятся в разделе Настройки > Wi-Fi. Соединения Wi-Fi помогают уменьшить сотовый трафик, что полезно при отсутствии безлимитного тарифного плана. Включение или отключение подключения для передачи данных Отключение передачи данных может продлить время работы аккумулятора. Кроме того, это может сократить расходы на передачу данных. Однако если подключение для передачи данных отключено, вы не сможете получать автоматические обновления эл. почты, учетных записей социальных сетей и другую синхронизируемую информацию. 31 Wi-Fi Технология Wi-Fi обеспечивает беспроводной доступ в Интернет на расстоянии до 100 метров. Для использования Wi-Fi сервисов, требуется доступ к беспроводной точке доступа (hotspot). Доступность и зона действия сигнала Wi-Fi зависят от инфраструктуры и числа объектов, через которые проходит сигнал. Включение Wi-Fi и подключение к беспроводной сети На Главном экране перейдите в список приложений, а затем нажмите Настройки > Wi-Fi. Для включения Wi-Fi в открывшемся окне, вверху дисплея, передвиньте бегунок в положение Вкл. Телефон произведет поиск доступных беспроводных сетей и покажет имена обнаруженных сетей Wi-Fi и их настройки безопасности. Если в списке обнаруженных сетей отсутствует беспроводная сеть, к которой вы хотите подключиться, нажмите клавишу Управление. Затем нажмите кнопку Добавить (плюс). Введите настройки беспроводной сети, а затем нажмите Добавить. Если выбрать открытую сеть, то подключение к ней произойдет автоматически. Если вы решите подключиться к сети, защищенной технологией WEP или WPA, введите ключ, а затем нажмите Подключиться. В зависимости от типа сети и ее настроек безопасности, возможно, вам также придется ввести дополнительную информацию и выбрать сертификат безопасности. Когда телефон подключен к беспроводной сети, в строке состояния появляется значок Wi-Fi, указывающий (по количеству светящихся полосок) приблизительную мощность сигнала. При следующем подключении телефона к защищенной беспроводной сети, к которой вы уже подключались прежде, вам не нужно будет снова вводить ключ или другие идентификационные данные, если только вы не провели в телефоне сброс к заводским настройкам. 32 Bluetooth Bluetooth — это технология беспроводной связи с малым радиусом действия, которая позволяет устройствам обмениваться информацией на расстоянии примерно 8 метров без физического подключения друг к другу. Включение и выключение Bluetooth На Главном экране перейдите в список приложений и выберите пункт Настройки. Затем выберите пункт Bluetooth. Для включения Bluetooth передвиньте бегунок в положение Вкл. в верхней части дисплея. Выключайте Bluetooth для экономии заряда аккумулятора или в ситуациях, когда использование беспроводной связи запрещено, например, на борту самолета или в больницах. Вы можете использовать Bluetooth для отправки информации с вашего телефона на другое Bluetooth-устройство, например, на телефон или ноутбук. В зависимости от устройства, на которое вы отправляете информацию, возможна отправка следующих типов, данных: o o o Изображения и видео Контакты Звуковые файлы Перед тем, как начать отправку, установите для принимающего устройства режим видимости. Возможно, также придется установить в нем режим “Принимать передаваемые данные” или “Принимать файлы”. Если вы осуществляете передачу данных между вашим телефоном и другим устройством впервые, вам понадобится ввести или подтвердить код связи. После этого между вашим телефоном и другим устройством будет выполнено сопряжение, и вам не нужно будет обмениваться кодами связи для передачи информации в дальнейшем. 33 Фотокамера Встроенные в телефон камеры (передняя и задняя) позволяют производить съемку при различных режимах освещения, при этом дисплей используется в качестве окна просмотра. При загрузке фотографий на компьютер необходимо программное обеспечение для их просмотра. 1 Настройки 2 Фотосъемка 3 Видеосъемка 4 Галерея 5 Опции 34 Обновление ПО Обновление программного обеспечения смартфона Fly IQ400W способствует расширению его функциональных возможностей. Вы можете обновить программное обеспечение телефона «по воздуху», т.е. без подключения устройства к компьютеру. Обновление может осуществляться посредством сетей Wi-Fi или передачи данных GSM. За передачу данных посредством мобильной сети может взиматься дополнительная плата. За подробной информацией обратитесь к оператору. Для проверки и загрузки обновлений перейдите в список приложений, далее выберите пункт Настройки, а затем ─ Обновление телефона. При наличии новой версии ПО вам будет предложено произвести обновление прошивки. 35 Сброс настроек Частичный сброс Если Ваш телефон работает медленнее, чем обычно, приложение работает неправильно или телефон перестал отвечать на ваши действия, попробуйте перезапустить телефон и посмотрите, поможет ли это решить проблему. Для перезапуска телефона просто выключите его, а затем снова включите. Включение телефона осуществляется путем нажатия и удержания клавиши блокировки в течение 1015 секунд. Для выключения устройства нажмите клавишу блокировки и сдвиньте слайдер на дисплее вниз. Аппаратный сброс Если ваш телефон перестал отвечать на ваши действия или завис, а также, если вы отдаете ваш телефон кому-либо или в телефоне постоянная проблема, которую не удается решить, вы можете выполнить сброс настроек (также называется аппаратный сброс). Это возвращает телефон в то состояние, в котором он был перед первым включением. Сброс настроек не удалит данные и файлы, которые хранятся на карте памяти, если вы не укажете соответствующую опцию в окне подтверждения. Откройте список приложений - Настройки – Сведения об устройстве – Сброс настроек. На такой шаг, как сброс настроек, не стоит идти необдуманно. Все ваши данные и пользовательские настройки будут удалены, а также будут удалены все загруженные и установленные вами приложения. Прежде чем выполнять сброс настроек, не забудьте выполнить резервирование всех данных и файлов, которые вы хотите сохранить. 36 Официальная информация Все наименования установленных сторонних приложений являются зарегистрированными торговыми марками. Сервисы третьих лиц, установленные на устройстве, могут запрашивать доступ к личной информации. Возможна отправка служебных данных посредством мобильных сетей. Данная информация может использоваться для активации гарантии и лицензий на программное обеспечение. Внимательно изучите политику конфиденциальности сторонних приложений. Смартфон IQ400W соответствует международным требованиям на уровень облучения в радиочастотном диапазоне. Предельное значение удельного коэффициента поглощения (SAR) составляет 2,0 Вт/кг. Данные нормы допустимых границ безопасного облучения были разработаны независимой научно-исследовательской организацией ICNIRP и исключают возможность нанесения угроз здоровью человека. Внимание! Производитель оставляет за собой право вносить изменения в комплектацию, техническое и программное обеспечение телефона без предварительного уведомления. Несоблюдение данной инструкции может привести к выходу телефона из строя и снятию его с дальнейшего гарантийного обслуживания. Внимание! При исходящем/входящем вызове с/на одной из SIM карт, вторая SIM карта отключается от сети оператора. При этом отсутствует возможность приёма входящих вызовов на вторую SIM карту. В целях недопущения потери информации о входящих вызовах, рекомендуется активировать услуги оператора «Вам звонили» или аналогичные. Fly™ является зарегистрированной торговой маркой. Все права защищены. 37


