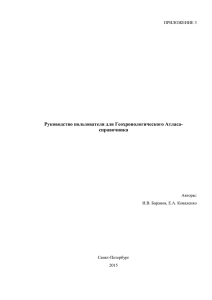Руководство пользователя АНАЛИТИЧЕСКАЯ СИСТЕМА СПУТНИКОВОГО МОНИТОРИНГА ТРАНСПОРТА «ДИСПЕТЧЕР»
advertisement

АНАЛИТИЧЕСКАЯ СИСТЕМА СПУТНИКОВОГО МОНИТОРИНГА ТРАНСПОРТА «ДИСПЕТЧЕР» Руководство пользователя Минск 2015 СОДЕРЖАНИЕ ВВЕДЕНИЕ 4 Раздел 1. Главная страница Раздел 2. Автомобили 5 8 Автомобили Информационные иконки Запрос местоположения по SMS Запрос местоположения Изменение наименования ТС E-mail подписка на События Изменение порядка сортировки автомобилей в списке Корректировка данных получаемых с терминала Топливо Акселерометр Пробег Разное Отображение на карте События Общие Группы Принадлежность к группам Экспедиторы Водители Техобслуживание Загрузка файла тахографа Раздел 3. Мониторинг 8 8 9 10 10 10 11 10 11 13 14 15 15 15 17 18 19 19 20 22 23 24 Слежение за группой транспортных средств 25 Слежение за всеми транспортными средствами 26 Слежение за конкретным транспортным средством 27 Работа с картой 27 Отображение маршрута 27 Сравнение пройденных маршрутов 28 Отображение маршрута автомобиля за выбранный временной интервал с учетом, проложенных маршрутов 29 Отображение маршрута с учетом контрольных точек 30 Отображение маршрута с учетом скоростных интервалов 30 Работа с графиками 31 Дополнительные возможности при работе с картами 32 Измерение расстояния 35 Измерение площади 35 Скриншот 36 Оптимальный маршрут 36 Пробки 37 Расширение карты 37 Режим стояка / движение 37 События 37 Автомобили с истекающим (-им) сроком считывания тахографа 38 Платные дороги 38 Ближайшие авто к заданному адресу 39 Координаты объекта на карте 39 Опасные места 39 Погода 40 Дорожные условия 40 АЗС 40 2 Раздел 4. Отчеты 41 Общие Виды отчётов Контрольные точки Маршруты Населенные пункты Водители ЕСТР Линейные нормы Рассылка 41 42 51 53 54 55 56 57 57 Раздел 5. Контрольные зоны 59 Контрольные точки Создание контрольной точки Изменение контрольной точки Удаление контрольной точки Список объектов Группы Маршруты Изменение маршрута Список объектов Оптимальный маршрут Назначение маршрута 59 59 61 61 62 62 63 64 64 64 66 Раздел 6. Логистика Раздел 7. Инструменты 67 69 Телеметрия Архив Документооборот Загрузки Путевые листы Одометр 69 70 71 73 75 75 Раздел 8. Переписка Раздел 9. Инфо 77 79 Общая информация Изменение пароля Двухфакторная аутентификация Режимы «Администратора» и «Пользователя» Внесение и изменения информации Информация для пользователя Дополнительные настройки Статистика посещений История изменений GPRS-трафик Раздел 10. Настройки 79 79 80 80 81 81 82 84 84 84 86 Назначение графиков Ограничение доступа по IP Конфигурирование устройств Заявка на настройку CAN Права доступа 86 87 87 88 89 3 ВВЕДЕНИЕ Аналитическая система спутникового мониторинга транспорта «Диспетчер» от компании «БелТрансСпутник» представляет собой систему наблюдения на основе системы спутниковой навигации и технологии сотовой связи. Принцип работы системы заключается в постоянном отслеживании географических координат, сборе дополнительных параметров работы транспортного средства (расход топлива, пробег, время работы, время простоя и др.) и передачи всей этой информации посредством установленного на ТС оборудования на сервер Компании, где проходит ее дальнейшее хранение, обработка и анализ. В дальнейшем пользователь при осуществлении входа под своим уникальным логином и паролем в систему через сайт компании: www.beltranssat.by получает доступ ко всей передаваемой и проанализированной информации. Причем с поступающими данными по к.-л. ТС можно ознакомиться как в on-line режиме, так и в off-line режиме, на необходимые пользователю дату и время. 4 Раздел 1. Главная страница При осуществлении входа в Систему «Диспетчер» Система автоматически «перемещает» пользователя на Главную страницу, при этом в автоматическом режиме появляется всплывающее окошко с информационным уведомлением Пользователей по водителям (срок действия виз, трудовых контрактов, мед. справок и др.), автомобилям (остаток пробега до очередного ТО), а также возможных неисправностях работы Системы. Информация по водителям появляется во всплывающем окошке за 30 дней до истечения срока действия виз, контрактов и др. Информация по остатку пробега до очередного ТО – за 5% до окончания пробега до очередного ТО (по умолчанию – это 5% от 50 000 км, т.е. за 2,5 тыс. км до очередного ТО). Для того, чтобы такое информационное окно появилось, Пользователю необходимо заполнить информацию в следующих разделах: 1. Информация по Водителям: Раздел «Автомобили» - > Вкладка «Водители». Заполняются данные по срокам действия виз, трудовых контрактов, мед. справок, паспортов, водительских удостоверений и др.; 2. Информация по автомобилям: Раздел «Автомобили» - > Вкладка «Тех осмотр». Вводятся данные по пробегу во время прохождения ТО, Система автоматически рассчитывает пробег до следующего ТО. Каждый раздел, каждая вкладка и окна нашей программы cопровождаются интерективными подсказками. Для активации функции необходимо левой клавишей мышки нажать кнопку пиктографического меню: . Всплывающие текстовые подсказки описывают каждый элемент, поясняя для чего он предназначен. Главная страница отображает краткую статистику за прошедшие сутки по вашим автомобилям, системную 5 информацию, здесь же размещена подробная инструкция (см. раздел «Документация») для более детального изучения всех возможностей программы. Краткая статистика информирует вас о рабочем времени, расходе топлива, пробеге и количестве машин в движении. Так же в этом окне можно просмотреть краткий отчёт по группам и странам за прошедшие сутки. Более подробную информацию по автомобилям за прошедшие сутки можно просмотреть, кликнув левой клавишей мышки по ссылке подробная статистика. Вкладка «Новое в системе» информирует вас о последних новостях и изменениях в программе. Вкладка «Счет на услуги» содержит Счет на абонентскую плату за использование Системы. Вкладка документы. «Документация» – содержит вспомогательные «Скачать руководство пользователя» – даёт вам возможность ознакомиться с Руководством Пользователя к нашей Системе, в которой подробно рассмотрен каждый раздел и даётся пошаговое описание каждого действия. «Правила тарировки бака» – это подробная инструкция по тарированию бака при установке датчика уровня топлива. «Правила замера пробега» – если у вас возникают разногласия с водителем по поводу точности данных нашей программы и несовпадения их с его одометром, то эти правила помогут вам решить данный вопрос официально. 6 Вкладка «События в контрольных зонах» - данная кладка фиксирует въезды и выезды из контрольных зон (название контрольной зоны, время прибытия или выбытия из неё). Активировать данную функцию можно в разделе «Инфо». Вкладка «Персональный менеджер» содержит контактную информацию закрепленного за вами персонального менеджера – специалиста по работе с Клиентами, а также форму обратной связи со специалистом. Вкладка «Сообщения системы» содержит информацию о машинах, по которым отсутствуют данные, и возможных причинах этого (GSM– отключено питание, неисправна SIM-карта, нет GSM покрытия или GPS– отключена (блокирована) антенна, машина в ангаре). 7 Раздел 2. Автомобили Раздел Автомобили позволяет просматривать наименование транспортных единиц, номера сим-карточек на терминалах, количество отправленных SMS и текущие данные с устройства: уровень сигнала GSM, наличие питания на приборе, скорость, время отсутствия данных по машине; дата и время последней координаты, а также отправка смс - запроса о местоположении автомобиля в роуминге. Но самое главное – вносить необходимые настройки по топливу, датчикам, акселерометру и прочим параметрам для получения наиболее достоверной информации, учитывая индивидуальные особенности вашей техники. Синим цветом выделены автомобили, которые движутся; красным – которые стоят. Под названием автомобиля показаны адреса местоположения, которые указывают либо на конкретный адрес, либо на расстояние до ближайшего города. Стрелочки указывают направление движения. Внимание! В колонке «Номер телефона» прописываются номера сим – карточек, которые установлены в оборудовании, а не номера ваших водителей. Информационные иконки Уровень сигнала GSM; и Питание на приборе (синий – наличие питания, красный – его отсутствие в последнем пакете с данными); 8 и Подключение к CAN (первая иконка – не подключено, вторая – подключено); Время отсутствия данных по машине ( не превышает 1 час); – актуальность данных – цифра указывает на время в часах более которого нет данных); Зажигание (голубой кружок сверху свидетельствует, что данные с этого датчика содержаться в последнем пакете); Температура внутри модуля (голубой кружок в углу свидетельствует, что данные с этого датчика содержаться в последнем пакете); Акселерометр (голубой кружок в углу свидетельствует, что данные с этого датчика содержаться в последнем пакете); и GPS сигнал (первая иконка – достаточное количество видимых GPS или ГЛОНАСС спутников для корректного определения местоположения, красная – недостаточное количество видимых GPS или ГЛОНАСС спутников или их отсутствие в последнем пакете с данными); , , , , , , , Иконки, которые показывают, что данные по соответствующим параметрам в последнем пакете отсутствуют. Запрос местоположения по SMS Данная функция предоставляет возможность запрашивать при помощи SMS последние координаты транспортных средств (чаще всего используется для быстрого определения местоположения автомобиля за пределами страны, если ваш тарифный план не предусматривают услугу GPRS-роуминга), при условии, что опция входит в абонентскую плату. Есть возможность подключить по 3 SMS на каждую машину либо 50 на всё предприятие, данная услуга подключается и настраивается только при личном обращении и желании клиента. При отсутствии данной опции иконка " " (для запроса положения) не отображается. В столбце «СМС» размещена информация о количестве отправленных и доступных за текущие сутки сообщений. 9 Запрос местоположения 1. В списке транспортных средств найти интересующий автомобиль. 2. Для запроса местоположения нажать кнопку « ». 3. В открывшемся окошке «Вы действительно желаете отправить запрос на автомобиль?» нажать кнопку «Да». 4. Дождаться получения новой координаты. Изменение наименования ТС, тревожные оповещения и смена позиции в списке Для того чтобы переименовать имеющееся ТС, необходимо: 1. Открыть вкладку «Автомобили» раздела «Автомобили» ; 2. В окошке «Автомобили» найти интересующий автомобиль; 3. В строке с данными по этой машине нажать кнопку «Изменить» ; 4. В открывшемся окошке, в строке «Название» удалить старое название и внести новое; 5. Для сохранения результата нажать левой клавишей мышки на кнопку «Сохранить» . Корректировка данных получаемых с терминала 1. Открыть вкладку «Автомобили» раздела «Автомобили» ; 2. В окошке «Автомобили» найти интересующий автомобиль; 3. В строке с данными по этой машине нажать кнопку «Настроить» ; 4. В открывшемся окошке, выбрать интересующий Топливо, Акселерометр, Пробег, Разное или Общие. 10 вас пункт: Топливо 1. Кликнуть левой клавишей мыши по строке «Топливо»; 2. В левом верхнем углу выбрать из выпадающего списка вид топлива вашего транспортного средства; 3. Выбрать интересующий вас подпункт: Математический расчет, Датчик уровня, Проточный датчик, CAN, кликнув по нему левой клавишей мыши. Математический расчет Позволяет математически рассчитать расход топлива по нормам, подходящим для вашего автомобиля исходя из сезона (Зима / Лето); принципа подсчета (по пробегу / по машино-часам); с учетом пробега по городу и по трассе (Программа автоматически определяет пробег городской или трасса, исходя из средней скорости и количества остановок автомобиля за 5 минут движения). 1. В пункте математический расчет выбрать порядок расчета расхода топлива: по пробегу либо по машино-часам , поставив рядом с интересующим вас вариантом отметку; 2. Внести в таблицу нормы расхода топлива по данному автомобилю с учетом пробега по городу и по трассе, а также для зимнего и летнего периода; Для наиболее точного расчёта и эффективной экономии важно указывать точные нормы расхода топлива. 3. В варианте с машино-часами в таблицу вносятся нормы расхода топлива, с учетом летнего и зимнего периода. В строке, расположенной ниже таблицы, необходимо выбрать способ определения подсчета расхода топлива по машиночасам: по зажиганию или по напряжению бортовой сети; Важно путать моточасами, не с 11 которые считают обороты двигателя и настраиваются отдельно, при условии наличия датчика и подключению к прибору. 4. Для сохранения новых данных нажать кнопку «Сохранить». Датчик уровня Позволяет скорректировать данные, получаемые с погружного датчика расхода топлива (при условии его наличия и подключению к прибору). Благодаря точному и подробному заполнению тарировочной таблицы, данные, по расходу топлива, станут более объективными. Значения вносятся при заправке транспортного средства. Пример! Отметить данные прибора при пустом баке. Заливать топливо в бак порциями по 10 литров, после каждой заливки отслеживать изменения в показаниях датчика и вносить их тарировочную таблицу. Увеличение порции топлива (например, 20 литров), будет снижать точность показаний с датчика уровня топлива. Важно: подробно с правилами тарировки можно ознакомиться в разделе «Документация» на стартовой странице при входе в Систему. 1. Поставить отметку рядом с надписью использовать; 2. Внести значения в тарировочную таблицу; 3. Для сохранения новых значений нажать кнопку «Сохранить». Проточный датчик Позволяет использовать данные, получаемые с проточного датчика расхода топлива (при условии его наличия и подключению к прибору). Терминал отображает информацию о количестве импульсов принятых проточным 12 датчиком, при этом одному импульсу соответствует определенное количество миллилитров топлива, которое было израсходовано автомобилем. 1. Поставить отметку рядом с надписью использовать; 2. Нажать кнопку «Сохранить». CAN Позволяет подкорректировать данные по расходу топлива, получаемые с бортового компьютера автомобиля (с самих форсунок впрыска топлива камеру сгорания двигателя, при условии наличия БК и подключению к прибору). 1. Поставить отметку рядом с надписью использовать CAN; 2. При необходимости расхода топлива; внести поправочный коэффициент для Примечание: поправочный коэффициент вводится для приведения показателей по пробегу с бортового компьютера (CAN) и Системы к единому значению. Дело в том, что пробег по бортовому компьютеру может отличаться как за счет погрешности бортового компьютера, так за счет других причин, например, использования радиуса шин, отличного от рекомендуемого для использования производителем автомобилей. 3. Нажать кнопку «Сохранить». Акселерометр Позволяет определить качество управления водителем автомобиля (количество и частоту разгонов, торможений, аккуратность объезда неровностей дорожного покрытия). 1. Для настройки отклонений от базовых значений акселерометра 13 необходимо выставить подходящие вам параметры (от 0 до 50). 2. Если вы затрудняетесь в выборе подобных значений, предлагаем использовать параметры, которые выставлены по умолчанию. 3. Нажать кнопку «Сохранить». Приблизительный пример, как правильно настроить значения: Выбираем участок дороги (желательно круглой или овальной формы), проезжаем первый раз трассу очень аккуратно, делаем отчёт по отношению к автомобилю, смотрим – если маршрут прорисован зелёным цветом, то значение совпадает и можно ничего не менять, если же появляются красные линии, то меняем значение до нужного уровня, пока маршрут не будет обозначен зелёным цветом (допустимо жёлтое значение). Проезжаем второй раз маршрут, но уже не объезжая кочки, периодически газуя, делаем отчёт – если появились красные линии и жёлтые, то вы всё настроили верно, если преобладают зелёные, то корректируем значение возле красного показателя, пока не получим нужный вариант отчёта. И можно сделать третий контрольный заезд, чтоб проверить правильно ли мы всё настроили. Пробег Позволяет скорректировать данные по километражу, получаемые с терминала путем ввода поправочного коэффициента, а также внести интервалы между прохождением тех обслуживания (ТО 1 и ТО 2). Все остальные параметры по ТО будут доступны в закладке Автомобили (Тех осмотр). 1. Внести поправочный коэффициент для пробега либо указать километраж до следующего ТО; Примечание: поправочный коэффициент вводится для приведения показателей по пробегу с одометра и Системы к единому значению. Дело в том, что пробег по одометру может отличаться как за счет погрешности, так за счет других причин, например, использования радиуса шин, отличного от рекомендуемого для использования производителем автомобилей. Кроме того, в случае принятия Вами решения по внесению этого коэффициента рекомендуем выполнить так называемый 14 «контрольный замер» по пробегу (см. правила «контрольного замера» в разделе «Документация» на стартовой странице при входе в Систему). 4. Нажать кнопку «Сохранить». Разное Данный пункт предоставляет возможность редактировать отображения на карте, а также настроить интересующие вас события. Отображение на карте Позволяет изменить цвет стрелочки на карте, отображающей выбранный вами автомобиль: 1. В выпадающем списке выбрать цвет стрелочки; 2. Нажать кнопку «Сохранить». События Позволяет настроить, интересующие вас событие: уровень сигнала GSM; напряжение батареи; температура внутри модуля; скорость (для устройства FM 1100, 2200). Устройствf FM 1100 (только с CAN-переходником), 4100, 4200, 5300 имеют возможность дополнительно настроить событие по показателям с CAN: уровень топлива, расход топлива, пробег, обороты двигателя (если прибор к нему подключен). После настройки данных параметров, вы сможете отслеживать их в закладке Отчеты (отчёт по событиям), а после включения специальной опции (закладка Инфо; Отображать события в закладке Мониторинг) и в закладке Мониторинг, где они будут отображены под значком " ". При наведении курсора на значок будет появляться информационная сноска с указанием названия события (выбранное вами), времени и даты когда оно происходило. 1. Выбрать интересующее Вас событие; 2. В строку событие внести его название; Пример! Для отслеживания информации о скоростном режиме вашего автомобиля в строке скорость, в клеточку событие вводится: превышение скорости или другое выбранное вами наименование. 3. В строку порог внести цифровое значение, после превышения, которого должна появиться информация о событии; 15 Пример! Для получения информации о превышении скоростного режима водителем, в клеточку порог внести максимально допускаемое вами значение: 60, 90, 100, или другое выбранное скоростное ограничение. При превышении водителем этого порога, событие будет зафиксировано и отображено в закладке Отчеты, а после включения специальной опции (закладка Инфо; Отображать событии в закладке Мониторинг) и в закладке Мониторинг. 4. Чтобы создать уведомление о событии, когда нужно выставить не максимальное, а минимальное допустимое значение, рядом со столбцом «Порог», в интересующей строке поставить отметку. Пример! Для получения информации о падении напряжения батареи, в соответствующую строку, после внесения названия и цифрового значения (столбец «Порог»), ставим отметку в соседнюю клеточку справа. Если выбранное вами значение 10, то в случае падения напряжения батареи ниже 10 вольт, событие будет зафиксировано и отображено в закладке Отчеты, а после включения специальной опции (закладка Инфо; Отображать событии в закладке Мониторинг) и в закладке Мониторинг. 16 5. После внесения всех интересующих вас событий и цифровых значений (столбец «Порог»), нажать кнопку «Сохранить». Общие Позволяет включить или выключить зимний режим расхода топлива, установить номер сортировки ТС, время срабатывания оповещения, а также внести е-mail для оповещения. Если зимний режим не включен, программа рассчитывает расход топлива по нормам, которые вы определили для летнего периода. 1. Поставить или убрать отметку рядом с надписью зимний расход топлива либо выбрать уровень чувствительности. 2. Нажать кнопку «Сохранить». E-mail подписка на События Под «Событиями» в нашей Системе понимаются изменения некоторых показателей: Уровня сигнала GSM, Напряжения внешнего питания, Напряжения батареи, Температуры внутри модуля, Скорости ТС. Типы событий можно «подключать» или «отключать» в настройках Автомобиля: Раздел «Автомобили» – вкладка «Автомобили» – окно «Автомобили» – кнопка – «Разное» – «События») В Системе имеется ряд настроек, при изменении которых Вы получаете возможность e-mail уведомлений в случае наступления изменений в Событиях. Для e-mail подписки на события необходимо: 1. Открыть вкладку «Автомобили» раздела «Автомобили» 2. В окошке «Автомобили» найти интересующий автомобиль; 3. В строке с данными по этой машине нажать кнопку «Настроить» ; 4. В открывшемся окошке, во вкладке «Общие» в строке «Время срабатывания тревоги (сек)» указать время срабатывания тревоги в 17 ; секундах (сообщение будет прихоть не чаще заданного времени, по умолчанию «вбито» оптимальное среднее время 1 мин. (60 секунд)); 5. В строке «Оповещение о тревоге на e-mail» внести свой e-mail на который вы бы хотели получать сообщения; 6. Для сохранения результата нажать левой клавишей мышки на кнопку «Сохранить» . Изменение порядка сортировки автомобилей в списке Для изменения порядка сортировки машин в вашем списке можно воспользоваться параметром «Номер для сортировки»: Для этого достаточно указать номер в пустом поле, под которым вы бы хотели видеть в списке выбранную машину. Для сохранения вашего выбора нажмите «Сохранить». 1. Открыть вкладку «Автомобили» раздела «Автомобили» ; 2. В окошке «Автомобили» найти интересующий автомобиль; 3. В строке с данными по этой машине нажать кнопку «Настроить» ; 4. В открывшемся окошке, во вкладке «Общие» в строке «Номер для сортировки» указать номер в пустом поле, под которым вы бы хотели видеть в списке выбранную машину; 5. Для сохранения результата нажать левой клавишей мышки на кнопку «Сохранить» . Создание групп ваших автомобилей Для более удобного наблюдения за транспортом, особенно при большом автопарке, данный раздел программы позволяет создавать Группы автомобилей, порядок и принцип группировки вы определяете самостоятельно, например, у некоторых клиентов автопарк можно разделить на «международников», «техпомощь» и др. группы 1. Открыть вкладку «Группы» раздела «Автомобили» ; 2. В пустую строку «Название», расположенную внизу окна «Группы», внести наименование вашей группы и нажать кнопку добавить; 18 3. После создания группы. Подсветить ее в окне «Группы», кликнув по названию левой клавишей мыши; 4. В выпадающей строке, расположенной внизу окна «Автомобили» выбрать интересующую вас машину. После нажатия кнопки «добавить» она будет включена в созданную вами группу; 5. Для удаления группы подсветите ее в окне «Группы», кликнув по названию левой клавишей мыши, и нажмите кнопку удалить; 6. Для удаления машины из группы выбрать нужную группу; в окне «Автомобили» выбрать нужный автомобиль, кликнув по нему левой клавишей мыши и нажать кнопку удалить (при данном действии автомобиль будет удален только из выбранной группы, но в базе он останется); 7. Для переноса автомобиля из одной группы в другую необходимо удалить это транспортное средство из первой группы, а затем добавить его в нужную группу. Принадлежность к группам Данная вкладка напоминает нам, какая машина, к какой группе относится и прибор с каким номером на ней установлен. Экспедиторы 19 Эта вкладка позволяет вам создать логин с ограниченным доступом для некоторых пользователей, с возможностью просмотра одного или нескольких автомобилей на указанный срок. В этом логине будут отображаться только несколько Разделов: «Главная», «Мониторинг», «Отчёты» и «Логистика». 1. В разделе «Добавление нового экспедитора» заполняем поля Название, Логин, Пароль и Повтор пароля, затем нажимаем добавить левой клавишей мыши. Важным моментом является то, что для создаваемого экспедитора можно настроить «дополнительные ограничения» по доступу к той или иной информации. 2. В разделе «Редактирование существующего экспедитора» можно корректировать настроенные ранее ограничения, либо удалить существующего экспедитора. «Короткая ссылка для входа в систему» предназначена для перехода к Системе «Диспетчер» без ввода логина и пароля. Таким образом, Клиенту достаточно лишь переслать ссылку по SMS, e-mail, через мессенджеры (Skype, ICQ, Viber и т.п.), или напрямую из Системы посредством поля «Отправить данные на email», чтобы заинтересованное лицо сразу попало в Систему. В QR коде, зашифрована «короткая ссылка» для быстрого перехода к Системе через браузер в мобильном устройстве. «Быстрый поиск» по списку «Экспедиторов» предназначен для поиска и дальнейшего редактирования уже созданных «экспедиторов». 3. В разделе «Доступ к автомобилям», настраивается временной интервал доступа к Системе, а также доступ к автомобилю (-ям). После этого у вас в разделе «Открытые автомобили», появится строка с внесёнными вами данными. Водители Данная вкладка содержит полную информацию по вашим водителям, начиная от ФИО и паспортных данных до информации о визе и ADR, а так же вы можете прописать все автомобили, на 20 которых данный водитель ездит с указанием периода работы. Обратите внимание – за месяц до истечения срока действия визы напротив имени водителя появится предупреждение в виде даты красного цвета, символизируя вам о том, что нужно продлить визу. Добавить, изменить, удалить водителя 1. Для добавления нового водителя в список нажимаем кнопку «Добавить». 2. Заполняем поля в открывшемся окошке и сохраняем. 3. Для изменения внесённых данных по водителю используем кнопку «Изменить». 4. Для удаления водителя из списка нажимаем «Удалить». Загрузка файла с данными водителя. Для внесения информации с карты водителя используем кнопку . Далее следуем указаниям и загружаем информацию с карты водителя. Для просмотра карт нажмите на треугольник возле имени водителя. 21 Назначение водителя на автомобиль 1. Выделяем водителя кликом по нему. 2. В левой колонке Автомобили нажимаем «Добавить» и заполняем необходимую информацию. 3. Для удаления «Удалить». автомобиля из списка используем кнопку Анализ всей внесённой информации по данной вкладке можно просмотреть в «Отчётах», а именно в «отчёте по водителям». Техобслуживание Данная вкладка позволит вам вносить данные по тех осмотру и не забыть об очередном его прохождении. Оставшийся километраж до нового ТО можно посмотреть в графе До очередного ТО. Напоминание! Интервалы между прохождением ТО 1 и ТО 2 прописываются по следующему пути: Автомобили – Настроить – Пробег. 1. Выбираем машину; 2. Нажимаем на ; 3. Заполняем поля нужными параметрами (Тип ТО, Дата, пробег, Комментарий); 4. И нажимаем ; 5. При необходимости либо неверном заполнении ТО можно удалить кнопкой 22 Загрузка файла тахографа Данная закладка является фактически дополнением к разделу «Водители». В ней хранится вся информация по файлам с карт тахографа. А именно: с какого источника карта была загружена, когда это было сделано, возможность скачать готовый файл из программы и соответственно дата последнего скачивания. Для внесения информации с карты водителя используем кнопку . Далее следуем указаниям и загружаем информацию с карты водителя. 23 Раздел 3. Мониторинг Раздел «Мониторинг» позволяет просмотреть текущее положение ваших автомобилей на карте или снимке со спутника, получить информацию о маршруте, пробеге, расходу топлива каждого транспортного средства за текущие сутки, а также предыдущие дни (информация доступна за 2 последних месяца, после этого срока данные можно выкачать из Архива Системы, данные хранятся в архиве 2 года). Для наглядности текущего состояния, ТС на карте отображаются разными пиктограммами: «стрелка» / – в движении; «синий фургон» - в движении (только при использовании функции отображения статуса загрузки автомобиля – когда автомобиль по плану уже разгружен); «stop» / – стоит. Для изменения цвета «стрелок» необходимо: в разделе «Автомобили», в одноименной вкладке напротив выбранного автомобиля нажать кнопку «Настроить», в открывшемся окошке перейти к вкладке «Разное», выбрать в выпадающем окошке «Цвет стрелочек на карте» понравившийся цвет и нажать кнопку «Сохранить». В окне «Список объектов» отображается список всех ТС: Дополнительные параметры по машине можно увидеть, если навести курсор на название машины и подержать его несколько секунд. , 24 Функция «Контроль приоритетных ТС» позволяет наглядно отображать на фрагментах электронных карт раздела «Мониторинг» выбранные пользователем ТС по какому-либо приоритетному для себя критерию. В окне «Список объектов» раздела «Мониторинг» необходимо кликнуть правой клавишей мышки на выбранном транспортном средстве (ТС), после чего откроется всплывающее меню, в котором пользователю будет предложено выбрать расположение дополнительного фрагмента с картой, где будет отображаться местоположение выбранного ТС: Правая панель; Нижняя панель; Плавающее окно. Важно учесть, что в правую панель можно добавить до 5 ТС, в нижнюю и плавающую – до 10. Также стоит обратить внимание на то, что в новых окнах масштаб будет отображен таким же, каким был на основной карте в момент переноса. Примечание: на рисунке выше обозначаются красными рамками фрагменты карт с приоритетными для пользователя выбранными ТС и меню для их добавления. Слежение за группой транспортных средств 1. В пункте «Группы авто», выбрать в выпадающем списке нужную вам группу, кликнув по ней левой клавишей мыши. В этом случае на экране будет отображаться только on–line местоположение автомобилей, входящих в данную группу. 25 2. Создать группу можно в разделе Автомобили (раздел Автомобили -> создание групп авто). Слежение за всеми транспортными средствами 3. Выбрать в списке машин «Отображать все». В этом случае на экране будет отображаться on–line местоположение всех машин. Местоположение транспортных средств обновляется автоматически. Машины, находящиеся в движении отображаются на карте стрелочками , стоящие – значком . При подведении курсора к машине на карте появляется информационная сноска, с указанием наименования автомобиля, датой и временем последней переданной координаты, а также скоростью транспортного средства на тот момент времени. 4. Для более быстрого нахождения местоположения интересующего вас автомобиля можно активировать подписи с наименованием транспортной единицы (раздел «Инфо» -> вкладка «Общая информация» -> Окно «Настройки»). 26 Слежение за конкретным транспортным средством 1. Выбрать в списке машин интересующее авто, кликнув по ней левой клавишей мыши (наименование должно подсветиться голубым цветом). В этом случае на экране будет отображаться on–line местоположение всех машин, но карта будет отцентрирована по выбранной машине, значок которой станет зеленого цвета , или . В левом нижнем углу экрана будет отображена информация по скорости и времени последней полученной координаты. Обращаем внимание, что более полная информация: дата и время последней переданной координаты, пробег по GPS и по CAN, расход топлива, время движения и время стоянки, а также скорость транспортного средства на тот момент и его средняя скорость за выбранный промежуток будет отображаться после построения маршрута на заданные дату и время. Работа с картой 1. Перемещение по карте: осуществляется путем перетаскивания мышкой (зажав левую клавишу мыши) или использованием кнопок навигации (размещены в левом верхнем углу непосредственно на карте); 2. Изменение масштаба: осуществляется при помощи скроллинга, двойного клика мыши в выбранной точке по карте или использованием линейки масштаба (размещена в левом верхнем углу непосредственно на карте); 3. Изменение вида карты: используя выпадающую строку (размещена в правом верхнем углу на карте), можно переключаться между различными картами – Google (карта или спутник), Openstreet, RB,Belarus, Yandex, Navitel. Отображение маршрута 1. Выбрать машину из списка, кликнув по ней левой клавишей мыши (наименование должно подсветиться голубой заливкой); 27 2. Установить временной интервал при помощи календаря (левой клавишей мыши кликнуть в окошке «дата» и внести вручную или кликнуть по кнопке ) и поля ввода времени. Информация, полученная с терминалов, хранится на сервере в течение двух месяцев. Далее она переносится в архив, в котором по умолчанию она хранится пожизненно или на любой другой указанный Клиентом срок; 3. Выбрать вид отображения: без графиков или с 2мя, 3мя или 4мя графиками: график движения, количество спутников, уровень сигнала GSM, профиль, напряжение внешнего питания, напряжение батареи, температура внутри модуля. При условии подключения к прибору бортового компьютера, дополнительно появляются следующие графики: уровень топлива, расход топлива, пробег, обороты двигателя; 4. Нажать кнопку «Маршрут». При этом на карте отобразится маршрут с отмеченными значком стоянками, а внизу экрана будет построен соответствующий график/-ики; Пример! Если выбран график движения, на вертикальной оси будет отображена скорость транспортного средства; на горизонтальной – время, если выбран один день; время и дата, если вы решили просмотреть маршрут за несколько дней. 5. На карте отображается маршрут не более чем из 1 000 точек, если по временному интервалу был запрошен маршрут с большим количеством точек, то некоторые точки выбрасываются, сводя количество к 1 000. Это сделано для ускорения отображения маршрута. В этом случае маршрут теряет плавность, мы рекомендуем использовать для детального анализа более узкие временные интервалы. Сравнение пройденных маршрутов 28 1. Данная функция используется при необходимости сравнения нескольких маршрутов на карте; 2. Формируем первый маршрут. Повторить все действия, как и при обычном отображении маршрута, но обязательно нажать кнопку «Запомнить маршрут» ; 3. Выбираем вторую машину и формируем по ней маршрут. Есть возможность формирования 3, 4 и более маршрутов одновременно на карте; Отображение маршрута автомобиля за выбранный временной интервал с учетом, проложенных вами маршрутов 1. В случае наличия у вас проложенных маршрутов, раздел «Мониторинг» предоставляет возможность увидеть, проезжал ли автомобиль по созданному вами маршруту; 2. Повторить все действия, как и при обычном отображении маршрута, но обязательно нажать кнопку «Маршруты» ; 3. Нажать кнопку «Отобразить маршрут». При этом на карте появится маршрут с отмеченными значком стоянками, а внизу экрана будет построен соответствующий график. Дополнительно на карте отобразятся, проложенные вами маршруты. Проложить маршрут можно в в разделе «Контрольные зоны» (вкладка «Контрольные точки» / окно «Добавить/изменить»); 29 Отображение маршрута с учетом контрольных точек 1. В случае наличия у вас контрольных точек, при отображении маршрута за интересующий временной период, раздел «Мониторинг» предоставляет возможность увидеть, были ли эти точки посещены автомобилем; 2. Повторить все действия, как и при обычном отображении маршрута, но обязательно необходимо нажать кнопку «Контрольные зоны» ; Нажать кнопку «Отобразить маршрут». При этом на карте появится маршрут с отмеченными значком стоянками, а внизу экрана будет построен соответствующий график. Дополнительно на карте отобразятся, выставленные вами контрольные точки. Если автомобиль посетил контрольную точку, она будет подсвечена 3. зеленым цветом , а если не посетил – красным . Контрольные точки можно создать в разделе «Контрольные зоны» (вкладка «Контрольные точки» / окно «Добавить»); Отображение маршрута с учетом скоростных инт-валов движения 1. Данная функция используется с целью наглядного и оперативного анализа скоростного режима маршрута по выбранному ТС за нужный период времени; 2. Повторить все действия, как и при обычном отображении маршрута, но обязательно необходимо нажать кнопку «Скорость» ; 3. Нажать кнопку «Отобразить маршрут». При этом на карте появится маршрут в различных цветовых гаммах: от бирюзового и синего до красного вместе со знаками ограничения скорости. На деле это означает скоростные интервалы, в пределах которых передвигалось выбранное ТС: Примечание: 1. От 0 до 39 км/ч – бирюзовый цвет трека со знаком «0»; 2. 40-59 – голубой и знак «40»; 30 3. 60-89 – синий и знак «60»; 4. 90-119 – фиолетовый и знак «90»; 5. 120 и выше – красный и знак «120». При этом при отображении графика движения выбранного транспортного средства со скоростными интервалами «в цвете» появляются скоростные диапазоны для наглядного восприятия времени, места с возможными скоростными нарушениями движения ТС. Цветом выделяется 3 диапазона: 0-60, 61-90 и более 90 км/ч. Работа с графиками 1. Если кликнуть по графику левой клавишей мыши, на маршруте отобразится соответствующая точка, на самом же графике появиться красная полоса. Для пошагового передвижения по маршруту, используются кнопки из строки график–плеер; – перемещение по маршруту с шагом в одну отображенную координату; – кнопка включения плеера. Автоматический просмотр маршрута за выбранный период (с шагом в одну отображенную координату); 31 – выбор скорости проигрывания плеера (для более медленного проигрывания нажать на минус, для более быстрого – на плюс); – кнопка позволяет увеличить выбранный вами участок, для более детального просмотра; – кнопка позволяет уменьшить выбранный вами участок; – при нажатии отображается информация по предыдущему временному интервалу. 2. Для того, чтобы уточнить какой-либо участок достаточно удерживать левую кнопку мыши на начале этого участка и «протащить» курсор до конечной точки интересующего вас участка. При этом отобразится тот участок, который был выделен зеленой заливкой, а в окне «Карта» будет отображен маршрут движения выбранного транспортного средства, соответствующий уточнённому графику; 3. Для удобства при анализе маршрута есть дополнительная функция: если кликнуть по линии маршрута, на графике отобразится соответствующая точка и на графике; Дополнительные возможности при работе с картами – Расстояние. Опция позволяющая определить расстояние между двумя, выбранными вами на карте, точками; – Площадь. Опция позволяющая определить площадь, заданной вами на карте, территории; – Скриншот. Опция позволяющая сделать скриншот текущего изображения на карте, вместе с маршрутом вашего автомобиля; – Оптимальный маршрут. Опция позволяющая проложить оптимальный маршрут от выбранной машины, до интересующей вас 32 точки. Ещё эта опция может сформировать маршрут между двумя любыми точками, не привязываясь к автомобилю; – Опция пробки. Опция позволяющая просмотреть возможные пробки на дорогах. Это функция доступна как по Европе так и по Беларуси; – Опция расширения карты. Опция позволяющая развернуть карту на весь экран; – Опция отображения режима стоянка/движение. Позволяет вам легко выделить из общего списка только те машины, которые стоят на данный момент либо же наоборот находятся в движении; – Опция события. Эта опция позволяет быстро просмотреть информацию по фиксации простоев более заданного времени или по событиям въезда /выезда по контрольным зонам; - Опция отображения автомобилей у которых истекает установленный законодательством период считывания данных с тахографа (за 15 дней до его окончания). Отметим, что согласно обязательным требованиям к международным перевозчикам такое считывание необходимо проводить не реже 1 раза в 90 дней. - Опция отображения на карте платных дорог РБ, РФ и Европы, а также точек продаж и обслуживания оборудования. - Опция «Ближайшие объекты к заданному адресу» служит для нахождения ближайших к заданному пользователем адресу объектов, а также проанализировать и построить оптимальный маршрут движения выбранного объекта к заданному адресу. - Опция «Координаты объектов на карте» позволяет в оперативном режиме найти географические координаты нужного объекта (АЗС на пути следования ТС, склада, пункта разгрузки или доставки товара и т.п.) и далее передать эту информацию водителю для использования в навигаторе через мобильное приложение BTS Location или BTS Documentation, а также при осуществлении звонка по мобильному телефону. - Опция «Опасные места» позволяет отображать информацию на карте от других пользователей о небезопасных участках дороги (место кражи и/или порчи имущества на к.-л. стоянке, ремонтные работы, дорога с плохим покрытием и т.п.); 33 - Опция «Дорожные условия» служит для оперативного информирования Пользователей Системы о дорожных условиях на основных магистралях Беларуси - Опция «Погода» позволяет в оперативном режиме получить данные о погодной ситуации в текущее время и на 4 дня вперед; - Опция отображения сетей АЗС: Белоруснефть, Е100, Berlio, Tankpool 24, DKV; BP, – Опция поиска необходимого адреса на карте. 34 Shell, Лукойл, Измерение расстояния 1. Левой клавишей мыши кликнуть на иконку ; 2. Следовать предписаниям, которые размещены в открывшемся окошке. По умолчанию оптимальное расстояние между 2мя отмеченными пользователем точками строится посредством формирования транспортного маршрута с учетом существующих дорог на основе данных карты Google (см. Рис.1.). В случае, когда необходимо знать кратчайшее (прямое) расстояние между 2мя точками, необходимо поставить «птичку» напротив значения «Линейное расстояние…» в окне «Расстояние» и указать точки (см. Рис.2.). Кроме того, при измерении линейного расстояния, существует возможность формирования большого количества точек 3. Также отдельно стоит отметить про полезные свойства опции «Сравнение расстояний». Она необходима для выявления разницы между запланированным и фактическим пробегом. Для этого необходимо построить маршрут движения к.-л. автомобиля на к.-л. дату и время; нажать левой клавишей мышки кнопку пиктографического меню «Расстояние» ; отметить «птичкой» значение «Привязка к треку» в окне «Расстояние» и указать 2 точки маршрута, между которыми водитель гипотетически мог сократить путь (см. Рис.3.). Измерение площади 1. Левой клавишей мыши кликнуть на иконку ; 2. Следовать предписаниям, которые размещены в возникшем окне; 3. Расставить точки на карте (точек может быть 3 и более); 4. Просмотреть площадь. 35 Скриншот 1. Левой клавишей мыши кликнуть на иконку ; 2. Подождать, пока будет создан скриншот; 3. Кликнуть по скриншоту правой клавишей мыши и выбрать пункт «Сохранить как»; 4. Изображение сохранить в формате JPEG, после чего его можно будет распечатать. Оптимальный маршрут 1. Выбираем из списка нужную нам машину, кликнув по её названию; 2. Левой клавишей мыши кликнуть на иконку ; 3. В окне прописываем пункт назначения: адрес, город либо страну. И из списка кликом выбираем нужный нам вариант; 4. Чтобы сформировать оптимальный маршрут между двумя точками без привязки к машине надо: кликнуть по ,в появившемся окне набрать нужное название точки, за тем нажимаем + возле верного варианта, появляется окно с просьбой указать вторую точку, нажимаем ОК, далее удаляем в окне предыдущую точку и указываем новую, после этого уже нажимаем на верный вариант точки из списка. 36 Пробки 1. Левой клавишей мыши кликнуть на иконку для того чтобы отобразить пробки на тек мом, и эта же иконка отменяет это действие. Расширение карты 1. Левой клавишей мыши кликнуть на иконку для того чтобы расширить карту на весь экран, и эта же иконка отменяет это действие. Режим стояка / движение 1. Левой клавишей мыши кликнуть на иконку для того чтобы просмотреть только те машины, которые сейчас находятся в движении. При повторном нажатии уже отобразятся только те машины, которые стоят на стоянке. Что бы вернутся к совместному режиму (и движение и стоянка) нужно ещё раз нажать на эту кнопку. События 1. Левой клавишей мыши кликнуть на иконку для того чтобы просмотреть какие события (простои более заданного времени и въезд \ выезд по контрольный зонам) были зафиксированы за последние 30 минут. При этом система анализирует и показывает изменения по данным событиям. Отображение появляется под картой. 37 Примечание! Временные параметры простоя и необходимость фиксирования въезда \ выезда в контрольные зоны можно задать в разделе Инфо. Автомобили с истекающим (-им) сроком считывания тахографа 1. При нажатии на кнопку пиктографического меню на карте отображаются автомобили у которых истекает установленный законодательством период считывания данных с тахографа (за 15 дней до его окончания). Отметим, что согласно обязательным требованиям к международным перевозчикам такое считывание необходимо проводить не реже 1 раза в 90 дней. 2. При наведении курсора мышки на такой автомобиль во всплывающем окне отображается информация по давности считывания. Для того чтобы отключить данную возможность – необходимо опять нажать кнопку «Т» в меню. Платные дороги 1. При нажатии на кнопку пиктографического меню «Платные дороги» на карте отображаются платные участки дорог. 38 Ближайшие авто к заданному адресу 1. При нажатии на кнопку пиктографического меню «Ближайшие авто к заданному адресу» открывается всплывающее окно, в котором при вводе адреса можно увидеть список ближайших автомобилей, а также возможность прокладки оптимального маршрута к этому адресу. Координаты объектов на карте 1. При нажатии на кнопку пиктографического меню «Координаты на карте» открывается одноименное окошко. Далее необходимо кликнуть левой клавишей мышки на интересующем Вас объекте на карте для получения координат. 2. Далее полученные координаты необходимо передать водителю для использования в навигаторе через мобильное приложение BTS Location или BTS Documentation, а также при осуществлении звонка по мобильному телефону. Опасные места 1. Кроме того, при нажатии клавиши «Сообщить об опасном месте» можно оставить информацию, «поделится» ею о небезопасных участках дороги (место кражи и/или порчи имущества на к.-л. стоянке, ремонтные работы, дорога с плохим покрытием и т.п.) с тысячами других Пользователей, подключенных к Системе мониторинга транспорта «Диспетчер». Такая информация появится на карте (красным цветом отображается информация, которой не больше 1 недели; желтым – не больше 3 месяцев; белым – более 3 месяцев) спустя некоторое время после предварительной модерации 39 (проверки и уточнения информации на предмет достоверности) со стороны персональных менеджеров нашей компании; 2. В дальнейшем для «включения/отключения» «опасных мест» на карте необходимо использовать кнопку (кроме того в разделе «Инфо» имеется дополнительная настройка отключения «опасных мест», отображенных по умолчания в момент самого первого входа Клиента в Систему ) Погода 1. При нажатии на кнопку пиктографического меню «Погода» на карте отображаются данные по погодным условиям для выбранного места в настоящее время. Дорожные условия 1. При нажатии на кнопку меню на карте отображается информация о дорожных условиях на основных магистралях Беларуси по данным дорожно-измерительных станций: видимости на дороге, температуры и состояния покрытия, температуры воздуха, осадках и др. Эта информация находится всегда в актуальном состоянии и автоматически обновляется каждые 30-40 мин. АЗС 1. При нажатии на кнопку пиктографического меню «АЗС» на карте открывается выпадающее окно с перечнем сетей АЗС. Для того, чтобы на карте отображалась интересующая Вас сеть выберите необходимое значение 40 Раздел 4. Отчеты Данный раздел позволяет создать отчет о маршруте транспортного средства, за интересующий вас период (по умолчанию не более 2 месяцев от текущей даты), а также экспортировать его в Excel. Программа предоставляет следующие виды отчетов: Общие, по Контрольным точкам, по Маршрутам, по Населенным пунктам. Дополнительно закладка позволяет получать интересующие вас отчеты на электронную почту (необходимо прописать адрес электронной почты в разделе «Инфо»). Общие 1. Выбрать интересующий вид отчета, кликнув по нему левой клавишей мыши; 2. В Списке машин найти интересующий вас автомобиль (можно выбрать один или несколько), кликнуть по нему левой клавишей мыши. После выбора нужного транспортного средства в стоке с его наименованием появиться отметка. Повторное нажатие левой клавишей мыши по машине снимает отметку, следовательно, отчет по данному автомобилю создаваться не будет. Если вам нужен отчет по всем транспортным единицам, необходимо кликнуть на надпись ВЫБРАТЬ ВСЕ; 3. В окошке «Вид отчета» выбрать выпадающего списка подходящий; из Установить временной интервал при помощи календаря (левой клавишей мыши кликнуть на выпадающую строку или значок ) и поля ввода времени. Информация, полученная с терминалов, хранится на сервере в течение двух месяцев (в Архиве Системы – 2 года). Если вам нужен отчет не за полные сутки, а лишь за 41 конкретный период (например, непосредственно рабочее время), в поле для времени вноситься интересующий вас интервал и ставится «птичка» в графе . В этом случае в отчете, созданном даже за несколько дней, будет отображаться лишь информация по выбранному вами временному периоду, а не за полные сутки. Для того, чтобы в отчете отображались данные только за будние дни – необходимо отметить «птичкой» значение . Также имеется возможность включения скриншота маршрута движения на карте в отчетах, для этого необходимо отметить «птичкой» значение . При использовании опции можно получить данные за длительный выбранный период (дни, недели или месяцы) в одну строку, без разбивки данных по дням выбранного периода времени. 4. Нажать на кнопку или надпись ; 5. Для экспорта выбранного отчета в Excel нажать на кнопку надпись ; или 6. Для экспорта выбранного отчета в формате Pdf нажать на кнопку или надпись ; 7. Для отправки файла на печать нажать кнопку . Виды отчётов: 1. Отчет – отображает краткую информацию о маршруте автомобиля за выбранный временной период. Удобен для просмотра начала и конца рабочего дня, а также отношения рабочего времени и стоянок за выбранный период; 2. Подробный отчет – отображает подробную информацию о маршруте автомобиля за выбранный временной период. В сравнении 42 с простым отчетом здесь появляются адреса стоянок, а также их продолжительность., что позволяет легко определить места простоев водителя, как запланированного так и незапланированного; 3. Отношение к автомобилю – отображает информацию по маршруту автомобиля, опираясь на показатели акселерометра (частота разгонов, торможений, объезды неровностей дорожного покрытия). Кликнув левой клавишей мыши по интересующему вас цветному сектору, вы перейдете к разделу «Мониторинг», с соответствующим маршрутом; 4. Противодействие системе – отображает информацию о возможных отключениях питания или недостаточном количестве спутников, за выбранный вами временной период; 5. Отчет по топливу (пробег) – отображает информацию по пробегу и расходу топлива автомобилем с учетом норм расхода топлива, которые внесены вами в разделе «Автомобили» (вкладка «Автомобили» ->настроить ->топливо ->математический расчет). 43 Дополнительно отчет предоставляет сведения о стоимости израсходованного автомобилем топлива, цены по различным видам топлива вы выставляете сами (раздел «Инфо»/ окно «стоимость топлива»). Немаловажным является разделение в отчете всех данных отдельно по городу и отдельно по трассе для наибольшей экономии расхода топлива; 6. Отчет по машино–часам (общий, подробный) – отображает информацию о времени работы двигателя (время включения и время выключения), а также нормы расхода топлива, которые внесены вами в разделе «Автомобили»(вкладка «Автомобили»->настроить >топливо->математический расчет); Важно!! Данный вид отчета доступен, после включения дополнительных настроек со стороны компании «БелТрансСпутник». 7. Отчет CAN – отображает информацию, которая поступила на устройство с бортового компьютера. Данный отчет не только позволяет получить сведения с CAN шины, но и сравнить их с показателями GPS мониторинга; 8. Отчет по моточасам – отображает информацию, поступившую от датчика моточасов; Важно!!! Данный вид отчета доступен, после включения дополнительных настроек со стороны компании «БелТрансСпутник». 44 9. Отчет. Температурный датчик – отображает информацию, поступившую от температурного датчика, при условии его наличия и подключению к прибору. Отчет автоматически формируется в отдельном документе формата *.pdf; 10. Отчет по событиям – отображает информацию о наличии или отсутствии событий по автомобилю, за выбранный вами временной интервал. Настроить событие вы можете в разделе «Автомобили» (вкладка «Автомобили»->настроить->разное->события); 11. Транзит по странам –отображает информацию о странах, в которых была машина за выбранный период: когда машина въехала в страну, когда выехала, а также указывается время пребывания и пробег в стране. Можно посмотреть отчёт по всем странам вместе, а можно выбрать из 45 списка только интересующие нас; Его смысл был в том, чтобы оценить время нахождения машины в транзитных странах. Международные перевозчики считают обычно, что чем больше время нахождения в транзитных странах, тем хуже. Данный отчет позволяет выявить наиболее проблемные в этом смысле автомобили. Здесь показан пример с одним автомобилем, однако данный отчет может формироваться по всему предприятию за любой период. Тогда в нём будут указаны детально задержки нахождения в каждой стране по каждому из автомобилей. Сравнение цифр по различным машинам позволяет выявить отстающих водителей, которые дольше остальных задерживаются в транзитных странах, а также определить тех водителей, у которых пробег по транзитной стране больше, чем по той же стране у остальных водителей. Маршрут движения таких водителей должен анализироваться более детально с использованием карты, и взятием объяснений с водителя: почему он выбрал именно такой маршрут? 12. Отчёт по поездкам – существует в двух вариантах: «Личные/Служебные» и «Общий». Для построения отчета необходимо выбрать соответствующее значение в выпадающем меню: Отчёт по поездкам «Личные/Служебные» отображает информацию, о служебных и личных поездках водителя с указанием времени, адреса, координат откуда и куда двигался транспорт, километражу в служебной и личных поездках, а также стоянках; Отчёт по поездкам «Общий» в отличие от предыдущего отображает расход топлива по каждой поездке за выбранный период, средний расход топлива 46 13. Отчёт по группам – отображает информацию по основным параметрам в группе автомобилей: количество машин в движении из общего числа в группе за указанный период, пробег, рабочее время и время пребывания в РБ (пробег и рабочее время рассчитывается только по машинам в движении, а показать РБ берётся по всем машинам группы); Данный отчет используется для организации соревнований между различными транспортными менеджерами (или диспетчерами) по критериям максимизации количества машин, находящихся в движении, от всего количества управляемых менеджером машин, максимизации суточных пробегов, времени движения, минимизации времени простоев в Беларуси.В приведенном выше примере весь парк автомобилей разделен на 2 группы менеджеров. Соответственно в отчете видны результаты работы каждой группы, а внизу подсчитаны итоговые цифры за выбранный период. Видно сколько машин двигалось из общего количества машин, общий и средний пробег на машину в каждой группе в этот день, общее и среднее рабочее время (время движения) в этот день, а также общее время нахождения всех машин каждой группы в Беларуси в этот же день. Последний столбец справа – это среднее 47 время нахождения в Беларуси машины находившихся в Беларуси в этот день. из всех машин, 14. Отчёт по простоям в стране – отображает информацию о месте и длительности стоянок в указанной стране (длительность стоянок можно регулировать). ; Данный отчет был разработан для того, чтобы выявить самовольные простои водителей на территории отдельной страны. Чаще всего – по Беларуси. Задача данного отчета – выявить тех водителей, которые допустили простои в выбранном государстве более разрешенного менеджером времени (в приведенном примере – более 60 минут.) В этом случае будут выявлены все места стоянок, включая точки загрузки/погрузки, точки ремонта и пр. Однако предполагается, что не все простои водителей являются самовольными. Могут быть простои на ремонте, простои на базе, на погранпереходе и пр. Поэтому целесообразно искать водителей, которые осуществили простои во всех местах, кроме указанных выше. Для этого пользователь может задать в разделе "Контрольные зоны" все пограничные переходы, свои базы, свои и партнерские СТО, свои офисы и пр., где длительное нахождение водителя не является нарушением дисциплины. В этом случае, если пользователь поставит метку в строке "Без контрольных зон", то система "БелТрансСпутник" в данном примере проанализирует все маршруты за интересующий период, выделит все стоянки более 60 минут, а потом исключит из рассмотрения все заданные пользователем объекты (Контрольные зоны), где длительное нахождение автомашин допустимо. Таким образом, система выделяет только те автомашины, водители которые находились слишком долго в неизвестных местах. 48 Это позволяет менеджеру уделить внимание в первую очередь тем водителям, которые предположительно допустили нарушения дисциплины (самовольные длительные простои, например, у себя дома). 15. Отчёт по тахографу – данный отчёт анализирует данные по рабочему времени и времени стоянок и выводит информацию в соотношении данных параметров. Важной особенностью данного отчёта является информация о нарушениях норм труда и отдыха. Его графическое отображение можно посмотреть в отчёте ЕСТР во вкладке Отчёты; 16. Отчёт по файлу данных тахографа – анализирует загруженную информацию с карт данных тахографа и обрабатывает её в виде отчёта. Как и в предыдущем отчёте, важной особенностью данного 49 отчёта является информация о нарушениях норм труда и отдыха. Кроме того, дополнительно в том отчёте можно скачать информацию с карты данных, открыть оригинал либо же просмотреть графический вариант за выбранный день, нажав на кнопку ; 17. Отчёт контроль скорости день \ ночь – этот отчёт был создан для выявления скоростных нарушений с учётом времени суток (тёмное или светлое). Скоростные параметры ограничений в соответствии со временем суток вносятся самостоятельно в самом отчёте. Данный вариант будет полезен руководителям, которые не хотели бы что бы их водитель нарушал допустимый скоростной режим ночью или днём в целях безопасности. Отчёт формируется в виде таблицы с указанием только нарушений; Примечание! Время суток определяется временем восхода и захода солнца. в соответствии с 18. Отчёт по уровню топлива. Данный отчёт отображает информацию об уровне топлива в баке на начальный и конечный момент выбранного периода, а так же указывает все заправки и возможные сливы (данные берутся с CAN или погружного датчика уровня топлива при условии их подключения к установленному прибору). Данный отчёт легко позволяет сверить реальный объём заправленного топлива с данными от водителя; Внимание: для повышения точности данных в этом отчете предварительно необходимо провести тарировку бака. 19. Отчет «CAN 50 период». Благодаря этому отчету можно получить наглядные данные буквально в одной строке по пробегу, общему и среднему расходу топлива за длительный выбранный период: дни, недели, месяцы или годы. 20. Отчет «Платные дороги». отображается информация за выбранный промежуток времени, выбранному (-ым) транспортным средствам по пробегу на участках платных участках дорог где действует Система «BelToll» или «Платон», номеру дороги, времени въезда и выезда, а также отображении всей этой информации на карте. Создание отчетов по Контрольным точкам 1. Данный вид отчета отображает информацию – посещал или не посещал выбранный вами автомобиль контрольные точки, а также время пребывания транспортного средства в контрольной точке. Создание отчета возможно лишь при наличии контрольных точек. Поставить контрольные точки вы можете в разделе «Контрольные зоны» (вкладка «Контрольные точки» / окно «Добавить»); 2. Выбрать интересующий вид отчета, кликнуть по нему левой клавишей мыши; 3. В Списке машин найти интересующий вас автомобиль (можно выбрать один или несколько), кликнуть по нему левой клавишей мыши. После выбора нужного транспортного средства в стоке с его наименованием появиться отметка. Повторное нажатие левой 51 клавишей мыши по машине снимает отметку, следовательно, отчет по данному автомобилю создаваться не будет. Если вам нужен отчет по всем транспортным единицам, необходимо кликнуть на надпись ; 4. Установить временной интервал при помощи календаря (левой клавишей мыши кликнуть на выпадающую строку или значок ) и поля ввода времени. Информация, полученная с терминалов, хранится на сервере в течение двух месяцев (в случае, когда необходимы данные старше двух месяцев – их можно подгрузить через функцию «Архив» (Раздел «Инструменты» -> Вкладка «Архив»). В целом все данные хранятся в Архиве системы на протяжении 2х лет.). Если радиус вашей контрольной точки больше 1500 м, для ее отображения в отчете, необходимо поставить отметку в графе ; 5. Выбрать режим группировки отчета: по автомобилям (отчет создается по выбранным автомобилям), по дате (отчет создается по выбранной дате), по к.т. (по выбранной контрольной точке); 6. Если вам необходимо создать отчет по конкретной контрольной точке, нужно выбрать ее из выпадающего списка размещенного под группировкой. При выборе значения "не использовать фильтр" отчет будет создаваться по всем контрольным точкам; 7. Нажать на кнопку или надпись печать, нажав на соответствующую кнопку; либо сразу отправить на 8. Для экспорта выбранного отчета в Excel нажать на кнопку надпись ; 52 или Создание отчетов по Маршрутам Данный вид отчета отображает информацию – проезжал или не проезжал выбранный вами автомобиль по назначенному для него маршруту, а также отклонение от него. Создание отчета возможно лишь при наличии маршрута, а также назначения его конкретному транспортному средству. Проложить и назначить маршрут вы можете в закладке Контрольные зоны (раздел Контрольные зоны / создание и назначение маршрута). 1. Выбрать интересующий вид отчета, кликну по нему левой клавишей мыши; 2. В Списке машин найти интересующий вас автомобиль (можно выбрать один или несколько), кликнуть по нему левой клавишей мыши. После выбора нужного транспортного средства в стоке с его наименованием появиться отметка. Повторное нажатие левой клавишей мыши по машине снимает отметку, следовательно, отчет по данному автомобилю создаваться не будет. Если вам нужен отчет по всем транспортным единицам, необходимо кликнуть на надпись ; 3. Установить временной интервал при помощи календаря (левой клавишей мыши кликнуть на выпадающую строку или значок ) и поля ввода времени; 4. Нажать на кнопку или надпись либо сразу отправить на печать, нажав на соответствующую кнопку; 5. Для экспорта выбранного отчета в Excel нажать на кнопку надпись ; 53 или Создание отчетов по Населенным пунктам Данный вид отчета отображает информацию через какие населенные пункты проезжал выбранный автомобиль, за выбранный вами временной интервал. 1. Выбрать интересующий вид отчета, кликнуть по нему левой клавишей мыши. 2. В Списке машин найти интересующий вас автомобиль (можно выбрать один или несколько), кликнуть по нему левой клавишей мыши. После выбора нужного транспортного средства в строке с его наименованием появиться отметка. Повторное нажатие левой клавишей мыши по машине снимает отметку, следовательно, отчет по данному автомобилю создаваться не будет. Если вам нужен отчет по всем транспортным единицам, необходимо кликнуть на надпись ВСЕ. 3. Установить временной интервал при помощи календаря (левой клавишей мыши кликнуть на выпадающую строку или значок ) и поля ввода времени. При создании данного отчета можно выбрать режим детализации: полная (все населенные пункты Республики Беларусь, включая деревни), средняя (города Республики Беларусь), полная (наиболее крупные города Республики Беларусь). 4. Нажать на кнопку или надпись печать, нажав на соответствующую кнопку; либо сразу отправить на 5. Для экспорта выбранного отчета в Excel нажать на кнопку надпись ; 54 или Отчёт по водителям Общий и подробный отчеты Данные виды отчётов анализирует информацию, полученную вами с карты водителя (раздел Автомобили – Водители). В данном отчёте содержится информация о времени работы, времени вождения, пробегу и времени отдыха водителя. Выбираем водителя, кликнув по нему, затем указываем период, за который он будет сформирован и нажимаем «Отчёт». Обратите внимание, данный отчёт формируется исключительно по данным с карты водителя! Если у водителя были нарушения по нормам труда и отдыха за выбранный период, то строка подсвечивается красным цветом. Для 55 просмотра более подробной информации по событию нажимаем . Если отчёт выбирается за длительный период, то в конце отчёта формируется сводная информация по нарушениям за весь выбранный период. Отчеты «По назначенным авто (общий)» и «По назначенным авто (выбранный)» «По назначенным авто (общий)» - отображаются данные по всем водителям и всем назначенным ТС. «По назначенным авто (выбранный)» - отображаются данные по выбранному водителю и назначенным ТС. Важно учесть, что для корректной работы отчетов требуется заполнение информации по водителям (внесение ФИО, документов и т.п. в разделе «Автомобили» - подразделе «Водители»). Отчёт ЕСТР Данный отчёт это фактически графическое отображение Отчёта по тахографу за 14-дневный период. Данный отчёт анализирует данные по рабочему времени и времени стоянок и выводит в удобную, наглядную форму информацию в соотношении данных параметров. Важной особенностью данного отчёта также является информация о 56 нарушениях норм труда и отдыха, а так же - планируемых недельных отстоях. При наведении курсора на цветную область в отчёте, появляется подсказка о значении данной области. Отчёт по линейным нормам расхода топлива. В основе данного отчета лежит Инструкция Минтранса РБ по подсчету линейных норм расхода топлива. Система объективно в автономном режиме анализирует весь маршрут следования Вашего автомобиля с учетом десятка параметров: по городу какой населенности едет автомобиль, по горной или магистральной дороге, какова длина в километрах каждого пройденного участка, какова была температура воздуха на ближайшей сертифицированной метеостанции в данной регионе на момент выезда в рейс, каков вес груза и многое другое. С учетом всех этих параметров и формируются готовые первичные данные в форме удобных отчетов Рассылка отчетов 1. Закладка позволяет отсылать некоторые виды отчетов на вашу электронную почту. Для активации данной опции необходимо указать адрес электронной почты в Разделе «Инфо» (окно «Настройки» / поле «Оповещение на email»). Вид отчета, период рассылки (ежедневно, еженедельно, ежемесячно), а также автомобили, по которым нужно получать отчет, вы определяете самостоятельно; Рассылку можно делать одновременно на несколько адресов, при необходимости этого адреса прописываются через запятую. 2. Выбрать интересующий вас вид отчета, поставив в чекбокс рядом с ним «птичку»; 57 3. Выбрать период рассылки отчета в выпадающей строке. 4. Выбрать в выпадающей строке интересующий вас автомобиль. Если вы желаете получать отчеты по всем автомобилям, необходимо выбрать значение «По всем авто» 5. Нажать кнопку «Добавить». 58 ; Раздел 5. Контрольные зоны Данный раздел позволяет создавать и редактировать контрольные точки (ремонтные зоны, базы, пограничные переходы, СТО, точки загрузки и разгрузки и т.д.), прокладывать и назначать индивидуальные маршруты, а также рассчитать оптимальный маршрут между интересующими вас географическими пунктами. Контрольные точки Контрольные точки – участки местности (геозоны), прохождение через которые или нахождение в них автомобиля наиболее важно для предприятия. С созданием контрольных точек и отслеживанием по ним оптимизируются задачи доставки грузов, простоев, отчетов по маршрутам движения автомобилей. Маршрут – позволяет отследить наличия отклонений со стороны водителя от заданной вами схемы движения. Включив дополнительные опции, ваши контрольные точки и маршруты будут видны в разделе «Мониторинг», при отображении графика движения по интересующему транспортному средству (окно «Маршрут и…»-> ). После добавления контрольных точек и предоставляется возможность создавать по ним отчеты. маршрутов, Создание контрольной точки 1. Выбрать подпункт «Контрольные точки». Если у вас имеются созданные контрольные точки, в окне «Контрольные точки» будет составлен список с их названиями, а на карте появится их местоположения. 2. При отсутствии контрольных точек, на карте ничего отображаться не будет; 3. Найти на карте место, где вы хотите создать контрольную точку. Поиск можно проводить как в ручном режиме (используя кнопки навигации по карте), так и через дополнительную функцию «Поиск» (если интересующий вас географический объект находиться в пределах Республики Беларусь); 59 4. Функция «Поиск» интересующий вас географический объект в пределах Республики Беларусь; позволяет быстро найти 5. После того как вы нашли интересующий географический объект, для создания новой контрольной точки необходимо определить ее форму: круг или многоугольник, выбрав соответствующее значение «Круг» или «Многоугольник». ; 6. Кликнуть на карте в нужном месте левой клавишей мыши. На карте должна появиться отметка. Если контрольная точка установлена не правильно, можно ее убрать, нажав кнопку ; 7. Заполнить поля «Название» и «Адрес»; 8. Для контрольной точки в форме устанавливается непосредственно на карте; круга радиус 9. При необходимости получения оповещения на E–mail, о прохождении автомобилем контрольной точки, внести в строку ваш электронный адрес и поставить отметку в ячейку «Уведомлять»; 10. Нажать кнопку «Сохранить». Создание контрольной точки в форме многоугольника 1. Создание контрольной точки в форме многоугольника имеет свои особенности. Размер и количество углов данной контрольной точки вы определяете самостоятельно; 2. Найти нужное место на карте (как в пункте создание контрольной точки); 3. Поставить многоугольник; отметку в ячейку 60 4. Кликнуть на карте в нужном месте левой клавишей мыши. На карте должна появиться отметка. Если контрольная точка установлена не правильно, можно ее убрать, нажав кнопку ; 5. Размер и количество углов контрольной точки вы определяете самостоятельно путем перетаскивания подвижных границ многоугольника, зажав левую клавишу мыши; Заполнить поля «Название» и «Адрес»; 6. При необходимости получения оповещения на E–mail, о прохождении автомобилем контрольной точки, внести в строку ваш электронный адрес и поставить отметку в ячейку «Уведомлять»; 7. Нажать кнопку «Сохранить». Изменение контрольной точки 1. Выбрать в окне «Контрольные точки» нужную контрольную точку. В списке она должна подсветиться синим цветом, а карта центрируется по выбранной точке с появлением информационной сноски; 2. Изменить поля «Название» и «Адрес»; 3. Для контрольной точки в форме Круга можно изменить «Радиус»; 4. Контрольную точку в форме многоугольника можно изменить по форме, так и по размеру. После выбора контрольной точки подобной формы, путем перетаскивания подвижных границ многоугольника, зажав левую клавишу мыши; 5. Для закрепления «Сохранить». внесенных изменений нажать Удаление контрольной точки 1. Выбрать в окне «Контрольные точки» нужную точку; 2. Поставить отметку в клеточку с ее названием; 61 кнопку 3. Нажать кнопку . Список объектов 1. В разделе «Контрольные зоны» (вкладка «Контрольные точки»), имеется возможность просмотра маршрута выбранного вами транспортного средства, за определенной временной период; 2. В окне «Список объектов» выбрать машину из выпадающего списка «Авто:», кликнув по ней левой клавишей мыши; 3. Установить временной интервал при помощи календаря (левой клавишей мыши кликнуть на выпадающую строку или значок ) и поля ввода времени. Информация, полученная с терминалов, хранится на сервере в течение двух месяцев (в Архиве Системы – 2 года); 4. Нажать кнопку «Показать»; 5. Если маршрут вам больше не нужен нажать кнопку «Скрыть». Группы Данная функция предназначена для формирования имеющихся Контрольных точек в группы по к.-л. признаку. Например, в случае поставок к.-л. продукции в сеть гипермаркетов можно сформировать группы «Корона», «Гиппо» и т.д. 1. Открываем вкладку «Группы» в разделе «Контрольные зоны»; 2. В окне «название» вводим название будущей группы, нажимаем кнопку «Добавить», после чего в окошке «Группы» появится новая группа; 3. Для присвоения имеющихся Контрольных точек к к.-л. группе необходимо левой клавишей мышки выбрать нужную группу из списка в окне «Контрольные точки», нажать кнопку «Добавить»; 62 Создание маршрута 1. Выбираем раздел «Маршруты» во вкладке «Контрольные зоны». Если у вас имеются созданные маршруты, в левом верхнем углу (окно «Маршруты») будет составлен список с их названиями, а на карте будет отображаться первый маршрут из списка; 2. При отсутствии маршрутов, на карте ничего отображаться не будет; 3. Для построения нового маршрута «Редактирование/Добавление» нажать необходимо: в окошке на кнопку «Добавить маршрут» , внести название маршрута, указать допустимое отклонение от заданного маршрута (измеряется в метрах). Далее на карте левой клавишей мышки отметить точками место, где вы хотите поставить начальную точку маршрута, промежуточные и конечную; 4. Кроме того, для построения нового маршрута можно использовать опцию поиска объектов на карте (если интересующий вас объект находится в пределах Республики Беларусь): необходимо ввести название н/п и улицу; 5. Нажать кнопку «Сохранить» 63 Изменений маршрута 1. Выбрать в списке нужный маршрут. В списке он должен подсветиться синим цветом, а карта должна центрироваться по нему; 2. Изменить поля «Названия» и допустимое отклонение от заданного маршрута (измеряется в метрах); 3. Дополнительно можно поменять и сам маршрут, добавляя или удаляя отметки; 4. После внесения изменений нажать кнопку «Сохранить». Список объектов 1. В этом же разделе «Маршруты» вкладки «Контрольные зоны», имеется окно «Список объектов». Благодаря выбранным значениям из данного окна есть возможность просмотра маршрута выбранного вами транспортного средства, за определенной временной период для того, чтобы проверить, проходил ли автомобиль через заданный вами маршрут; 2. Выбрать машину из выпадающего списка «Авто», кликнув по ней левой клавишей мыши; 3. Установить временной интервал при помощи календаря (левой клавишей мыши кликнуть на выпадающую строку или значок ) и поля ввода времени. Информация, полученная с терминалов, хранится на сервере в течение двух месяцев (в Архиве Системы – 2 года); 4. Нажать кнопку «Показать» . 5. Если маршрут вам больше не нужен нажать кнопку «Скрыть» . Создание оптимального маршрута 1. Выбираем раздел «Контрольные зоны»; «Оптимальный маршрут» во вкладке 2. Далее в окне «Карта» левой клавишей мышки вносим точки, либо выбираем ранее сохраненные точки в окне «Контрольные точки» в сочетании с клавишей «Добавить», через которые должен проходить маршрут; 64 3. Для построения маршрута в окне «Расчет» нажимаем кнопку «Рассчитать» ; 4. После этого в окне «Карта» мы увидим построенный маршрут движения в 3 вариантах: «Сервис Google» (отображается на карте синими линиями, если использовано до 10 точек, если 11 и более, то маршрут не отображается, а в окне «Результат» присутствует примечание: «Число точек должно быть не более 10!»); «Сервис БелТрансСпутника» (отображается на карте красными линиями); «Сервис с учетом параметров ТС» (отображается зеленым цветом) Примечание: Google использует свой граф дорог, а БелТрансСпутник – официальный граф дорог от РУП «Белгеодезия» РБ. «Сервис с учетом параметров ТС» - граф дорог на основании данных «Open Street» с учетом параметров транспортных средств: длины; высоты; ширины; массы; нагрузки на ось. 5. В нашей Системе имеется возможность печати, сохранения схемы построенного оптимального маршрута. Для этого в окне «Результат», при нажатии на кнопку «для печати» в новом окне браузера открывается скриншот карты сформированного 65 «Оптимального маршрута» и Список заданных точек для посещения с координатами. Для распечатки маршрута и заданных точек необходимо распечатать их окна браузера (горячие клавиши «Ctrl + P», или меню Файл -> поле Печать); 6. Для сохранения необходимо внести его наименование и нажать кнопку «Сохранить». После сохранения данный оптимальный маршрут будет доступен в разделе «маршруты» вкладки «Контрольные зоны» Назначение маршрута 1. Для получения отчета (закладка Отчеты), о прохождении транспортным средством проложенного вами маршрута, с учетом отклонения от него; необходимо назначить выбранный вами маршрут конкретному транспортному средству; 2. Выбрать в окошке «Список маршрутов» нужный вам маршрут, кликнув по нему левой клавишей мыши; 3. Выбрать в окошке «Список объектов» интересующий вас автомобиль, кликнув по нему левой клавишей мыши и нажать кнопку ; 4. Один маршрут можно одновременно назначать нескольким автомобилям, также одному транспортному средству можно назначать более одного маршрута. Информация о назначении того или иного маршрута транспортной единице располагается внизу; 5. Для удаления назначенного маршрута в столбце «Действие» нажать кнопку «Удалить»; 6. При наличии большого количества назначенных маршрутов для удобства работы предусмотрена возможность сортировки по 66 Автомобилю, Маршруту, Допустимой удаленности от прямой (м). Чтобы провести сортировку необходимо нажать на соответствующую надпись и программа автоматически выполнит данное действие; 7. Если вам необходимо найти конкретное транспортное средство в списке назначенных маршрутов, можно воспользоваться специализированной поисковым окном . Для этого необходимо вписать наименование интересующего вас автомобиля и кликнуть левой клавишей мыши на кнопку . После нажатия на эту кнопку отобразятся только маршруты, назначенные для этой транспортной единицы. Чтобы обратно вернуть отображение всех назначенных маршрутов, надо удалить наименование транспортного средства из строки и снова нажать на кнопку . 67 Раздел 6. Логистика Руководство Пользователя по разделу «Логистика» находится в соответствующем разделе Системы «Диспетчер», во вкладке «Документация»: 68 Раздел 7.Инструменты Телеметрия В данном разделе можно получить визуальную информацию от различных датчиков, которые подключены к прибору: Уровень сигнала GSM, Уровень сигнала GPS, Обороты двигателя, Скорость, Километраж, Напряжение бортовой сети, Уровень топлива, Температура внутри модуля. Выбрав интересующий временной интервал, вы сможете отследить маршрут автомобиля, словно бы сами оказались за рулем данного транспортного средства. Отображение маршрута с использованием телеметрии 1. Выбрать машину из списка, кликнув по ней левой клавишей мыши (наименование должно подсветиться голубым цветом); 2. Установить временной интервал при помощи календаря (левой клавишей мыши кликнуть на выпадающую строку или значок ) и поля ввода времени. Информация, полученная с терминалов, хранится на сервере в течение двух месяцев (в Архиве Системы – пожизненно); 3. Нажать кнопку «Отобразить маршрут». При этом внизу экрана будет построен график маршрута, выбранного автомобиля, за 69 интересующий вас временной интервал. На график – плеере нажимаем для запуска; 4. Для более детального разбора маршрута вы можете использовать График–плеер (раздел «Мониторинг» / работа с графиками); Архив Раздел предназначенный для хранения данных на длительный срок. Вся оперативная информация доступна для использования в течение двух месяцев, информация старше этого срока помещается в архив. Для того что бы просмотреть данные, хранящиеся в архиве, 70 достаточно указать период и нажать кнопку «Восстановить», после чего они переносятся в оперативный режим до конца текущих суток. Документооборот В данном разделе происходит отображение текстовых сообщений и графической информации, такой как фото документов, чеков, сертификатов, высланных с мобильного Android–приложения BTS Documentation. Для установки Android-приложение «BTS Documentation» необходимо перейти по ссылке в браузере смартфона http://www.beltranssat.by/btsdoc/btsdocumentation.apk, скачать его и установить. Далее обратиться к Персональному менеджеру, закрепленному за вашей компанией с целью активации обмена информацией. Далее необходимо внести в настройках Системы «Диспетчер» информацию по адресу электронной почте, на который будут дублироваться сообщения, отправленные водителем: 1. Раздел «Автомобили» → Вкладка «Автомобили» → «Настроить» выбранный автомобиль → Вкладка «Общие» → Поле «Оповещение о тревоге на email» → Нажать кнопку «Сохранить». В этом случае информация, отправленная водителем, будет продублирована на указанный е-mail. 2. Раздел «Автомобили» → Вкладка «Группы» → Выбрать левой клавишей мышки группу ТС → Внести название в поле «Оповещать на email» → Нажать кнопку «Добавить». В этом случае информация, 71 отправленная водителями данной группы автомобилей, будет продублирована на общий е-mail, указанный для всей Группы. 3. Раздел «Инфо» → Окно «Настройки» → Внести название в поле «Оповещение на email» → Нажать кнопку «Сохранить» в самом низу Раздела «Инфо». В этом случае информация, отправленная водителями Вашей компании, будет продублирована на общий е-mail предприятия. Кроме того, имеется возможность отправки сообщения с любого e-mail на «виртуальный». Под «виртуальным» понимается временный e-mail, работающий только на прием информации и сформированный автоматически после ввода соответствующего имени или номера телефона, на котором установлено приложение «BTS Documentation». Раздел «Автомобили» → Вкладка «Автомобили» → «Изменить» выбранный автомобиль → Поле «Номер закрепленного телефона» → Нажать кнопку «Сохранить». После осуществления настроек при отправке электронного письма на адрес 375290123456@beltranssat.by сообщения с вложенными файлами будет отправлено в установленное на телефоне Приложение. В окне «Сотрудники» содержится список сотрудников, на телефоны которых установлено Приложение. Имя такого сотрудника может быть задано или изменено 2-мя способами: 1. Непосредственно в настройках смартфона, на котором установлено Приложение, необходимо задать «Имя» или «Название» этого смартфона, например, Иван Иванов или Иван. В таком случае в Разделе Системы «Документооборот» в Окне «Сотрудники» автоматически будет отображаться заданное имя; 72 2. В случае, когда в смартфоне не установлено «Имя» (или название) телефона, то в окне «Сотрудники» будет отображаться имя водителя (настраивается в Разделе «Автомобили» → Вкладка «Водители»). Если Имя Водителя не задано, то в окне «Сотрудники» Раздела «Документооборот» отображается название автомобиля (настраивается в Разделе «Автомобили» → «Настроить»), однако, если Приложение установлено на Смартфон без привязки к водителю, транспортному средству, то в окне «Сотрудники» Раздела «Документооборот» отображается название «Без имени»; Для просмотра входящих и исходящих сообщений необходимо левой клавишей мышки выбрать нужного сотрудника, а в окне «Документы» отобразится вся история переписки. Для отправки к.-л. сообщения либо файла удаленному мобильному сотруднику необходимо ввести сообщение и / или прикрепить необходимый файл. Алгоритм оправки сообщений и файлов аналогичен популярным почтовым интернет-сервисам. Отдельно отметим, что в случае поступления новых сообщений, их количество наглядно отображается в подсказке возле раздела «Инструменты»: Загрузки Данный раздел предназначен для включения информации по статусу загрузки автомобилей. Функция предназначена для наглядного отображения информации в 73 «Маршрутах» по автомобилям: какие машины идут пустыми, а какие полными, и какие машины можно дополнительно загрузить по пути следования для увеличения оборачиваемости транспорта на предприятии. 1. Для ввода информации о загрузке необходимо щелчком левой клавиши мышки напротив нужного автомобиля и нужной даты; 2. В открывшемся окошке ввести данные по водителю, дате, тоннаже груза, комментарий; 3. Нажать кнопку «Сохранить» ; 4. Для удаления информации по загрузке автомобиля необходимо открыть информационное окно и нажать кнопку «Удалить» ; Аналогичным образом можно внести информацию через раздел «Мониторинг»: 1. Выбрать вкладку , после чего на карте будут отображены все имеющиеся у клиента автомобили; 2. Для ввода данных необходимой выбрать необходимый автомобиль в окне «Список объектов» либо непосредственно на отображаемой карте: навести курсор мышкой на пиктограммы или . В выпадающем меню выбрать пиктограмму нажатием левой клавиши мышки; 3. В открывшемся окне в поле внести данные по весу груза; в поле внести к.-л. полезную информацию. После ввода всей информации необходимо сохранить данные путем нажатия кнопки ; 4. В итоге после ввода данных при наведении курсором мышкой на автомобиль в выпадающем окошке будет отображаться ранее введенная информация: 74 Путевые листы Путевой лист - основной первичный документ учёта работы водителя и пробега, маршрута автомобиля, выдаваемый ежедневно водителям транспортных средств. В Системе «Диспетчер» имеется возможность создания и заполнения Путевых листов прямо в Системе. Для этого необходимо: 1. Открыть вкладку «Путевые листы» раздела «Инструменты»; 2. Нажать кнопку в меню ; 3. После этого в открывшемся окне необходимо внести все данные по автомобилю, водителю и маршруту: 4. После ввода всех данных необходимо эти данные сохранять, путем нажатия левой клавишей мышки на кнопку «Сохранить» . Одометр Данный раздел предназначен для включения «вручную» по показаниям одометра автомобилей. информации Функция предназначена для включения информации (пробег «по счетчику») пользователем по показаниям одометра автомобилей, на которых установленные приборы не поддерживают подключение к CAN или в тех случаях, когда на автомобиле нет CAN (бортового компьютера). Введенные данные сопоставляются Системой с GPS-данными по пробегу. По полученным отклонениям можно увидеть когда и на сколько «отматывал» или «накручивал» пробег водитель. 75 1. Открываем в Разделе «Инструменты» вкладку «Одометр»; 2. В открывшейся табличке в колонке «абонент» присутствует список подключенных к Системе автомобилей пользователя. Для включения информации по пробегу необходимо в колонке «Настройки» напротив нужного автомобиля нажать на ссылку «Добавить запись» ; 3. В открывшемся окошке «Добавление данных» информацию: дату, время, километраж и к.-л. комментарий: 4. вносим После внесения всей информации для сохранения данных нажимаем кнопку «Сохранить» : После этого Система автоматически «сравнивает» разницу между введенным пробегом «по счетчику» на предыдущую дату с пробегом на последнюю дату с разницей в пробеге по GPS за этот же период времени. В итоге в таблице в колонке «Отклонение» наглядным образом будут представлены все возможные выявленные отклонения (на сколько «отматывал» или «накручивал» пробег водитель) по километражу. 76 Раздел 8. Переписка Данный раздел позволяет просматривать информацию о состоянии SMS–запросов положения транспорта. Дополнительно вы получите сведения о создании и времени доставки конкретного SMS – сообщения. 1. При наличии большого количества SMS – сообщений маршрутов для удобства работы предусмотрена возможность сортировки по Автомобилю (Абонент), Дате, Сообщению, Статусу этого сообщения. Чтобы провести сортировку необходимо нажать на соответствующую надпись и программа автоматически выполнит данное действие; 2. Если вам необходимо найти конкретное транспортное средство, от которого приходили SMS – сообщения, можно воспользоваться специализированной программой поиска. Для этого необходимо вписать наименование интересующего вас автомобиля и кликнуть левой клавишей мыши на кнопку . После нажатия на эту кнопку отобразятся только SMS – сообщения, полученные от данного автомобиля. Чтобы обратно вернуть отображение всех SMS – сообщений, надо удалить наименование транспортного средства из строки и снова нажать на кнопку ; 77 3. Количество Переписка не больше чем Перемещение нажатия на SMS – сообщений на одной странице в закладке превышает 25, если число ваших SMS – сообщений 25, они будут размещены на другой странице. между страницами осуществляется посредством номер страницы, либо на клавиши и . . 78 Раздел 8. Инфо 1. Общая информация Данный раздел позволяет просматривать информацию о компании, узнать свой логин, изменить пароль входа в систему, а также включить дополнительные функции. Изменение пароля 1. Для изменения пароля входа в систему, необходимо ввести старый пароль, а затем ввести новый пароль, который нужно будет повторить; 2. Пароль может быть введен как цифрами так и буквами, но не менее 6 символов и не более 30; 3. Настоятельная просьба вводимое вами значение; при изменении пароля запоминать 4. При утрате пароля вам необходимо обратиться к представителям компании «БелТрансСпутник», чтобы возобновить возможность пользования программой; 5. Нажать кнопку «Сохранить» . Включение дополнительных настроек безопасности данных: Двухфакторная аутентификация 1. Открываем вкладку «Инфо» ; 2. В окне «Вход в систему» для «включения» функции «Двухфакторная аутентификация» необходимо: 2.1. поставить «птичку» напротив одноименной строки; 79 2.2. ввести список разрешенных «375**1234567» (где ** - код мобильного оператора (29, 33, 44 и т.д.)) через запятую; 2.3. выбрать срок действия кода, полученного через SMS-сообщение; 3. Нажать кнопку «Сохранить» телефонов в формате . В итоге при последующем осуществлении входа в систему потребуется ввести номер телефона в формате, описанном выше, нажать кнопку «Получить код», ввести код подтверждения, полученный из SMSсообщения «Режим администратора» и «Режим пользователя». В системе «Диспетчер» присутствует возможность разделить «Режим администратора» и «Режим пользователя». Отличие между режимами состоит в том, что при осуществлении входа в Систему под «Режимом пользователя» нет возможности внесения каких-либо изменений, влияющих на получаемую информацию с подключенных к Системе объектов. Чтобы предоставить «Режим администратора» для какого-либо из сотрудников организации, необходимо в окне «Список телефонов, email, ip с полным доступом» 80 в разделе «Инфо» внести данные выбранных сотрудников из двухфакторной аутентификации, либо их внешние IP адреса. При этом все кто не попадет в список по умолчанию получит «Режим пользователя» для работы в Системе. Отдельно стоит отметить, что для предоставления более ограниченного доступа для сотрудников, или клиентов к 1 или нескольким разделам Системы «Диспетчер» необходимо воспользоваться функцией «Экспедиторы» или «Права доступа» (см. Раздел «Настройки»). Внесение и изменения информации 1. Внести информацию вашей организации соответствующие поля; о в 2. Для изменения информации о вашей организации удалить предыдущее значение из интересующего вас поля и внести новое; 3. Нажать кнопку «Сохранить» . Информация для пользователя 1. Предоставляет информацию о количестве входов в систему за период пользования программой, а также время первого входа; 2. Отображает информацию, о количестве доступных SMS – сообщений за текущие сутки; 81 расходованных и Дополнительные настройки 1. Позволяет прописывать адрес электронной почты. После чего предоставляется возможность получать на ваш email некоторые виды отчетов (закладка Отчеты / рассылка отчетов); оповещение о прохождении автомобилем контрольной точки или отклонения от назначенного маршрута (закладка Контрольные зоны / Контрольные точки или Маршруты); 2. Если у вас по автомобили имеется настроенное событие, в настройках вы можете поставить отметку, и они будут отображаться на карте при отображении маршрута данного транспортного средства; 3. В данном подпункте вы можете включить подписи в закладке Мониторинг. После их включения на карте над каждым автомобилем будет отображаться его наименование; 4. Предоставляет возможность включить зимний режим расхода топлива по всему вашему автопарку, постановкой отметки в соответствующую ячейку; 5. Фиксация простоев более - нужно указать в минутах временной промежуток, за который будет фиксироваться простой. 82 6. События въезда\выезда по контрольным зонам – в этом параметре достаточно поставить галочку для того, что бы этот параметр отображался в Мониторинге. И отображался на главной странице программы. Есть возможность предоставление информации на E-mail»; 7. фиксация простоев в геозонах более –; Фиксация простоев более/ 8. в случае «включения» это функции на карте в разделе «Мониторинг» будет отображаться «след» маршрута движения выбранного ТС; 9. при «включении» данной опции значки опасных мест , или будут отображаться на карте в разделе «Мониторинг» автоматически, без нажатия на соответствующую кнопку меню; 10. опция позволяет всплывающего окна в разделе «Мониторинг»: отображать вид или 11. данная опция позволяет «сглаживать» маршрут движения выбранного ТС на выбранные дату и время в разделе «Мониторинг»; 12. Системе: опция позволяет или 83 отображать вид календаря 13. Для более удобного контроля по расходу топлива вашим автопарком, данный подпункт позволяет внести стоимость используемого транспортными средствами топлива, с учетом реальных цен. В случае изменения цены, вы можете оперативно скорректировать данные цифровые значения; 14. После внесения необходимо нажать кнопку «Сохранить» новых или изменения старых настроек . 2. Статистика посещений В данном разделе отображается информация по последним посещениям логина: IP, дата и время, технические характеристики ПО компьютера, с которого был вход и информация по Хостингу. 3. История изменений В данном разделе указывается кто и какие изменяющие действия (изменение настроек, удаление/добавление к.-л. информации) совершал в Системе. 84 4. GPRS трафик В данном разделе указывается данные по расходу GPRS трафика. При этом расчетный трафик показывается без учета округлений у операторов мобильной связи. 85 Раздел 9. Настройки Данный раздел позволяет настроить отображения графиков по интересующим вас транспортным средствам. Убедительная просьба не вносить изменения в данный раздел программы без предварительного согласования с отделом технической поддержки компании «БелТрансСпутник». Настройка отображения графиков по автомобилю 1. Выбрать из списка машин, интересующий вас автомобиль, кликнув по ней левой клавишей мыши; 2. График по определенному параметру будет отображаться корректно лишь в том случае, если последний сконфигурирован. О наличии конфигурации по данному параметру говорит специальный значок ; 3. Для отображения выбранного вами графика в закладке Мониторинг, необходимо поставить в ячейку рядом с ним отметку; 4. Минимальное и максимальное значение датчика – это установки, которые заданы фирмой изготовителем по данному типу оборудования; 5. Реальное значение при минимальном значении датчика и реальное значение при максимальном значении датчика – это 86 реальные значения соответствующего параметра, допустимые по конкретному транспортному средству; 6. Тип обработки значений – это вариант, с учетом которого будет обрабатываться тот или иной параметр; 7. Убедительная просьба не вносить никаких цифровых значений, по интересующему вас параметру, без согласования с отделом технической поддержки компании «БелТрансСпутник»; 8. Для сохранения внесенных изменений нажать кнопку «Сохранить». Ограничение доступа по IP Данная вкладка позволяет вам ограничить доступ к системе «БелТрансСпутник» по единственному IP, но следует обратить внимание, что при ограничение по IP, с другого IP адреса зайти в систему будет невозможно. Конфигурирование устройств Вкладка позволяет вам самостоятельно изменять настройки вашего оборудования по некоторым параметрам. Данная услуга доступна только в том случае, если у вас настроена отправка смс для запроса местоположения. 1. Выбрать из списка машин, интересующий вас автомобиль, кликнув по ней левой клавишей мыши; 2. Выбираем параметр, который хотели бы изменить, вводим логин и пароль (его можно уточнить при обращении к нам) и указываем нужные значения; 87 3. Нажимаем ; 4. После отправки смс сообщения параметр будет настроен. Заявка на настройку CAN Вкладка позволяет вам настроить передачу данных CAN по группам параметров. Максимальное количество групп 10 и если вы выбираете более одной группы, то они не должны передаваться по одинаковым каналам. 1. Выбрать из списка машин, интересующий вас автомобиль, кликнув по ней левой клавишей мыши; 2. Выбираем группу параметров и указываем канал передачи; 3. Распечатайте ниже приведенную заявку на фирменном бланке предприятия и пришлите по нам по факсу с подписью директора; 4. Данная настройка будет произведена посредством отправки 7–14 SMS для каждой группы на каждый абонентский номер, которые оплачиваются дополнительно, согласно условиям тарифного плана вашего оператора сотовой связи; 5. Каждый дополнительный параметр CAN ведет к увеличению трафика, что может привести к увеличению оплаты за услуги связи в роуминге; 6. Настройка прибора не гарантирует получение запрашиваемых данных в случаях если: a) они отсутствуют в шине к которой подключен прибор; b) шина имеет протокол отличный от SAEJ1939; 7. После рассмотрения подключены. вашего 88 заявления параметры будут Права доступа Функция «Права доступа» служит для ограничения доступа к информационным разделам Системы. Данная функция полезна и применима для средних и крупных организаций, в которых вход и работу с Системой «Диспетчер» осуществляет множество Пользователей. Благодаря этой функции для отдельных категорий сотрудников можно оставить или ограничить доступ к желаемому количеству разделов Системы. Для корректного функционирования «Прав доступа» для какоголибо из сотрудников организации, необходимо: 1. «Включить» функцию «Двухфакторная аутентификация». Для этого необходимо внести номера мобильных телефоны или e-mail сотрудников в соответствующем окне Раздела «Инфо». На указанные номера телефонов или e-mail буду приходить персональные коды при осуществлении входа в систему; 2. Внести номера мобильных телефонов или e-mail в окне «Список email или телефонов» во Вкладке «Права доступа» Раздела «Настройки». Выбрать информационные разделы, которые необходимо скрыть или ограничить возможность внесения изменений: 89