Руководство пользователя по удаленной оплате в личном
advertisement
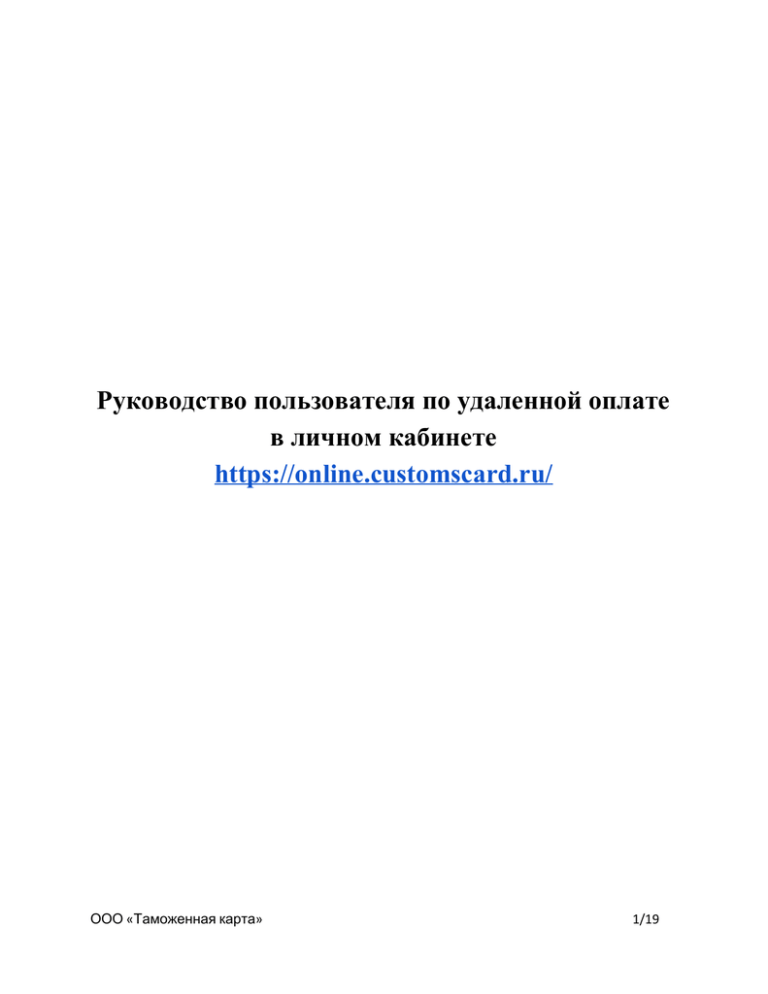
Руководство пользователя по удаленной оплате в личном кабинете https://online.customscard.ru/ ООО «Таможенная карта» 1/19 Содержание Используемые сокращения 1. Введение 1.1. Основная информация 1.2. Группы пользователей 2. Вход в систему 3. Платежи 3.1. Загрузка данных документа из .xml файла 3.2 Ввод данных вручную 3.3 Просмотр и оплата загруженных документов 3.3.1 Просмотр загруженных документов 3.3.2 Оплата загруженного документа 3.4 Чек ООО «Таможенная карта» 2/19 Используемые сокращения Используемые сокращения и термины Пояснения Логин Уникальное для системы Имя пользователя, идентифицирующее подключение к системе. Ключ Устройство для безопасного входа в систему БЭ Банк эмитент ДО Документ основания КБК Код бюджетной классификации ФИО Фамилия Имя Отчество ID Идентификационный номер УЧВЭД Участник внешнеэкономической деятельности МДП Документ Международных дорожных перевозок RRN Уникальный номер записи ИНН Идентификационный номер налогоплательщика ОГРН Основной государственный регистрационный номер ОКПО Общероссийский классификатор предприятий и организаций ОКАТО Общероссийский классификатор объектов административно­территориального деления ОКВЕД Общероссийский классификатор видов экономической деятельности ООО «Таможенная карта» 3/19 1. Введение 1.1. Основная информация Документ содержит всю необходимую информацию для пользователей, чтобы в полной мере использовать Личный кабинет https://online.customscard.ru/ для совершения платежей с помощью сертификата, записанного на eToken. Для совершения платежей необходимо выполнение следующих условий: a) Пользователь должен быть зарегистрирован в Личном кабинете; б) Пользователь должен иметь сертификат, записанный на eToken, выданный Удостоверяющим центром ООО «Таможенная карта». ВНИМАНИЕ! Ключевые носители других Удостоверяющих центров для работы в Личном кабинете не подходят. Для работы с .pdf документами необходимо наличие Adobe Reader. Установить бесплатную версию Adobe Reader можно предварительно скачав ее с сайта http://get.adobe.com/ru/reader/ . Для работы с .xls документами необходимо наличие MS Excel 2000 версии или выше. ООО «Таможенная карта» 4/19 1.2. Группы пользователей Платежная система позволяет работать клиентам, относящимся к разным Группам пользователей(см. Таблицу 1). Ниже приведена таблица, в которой указано, к каким пунктам меню, тот или иной пользователь имеет доступ. Меню системы Держатель карты УчВЭД 1. Информационное пространство 1.1. Справочники 1.2. Карты 1.3. Счета 1.4. Информация о платежах + + + + + + + + + + 2. Платежи 2.1. Импорт 2.2. Документы основания + + + + + + 3. Сервисные функции 3.1. Работа с ключом 3.2. Смена пароля 3.3. Пользователи 3.4. Система оповещения + + + ­ + + + + + + Таблица 1 ­ Группы пользователей Основное отличие полномочий пользователей при уплате таможенных платежей заключается в том, что пользователь, относящейся к группе организация или УЧВЭД, может выполнять следующие действия: ● Произвести оплату самостоятельно, выбрав необходимый к оплате документ и нажав на находящуюся справа от документа кнопку “Оплатить”; ● Передать полномочия для оплаты пользователю, для этого необходимо выбрать нужный документ, выбрать в выпадающем списке “Владельца документа” и нажать кнопку Передать(см. Рис. 1). ООО «Таможенная карта» 5/19 Рис. 1 ­ Передача документа пользователю В таком случае, пользователь, которому был передан документ, при входе в Личный кабинет (выбрав способ аутентификации «ключ») сможет оплатить загруженный ему документ со статусом «Загружен», перейдя в раздел «Документы основания». ООО «Таможенная карта» 6/19 2. Вход в систему Для уплаты таможенных платежей необходимо авторизоваться в системе, выбрав способ аутентификации «Ключ»(см Рис. 2), введя индивидуальный для каждого пользователя ПИН­код, выданный Вам в запечатанном конверте, и нажав кнопку «ОК». Рис. 2 ­ Выбор способа аутентификации ВНИМАНИЕ! Если ПИН­код введен неверно, то на экране появится надпись “Неправильный пин­код”, после этого необходимо повторить ввод ПИН­кода. После корректного ввода ПИН­кода, система предложит ввести клиенту Логин и Пароль, которые были получены Вами при регистрации в Личном кабинете(см. Рис.3). ООО «Таможенная карта» 7/19 Рис. 3 ­Ввод персональных данных ВНИМАНИЕ! Логин и пароль вводятся с учетом регистра. Если Логин или Пароль введены не верно, то на экране появится надпись “Аутентификация не удалась”, после этого необходимо повторить ввод логина и пароля. После 5 неверных вводов происходит временная блокировка учетной записи (на 180 секунд). После корретного ввода Логина и Пароля, клиент попадает на главную страницу Личного кабинета «Информационное пространство», на которой отображается вся информация о клиенте(см Рис. 4). ООО «Таможенная карта» 8/19 Рис. 4 ­ Информационное пространство Слева в списке меню сотрудник может посмотреть следующую информацию: ● справочники таможенных органов, таможенных перевозчиков и другие справочники; ● карты привязанные к счету, текущее состояние карт, срок действия, их баланс, а так же держателя карты; ● счета, к которым привязаны карты, их баланс, а так же сделать выписку по счету за определенный период; ● информацию о платежах, системный номер платежа, номер карты, с которой происходило списание, дату, код таможенного органа, а так же распечатать чек оплаченного документа(см п. 3.4 данной инструкции). ООО «Таможенная карта» 9/19 3. Платежи Для проведения оплаты необходимо перейти на вкладку «Платежи» в раздел «Импорт» (см Рис. 5). Данный раздел предназначен как для импорта данных из xml­файла , так и для ручного ввода данных. Рис. 5 ­ Вкладка Импорт 3.1. Загрузка данных документа из .xml файла Для загрузки данных из xml­файла, необходимо перейти на вкладку «Импорт», нажать на кнопку «Загрузка документа из файла» и выбрать необходимый документ (см Рис.6) ООО «Таможенная карта» 10/19 Рис. 6 ­ Выбор документа для загрузки После выбора документа необходимо нажать кнопку «Открыть», а после отображения названия документа в текстовом поле нажать кнопку «Загрузить» (см. Рис. 7). Рис. 7 ­ Загрузка документа После нажатия кнопки «Загрузить» все поля формы будут заполнены данными из документа автоматически. Необходимо проверить загруженные данные, и только после этого передать данные в систему, нажав на кнопку «Ввод документа в систему» (см. Рис. 8). ООО «Таможенная карта» 11/19 Рис. 8 ­ Внесение и ввод данных в систему После выполнения всех действий необходимо перейти к пункту 3.3.2 Оплата загруженного документа данной инструкции. ООО «Таможенная карта» 12/19 3.2 Ввод данных вручную При ручном вводе данных необходимо последовательно заполнить следующие поля (см. Рис. 9): ● Тип документа основания ДЕ; ● Дата документа; ● Номер документа; ● Номер таможенной процедуры; ● Код таможенного органа; ● Вид (После ввода Вида платежа, поля «КБК» и «Наименование» заполняются автоматически); ● Сумма. Рис. 9 ­ Ввод данных документа вручную После проверки внесенных данных необходимо передать данные в систему, нажав на кнопку «Ввод документа в систему»(см. Рис. 10). ООО «Таможенная карта» 13/19 Рис. 10 ­ Ввод документа в систему Для добавления записи «Вид платежа» нажмите кнопку «Добавить запись», после чего добавится пустая строка для заполнения. Для удаления записи из списка «Вид платежа» необходимо установить галочку напротив соответствующей записи и нажать «Удалить». ВНИМАНИЕ! Поле «Номер таможенной процедуры»(32 символа) заполняется путем копирования ID из декларантского программного средства. В частности, в Альта­ГТД данный ID можно найти, перейдя в декларацию и выбрав в меню пункт «Статус ЭД для текущей ГТД». Более подробная информация о местонахождении ID, для программных средств различных поставщиков электронного декларирования, описана в Инструкциях по удаленной оплате с использованием программных средств и размещена на странице нашего сайта: http://support.customscard.ru/uo.html. ООО «Таможенная карта» 14/19 3.3 Просмотр и оплата загруженных документов 3.3.1 Просмотр загруженных документов Для просмотра загруженных документов необходимо перейти на вкладку«Платежи» в раздел «Документы основания». После перехода на вкладку отобразится список всех загруженных документов (см. Рис. 11). Рис. 11 ­ Загруженные документы Нажав на системный номер документа, можно просмотреть информацию о деталях платежа. Также существует возможность настроить фильтр списка, нажав на заголовок столбца или заполнив поля, которые находятся над списком загруженных документов (напр., на Рис.11 фильтром является столбец Дата/время, создатель). При нажатии копки «Импорт» происходит переход на страницу импорта документа. Существует возможность удаления загруженных документов. Для этого необходимо выделить необходимый документ галочкой в квадратике слева от него и нажать ООО «Таможенная карта» 15/19 кнопку «Удалить». При удачном выполнении всех действий статус документа изменится на «Удален». Удалить документы на статусом «Отказано» невозможно. ВНИМАНИЕ! Если в разделе «Документы основания» список загруженных/оплаченных документов не отображается, то он свернут. Для отображения полного списка загруженных/оплаченных документов необходимо нажать на заголовок соответствующего подраздела «Загруженные документы»/«Оплаченные документы». 3.3.2 Оплата загруженного документа Для оплаты загруженных документов необходимо перейти на вкладку «Платежи» в раздел «Документы основания» (см. Рис. 11). Далее необходимо нажать кнопку «Оплатить», которая находится справа от необходимого загруженного документа, при этом происходит переход на новую вкладку «Оплата», где необходимо выбрать карту, с которой требуется произвести оплату, и нажать кнопку «Оплатить» (см. Рис. 12). Рис. 12 ­ Оплата документа После этого необходимо ввести ПИН­код, который был выдан вместе с eTokenом, и нажать кнопку «Продолжить» (см. Рис. 13). ООО «Таможенная карта» 16/19 Рис. 13 ­ Ввод ПИН­кода Далее появится окно «Платеж принят», где необходимо нажать кнопку «OK». После удачно проведенной оплаты соответствующий документ отобразится в списке «Оплаченные документы» (см. Рис 14). Рис. 14 ­ Оплаченные документы ООО «Таможенная карта» 17/19 Так же, как и в списке «Загруженные документы», можно настроить необходимые фильтры и зайти в детали платежа, щелкнув на его «Системном номере». 3.4 Чек Для того чтобы распечатать Чек, необходимо зайти на вкладку «Информационное пространство» в раздел «Информация о платежах», далее перейти в детали платежа, щелкнув на его «Системном номере» и нажать кнопку «Распечатать чек» (см. Рис. 15). Рис. 15 ­ Печать чека Если требуется распечатать несколько чеков, то необходимо выделить соответствующие платежи галочкой и нажать кнопку «Распечатать чек», при этом заходить в детали платежа не нужно (см. Рис. 16). ООО «Таможенная карта» 18/19 Рис. 16 ­ Печать нескольких чеков При возникновении вопросов обращайтесь в службу клиентской поддержки ООО «Таможенная карта» по тел. (495)234­98­55, доб 1607. ООО «Таможенная карта» 19/19

