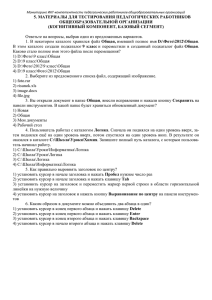Лабораторный практикум MS КОМПЬЮТЕРНОЕ ДЕЛОПРОИЗВОДСТВО
advertisement
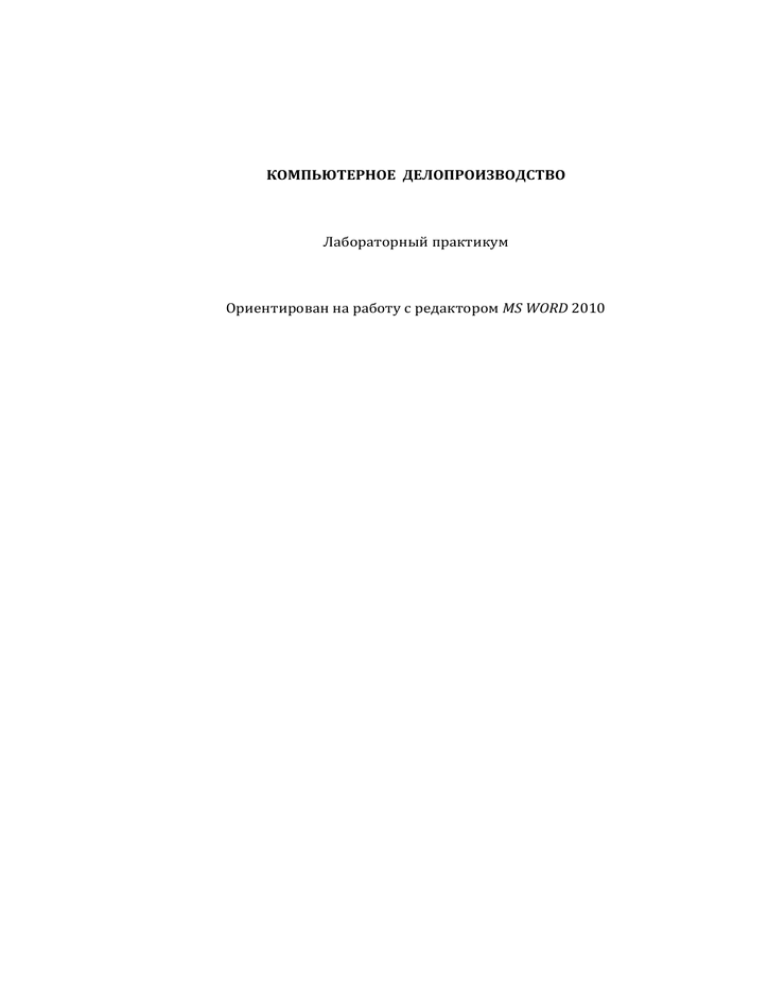
КОМПЬЮТЕРНОЕ ДЕЛОПРОИЗВОДСТВО Лабораторный практикум Ориентирован на работу с редактором MS WORD 2010 ЛАБОРАТОРНАЯ РАБОТА № 1 АССИСТЕНТ СЛИЯНИЯ Цель работы. Создание серийных писем. Ассистент слияния - это удобное средство для создания так называемых серийных писем, то есть писем, содержащих одинаковый основной текст и различающихся только некоторыми фрагментами, например, приглашений, адресуемых разным лицам. Пример: Уважаемая Н.И. Беляева Приглашаем вас на собрание, которое состоится 18 мая в 19 часов в конференц-зале. Секретарь Уважаемый С.А. Павлов Приглашаем вас на собрание, которое состоится 20 мая в 14 часов в Актовом зале. Секретарь Путем слияния документов создаются тексты, содержащие неизменную часть (бланк) и переменные текстовые фрагменты (наполнение). Термины: Основной документ - это файл бланка, содержащий текст, который должен оставаться одинаковым во всех генерируемых при слиянии документах. В нашем примере неизменный текст выглядит так: Уважаем Приглашаем вас на собрание, которое состоится мая в часов в . Секретарь Основной документ связан с источником данных Источник данных - файл источника данных содержит последовательность записей данных. Весь файл можно рассматривать как таблицу. Поля данных - это те фрагменты, которыми отличаются друг от друга создаваемые письма. Каждая строка содержит набор значений полей данных, используемый для генерации одного документа. Каждый столбец содержит значения одного поля данных. Первая строка состоит из имен полей данных - это строка заголовка таблицы. В нашем примере: Окончание ая ый Имя Н.И. Беляева С.А. Павлов Дата 18 20 Время 19 14 Место конференц-зале Актовом зале Поля слияния В Основном документе на тех местах, на которые в процессе слияния следует поместить информацию из Источника данных, располагаются Поля слияния, чтобы создать (сгенерировать) заполненный бланк Имя поля слияния: 1 максимальная длина - 32 символа, состоит из букв, цифр и символов подчеркивания, первый символ – буква; имя каждого вставленного поля слияния должно быть в заголовке источника данных; каждое поле слияния в документе может использоваться неограниченное число раз; необязательно использовать в основном документе все поля данных из источника данных; очередность использования не имеет значения; Имена полей данных в первой строке Источника данных должны совпадать с именами Полей слияния Основного документа. В нашем примере имена поля слияния: Окончание, Имя, Дата, Время, Место Слияние Число генерируемых в результате слияния документов определяется числом записей в Источнике данных. Но можно сгенерировать документы только для части записей данных (от 5 - 10). При генерации очередного документа во время слияния из следующей записи Источника данных берутся значения полей данных и подставляются в Основной документ на места соответствующих (одноименных) Полей слияния. Результат слияния можно сохранить в файле или распечатать на принтере В нашем примере основной документ после вставки полей слияния имеет следующий вид: Уважаем<Окончание> <Имя> Приглашаем вас на собрание, которое состоится <Дата> мая в <Время>часов в <Место>. Секретарь Источник данных имеет следующий вид: Окончание ая ый Имя Н.И. Беляева С.А. Павлов Дата 18 20 Время 19 14 Место конференц-зале Актовом зале Создание серийных писем 1. Набрать в окне документа текст письма, одинаковый для всех создаваемых писем. Например: Уважаем Приглашаем вас на собрание, которое состоится мая в часов в . Секретарь 2. Выбрать на ленте вкладку Рассылки. В группе Начать слияние выбрать Пошаговый мастер слияния. На экране появляется окно Слияние Ассистента слияния. 3. Этап 1. В области Выбор типа документа выбрать Письма. 4. Этап 2. В области Выбор документа выбрать Текущий документ 5. Этап 3. В области Выбор получателей выбрать Создание списка и щелкнуть по значку Создать. 5.1. Открывается окно Новый список адресов. Нажать кнопку Настройка столбцов. Откроется окно Настройка списка адресов. 5.1.1. Удалить ненужные поля при помощи кнопки Удалить. 5.1.2. Добавить новые поля при помощи кнопки Добавить. 5.1.3. Закрыть окно Настройка списка адресов нажатием ОК 5.2. Ввести данные в список адресов. После заполнения строки данных надо нажимать кнопку Создать запись. 2 5.2.1. Завершить создание списка нажатием кнопки ОК. Сохранить созданный источник данных в поле Имя ввести имя файла. нажать Сохранить. 5.2.2. Закрыть окно Получатели слияния нажатием кнопки OK. 6. Этап 4.Можно приступать к вставке в основной документ полей слияния. Чтобы вставить поле, надо 6.1. Поместить курсор в то место, где должна быть использована информация из источника данных 6.2. Нажать кнопку Другие элементы на панели Слияние 6.3. Выбрать Поля базы данных 6.4. Из развернутого списка выбрать нужное поле и нажать кнопку Вставить. Поле будет вставлено в позицию курсора. 6.5. Нажать кнопку Закрыть. 7. Этап 5. Можно просмотреть вид создаваемых писем. 8. Этап 6. Завершение слияния. В области Слияние нажать кнопку Изменить часть писем... Откроется окно Составные новые документы. Выбрать нужный вариант (например-все) и нажать ОК. После выполнения слияния в активном окне будет показан документ под названием Формы, содержащий созданные письма. Задание 1. 2. 3. Создать 10 приглашений на открытие выставки. Создать 8 объявлений для разных школ о Дне открытых дверей вуза. Создать 10 извещений о производственном совещании ЛАБОРАТОРНАЯ РАБОТА № 2 АВТОТЕКСТ. СТИЛИ. КАДРЫ Цель работы. Возможности Microsoft Word в области ускорения создания документов. Автотекст Для ускорения ввода текстов документов или справок к полям формы в редакторе Microsoft Word существует библиотека часто используемых символов - Автотекст. В библиотеку можно поместить стандартные фразы и выражения, используемые при составлении документов, постоянно употребляемые названия организаций, товаров или видов услуг и т.д. Создание нового элемента Автотекста 1. Набрать на экране текст элемента Автотекста. 2. Выделить текст элемента Автотекста. 3. Дать команду Вставка/Экспресс-блоки, выбрать Автотекст и выбрать Сохранить выделенный фрагмент в коллекцию Автотекста. 4. В поле Имя ввести подходящее имя. 5. Нажать кнопку ОК. Вывод на панель быстрого доступа кнопки Создать автотекст. 1. Щелкнуть правой клавишей мыши по панели быстрого доступа и в контекстном меню выбрать Настройка панели быстрого доступа. 2. В поле Выбрать команды из выбрать Команды не на ленте. 3. В списке выделить команду Создать автотекст и нажать Добавить. 4. Нажать ОК. 3 Быстрая вставка элемента Автотекста 1. Поместить курсор в нужную текстовую позицию. 2. Ввести с клавиатуры имя элемента Автотекста. 3. Нажать клавишу F3. Выбор элемента Автотекста из списка 1. Поместить курсор в нужную позицию. 2. Дать команду Вставка/ Экспресс-блоки и выбрать из списка нужный элемент. Стили. Для ускорения форматирования документа можно использовать стили. Стиль полностью определяет формат абзаца или символа (размер шрифта, начертание, отступы, интервалы и т.д.). Каждый стиль имеет имя. Имя используемого в данной позиции символа приводится в специальном поле панели инструментов Форматирование. Стили можно создавать и удалять. Стиль Обычный удалить нельзя. Каждый стиль должен быть основан на каком-либо уже существующем стиле, который называется базовым для данного стиля. При создании нового стиля обычно в качестве базового выбирают стиль, наиболее близкий к требуемому, а затем вносят в него необходимые изменения. Если в документе после абзаца, выполненного стилем А, всегда следует абзац, выполненный стилем В, создавать стили для данного документа надо в таком порядке: стиль В, стиль А. Стили хранятся в шаблоне документа. Создание нового стиля при помощи меню. 1. Щелкнуть по значку в правом нижнем углу группы Стили на вкладке Главная и щелкнуть по кнопке Создать стиль. 2. В поле Имя ввести имя стиля, 3. В поле Стиль выбрать тип стиля (абзаца или символа). 4. В поле Основан на стиле выбрать нужный стиль. 5. При необходимости в поле Стиль следующего абзаца указать, какой стиль должен иметь следующий абзац. 6. Задать составляющие стиль форматирования параметры при помощи кнопки Формат. Разворачивается меню, из которого можно выбрать категорию параметров форматирования. 7. Установить флажок Добавить в шаблон в окне Создать стиль. 8. Нажать ОК. 9. После создания всех нужных стилей нажать Закрыть. Создание экспресс-стиля Поместить курсор в форматируемый абзац и выполнить все необходимые форматирования при помощи панели Форматирование. На вкладке Главная в группе Стили раскрыть список Дополнительные параметры. Выбрать Сохранить выделенный фрагмент как новый экспресс-стиль. Назначение стиля с помощью панели форматирование 4 1. Поместить курсор в нужный абзац. 2. Развернуть список стилей, щелкнув по стрелке в правом нижнем углу группы Стили на вкладке Главная. 3. Выбрать из списка нужный стиль щелчком на имени стиля. Кадры Для выравнивания различных элементов текста, для задания элементу текста определенного местоположения, для фиксирования взаимного расположения элементов используются кадры (рамки) Кадр (рамка) - это прямоугольная область в тексте, помеченная как единое целое. Кадры корректно отображаются в режиме Разметки и Предварительного просмотра, а в Обычном режиме при включенном режиме отображения непечатаемых символов слева от каждого кадра отображается маленький черный квадрат. В редакторе Microsoft Word 2010 кнопка Вставить горизонтальную рамку находится на вкладке Разработчик в группе Элементы управления в списке Инструменты из предыдущих версий. Вставка нового кадра 1. Поместить курсор в ту позицию, где должен находиться кадр. 2. Вывести на экран панель Формы. 3. Нажать кнопку Вставить рамку на панели Формы. Выделение кадра 1. Поместить курсор на край кадра. Курсор примет вид четырехнаправленной стрелки. 2. Щелкнуть левой клавишей мыши на рамке кадра. Появятся 8 размерных маркеров. Изменение размеров кадра 1. Выделить кадр 2. Поместить курсор на один из маркеров, при этом указатель мыши примет вид двунаправленной стрелки. 3. Нажать левую клавишу мыши и перетащить границу кадра в нужном направлении. Изменение позиции кадра 1. Выделить кадр 2. Поместить курсор на границу кадра (широкая штриховая линия). Если положение курсора позволяет перемещение, то указатель мыши имеет вид четырехнаправленной стрелки. 3. Нажать левую клавишу мыши и перетащить кадр в нужную позицию. Обрамление кадра 1. Поместить курсор на границу рамки, Курсор примет вид четырехнаправленной стрелки. 2. Дважды щелкнуть по рамке или нажать правую клавишу мыши и в контекстном меню выбрать пункт Границы и заливка 3. Установить нужный режим 4. Нажать ОК Кадр обязательно привязывается к какому-либо абзацу. Привязка отображается значком якоря у соответствующего абзаца. Якорь отображается для выделенного кадра при нажатой кнопке Отобразить все знаки на вкладке Главная в группе Стили. Привязку можно изменить, перемещая якорь. 5 Привязка кадра 1. Поместить курсор на границу рамки, Курсор примет вид четырехнаправленной стрелки. 2. Дважды щелкнуть по рамке или нажать правую клавишу мыши и в контекстном меню выбрать пункт Формат рамки. Появится панель, на которой приводятся параметры, определяющие размер кадра и его расположение. При необходимости эти значения можно изменить. 3. Кадр может перемещаться вместе с текстом или оставаться неподвижным относительно страницы. Для перемещения кадра вместе с текстом надо установить флажок Перемещать с текстом. При этом расположение кадра по вертикали будет задаваться относительно абзаца, к которому привязан кадр. 4. Для привязки кадра к определенному абзацу установить флажок Установить привязку. При этом - около значка якоря появится изображение замочка. Если установить привязку, расположение кадра относительно абзаца будет зафиксировано. 5. Нажать ОК. Обтекание кадра 1. Поместить курсор на границу рамки, Курсор примет вид четырехнаправленной стрелки. 2. Дважды щелкнуть по рамке или нажать правую клавишу мыши и в контекстном меню выбрать пункт Формат рамки. 3. В открывшемся окне установить опцию Обтекание текста. Если режим обтекания включен, (значение - Вокруг) то текст документа может располагаться рядом с кадром по всей его высоте. Если режим обтекания отключен, (значение - Нет) то текст документа не может располагаться рядом с кадром. 4. Нажать ОК. 1. 2. 3. 4. Задание Создать элемент автотекста, содержащий полное название нашего вуза. Вставить созданный элемент автотекста из списка. Выполнить быструю вставку созданного элемента автотекста. Создать три стиля. a) Стиль абзаца со следующими свойствами: Параметры шрифта: № Шрифт Размер Начертание Цвет Интервал 1. Times 10 обычный черный обычный new roman 2. Arial 12 курсив синий Уплотненный на 0,5 3. Arial 14 полужирный красный Разреженный Black на 0,5 4. Arial Nar- 10 Полужирный зеленый обычный row курсив 5. Comic 12 обычный лиловый Уплотненный Sans Ms на 0,2 6. Calibri 14 курсив черный Разреженный на 0,2 7. Curier 10 полужирный синий обычный new 8. Book An- 12 Полужирный красный Уплотненный tiqua курсив на 0,3 Смещение Вверх на 1 Вниз на 1 Вверх на 2 нет Вниз на 2 нет Вверх на 3 Вниз на 3 6 13. Constantia 10 Разреженный на 0,3 курсив лиловый обычный полужирный черный Уплотненный на 0,5 Полужирный синий Разреженный курсив на 0,5 обычный красный обычный 14. Consolas 12 курсив 15. Garamond 14 16. Gautami 10 17. Georgia 12 18. Impact 14 19. Latha 20. Mangal 10 12 9. № 1. 2. 3. 4. 5. 1. 2. 3. 4. 5. 6. Cambria 14 10. Candara 11. Century 10 12 12. Corbel 14 Параметры абзаца: Выравнивание первой строки По лево1 му краю По пра2 вому краю По ши1 рине По лево2 му краю По пра2 вому краю По ши2 рине По лево1,5 му краю По пра3 вому краю По ши1,5 рине По лево1 му краю По пра1 обычный зеленый нет Вверх на 4 нет Вниз на 4 Вниз на 5 Уплотненный Вверх на 5 на 0,4 полужирный лиловый Разреженный Вверх на 6 на 0,4 Полужирный черный обычный нет курсив обычный синий Уплотненный Вниз на 6 на 0,1 курсив красный Разреженный нет на 0,1 полужирный зеленый обычный Вверх на 1 Полужирный лиловый Уплотненный Вниз на 1 курсив на 0,5 Отступ слева справа 2 1 зеленый 3 Интервал по междустрочсле ный 6 одинарный до 1 1 6 0 полуторный 2 1 3 3 одинарный 2 2 6 12 полуторный 1 2 0 6 двойной 2 1 6 6 полуторный 2 3 12 3 двойной 2 1 3 0 одинарный 1,5 1,5 12 12 двойной 1 2 6 3 одинарный 2 2 0 3 полуторный Разбивка на страницы Заливка Запрет висячих строк Не отрывать от следующего С новой страницы С новой страницы Не разрывать абзац Красный Запрет висячих строк Запрет висячих строк Не отрывать от следующего С новой страницы С новой страницы Не разрывать Синий Синий Зеленый Желтый Красный Зеленый Желтый Красный Синий Зеленый 7 7. 8. 9. 10. 11. 12. 13. 14. 15. вому краю По ширине По левому краю По правому краю По ширине По левому краю По правому краю По ширине По левому краю По правому краю абзац 1 0 1 3 6 одинарный 2 1 2 3 3 полуторный 2 2 0 12 0 двойной 2 2 2 6 12 полуторный 1,5 1,5 1,5 6 6 двойной 1,5 1,5 1,5 0 12 одинарный 1,5 1,5 1,5 12 6 двойной 0 1 1 3 12 одинарный 1 1 0 6 3 полуторный Запрет висячих строк Запрет висячих строк Не отрывать от следующего С новой страницы С новой страницы Не разрывать абзац Желтый Запрет висячих строк Не разрывать абзац Не отрывать от следующего Синий Красный Синий Зеленый Желтый Красный Зеленый Желтый b) Стиль подзаголовка. Основан на созданном стиле абзаца. Отличие – выравнивание по центру. c) Стиль заголовка. Основан на созданном стиле подзаголовка. Отличие – размер шрифта 16 5. Создать два кадра с указанными свойствами: № Размещение по горизонтали положение 1. 2. 3. 4. 5. 6. 7. 8. 9. 10. 11. 12. 13. 14. 15. 16. От центра справа слева От центра справа слева От центра справа слева От центра справа слева От центра справа слева От центра относительно страницы поля поля страницы страницы поля поля страницы страницы поля поля страницы страницы поля поля страницы по вертикали положение сверху снизу От центра сверху снизу От центра сверху снизу От центра сверху снизу От центра сверху снизу От центра сверху относительно абзаца поля абзаца страницы абзаца страницы абзаца поля абзаца поля абзаца поля абзаца страницы абзаца страницы Перемещение с текстом да нет да нет да нет да нет да нет да нет да нет да нет Обтекание нет нет да да нет да да нет да нет нет да нет да да нет 8 17. 18. 19. 20. справа слева От центра справа страницы поля поля страницы снизу От центра сверху снизу абзаца поля абзаца страницы да нет да нет да да нет да ЛАБОРАТОРНАЯ РАБОТА № 3 ШАБЛОНЫ Цель работы. Создание шаблона для бланка письма. Делопроизводство - это деятельность, охватывающая вопросы документирования и организации работы с документами при осуществлении управленческих действий. Документированием называется процесс подготовки и создания документа. Документ - это материальный объект с информацией, закрепленной созданным человеком способом для ее передачи во времени и пространстве. В процессе управления собирается, обрабатывается и передается огромное количество информации, зафиксированной в документах. Классификация документов Документы классифицируются по следующим основаниям: по способу фиксации информации (письменные, графические, фото, видео-, кино-, акустические) по содержанию: организационно-распорядительные (ОРД), финансово-расчетные, снабженческо-сбытовые, бух. учета, учета личного состава и т. д. по применению - приказы, положения, протоколы, правила, уставы, отчеты, письма, заявления, акты и т. д. по видам - типовые, примерные, индивидуальные, трафаретные по степени сложности - простые, сложные по месту составления - внешние, внутренние по срокам исполнения - срочные, несрочные по происхождению - служебные и официально-личные(именные) по степени гласности - обычные, секретные, для служебного пользования по юридической силе - подлинные и подложные по назначению - подлинники (оригиналы), копии, отпуски, выписки, дубликаты по сроку хранения - постоянного срока хранения, до 10 лет, свыше 10 лет по роду деятельности - плановые, стандарты и технические условия, первичного учета, по ценообразованию, отчетно-статистические, по торговле, по материально-техническому снабжению и сбыту, для строительства, конструкторские, технологические и т.д. В 70-80-е годы разработан ОКУД (общесоюзный классификатор управленческой документации), в которой предусмотрена система кодификации документов (7 разрядов) класс форм документов (02-ОРД) подкласс форм (71 - по личному составу) номер формы внутри подкласса (020 - анкета) контрольные числа Процесс документооборота состоит из следующих этапов: создание документов, прием-передача документов, организация движения документов внутри организации, регистрация и контроль исполнения, 9 организация хранения документов. В настоящее время, которое характеризуется широким применением компьютеров в сфере управления, для организации документооборота применяются следующие типы программного обеспечения: текстовые редакторы; электронные таблицы; СУБД; система электронной почты и т. д. Создание документа - функция руководителей и специалистов. Оформление документов входит в обязанности секретарей или службы документационного обеспечения. Служебные документы оформляются в соответствии с ГОСТ Р 6.30-2003 Унифицированные системы документации. Унифицированная система организационно-распорядительной документации. Требования к оформлению документов. Большинство документов организации оформляется на бланке. Бланк - это стандартный лист бумаги с воспроизведенной на нем постоянной информацией документа и местом, отведенным для переменной. Элементы официального документа, наиболее часто используемые при оформлении документов, называются реквизитами. Для наиболее важных документов используются бланки, выполненные типографским способом. Постоянный реквизит документа - реквизит документа, наносимый при изготовлении бланка документа. Переменный реквизит документа - реквизит документа, фиксируемый на бланке в процессе его заполнения. Существуют следующие типы бланков: общий бланк - бланк организации или структурного подразделения для изготовления любого вида документа бланк конкретного вида документа (кроме письма) бланк для письма должностной бланк (бланк должностного письма). Для создания документов на компьютере используются текстовые редакторы. Рассмотрим работу с текстовым редактором Microsoft Word для Windows. В редакторе Microsoft Word любой документ создается на основе некоторого шаблона. Шаблон - это файл, хранящийся отдельно от файла документа. Шаблон может содержать: определения форматов, макрокоманды, элементы Автотекста, шаблонный текст и т.д. Шаблонный текст - это текст, который должен быть неизменным в каждом документе, созданном на основе этого шаблона. Таким образом, шаблон документа является электронным аналогом бланка. Задание Создание шаблона бланка для писем. 1. Начать создание нового шаблона. 1.1. На вкладке Файл выбрать Создать В группе Доступные шаблоны выбрать Мои шаблоны. 1.2. В диалоговом окне Создать в группе Создать выбрать Шаблон. В области Личные шаблоны выбрать шаблон Новый документ. Он послужит основой для нового шаблона документа. Нажать ОК. 2. Показать границы текста. 10 2.1. Выбрать вкладку Файл 2.2. Выбрать Параметры 2.3. Выбрать Дополнительно. 2.4. В группе Показывать содержимое документа включить опцию Показывать границы текста. 2.5. Нажать ОК. 3. Установить параметры страницы. 3.1. Выбрать на вкладке Разметка страницы группу Параметры страницы. 3.2. Выбрать Поля /Настраиваемые поля и установить поля по ГОСТУ. 3.3. Выбрать Ориентация/Книжная. 3.4. Выбрать Размер/А4. 4. Установить формат шрифта. 4.1. Выбрать на ленте вкладку Главная. 4.2. В группе Шрифт рекомендуется установить 4.2.1. шрифт - Times New Roman Cyr, 4.2.2. размер шрифта – 12. 4.3. В группе Абзац щелчком по значку в правом нижнем углу раскрыть диалоговое окно Абзац и на вкладке Отступы и интервалы установить 4.3.1. Отступ первой строки (красная строка) – Нет, 4.3.2. Междустрочный интервал – Одинарный. 5. Вставить вспомогательную таблицу. 5.1. Выбрать на ленте вкладку Вставка. 5.2. Выбрать Таблица/Вставить таблицу и в диалоговом окне установить 5.2.1. число столбцов – 3, 5.2.2. число строк – 1, 5.2.3. нажать ОК. 6. Сделать таблицу невидимой. Для этого выделить таблицу и на вкладке Главная в разделе Абзац выбрать Границы/Нет границы. 7. Установить ширину столбцов таблицы. 7.1. Поставить курсор в таблицу, выбрать вкладку Макет и щелчком по значку в правом нижнем углу в группе Размер ячейки раскрыть диалоговое окно Свойства таблицы или щелкнуть по таблице правой клавишей мыши и в контекстном меню выбрать Свойства таблицы. 7.2. На вкладке Столбец при помощи кнопок Предыдущий столбец и Следующий столбец установить ширину первого столбца 78 мм, второго 20 мм, третьего - 88 мм. 8. Установить интервалы между реквизитами. Ввод реквизита завершается нажатием клавиши Enter , а переход на новую строку в рамках одного реквизита выполняется по нажатию Shift+Enter . 8.1. Поставить курсор в первую ячейку таблицы. 8.2. Щелкнуть правой клавишей мыши и выбрать в контекстном меню Абзац. 8.3. В группе Интервал в списке После выбрать – 6. 9. Приступить к размещению реквизитов на бланке письма. 9.1. Вставить реквизит Эмблема организации (см. ГОСТ Р 6.30-2003, п.4.5) на верхнем поле листа над серединой наименования организации. 9.1.1. Дать команду Вставка/Рисунок. 9.1.2. Выбрать рисунок. 9.1.3. Нажать ОК. 9.1.4. В случае необходимости привести размеры рисунка в соответствие с ГОСТ Р 6.30-2003 (высота рисунка – не более 17 мм.) Для этого поместить курсор на рису11 нок так, чтобы он принял вид четырехнаправленной стрелки, нажать левую клавишу мыши и, не отпуская ее, переместить рисунок на поля документа. 9.2. Вставить реквизит Наименование организации (см. ГОСТ Р 6.30-2003, п.3.6, п. 4.5). 9.3. Вставить реквизит Справочные данные об организации. По усмотрению организации этот реквизит включает: почтовый и телеграфный адрес, номера телефонов, факсов, телексов, счетов в банке, адрес электронной почты и др. Например: г. Казань, ул. Мира,9 Тел: (019) 74-18-43 Факс: (019) 74-19-96 E-mail: abc @ abc.ru http://www.abc/ru 9.4. В той строке, где будут размещены реквизиты Дата и Регистрационный номер документа, напечатать шаблонный текст — символ « №». 9.5. В той строке, где будут размещен реквизит Ссылка на дату и регистрационный номер документа, напечатать шаблонный текст – слова «На №» и «от». 9.6. Вставить пустой абзац после верхней вспомогательной таблицы для реквизита Текст. Установить для этого абзаца следующие форматирования: 9.6.1. Размер шрифта – 14, 9.6.2. Междустрочный интервал – 1,5 строки. 9.6.3. Отступ первой строки – 1, 27 см. 9.7. Разместить на бланке реквизит Подпись (см ГОСТ Р 6.30-2003, п.3.21). Использовать для размещения составных частей этого реквизита невидимую вспомогательную таблицу. 10. Просмотреть созданный бланк. Убедиться, что реквизиты отделены друг от друга интервалами. В случае необходимости, вставить эти интервалы. 11. Сохранить созданный шаблон. Дать команду Файл/Сохранить. 11.1. В поле Имя файла ввести имя. 11.2. Нажать ОК. Создание письмо с использованием шаблона 1. Начать создание нового документа. 1.1. На вкладке Файл выбрать Создать. В группе Доступные шаблоны выбрать Мои шаблоны. 1.2. В диалоговом окне Создать в группе Создать выбрать Шаблон. В области Личные шаблоны выбрать созданный шаблон бланка письма. Нажать ОК. 2. Заполнить на бланке реквизиты письма (см ГОСТ Р 6.30-2003, п.2.3, Приложение А, Приложение Б). 2.1. Реквизит Адресат (см ГОСТ Р 6.30-2003, п.3.14). 2.2. Реквизит Дата документа (см ГОСТ Р 6.30-2003, п.3.9). 2.3. Реквизит Регистрационный номер документа (см ГОСТ Р 6.30-2003, п.3.10). 2.4. Реквизит Ссылка на регистрационный номер и дату документа (см ГОСТ Р 6.302003, п.3.11). 2.5. Реквизит Заголовок к тексту (см ГОСТ Р 6.30-2003, п.3.17). 2.6. Реквизит Текст (см ГОСТ Р 6.30-2003, п.3.19). 3. Сохранить документ. Задание 1. Создать шаблон для бланка письма. 2. Создать письмо на основе разработанного шаблона. 12 ЛАБОРАТОРНАЯ РАБОТА № 4 ФОРМЫ Цель работы. Создание формы Деятельность любой организации сопровождается созданием документов. Многие документы являются общими для всех организаций. Формы таких документов разрабатываются соответствующими органами. Например, бухгалтерские документы и т.д. Большинство документов, создаваемых в организациях, повторяются, т.е. являются типовыми. Если документ является типовым, а утвержденных форм нет, то трафаретный текст документа следует разрабатывать самостоятельно. Трафарет документа содержит типовой текст для наиболее часто встречающихся управленческих ситуаций и места для ввода переменной информации, которая относится к конкретному документу. Трафарет документа в Microsoft Word называется формой. Форма – это документ с постоянной информацией, защищенной от изменения, и местами для ввода переменной информации. Места для ввода переменной информации называются полями формы. Поля – это инструкции, которые предписывают редактору Microsoft Word выполнить то или иное действие. Чтобы превратить документ Microsoft Word в форму, надо вставить в документ поля формы и установить защиту. Форматирование, используемое для содержимого поля формы, назначается при создании формы и не может быть изменено при заполнении формы пользователем. Формы рекомендуется создавать в виде шаблонов документов. В Microsoft Word 2010 средства для создания форм находятся на вкладке Разработчик в группе Элементы управления в списке Инструменты из предыдущих версий. Вывод вкладки Разработчик на ленту 1. Выбрать вкладку Файл 2. Выбрать Параметры 3. Выбрать Настройка ленты, в списке Настройка ленты выбрать Основные вкладки, в поле Основные вкладки включить опцию Разработчик. Поля формы бывают: текстовые – в них можно внести какую-либо информацию, флажки – они существуют в двух состояниях - активизированном и сброшенном, поля со списком – при создании поля задается список допустимых значений. При заполнении формы пользователь может выбрать значение из этого списка. Вставка поля формы в документ 1. Поставить курсор в нужную текстовую позицию. 2. Щелкнуть мышью по соответствующей кнопке из списка Инструменты из предыдущих версий: для вставки текстового поля –ab, для вставки поля с флажком – , для вставки поля со списком – . Поле формы имеет вид затененного прямоугольника. Параметры полей формы Чтобы задать параметры поля формы надо дважды щелкнуть мышью на поле формы. Появится окно Параметры поля формы. Список параметров зависит от вида поля. Например, параметр Тип текстового поля может принимать следующие значения: обычный текст (поле может содержать любые символы), число, 13 дата, текущая дата/текущее время (в поле вставляется соответствующее значение и затем поле блокируется для пользователя), вычисление (в поле вводят математические выражения). Использование полей форм с флажком и со списком При создании форм удобные возможности для ускорения ввода информации представляют поля форм типа Список, а при создании форм анкет - поля форм типа Флажок. Для ускорения ввода текста документа можно использовать поля форм со списком, в тех случаях, когда в документе предполагается выбор одного из взаимоисключающих вариантов текста. Например: объявить благодарность или объявить выговор, обучение на безвозмездной основе или на платной основе и т.д. Создание поля формы со списком 1. Щелкнуть мышью по кнопке Поле со списком. 2. Задать параметры поля формы. 2.1. В окне Элемент списка ввести текст и нажать кнопку Добавить 2.2. Повторить предыдущий пункт для каждого элемента списка 2.3. При помощи кнопки Порядок задать нужное расположение элементов в списке. 3. Нажать ОК. Создание справки для поля формы 1. Дважды щелкнуть мышью на поле формы. Появится окно Параметры поля формы. 2. Щелкнуть по кнопке Текст справки. Появится окно Текст справки для поля формы. 3. Выбрать нужную вкладку. Если справка длинная, то вкладку F1 (справка будет вызываться по нажатию F1 для активного окна). Если справка короткая, то вкладку Строка состояния - справка будет выводиться в строке состояния. 4. Щелкнуть на кнопке Текст справки и ввести в окно справочный текст. Например: «Введите индекс и почтовый адрес получателя». 5. Нажать ОК. Использование элементов Автотекста при создании справок полей формы 1. В окне Текст справки для поля формы щелкнуть на кнопке Элемент автотекста. 2. Выбрать из списка нужное значение. 3. Нажать ОК. Создание формы на основе шаблона бланка письма. 1. Начать создание нового шаблона 1.1. На вкладке Файл выбрать Создать 1.2. В группе Доступные шаблоны выбрать Мои шаблоны 1.3. В диалоговом окне Создать в группе Создать выбрать шаблон. В области Личные шаблоны выбрать нужный шаблон. Он послужит основой для нового шаблона документа. Нажать ОК. 2. Показать границы текста. 2.1. Дать команду Файл/Параметры/Дополнительно 2.2. В группе Показывать содержимое документа включить опцию Показывать границы текста. 2.3. Нажать ОК. 14 3. Убедиться, что кнопка Зашрихованное а из списка Инструменты из предыдущих версий нажата. 4. Разместить необходимые поля формы в документе. 4.1. Вставить в последнюю ячейку таблицы текстовое поле формы для реквизита Адресат. Задать для этого поля следующие параметры: тип Обычный текст. справку с описанием составных частей реквизита Адресат. 4.2. Вставить текстовое поле формы для реквизита Регистрационный номер документа. Задать для этого поля следующие параметры: тип Число, справку с описанием реквизита Регистрационный номер документа. 4.3. Вставить текстовое поле формы для реквизита Дата. Установить для этого поля тип поля – Текущая дата. 4.4. Вставить два текстовых поля для реквизита Ссылка на регистрационный номер и дату документа. Для реквизита Ссылка на регистрационный номер установить тип поля – Число. Для реквизита Ссылка на дату документа установить тип поля – Дата. Создать справку для каждого поля. 4.5. Вставить текстовое поле формы для реквизита Заголовок к тексту. Задать для этого поля следующие параметры: тип Обычный текст. справку с описанием реквизита Заголовок к тексту. 4.6. Вставить текстовое поле формы для реквизита Текст. Задать для этого поля следующие параметры: тип Обычный текст. справку с описанием реквизита Текст. 4.7. Вставить два текстовых поля для реквизита Подпись (для должности и расшифровки подписи). Установить тип поля – Обычный текст. Для должности определить параметр Текст по умолчанию. Создать справку для каждого составного элемента реквизита Подпись. 5. Защитить форму от изменений 5.1. На вкладке Разработчик в группе Защита в списке Ограничить редактирование выбрать Ограничения на редактирование 5.2. В разделе Ограничения на редактирование установить флажок Разрешить только указанный способ редактирования документа и выбрать из списка Ввод данных в поля форм. 5.3. Щелкнуть по кнопке Да, включить защиту. 5.4. Ввести пароль. В пароле не рекомендуется использовать лидирующие и хвостовые пробелы. 5.5. Подтвердить ввод пароля. 5.6. Нажать ОК 6. Сохранить форму в виде шаблона. Создание письма на основе разработанной формы 1. Начать создание документа. 2. Заполнить реквизиты с переменной информацией, т.е. ввести значения в поля форм. Переход от поля к полю производится при помощи щелчка мыши или при помощи клавиатуры: Tab - переход к следующему полю, Shift+Tab - переход к предыдущему полю. 3. Снять выделение с полей форм при помощи кнопки Заштрихованное а . 15 Задание 1. 2. 3. 4. Создать форму для бланка письма. Создать письмо на основе формы. Разработать форму анкеты, содержащей не менее 6 вопросов. В анкете должны быть использованы все типы полей форм. Заполнить анкету, ЛАБОРАТОРНАЯ РАБОТА № 5 МАКРОКОМАНДЫ Цель работы. Создание макрокоманд. При создании типовых документов, как правило можно выделить последовательную группу команд Microsoft Word , которую приходится выполнять достаточно часто. Microsoft Word позволяет за такой группой закрепить имя и выполнять такую группу команд, называемую макрокомандой автоматически, вызывая ее по имени. Использование макрокоманд позволяет: ускорить процесс редактирования и оформление документов объединить несколько команд в одну облегчить доступ к какой-либо опции диалога автоматизировать выполнение последовательности команд. Макрокоманда (МК) - это программа, которая состоит из инструкций языка Word Basiс. МК хранятся в шаблоне документа либо в глобальном шаблоне Normal.dot, либо в специально указанном шаблоне. Создание МК МК можно создавать одним из способов: программирование - ввод последовательности команд языка Word Basiс, протоколирование действий пользователя в режиме записи макроса. В данной работе мы будем создавать МК методом протоколирования. Следует точно определить условия применения МК. В момент начала записи МК текстовый курсор находится в определенной позиции, установлены определенные режимы работы Microsoft Word и т.д. Чтобы результат выполнения МК соответствовал результату, достигнутому при записи, к моменту выполнения следует воссоздать ситуацию, существующую на момент записи. При записи МК в окне документа нельзя выполнять операции мышью. Например, нельзя выделить фрагмент текста протаскиванием мыши. Записывается и преобразуется в команды Word Basic только выполнение с помощью мыши команд меню, нажатие кнопок панелей инструментов или изменение опций в диалоговых окнах. Вместо манипуляций с мышью приходится применять комбинации клавиш. Клавиши для перемещения курсора. - на строку вверх - на строку вниз символ влево/вправо Home - в начало текущей строки End - в конец текущей строки Ctrl+ - в начало следующего абзаца Ctrl+ - в начало предыдущего абзаца Ctrl+Home - в начало документа 16 Ctrl+End - в конец документа PgUp, Pgdn -на экранную страницу вперед/назад Ctrl+PgUp - в начало текущего окна Ctrl+PgDn - в конец текущего окна Клавиши для выделения Для выделения фрагмента текста достаточно при нажатой клавише Shift указать клавишами выделяемый участок. Копирование в буфер обмена выделенного участка Ctrl+Insert. Вырезание в буфер обмена выделенного участка Shift+Delete. Вставка из буфера Shift+Insert. На вкладке Вид в группе Макросы в поле Макросы сосредоточены средства управления макросами. Здесь можно задать шаблон документа для хранения макроса и выбрать выполняемые над ними действия. Процедура записи МК методом протоколирования 1. На в списке Макросы выбрать Запись макроса, откроется диалоговое окно Запись макроса. 2. В поле Имя макроса ввести имя записываемой МК (только буквы и цифры). 3. В поле списка Макрос доступен для выбрать шаблон документа, в котором следует сохранить макрос. Этот список содержит все шаблоны, присоединенные в данный момент к активному документу. 4. В поле Описание ввести описание МК - это комментарий и влияния на ход выполнения МК не оказывает . 5. В поле Назначить макрос выбрать один из вариантов: Панели или Клавишам:— это способ вызова МК. 5.1. Если МК ставится в соответствие кнопка на Панели инструментов: 5.1.1. В списке макрокоманд выделить имя макрокоманды и нажать кнопку Добавить. При этом кнопка помещается на панель быстрого доступа. 5.1.2. При необходимости нажать кнопку Изменить и выбрать новый значок для кнопки на панели быстрого доступа. 5.1.3. Нажать Закрыть. 5.2. Если МК ставится в соответствие сочетание клавиш 5.2.1. В диалоговом окне Настройка клавиатуры в поле Новое сочетание клавиш надо ввести нужное сочетание, при этом хотя бы одна из клавиш должна быть. функциональной. 5.2.2. Нажать Назначить. 6. Процедура записи запущена. При этом указатель мыши изменяет свой внешний вид. Процесс записи макроса можно приостановить с возможностью возобновления с места приостановки при помощи команды Вид/Макросы/Пауза. Выполнить последовательно все те действия, которые должны автоматически выполняться при вызове МК( Смотри задание). Например, если МК создается для включения отображения границ области текста, надо Дать команду Файл/Параметры/Дополнительно. В группе Показывать содержимое документа включить опцию Показывать границы текста. Нажать ОК. 7. Дать команду Вид/Макросы/Остановить запись завершить процедуру записи и сохранить МК. Использование макрокнопок при разработке шаблонов для бланков Макрокнопки служат для вызова макрокоманд в защищенных документах. Если документ не защищен, то макрокнопки удобно использовать как подсказки пользователю о том, какую информацию следует ввести в данное место документа. Макрокнопки выглядят как зате17 ненные прямоугольники с нанесенным на них сообщением. При вводе макрокнопки заменяются вводимым текстом. Создание макрокнопки На вкладке Вставка в группе Текст из списка Экспресс-блоки выбрать Поле.. В поле Категория выбрать Автоматизация документа. В поле Поля выбрать MacroButton. Нажать кнопку Код поля и ввести 4.1. имя макроса - фиктивное имя несуществующей макрокоманды, например NoMacro; 4.2. сообщение - это текст, который будет помещен на макрокнопку. Например, для реквизита Адресат это может быть текст вида: «Введите адрес получателя» 5. Нажать OK 1. 2. 3. 4. Задание 1. Создать макрокоманду для выполнения одного из перечисленных действий 1.1. Соединение выделенных абзацев в один абзац. 1.2. Установка следующих параметров правки: 1.2.1. замена выделенного фрагмента, 1.2.2. автоматическое выделение слов, 1.2.3. выделение абзацев, 1.3. Установка следующих параметров отображения текста: 1.3.1. Переносить/не переносить текст по границе окна документа, 1.3.2. Показывать/не показывать замещающие рамки рисунков, 1.3.3. показывать/не показывать закладки, 1.3.4. показывать/не показывать рисунки и надписи, 1.3.5. показывать/не показывать коды полей вместо их значений, 1.4. Установка следующих параметров экрана: 1.4.1. показывать/не показывать вертикальную полосу прокрутки, 1.4.2. показывать/не показывать вертикальную полосу прокрутки 1.4.3. показывать/не показывать вертикальную линейку в режиме разметки, 1.5. Установка следующих параметров отображения страниц: 1.5.1. показывать/не показывать всплывающие подсказки при наведении указателя мыши, 1.5.2. показывать/не показывать поля между страницами в режиме разметки. 2. Создать шаблон бланка для писем с использованием макрокнопок. 2.1. Начать создание нового шаблона на основе существующего шаблона для бланка письма. 2.2. Расставить макрокнопки для следующих реквизитов письма : 2.2.1. Реквизит Адресат. 2.2.2. Реквизит Дата документа. 2.2.3. Реквизит Регистрационный номер документа . 2.2.4. Реквизит Ссылка на регистрационный номер и дату документа . 2.2.5. Реквизит Заголовок к тексту. 2.2.6. Реквизит Текст. 2.2.7. Реквизит Подпись. 2.3. Сохранить шаблон . 3. Создать письмо на основе шаблона с макрокнопками. ЛАБОРАТОРНАЯ РАБОТА № 6 ГЛАВНЫЙ ДОКУМЕНТ Цель работы. Работа с большими документами. 18 Microsoft Word имеет средства, позволяющие осуществить верстку, редактирование, макетирование документов большого размера и сложной организации. Это позволяет рассматривать редактор Microsoft Word как настольную издательскую систему. Работу с большими документами удобно вести в режиме главного документа. Этот режим позволяет работать с документами как на уровне целого документа, так и на уровне отдельных его частей (которые называются поддокументами или вложенными документами). Главный документ- это особый документ, который обеспечивает пользователю возможность управлять вложенными документами. Главный документ включает в себя совокупность отдельных вложенных документов. Главный документ может дополнительно содержать текст, отсутствующий во вложенных документах. Вложенныe документы сохраняются как самостоятельные файлы. Каждый вложенный документ внутри главного документа рассматривается как самостоятельный раздел. Каждый раздел может иметь собственный формат страницы. При оформлении главного документа надо иметь в виду Если некоторый элемент раздела надо оформить одинаково для всех вложенных документов, этот параметр надо устанавливать для главного документа. Если вставить уже существующий документ в главный документ, то параметры оформления раздела не изменятся. Если вы работаете с вложенными документами внутри главного документа, и эти документы основаны на различных шаблонах, то стили, автотекст и макрокоманды шаблона главного документа перекрывают соответствующие элементы шаблона поддокумента. элементы оформления раздела не изменяются. Каждый вложенный документ может иметь свой шаблон, отличный от шаблона главного документа, но желательно использовать один шаблон. До тех пор, пока вложенный документ обрабатывается в главном документе, для них используется шаблон главного документа. При раздельном открытии используются их собственные шаблоны. Для работы с главным документом надо выбрать на ленте вкладку Вид и в группе Режимы просмотра документа выбрать Структура. В этом раскрывается вкладка Структура, содержащая группы Работа со структурой и Главный документ. Группа Работа со структурой содержит средства для изменения структуры документа и управления отображением документа на экране. Структура документа Структура документа - это схема, определяющая взаимное расположение и связь его составных частей, которые могут быть вложены одна в другую, образуя иерархические структуры. Структурирование - это разбивка текста на главы, абзацы, параграфы, пункты и т.д. При структурировании текста должны применяться стандартные стили заголовков: Заголовок 1 Заголовок 9. При желании можно поменять стиль заголовка, но нельзя менять его название. Заголовок 1 соответствует высшему уровню структуры. Нижний уровень - это обычный текст, т.е. текст, оформленный стилем, отличным от заголовочных. Перед каждым заголовком стоит знак , если заголовок имеет подчиненный текст, , если заголовок не имеет подчиненного текста, стоит перед абзацами обычного текста. В режиме структуры отступ заголовка от левого края экрана соответствует уровню заголовка. Чем дальше от левой границы экрана находится текст, тем ниже его уровень. Например: 19 Реферат (это название документа - используется стиль Обычный) Часть1 ( используется стиль Заголовок 1) Глава1 ( используется стиль Заголовок2) текст подраздела 1.1 (используется стиль Обычный) Глава 2 ( используется стиль Заголовок2) текст подраздела 1.2 (используется стиль Обычный) Часть 2 ( используется стиль Заголовок 1) Глава 1 (используется Заголовок2) Структурирование существующего текста 1. Открыть документ. 2. Дать команду Вид/Структура. 3. Задать уровни заголовков при помощи кнопок и группы Работа со структурой. Создание главного документа как нового документа 1. 2. 3. 4. Создать новый документ. Дать команду Вид/ Структура. Задать структуру главного документа. Сохранить документ. Создание вложенных документом вычленением их из главного документа 1. Открыть главный документ. 2. Определить, с какого уровня заголовка начинается вложенный документ. 3. Выделить заголовок и текст вычленяемого документа щелчком на знаке “плюс” перед заголовком (при этом выделяется заголовок и весь подчиненный ему текст). 4. На вкладке Структура в группе Главный документ щелкнуть по кнопке Показать документ. Раскроется группа кнопок Главного документа. 5. На вкладке Структура в группе Главный документ нажать кнопку Создать. Заголовок и текст будут помещены в рамку, а в углу появится значок вложенного документа. Вложенный документ сохраняется как самостоятельный файл. В качестве имени файла Microsoft Word использует первые 8 символов заголовка. 6. Сохранить главный документ Вставка в главный документ уже существующих файлов как вложенных 1. Открыть главный документ . 2. Установить курсор в месте, куда должен быть вставлен вложенный документ. 3. На вкладке Структура в группе Главный документ щелкнуть по кнопке Показать документ. Раскроется группа кнопок Главного документа. 4. На вкладке Структура в группе Главный документ нажать кнопку Вставить. 5. Выбрать файл и открыть его. 6. Сохранить главный документ. Редактирование вложенных документов из главного документа. 1. Дважды щелкнуть мышью на значке вложенного документа. Вложенный документ открывается в отдельном окне и может редактироваться как обычный документ. Внести необходимые изменения. 20 2. Сохранить и закрыть вложенный документ. Редактирование вложенных документов как самостоятельных файлов Открыть вложенный документ, внести необходимые изменения и сохранить документ под тем же именем в той же папке. Удаление вложенных документов 1. Открыть главный документ. 2. Выделить вложенный документ 3. Нажать на кнопку Разорвать связь в группе Главный документ на вкладке Структура. Рамка, обрамляющая вложенный документ, исчезнет. Редактирование главного документа 1. Дать команду Вид/Разметка страниц. В этом режиме вложенные документы отображаются как разделы. 2. Внести необходимые изменения в главный документ как в обычный документ. Границы разделов не удалять. В режиме редактирования главного документа выполняют следующие операции, выходящие за рамки одного файла: создание общего оглавления, сквозная нумерация страниц, создание перекрестных ссылок. Создание оглавления документа 1. 2. 3. 4. Поместить курсор в нужную текстовую позицию. Выбрать вкладку Ссылки. Выбрать Оглавление. Выбрать один из вариантов. 4.1. Автособираемое оглавление. Обновление оглавления выполняется по нажатию клавиши F9 или при помощи кнопки Обновить таблицу на вкладке Ссылки. 4.2. Ручное оглавление. Обновление невозможно. 4.3. Оглавление... Можно создавать оглавление на основе стандартных стилей или на основе произвольных стилей. Для создания оглавления документа на основе произвольных стилей надо 4.3.1. Нажать кнопку Параметры, 4.3.2. Установить флажок Стили и сбросить флажок Поля элементов оглавления 4.3.3. В поле списка Доступные стили выбрать стили, которые будут использоваться при составлении оглавления. В поле Уровень для того стиля заголовка, который будет включаться в оглавление, ввести номер уровня. Если это поле очистить, то заголовок этого стиля в оглавление включаться не будет. 4.3.4. Нажать ОК. Колонтитулы Колонтитул - это заголовочные данные. Он помещается в верхней или нижней части страницы. Колонтитул может содержать название документа, имя автора, номера страниц и т.д. 21 Колонтитулы отображаются в режиме разметки страницы или предварительного просмотра. Колонтитулы определяются как часть формата раздела. Определение позиции колонтитула 1. На вкладке Разметка страницы в группе Параметры страницы щелчком по значку в правом нижнем углу открыть диалоговое окно Параметры страницы. 2. Выбрать вкладку Источник бумаги. 3. При необходимости определить различные колонтитулы для четных и нечетных страниц и первой страницы. 4. Задать расстояние от края до верхнего и нижнего колонтитула. Создание колонтитулов 1. На вкладке Вставка в группе Колонтитулы выбрать нужный элемент: Верхний колонтитул или Нижний колонтитул. 2. Выбрать стиль оформления колонтитула. 3. При необходимости выбрать Изменить верхний (нижний) колонтитул или Удалить верхний (нижний) колонтитул. Нумерация страниц 1. На вкладке Вставка выбрать группу Колонтитулы. 2. При помощи списка Номер страницы определить позицию и формат номера страницы. Примечание 1. Для создания примечаний в документе установить курсор в ту позицию, в которую необходимо поместить примечание. 2. На вкладке Рецензирование в группе Примечания выбрать Создать примечание. 3. В диалоговом окне набрать текст примечания. 4. Нажать Закрыть. Сноски 1. Для создания сносок в документе установить курсор в ту позицию, в которую необходимо поместить сноску. 2. На вкладке Ссылки в группе Сноски выбрать Вставить сноску. 3. В диалоговом окне установить нужные параметры. 4. Нажать ОК. Перекрестные ссылки Для создания перекрестных ссылок используются Закладки. Закладки отмечают в тексте определенные позиции и обозначают именами текстовые фрагменты. Создание закладки 1. Выделить текст, на который должна производиться ссылка, или поместите курсор в позицию, на которую надо сослаться. 2. На вкладке Вставка в группе Ссылки выбрать Закладка. 3. В поле Имя закладки ввести имя (начинается с буквы, длина не более 40 символов.) 4. нажать Добавить. Создание перекрестных ссылок 22 1. Установить курсор в ту позицию, где должна появиться перекрестная ссылка ( например, после поясняющих слов : смотри стр. ... или дополнительная информация приведена в ...) 2. На вкладке Вставка в группе Ссылки выбрать Перекрестная ссылка. 3. В поле Тип ссылки выбрать, на что указывает ссылка (закладка). 4. В поле Вставить ссылку выбрать, что должно быть использовано в качестве значения ссылки. 5. Нажать Вставить. 6. Нажать кнопку закрытия окна. Обновление оглавления и перекрестных ссылок Примечание. Оглавления и перекрестные ссылки создаются при помощи полей Word . Переключение между режимом представления значений полей и кодов полей производится нажатием Shift+F9 или при помощи команды Коды/значения полей контекстного меню. Обновить значение поля можно, выделив поле и нажав клавишу F9. Задание Продумать структуру создаваемого документа. Создать главный документ как новый документ. Вычленить из главного документа два вложенных документа. Сохранить и закрыть главный документ. Убедиться, что на диске появилось три новых документа: главный и два вложенных. 5. Открыть главный документ. Вставить в главный документ уже существующий файл как вложенный. 6. Отредактировать первый из вложенных документов из главного документа. Сохранить и закрыть вложенный документ. 7. Отредактировать второй из вложенных документов как самостоятельный файл. 8. Открыть главный документ. Удалить вложенный документ 9. Отредактировать главный документ 10. Выполнить сквозную нумерацию документа. 11. Создать оглавление документа 12. Создать колонтитулы, содержащие информацию об авторе документа и его названии. 13. Создать перекрестные ссылки из одного вложенного документа на другой вложенный документ . 14. Обновить оглавление и перекрестные ссылки. 1. 2. 3. 4. 15. Внести в текст главного документа следующие изменения: 15.1. Вставить в каждый вложенный документ несколько новых страниц при помощи команды Вставка/Разрыв страницы. 15.2. Изменить названия нескольких разделов документа. 15.3. Изменить текст, на который производится ссылка. 16. Обновить оглавление 17. Обновить весь документ. 18. Создать две сноски (обычную и концевую) в тексте документа. 19. Создать два примечания в тексте документа. ЛАБОРАТОРНАЯ РАБОТА № 7 ТАБЛИЦЫ Цель работы. Создание и оформление таблиц в редакторе Microsoft Word. Таблицы - это удобная форма для наглядности и удобства представления информации. 23 Таблицы с информацией текстового характера составляются непосредственно в текстовом редакторе Microsoft Word Оформление таблиц регламентирует. Гост Р-1.5-92. Гост РФ. Общие требования к построению, изложению, оформлению и содержанию стандартов п.4.5. Таблицы. Гост называет обязательные элементы таблицы и порядок их расположения. Элементы таблицы тематический заголовок (может отсутствовать) Заголовок графы Подзаголовок графы боковикграфы графа для (колонки) заголовков В соответствии с Гостом таблицы в тексте нумеруются арабскими цифрами сквозной нумерацией. Таблица помещается сразу под текстом, где она впервые упоминается, или на следующей странице. Таблицу можно дать в приложениях к основному документу. Таблица каждого приложения обозначается отдельной нумерацией арабскими цифрами с добавлением перед цифрой обозначения приложения. Для размещения таблицы может быть задана альбомная ориентация страницы, на которой находится эта таблица Если строки или столбцы таблицы не помещаются на формате страницы или она переносится на другую страницу , то ее можно разделить на части , которые помещаются одна под другой. Над каждой последующей частью пишут “ продолжение таблицы ...” или “ окончание таблицы...”. повторяют ее головку. А при необходимости и заголовки строк. Оформление таблицы Гост рекомендует закрытие боковых частей таблицы Правильно Неправильно Горизонтальные линии, разграничивающие строки и столбцы таблицы можно не проводить, но головка таблицы должна отделяться линией от остальной части таблицы. 1 квартал 123 40 80 2 квартал 56 45 35 3 квартал 76 24 67 4 квартал 38 34 23 24 Таблица может иметь заголовок , который отражает ее содержание. Он пишется с прописной буквы посередине над таблицей. В конце заголовка точка не ставится. Заголовки граф и строк таблицы пишутся с прописной буквы, а подзаголовки граф - со строчной буквы, если они составляют одно целое с заголовком, или с прописной, если они имеют самостоятельное значение. В конце заголовков и подзаголовков точки не ставятся. Заголовки и подзаголовки граф указываются в единственном числе. В таблицу не рекомендуется включать самостоятельную графу “ Номер по порядку”. Если есть необходимость пронумеровать показатели . то их порядковый номер ставится в боковике таблицы непосредственно перед наименованием. В таблице числовые значения должны представляться на уровне последней строки наименования показателя. При отсутствии данных в таблице ставится прочерк. Значение показателя, приведенное в виде текста, записывается на уровне первой строки наименования показателя. Нумерация в таблице 1. Выделить столбец или область ячеек, которые надо пронумеровать 2. На вкладке Главная в группе Абзац раскрыть список Нумерация. 3. Выбрать тип нумерации. 4. нажать ОК. Вычисления в таблицах При выполнении вычислений используются специальные поля, содержащие вычисляемые формулы. Формула состоит из операндов, соединенных знаками операций Операторы + * / % ^ Действие сложение вычитание умножение деление процент 200*10%=20 степень или корень 3^2=9, 8^(1/3)=2 В качестве операндов могут выступать числа, значения закладок, содержимое ячеек таблицы, результаты вычисления функций. Аргументами функций могут быть константы, закладки и обращения к другим функциям. Порядок вычислений задается скобками. Аргументы отделяются друг от друга символом ” ; “. Ссылки на ячейку задаются указанием названия столбца и номера строки.(A1, B5 и т.д.) Столбцы обозначаются буквами латинского алфавита. Ссылка на столбец – название столбца : название столбца (D:D - 4 столбец) Ссылка на строку – номер строки : номер строки. (2:2 - 2 строка) Ссылка на прямоугольную область ячеек состоит из ссылки на ячейку. Занимающую левый верхний угол области и ссылки на ячейку , занимающую правый нижний угол . Например B2:D4 25 A B C D 1 2 3 4 Ссылки на ячейки абсолютные. То есть не меняются при расширении таблицы или при перестановке ее элементов и могут использоваться внутри только одной таблицы. Для адресации ячеек из других таблиц их надо пометить закладками и включать в ссылки имена закладок. Для ссылки на значение ячейки таблицы за пределами этой таблицы, это значение надо пометить закладкой и включать в ссылки имя закладки. При создании закладки следует выделять только значение ячейки, не захватывая символ конца ячейки, Вычисления реализуются при помощи вставки в текст кодов полей. При вычислениях в таблицах удобно использовать следующий способ: 1. Поставить курсор в ячейку 2. На вкладке Макет в группе Данные выбрать Формула. Откроется диалоговое окно Формула. 3. В поле Вставить функцию выбрать нужную функцию 4. Если в вычислениях используются значения закладок , вставить ссылки на закладки при помощи поля Вставить закладку. 5. Нажать ОК. Задание 1. Создать таблицу, оформив ее в соответствии с требованиями Госта. 2. Внести в одну из граф таблицы текстовые значения 3. Внести в одну из граф таблицы числовые значения 4. Пронумеровать параметры в боковике таблицы 5. Просуммировать значения в графе, содержащей числовые значения. 6. Поместить под таблицей текст вида: Сумма равняется и вставить в текст результат суммирования. (Использовать Закладки и Перекрестные ссылки) 7. Продолжить таблицу на 2-3 страницы.( Учитывая при этом рекомендации Госта) ЛАБОРАТОРНАЯ РАБОТА № 8 СВЯЗЬ С ДРУГИМИ ДОКУМЕНТАМИ Цель работы. Связывание документов в редакторе Microsoft Word. В документы, созданные при помощи редактора Microsoft Word, могут быть вставлены полностью или частично другие документы, причем с возможностью обновления. Существуют две технологии организации связи между объектами - DDE и OLE. Динамический обмен данными (Dynamic Data Exchange - DDE) позволяет установить постоянную связь по обмену данными между двумя программами на Windows.С помощью DDE можно обмениваться данными, только если обе связываемые программы работают в среде Windows одновременно. Функция связи и внедрения объектов (Object Linking and Embedding-OLE) позволяет вставлять данные с помощью так называемых объектов, так чтобы связь с исходным файлом сохранялась, и данные могли обновляться. Основные термины: Объект - это данные, которыми необходимо обменяться. Исходный документ - это источник объекта. 26 Целевой документ - это документ в Microsoft Word, в который передается объект Копирование в целевой документ вставляется не сам объект, а его копия. При этом ссылка на исходный документ будет утрачена, и обновление будет невозможно. Внедрение. При внедрении объект принимается в целевой документ в виде копии. Двойной щелчок на внедренном объекте в целевом документе приводит к открытию приложения, использованного при создании этого объекта. В объект можно внести изменения, а после закрытия приложения измененный объект будет показан в целевом документе. Связывание. При связывании создается связь между исходным и целевым документами. Объект в целевом документе представлен не копией, а связан с исходным документом. При загрузке целевого документа из исходного документа извлекается объект и отображается в целевом документе. Такой механизм позволяет отображать в целевом документе самый свежий вариант объекта. Изменение объекта в целевом документе одновременно оказывает влияние на данные в исходном документе. Вставка. Объект из исходного документа вставляется в целевой документ. Комбинирование файлов Копирование Копирование можно выполнить, например, через буфер обмена, используя на вкладке Главная группу Буфер обмена. 1. Открыть исходный документ. 2. Скопировать объект в буфер обмена. 3. Закрыть исходный документ. 4. Открыть целевой документ. 5. Вставить объект из буфера обмена. Связывание файлов 1. 2. 3. 4. 5. Сохранить текущий документ. Поместить курсор в том месте целевого документа, куда должен быть вставлен объект. На вкладке Вставка в группе Текст в списке Объект выбрать Текст из файла. Выбрать или ввести имя файла исходного документа. В поле списка Вставить выбрать один из вариантов: Вставить. Объект вставляется как обычный текст (в виде копии). Вставить как ссылку. Объект вставляется с помощью кода поля, то есть в любой момент он может быть обновлен, отражая состояние исходного документа. Обновление связи Выделить фрагмент, содержащий связь и нажать F9 , что приводит к обновлению связи (то есть, если в исходный документ были внесены какие-то изменения, они будут отражены в целевом документе). Если текст не выделен, то произойдет обновление всех связей документа Обновление исходного текста Если два Word -документа связаны между собой, то изменения во вставленном документе могут быть перенесены в исходный текст. Для этого надо внести необходимые изменения во вставленный текст и нажать [Shift]+[Ctrl]+[F7]. Разрыв связей Нажатие [Shift]+[Ctrl]+[F9] разрывает связь. Теперь вставленный текст не зависит от содержимого исходного файла. Связь с помощью DDE/OLE Внедрение объекта 1. Открыть текущий целевой Word- документ. 27 2. Установить курсор в том месте, куда должен быть внедрен объект. 3. На вкладке Вставка в группе Текст в списке Объект выбрать Объект... Откроется окно Вставка объекта. 4. На вкладке Создание из списка Тип объекта выбрать источник (приложение, используемое для создания исходного файла). 5. Нажать ОК. 6. Создать объект. 7. Щелкнуть за пределами штриховой рамки. Объект может быть вставлен в виде связи, только если он извлекается из уже существующего файла Внедрение связанного объекта 1 способ 1. Открыть текущий целевой Word- документ. 2. Установить курсор в том месте, куда должен быть внедрен объект 3. На вкладке Вставка в группе Текст в списке Объект выбрать Объект... Откроется окно Вставка объекта. 4. На вкладке Создание из файла и с помощью кнопки Обзор выбрать исходный файл, содержащий объект. 5. Установить флажок Связь с файлом. 6. Нажать ОК. Внедрение связанного объекта. 2 способ 1. Открыть исходный документ. 2. Выделить объект. 3. Скопировать объект в буфер обмена. 4. Открыть в Microsoft Word целевой объект. 5. Установить курсор в позицию, куда должен быть вставлен объект 6. На вкладке Главная в группе Буфер обмена в списке Вставить выбрать Специальная вставка. В диалоговом окне выбрать опцию связать. 7. Нажать ОК. Задание 1. Создать в Microsoft Word новый документ. 2. Ввести текст “Это исходный документ”. 3. Сохранить документ под именем исходный.doc 4. Создать в Microsoft Word новый документ. 5. Ввести текст “Это целевой документ”. 6. Сохранить документ под именем целевой.doc 7. Вставить в целевой документ исходный документ как копию 8. Вставить в целевой документ исходный документ в виде связи 9. Внести изменения в исходный документ 10. Обновить связь с исходным документом в целевом документе. 11. Изменить вставленный объект в целевом документе. 12. Перенести сделанные изменения в исходный документ. 13. Разорвать связь объекта с исходным документом 14. Внедрить в целевой документ объект “Лист Microsoft Excel” 15. Создать таблицу в Microsoft Excel и сохранить ее под именем Таблица. 28 16. Созданную в Microsoft Excel таблицу внедрить в целевой документ без связи 17. Отредактировать внедренный объект 18. Созданную в Microsoft Excel таблицу внедрить в целевой документ со связью 19. Отредактировать внедренный объект 20. Установить связь DDE между целевым документом и исходным объектом Таблица.xls 21. Перейти к исходному файлу и внести изменения. 22. Убедиться, что изменения немедленно отображаются в целевом документе. 29