Подготовка к форматированию тестовых заданий
advertisement
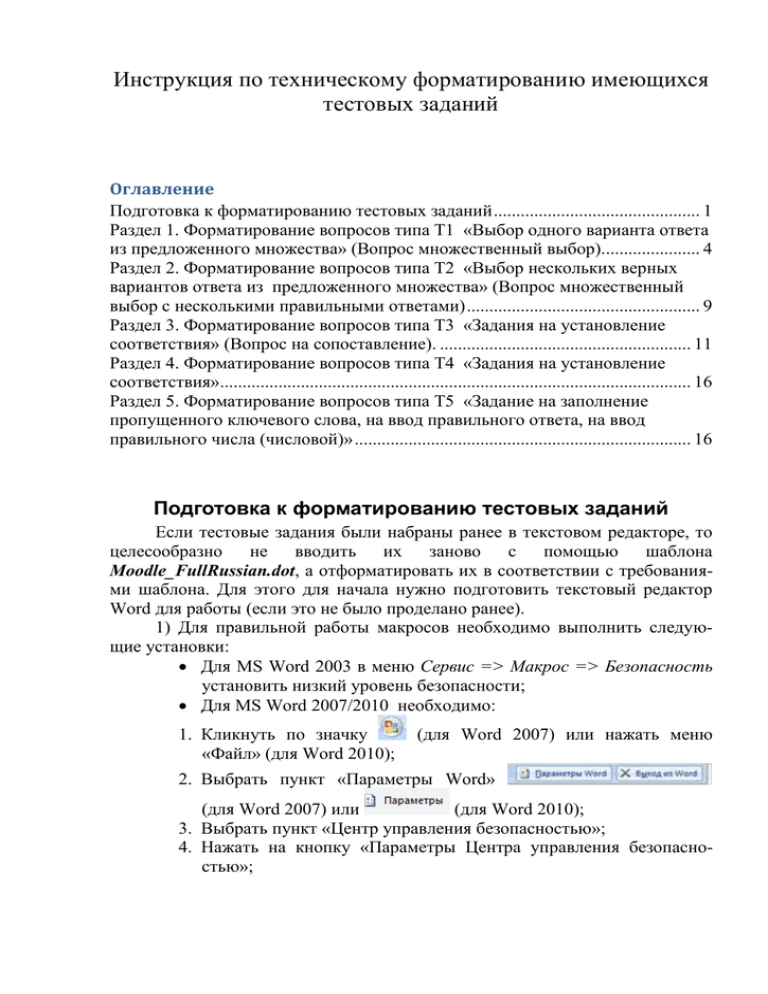
Инструкция по техническому форматированию имеющихся тестовых заданий Оглавление Подготовка к форматированию тестовых заданий .............................................. 1 Раздел 1. Форматирование вопросов типа Т1 «Выбор одного варианта ответа из предложенного множества» (Вопрос множественный выбор)...................... 4 Раздел 2. Форматирование вопросов типа Т2 «Выбор нескольких верных вариантов ответа из предложенного множества» (Вопрос множественный выбор с несколькими правильными ответами) .................................................... 9 Раздел 3. Форматирование вопросов типа Т3 «Задания на установление соответствия» (Вопрос на сопоставление). ........................................................ 11 Раздел 4. Форматирование вопросов типа Т4 «Задания на установление соответствия»......................................................................................................... 16 Раздел 5. Форматирование вопросов типа Т5 «Задание на заполнение пропущенного ключевого слова, на ввод правильного ответа, на ввод правильного числа (числовой)» ........................................................................... 16 Подготовка к форматированию тестовых заданий Если тестовые задания были набраны ранее в текстовом редакторе, то целесообразно не вводить их заново с помощью шаблона Moodle_FullRussian.dot, а отформатировать их в соответствии с требованиями шаблона. Для этого для начала нужно подготовить текстовый редактор Word для работы (если это не было проделано ранее). 1) Для правильной работы макросов необходимо выполнить следующие установки: Для MS Word 2003 в меню Сервис => Макрос => Безопасность установить низкий уровень безопасности; Для MS Word 2007/2010 необходимо: 1. Кликнуть по значку «Файл» (для Word 2010); (для Word 2007) или нажать меню 2. Выбрать пункт «Параметры Word» (для Word 2007) или (для Word 2010); 3. Выбрать пункт «Центр управления безопасностью»; 4. Нажать на кнопку «Параметры Центра управления безопасностью»; 5. В разделе «Параметры макросов» выбрать «Включить все макросы (не рекомендуется». 2) Для обеспечения удобства контроля правильности технического стилевого оформления тестовых заданий в режиме просмотра документа «Черновик» необходимо установить ширину полосы стилей отличную от 0 (оптимально 3 см.). Для этого надо выполнить следующее: Для MS Word 2003 открыть окно параметров программы командой Сервис => Параметры, перейти на вкладку Вид и установить размер ширины полосы стилей 3 см. Для MS Word 2007/2010: 1. Кликнуть по значку «Файл» (для Word 2010); (для Word 2007) или нажать меню 2. Выбрать пункт «Параметры Word» (для Word 2007) или (для Word 2010); 3. Выбрать вкладку Дополнительно и установить ширину полосы стилей в режимах черновика и структуры равной 3 см. (см. рисунок) В результате в документе появится область, показывающая список стилей для каждого абзаца. Имена стилей совпадают с типами тестовых вопросов. После выполнения данных процедур необходимо скачать в системе Пегас «Пример фонда тестовых заданий в Microsoft Office» (блок «Горячие ссылки», раздел «Разработчику тестов»). Разархивировать файл архива. И в Далее необходимо разархивировать файл архива. В папке с примером ФТЗ открыть папку «Тема 1_» и далее использовать один из документов Т1.doc, Т2.doc, Т3.doc, Т4.doc, Т5.doc для форматирования тестовых вопросов соответствующего типа. Раздел 1. Форматирование вопросов типа Т1 «Выбор одного варианта ответа из предложенного множества» (Вопрос множественный выбор). 1. Скопируйте файл Т1.doc из папки Primer FTZ в папку с Вашим фондом тестовых заданий, в папку соответствующей темы (раздела) ФТЗ. Затем откройте скопированный файл Т1.doc. 2. Перейдите в режим просмотра документа «Черновик» («Обычный» в MS Word 2003). Для этого в меню «Вид» выбрать режим «Черновик» («Обычный»). В результате в документе будет отображаться примеры вопро- са типа Т1, а слева в полосе стилей будут отображаться стили отдельных абзацев. 3. Поставьте курсор в последний абзац со стилем «Обычный» и скопируйте ранее набранные тестовые вопросы типа Т1 в документ. 4. Установите правильный стиль абзацев, в которых содержатся вопросы скопированных тестовых заданий. Для этого установите курсор в текст вопроса типа Т1 из примера (например, 1-й абзац со стилем «ВопрМножВыбор») и 2 раза щелкните мышью по инструменту» на панели инструментов. Когда указатель станет в виде кисточки с указателем подведите его к абзацу, в котором содержится текст неотформатированного вопроса, нажмите левую клавишу мыши и протаскивайте мышь, выделяя текст вопроса. После выделения всего текста отпустите левую клавишу. В результате стиль выделенного абзаца станет «ВопрМножВыбор». , Повторите указанные действия для всех абзацев, в которых содержатся текст вопроса типа Т1. В результате текст документа будет иметь следующий вид (обратите внимание на стили абзацев с текстом вопросов). 5. Теперь установите правильный стиль абзацев, в которых содержатся неверные ответы. Для этого установите курсор в текст неверного ответа на вопрос типа Т1 из примера (например 2-й абзац со стилем «Неверный ответ») и 2 раза щелкните мышью по инструменту на панели инструментов. Когда указатель станет в виде кисточки с указателем , подведите его к абзацу, в котором содержится текст неотформатированного неверного ответа, нажмите левую клавишу мыши и протаскивайте мышь, выделяя текст ответа. После выделения всего текста отпустите левую клавишу. В результате стиль выделенного абзаца станет «Неверный ответ». Повторите указанные действия для всех абзацев, в которых содержатся неверные ответы. В результате текст документа будет иметь следующий вид (обратите внимание на стили абзацев с неверными ответами). 6. Далее установите правильный стиль абзацев, в которых содержатся верные ответы. Для этого установите курсор в текст верного ответа на вопрос типа Т1 из примера (например 4-й абзац со стилем «Верный ответ») и 2 раза щелкните мышью по инструменту на панели ин- струментов. Когда указатель станет в виде кисточки с указателем , подведите его к абзацу, в котором содержится текст неотформатированного верного ответа, нажмите левую клавишу мыши и протаскивайте мышь, выделяя текст ответа. После выделения всего текста отпустите левую клавишу. В результате стиль выделенного абзаца станет «Верный ответ». Повторите указанные действия для всех абзацев, в которых содержатся верные ответы. В результате текст документа будет иметь следующий вид (обратите внимание на стили абзацев с верными ответами). 7. Теперь осталось очистить документ от лишних символов (старая нумерация вопросов и ответов, знаки, обозначающие правильные варианты от- ветов и т.д.), а также от пустых абзацев и примеров тестовых заданий. На рисунке отмечены элементы, подлежащие удалению. После чистки документ будет выглядеть так. 8. По окончании сохраните файл и проверьте окончательно сформированные тестовые задания щелкнув кнопку Вопросы на панели инструментов шаблона создания тестов, выбрав команду Проверить (в Word 2007/2010 панель находится в разделе «Надстройки» основного меню). Если тестовые вопросы созданы в соответствии с требованиями, то появится диалоговое окно, что ошибок в структуре файла не обнаружено. Аналогично отформатируйте тестовые задания типа Т1 для других тем (разделов) фонда тестовых заданий. Раздел 2. Форматирование вопросов типа Т2 «Выбор нескольких верных вариантов ответа из предложенного множества» (Вопрос множественный выбор с несколькими правильными ответами) 1. Скопируйте файл Т2.doc из папки Primer FTZ в папку с Вашим фондом тестовых заданий, в папку соответствующей темы (раздела) ФТЗ. Затем откройте скопированный файл Т2.doc. 2. Перейдите в режим просмотра документа «Черновик» («Обычный» в MS Word 2003). Для этого в меню «Вид» выбрать режим «Черновик» («Обычный»). В результате в документе будет отображаться примеры вопроса типа Т2, а слева в полосе стилей будут отображаться стили отдельных абзацев. 3. Поставьте курсор в последний абзац со стилем «Обычный» и скопируйте ранее набранные тестовые вопросы типа Т2 в документ. 4. Установите правильный стиль абзацев, в которых содержатся вопрос ы и ответы на вопросы, очистите документ от лишних символов (старая нумерация вопросов и ответов, знаки, обозначающие правильные варианты ответов и т.д.), а также от пустых абзацев, так как описано в разделе 1 пункты 4-7. В результате документ должен быть выглядеть так. 5. Теперь нужно расставить веса правильных ответов. Для этого нужно установить текст курсора в абзац вопроса и щелкнуть на кнопку «Указать вес» панели инструментов шаблона для создания тестов (в Word 2007/2010 панель находится в разделе «Надстройки» основного меню). Повторите эту процедуру для других тестовых вопросов. 6. По окончании сохраните файл и проверьте окончательно сформированные тестовые задания щелкнув кнопку Вопросы на панели инструментов шаблона создания тестов, выбрав команду Проверить (в Word 2007/2010 панель находится в разделе «Надстройки» основного меню). Если тестовые вопросы созданы в соответствии с требованиями, то появится диалоговое окно, что ошибок в структуре файла не обнаружено. Аналогично отформатируйте тестовые задания типа Т2 для других тем (разделов) фонда тестовых заданий. Раздел 3. Форматирование вопросов типа Т3 «Задания на установление соответствия» (Вопрос на сопоставление). 1. Скопируйте файл Т3.doc из папки Primer FTZ в папку с Вашим фондом тестовых заданий, в папку соответствующей темы (раздела) ФТЗ. Затем откройте скопированный файл Т3.doc. 2. Перейдите в режим просмотра документа «Черновик» («Обычный» в MS Word 2003). Для этого в меню «Вид» выбрать режим «Черновик» («Обычный»). В результате в документе будет отображаться примеры вопроса типа Т1, а слева в полосе стилей будут отображаться стили отдельных абзацев. 3. Поставьте курсор в последний абзац со стилем «Обычный» и скопируйте ранее набранные тестовые вопросы типа Т3 в документ. 4. Отредактируйте текст тестовых заданий так, чтобы сначала был абзац с текстом вопроса, а за ним шли попарно абзацы, содержащие только текст утверждения и текст ответа на утверждение. 5. Установите правильный стиль абзацев, в которых содержатся вопросы скопированных тестовых заданий. Для этого установите курсор в текст вопроса типа Т3 из примера (например, 1-й абзац со стилем «ВопрНаСопоставление») и 2 раза щелкните мышью по инструменту» на панели инструментов. Когда указатель станет в виде кисточки с указателем , подведите его к абзацу, в котором содержится текст неотформатированного вопроса, нажмите левую клавишу мыши и протаскивайте мышь, выделяя текст вопроса. После выделения всего текста отпустите левую клавишу. В результате стиль выделенного абзаца станет стилем «ВопрНаСопоставление». Повторите указанные действия для всех абзацев, в которых содержатся текст вопроса типа Т3. В результате текст документа будет иметь следующий вид (обратите внимание на стили абзацев с текстом вопросов). 6 . Теперь установите правильный стиль абзацев, в которых содержатся утверждение. Для этого установите курсор в текст утверждения из примера (например 2-й абзац со стилем «Утверждение») и 2 раза щелкните мышью по инструменту на панели инструментов. Когда указатель станет в виде кисточки с указателем , подведите его к абзацу, в котором содержится текст неотформатированного утверждения, нажмите левую клавишу мыши и протаскивайте мышь, выделяя текст ответа. После выделения всего текста отпустите левую клавишу. В результате стиль выделенного абзаца станет «Утверждение». Повторите указанные действия для всех абзацев, в которых содержатся утверждения. В результате текст документа будет иметь следующий вид (обратите внимание на стили абзацев с утверждениями). 7. Далее установить правильный стиль абзацев, в которых содержатся ответ на утверждение. Для этого установите курсор в текст ответа на утверждения из примера (например, 3-й абзац со стилем «ОтветНаУтверждение») и 2 раза щелкните мышью по инструменту на панели инструментов. Когда указатель станет в виде кисточки с указателем , подведите его к абзацу, в котором содержится текст неотформатированного ответа на утверждение, нажмите левую клавишу мыши и протаскивайте мышь, выделяя текст ответа. После выделения всего текста отпустите левую клавишу. В результате стиль выделенного абзаца станет «ОтветНаУтверждение». Повторите указанные действия для всех абзацев, в которых содержатся ответы на утверждения. В результате текст документа будет иметь следующий вид (обратите внимание на стили абзацев с ответами на утверждение). 8. Теперь осталось очистить документ от лишних символов (старая нумерация вопросов и ответов, знаки, обозначающие правильные варианты ответов и т.д.), а также от пустых абзацев и примеров тестовых заданий. После чистки документ будет выглядеть так. Внимание! В вопросе на сопоставление ответов на утверждение может быть больше чем самих утверждений. Для этого нужен один (или несколько) пустой абзац со стилем «Утверждение», и парный ему абзац, содержащий любой вариант ответа со стилем «ОтветНаУтверждение» 9. По окончании сохраните файл и проверьте окончательно сформированные тестовые задания щелкнув кнопку Вопросы на панели инструментов шаблона создания тестов, выбрав команду Проверить (в Word 2007/2010 панель находится в разделе «Надстройки» основного меню). Если тестовые вопросы созданы в соответствии с требованиями, то появится диалоговое окно, что ошибок в структуре файла не обнаружено. Аналогично отформатируйте тестовые задания типа Т3 для других тем (разделов) фонда тестовых заданий. Раздел 4. Форматирование вопросов типа Т4 «Задания на установление соответствия» Вопросы на определение правильной последовательности действий или слов в определениях также основываются на использовании типа вопроса «на сопоставление». Принцип создания заданий такого типа такой же, как и в предыдущем типе вопроса. Единственное на что следует обратить внимание, так это на то, что порядок следований (нумерация этапов) вводится, как утверждения и абзац имеет стиль «Утверждение» (т.е. находится в так называемой левой части) и перед текстом каждого вопроса вводится команда [no_shuffle] (обязательно в квадратных скобках) это делается для того, чтобы при тестировании номера отображались в порядке увеличения вне зависимости от настроек импорта вопросов. Раздел 5. Форматирование вопросов типа Т5 «Задание на заполнение пропущенного ключевого слова, на ввод правильного ответа, на ввод правильного числа (числовой)» 1. Скопируйте файл Т5.doc из папки Primer FTZ в папку с Вашим фондом тестовых заданий, в папку соответствующей темы (раздела) ФТЗ. Затем откройте скопированный файл Т5.doc. 2. Перейдите в режим просмотра документа «Черновик» («Обычный» в MS Word 2003). Для этого в меню «Вид» выбрать режим «Черновик» («Обычный»). В результате в документе будет отображаться примеры вопроса типа Т5, а слева в полосе стилей будут отображаться стили отдельных абзацев. 3. Поставьте курсор в последний абзац со стилем «Обычный» и скопируйте ранее набранные тестовые вопросы типа Т5 (на заполнение пропущенного ключевого слова, на ввод правильного ответа, на ввод правильного числа) в документ. 4. Установите правильный стиль абзацев, в которых содержатся вопросы требующие ввод правильного ответа. Для этого установите курсор в текст вопроса такого типа из примера (1-й абзац со стилем «ВопрКороткийОтв») и 2 раза щелкните мышью по инструменту» на панели ин- струментов. Когда указатель станет в виде кисточки с указателем , подведите его к абзацу, в котором содержится текст неотформатированного вопроса, нажмите левую клавишу мыши и протаскивайте мышь, выделяя текст вопроса. После выделения всего текста отпустите левую клавишу. В результате стиль выделенного абзаца станет «ВопрКороткийОтв». Повторите указанные действия для всех абзацев, в которых содержатся текст вопроса требующего ввода правильного ответа. В результате текст документа будет иметь следующий вид (обратите внимание на стили абзацев с текстом вопросов). 5. Теперь установите правильный стиль абзацев, в которых содержатся все верные ответы. Внимание! Вопросы типа «числовой» и «короткий ответ» допускают несколько вариантов ответов. Однако все ответы должны быть верными. Для этого установите курсор в текст верного ответа из примера (например 2-й абзац со стилем «ВерныйОтвет») и 2 раза щелкните мышью по инструменту на панели инструментов. Когда указатель станет в виде кисточки с указателем , подведите его к абзацу, в котором содержится текст неотформатированного верного ответа, нажмите левую клавишу мыши и протаскивайте мышь, выделяя текст ответа. После выделения всего текста отпустите левую клавишу. В результате стиль выделенного абзаца станет «ВерныйОтвет». Повторите указанные действия для всех абзацев, в которых содержатся верные ответы. В результате текст документа будет иметь следующий вид (обратите внимание на стили абзацев с верными ответами). Таким же образом можно установить стиль для правильных ответов в «числовом» вопросе. 6. Далее установите правильный стиль абзацев, в которых содержатся верные числовые вопросы. Для этого установите курсор в текст числового вопроса из примера (5-й абзац со стилем «ВопрЧисловой») и 2 раза щелкните мышью по инструменту на панели инструментов. Ко- гда указатель станет в виде кисточки с указателем , подведите его к абзацу, в котором содержится текст неотформатированного числового вопроса, нажмите левую клавишу мыши и протаскивайте мышь, выделяя текст вопроса. После выделения всего текста отпустите левую клавишу. В результате стиль выделенного абзаца станет «ВопрЧисловой». Повторите указанные действия для всех абзацев, в которых содержатся числовые вопросы. 7. Установите правильный стиль ответов на числовой вопрос также, как Вы делали для верных ответов вопроса типа «короткий ответ» см. пункт 5. 8. Установите правильный стиль абзацев, в которых содержатся вопросы с пропущенным словом. Для этого установите курсор в текст вопроса с пропущенным словом из примера (4-й абзац со стилем «ВопрПропущСлово») и 2 раза щелкните мышью по инструменту на панели инструментов. Когда указатель станет в виде кисточки с указателем , подведите его к абзацу, в котором содержится текст неотформатированного вопроса с пропущенным словом, нажмите левую клавишу мыши и протаскивайте мышь, выделяя текст вопроса. После выделения всего текста отпустите левую клавишу. В результате стиль выделенного абзаца станет «ВопрПропущСлово». Повторите указанные действия для всех абзацев, в которых содержатся вопросы с пропущенным словом. 9. Теперь нужно пометить пропущенное слово особым стилем. Для этого нужно выделить слово, которое должно быть пропущено при тестировании, далее на панели инструментов шаблона для создания тестов (в Word 2007/2010 панель находится в разделе «Надстройки» основного меню) щелкнуть на кнопку «Вопросы» и выбрать команду «Пропуск». В результате пропущенное слово изменит свое оформление. 10. Теперь осталось очистить документ от лишних символов (старая нумерация вопросов и ответов, знаки, обозначающие правильные варианты ответов и т.д.), а также от пустых абзацев и примеров тестовых заданий. После чистки документ будет выглядеть так. 11. По окончании сохраните файл и проверьте окончательно сформированные тестовые задания щелкнув кнопку Вопросы на панели инструментов шаблона создания тестов, выбрав команду Проверить (в Word 2007/2010 панель находится в разделе «Надстройки» основного меню). Если тестовые вопросы созданы в соответствии с требованиями, то появится диалоговое окно, что ошибок в структуре файла не обнаружено. Аналогично отформатируйте тестовые задания типа Т5 для других тем (разделов) фонда тестовых заданий.