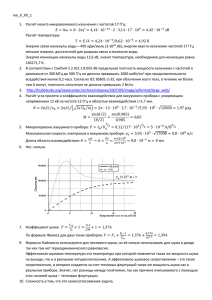3 - АРМ "Акустика"
advertisement
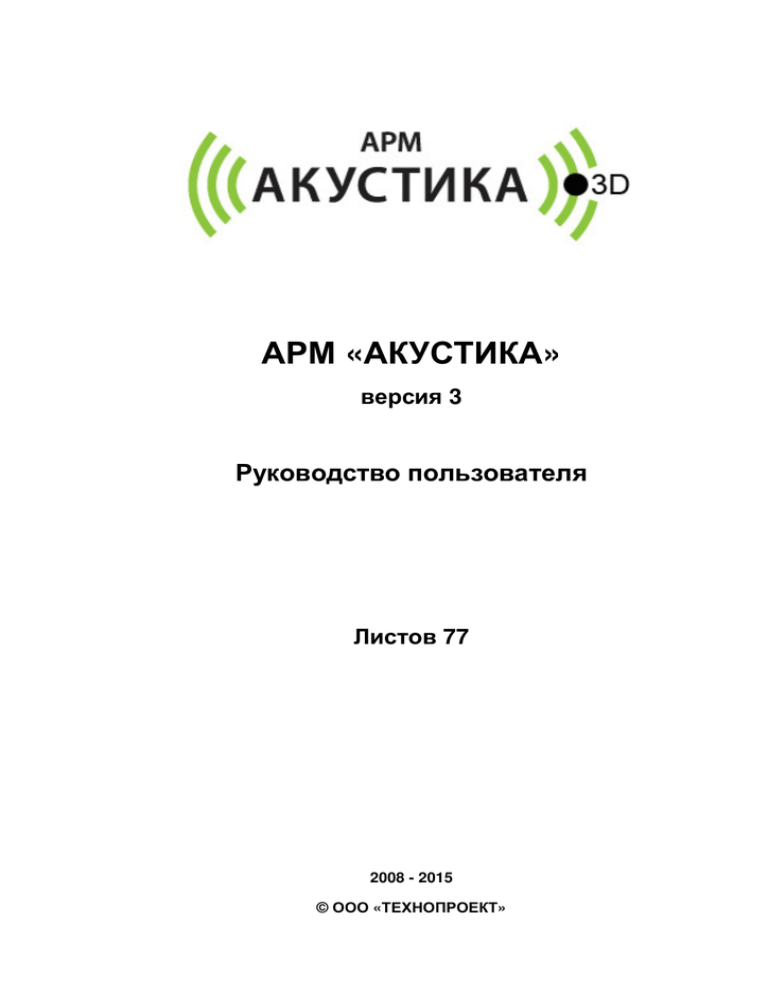
АРМ «АКУСТИКА» версия 3 Руководство пользователя Листов 77 2008 - 2015 © ООО «ТЕХНОПРОЕКТ» Содержание 1. Введение 2. Назначение и условия применения 3. Подготовка к работе 4. Описание операций 4.1. Главное окно программы 4.2. Окно «Указатель» 4.3. Панель инструментов 4.4. Моделирование 4.5. Проектирование помещений 4.6. Акустический расчёт 4.7. Акустический расчет в помещениях 4.8. Расчёт коэффициента естественного освещения 4.6. Подготовка печати 5. Аварийные ситуации 6. Рекомендации по освоению 7. Список литературы www.noiseview.ru cтр. 3 4 5 6 6 8 17 25 34 43 59 70 72 76 76 77 2 1. Введение Область применения Программа предназначена для автоматизации деятельности при проведении оценки внешнего акустического воздействия источников шума на нормируемые объекты. Программа может быть использована при проведении проектных работ по размещению новых объектов с учётом существующей градостроительной ситуации, оценки влияния шума существующих объектов на окружающую среду, а также оценки эффективности проектируемых мероприятий по снижению уровней внешнего шума. Расчёты производятся в соответствии с существующими методиками, справочниками и нормативными документами. Краткое описание возможностей Программа позволяет создать пространственный план исследуемой местности с учётом застройки и действующих источников шума (точечных и линейных и площадных). Рассчитать уровни акустического воздействия в любой точке плана на пространстве (x,y,z). Построить цветовые поля и изолинии уровней звука в горизонтальной и вертикальной плоскостях, с заданными пользователем параметрами. Вывести подробный и итоговый отчёты о расчёте акустического воздействия в выбранной точке плана с указанием ссылок на нормативные документы по каждому вычислительному шагу расчёта. Уровень подготовки пользователя Уверенное владение персональным компьютером, базовые знания в области подготовки и проведения экологических расчётов акустического воздействия, базовые навыки работы с картографическими интерфейсами. Перед работой в программе пользователю настоятельно рекомендуется прочесть данное Руководство. www.noiseview.ru 3 2. Назначение и условия применения Функциональное назначение Программа предназначена для решения следующих задач: • создание пространственной схемы расположения объектов расчёта на территории с использованием ГИС-интерфейса; • занесение и хранение информации о пространственных и технологических характеристиках источников шума, препятствий, расчётных точек; • расчёт акустического воздействия от точечных, линейных и площадных источников шума на территории; • расчёт проникающего в помещение внешнего шума; • расчёт требуемого снижения уровней звуковой мощности для источников шума; • вывод подробного отчёта с ходом и результатами расчёта акустического воздействия для выбранной точки расчёта в Microsoft Excel; • построение шумовых карт воздействия источников шума на прилегающую территорию в виде цветовых карт и изолиний эквивалентного уровня звука и уровней звукового давления в октавных полосах 31.5…8000 Гц; • построение трёхмерных шумовых карт воздействия источников шума на прилегающую территорию в виде цветовых карт и изолиний эквивалентного уровня звука и уровней звукового давления в октавных полосах 31.5…8000 Гц; • построение вертикальных шумовых разрезов по произвольному сечению в виде цветовых карт и изолиний эквивалентного уровня звука и уровней звукового давления в октавных полосах 31.5…8000 Гц; • ведение базы данных шумовых характеристик технологического оборудования. Условия применения Для использования программы необходим персональный компьютер, совместимый с операционными системами Windows XP/Vista/7 с тактовой частотой от 200 МГц (рекомендуемая – 1 ГГц и выше), объёмом оперативной памяти от 256 Мб (рекомендуемый – 1 Гб и выше), видеокартой разрешением от 1024х768 (рекомендуемая 1280х1024 и выше) с поддержкой OpenGL, жестким диском со свободным дисковым пространством от 50 Мб. Также на компьютере должен быть установлен Microsoft Excel из пакета Microsoft Office 97/2000/XP/2007. www.noiseview.ru 4 3. Подготовка к работе Состав дистрибутива В корневом каталоге CD-диска, из комплекта поставки программы записаны следующие файлы: • setup.exe – файл установки программы; • readme.txt – файл с инструкциями по установке; • Руководство пользователя.pdf – Руководство пользователя. Установка программы 1. Запустите файл setup.exe из Вашего комплекта поставки. Следуйте инструкциям установщика. Для операционных систем Windows 7/Vista запускайте установщик с правами администратора (локального администратора). 2. Вставьте защитный ключ программы в USB-порт Вашего компьютера. 3. Запустите программу с помощью ярлыка на Рабочем столе или в меню «Пуск» Вашего компьютера. Для получения технической поддержки и обновлений Вам необходимо зарегистрироваться на сайте программы: http://www.noiseview.ru/auth/. Используйте для регистрации серийный номер программы (написан на стикере ключа, также отображается в меню Справка->О программе). Проверка работоспособности После активации программы откройте существующий проект из каталога [выбранный каталог установки]\NoiseView\examples\. Выберите любую расчётную точку в Указателе (см. ниже) – произведите расчёт с импортом в Excel. www.noiseview.ru 5 4. Описание операций операци 4.1. Главное окно программы При запуске программы в верхней части экрана появляется главное окно программы. С помощью этого окна можно управлять всеми открытыми в программе проектами. Элементы меню в левой части окна реализуют действия по созданию, сохранению и открытию сохранённых проектов. проектов Выпадающий список в левой части окна содержит все открытые на данный момент окна всех загруженных проектов. За время работы одной сессии программы, в ней может быть одновременно открыто сразу несколько проектов. Переключение между ними осуществляется выбором из выпадающего списка главного окна или выбором мышью окна сцены проекта. При этом окно указателя заполняется в соответствии со структурой активного проекта. Правая часть окна содержит панель инструментов, реализующих ализующих различные операции проектирования. Основные действия Меню «Файл» - создание нового проекта. При создании программа запросит, нужно ли использовать подложку в формате DXF как источник системы координат и топоосновы. При отрицательном отве ответе программа запросит границы плана в ортогональной метрической системе координат. координат Желательно ввести границы с координатами, координатами заведомо накрывающими всю рабочую область проекта. - загрузка ранее созданного проекта. Программа позволяет загрузить файлы собственного твенного формата (расширение “.nwl”), а также файлы проектов АРМ «Акустика» 2.4 (расширение расширение “.axl”). Для загрузки проектов версии 2.4 в нижней части окна загрузки надо выбрать фильтр “Проект АРМ «Акустика»”. Если в старом проекте было несколько вариантов варианто расчёта, программа выведет диалог, в котором нужно будет выбрать один из вариантов расчёта. - список последних 15-и открытых проектов. проектов При выборе из списка проект будет загружен в программу. программу - сохранение текущего проекта. При сохранении в любом случае запрашивается имя файла для сохранения. Если проекту уже было назначено имя файла – оно выводится в окне диалога и, чтобы пересохранить проект под тем же именем , достаточно нажать кнопку «Сохранить Сохранить» в окне диалога. www.noiseview.ru 6 Если во время работы с проектом были созданы или загружены расчётные карты шума – программа выдаст запрос о необходимости их сохранения. Карты сохраняются в отдельные файлы с расширением *nwd,*.nwс - в самом файле проекта присутствуют только их заголовки, чтобы загрузить эти файлы при последующем ледующем открытии проекта. Также в файл проекта сохраняются заголовки подгруженных файлов DXF и списки видимости их слоёв, установленные в программе. Настоятельно рекомендуется для каждого нового проекта создавать свой отдельный каталог в файловой системе систем и все сопутствующие файлы сохранять в нём. Это повысит переносимость проекта, т.к. т программа ищет сопутствующие файлы либо по их явному местоположению, заданному при сохранении, либо в каталоге с файлом проекта (если по явному местоположению файл не найден). - экспорт данных из одного проекта в другой. другой Оба проекта должны быть открыты в программе. программе При нажатии на кнопку появится окно с настройками импорта и дополнительными пояснениями. пояснениями Меню «Редактор» - загрузка растрового изображения в формате JPEG или BMP в качестве графической подложки. подложки В проект могут быть загружены несколько таких изображений. Управлять их параметрами можно из ветки «Растровые Растровые изображения» изображения окна «Указатель». При загрузке растров больших размеров (более 10000х10000) 10000х пикселей возможны появления сообщений о нехватке памяти и сбои загрузки.. Конкретные размеры изображений, вызывающих подобное поведение зависят от объёма оперативной памяти и разрядности платформы операционной системы. - масштабирование выделенного в Указателе растрового изображения. После активации этого режима в окне сцены надо провести прямую линию между двумя любыми точками растра и ввести её протяжённость в метрах. метрах Выход из режима масштабирования нажатием на колесо мыши или выбором режима указателя ( панели инструментов. ) на - загрузка DXF-файла в проект. В проект может быть загружено несколько файлов формата DXF. Результаты загрузки отображаются во вкладке «Топооснова» Указателя. Система координат загружаемого файла остаётся неизменной, неизменной границы проекта при необходимости ходимости расширяются, таким образом, чтобы уместить все примитивы файла. - открытие окна с настройками цветовых шкал для интерполяции и отображения различных параметров проекта. - открытие окна базы данных с технологическим оборудованием и различными вспомогательными параметрами (см. каталог). - создание дополнительного окна сцены для текущего проекта. www.noiseview.ru 7 4.2. Окно «Указатель» При открытии или создании проекта в левой части экрана появляется окно «Указатель». Если окно было закрыто, его можно вызвать из меню «Вид->Указатель» главного окна программы. В Указателе содержатся все объекты активного проекта. В верхней части окна находятся вкладки «Объекты» и «Топооснова». Во вкладке «Объекты» показывается состав и структура объектов проекта. В нижней части окна расположен редактор свойств объектов. Для появления свойств объекта нужно выделить его в дереве объектов. Во вкладке «Топооснова» содержатся слои загруженных в проект файлов формата DXF. Для изменения значения свойства в редакторе свойств надо ввести в поле ввода новое значение и нажать клавишу Tab или Enter или кликнуть мышкой на другое свойство редактора. Для удаления какого-либо объекта из проекта выделите его в окне Указатель и нажмите клавишу Delete. Основные элементы проекта и их представление в Указателе. Проект Корневым элементом любого проекта является раздел «Проект». При активации этого элемента в редакторе свойств появляются общие свойства проекта: • «название» - для изменения достаточно ввести новое название и нажать Enter; • «границы» - для изменения надо нажать на кнопку и в появившемся диалоге изменить границы, после ручного изменения программа дополнительно пересчитает границы плана, таким образом, чтобы они представляли собой кубическую область. Также можно сместить начало координат плана кнопкой , после измене- ния все объекты плана будут переведены в новую систему координат; • флаг «топология включена» - важный элемент анализа пространственных связей между рельефом, зданиями и сооружениями. При включённом состоянии после каждого изменения геометрии объектов проверяются и запоминаются их пересечения, что позволяет качественнее проводить трассировку лучей алгоритмами программы. Недостатком является то, что при большом числе строений на сцене операции сдвига и поворота могут занимать большее время. В таком случае следует выключить флаг топологии на этапе проектирования и включить его уже после построения всех объектов на сцене. После включения флага, топологические связи в проекте будут рассчитаны заново, что может занять достаточно продолжительное время. При построенной топологии и выделенном объёкте, пространственно связанные с ним объекты подсвечиваются зелёными точками своих вершин. Внимание! Топологические связи и связи между родительским объектом и его потомком имеют разное назначение и разделены в программе: топологические связи уста- www.noiseview.ru 8 навливаются автоматически и используются программой при трассировках, родительские связи задаются пользователем и используются при совместных операциях (копирование, перемещение и т.д.). • Автосохранение при расчёте карт шума, интервал автосохранения, мин – применяется только в контексте акустического расчёта. Если параметр включён, то при расчёте больших шумовых карт происходит их автосохранение с указанным интервалом времени, что предотвращает потерю данных при нештатных ситуациях (перебои электросети, зависание компьютера и т.п.). Производится автосохранение именно рассчитываемой шумовой карты, но не проекта в целом. Рельеф Является обязательным элементом любого проекта. Рельеф служит основой, на которой располагаются остальные объекты проекта. По умолчанию рельеф представляет из себя плоскость на высоте 0 метров, но может быть изменён до любой степени детализации соответствующими инструментами (см. Моделирование). При выделении в окне Указателя для рельефа доступны следующие свойства: • «Цветовая схема» - диалог для выбора цветовой шкалы раскраски поверхностей рельефа в зависимости от их высоты; • «Показывать структуру» - при включённом флаге промежуточные рёбра объекта (не влияющие на визуализацию) будут показаны светло-серым цветом даже когда рельеф не выделен в Указателе; • «Задавать G для поверхностей»: - при выключенном флаге, коэффициент G, характеризующий звукоотражение подстилающей поверхности по ГОСТ 31295 задаётся для всей поверхности рельефа одним числом (в акустических свойствах проекта), при этом коэффициент отражения от наклонных граней рельефа также задаётся постоянным для всех граней рельефа (в нижерасположенном разделе свойств рельефа «Коэф.звукоотражения»); - при включённом флаге, коэффициент G может быть задан индивидуально для каждой плоскости рельефа. В этом случае коэффициент отражения наклонных граней рельефа вычисляется автоматически (равен 1-G), а в свойствах рельефа появляется раздел «Редактирование G» (см. Моделирование). Сетка Элемент показывает свойства координатной сетки на сцене. Могут быть заданы видимость, границы, шаг и поворот сетки. Начиная с версии программы 3.2.2, пользователи могут добавлять на сцену дополнительные сетки для удобства редактирования локальных областей плана местности. Данный элемент имеет только информационное назначение, www.noiseview.ru 9 позволяя ориентироваться в масштабах проекта. Образно говоря, это «миллиметровка» на чертеже и не более. Растровые изображения В этом разделе выводится список всех загруженных в проект растровых изображений. Для каждого изображения доступны свойства: • привязка. Показывается точка привязки растра, находящаяся в левом нижнем углу растра (выделена синим цветом на выбранном растре). Высота растра по умолчанию устанавливается равной 0.1 м. Рекомендуется изменять высоту растра при оцифровке, если он закрывается рельефом или сооружениями. Изменяя координаты, привязки можно переместить растровое изображение в нужную точку. Если при выделенном растре перейти в окно сцены, то можно перемещать и поворачивать растр посредством кнопок курсора (см. Панель инструментов). • поворот. Позволяет задать угол поворота изображения в градусах и их десятых долях от 0 до 359.9. • масштабирование. Позволяет задать высоту и ширину участка местности на изображении в метрах. Можно использовать вместо инструмента «Масштабирование растра». • прозрачность. Настройка прозрачности изображения. Диапазон от 0 (полностью прозрачное) до 1 (полностью непрозрачное). Привязку и поворот растра можно осуществлять и в графическом режиме. Для этого выделите растр в окне указателя, а затем активируйте окно сцены, кликнув на его заголовок. На сцене жёлтой рамкой будет выделен выбранный Вами растр. Используя клавиши стрелок курсора и +/- с одновременно нажатой клавишей Shift можно сдвигать растр по осям X,Y и Z. Используя стрелки курсора вправо/влево с одновременно нажатыми клавишами Shift+CTRL можно поворачивать растр. Важно! При открытии файла проекта с уже загруженными в нём растровыми изображениями возможна задержка при начальном отображении проекта на сцене – это вызвано необходимостью загрузить растры в видеопамять компьютера. Начиная с версии 3.2, программа при загрузке не выключает видимость растров автоматически. Поэтому для ускорения загрузки проекта из файла выключайте видимость уже использованных растров. Группы объектов Объекты окружающего мира, представленные на сцене, могут отображаться в указателе в виде групп, которые задаёт пользователь исходя из задач проектирования. По умолчанию, программа создаёт четыре группы объектов по количеству типов объектов, используемых при моделировании. Это строения, дорожное полотно, экраны и лесонасаждения. Все www.noiseview.ru 10 новые создаваемые объекты попадают в эти группы в соответствии со своим типом. В дальнейшем, любые объекты можно переносить из одной группы в другую или в создаваемые пользователем подгруппы для наиболее удобной компоновки сооружений в контексте проекта. В каждой из описанных выше групп пользователь может создать любое количество собственных подгрупп. Переносить объекты из группы в группу можно путём выделения их мышью в указателе (для множественного выделения нажмите и удерживайте клавишу CTRL). Таким же образом можно переносить объекты и внутри группы, меняя их взаимное расположение. Для любой группы доступен ряд свойств и действий, которые отображаются в окне свойств указателя при выделении группы. Свойства групп • • • • • • • Название группы. Может быть изменено для всех групп за исключением созданных программой по умолчанию. Сортировать. Выпадающий список с типами сортировки объектов в группе. Возможны варианты сортировки по названию (по алфавиту от А до Я и наоборот), а также по порядку первоначального размещения в группе и наоборот. Сортировка выполняется разово, при выборе типа сортировки из списка и последующем нажатии клавиши Enter (или переходе на другую ячейку таблицы). При сохранении файла проекта порядок объектов в группе запоминается по их последнему положению. Фильтр. Кнопки «Показать все сооружения группы», «Скрыть все сооружения группы» включают/выключают видимость объектов группы, но не подгрупп. Кнопка «Инвертировать выбор» скрывает включённые объекты и выключает видимые. Ещё одним способом управления видимостью групп и их объектов являются кнопки возле названия группы. С их помощью включается/выключается видимость объектов группы и подгрупп с вложенными в них объектами. Добавить подгруппу. Кнопка инициирует создание новой подгруппы в группе. Программа запрашивает название новой подгруппы и создаёт её. Выделить на сцене. После нажатия кнопки на графической сцене будут выделены все объекты группы, что может быть использовано для совместных переносов или копирования всех объектов группы в интерфейсе окна сцены. Цвет объектов. Может быть изменён цвет всех объектов группы на выбранный в данном свойстве. Прозрачность. Прозрачность всех объектов группы в диапазоне от 0 до 1. Впоследствии можно поменять для любого из объектов группы прозрачность и цвет на другие значения. www.noiseview.ru 11 Свойства объектов Как упоминалось выше, объекты внешнего мира, моделируемые в программе, разделяются на четыре вида: строения, дорожное полотно, экраны и лесонасаждения. Каждый из этих типов объектов имеет ряд собственных свойств, для удобства распознавания каждый объект снабжается в указателе пиктограммой, соответствующей его типу. Строения Строения – это трёхмерные объекты на сцене, которые задаются начальным периметром и высотой. Внутри строений могут быть созданы этажи и помещения (при наличии модулей «Внутренний шум» или «КЕО»). Включением/выключением галочки рядом с названием строения можно управлять его видимостью. Невидимые здания игнорируются в алгоритмах программы. Для редактирования доступны свойства: • Название – название строения. При добавлении новых строений генерируется автоматически, затем может быть изменено пользователем. • Высота основания здания – абсолютная высота здания в системе координат проекта. Может быть изменена пользователем, здание при этом будет перемещено по вертикали в соответствии с изменениями. • Высота здания – высота здания относительно его основания. Может быть изменена пользователем, при этом, если внутри здания были созданы этажи, то при уменьшении высоты здания ниже высоты последнего этажа, программа выдаст сообщение об ошибке и отменит операцию. Увеличение высоты здания происходит без ограничений. • Периметр нижнего основания, м – информационный параметр, только для чтения. • Цвет и прозрачность – собственные цвет и прозрачность здания (аналогично цвету и прозрачности для групп). • Общие свойства для внешних стен – раздел свойств, описывающих свойства фасадов зданий. Содержит общие для всего здания значения коэффициента звукоотражения фасадов (могут быть заданы для каждой октавной полосы частот или одним числом для всех частот). При использовании модуля «КЕО» содержит также светотехнические характеристики фасадов. При необходимости задания уникальных характеристик для каждого из фасадов сооружения используйте подраздел «Фасады» раздела с названием строения. При этом для выбранного фасада, надо включить флажок «Особые свойства» - в противном случае, при сохранении проекта, эти данные будут потеряны. www.noiseview.ru 12 • Общие свойства для внутренних стен, а также проёмов описаны в разделе «Проектирование помещений». Дорожное полотно Дорожное полотно также является трёхмерным объектом сцены. Отличительной особенностью дорожного полотна является наличие промежуточных поперечных ребёр в точках перегиба моделируемой дороги (подробнее см. в разделе «Моделирование»). Часть свойств дорожного полотна повторяет свойства строений. Важной отличительной опцией является кнопка «Добавить ИШ». Функция добавляет на дорожное полотно источник шума, при этом, на полотне может содержаться несколько таких источников, распределить их по полотну можно через свойства каждого из этих источников шума. Экраны Под экранами в программе понимаются любые протяжённые сооружения малой ширины (шумозащитные экраны, заборы, выгородки и т.п.). Свойства для экранов (замкнутых и незамкнутых) аналогичны свойствам для строений. При использовании экранов в акустическом расчёте необходимо помнить, что шумозащитными свойствами обладают экраны с поверхностной плотностью более 10 кг/м2. Ввиду того, что ГОСТ 31295 моделирует дифракцию звука, только исходя из геометрических характеристик экранов, решение об учёте того или иного ограждения на территории в качестве экрана является ответственностью пользователя. Лесонасаждения Лесонасаждения – площадные объекты, используемые только в контексте акустического расчёта. Важным для акустического расчёта свойством является высота лесонасаждений. Связывание объектов Для создания и модификации родительских связей между сооружениями, дорожным полотном и экранами (см. моделирование) используется свойство «Родительский объект». Нажав кнопку (связать с сооружением) этого свойства пользователь может указать другой объект на сцене, который будет являться родительским (главным) при совместных перемещениях и копированиях. При выборе действия указатель курсора в окне сцены изменяется на перекрестие. После выбора родительского объекта указатель курсора переходит в режим навигации. Если родительский объект выбран, появляется свойство «поддерживать связь». Если свойство выключено – выделенное сооружение не будет модифицироваться совместно со своим родительским объектом. Включение/выключение свойства может производиться многократно. Связывание возможно между объектами типов строение, экран и дорожное полотно. Лесонасаждения не связываются. Акустика Раздел содержит подразделы «Источники шума», «Расчётные точки» и «Поля». При активации раздела в редакторе свойств выводятся настройки параметров и констант для акустического расчёта (см. раздел Акустический расчёт). В подразделе «Источники шума» содержатся все источники шума с приведёнными по ним уровнями звуковой мощности. Для редактирования свойств конкретного источника шума надо сделать на нём двойной клик мышью (см. раздел Акустический расчёт). Также при выделении раздела появляются опции сортировки и выделения источников. Данный подраздел включает в себя механизм группировки по аналогии с группами объектов для сооружений. Раздел «Источники шума» является корневой группой, котоwww.noiseview.ru 13 рую программа создаёт по умолчанию. Пользователь может добавить в эту группу свои подгруппы и переместить в них источники шума. Новые источники шума создаются в корневой группе. Перемещать их в подгруппы необходимо вручную по аналогии с группами объектов. Подраздел «Расчётные точки» построен аналогично предыдущему. Важным свойством этого раздела является функция «Авторасчёт». Если функция включена, то любое изменение свойств активной расчётной точки вызывает пересчёт для неё уровней звукового давления от включённых в расчёт источников шума. В проектах с большим количеством источников и строений эта операция может занимать продолжительное время и на момент проектирования её можно выключать. В этом разделе функция изменяет свойство «Авторасчёт» для всех расчётных точек. В окне свойств конкретной расчётной точки его можно также изменять индивидуально. Двойной клик на расчётной точке из списка открывает окно её свойств (см. раздел Акустический расчёт). Подраздел «Поля» содержит поля расчёта шумовых карт и разрезов. Поля могут быть построены в текущем сеансе работы или загружены из сохранённых файлов расчёта с расширением «.nwd». В подразделе реализованы функции включения/выключения видимости всех полей, а также загрузка файлов .nwd. Свойства элементов подраздела «Поля». Каждый элемент содержит расчёт звукового давления в диапазоне частот 31.5-8000 Гц, максимального и эквивалентного уровней звука за дневной и ночной период. При разворачивании выбранного поля, в дереве указателя можно выбрать конкретную частоту и период времени, которые необходимо показать на сцене. Редактор свойств поля не зависит от выбранной частоты и показывает общие для всего расчёта параметры: • название расчёта с кнопкой сохранения результатов в файл nwd; • флаги «изолинии», «заливка», «треугольники» для включения/выключения обозначенных объектов поля на сцене. Опцию «треугольники» следует включать только в случае добавления новых точек в расчёт поля (см. панель инструментов), чтобы облегчить поиск критических зон интерполяции; • свойства «всего точек», «всего треугольников», «Min», «Max» выводят справочную информацию о параметрах расчётной сети и граничных значениях расчёта на выбранной частоте; • «цветовая схема» и «параметры изолиний» предоставляют интерфейсы для настройки визуализации поля на сцене; • «макет для печати» - вызов окна подготовки изображения к печати (см. Печать); • «показывать легенду», «положение легенды» - вывод и настройка поясняющей цветовой легенды на сцену; • «пересчитать поле» - функция запускает перерасчёт поля. При этом если предыдущий расчёт не был закончен, функция его продолжит после запроса к пользователю; • «параметры расчёта» - параметры расчёта для каждого поля сохраняются вместе с ним, чтобы при изменении глобальных параметров акустического расчёта предупреждать пользователя об их различии и при необходимости изменять их. Подробнее в разделе Акустический расчёт. Вкладка «Топооснова» www.noiseview.ru 14 Если в проект был загружен чертёж в формате DXF, то во вкладке «Топооснова» Указателя появляется описание его содержимого в виде иерархического дерева слоёв. Если в загружаемом файле более 5 слоёв, то программа выдаст предупреждение и отключит их видимость, т.к. достаточно часто файлы DXF содержат очень большое количество графики и её одновременная отрисовка в программе может значительно замедлить работу. При необходимости можно включать и выключать видимость слоёв галочками рядом с их названиями. В программу можно загрузить несколько чертежей и для каждого из них будет создана такая же структура. При выделении названия чертежа или названия любого слоя чертежа в дереве объектов активизируются кнопки в верхней части вкладки «Топооснова»: Назначение кнопок: - удаление выделенного чертежа; - преобразование полилиний выделенного в структуре слоя в здания (все полилинии слоя будут замкнуты и на их основании созданы здания высотой 10 метров); - изменение высоты отрисовки чертежа (используется для удобства навигации по проекту, можно поднять высоту отрисовки чертежа, если он скрыт рельефом или зданиями); - кнопки включения/выключения видимости всех слоёв, а также инвертирования видимости включённых слоёв. Помимо преобразования всех полилиний слоя в здания, возможен выборочный способ получения контуров объектов. Если в структуре слоёв выделен слой, в котором есть полилинии (примитивы SPLINE, LWPOLYLINE файла DXF), то при наведении мышью на такой полигон контур его подсвечивается жёлтым цветом, а вид указателя курсора изменяется на выделитель. При нажатии левой кнопкой мыши на этом контуре программа запросит тип объекта, который необходимо создать на основе выделенного контура. Это могут быть объекты следующих групп: - здания, лесополосы, полигоны рельефа (выделенный контур будет замкнут, координаты точек контура будут переданы в диалог создания площадных объектов); - дорожное полотно, экраны, изолинии рельефа (координаты точек выделенного контура будут переданы в диалог создания линейных объектов); - линейные источники шума (координаты точек выделенного контура будут переданы в диалог создания линейных источников шума); - площадные источники шума (на основе выделенного контура будет создан площадной источник шума). www.noiseview.ru 15 Важно! При поднятии изоповерхностей рельефа, описанным выше способом, настоятельно рекомендуется фильтровать точки импортируемого контура по дистанции, таким образом чтобы расстояние между ними было наибольшим из допустимых для точности решаемой задачи (см. рис.). Это уменьшит количество создаваемых плоскостей рельефа и, тем самым, сократит сложность проекта и время вычислений. Для проведения фильтрации нажмите кнопку «Фильтровать точки» на панели диалога создания объекта. www.noiseview.ru 16 4.3. Панель инструментов Панель инструментов расположена в правой части главного окна программы и представляет из себя набор вкладок с управляющими кнопками. Все инструменты из этой панели действуют в рамках активного проекта. Функциональное назначение кнопок панели инструментов: - режим указателя. Выбор режима указателя для активной сцены. В режиме указателя Вы можете производить навигацию по сцене, выбирать и модифицировать положение основных объектов проекта, осуществлять копирование объектов. Для перехода в режим указателя нужно либо кликнуть на его пиктограмму на панели инструментов, либо нажать колесо мыши над активной сценой. Важно! Режим указателя является основным режимом программы. Выбирайте его, чтобы закончить действие других инструментов программы. - режим 2Д. Сцена представляется в двухмерном виде (вид сверху на плоскость XY). Режим предназначен для оцифровки различных двухмерных подложек, работы с внутренними помещениями зданий, проектированию на плане местности. Масштаб сцены изменяется колесом мыши или кнопками «+/-» на цифровой клавиатуре. Только в 2Д: при больших размерах плана местности масштабирование прокруткой колеса мыши может быть достаточно медленным, при совместном нажатии кнопки CTRL и прокрутке, скорость изменения масштаба возрастает в 10 раз. - режим 3Д. Сцена представляется в изометрической проекции, направление взгляда и поворот проекции можно менять клавишами управления курсором или их синонимами на цифровой клавиатуре (при отсутствии клавиш курсора, в клавиатуре ноутбука, например). Масштаб сцены изменяется колесом мыши или кнопками «+/-» на цифровой клавиатуре. - отчистить выделение. Очищает буфер выделения программы и перерисовывает сцену. - кнопки задают общие для всех сцен программы шаги при сдвиге и повороте объектов. Каждое нажатие на клавишу сдвига/поворота осуществляет единичный сдвиг/поворот выделенного объекта на указанный шаг. Действия со сценой в режиме указателя: - перемещение сцены вправо/влево, вверх/вниз посредством перетаскивания мышью с зажатой левой кнопкой (в режиме 2Д можно также клавишами управления курсором или цифрами, в режиме 3Д клавиши вправо/влево отвечают за поворот сцены, клавиши вверх/вниз – тангаж сцены); - выделение объектов на сцене осуществляется одинарным кликом левой кнопкой мыши на объекте (здании, экране, дороге). При этом выделенный объект меняет своё изображение и представляется в виде структурных рёбер. Для выделения нескольких объектов сразу нажмите и удерживайте клавишу CTRL; www.noiseview.ru 17 - сдвиг и поворот выделенного объекта или нескольких объектов. Если имеется выделенный объект, то его местоположение на плане можно изменить путём сдвига и поворота. Сдвиг осуществляется клавишами управления курсором или цифрами-синонимами при зажатой на клавиатуре клавише Shift. При этом для сдвига по вертикали используются клавиши «+/-». Поворот объекта осуществляется клавишими вправо/влево курсора или клавишами «4/6» на цифровой клавиатуре. Поворот осуществляется только вокруг оси OZ. Сдвиг только сдвигает объект, последующей привязки объекта к рельефу не происходит, связи между зданиями и сооружениями не изменяются, хотя визуально могут отсутствовать. При повороте и сдвиге объекта-родителя все связанныме с ним объекты также сдвигаются и поворачиваются. Рекомендуется делать сдвигив режиме 2Д, т.к. ориентация действий клавишами курсора там однозначна. - копирование/вставка. Кликните правой кнопкой мыши на выделенный объект, либо на последний из нескольких выделенных объектов, и выбрерите в выпадающем меню опцию «копировать». Под курсором мыши появится зелёный контур объекта(ов). Наведите на новое место расположения копии и, нажав правую кнопку мыши, выберите «вставить» из появившегося меню. Если объект имеет связанных «потомков», программа запросит нужно ли их тоже копировать и при положительном ответе произведёт их синхронное копирование. Копирование можно осуществлять также из одного проекта в другой: для этого оба проекта должны быть открыты в программе. Скопируйте объект и переместите указатель мыши на окно сцены второго проекта – контур объекта появится в этом окне. Далее – аналогично первому варианту. Вкладка «Объекты сцены» - инструмент полилиния. Предназначен для нанесения полилинейных объектов на план местности. К ним относятся экраны, замкнутые экраны, дорожное полотно. После выбора инструмента последовательно делайте клики левой кнопкой мыши в узловых точках полилинии. Завершающую точку полилинии поставьте с помощью клика правой кнопкой мыши или пересеките первый сегмент полилинии и сделайте клик левой кнопкой мыши (более удобно для замкнутого экрана). В появившемся диалоге выберите тип объекта и введите его атрибуты. Полилинейные объекты «прилипают» своим нижним основанием к рельефу, если первая точка объекта была нанесена на рельеф, при этом при необходимости программа добавляет в полилинию узловые точки на изломах рельефа. Если первая точка была нанесена на здание или другой объект – он становится для создаваемого «родительским». По-возможности линия повторяет высотную структуру родительского объекта. Точки, не попавшие в родительский объект, имеют высоты рельефа (или других объектов, на которые они были установлены), добавление узловых точек вне родительского объекта не производится. После выбора варианта создания объекта программа создаёт на основе проведённой полилинии трёхмерный объект. В случае с экраном - трёхмерный экран с заданными толщиной и высотой. В случае дорожного полотна трёхмерное полотно дороги с заданной шириной и высотой по умолчанию 20 см. - инструмент полигон. Предназначен для нанесения зданий, сооружений, полос лесонасаждений, а также для нанесения элементов рельефа в виде выемок, уклонов и изолиний. Ввод осуществляется также как и в инструменте полилиния. При завершении ввода программа соединяет начальную и конечную точки объекта, образуя замкнутый полигон. Замечание 1. При использовании инструментов полигон и полилиния для проведения перпендикуwww.noiseview.ru 18 лярных предшествующим линий нажмите и удерживайте клавишу Alt на клавиатуре. Замечание 2. При использовании инструмента полигон после нанесения трёх узловых точек можно нажать клавишу ПРОБЕЛ и программа достроит параллелепипед на базе введённых точек. Замечание 3. Начиная с версии программы 3.1.8, для коррекции первоначального ввода инструментами полигон и полилиния в левую часть окна сцены добавлена панель с координатами вводимых точек (см. рис.). После ввода полигона или полилинии у пользователя есть возможность скорректировать значения координат (отредактировать ячейку и нажать клавишу Enter или Tab) и уже после этого выбрать тип и сопутствующие свойства введённого объекта. На этой же панели можно изменить координаты точек путём задания протяжённости отрезков между ними. При этом изменяются координаты второй точки отрезка. - инструмент вершины. Предназначен для сдвига одной или нескольких выбранных вершин выделенного объекта. Для активации инструмента надо сперва выделить объект в режиме указателя, а затем выбрать инструмент вершины. На структурной схеме редактируемого объекта появятся все его вершины в виде синих точек. При наведении мыши на точку она изменяет цвет на жёлтый – вершина готова к выделению. Для выделения достаточно сделать клик на вершине левой кнопкой мыши. Если нужно выделить несколько вершин – удерживайте нажатой клавишу Ctrl и выбирайте вершины левой кнопкой мыши (после выбора Ctrl можно отпустить). Выбранные вершины изменяют свой цвет на красный. Выбранные таким образом вершины можно совместно сдвигать в пространстве по правилам сдвига объектов (Shift + клавиши курсора или «+/-»). www.noiseview.ru 19 - инструмент рёбра. Предназначен для редактирования положения и длины рёбер объектов. Для активации инструмента надо сперва выделить объект в режиме указателя, а затем выбрать инструмент рёбра. При наведении указателя мыши на ребро редактируемого объекта, оно изменяет цвет на жёлтый – ребро готово к выделению. Для выделения достаточно сделать клик на ребре левой кнопкой мыши. Если нужно выделить несколько рёбер – удерживайте нажатой клавишу Ctrl и выбирайте рёбра левой кнопкой мыши (после выбора Ctrl можно отпустить). Выбранные рёбра изменяют свой цвет на синий. Выбранные таким образом ребра можно совместно сдвигать в пространстве по правилам сдвига объектов (Shift + клавиши курсора или «+/-»). Также доступны следующие действия над последним выделенным ребром: - Shift+Ctrl+стрелка вверх (или 8) – расширение ребра в обе стороны; - Shift+Ctrl+стрелка вниз (или 2) – сужение ребра в обе стороны; - Shift+Ctrl+стрелка влево (или 6) – сдвиг ребра влево по нормали (перпендикуляру) к ребру; - Shift+Ctrl+стрелка вправо (или 4) – сдвиг ребра вправо по нормали (перпендикуляру) к ребру; - инструмент «Добавить ребро». Позволяет добавить промежуточные рёбра на дорожное полотно или экран. Перед использованием инструмента необходимо выделить объект (дорожное полотно или экран) в режиме указателя, а затем выбрать инструмент. При наведении на выбранный объект, по его верхней плоскости за мышью будет двигаться красная поперечная линия. После клика левой кнопкой мыши, в выделенном красной линией месте будет создано новое поперечное ребро (точнее, комбинация из верхнего и нижнего поперечных рёбер). www.noiseview.ru 20 - загрузить растр. Загрузка в активный проект растрового изображения в формате JPEG или BMP. Дальнейшие действия по настройке визуализации изображения осуществляются в окне Указатель. - масштабировать растр. Операция возможна только при выделенном в окне Указатель растровом изображении (на сцене такое изображение показывается с осями 3Д координат). После выбора инструмента проведите прямую линию между двумя любыми точками растра и задайте длину линии в появившемся диалоге. - геометрия объекта. Вызывает таблицу координат вершин выделенного тела. Координаты могут быть отредактированы пользователем. Функция работает только при выбранном инструменте вершины. - сделать эскиз. После выбора инструмента выделите мышью с зажатой левой кнопкой прямоугольную область на сцене. После выделения появится окно эскиза, используемое в дальнейшем для подготовки к печати и печати изображения выделенной области и всех её объектов (см. Печать). - эскиз всего плана. После нажатия кнопки программа выводит окно эскиза для всего плана. - измерение расстояний. Инструмент позволяет измерять расстояния на сцене. Показывается длина последнего сегмента и общая длина полилинии от начала ввода (клики левой кнопкой мыши). Завершить текущее измерение можно кликом правой кнопкой мыши. Если во время операции зажат Shift – показываются расстояния в трёхмерной системе координат (учитываются высоты в проставленных узловых точках), в противном случае высота точек игнорируется. После измерения расстояний на плане местности остаются маркерные линии измерений с указанием длин отрезков. Чтобы удалить эти линии, нажмите . - добавить сетку. Инструмент позволяет добавить на сцену дополнительную координатную сетку (подробнее см. Указатель). Вкладка «Шум» - выбор акустических объектов. При активизации инструмента пользователь может выбирать источники шума и расчётные точки, расположенные на сцене. При наведении на них рядом с курсором мыши появляется название объекта. Одинарный клик левой кнопкой выбирает объект. Двойной клик левой кнопкой открывает окно свойств объекта. Используя Ctrl можно выделить несколько источников шума для их совместного сдвига по правилам сдвига объектов. www.noiseview.ru 21 - добавить точечный источник шума. После выбора инструмента левым кликом мыши на сцене можно добавлять точечные источники шума. Если клик произведён на плоскость какого-либо здания или сооружения – источник шума добавляется перед плоскостью на расстоянии 10 см от неё. В свойствах источника запоминается нормаль плоскости, которая может быть использована для указания направленности излучения. Также в свойствах источника устанавливается связь между сооружением-владельцем плоскости и источником, которая позволяет совместно перемещать и копировать сооружение и источник (вкладка «Геометрия» в окне свойств источника). - добавить линейный источник шума. Инструмент работает аналогично инструменту полилиния. После завершения ввода точек образующей полилинии программа предложит выбор из трёх типов линейных источников: Дорога. Будет создано дорожное полотно с заданной пользователем шириной, а на нём размещён транспортный источник шума с той же шириной. Дальнейшие настройки следует производить в окне свойств источника шума. При изменении геометрии верхней плоскости дорожного полотна геометрия источника также будет изменяться. В свойствах ИШ по умолчанию высота источника над дорожным полотном задаётся равной 1 метру. По возможности, дорожное полотно будет повторять профиль рельефа. Если какие-то точки базовой полилинии попадают на сооружения – их высоты будут соответствовать высотам этих сооружений. Впоследствии можно изменить высоты полученного дорожного полотна и его ИШ (см. моделирование). Линия в пространстве. Будет создан источник шума в виде линии без привязки к дорожному полотну или каким-либо объектам сцены. Координаты узловых точек источника можно изменить во вкладке «Геометрия» его окна свойств. Источник может быть использован для моделирования трасс пролёта авиатранспорта или любых других линейных излучателей в пространстве. Присоединённая линия. При вводе следует поставить первую и последующие точки полилинии на выбранном сооружении (или на рельефе). Узловые точки источника «прилипают» к сооружению-владельцу с отступом в 0.5 метра (можно изменять во вкладке «Геометрия» свойств ИШ). В случае прохождения через грани сооружения или рельефа автоматически добавляются точки перегиба. Устанавливаются связи между источником шума и объектом-владельцем для совместного переноса и копирования. Источник может быть использован для моделирования цепочек вентшахт, окон производственных корпусов и т.п. - добавить площадной источник шума. Инструмент работает аналогично инструменту полигон. На инструмент наложены следующие ограничения: полигональный источник должен быть расположен на одной горизонтальной плоскости, если эта плоскость принадлежит сооружению – источник связывается с ним для последующих совместных операций. Отступ от объекта, содержащего плоскость, автоматически установлен в 20 см и может быть изменён в разделе «Геометрия» свойств источника шума. - добавить расчётную точку. Инструмент добавляет на сцену расчётные точки для акустического расчёта. Высота точки над поверхностью сооружения или рельефа по умолчанию устанавливается равной 2 м. www.noiseview.ru 22 - расчёт карты шума. Инструмент работает аналогично инструменту полигон. После построения замкнутой области программа запрашивает базовый шаг интерполяции и высоту поля, строит триангуляционную сеть, включая в неё узловые точки зданий, попавших в контуры поля, и производит расчёт карты шума в данной области. Подробнее в разделе Акустический расчёт. - расчёт 3D поля. Действие инструмента аналогично предыдущему, но сетка расчёта строится с учётом высот подстилающего рельефа. Вместо высоты поля задаётся высота над рельефом. Узловые точки зданий в триангуляционную сеть не включаются. Результатом расчёта является трёхмерная карта шума на заданной от подстилающего рельефа высоте. - расчёт шумового разреза. Выбрав инструмент, кликните левой кнопкой мыши над точкой начала разреза, проведите линию до конечной точки разреза и снова кликните левой кнопкой мыши. Задаёте параметры построения интерполяционной сети в появившемся диалоге. В построенную сеть включаются узловые точки зданий, попавших на профиль разреза. Программа построит вертикальный шумовой разрез в выбранной области. Наиболее удобно просматривать его в режиме 3Д. Подробнее в разделе Акустический расчёт. - добавить точку в поле. Для работы инструмента необходимо, чтобы в окне Указатель была выбрана шумовая карта или шумовой разрез. Инструмент посредством клика левой кнопкой мыши на область расчёта добавляет в интерполяционную сеть новую точку, что ведёт к перерисовке изолиний и карт шума. Используется для детализации графических результатов. - оптимизировать сетку. При нажатии на кнопку производится оптимизация сеточной области выделенной карты шума. Оптимизация ведётся по правилам построения триангуляции Делоне с целью получения максимально правильного разбиения. Так как цветовые значения между узлами сетки интерполируются, данная операция может привести к улучшению качества отображения результатов расчёта. Операцию можно проводить несколько раз – до отсутствия видимых изменений в изображении на шумовой карте. - список РТ. Открывает окно со списком всех расчётных точек проекта и результатами вычисления в них уровней звука. Если в открывшемся списке дважды кликнуть на строку с информацией о конкретной РТ, то откроется окно её свойств. Вкладка «Действия» - пересчитать границы проекта. Резервная функция. Пересчитывает границы проекта таким образом, чтобы все объекты проекта попали в эти границы. Обычно нет необходимости использовать эту функцию, т.к. программа автоматически пересчитывает границы в процессе редактирования. - сохранить сцену в файл. Текущее изображение сцены будет сохранено в выбранный пользователем графический файл формата JPEG или BMP. При этом возможно задание размеров изображения. Внимание! Максимальный задаваемый размер изображения (в точках ширины и высоты) зависит от количества свободной оперативной памяти компьютера. При задании слишком большого размера процедура может вызвать ошибку. www.noiseview.ru 23 - сохранить сцену в буфер обмена. Текущее изображение сцены будет сохранено в буфер обмена операционной системы. Пользователь может задать размеры сохраняемого изображения. Ограничения аналогичны предыдущему пункту. - включить запись видео. Включение видеозахвата действий, выполняемых в окне сцены. После нажатия кнопки появляется диалог выбора видеокодека, в котором можно выбрать из списка «Программа сжатия» подходящий пользователю кодек. Список кодеков изменяется в зависимости от установленных на каждом конкретном компьютере программ. После выбора кодека и нажатия кнопки «Ок» диалог закрывается и начинается видеозапись. Кнопка на панели инструментов изменяет свой вида на (остановить запись). После остановки записи в подкаталоге Plots\ каталога установки программы появляется файл с названием в формате: cap[дд]-[мм]-[чч]-[мин]-[сек].avi, например cap23-0513-55-16.avi. Дата и время соответсвтуют времени начала записи файла. Внимание! Объём и качество записи напрямую зависят от выбранной программы сжатия и корректности её функционирования на компьютере. При выборе некоторых кодеков функция записи может вызвать зависание программы. Опытным путём выберите устраивающие Вас по качеству и объёму получаемого файла кодеки и используёте именно их. www.noiseview.ru 24 4.4. Моделирование Этот раздел описывает принципы и приёмы моделирования объектов окружающего мира на сцене проекта. Состав сцены Любой проект программы имеет геопространственное отображение на плане местности, называемом в терминах программы сценой. Элементами каждой сцены являются: рельеф, строения, экраны, дорожное полотно, полосы лесонасаждений, источники шума, элементы внутреннего устройства зданий. Общим для большинства объектов сцены является их конструкция: все элементы состоят из набора связанных между собой треугольников, которые, в свою очередь, состоят из узлов и рёбер. Комбинации треугольников создают более сложные сущности, такие как стены зданий, плоскости рельефа и т.д. Рельеф является обязательным элементом каждого проекта. По умолчанию он задаётся плоским параллелепипедом с высотой верхней плоскости, равной 0 м в декартовой системе координат. Нижняя плоскость рельефа находится на 5 метров ниже. Представление рельефа в виде объёмной фигуры необходимо для хода алгоритмов трассировки в программе. Все плоскости рельефа состоят из серии связанных треугольников. В неактивном виде рельеф представлен градиентной заливкой с изменением цвета в зависимости от высоты, в выделенном – рёбрами треугольников: Для проектирования на равнинной местности никаких манипуляций с рельефом осуществлять не требуется. Все создаваемые объекты привязываются к нему своим нижним основанием (если их первая точка попадает на рельеф). Для создания более сложной формы рельефа используются инструменты «полигон» и «полилиния» на панели инструментов главной формы. Возможны три варианта изменений рельефа с помощью инструмента «полигон»: создание уклона, выемки или поверхности равной высоты (изоповерхности). Все три типа действий могут применяться совместно на одном плане, их комбинация позволяет создавать рельеф высокой сложности. Действие инструмента уклон: создаётся «холм» - возвышение рельефа внутри очерченного многоугольника с заданной высотой и заданным углом наклона граней. При этом в рельеф добавляются треугольники новых граней. Верхнее основание уклона остаётся плоским. В случае если при вводе задан слишком острый угол уклона и контур верхнего основания имеет взаимопересечения – операция отменяется. Действие инструмента выемка: создаётся впадина с заданной глубиной и углом наклона граней. Операция является зеркальным отображением операции уклон. При создании выwww.noiseview.ru 25 емки с глубиной, большей нижней границе рельефа, глубина рельефа увеличивается на глубину выемки. Операция изоповерхность: внутри очерченного полигона создаётся плоскость указанной высоты. Снаружи полигона равной высоты его грани соединяются с соседними точками рельефа, образуя таким образом грани излома рельефа. При этом точки предыдущего состояния рельефа, попавшие внутрь нового полигона, удаляются. Построение изоповерхности может быть отменено программой, если алгоритм построения не смог корректно разместить новые поверхности и вершины. В этом случае пользователю будет выведено предупреждающее сообщение. Рекомендуется создавать новые изменения рельефа внутри полигонов равной высоты уже созданных элементов или на плоскости рельефа: Пересечение новыми полигонами ранее построенных перегибов рельефа при создании новых объектов может привести к искажениям рельефа не ожидаемым пользователем: Эти искажения можно впоследствии отредактировать с помощью инструментов «вершины» и «рёбра» на панели инструментов. www.noiseview.ru 26 Рекомендации. Если всё же надо разместить новую выемку или уклон в районе со сложной структурой рёбер – сперва подготовьте ровную площадку заданной высоты инструментом «изоповерхность». При выбранном инструменте «полилиния» можно создать на рельефе линию равной высоты (изолиния). Инструмент создаёт набор рёбер между введёнными точками, высота которых соответствует заданной пользователем. Можно использовать инструмент для нанесения верхних граней горных массивов и т.п. Добавление и удаление вершин. При выделенном в программе рельефе и включённом инструменте «Вершины» можно удалять и добавлять новые точки на плоскости рельефа. Для добавления точек используйте сочетание Alt + левый клик мыши. Для удаления – выделите точку, кликнув на ней мышью, и нажмите клавишу Delete. Так как удаление вершины является нетривиальным действием при сложной конструкции 3D тела – программа может не позволить удалить некоторые точки, о чём будет выведено сообщение. Отмена изменений. Перед каждым действием по добавлению полигональных объектов и удалению вершин программа создаёт точку восстановления предыдущего состояния рельефа. Если последующее действие выполнено некорректно – программа самостоятельно делает откат изменений. Пользователь также может отменить последние изменения (до 20 последних), нажав кнопку «Отмена изменений» в редакторе свойств рельефа. Количество возможных отмен показывается в той же строке редактора свойств. Рекомендации. Полигональные и линейные объекты (рельеф, сооружения, экраны и дороги) лучше первоначально заносить в режиме 2Д. При редактировании Z-координат вершин и рёбер удобнее пользоваться 3Д режимом. Редактирование коэффициента звукоотражения G. При включённом флаге «Задавать G для поверхностей» в свойствах рельефа (Указатель), коэффициент звукоотражения G (по ГОСТ 31295) может быть задан индивидуально для любых поверхностей рельефа. Для включения этого режима нужно нажать на кнопку «Выделение поверхностей» в свойствах рельефа. При активизации режима поверхность рельефа представляется в виде набора треугольников с градиентной цветовой закраской соответствующей диапазону значений от 0 до 1. Пользователь может выделить одну или несколько поверхностей (удерживая Ctrl при выделении), а также выделить прямоугольную область (удерживая нажатой левую кнопку мыши и раздвигая прямоугольник), а затем задать значение G в нижней части окна сцены (см. рис. ниже). www.noiseview.ru 27 Замечание 1. Важно понимать, что значения параметра G в ГОСТ 31295 изменяются в пределах от 0 до 1 в сторону, противоположную от классического толкования коэффициента отражения, т.е. при G=0 понимается жёсткая поверхность, а при G=1 – пористая. Параметр G используется для вычисления поправки Aground. При явном расчёте отражённого звука от наклонных поверхностей рельефа программа будет принимать за коэффициент отражения значение 1-G (G автоматически будет определён для поверхности точки отражения). Замечание 2. Если местность моделирования плоская, то рельеф изначально моделируется двумя треугольниками поверхности. Чтобы создать более сложные зоны для последующего описания их отражающей способности, необходимо нанести один или несколько контуров инструментом «полигон» и выбрать тип создаваемого примитива: «изоповерхность» или «контур на рельефе». «Контур на рельефе» создаст введённый контур и соответствующие ему треугольники поверхностей без изменения высот рельефа. Для «изоповерхности» надо будет указать высоту, равную текущей высоте рельефа (обычно это 0 метров). На рисунке ниже представлен пример такого построения: www.noiseview.ru 28 Создание строений. Строения (здания) вводятся с помощью инструмента «полигон» на панели инструментов окна главной формы (модификатор «Здание»). Нижнее основание здания находится в одной горизонтальной плоскости с высотой, заданной как «высота основания». Верхнее основание здания рассчитывается на основе нижнего с превышением высоты, заданным как «высота». Если в начальных параметрах задан угол наклона - верхнее основание модифицируется аналогично действию инструментов уклон и выемка. Производные точки верхнего основания соединяются с исходными точками нижнего основания рёбрами. Если точки основания здания расположены на переменной рельефе, то высота основания здания задаётся равной высоте первой точки, введённой при создании здания. Здания можно ставить друг на друга (первая точка нового здания должна попасть на крышу предыдущего). По умолчанию между такими зданиями создаются связи предок-потомок для совместных перемещений и копирований. Эти связи могут быть изменены или выключены в свойствах каждого объекта. Для изменения геометрии уже построенных зданий используйте инструменты «вершины» и «рёбра». www.noiseview.ru 29 Важно! При модификации зданий и других трёхмерных объектов сцены инструментами «вершины» и «рёбра» не допускайте самопересечения полигонов, образующих плоскости этих объектов: Это будет затруднять анализ при трассировке лучей в расчётных алгоритмах и может вести к сбоям в работе программы. Пересечение зданий друг с другом позволительно и не вносит искажений в расчёты. Нахождение источника шума полностью внутри здания исключает его из расчёта (для версии программы без учёта внутреннего шума). Создание сооружений на основе линейных объектов. Результатом работы инструмента «полилиния» панели инструментов главного окна программы могут быть три типа объектов: экран, замкнутый экран, дорожное полотно. Алгоритм создания объектов одинаков: на основе проведённой линии и заданных ширины и высоты создаётся трёхмерный объект с нижним основанием, повторяющим начальную линию и узловыми точками, отстоящими влево/вправо от направления ввода линии на половину ширины и верхним основанием, повторяющим нижнее, но расположенным на заданной высоте. При этом обязательно создаются рёбра, перпендикулярные ходу линии, соединяющие правые/левые отображения каждой узловой точки начальной линии. Для элемента «дорога» высота по умолчанию задаётся равной 20 см, для экранов высота задаётся пользователем. Если первая точка линии была установлена на рельефе – полученный объект повторяет его профиль, то же относится к размещению объёкта на дорожном полотне. Если первая точка была на здании – полученный элемент привязывается к зданию (см. раздел «Панель инструментов»). www.noiseview.ru 30 Редактирование элемента дорога В программе предусмотрен механизм создания на основе элемента дорога достаточно сложных объектов (мостов, многоуровневых транспортных развязок и т.д.). Моделирование достигается путём изменения положения рёбер первоначально заданной дороги. Рассмотрим пример создания эстакады, а затем моста из одного и того же первоначального элемента. 1) Создаём дорогу в виде серии точек: 2) Выбираем инструмент «рёбра» на панели инструментов и выделяем серию верхних рёбер полученной дороги: 3) Зажав клавишу Shift увеличиваем клавишей «+» высоту выбранных рёбер. Полученный объект может быть интерпретирован как эстакада. Для получения из того же объекта «моста» достаточно поднять пару рёбер нижнего основания: www.noiseview.ru 31 Внимание! Для акустического расчёта Вам не нужно накладывать на отредактированную дорогу линейный источник шума – достаточно в свойствах выбранной дороги нажать кнопку «Добавить ИШ». При этом Вы можете добавить на одно полотно несколько источников шума (например, трамвайные пути и автодорогу). Вторым способом добавления дороги является использование инструмента «Добавить линейный ИШ» на вкладке «Шум». Если после ввода полилинии этим инструментом выбрать тип создаваемого источника «дорога» - программа создаст дорожное полотно и сразу добавит к нему транспортный источник во всю ширину полотна. Визуально можно отличить «пустую» дорогу от дороги с ИШ – на дороге с ИШ будет одна или несколько разделительных линий (в зависимости от числа ИШ). Вторая особенность моделирования дорог при акустическом расчёте: верхнее основание полотна дороги необходимо приподнять над рельефом таким образом, чтобы вся его поверхность была видима, иначе при разбиении дороги на точечные источники шума некоторые из них могут «уйти» под рельеф и не будут учтены в расчёте: www.noiseview.ru 32 Лесополоса – последний из вариантов действия инструмента «полигон». Важным свойством лесополосы является повторение ею профиля рельефа, при этом высота верхнего основания расположена над профилем нижнего основания на высоте, заданной для лесополосы. www.noiseview.ru 33 4.5. Проектирование помещений При подключённом модуле «Внутренний шум» или при подключённом модуле «КЕО» у пользователя появляется возможность спроектировать внутреннее устройство зданий. Создать этажи, помещения, проёмы в стенах помещений. Установить необходимые для расчётов свойства помещений, внутренних и внешних стен, проёмов. Создание этажей Для любого здания из раздела «Строения» окна Указателя могут быть заданы этажи. Чтобы вывести на экран диалог создания этажей, выделите в окне Указателя соответствующее здание. В нижней части окна Указателя в панели свойств выберите элемент «Этажи» и нажмите на его диалоговую кнопку. На экране появится диалоговое окно создания этажей. Окно предназначено для задания количества этажей из высоты и высоты межэтажных перекрытий. Для создания этажа нажмите на кнопку «Добавить этаж», введите высоту этажа и его нижнего межэтажного перекрытия. Чтобы добавить несколько этажей с одинаковыми параметрами, используйте кнопку «Добавить этажи». Высота пола следующего (верхнего) этажа равняется сумме высоты предыдущего (нижнего) этажа и толщины межэтажного перекрытия. Высота пола первого этажа равняется толщине его межэтажного перекрытия (фундамента) прибавленной к высоте нижней точки здания в системе координат проекта. Также, после проектирования помещений можно копировать созданную на выбранном этаже планировку на другие этажи. Для этого: выделите этаж в списке этажей и нажмите кнопку «Скопировать планировку». Выделите этаж или несколько этажей (при выделении нескольких этажей зажимайте Ctrl на клавиатуре) и нажмите кнопку «Вставить планировку». На выбранные этажи будут скопированы помещения, проёмы и источники шума этажа-источника. Окно «Этажи» модальное и требует обязательного закрытия для продолжения работы с интерфейсом программы. Проектирование внутренних помещений www.noiseview.ru 34 После создания этажей, на каждом этаже автоматически создаётся новое помещение, представляющее собой весь этаж. Толщина стен данного помещения задаётся равной толщине внешних стен здания. С помощью инструментов вкладки «Помещения» из Панели инструментов базовое помещение этажа можно разбить на необходимое количество комнат в соответствии с планировкой этажа. Необходимые термины и определения 1) Под помещением в программе понимается замкнутый полигональный объект внутри этажа. 2) Каждый линейный отрезок полигона помещения называется внутренней стеной. 3) Каждая внутренняя стена образована парой узлов. 4) Высота помещения задаётся равной высоте этажа. Пол и потолок помещения имеют форму полигона помещения и расположены соответственно на высоте пола этажа и на высоте потолка этажа. 5) Для каждой внутренней стены могут быть добавлены один или несколько проёмов, представляющих из себя окна, двери и технологические отверстия помещения. 6) Каждое помещение является независимым объектом и топологически связано только с этажом, на котором находится. Анализ соседства и связей помещений одного этажа проводится в процессе работы алгоритмов расчёта динамически. Это позволяет упростить интерфейс ввода и редактирования помещений. Вкладка «Помещения» Панели инструментов предоставляет инструменты для проектирования помещений. Все инструменты для помещений работают только в режиме 2D и только при выделенных в дереве указателя здании и этаже. Также для большинства инструментов необходимо наличие выделения конкретного помещения (через дерево указателя или кликом мышки на помещении в режиме курсора «Указатель»). «Разрезать комнату». Наведите мышку на помещение внутри этажа. Красная точка на границе помещения будет перемещаться за указателем – это начальная точка разреза. Установив эту точку в нужном положении, кликните в любом месте внутри помещения. Создайте кликами мыши необходимый контур разреза. Последнюю точку поставьте вне помещения: www.noiseview.ru 35 Программа разрежет помещение по контуру на 2 новых. При этом новая граница левого помещения будет проходить по контуру разреза, а новая граница правого помещения будет отстоять на толщину внутренней стены: «Добавить комнату». Комната будет создана путём ввода полигона (как при построении зданий), учёт расположения прилежащих помещений при этом не ведётся. Точки полигона должны быть расположены внутри этажа. Инструмент предназначен для восполнения удалённых помещений этажа – не используйте его для рисования помещений внутри других помещений. При акустическом расчёте помещения внутри помещений не поддерживаются алгоритмом расчёта прохождения звука. При расчёте КЕО поддерживаются частично – не будет произведён учёт лоджий. Для корректной планировки помещений желательно использовать инструмент «Разрезать комнату». - «сдвинуть стену» – подведите курсор к внутренней стене помещения (двигаясь изнутри помещения). Выбранная стена будет выделена синим цветом (также можно кликнуть на стену) – используйте стрелки клавиатуры <- и -> для параллельного переноса стены: - «сдвинуть узел» – выберите этот инструмент, кликните на узел (при наведении узел подсвечивается жёлтым, при выделении красным). Перетащите узел мышкой с зажатой левой кнопкой. Отпустите левую кнопку мыши в желаемой позиции. Если в стенах, которым принадлежит узел, установлены проёмы – программа может ограничить передвижение узла, чтобы проём не вышел за границы редактируемых стен. Важно! Не допускайте взаимопересечения стен одного и того же помещения! Программа не отслеживает эту ситуацию (на данный момент). Также в режиме «сдвинуть узел» можно удалять выделенные узлы (и соответствующие им стены из помещения). Для этого при выделенном узле нужно нажать клавишу Delete на клавиатуре. Программа ограничивает удаление узлов таким образом, чтобы в помещении осталось минимум 3 узла. Удалить всё помещение можно, выделив его в Указателе и нажав кнопку Delete. www.noiseview.ru 36 - «слить комнаты». Инструмент используется для объединения помещений. Для начала операции слияния инструментами или сдвиньте один или несколько узлов первого помещения внутрь второго помещения. Затем выделите оба помещения инструментом «слить комнаты». При слиянии могут возникнуть лишние точки на профиле нового помещения – их желательно удалить (в режиме ). - «Добавить проём». Инструмент добавляет на стену помещения проём. При этом анализируется возможность размещения проёма данной ширины на выбранном участке стены. При выборе инструмента программа запросит значение ширины проектируемого проёма. После ввода этого параметра по периметру выделенной комнаты за указателем мыши будет перемещаться условная рамка нового проёма. Если рамка синяя – проём можно устанавливать, кликнув мышью. Если рамка красная – установке мешает другой проём или габариты стены. После успешной установки проёма появится диалоговое окно с запросом его геометрических параметров, где можно откорректировать значения длины, ширины и высоты основания проёма. Также можно добавить «окно во всю стену» в свойствах выбранной внутренней стены, что удобно использовать для окон лоджий. В дальнейшем свойства проёмов можно менять в дереве объектов указателя. Важное примечание для акустического расчёта! Каждый оконный проём принадлежит внутренней стене помещения и определён только для этого помещения. Соседнее помещение ничего «не знает» про проём, даже, если визуально кажется, что это не так. При расчёте программа определяет наличие помещения или территории за проёмами помещения и в зависимости от этого создаёт в найденных помещениях или на территории перед проёмом комплексные источники шума. Таким образом, каждый проём представляет из себя односторонний клапан, что упрощает проектирование распространения шума, если изначально известно какое из помещений наиболее «шумное». Если данное утверждение неверно – на смежной внутренней стене соседнего помещения следует расположить аналогичный проём (для упрощения этой операции можно выбрать действие «Добавить смежный проём» в свойствах созданного установленного проёма). Алгоритм программы сам определит направление распространения шума. Данное примечание касается распространения шума «изнутри-наружу» и «изнутривнутрь». В случае проникновения шума с территории в помещение, окно помещения является проницаемым снаружи. Также данное примечание не касается светотехнических расчётов, где установлены свои правила размещения проёмов (см. раздел Расчёт КЕО). - «Сдвиг РТ КЕО». Инструмент предназначен для работы в режиме расчёта КЕО. Выберите инструмент и кликните курсором мыши на помещение: от расчётной точки КЕО до каждой стены будет проведена перпендикулярная линия с подписанным расстоянием до стены. Клавишами стрелок курсора Вы можете сдвинуть положение расчётной точки. www.noiseview.ru 37 Свойства элементов помещений Для определения акустических, светотехнических и геометрических свойств внутренних стен, пола, потолка проёмов и самих помещений используется окно Указателя. Свойства могут быть заданы для всего здания (разделы «общие свойства для внутренних стен», «общие свойства для проёмов»), а также для каждого помещения, внутренней стены, пола, потолка и проёма. Для удобства использования свойства сгруппированы по разделам «Акустика» и «КЕО», для акустических и светотехнических свойств соответственно. Октавные коэффициенты звукопоглощения и уровни изоляции для внутренних стен и проёмов могут быть заданы вручную или выбраны из справочного каталога ( ). Способ задание соответствует общим правилам интерфейса программы (см. справку по АРМ «Акустика» 3D). Ниже приведён список важных свойств, требующих дополнительных комментариев. www.noiseview.ru 38 Свойства помещения Название помещения – название помещения автоматически генерируется программой при его создании, в дальнейшем название может быть изменено пользователем. Высота помещения, м – высота помещения по умолчанию принимается равной высоте этажа (от пола до потолка этажа). Высота помещения может быть изменена пользователем. Может быть назначена высота помещения большая, чем высота этажа. Такой подход используется для создания помещений, занимающих несколько этажей. При этом очень желательно удалить помещения верхних этажей, расположенные над помещением, высоту которого надо увеличить (программа позволит увеличить высоту и без удаления вышестоящих помещений, но при анализе распространения шума может возникнуть путаница). На рисунках, приведённых ниже, показан поэтапный пример создания здания с многоэтажным помещением внутри. 1) Создаём в здании 3 этажа. Для первого этажа создаём планировку помещений (см. рис.) и копируем эту планировку для этажей 2 и3. 2) На втором и третьем этаже удаляем помещение с наибольшей площадью (его будем увеличивать по высоте). 3) На первом этаже выделяем помещение для модификации и устанавливаем ему высоту трёх этажей. 4) Если необходимо установить оконные проёмы из полученного помещения в смежные помещения на этажах, то удобнее создать проёмы в смежных помещениях на этажах и в свойствах этих проёмов нажать на кнопку «смежный проём» - в многоэтажном помещении будет создан проём на соответсвующей высоте и с габаритами выделенного проёма. Акустические свойства www.noiseview.ru 39 - тип помещения – в расчёте для точки внутри помещения этот тип будет использован при нормировании результатов; - тип территории за окном – этот тип будет использоваться для предварительного нормирования звукового давления внешнего шума в 2 метрах перед окном помещения, если это окно выходит наружу здания; - штучные звукопоглотители – раскрывающийся список штучных звукопоглотителей помещения с возможностью их добавления/удаления, вводом эквивалентной площади поглощения и количества однотипных поглотителей. Светотехнические свойства - Расчётная точка КЕО – координаты точки расчёта в помещении. Координаты заданы в глобальной системе координат. Для перемещения расчётной точки по помещению желательно использовать инструмент «Сдвиг РТ КЕО» и свойство «Высота РТ над полом»; - РТ задана пользователем – при ручном изменении положения РТ обязательно установите этот флаг, в противном случае при последующем открытии проекта РТ будет установлена в геометрическом центре помещения. - Средний коэффициент отражения – средний коэффициент светоотражения стен, пола и потолка помещения по СП 23-102-2003. Свойства внутренней стены, пола, потолка - толщина, м – толщина стены, изначально задаётся по умолчанию из общих свойств внутренних стен здания. Если стена является частью внешней стены здания – ей присваивается толщина внешней стены. Может быть изменена пользователем; - длина, м – вычисляется исходя из геометрии стены. Может быть изменена пользователем, комната при этом будет перерисована соответствующим образом; - внешняя стена – нередактируемый логический флаг, который показывает, связана ли с этой стеной внешняя стена фасада здания; - окно во всю стену – при нажатии на кнопку этого элемента в стену будет встроен проём полностью занимающий эту стену. Опция может быть использована для моделирования прохождения шума через стены со слабой звкоизоляцией. - особые свойства – если параметр равен «нет», для стены используются свойства по умолчанию и при изменении раздела «общие свойства для внутренних стен» здания свойства выделенной стены также изменятся, если параметр равен «да» - свойства стены уникальны и их параметры сохраняются в проекте отдельно. Интерфейс программы автоматически отслеживает сделанные пользователем изменения и устанавливает флаг автоматически. При этом, если вручную установить флаг в значение «нет» - к стене применятся свойства по умолчанию. Если параметр «Внешняя стена» имеет значение «да» флаг «особые свойства» всегда равен «да». Акустические свойства www.noiseview.ru 40 - создать источник шума из помещения. При нажатии будет создан комплексный источник шума исходящего из данного помещения через выбранную стену (пол/потолок). - создать источник шума в помещение. При нажатии будет создан комплексный источник шума входящего в данное помещение через выбранную стену (пол/потолок). Комплексные источники для проёмов создаются программой автоматически. Подробнее материал изложен в разделе «Акустический расчёт в помещениях». - рассчитывать изоляцию всех элементов стены – при установке флага в значение «да» звукоизоляция стены будет вычисляться с учётом всех составляющих её проёмов по ф-ле (14) [1]. В противном случае при расчёте будет учитываться только изоляция слабого элемента ограждающей конструкции, т.е. проёма. - вкладки с коэффициентами звукоизоляции и звукопоглощения с возможностью выбора значений из каталогов. Светотехнические свойства - коэффициент отражения материала, материал отделки – Вы можете ввести значение коэффициента отражения материала вручную или выбрать материал отделки из списка, при этом коэффициент отражения меняется в соответствии с выбранным материалом. Свойства проёмов - высота,м – высота проёма от его нижнего основания до его верхнего основания; - ширина, м – ширина проёма; - высота подоконника, м – для дверных проёмов нужно установить равной 0; - сдвиг от угла, м – сдвиг от начального узла стены, должен быть положительным или 0; Все вышеописанные параметры проёмов могут изменяться пользователем. При некорректных изменениях программа выдаст соответствующее сообщение. В подразделе «Акустические свойства» для проёмов помимо стандартных разделов по звукоотражению, звукоизоляции и звукопоглощению присутствует раздел «Форточка/клапан». Если в данном разделе задана «площадь форточки/клапана», то программа учитывает при расчёте изоляции проёма наличие форточки или вентиляционного клапана. При этом, если флаг «вентиляционный клапан» равен «нет» - подразумевается что в расчёт надо ввести открытую форточку с заданной площадью и нулевой изоляцией. Если флаг равен «да» - подразумевается, что в окне присутствует вентиляционный клапан с заданной в разделе «Звукоизоляция клапана» октавной звукоизоляцией. Площадь форточки/клапана при этом необходимо указать большей нуля, например 0.01 – т.к. в противном случае расчёт по соотношениям (14) или (15) невозможен и программа не станет учитывать наличие клапана. При установленном флаге «рассчитывать изоляцию всех элементов стены» площади и изоляция форточки или клапана попадают в общую сумму формулы (14) [1]. При учёте слабых элементов – общая изоляция проёма рассчитывается по (15)[1] с учётом параметров форточки или клапана. Если форточка или клапан отсутствуют – при расчёте по слабым элементам используется заданная звукоизоляция проёма. В подразделе «КЕО» доступны парные свойства: www.noiseview.ru 41 - светопропускающий материал, t1; - переплёт, t2; - несущая конструкция, t3; - солнцезащита, t4; Вы можете вводить коэффициенты t1-t4 вручную или выбирать из соответствующего списка. www.noiseview.ru 42 4.6. Акустический расчёт Описание элементов акустического расчёта Источники шума Используемые в программе источники шума, можно разделить на три группы по геометрическим параметрам: точечные, линейные и площадные. Под точечными источниками подразумеваются источники шума технологического оборудования или иные другие, геометрическими размерами которых в масштабе расчёта можно пренебречь, что позволяет рассчитывать их воздействие из одной координатной точки. Тем не менее, геометрические размеры таких источников могут быть заданы в программе и используются для расчёта их уровня звуковой мощности, если он не задан напрямую. Также для точечных источников могут быть заданы вектор и диаграмма направленности их излучения. Под линейными источниками подразумеваются источники шума, имеющие значительную в масштабе расчёта протяжённость и незначительную ширину. Такими источниками могут быть транспортные потоки, трассы пролёта авиатранспорта, цепочки вентиляционных шахт, остекление производственных корпусов и т.д. Перед расчётом такие источники разбиваются на серию эквивалентных точечных источников по правилам ГОСТ31295-2005. Для каждого из полученных источников определяется его звуковая мощность исходя из удельной звуковой мощности линейного источника и габаритов линейного участка представляемого конкретным эквивалентным точечным источником. Под площадными источниками подразумеваются источники шума, геометрическими размерами которых в масштабе расчёта пренебречь нельзя. Они также перед расчётом разбиваются на серию эквивалентных точечных источников по правилам ГОСТ-312952005. В программе наложено следующее ограничение на площадные источники шума: многоугольник, представляющий из себя внешний контур такого источника должен принадлежать одной плоскости рельефа или сооружения. Другими словами, полигон источника не может накрывать собой перегибы рельефа или грани сооружений. Все три типа источников шума могут быть постоянными или непостоянными. Время воздействия источников за сутки задаётся в их свойствах. Также для удобства пользователей все источники в программе разделены на 3 типа по механизму ввода и расчёта уровней звуковой мощности: внешние источники шума, вентиляция, дорога. Внешние источники шума – источники шума любой геометрии, для которых могут быть введены исходные уровни звуковой мощности или звукового давления (в этом случае уровни звуковой мощности вычисляются программой). Вентиляция – вентиляционные системы с совокупностью данных о вентиляторе и элементах вентиляционной сети. В программе могут быть рассчитаны снижения УЗМ элементами вентсети, также могут быть рассчитаны УЗМ вентилятора по его техническим данным. Обычно выражаются как точечные источники шума, но при необходимости могут быть представлены линейными или площадными. Дорога – источник линейный, используется для моделирования наземных транспортных потоков. Поддерживает расчёт начальных УЗМ по интенсивности движения и виду транспорта. Действует в комбинации с элементом «дорожное полотно», который ограничивает излучение источника вниз. Алгоритм расчёта шумового воздействия Общий алгоритм расчёта шумового воздействия введённых источников шума в выбранной расчётной точке состоит из нескольких этапов: www.noiseview.ru 43 1) Вычисляются октавные уровни звуковой мощности (УЗМ) всех принятых к расчёту источников шума. Для линейных и полигональных источников вычисляются также их октавные уровни удельной звуковой мощности. 2) Для линейных и полигональных источников проводится геометрическое разбиение на серию эквивалентных точечных источников. Для каждого из полученных эквивалентных точечных источников вычисляется его звуковая мощность исходя из удельной звуковой мощности исходного источника и доли протяжённости или площади исходного источника, представляемой эквивалентным источником. 3) Для каждого точечного источника полученной совокупности производится определение видимости от источника до расчётной точки. Если линия видимости перекрыта экранами или сооружениями – вычисляются трассы прохождения дифракционных лучей вокруг препятствий на пути от источника к расчётной точке. 4) По формулам и положениям ГОСТ 31295-2005 определяются составляющие снижения уровня шума при прохождении на местности за счёт дивергенции (снижения расстоянием), дифракции вокруг препятствий, поглощения земной поверхностью, лесонасаждениями и атмосферным воздухом. Вычисляются октавные уровни звукового давления (УЗД) источника в расчётной точке. 5) Также производится определение местоположения источников отражённого звука (мнимых источников) от рассчитываемого точечного источника исходя из местоположения источника и отражающих поверхностей зданий и сооружений. Для каждого мнимого источника определяются его октавные УЗМ с учётом потерь при отражении и повторяются пункты 3 и 4 данного алгоритма. 6) Энергетическим суммированием вычисляются октавные УЗД точечного источника и комбинации его мнимых источников как общий уровень звукового воздействия данного источника. 7) Для линейных и полигональных источников после расчёта всех составляющих их эквивалентных точечных источников также выполняется их энергетическое суммирование для вычисления октавных УЗД общего воздействия всего источника. 8) Определяются эквивалентный и максимальный уровни звука от источника в расчётной точке. 9) Определяются суммарные октавные УЗД в расчётной точке (посредством энергетического суммирования октавных УЗД всех источников шума). Определяются эквивалентный и максимальный уровни звука в расчётной точке. Редактирование свойств источников шума Для вызова редактора свойств источника шума нужно дважды кликнуть по его названию в окне «Указатель». В появившемся окне присутствуют вкладки общие свойства, направленность, геометрия, копирование. А также таблица уровней звуковой мощности источника по введённым исходным данным, которая обновляется по мере заполнения свойств источника. www.noiseview.ru 44 Вкладка «Общие свойства» Название – название источника, под которым он фигурирует в проекте. Описание – дополнительная информация. Флаг источник непостоянного шума – для отнесения данного источника к непостоянным и включения поправки на продолжительность работы. Время работы днём – время работы источника в дневной период (с 7.00 до 23.00) для взятия поправки на режим работы источника. Максимальное значение: 16 часов. Время работы ночью – время работы источника в ночной период (с 23.00 до 7.00) для взятия поправки на режим работы источника. Максимальное значение: 8 часов. -«Пространственный угол излучения Ω» - вводится пространственный угол излучения источника в радианах. Излучение в пространство – 12.57, полупространство – 6.28, в двухгранный угол – 3.14 и т.п. Для линейных источников пространственный угол излучения принимается по умолчанию равным 12.56, даже если источник представляет транспортную магистраль. Это обусловлено процедурой разбиения линейного источника на серию точечных сферических источников шума. Если линейный источник излучает шум непосредственно с поверхности какого-либо сооружения (протяжённые окна цехов, цепочки вентшахт) – угол излучения должен быть установлен равным 6.28. Тип источника – 3 типа источников по виду исходных данных (внешние источники шума, вентиляция, дорога). В зависимости от выбора нижеследующие поля свойств могут видоизменяться. Для применения изменений надо выбрать тип из выпадающего списка, а затем нажать Enter или Tab или кликнуть мышкой на другое поле свойств. При выборе типа «внешние источники шума». Появляются следующие специфичные свойства: Вид исходных данных – список с вариантами внесения исходных данных о звуковых характеристиках источника. Могут быть выбраны 6 вариантов: -«октавные УЗМ, дБ» - вводятся уровни звуковой мощности по октавам, в редакторе появляется группа полей «Исходные УЗМ источника, дБ»; - «октавныеА-корректированные УЗМ, дБА»–аналогично предыдущему пункту, но данные по октавам вводятся в дБА (в редакторе появляется группа полей «Исходные УЗМ источника, дБА»); - «октавные УЗД, дБ на дистанции Ro, м» – вводятся замеренные на дистанции Ro октавные уровни звукового давления. В редакторе появляется группа полей «Измеренные УЗД источника, дБ» и «Дистанция замера, м»; - «октавные А-корректированные УЗД, дБА на дистанции Ro, м» – вводятся замеренные на дистанции Roоктавные А-корректированные уровни звукового давления. www.noiseview.ru 45 В редакторе появляется группа полей «Измеренные УЗД источника, дБА» и «Дистанция замера, м»; - «уровень звука, дБА на расстоянии Ro, м и показатель спектра» - вводится значение эквивалентного уровня звука, измеренного на расстоянии Ro и показатель спектра шкалы частотной коррекции или сама шкала коррекции, для преобразования уровня звука в октавные уровни звукового давления (дБ). В редакторе появляются поля «Измеренный уровень звука, дБА», «Дистанция замера, м», «Показатель спектра», «Шкала коррекции»; - «октавные А-корректированные УЗД, дБА на расстоянии Ro, м» – вводятся замеренные на дистанции Ro октавные уровни А-корректированного звукового давления в дБА. В редакторе появляется группа полей «Измеренные УЗД источника, дБА» и «Дистанция замера, м»; Поля «показатель спектра» и «шкала коррекции» осуществляют одинаковую функцию. Изменение значения поля «показатель спектра» (от -1 до 16) вызывает выбор соответствующей шкалы коррекции и её заполнение. Группа полей «Шкала коррекции» позволяет изменять значение коррекции для каждой октавы. Посмотреть возможные варианты шкал коррекции и выбрать любую из них можно, нажав кнопку «Выбрать шкалу коррекции» в редакторе свойств. При выборе типа «Вентиляция» появляются следующие специфичные свойства: - «вентилятор в венткамере» - при положительном ответе механический шум вентилятора исключается из расчёта, при отрицательном появляется группа полей «УЗМ к окружению, дБ»; - «тип вентсистемы» - вытяжная или приточная, в зависимости от этого далее используются группы полей «УЗМ на входе, дБ» (для приточной) или «УЗМ на выходе, дБ» (для вытяжной); - «УЗМ А-корректированы» - все данные вводятся в дБА; - «УЗМ из каталога или вводятся» - в случае положительного ответа данные о начальных уровнях звуковой мощности вентилятора вводятся вручную или выбираются из каталога вентоборудования ( ), в противном случае УЗМ рассчитываются исходя из технологических параметров вентилятора, которые появляются в окне редактора в виде дополнительных свойствпо положениям [4](см. список литературы); - «поправка dL2 при излучении в воздуховод» - поправка для уровней звуковой мощности на сторонах всасывания и нагнетания, принимаемая согласно п.11.3 СП 51.13330.2011«Защита от шума» (фактический расчёт по [4]), и учитывающая влияние присоединения испытательных труб к патрубкам вентилятора (отражение звука от открытых патрубков); - «воздуховоды», «глушители», «повороты», «отражение», «разветвление», «изменение сечения» - списки элементов вентсистемы и их свойств. Для добавления используйте кнопку соответствующего списка, для удаления – кнопку удаляемого элемента. Расчёт снижения элементами вентсети ведётся в соответствии с [4]. Для источников шума типов «Внешние источники шума» и «Вентиляция» доступно свойство «Шумозащитный кожух», в котором можно задать октавные снижения уровней звука оборудования его кожухом или корпусом. При выборе типа «Дорога» появляются следующие специфичные свойства: - «вид дороги» - возможные варианты: автомагистраль, железная дорога, трамвайные пути, единичный источник. После выбора вида дороги появляются свойства, характерные для данного вида; www.noiseview.ru 46 - «ширина дороги», «ширина разделительной полосы», «количество полос/путей» задаются для любого вида дорог. Используются при определении габаритов дороги и крайних полос движения, используемых в расчёте *; - «высота ИШ над поверхностью дороги» - важный параметр, задающий высоту источника шума над профилем дорожного полотна. Высота транспортного источника над полотном дороги выбирается в зависимости от вида транспорта, по умолчанию задана в 1 метр; - «расчёт УЗ по интенсивности движения» - при включённом флаге появляются свойства, задающие параметры для расчёта уровней звука выбранного вида транспорта по характеристикам интенсивности движения, виду путей, скорости и т.д. Используется методика определения уровней из [5]. В случае автотранспорта дополнительно потребуется указать максимальный уровень звука днём и ночью ввиду отсутствия формул расчёта данных параметров в зависимости от интенсивности движения; - «шкала коррекции» - в случае ввода измеренных эквивалентного и максимального уровней звука в качестве исходных данных для их перевода в октавные значения требуется выбрать или ввести самостоятельно шкалу коррекции. При выборе варианта «единичный источник» расчёт звуковой мощности осуществляется исходя из скорости единичного источника, его шумовой характеристики (в виде максимального уровня звука от источника на заданной дистанции) и интенсивности движения однотипных источников. Данный вариант является альтернативным методом расчёта для проездов малой интенсивности. *Важно! Количество полос и ширина разделительной полосы, вводимые в параметрах дороги, не создают на дорожном полотне дополнительных источников шума. Программа разбивает источник шума «дорога» на серию эквивалентных точечных источников, которые находятся на середине ближней к расчётной точке полосы (либо это крайняя правая полоса, либо крайняя левая). В случае с неширокими дорогами или при отсутствии экранирования такой подход достаточно точен, но в случае расчётов для широких дорог и автострад желательно создавать на объекте «дорожное полотно» несколько источников шума (в идеале – по одному на каждую полосу). В этом случае учёт распространения шума внутри городской застройки будет более точен. Также появляется возможность задать интенсивность движения или шумовые характеристики отдельно для каждой полосы. Вкладка «Направленность» Для точечных и площадных источников может быть задан вектор и диаграмма направленности излучения шума. Вектор направленности задаётся путём ввода углов отклонений по www.noiseview.ru 47 горизонтали и по вертикали в градусах от оси OX. Угол отклонения по горизонтали задаётся в диапазоне от 0 до 360° с движением против часовой стрелки. Т.о. угол по горизонтали, равный 0° указывает направление на восток, 90° - на север, 180° - на запад, 270° - на юг. Угол отклонения по вертикали задаётся в диапазоне 90..0..-90°. Положительные зназначения угла определяют направление вверх от оси OX, отрицательные – вниз. Т.о. угол 90° означает направление строго вверх, угол 0° - отсутствие вертикальной составляющей, угол -90° - направление строго вниз. Для определения уровней снижения/повышения УЗМ в зависимости от отклонения трассы расчёта от вектора направленности служит диаграмма направленности. Она может быть выбрана из каталога, либо введена пользователем вручную. При ручном вводе последовательно заносите угол отклонения от оси направленности источника и значения превышения/занижения уровня относительно ненаправленного источника в дБ. Начиная с версии программы 3.1.9, значения отклонений в диаграмме направленности могут быть заданы отдельно для каждой октавной полосы частот. Первоначально пользователь вводит одно значение отклонения для всех октав. После создания таблицы «угол-отклонение» можно отредактировать значения отклонений отдельно для каждой октавы (см. рис.). Если диаграмма не задана – расчёт производится без учёта направленности. Вкладка «Геометрия» В этой вкладке расположены редакторы координат источников шума, а также указатели топологических связей источников с сооружениями. Координаты в зависимости от типа источника шума могут быть представлены одним набором координат [X,Y,Z] – для точечного источника или их серией для линейного и площадного источников. Изменение координат в данной вкладке ведёт к изменению их на сцене. Для линейного источника с типом «дорога» изменять координаты вручную не рекомендуется, т.к. он связан с дорожным полотном. Для этого типа возможно применение свойства «сдвиг от оси полотна», которое позволяет подвинуть весь источник вправо (положительные значения) или влево (отрицательные) от осевой линии дорожного полотна, чтобы разместить на одном дорожном полотне несколько транспортных источников. Для точечных, площадных и линейных источников типа «присоединённая линия» доступны свойства: - «родительский объект» - указывает название сооружения, с которым связан источник; - «отступ от объекта» - величина отступа от родительского объекта в метрах; - «поддерживать связь» - при выключении не осуществляются совместные операции переноса и копирования. Если параметр включён, расчёт отражённого звука от «родительской» поверхности связанного сооружения не проводится. Другие поверхности связанного сооружения в расчёт отражений включаются, если удовлетворяют условию отражения. Для точечного источника шума возможна операция переназначения родительских объектов. Для этого используйте кнопку (связать с сооружением) в свойстве «Родительский объект». При этом курсор в окне сцены изменится на перекрестие. Выберите на сцене ноwww.noiseview.ru 48 вый родительский объект и точку размещения на нём источника шума и кликните левой кнопкой мыши. Источник «привяжется» к выбранной поверхности объекта, вектор направленности источника будет модифицирован по нормали родительской плоскости. Начальная дистанция от плоскости будет установлена равной 10 см. Редактирование свойств расчётных точек Окно свойств расчётной точки можно вызвать двойным кликом мыши на наименовании расчётной точки в дереве Указателя. В верхней части окна размещена панель генерации отчётов, из которой могут быть вызваны процедуры создания Excel-отчётов для расчётной точки по всем источникам шума, раздельно по постоянным и непостоянным источникам (с приведением общих итогов), сводка – только результаты по каждому источнику шума без приведения хода расчёта. Также здесь находится кнопка «Пересчитать УЗД» для вывода результатов расчёта в самой форме, в случае, если опция «Авторасчёт» выключена. Под панелью кнопок размещена таблица с результатами расчёта в данной точке. В нижней части формы размещены вкладки «Свойства РТ», «Отчёт (7.00-23.00)», «Отчёт (23.007.00)». www.noiseview.ru 49 Вкладка «Свойства РТ» Вкладка содержит следующие важные свойства расчётной точки: - «Авторасчёт» - если опция включена, то любое изменение свойств расчётной точки ведёт за собой пересчёт уровней звука. При большом количестве источников шума рекомендуется выключать эту опцию, т.к. время обновления формы будет увеличиваться на время расчёта; Можно выключить эту опцию централизованно для всех расчётных точек в окне Указатель. - «Сортировать результаты» - список видов сортировки. Возможна сортировка по порядку расположения источников шума в списке (включая положение в подгруппах), по убыванию/возрастанию уровней звукового давления от источников в расчётной точке. - «Координаты РТ» - поля редактирования координат расчётной точки, доступны для изменения; - «Коэффициент отражения G» -характеристика поверхности под расчётной точкой по ГОСТ 31295-2005. Значения G находятся в диапазоне от 0 (твёрдая поверхность) до 1 (пористая поверхность); - «Тип территории» - выпадающий список типов защищаемой территории по [2]; - «Параметры отчётов» - группа полей для настройки подробности вывода отчётов и их содержимого, состоит из следующих пунктов: • - «Тип расчёта» - позволяет выбрать, для какого периода суток выводить отчёт, возможные значения: день и ночь, только день, только ночь; • - «Не выводить требуемое снижение» - если выключено, то для каждого источника шума приводится величина требуемого снижения в соответствии с выбранным для РТ нормативом; • - «Краткий отчёт для линейных ИШ» - если выключено, то для каждого эквивалентного точечного источника линейного или площадного источника шума приводится полный отчёт распространения (как для обычного точечного источника), если включено – для каждого эквивалентного точечного источника приводится значение рассчитанных УЗД одной строкой; • - «Краткий отчёт для мнимых ИШ» - если выключено, то для каждого источника отражённого звука приводится полный отчёт, если включено – одна строка с рассчитанными УЗД мнимого источника; • - «Краткий отчёт для дифракции» - если выключено, то в отчёте приводится полный отчёт по дифракции звука, с указанием всех траекторий и параметров в соответствии с ГОСТ 31295, если включено, то для каждой трассы дифракции приводится только величина снижения; • - «-5 дБ к норме (технологическое оборудование)» - если включено, то норматив, выбранный для РТ ужесточается на 5 дБ. Используется при учёте источников постоянного шума технологического оборудования; • - «Каскадный отчёт по помещениям с ИШ» - при включении выводит на страницу «Помещения с источниками шума» расчёт для всех примыкающих к рассматриваемому помещений, из которых в него проникает шум, а также помещений, из www.noiseview.ru 50 • которых проникает звук в примыкающие помещения и далее по тому же принципу …, при выключении выводится расчёт только для смежных с рассматриваемым помещений; - «Не выводить комплексные источники с нулевой мощностью» - при включении удаляет из расчёта комплексные источники шума, мощность которых после прохождения через преграду ниже нуля. Данная ситуация достаточно часто встречается при прохождении шума по сети связных помещений. Последние два пункта используются только при работе модуля «Внутренний шум». - «Расчёт проникающего звука» - если включено, то производится расчёт проникающего шума в помещение, при этом расчётная точка должна находиться на территории в 2-х метрах от фасада и окна помещения, в которое проникает шум. Расчёт ведётся по положениям СНиП II-12-77, параметры помещения указываются свойствами: тип помещения, акустическая постоянная помещения на 1000Гц, коэффициент диффузности помещения, площадь и объём помещения, площадь и изоляция ограждающей конструкции. При наличии модуля «Внутренний шум» данный вид расчёта можно не применять, т.к. у пользователя есть возможность создать планировку помещений и расположить расчётные точки прямо в них, при этом расчёт будет производиться по положениям СНиП 23-032003. - «Фон для РТ» - в этом разделе могут быть указаны октавные уровни звукового давления фонового шума в расчётной точке, которые будут учтены при расчёте и выведены в итоговом отчёте. Вкладки «Отчёт …» содержат краткий отчёт по расчёту уровней звука в РТ за дневной и ночной период. Списки источников в таблицах отсортированы по выбранному параметру сортировки. Приводятся уровень звукового давления и требуемые снижения для каждого источника шума. Параметры акустического расчёта Расчёт распространения шума на территории реализован в соответствии с ГОСТ31295.(1,2)-2005. Перед расчётом пользователь может задать достаточно большое количество начальных параметров, которые повлияют на конечный результат и скорость его получения. Настройка параметров производится в окне Указатель при выделенном активном разделе «Акустика». Часть параметров относится непосредственно к константам расчёта, часть к оптимизации расчёта для ускорения его при создании карт шума. Константы расчёта - температура (вводится в градусах Цельсия), влажность воздуха (в %), атмосферное давление (кПа), скорость звука (м/с); - С2 - коэффициент, выражающий жесткость поверхности под экранами при дифракции через них( С2=20 при пористой поверхности, С2=40 при жёсткой поверхности с мнимыми источниками на ней); - G – коэффициент отражения поверхности земли в промежуточных точках на трассе между ИШ и РТ. Задаётся в диапазоне от 0 (твёрдая поверхность) до 1 (пористая поверхность). www.noiseview.ru 51 Параметры оптимизации расчёта - «Учитывать отражённый звук» - флаг включает/выключает учёт отражённого звука. Не рекомендуется выключать учёт отражений при построении отчётов, т.к. он является неотъемлемой частью методики. Можно отключать при ориентировочных расчётах больших областей; - «Учитывать дифракцию мнимых источников» - при включённом флаге от каждого мнимого источника шума (источника отражённого шума) проводится трассировка с обходом препятствий по правилам нахождения дифракционных путей, что при большом объёме источников шума и городской застройки занимает значительное время. При выключенном флаге проверяется трасса между мнимым источником и расчётной точкой и если она перекрыта экранами или сооружениями, воздействие этого мнимого источника игнорируется; - «Глубина отражений» - если параметр глубины отражений больше 1, то производится поиск отражений от мнимых источников предыдущего порядка. Так если глубина отражений равна 2, будут найдены мнимые источники от реальных источников шума и мнимые источники от мнимых источников реальных источников. Параметр рекомендуется изменять только в случае сложных вариантов застройки типа двор-колодец и т.п. Время расчёта с увеличением глубины отражений возрастает экспоненциально. - «Радиус игнорирования отражений» - сфера вокруг расчётной точки с заданным радиусом (в метрах). Если отражающая плоскость экрана или сооружения попадает в эту сферу – отражённый звук от неё в расчёте не учитывается. Параметр можно использовать для неучёта отражений от собственной стены, если расчётная точка установлена снаружи у фасада здания и в ней включён «Расчёт проникающего звука». При наличии модуля «Внутренний шум» применение параметра смысла не имеет, т.к. для внешних комплексных источников отражение от «родительской» стены выключается автоматически. При значении параметра, равном нулю, он не учитывается. - «Zгориз./Zверт. для отсечки горизонтальной дифракции» - при наличии верхнего пути дифракции Zверт. выражает разность хода между трассой дифракции в вертикальной плоскости и расстоянием между РТ и ИШ. Zгориз. – тоже для трасс дифракции в горизонтальной плоскости (слева и справа от препятствия). Параметр позволяет отсекать слишком длинные трассы дифракции в горизонтальной плоскости, при наличии «короткого» пути в вертикальной плоскости, что незначительно влияет на точность расчёта, но позволяет избежать лишних трассировок в горизонтальной плоскости. Чем выше значение параметра, тем длиннее трассы горизонтальной дифракции, учитываемые программой, по умолчанию значение критерия равно 3. Исключение: при значении параметра, равном нулю, фильтрация по данному критерию не проводится и учитываются все трассы дифракции, обнаруженные программой. - «Учитывать прохождения возле экранов» - методика ГОСТ 31295-2005 позволяет учитывать снижение уровня звука, проходящего возле экранов, когда препятствие не закрывает трассу полностью, а соседствует с ней. Для учёта этого снижения программа проводит дополнительные трассировки в пространстве, что снижает скорость работы. При массовых расчётах эту опцию можно выключать, т.к. она вносит достаточно небольшой вклад в результаты; www.noiseview.ru 52 - «Установить предел снижения для экранов в 20/25 дБ» - по ГОСТ 31295-2005 максимальный уровень снижения для тонких экранов равен 20 дБ, а для составных экранов или зданий – 25 дБ. Фактически снижение по расчётным соотношениям может оказаться больше, особенно в случае, когда экранирование осуществляется за счёт одного или нескольких зданий. Выключив этот флаг, можно оценить подобное снижение, но в этом случае будет несколько нарушено соответствие с ГОСТ 31295. По умолчанию флаг включён; - «Радиус учёта прохождений возле экранов» - задан по умолчанию равным 11 м, что приблизительно равно длине волны на частоте 31.5 Гц и является максимальным значением. Может быть изменён в меньшую сторону; -«Фон по умолчанию» - раздел для установок фоновых значений на исследуемой территории. При открытии раздела появляется флаг «учитывать фон» - при включении флага все источники шума, оказывающие на расчётную точку воздействие (по эквивалентному уровню) меньшее на 10 дБА, чем эквивалентный уровень фоновых значений игнорируются и не включаются в дальнейший расчёт. Это позволяет оптимизировать расчёт и не включать в него малошумные или слишком удалённые источники шума. Также октавные значения фонового шума используются при расчёте уровней звука в расчётной точке, если фон учитывается – его уровни энергетически суммируются с вычисленными для расчётной точки УЗД. Построение шумовых карт и разрезов Для визуализации распространения шума на местности программа предусматривает три варианта построений: карта шума, 3D поле шума, шумовой разрез. Создание этих объектов производится посредством использования соответствующих инструментов вкладки «Шум» на Панели инструментов программы. На сцене проекта могут быть созданы и одновременно отображены сразу несколько из этих построений. Более того, комбинации из разных видов построений, например карта шума и вертикальный разрез (или несколько разрезов) или 3D поле и разрез позволяют гораздо лучше понять особенности распространения шума в расчётной области, чем если использовать их по отдельности. Карта шума Создаётся с помощью инструмента расчёт карты шума ( ). Инструмент работает аналогично инструменту полигон. Пользователь создаёт полигональный контур любой формы и сложности, в котором необходимо произвести расчёт. Программа запрашивает базовый шаг интерполяции и высоту поля, строит триангуляционную сеть, включая в неё узловые точки зданий, попавших в контуры поля на указанной высоте, и производит расчёт карты шума в данной области. При этом узловые точки зданий отодвигаются от фактического положения стен на 10 сантиметров, чтобы исключить их попадание внутрь стен. Расчёт производится в точках построенной триангуляционной сети, значения между узлами сети интерполируются. Очень важно подобрать оптимальный шаг построения сети, т.к. при создании шумовой карты для большой площади с малым шагом приведёт к созданию десятков, а иногда и сотен тысяч расчётных точек, что значительно замедлит расчёт карты. Для примера: если предполагается рассчитать поле с условным поперечником равным 100 метрам, то достаточным будет шаг сетки 4-5 метров. Если поперечник 500-1000 метров, то оптимальный шаг уже 25-50 метров и т.д. Если необходимо рассчитать поле внутри группы помещений, то для подробности шаг можно задать равным 1 метру. Естественно, что при большом шаге сетки между узловыми точками интерполяции будут возникать искажения при построении изофон (линий равного уровня звука), но за счёт механизма встраивания в расчётную сеть узловых точек зданий эти искажения значиwww.noiseview.ru 53 тельно снижаются в зонах застройки (см.рис.). Также, при необходимости, в любой части построенной карты шума можно провести детализацию, добавляя расчётные точки в триангуляционную сеть либо по одной (инструментом добавить точку в поле), либо массово (при выделенной текущей карте шума построить инструментом расчёт карты шума новый контур внутри имеющейся карты и задать ему меньший шаг, по запросу программа встроит новый контур в уже имеющуюся карту). При добавлении точек цветовая заливка и контуры изолиний автоматически перестраиваются. www.noiseview.ru 54 3D поле шума Создаётся с помощью инструмента расчёт 3D поля ( ). Действие инструмента аналогично предыдущему, но сетка расчёта строится с учётом высот подстилающего рельефа. Вместо высоты поля задаётся высота над рельефом. Узловые точки зданий в триангуляционную сеть не включаются, вместо них включаются узловые точки рельефа. Результатом расчёта является трёхмерная карта шума на заданной от подстилающего рельефа высоте. Шумовой разрез Создаётся с помощью инструмента расчёт шумового разреза ( ). Для построения разреза нужно указать начальную и конечную точки разреза, а также высоту нижней и верхней границ разреза. В построенную сеть включаются узловые точки зданий, попавших на профиль разреза, а также узловые точки рельефа. Увидеть результаты расчёта разреза можно только в режиме 3Д, т.к. в 2D-режиме любой разрез вырождается в линию. Для распечатки 2D изображения с разрезом используйте функцию «макет для печати» в свойствах разреза, которые отображаются в Указателе. Ниже будет рассмотрена часть этих свойств. www.noiseview.ru 55 Общие положения при работе с шумовыми картами и разрезами В данном разделе термин «поле» применяется относительно любого из видов представления (шумовой карты, шумового разреза или 3D поля). Непосредственно перед построением поля программа выдаёт диалог выбора варианта действий: • • • При выборе первого варианта (рассчитать поле) программа создаёт триангуляционную сеть по заданным параметрам и сразу же производит расчёт уровней звука в точках сети. Запрос на сохранение рассчитанных значений происходит только во время сохранения всего проекта (также поле можно сохранить вручную). Этот вариант подходит для небольших по времени выполнения расчёта полей. Время расчёта зависит от скорости вычисления уровней звука в одной точке и количества точек в сетке. Чем больше источников шума, элементов застройки и деталей рельефа в проекте, тем больше время расчёта одной точки и, соответственно, всего поля. Если в параметрах проекта включён флаг «автосохранение при расчёте карт шума» и задан интервал автосохранения (по умолчанию – 5 минут), то через заданный интервал будет выведен запрос имени файла для сохранения рассчитываемого поля и проведено сохранение части рассчитанных данных. Таким образом, при сбое компьютера, программы или отключении электричества данные расчёта не будут потеряны. Впоследствии можно будет продолжить расчёт с момента последнего сохранения. При выборе второго варианта (сохранить сетку, затем рассчитать поле) программа создаёт триангуляционную сеть, запрашивает имя файла для сохранения поля и сохраняет сеть в файл. Затем начинается расчёт. Такая схема удобна, если предполагается длительный расчёт. Так как файл для поля уже создан, то при автосохранении система его не запрашивает. Можно оставить программу работать над вычислениями не беспокоясь за сохранность результатов. Третий вариант (только сохранить сетку) предназначен, в основном, для подготовки задачи распределённых вычислений в сетевой версии программы. Расчёт сохранённой сетки можно поручить нескольким компьютерам в локальной сети, что значительно сократит его продолжительность. После начала расчёта на экране компьютера появляется окно с индикатором хода вычислений. Показываются: количество рассчитанных точек, прошедшее время расчёта и прогноз времени завершения расчёта. Также в окне присутствует кнопка «Прервать операцию», которая прерывает расчёт поля. При этом значения в рассчитанных точках сохраняются и в дальнейшем расчёт можно закончить (см. далее). www.noiseview.ru 56 Настройки свойств отображения полей, операции над полями В окне Указателя при выделении любого из построенных полей в ветке «Поля» появляются свойства выделенного поля. Часть свойств носит информационный характер, часть – управляющий. Рассмотрим подробнее основные управляющие свойства. • Название – название поля внутри проекта, также участвует в формировании имени файла для сохранения поля по умолчанию (вместе с названием проекта). В этой же графе расположены кнопки ручного сохранения поля, экспорта всех данных поля в текстовый формат и формат Microsoft Excel, а также кнопка добавления вычисляемого ряда на основе имеющихся в поле ( ). Последнюю опцию рассмотрим подробнее. По умолчанию в каждом расчётном поле содержится 23 ряда данных: эквивалентный уровень звука, максимальный уровень звука, уровни звукового давления в полосах от 31.5 до 8000Гц для дневного и ночного периодов, а также средневзве- • • • шенный суточный уровень звука Lden. Пользователь с помощью кнопки может добавить к этим рядам дополнительные, которые являются комбинацией уже присутствующих. Для этого открывается интуитивно понятный диалог с вариантами вычислений. Новый ряд помещается в конец списка рядов поля и может быть отображён аналогично «стандартным» рядам. При перерасчёте поля, добавленные вычисленные ряды не изменяются, что можно использовать, например, для анализа аномалий или анализа вклада отдельных источников шума. Изолинии, заливка – флаги включения/выключения цветовой заливки и изолиний выбранного поля. Треугольники – флаг отображения триангуляционной сетки поля. Рекомендуется включать только для определения зон искажений изолиний и добавления в эти зоны новых точек расчёта. После этого флаг необходимо снять, т.к. постоянное отображение триангуляционной сети значительно повышает время отрисовки сцены. Цветовая схема – вызывает диалог выбора цветовой схемы для заливки поля. Если недостаточно стандартных, то цветовая схема может быть создана пользователем в том же диалоге. www.noiseview.ru 57 • • • • • • Параметры изолиний - вызывает диалог настройки шага изолиний (0.1,… 0.5,.. 1, 2, … 5 … 10 …), цвета и типа символов для каждой из присутствующих изолиний. Макет для печати – выводит в окно печатного макета само поле и объекты сцены, которые попадают в контур поля. Для вертикальных разрезов выводит помимо поля контур рельефа и зданий попавших в плоскость разреза. Пересчитать поле – вызывает процедуру перерасчёта точек поля. Если до этого поле было недосчитано (расчёт прерван в текущей сессии или из файла загружено поле с недосчитанными точками), то программа выдаст запрос: «Недосчитано точек: N. Досчитать прерванный расчёт?» при ответе «Да» программа вычислит значения только в недосчитанных точках, при ответе «Нет» - пересчитает все точки поля. Параметры расчёта – параметры, аналогичные по смыслу общим параметрам акустического расчёта, приведённым выше в этой главе. Перед первым расчётом поля, ему назначаются текущие параметры проекта. Если в дальнейшем параметры акустического расчёта в проекте меняются, то при перерасчёте поля программа выдаёт запрос «Параметры этого расчёта не совпадают с параметрами текущего проекта. Изменить параметры расчёта в соответствии с выбранными в проекте?». При ответе «Да» поле будет пересчитано с текущими параметрами проекта. При ответе «Нет» перед расчётом текущие параметры проекта будут заменены на сохранённые параметры поля (будьте внимательны). Показывать легенду, положение легенды – управляют выводом на экран сцены символов легенды цветовой схемы. Прозрачность – управление степенью прозрачности поля на сцене. Диапазон изменения от 0.1 (почти невидимое) до 1 – полностью непрозрачное с шагом 0.1. www.noiseview.ru 58 4.7. Акустический расчет в помещениях Введение Модуль расчёта внутреннего шума является необязательным дополнением программы АРМ «Акустика» версия 3 и предназначен для подготовки информации о внутреннем устройстве зданий (включающем в себя планировку этажей, помещений, ограждающих конструкций помещений и оконных и дверных проёмов), размещения внутри спроектированных помещений источников шума, расчёта уровней звукового давления шума, проникающего в защищаемые помещения из атмосферы и соседних помещений, расчёта уровней звукового давления шума, прошедшего на территорию из шумных помещений. Результаты расчётов могут быть представлены в виде подробных отчётов в формате Microsoft Excel и шумовых полей или разрезов помещений. Перед проведением расчёта должны быть созданы этажи и помещения рассматриваемых зданий. Операции по их созданию описаны в разделе «Проектирование помещений». Алгоритм расчёта Расчёт производится в соответствии с положениями СНиП 23-03-2003 «Защита от шума» в части, касающейся расчёта распространения шума внутри помещений и определения акустических характеристик помещений и их элементов. Помещения, в которых производится расчёт, должны быть соразмерными (отношение минимального и максимального габаритов помещения не должно быть более 5). Расчёт уровней звукового давления в произвольно выбранной точке помещения осуществляется по формуле (1) [1] для каждого из источников шума находящихся в этом же помещении, а также для комплексных источников шума, образованных проникновением шума в исследуемое помещение через ограждающие конструкции. Для комплексных источников шума перед расчётом вычисляется их звуковое давление в 2 метрах снаружи от ограждающей конструкции помещения, а затем звуковая мощность источника в помещении по соотношению: Lw = Lp2м + 10Lg(S) – R - δ, (2.1) где Lp2м – суммарное звуковое давление в 2 метрах перед ограждающей конструкцией, S – площадь ограждающей конструкции, R – изоляция ограждающей конструкции, δ – поправка, равная 6 дБ при падении звука из соседнего помещения и 0 при падении звука с прилегающей территории. Соотношение описывается в [5],[6],[8] и ряде других источников. Затем, рассчитанные уровни звукового давления от всех источников в расчётной точке энергетически суммируются по (19) [1]. При расчёте проникающего шума в соседнее помещение или на территорию расчёт проводится по сходному алгоритму: сперва рассчитываются суммарные уровни звукового давления в 2 м от ограждающей конструкции помещения, а затем уровни звуковой мощности «вышедших» из помещения комплексных источников по (2.1). Подобный подход позволяет проводить последовательный расчёт прохождения шума через несколько преград и помещений. Расчёт в подобном случае будет проводиться от наиболее шумного к наименее шумному помещению, чтобы избежать зацикливания и мнимой «накачки» УЗД в помещениях. Вычисление акустической постоянной помещения, эквивалентной площади звукопоглощения и средних коэффициентов звукопоглощения производятся по соотношениям (2), (3), (4) [1], соответственно. При этом, в качестве исходных данных служат геометрические характеристики помещения, коэффициенты звукоизоляции и звукопоглощения www.noiseview.ru 59 стен, пола, потолка и окон, которые могут быть заданы отдельно для каждого элемента помещения. Звукоизоляция ограждающих конструкций может быть вычислена по (14) [1] с учётом всех элементов ограждающей конструкции или взята по слабому элементу ограждающей конструкции (по выбору пользователя). При наличии форточки или вентиляционного клапана в окне, звукоизоляция оконного проёма вычисляется по (15) [1] при учёте окна, как слабого элемента ограждения. Для «выхода» шума из помещения используются оконные или дверные проёмы, это необходимо для определения программой координат комплексных источников. При моделировании прохождения звука через стены со слабой звукоизоляцией можно использовать опцию программы «окно во всю стену» с последующим заданием введённому проёму соответствующих свойств звукоизоляции либо, начиная с версии программы 3.2.0, создать комплексный источник для стены (а также пола и потолка). При этом источник шума из помещения на территорию можно сделать площадным (см. далее). Всем комплексным источникам выходящего на территорию шума назначается фактор направленности по рис.1 [1]. Размещение источников шума и расчётных точек в помещениях Алгоритм размещения расчётных точек и источников шума в помещениях одинаков: 1) перейдите в режим 2D; 2) выберите в Указателе помещение, в котором надо разместить источник шума или расчётную точку; 3) выберите на вкладке «Шум» Панели инструментов инструмент «Добавить точечный ИШ» или «Добавить РТ»; 4) кликните на точку расположения ИШ или РТ внутри помещения. При успешном добавлении в окне Указателя появится новый элемент с пиктограммой для источника шума или для расчётной точки. Если любой из пунктов 1,2,4 не выполнен – источник или расчётная точка будут размещены снаружи на крыше здания, что легко увидеть в режиме 3D или по координате Z объекта. Ввод свойств источника внутреннего шума аналогичен вводу свойств для любого точечного источника в программе. Принадлежность источника помещению иллюстрируется на вкладке «Геометрия» в поле «Помещение» (свойство только для чтения). При удалении помещения источник удаляется, при разрезании помещения источник переназначается тому помещению, в которое он попадает. При ручном изменении координат источника или операциях сдвига источника помещение его расположения также автоматически переназначается. Если в процессе сдвигов источник выходит за границы здания – он становится внешним. Если в процессе сдвигов источник попадает внутрь стен – он игнорируется. Ввод свойств для расчётной точки внутри помещения отличается от ввода свойств расчётной точки на территории следующими параметрами: - в поле «Тип РТ» указывается тип помещения; - в дополнительной вкладке «Характеристики помещения» приводятся рассчитанные акустические параметры помещения, а также приводится настраиваемое свойство «Тип территории снаружи помещения», которое дублирует свойство для помещения «Тип территории за окном», но может быть отдельно изменено перед расчётом для правильного нормирования вспомогательных расчётных точек на территории снаружи от проёмов. www.noiseview.ru 60 Размещение комплексных источников шума в помещениях Начиная с версии программы 3.2.0, комплексные источники шума, образованные проникновением шума через ограждающие конструкции, могут быть созданы пользователем вручную и отображаются в общем списке источников шума. Для проёмов программа создаёт комплексные источники автоматически. Для названий источников используется префикс «к», если источник представляет собой прохождение звука из помещения в помещение или из помещения на территорию (кИШ-1, кИШ2, ….). Если источник представляет собой звук, проходящий с территории в помещение, используется префикс «вк» (вкИШ-1, вкИШ-2, …). В дальнейшем пользователь может изменить эти названия. Источники помещаются в основную группу «Источники шума», могут быть перенесены пользователем в любые другие группы. Генерация источников для проёмов происходит при каждом новом расчёте – при этом уже существующие комплексные источники не изменяются, а источники для только что созданных проёмов добавляются в общий список. Для стен, пола и потолка также могут быть созданы комплексные источники шума. Это действие осуществляется пользователем из окна свойств стены, пола или потолка действиями «создать источник шума из помещения» и «создать источник шума в помещение». В первом случае будет создан комплексный источник шума, выходящего через указанную стену в другое помещение или на территорию. Источник будет расположен в геометрическом центре стены (пола/потолка) – в дальнейшем, его положение можно изменить. Для расчёта снижения шума преградой будут использованы площадь выделенной стены (пола/потолка) и её звукоизоляция. Если из-за различий в конфигурации помещений площадь стены шумного помещения не совпадает с площадью стены тихого помещения, то будет вычислена площадь пересечения двух указанных стен и именно она будет использована при расчёте в качестве площади звукоизолирующей преграды. То же относится к проникновению звука через пол/потолок. Во втором случае будет создан комплексный источник шума, входящего в помещение. Для расчёта снижения шума преградой будут использованы характеристики смежной стены (пола/потолка) помещения из которого проходит звук. Источник при этом будет расположен в геометрическом центре выделенной стены. Взаимная площадь изоляции будет вычислена аналогично описанию выше. Также любой точечный комплексный источник может быть преобразован в звуковой канал (флаг «это звуковой канал» в свойствах ИШ). В этом случае предполагается, что поступление звука из шумного в тихое помещение происходит по звуковому каналу (через вентсеть, отдушину, решётку в стене). После включения этой опции пользователь должен ввести площадь звукового канала (появится в свойствах ИШ), а также может ввести элементы вентсети, если таковые присутствуют. Комплексные источники отображаются на сцене в виде стрелок с началом в комплексной расчётной точке (по умолчанию она принимается в 2-х метрах от стены ограждения, через которое проникает шум в «шумном» помещении) и окончанием в точке комплексного источника шума (по умолчанию – в 10 см от стены в «тихом» помещении). Отступ источника от стены помещения необходим для корректной работы алгоритма программы. Минимальное значение отступа – 1 см. Комплексная расчётная точка рисуется зелёным цветом, точка комплексного источника – красным цветом, а сама стрелка – голубым цветом. Если в результате анализа программа отключила данный комплексный источник – он будет изображён стрелкой серого цвета. В случае использования звукового канала, точку комплексного источника можно сдвигать произвольно, главное, чтобы она в итоге попала в какое-либо помещение. www.noiseview.ru 61 Т.к. по умолчанию у всех комплексных источников включена направленность – из точки комплексного источника рисуется также стрелка указателя направленности синего цвета. Учёт направленности можно отключить в свойствах комплексного источника. Свойства комплексных источников шума Для удобства поиска и заполнения информации о внутренних источниках шума в свойствах помещения приводятся списки связанных с помещением источников шума, разделённые по группам: - ИШ в помещении – источники шума, установленные в самом помещении; - Исходящие ИШ – комплексные источники шума из данного помещения через ограждающие конструкции; - Входящие ИШ из помещений - комплексные источники шума, входящего в данное помещение через ограждающие конструкции из других помещений; - Входящие ИШ из атмосферы - комплексные источники шума, входящего в данное помещение через ограждающие конструкции из атмосферы; Также комплексные источники содержатся в общем списке источников шума. При двойном клике мышью на название источника в окне Указателя открывается окно с его свойствами. Набор свойств комплексного несколько источника отличается от набора свойств обычных источников шума, т.к. не включает в себя начальных шумовых характеристик. При создании комплексного источника программа заполняет основные его свойства автоматически и в большинстве случаев ручной правки они не требуют. В разделе «Общие свойства» пользователь может поменять название источника, а также применить действие «Преобразовать в площадной источник», которое создаст за преградой www.noiseview.ru 62 площадной источник шума, равный площади и геометрии преграды (окна, стены, потолка). Действие сработает только в случае, если комплексный источник выводит шум из помещения в атмосферу. В разделе «Геометрия» можно изменить положение относительно преграды комплексной расчётной точки и самого комплексного источника, вводя значения параметров «Отступ для источника (после преграды), м» и «Отступ для комплексной точки (перед преградой), м». Положение комплексного источника в плоскости преграды можно менять с помощью механизма сдвигов: выделите источник на сцене, зажмите Shift, стрелками курсора можно сдвигать источник по плоскости преграды. Особенности проведения акустического расчёта внутри помещений Акустический расчёт в помещениях согласно вышеописанному алгоритму может проводиться для двух вариантов задач: 1) определение уровней звуковой мощности, излучаемой ограждающими конструкциями «шумного» помещения для последующего использования этих значений в расчёте внешнего или внутреннего распространения шума; 2) определение уровней звукового давления в исследуемой расчётной точке помещения и генерация отчёта в ней. В обоих случаях на расчёт накладываются следующие условия и ограничения: • • • • • • • при распространении внутри помещений рассматриваются источники шума в помещениях и внешние источники шума, проникающие в помещения через ограждающие конструкции; шум внешних источников, проникший в рассматриваемое помещение, не пропускается обратно в атмосферу через ограждающие конструкции этого помещения, но может выходить в атмосферу через ограждающие конструкции смежного с рассматриваемым помещения; шум из рассматриваемого «шумного» помещения проникает в смежное и последующие помещения не только по сети комплексных источников внутри здания, но и через атмосферу: для этого в «шумном» помещении должны быть установлены комплексные источники из помещения в атмосферу, а в «тихих» помещениях установлены внешние комплексные источники из атмосферы в помещение; для моделирования распространения шума по сети помещений в сложных по высотному профилю зданиях, можно на крыше (или рядом с боковой стеной) основного здания построить ещё одно или несколько зданий, создать в них помещения и ввести их в трассировку шума основного здания путём сдвига точек излучения комплексных источников основного здания внутрь помещений новых зданий; расчёт в глубину ведётся по сети связанных комплексными источниками помещений, находящихся на одном и том же этаже или на смежных этажах, возможно построение помещений высотой в несколько этажей; расчёт в глубину ведётся от наиболее шумного к наименее шумному помещению по сети комплексных источников шума, при расчёте программа автоматически выключает источники из менее шумного помещения в более шумное; шум от внешних комплексных источников не проникает в помещение, если суммарная звуковая мощность собственных источников шума в помещении превышает на 5 дБ уровень звуковой мощности внешнего комплексного источника; www.noiseview.ru 63 • • • пользователь также может регулировать состав принимаемых к расчёту комплексных источников, включая и выключая их видимость; при выводе отчёта в MS Excel результаты вычислений звуковой мощности комплексных источников шума располагаются на странице «Помещения с источниками шума», результаты вычисления звуковой мощности внешних комплексных источников на отдельной для каждого источника странице, озаглавленной его названием, на странице «Исходные данные» приводится расчёт звуковой мощности только реальных источников шума, а для комплексных источников приводятся значения рассчитанной звуковой мощности; для сокращения объёма выводимого отчёта в разделе «Параметры отчёта» окна свойств расчётной точки введены переключатели: - «Каскадный отчёт по помещениям с ИШ» - при включении выводит на страницу «Помещения с источниками шума» расчёт для всех примыкающих к рассматриваемому помещений, из которых в него проникает шум, а также помещений, из которых проникает звук в примыкающие помещения и далее по тому же принципу …, при выключении выводится расчёт только для смежных с рассматриваемым помещений; - «Не выводить комплексные источники с нулевой мощностью» - при включении удаляет из расчёта комплексные источники шума, мощность которых после прохождения через преграду ниже нуля. Данная ситуация достаточно часто встречается при прохождении шума по сети связных помещений. Графические пояснения к алгоритму распространения шума по сети помещений. Рис. 1. Схема расположения комплексных источников шума (КИШ-1, КИШ-2, КИШ-3) в помещении с двумя источниками шума (ИШ-1, ИШ-2). Комплексные источники расположены снаружи, кИШ-1 и кИШ-3 в геометрических центрах проёмов с отступом от внешней плоскости проёма, равным 0.1 м, кИШ-2 – площадной источник с площадью излучения равной площади стены. www.noiseview.ru 64 Рис. 2. Схема генерации комплексных источников шума при прохождении шума из помещения в помещение. Рис. 3. Схема генерации комплексных источников шума в сети связанных помещений. В данном случае шум в помещение П3 попадает по двум трассам: П1-П3 и П1-П2-П3. www.noiseview.ru 65 Рис. 4. Схема генерации комплексных источников шума при наличии нескольких помещений с источниками шума. Схема аналогична предыдущей за исключением того, что в помещении П2 установлен источник шума ИШ-3. Допустим, что звуковая мощность ИШ-3 меньше суммарной звуковой мощности источников ИШ-1 и ИШ-2 тогда трассы распространения шума в помещение П3 остаются неизменными. Рис. 5. Схема генерации комплексных источников шума при наличии нескольких помещений с источниками шума. Допустим теперь, что звуковая мощность ИШ-3 больше www.noiseview.ru 66 суммарной звуковой мощности источников ИШ-1 и ИШ-2 тогда трассы распространения шума в помещениях меняются. В схемах 2-5 для простоты изложения не рассматривается воздействие на тихие помещения шума, прошедшего в атмосферу из шумного помещения. При низкой изоляции ограждающих конструкций такое воздействие тоже учитывается программой, но в большинстве случаев оно незначительно. Графические пояснения к алгоритму вычисления уровней звукового давления в расчётной точке, находящейся в помещении. Рис. 6. Расчётная точка внутри помещения П1. В точке учитываются: шум от источников на территории (ИШ-1, ИШ-2) посредством внешних комплексных источников ВКИШ-1, ВКИШ-2. Шум, прошедший из атмосферы в помещение П2 (ВКИШ-3) и затем через П2 в П1 (через КИШ-1). www.noiseview.ru 67 Рис. 7. Расчётная точка внутри помещения П3. Учитывается шум внешних источников ИШ-4 и ИШ-5, а также шум, прошедший из помещений П1 и П2 через внутренние проёмы (комплексные источники КИШ-1_2 и КИШ-2_2) и создаваемый источниками КИШ1_1, КИШ-2_1, КИШ-2_3 на территории. В П1 и П2 шум от внешних источников не проходит, т.к. мощность собственных источников в помещениях выше. Рис. 8. Расчётная точка внутри помещения П1. Учитывается шум от собственных источников помещения (ИШ-1, ИШ-2), от внешних источников ИШ-4, ИШ-5 через внешний проём. Также учитывается шум помещения П2 с самым мощным источником ИШ-3: шум из П2 проникает через внутренний проём (КИШ-2_4), а также по территории через внешний проём помещения П2 в проём помещения П1(КИШ-2_1). Из помещения П3 в П1 проходит шум от внешних источников и от комплексного источника помещения П2. www.noiseview.ru 68 Всё вышеприведённые примеры построены в предположении, что проёмы между помещениями двухсторонние (см. раздел «Проектирование помещений») и программа самостоятельно проводит анализ трасс распространения шума внутри помещений. www.noiseview.ru 69 4.8. Расчёт коэффициента естественного освещения Расчёт коэффициента естественного освещения (далее КЕО) осуществляется в соответствии с СП-23-102-2003 «Естественное освещение жилых и общественных зданий». При расчёте КЕО в программе на данный момент накладываются следующие ограничения: - расчёт производится для бокового освещения; - в расчёте учитываются только объекты типа «здание» (рельеф, экраны и лесополосы в расчёте участия не принимают). - расчёт должен проводиться на плоской подоснове с высотой основания 0 метров (параметры программы по умолчанию). Алгоритм расчёта После создания ситуационного плана местности с застройкой и создания внутренних помещений (см. разделы «Моделирование» и «Проектирование помещений») для каждого из помещений, имеющих оконные проёмы на фасаде здания может быть рассчитано значении КЕО. КЕО вычисляется путём проведения из расчётной точки помещения секторов видимости зданий и открытого неба, видимых через светопроём или несколько светопроёмов. При этом, если в помещении есть несколько светопроёмов, то расчёт КЕО проводится в отдельности для каждого из них, а результаты суммируются. Для секторов видимости вычисляется количество лучей по графику Данилюка, геометрические и светотехнические характеристики противостоящих зданий и самого помещения. Все фасады противостоящих зданий приводятся к схеме параллельной застройки по положениям СП-23102-2003. В результате пользователь получает отчёт в формате MS Excel с подробными шагами расчёта и указанием всех расчётных величин, а также графические результаты в виде планов и разрезов, построенных в соответствии с примерами из СП-23-102-2003. Интерфейс для расчёта КЕО Чтобы войти в интерфейс расчёта КЕО, достаточно выделить в Указателе интересующее помещение и сделать на его названии двойной клик мышью. Программа откроет окно следующего вида: В левой части окна расположен элемента «Объекты», позволяющий редактировать свойства выбранного помещения, а также выбирать его элементы. При изменении параметров помещения происходит автоматический перерасчёт КЕО и секторов видимости. В правой части окна расположена таблица секторов, вычисленных для всех светопроёмов помещеwww.noiseview.ru 70 ния. Если включить галочку напротив сектора – он будет отрисован в основном окне сцены. Также в таблице для каждого светопроёма присутствуют кнопки «Разрез» и «План» при нажатии создаётся окно с печатным макетом плана и разреза помещения для лучей выбранного светопроёма. В левой части окна расположено дерево объектов макета. Все свойства, которых можно изменять. В Правой части непосредственно сам чертёж. Чертёж можно масштабировать колесом мыши и сдвигать при нажатой левой кнопке мыши. Чертёж можно сохранить в нескольких графических форматах или распечатать в выбранном масштабе (см. «Печать»). Важное примечание. Последним объектом чертежа является «Штамп» - рамка по ГОСТ Р 21.1101-2009. Т.к. рамка не масштабируется, а задана в миллиметрах – она по умолчанию выключена. В противном случае первоначальное изображение ею полностью закрывается. При печати в масштабе или сохранении изображения с большим разрешением рамка будет отображаться корректно. Для занесения текста в таблицу рамки надо включить её видимость, навести указатель мыши на интересующую клетку и сделать двойной клик. После этого откроется диалог ввода текста. www.noiseview.ru 71 4.9. Подготовка печати Программа позволяет производить печать выделенных пользователем фрагментов сцены в метрическом масштабе. Для подготовки печатаемого изображения служит окно «Подготовка печати». Вызов окна осуществляется инструментом «Эскиз выделенной области», «Эскиз всего плана» из панели инструментов или опцией «Макет для печати» в свойствах построенных шумовых карт. В первом случае на макет попадают все объекты сцены и шумовые карты в выделенной пользователем прямоугольной зоне. Во втором – все объекты в прямоугольнике, образованном крайними точками зоны интерполяции выбранной карты шума. Также окно используется для вывода чертежей планов и разрезов помещения при расчёте КЕО. Не попадают на макет: объекты, видимость которых выключена, элементы рельефа (т.к. используется 2Д-проекция). Навигация по макету Увеличение/уменьшение масштаба производится кнопками или колесом мыши. Перемещение по изображению – перетягиванием с зажатой левой кнопкой (аналогично инструментам в окне сцены). Инструменты - сдвиг выделенного объекта или группы объектов по дереву объектов вверх или вниз. Видимость объектов зависит от порядка отрисовки: отрисовка производится сверхувниз по дереву объектов. Т.е. первым нарисуется самый верхний элемент дерева, поверх него второй и так до последнего (самого нижнего) элемента. Для всех объектов также присутствует свойство «Прозрачность», которое может быть установлено в диапазоне от 0 – полностью прозрачный объект и до 1 – полностью непрозрачный. В выпадающем списке этого свойства можно выбрать градацию прозрачности с шагом 0.1. - фиксированное изменение масштаба; - «всё видно» - будет подобран масштаб, в котором все объекты сцены будут видны при текущих размерах окна; - «обновить» - будут перезапрошены объекты для визуализации. Если перед этим изменить видимость объектов на основной сцене – эти изменения отразятся и на макете (отключена в чертежах КЕО). www.noiseview.ru 72 - «добавить текст». На макет добавляется текст, введённый пользователем. Все текстовые элементы появляются в дереве объектов в подразделе «Пользовательские тексты». Текст может быть многострочным. В свойствах текста могут быть заданы шрифт, цвет, наклон и высота символа. Высота символа может задаваться в метрических единицах плана (флаг «Пропорциональный текст» включён) или в миллиметрах (флаг «Пропорциональный текст» выключен). При задании текста в миллиметрах, при выводе на принтер текст будет иметь строго указанные размеры в мм, но при этом масштабирование текста вместе с планом не происходит – отслеживается только положение точки начала текста. Если включён «Пропорциональный текст» - его высота задаётся в метрах плана. Такой текст масштабируется вместе с планом и при выводе на печать выглядит и занимает такое же местоположение, как и в окне предварительного просмотра. - «добавить легенду» - позволяет добавить одну или несколько легенд цветовой шкалы на макет (отключена в чертежах КЕО). После добавления легенда появляется в дереве объектов макета, где можно изменить её параметры. Легенда, как и тексты может быть задана в миллиметрах печатного листа или метрах плана (флаг «Пропорциональная легенда» в свойствах легенды). Размер легенды определяется исходя из высоты «юнита» легенды, под которым подразумевается высота одного цветного прямоугольника градаций цвета. Легенда может быть вертикальной (юниты располагаются сверху-вниз) или горизонтальной (юниты располагаются слева-направо). Могут также быть заданы цвет фона легенды, цвет и толщина границы окаймляющего прямоугольника. - «добавить шкалу» - позволяет добавить одну или несколько масштабных линеек на макет. Основные свойства масштабной линейки: - «толщина линейки, м» - толщина масштабной линейки в метрах. Является реперной величиной, по которой рассчитывается размер шрифта подписей и величина отступов; - «длина линейки, м» - протяжённость масштабной линейки. Желательно использовать круглые значения: 10 м, 50 м, 100 м и т.д.; - «шаг линейки, м» - дистанция между градациями линейки, должна быть кратна длине линейки; - «рамка» - включение или выключение рамки с непрозрачным фоном вокруг линейки. - «сохранить в файл» - позволяет сохранить изображение в файл форматов: BMP, JPEG, GIF, TIFF, PNG, EMF. Рекомендуем использовать формат PNG, т.к. он поддерживает прозрачность графики и имеет относительно небольшой размер выходного файла. - «Печать». Подготовленный макет направляется на печать. При нажатии появляется диалог выбора принтера, в этом же диалоге следует выбрать ориентацию бумаги (книжная, альбомная). После выбора принтера появляется диалог выбора размеров печати: www.noiseview.ru 73 Программа может уместить изображение на одном листе исходя из размеров бумаги и качества печати выбранного принтера, либо распечатать изображение в текущем или заданном пользователем масштабе. В последнем случае пользователь задаёт масштаб самостоятельно. Программа рассчитывает количество печатных листов, необходимых для печати изображения и выводит диалог подтверждения печати: После подтверждения изображение будет распечатано с разбивкой по листам. Порядок вывода листов: сверху-вниз и слева-направо, например: Многостраничная печать изображений в эмуляторы принтеров (например CutePDF) может потребовать большого количества оперативной памяти и занять длительное время. Список объектов В левой части формы расположен список пользовательских объектов, отображающий дерево объектов эскиза и редактор их свойств. Все занесённые вручную или импортированные из проекта объекты отображаются в этом списке. Объекты группируются по категориям. Свойства объектов одной категории могут быть совместно изменены в редакторе свойств, при выделенном в списке названии категории. Также каждый объект может быть изменён индивидуально. В списке объектов всегда присутствует корневой элемент «Макет», в котором можно настроить ширину полей макета изображения и границы выводимой на макет области. При наличии одной или нескольких карт шума в списке появляется раздел «Поля» со следующими свойствами: • «высота подписей изолиний, м» - высота текста с подписями изолиний; • «минимальная длина подписываемой изолинии» - устанавливается в метрах для избежания перенасыщения подписями участков с сильным градиентом величин карт шума на малых участках площади. Устанавливается пользователем вручную. • «изолинии» - включение/выключение изолиний и их подписей на макете; • «заливка» - включение/выключение цветовой заливки карт шума. Рекомендуется выключать заливку при работах по созданию и редактированию пользовательских объектов макета, т.к. прорисовка заливки занимает продолжительное время. Перед печатью подготовленного макета заливку можно включить заново. www.noiseview.ru 74 Элемент «Рамка» отображает прямоугольную сетку макета и его рамку предоставляет следующие свойства: • «толщина рамки» - задаётся в точках экрана. Толщина сетки устанавливается вдвое меньшей, чем толщина рамки или равна 1; • «высота подписи, м» - высота шрифта подписей сетки в метрах; • «шаг сетки по X», «шаг сетки по Y» - шаг сетки в метрах. Значения должны быть целыми числами; • «показывать сетку» - при выключении сетка и надписи не показываются; • «показывать надписи» - при выключении показывается сетка, но не показываются надписи. Элемент «Масштабная линейка» представляет на макете линейку метрического масштаба, при наведении мыши на этот элемент вид курсора изменяется и линейку можно перетащить мышью в удобное для отображения место. Свойства элемента: • «толщина линейки, м» - толщина масштабной линейки в метрах. Является реперной величиной, по которой рассчитывается размер шрифта подписей и величина отступов; • «длина линейки, м» - протяжённость масштабной линейки. Желательно использовать круглые значения: 10 м, 50 м, 100 м и т.д.; • «шаг линейки, м» - дистанция между градациями линейки, должна быть кратна длине линейки. Элементы подраздела «Легенды» отражают все легенды, добавленные на макет. При наведении мыши на легенду появляется возможность её перемещения на макете. Каждый элемент легенды предоставляет свойства: • «цветовая схема» - выбор цветовой схемы, отображаемой в легенде; • «высота юнита, м»- под юнитом понимается единичный закрашенный прямоугольник на легенде. Он является реперной величиной для расчёта остальных размеров легенды; • «вертикальная» - при выключении опции, легенда располагается горизонтально. Элементы подраздела «Тексты» отражают все добавленные пользователем тексты. Свойства текстов: • «текст» - показывает введённый текст, а также предоставляет диалог редактирования текста, его шрифта и цвета; • «высота текста, м» - высота текста в метрах; • «угол, °» - угол поворота текста относительно оси Х. Изменяется в диапазоне от 0 до 359°; • «непрозрачный фон» - при включении опции фон под текстом образует белый прямоугольник, при выключении фоном является само изображение макета. При выводе графики для чертежей КЕО в макете создаётся ряд дополнительных объектов. Их описание можно найти в разделе «Расчёт КЕО». Для удаления любого из объектов списка нужно его выделить в дереве объектов и нажать клавишу «Delete» на клавиатуре. www.noiseview.ru 75 5. Аварийные ситуации 1. Потеря базы данных приложения. При загрузке программа выдаёт сообщение «Потеряна база данных приложения! Работа невозможна!». Ошибка вызывается, если в рабочем каталоге программы отсутствуют файлы nwbase.db3 или sqlite3.dll. Способ устранения – переустановка программы из дистрибутивного комплекта либо перемещение вышеназванных файлов в каталог с программой (при их наличии у пользователя). 2. Отсутствие ключа защиты в USB-порту компьютера. Программа выдаст сообщение: «Ошибка защиты! Ключ Guardant не найден, либо повреждён!» и выключится после нажатия кнопки «Ок» на сообщении. Не извлекайте ключ из порта при работе с программой, т.к. при его отсутствии программа выключится аварийно – без сохранения Ваших данных 3. Отсутствие на компьютере Microsoft Excel. При генерации отчёта программа выдаёт сообщение «Не удалось установить связь с MS Excel!». Способ устранения – установка пакета Microsoft Office одной из версий: 97, 2000, 2003, XP, 2007. 4. Потеря файла графической подложки или файла топоосновы. При загрузке файла проекта программа выдаёт сообщение «Потерян файл подложки» или «Потерян фай топоосновы». Ошибка может возникнуть, если файл подложки (формата JPEG или BMP) был удалён из каталога, откуда он первоначально вводился в проект. Функциональность программы при этом сохраняется и все введённые ранее объекты доступны для расчёта. Способ устранения – разместить файлы подложки/топоосновы в каталоге с файлом проекта (расширение: .nwl). 5. Сообщение «Out of memory» при расчёте шумовых карт с очень подробной сеткой (десятки тысяч точек) – нехватка оперативной памяти компьютера. Способ устранения: перерасчёт области с более крупным шагом сетки. Перед расчётом сетку рекомендуется сохранить в файл. 6. Иные аварийные ситуации сопровождаются выводом поясняющих сообщений и в подавляющем большинстве случаев не приводят к краху программы. 6. Рекомендации по освоению Внимательно ознакомьтесь с данным Руководством. При возникновении вопросов в ходе работы с программой, используйте клавишу F1, для входа в справочную систему программы. Желательно ознакомление пользователя с основными нормативными документами в области шумозащиты и ГОСТ 31295. Вместе с программой поставляются файлы примеров (находятся в подкаталоге «examples», рабочего каталога программы. Вызов файлов с примерами осуществляется в программе через действие «Загрузить проект» в главном меню программы или на панели кнопок. Представленные ознакомительные проекты демонстрируют работу с различными видами источников шума, препятствиями на пути шума. www.noiseview.ru 76 7. Список литературы 1. СНиП 23-03-2003 "Защита от шума". 2. СН 2.2.4/2.1.8.562-96 "Шум на рабочих местах, в помещениях жилых, общественных зданий и на территории жилой застройки". 3. СП 51.13330.2011 Актуализированная редакция СНиП 23-03-2003. 4. Руководство по расчету и проектированию шумоглушения вентиляционных установок / НИИСФ Госстроя СССР, Гос. проект. ин-т Сантехпроект Госстроя СССР. – М.: Стройиздат, 1982. 5. Звукоизоляция и звукопоглощение / Л. Г. Осипов и др. - М.: ООО "Издательство АСТ", 2004. 6. СНиП II-12-77 "Защита от шума". 7. Методические рекомендации по оценке необходимого снижения звука у населенных пунктов и определению требуемой акустической эффективности экранов с учетом звукопоглощения. Росавтодор 2003. 8. МУК 4.3.2194-07 "Контроль уровня шума на территории жилой застройки, в жилых и общественных зданиях и помещениях", Роспотребнадзор, Москва - 2007. 9. ГОСТ 31295.1-2005 "Шум. Затухание звука при распространении на местности. Часть 1. Расчёт поглощения звука атмосферой". 10. ГОСТ 31295.2-2005 "Шум. Затухание звука при распространении на местности. Часть 2. Общий метод расчёта" 11. Пособие к МГСН 2.04-97 Проектирование защиты от транспортного шума и вибрации жилых и общественных зданий. 12. СП 23-103-2003 «Проектирование звукоизоляции ограждающих конструкций жилых и общественных зданий». 13. Handbook of noise and vibration control/ Edited by Malcolm J. Crocker. John Wiley & Sons Inc., Hoboken, New Jersey, USA, 2007. 14. Шум на транспорте. -М.:"Транспорт", 1995 15. ГОСТ Р 54933-2012. Шум. Методы расчёта уровней внешнего шума, излучаемого железнодорожным транспортом. www.noiseview.ru 77