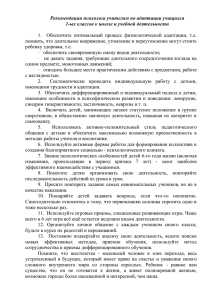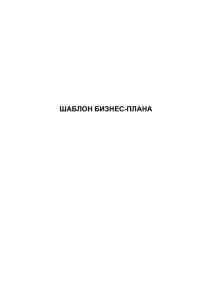Zoner Photo Studio 18
advertisement
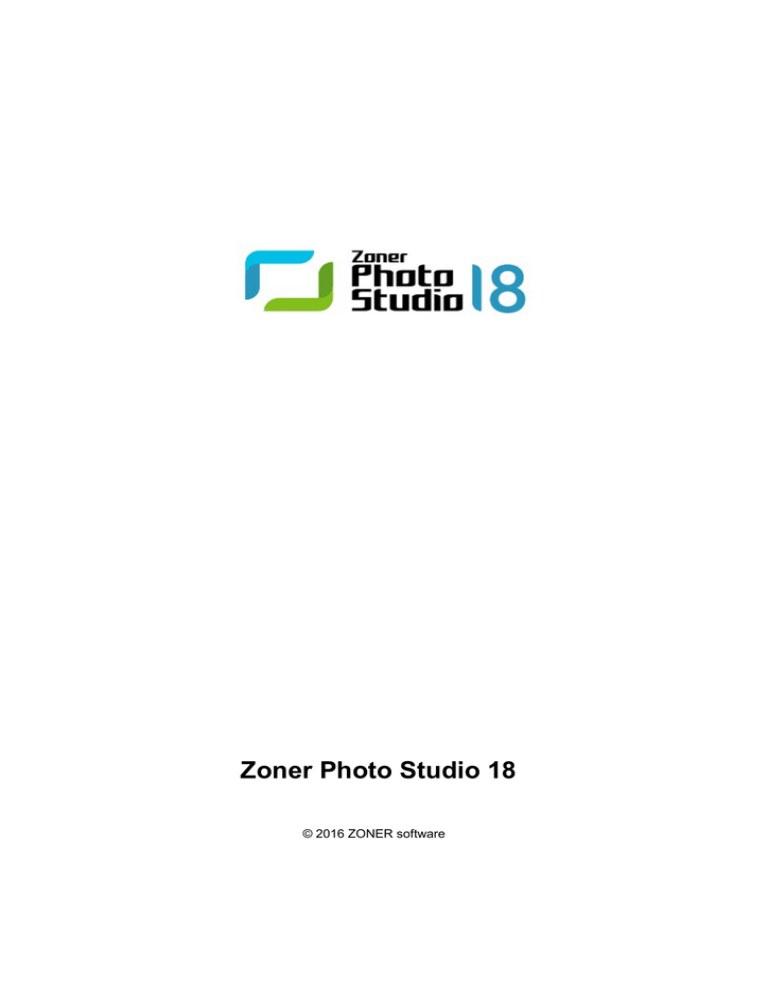
Zoner Photo Studio 18
© 2016 ZONER software
Содержание
Zoner Photo Studio 18
7
Введение
.......................................................................................................................................................... 7
Минимальные
системные требования
..........................................................................................................................................................
7
Предупреждение
.......................................................................................................................................................... 7
Установка
программы
..........................................................................................................................................................
8
Удаление
программы
..........................................................................................................................................................
8
Устранение
неисправностей
..........................................................................................................................................................
8
Поддерживаемые
форматы
..........................................................................................................................................................
9
Горячие
клавиши
..........................................................................................................................................................
11
Контактная
информация
..........................................................................................................................................................
16
Авторское
право
..........................................................................................................................................................
16
Интерфейс программы Zoner Photo Studio
18
Модуль
"Менеджер"
..........................................................................................................................................................
18
Панель
........................................................................................................................................................
"Информация"
19
Режим
........................................................................................................................................................
"Браузер"
19
Режим
........................................................................................................................................................
"Предварительный просмотр"
21
Режим
........................................................................................................................................................
"Карта"
21
Модуль
«Обработать»
..........................................................................................................................................................
21
Боковая
........................................................................................................................................................
панель
23
Безопасное
........................................................................................................................................................
редактирование
26
Модуль
"Редактор"
..........................................................................................................................................................
26
Панель
"Навигатор"
..........................................................................................................................................................
28
Модуль
"Просмотрщик"
..........................................................................................................................................................
28
Гистограмма
.......................................................................................................................................................... 29
Получение изображений
30
Импорт
.......................................................................................................................................................... 30
Получить
со сканера
..........................................................................................................................................................
31
Получение
изображений из буфера Windows
..........................................................................................................................................................
32
Захват
экрана
..........................................................................................................................................................
32
Получить
изображения из PDF
..........................................................................................................................................................
33
Извлечь
JPEG-изображения из файла
..........................................................................................................................................................
34
Форматы
файлов
..........................................................................................................................................................
34
Формат
RAW
..........................................................................................................................................................
35
Редактирование, эффекты и улучшения
36
Редактирование
изображений
..........................................................................................................................................................
36
Вращение
........................................................................................................................................................
и отражение
36
Изменить
........................................................................................................................................................
размер
37
Методы повторной
выборки
.....................................................................................................................................
37
Изменение
........................................................................................................................................................
размера под содержимое
38
Размер
........................................................................................................................................................
рабочей области (холста)
38
© 2016 ZONER software
2
Рабочая
........................................................................................................................................................
область (холст) и границы
39
Специфическое
........................................................................................................................................................
обрезание
39
Поместить
........................................................................................................................................................
текст
39
Поместить
........................................................................................................................................................
изображение
40
Изменить
........................................................................................................................................................
глубину цвета
40
Профиль
........................................................................................................................................................
ICC
40
Преобразовать
........................................................................................................................................................
файл
41
Преобразовать
........................................................................................................................................................
в Web JPEG
41
Быстрые
........................................................................................................................................................
фильтры
42
Улучшение
изображений
..........................................................................................................................................................
42
Быстрая
........................................................................................................................................................
фиксация
42
Уровни
........................................................................................................................................................ 43
Кривые
........................................................................................................................................................ 43
Цветовая
........................................................................................................................................................
коррекция
44
Откорректировать
........................................................................................................................................................
цветовую температуру
44
Улучшить
........................................................................................................................................................
экспозицию
45
Резкость
........................................................................................................................................................ 45
Размытие
........................................................................................................................................................ 46
Удалить
........................................................................................................................................................
шум
46
Зафиксировать
........................................................................................................................................................
хроматический дефект
47
Удалить
........................................................................................................................................................
бочкообразность
48
Удалить
........................................................................................................................................................
виньетирование
48
Межстрочный
........................................................................................................................................................
интервал
48
Изменить
эффекты
..........................................................................................................................................................
49
Оттенки
........................................................................................................................................................
серого
52
Смешивание
........................................................................................................................................................
каналов
53
Градиентная
........................................................................................................................................................
карта
53
Пользовательская
........................................................................................................................................................ 53
Изменения
........................................................................................................................................................ 54
Рамки
........................................................................................................................................................ 54
Границы
........................................................................................................................................................ 55
Эскиз
........................................................................................................................................................ 55
Фильтр
........................................................................................................................................................
верхних частот
55
Внешние
........................................................................................................................................................
модули
55
Редактирование
границы выбора
..........................................................................................................................................................
56
Слой..........................................................................................................................................................
редактирования
57
Работа
с Прозрачностью в Редакторе
..........................................................................................................................................................
58
Универсальное
окно для функций редактирования
..........................................................................................................................................................
58
Меню
вида Редактора
..........................................................................................................................................................
60
JPEG-сжатие
с потерями и операции без потерь
..........................................................................................................................................................
61
Инструменты Редактора
63
Инструменты
панорамирования и масштабирования
..........................................................................................................................................................
64
Инструмент
Кадрирование
..........................................................................................................................................................
64
Инструмент
Снижение эффекта красных глаз
..........................................................................................................................................................
65
Инструменты
Ретуширование
..........................................................................................................................................................
65
© 2016 ZONER software
3
Инструменты
Выравнивание
..........................................................................................................................................................
67
Инструменты
деформации
..........................................................................................................................................................
68
Инструменты
Кисть, Заливка и Ластик
..........................................................................................................................................................
68
Создание
выбора
..........................................................................................................................................................
69
Размещение
изображений, текста и символов
..........................................................................................................................................................
70
Градиентный
фильтр
..........................................................................................................................................................
72
Эффект
сдвига и наклона
..........................................................................................................................................................
73
Фильтр
«Блик от линзы»
..........................................................................................................................................................
73
Эффект
Дросте
..........................................................................................................................................................
73
Информация
75
Переменный
(замещающий) текст
..........................................................................................................................................................
75
Редактирование
........................................................................................................................................................
переменного текста
76
Импорт
и экспорт данных
..........................................................................................................................................................
81
Создать
........................................................................................................................................................
списки
81
Импорт
........................................................................................................................................................
и экспорт описаний
82
Загрузить
........................................................................................................................................................
ключевые слова
82
Административная
информация
..........................................................................................................................................................
82
Удалить
........................................................................................................................................................
блоки данных из JPEG
82
Удалить
........................................................................................................................................................
резервные данные EXIF
83
Добавить
........................................................................................................................................................
EXIF-эскиз
83
Удалить
........................................................................................................................................................
EXIF-эскиз
83
Исправить
........................................................................................................................................................
позицию маркера EXIF
83
Установить
........................................................................................................................................................
дату согласно EXIF
83
Звукозапись
.......................................................................................................................................................... 83
Цифровые
подписи
..........................................................................................................................................................
84
Добавление
........................................................................................................................................................
электронных цифровых подписей
84
Верификация
........................................................................................................................................................
цифровых подписей
84
Удалить
........................................................................................................................................................
электронную цифровую подпись
84
Оценка
изображения
..........................................................................................................................................................
85
Метки
.......................................................................................................................................................... 85
GPS .......................................................................................................................................................... 85
Назначение
........................................................................................................................................................
GPS-данных
86
Показ
........................................................................................................................................................
GPS-данных
87
Удалить
........................................................................................................................................................
GPS-данные
87
Карты
........................................................................................................................................................ 87
Взаимодействие
........................................................................................................................................................
с Google Earth
87
Информация
об изображении
..........................................................................................................................................................
88
Статистика
.......................................................................................................................................................... 88
Информация
пакетного назначения
..........................................................................................................................................................
89
Найти
и заменить
..........................................................................................................................................................
90
Организация изображений
91
Каталог
.......................................................................................................................................................... 91
Операции
с файлами
..........................................................................................................................................................
91
Сортировка
.......................................................................................................................................................... 93
© 2016 ZONER software
4
Фильтр
.......................................................................................................................................................... 93
Поиск
.......................................................................................................................................................... 93
Резервные
копии оригиналов
..........................................................................................................................................................
94
Пакетное
переименование
..........................................................................................................................................................
94
Подсказки
........................................................................................................................................................
для пакетного переименования
95
Сравнить
изображения
..........................................................................................................................................................
95
Сортировать
изображения
..........................................................................................................................................................
96
Синхронизация
папок
..........................................................................................................................................................
97
Найти
дублированные файлы
..........................................................................................................................................................
97
Создание специальных выводов
98
Видео
.......................................................................................................................................................... 98
Панорамы
.......................................................................................................................................................... 98
Советы
........................................................................................................................................................
по панораме
100
3D изображения
.......................................................................................................................................................... 100
Смешивание
выдержки HDR
..........................................................................................................................................................
101
Тональное
отображение HDR
..........................................................................................................................................................
102
Открытки
.......................................................................................................................................................... 103
Слайд-шоу
PDF
..........................................................................................................................................................
103
Удаление
шума с помощью мультиэкспозиции
..........................................................................................................................................................
104
Удаление
двигающихся объектов
..........................................................................................................................................................
104
Выравнивание
изображений
..........................................................................................................................................................
105
Публикация
106
Печать
отдельного изображения
..........................................................................................................................................................
106
Печать
и экспорт групп изображений
..........................................................................................................................................................
106
Печать
........................................................................................................................................................
с использованием шаблонов
108
Обзорные
........................................................................................................................................................
листы
108
Календари
........................................................................................................................................................ 108
Хранитель
........................................................................................................................................................
бумаги
109
Настройки
........................................................................................................................................................
печати
109
Преобразовать
........................................................................................................................................................
в растровое изображение
110
Экспорт
........................................................................................................................................................
в PDF
110
Отправить
по электронной почте
..........................................................................................................................................................
111
Отправка
в Zonerama
..........................................................................................................................................................
112
Экспорт
.......................................................................................................................................................... 112
Программные настройки
113
Внешний
вид
..........................................................................................................................................................
113
Общее
.......................................................................................................................................................... 113
Дисплей
.......................................................................................................................................................... 114
Каталог
.......................................................................................................................................................... 114
Миниатюры
.......................................................................................................................................................... 115
Описания
миниатюр
..........................................................................................................................................................
115
Редактор
.......................................................................................................................................................... 115
Просмотрщик
.......................................................................................................................................................... 116
© 2016 ZONER software
5
Сравнить
изображения
..........................................................................................................................................................
116
Встраивание
.......................................................................................................................................................... 116
Управление
цветом
..........................................................................................................................................................
117
Информация
.......................................................................................................................................................... 118
Пользовательская
........................................................................................................................................................
информация
119
Метки
.......................................................................................................................................................... 120
Формат
RAW
..........................................................................................................................................................
120
Вспомогательные
программы
..........................................................................................................................................................
120
Сертификаты
для подписи
..........................................................................................................................................................
120
Прочее
.......................................................................................................................................................... 120
Фильтры
.......................................................................................................................................................... 121
Внешние
модули
..........................................................................................................................................................
121
GPS-установки
.......................................................................................................................................................... 122
Видео
.......................................................................................................................................................... 122
Второй
монитор
..........................................................................................................................................................
122
Резервные
копии оригиналов
..........................................................................................................................................................
122
Медиа-сервер
.......................................................................................................................................................... 123
Расширенный
.......................................................................................................................................................... 123
© 2016 ZONER software
6
Zoner Photo Studio 18
Введение
Благодарим Вас за то, что Вы выбрали Zoner Photo Studio. Эта программа – самая современная в длинной
линейке успешного программного обеспечения цифровой фотографии. Здесь использованы последние
достижения технологии цифровой обработки изображений и множество новых функций.
Мы твердо верим, что Zoner Photo Studio окажет вам незаменимую помощь в работе с фотографиями.
Желаем вам больших успехов в работе с цифровыми фотографиями и во всём остальном!
ZONER software
Минимальные системные требования
Операционная система: Microsoft Windows 7 / 8 / 8.1 / 10 (32- или 64-битные)
Процессор: Intel или AMD с поддержкой SSE2
Память: ОЗУ 2 Гб
Жесткий диск: 350 Мб свободного дискового пространства
Разрешение: 1200 800 или выше
Системные требования для опытных пользователей
При работе с большими фотографиями и панорамами к памяти предъявляются особенно высокие
требования. Для этих ситуаций рекомендуется использовать ОЗУ с объемом как минимум 4 Гб и 64разрядную версию Windows.
Для удобства рекомендуется использовать также относительно высокопроизводительный процессор. Zoner
Photo Studio может использовать преимущества многоядерных процессоров -— если он обнаруживает
несколько ядер, то программа автоматически распределяет задачи и вычисления между этим ядрами.
Последнее, но не менее важное, рекомендуется использовать разрешение монитора, выше минимального.
Предупреждение
В отличие от некоторых фото-менеджеров, которые работают с изображениями, сохраненными в базе
данных, а не с самими файлами изображений, Zoner Photo Studio непосредственно изменяет файлы,
расположенные на компьютере и любых подключенных к нему устройствах. Это означает, что можно начать
работать прямо с изображениями и что они не будут захвачены "внутри" Zoner Photo Studio, но это также
означает, что можно стереть эти файлы и сделать в них необратимые изменения. Поэтому нужно всегда
помнить первое правило обработки цифровых фотографий:
всегда работайте с копиями файлов и создавайте резервные копии оригиналов!
Для более безопасной работы с коллекцией фотографий воспользуйтесь преимуществами следующий
функций:
Резервное копирование оригиналов
Синхронизация папок
© 2016 ZONER software
7
Установка программы
Перед установкой программы убедитесь в том, что конфигурация компьютера соответствует минимальным
системным требованиям, а также в том, что у вас есть права администратора вашего компьютера.
64-битная версия
Программа-установщик Zoner содержит как 32-битную, так и 64-битную версии Zoner Photo Studio. Она
автоматически выберет версию для установки исходя из используемой версии Windows. Ярлык для Zoner
Photo Studio появится на рабочем столе и в меню «Пуск» ОС Windows. В 64-битной версии программы в
строке заголовка во время работы будет отображаться «x64».
64-битная версия – преимущества и ограничения
64-битная версия повышает скорость работы программы и позволяет работать с изображениями большего
размера. С другой стороны, некоторые функции программы не работают с 64 битами и поэтому недоступны.
В 64-битной версии Zoner Photo Studio отсутствуют следующие функции:
Интеграция с Google Earth
Поддержка 64-битных подключаемых 8bf-модулей (не поддерживается в 32-битной версии).
Удаление программы
Для удаления Zoner Photo Studio используйте панель управления Windows. Путь доступа к панели
управления и шаги для удаления программы различаются в разных версиях ОС Windows.
Устранение неисправностей
Если возникают любые проблемы при использованииZoner Photo Studio, то первое, что надо сделать, – это
убедиться, что используется самая последняя сборка программы. (Сборка – это "малая версия" в
противоположность "большой версии", которая требует покупки обновления для перехода к ней. Каждая
новая сборка делает программу более надежной, а иногда также добавляет усовершенствования.) Чтобы
проверить наличие новой сборки, используйте Справка | Проверить обновление... внутри программы.
Если вы используете последнюю сборку, посмотрите раздел часто задаваемых вопросов на сайте http://
www.zoner.com/ru/podderzhka, где можно найти решение проблем, основанное на опыте службы поддержки
компании Zoner Software.
Если нет, то свяжитесь с ZONER software. Делайте всё возможное, чтобы обеспечить себя всей
информацией, относящейся к решению проблемы. Это включает версию программы, выпуск и сборку, вашу
операционную систему, некоторые специальные настройки, используемые вами и т.д. Точно опишите шаги,
которые предшествовали ошибке или проблемам в работе с Zoner Photo Studio. Со службой технической
поддержки легко связаться, перейдя в раздел Справка | Контакт со службой технической поддержки...
При этом автоматически открывается форма обращения в службу технической поддержки, из которой
можно автоматически отправить сообщение для этой службы. При желании в сообщение можно включить
сведения об используемой операционной системе, ее конфигурации, а также вложить некоторые важные
файлы. Эта информация является очень ценной для команды поддержки из фирмы Zoner Software, т.к. она
помогает выявить причину проблемы.
Можно также письменно сообщить службе технической поддержки ваши предложения о том, как
усовершенствовать и расширить программу. Многие особенности программы, которые можно видеть
сегодня, существуют благодаря предложениям таких людей, как Вы!
Служба технической поддержки
Контактные сведения службы технической поддержки и соответствующие формы можно также найти на
веб-сайте Zoner: http://www.zoner.com/ru/podderzhka
© 2016 ZONER software
8
Поддерживаемые форматы
Zoner Photo Studio 18 может читать следующие форматы:
Растровые форматы
PSD, PSB - Adobe Photoshop изображение
JPEG - Формат обмена файлами
GIF - Compuserve Graphics Interchange Format (формат обмена графикой)
TIFF - Tagged Image File формат
PNG - Portable Network Graphics
PCD - Kodak Photo CD
BMP - Windows Bitmap (растровый)
PCX - ZSoft файл изображения
TGA - TrueVision Targa
ICO - Windows пиктограммы
RLE - Windows Bitmap (растровый)
WPG - WordPerfect Graphics (растровый)
DIB - Windows Bitmap (растровый)
BMI - Zoner Bitmap Image (растровое изображение)
PSP, PSPIMAGE - Paint Shop Pro
CRW, CR2 - Canon RAW
DNG - Цифровой негативный ("Adobe RAW")
MRW - Minolta RAW
NEF - Nikon RAW
ORF - Olympus RAW
PEF - Pentax RAW
ARW, SRF, SR2 - Sony RAW
MEF - Mamiya RAW
ERF - Epson RAW
RAW - другие форматы RAW
THM - JPEG миниатюра
HDP, WDP - HD Photo (прежний Windows Media Photo)
JP2, J2K, JPC - JPEG 2000 Codestream
PNM, PPM, PAM, PBM, PGM - группа форматов "мобильный растр"
WBMP - "беспроводной" формат
3FR - Hasselblad RAW изображение
BMS, JPS, PNS - стереоизображение
DCM - DICOM изображение
KDC - Kodak Digital Camera изображение
© 2016 ZONER software
9
RAF - Fuji RAW
FFF – Hasselblad RAW изображение
RWL – изображение Leica RAW
MPO – Multi-Picture Object (объект из нескольких изображений)
CS1 – изображение Sinar RAW
JXR – изображение JPEG XR
SRW – изображение Samsung RAW
HDR – изображение Radiance HDR
Чтобы расширить диапазон растровых форматов, т.е. тех, чтение которых поддерживается, установите их
кодеки WIC (например, кодек WebP).
Векторные форматы
WMF - Windows Metafile
EMF - Enhanced Metafile
ZBR - Zebra для Windows, старейший графический редактор, выпущенный ZONER software
ZMF – Zoner Draw 4 и 5
ZCL - клипарт для Zoner Draw 3
ZMP - Zoner Photo Studio задание на печать
Форматы мультимедиа
Видеофайлы – ASF, AVI, M1V, MJPEG, MOV, MP4, MTS, WMV. Установите MPlayer, чтобы расширить
диапазон поддерживаемых форматов, включая: 3GP, DIVX, DV, DVR-MS, FLV, M2T, M2TS, M2V, M4V,
MKV, MPE, MPEG, MPG, MPV, MQV, NSV, OGG, OGM, OGV, QT, RAM, REC, RM, RMVB, TS, VCD, VFW,
VOB.
Звуковые файлы - AAC, AIF, AIFF, AU, MP3, MPA, RMI, SND, WAV, WMA
© 2016 ZONER software
10
Горячие клавиши
Глобальные горячие клавиши
Ctrl+Tab,
Ctrl+Shift+Tab
Переключение между вкладками
Ctrl+F4
Закрывает активную вкладку
F11, F12
Переключение между тремя полноэкранными режимами
Ctrl+M
Параметры
F1
Справочная система
F5
Обновить
Shift+Alt+C
Копировать в каталог
Shift+Alt+M
Переместить в каталог
F2
Переименовать
1-5
Оценка изображения
0
Удаление оценки
Shift+1 - 9
Прикрепление метки к изображению
Shift+0
Удаление метки с изображения
Базовое редактирование изображения
Ctrl+L
Вращение влево
Ctrl+R
Вращать вправо
Ctrl+Shift+R
Специальное вращение
Ctrl+Shift+W
Специфическая обрезка
Ctrl+E
Изменить размер
Shift+E
Прогрессивное изменение размеров
Ctrl+W
Размер рабочей области (холста)
Ctrl+Shift+T
Поместить изображение
Ctrl+T
Поместить текст
Ctrl+Shift+B
Рабочая область (холст) и границы
Ctrl+Q
Быстрый фильтр
Shift+Alt+Q
Применить последний пакетный фильтр
Функции улучшения изображения
Ctrl+0
Быстрая фиксация
Shift+L
Уровни
Shift+C
Кривые
Ctrl+1
Правка цвета
Ctrl+2
Откорректировать цветовую температуру
Ctrl+3
Улучшить экспозицию
Ctrl+5
Резкость
Ctrl+6
Размытие
Ctrl+Shift+N
Удаление шума
Ctrl+Shift+A
Коррекция хроматического дефекта
© 2016 ZONER software
11
Ctrl+Shift+D
Удаление бочкообразности
Ctrl+Shift+V
Виньетирование (и девиньетирование)
Ctrl+Shift+L
Межстрочный интервал
Ctrl+G
Оттенки серого
Только для браузера
Backspace (Возврат
на одну позицию)
Переход на один уровень выше
Esc
Отменить выбор всего
Num *
Инвертировать выбор
Num /
Расширенный выбор
Num +
Добавить к выбору
Num -
Удалить из выбора
Ctrl+Shift+K
Поиск и замена
Удалить
Удалить файл или каталог
Shift+Delete
Удалить файл или каталог, минуя корзину
Ctrl+Shift+C
Копирование самого изображения в буфер обмена
Ctrl+C
Копирование файлов или папок в новое расположение
Ctrl+X
Вырезка файла или папки в буфер обмена
Ctrl+V
Вставка файла или папки из буфера обмена
Ctrl+A
Выбрать все
Ctrl+I
Инвертировать выбор
Ctrl+F
Быстрый поиск
Ctrl+P
Мастер печати и экспорта
Ctrl+O
Сортировать изображения
F3
Просмотрщик
F7
Создание папки
Ctrl+Shift+P
Воспроизведение звукозаписи
Ctrl+Shift+S
Остановка звукозаписи
Ctrl+Shift+M
Отправка по электронной почте
Ctrl+Shift+F
Преобразовать файл
Shift+Enter
Информация об изображении
Alt+Enter
Свойства файла
Ctrl+K
Пакетное редактирование, EXIF
Ctrl+Shift+Q
Пакетное переименование
Ctrl+J
Сравнить изображения
Ctrl+Q
Пакетный фильтр — установки
Shift+Q
Применить последний пакетный фильтр
Shift+K
Показать/скрыть панель ключевых слов
Tab
Осуществляет переключение между Браузером и Навигатором
Shift+Tab
Переключение фокуса между двумя панелями браузера
© 2016 ZONER software
12
Только для редактора
Ctrl+N
Новое изображение
Ctrl+Del
Удалить файл
Ctrl+Shift+Del
Удаление файла (без корзины)
Del
Удаляет выделенную область с изображения
Ctrl+O
Открыть файл
Ctrl+S
Сохранить файл
Ctrl+Shift+S
Сохранить как
Ctrl+Shift+E
Экспорт в PDF — доступно только в редакторе заданий на печать
Shift+R
Преобразование в растровый формат — доступно только в редакторе заданий
на печать
Q
Быстрая правка*
Shift+K
Быстрые фильтры*
F
Фильтры*
Z
Масштаб*
P
Панорамирование*
C
Кадрирование*
H
Выровнять горизонт*
K
Редактировать коллинеарность*
Параметр
Перспектива*
X
Сетка трансформации*
Shift+X
Деформация*
R
Снижение эффекта красных глаз*
S
Штемпель клонирования*
U
Разглаживание*
E
Эффект кисти*
J
Восстанавливающая кисть*
B
Кисть*
G
Заполнить*
Y
Ластик*
M
Прямоугольное выделение*
O
Эллиптическое выделение*
L
Лассо*
N
Многоугольное лассо*
A
Магнитное лассо*
W
Волшебная палочка*
Shift+Q
Кисть для выделения*
I
Поместить изображение*
T
Поместить текст*
Shift+T
Вставить символ*
Shift+S
Размещение фигуры*
D
Вставка строки*
Shift+G
Градиентный фильтр*
© 2016 ZONER software
13
Shift+F
Эффект сдвига и наклона*
Shift+R
Фильтр «Блик от линзы»
Shift+D
Эффект Дросте*
Ctrl+A
Выбрать все
Ctrl+Shift+I
Инвертировать выбор
Esc
Отменить выделение (если имеется)
Ctrl+A
Инструмент "Кадрирование" — создание максимально большого
прямоугольника для обрезания с сохранением его текущего соотношения
Shift+A
Инструмент "Кадрирование" — создание максимально большого
прямоугольника для обрезания (автоматическое переключение ориентации при
необходимости) с сохранением его текущего соотношения
` (клавиша под Esc)
Поменять стороны обрезания
Ctrl+C
Копирование изображения
Ctrl+Ins
Копирование изображения
Ctrl+V
Поместить изображение
Shift+Ins
Поместить изображение
Ctrl+Shift+Ins
Вставка как нового изображения в новое окно редактора
Shift+Enter
Информация об изображении
Enter
Перейти в Браузер
Esc
Закрытие редактора (если в текущий момент нет выделенного фрагмента или
другого "управляющего" объекта)
Ctrl+F
Полный экран
Кнопки с
обозначениями
стрелок
Панорамирование изображения
Клавиша пробела
Временный режим панорамирования*
Ctrl+Пробел
Временный режим масштабирования*
Tab
Переключить метки обрезания (выкл./золотые/другие)
Num +
Увеличить*
Num -
Уменьшить*
Num 0
Вставить целое*
Num *
Масштаб 100%*
Num .
Настроить на одну сторону*
Num /
Фиксировать масштаб*
Ctrl+Page Up
Предыдущая страница (многостраничные файлы)
Ctrl+Page Down
Следующая страница (многостраничные файлы)
Ctrl+Shift+X
Удалить страницу
Главная страница
Первый файл в каталоге*
Конец
Последний файл в каталоге*
На страницу вверх
(Page Up)
Предыдущий файл*
На страницу вниз
(Page Down)
Следующий файл*
Shift+P
Просмотр цветов перед распечаткой (если управление цветом активно и
профиль принтера задан)
Ctrl+Shift+O
Показ точек фокусировки (доступно только для необрезанных снимков,
© 2016 ZONER software
14
сделанных с помощью определенных фотокамер Canon и Nikon)
Shift+O
Показать пересвеченные участки
Ctrl+H
Показ гистограммы
Ctrl+Shift+H
Расширенная гистограмма
Ctrl+Z
Отменить
Ctrl+Y
Вернуть
Ctrl+Shift+Z
Вернуть
Shift+Z
Отменить последнее действие
Ctrl+P
Печать
*эти кнопки быстрого доступа, естественно, недоступны при редактировании текста и т.п.
Редактор — выбор и кадрирование
Кнопки с
обозначениями
стрелок
Перемещение или обрезка выделенной области
Ctrl+клавиши со
стрелками
Быстрое перемещение или обрезка выбранной области
Shift+клавиши со
стрелками
Редактировать контур рамки выбора
Во время использования инструмента Текст в Редакторе задания печати
Ctrl+B
Жирный
Ctrl+I
Курсив
Ctrl+A
Выбрать все
Ctrl+D
Дублирование выбранного объекта
Редактор - колёсико мыши
вращение — переход к предыдущему или следующему изображению или изменение масштаба (в
зависимости от установки в меню Установки | Предпочтения | Редактор | Действие колесика
мыши)
щелчок - полный экран
Shift+вращение - изменить радиус, только для определённых инструментов
Ctrl+вращение — изменение масштаба (всегда)
© 2016 ZONER software
15
Контактная информация
Zoner Software
51 Georgetown Dr., Dallas, GA 30132, USA
e-mail: support@zoner.com
http://www.zoner.com/ru
Авторское право
Команда разработчиков
Dusan Dolezal, Petr Grolich, Ales Hasala, Ladislav Matula, Pavel Minar, Petr Minar, Martin Sliwka, Vojtech Tryhuk,
Jan Vancura.
Благодарность
Zdenek Bulin, Jan Kovarik, Jaroslav Mejstrik, Ludek Svehla
Zoner Photo Studio 18—Справка
Можно распечатать любую часть справки по желанию, но только для личного использования, если
компанией ZONER software не предоставлены дальнейшие полномочия. Эта Справка и её печатные копии
защищены авторским правом, и их запрещено распространять без разрешения как в коммерческих целях,
так для свободного использования. Любую часть справки запрещается копировать, публиковать или
передавать любым другим способом, включая электронную запись или фотографию, без письменного
разрешения компании ZONER software.
Эта информация предоставлена здесь без гарантии; она может быть изменена без уведомления и ее
нельзя рассматривать обязательной для изготовителя. ZONER software не берет на себя ответственность
за возможные ошибки или неточности, которые может содержать текст.
Редакция: 1
Программное обеспечение: © 1994—2015 ZONER software, a.s.
Документация: © 2001—2015 ZONER software, a.s.
Иллюстрации и фотографии: © 1999—2015 ZONER software, a.s.
Все права защищены.
Zoner Draw и Zoner Photo Studio являются зарегистированными торговыми знаками ZONER software;
Windows является зарегистрированным торговым знаком корпорации Microsoft. Другие знаки,
использованные в данном тексте, также могут быть зарегистрированными товарными знаками их
владельцев.
JPEG фильтр импорта и экспорта - Copyright © 1991 - 2000, Thomas G. Lane - Copyright © 1991 - 1998,
Independent JPEG Group, Copyright © 2003-2010 Guido Vollbeding
PNG фильтр импорта и экспорта - Copyright © 1998 - 2010 Glenn Randers-Pehrson
TIFF фильтр импорта и экспорта - Copyright © 1988 - 1997 Sam Leffler - копирайт © 1991 - 1997 Silicon
Graphics, Inc.
ZLIB библиотека сжатия и распаковки - Copyright © 1995 - 2013 Jean-Loup Gailly, Mark Adler
dcraw - Copyright © 1997 - 2011, Dave Coffin
HD Photo DPK 1.0 - Copyright © 2005 - 2007 Microsoft Corporation
JasPer 1.900.1 - Copyright © 1999 - 2007 Michael David Adams
Thin Plate Spline 2D point morpher - Copyright © 2003 - 2005 Jarno Elonen
© 2016 ZONER software
16
JPEG XR ссылочное программное обеспечение - Copyright © 2008-2010 ITU-T/ISO/IEC
minizip 1.1 - Copyright © 2010 Gilles Vollant
Библиотека Regex - Copyright © 1998 - 2000, Dr John Maddock
Встроенные исполнительные примитивы Intel® - Copyright © 2002 - 2011, корпорация Intel. - Все права
защищены.
SpiderMonkey JavaScript Engine
Консультировал разработку проф. RNDr. Мирослав Другмюллер, CSc.
Little cms - Copyright © 1998 - 2005 Marti Maria
Adobe XMP Software Development Kit - Copyright © 2000 - 2013 Adobe Systems Incorporated
Template Numerical Toolkit - Национальный технологический институт, США
Adobe DNG Software Development Kit 1.4 - Copyright © 2006-2012 Adobe Systems Incorporated
SQLite 3.8.11.1
Snowball - Copyright © 2001, Dr Martin Porter
© 2016 ZONER software
17
Интерфейс программы Zoner Photo
Studio
«Интерфейс» Zoner Photo Studioсостоит из трех разделов, часто называемых «модулями»: «Менеджер»,
«Обработать» и «Редактор»; чтобы переключаться между ними, используйте кнопки вверху справа в окне
программы. В левой части каждого модуля находится «Навигатор», в середине находится область
отображения, а справа находится боковая панель с инструментами для работы в этом модуле.
Открытые в данный момент вкладки указаны сверху слева. При переключении модулей новая вкладка не
открывается. Чтобы открыть новую вкладку нажмите кнопку с плюсом рядом с вкладками и нажмите на
кнопку модуля при нажатой [Ctrl].
Модуль «Менеджер» используется для просмотра и организации фотографий. В нем несколько режимов
отображения: «Браузер», «Предварительный просмотр», «Карта», и «Сравнение».
Модуль «Обработать» используется для безопасного редактирования.
Модуль «Редактор» используется для улучшенного редактирования и для работы с выбранными
объектами.
Нажмите кнопку «Меню», чтобы выбрать основное меню текущего модуля. Чтобы открыть меню в его
классическом виде, используйте «Вид» | «Меню».
Сверху справа находятся следующие кнопки: «Уведомления», «Справка», «Учетная запись Zoner»,
«Второй монитор», и «Полный экран».
Модуль "Менеджер"
Модуль «Менеджер» — это фундамент для организации фотографий в Zoner Photo Studio. Меню модуля
«Менеджер» (доступно по кнопке «Меню») организовано в соответствием с тем этапом, который
отображает действие в обычном процессе обработки фотографии: «Получить», «Редактировать»,
«Информация», «Организовать», «Создать» «Опубликовать» и «Вид». Эти функции будут описаны в
© 2016 ZONER software
18
других разделах.
В модуле «Менеджер» есть четыре режима отображения: «Браузер», «Предварительный просмотр»,
«Карта» и «Сравнение». Дважды нажмите по изображению для быстрого переключения в режим
предварительного просмотра. Чтобы быстро вернуться, дважды нажмите по изображению в режиме
предварительного просмотра.
Для работы с этими режимами и с макетом модуля «Менеджер» в целом используйте следующее: меню
«Вид» или панель инструментов сверху в центре модуля «Менеджер».
В левой части модуля «Менеджер» находится «Навигатор», а в правой части — боковая панель, где
показана информация об изображениях.
Панель "Информация"
В этой версии боковой панели показывается информация об изображении (метаданные) для изображения,
выбранного (выделенного) в браузере. В верхней части окна «Информация» показывается гистограмма и
базовая информация для выбранного изображения. Ниже находится панель часто используемых
инструментов. В нижней части информации показывается информация о количестве элементов в текущем
списке браузера.
Эта информация организована в группы по типу. Для настройки конфигураций отображения нажмите кнопку
с изображением шестеренки в нижней левой части информации. Откроется окно «Параметры
отображения информации» . Используйте элементы управления, чтобы показать или скрыть элементы
информации или восстановить установки по умолчанию.
Можно изменить некоторые типы информации об изображении прямо здесь (кроме случая, когда файл
изображения предназначен только для чтения). Чтобы сохранить изменения, внесенные таким образом:
нажмите кнопку «Сохранить» в нижней части окна «Информация».
используйте горячие клавиши [Ctrl+Enter] . Будет сохранена отредактированная информация и выбрано
следующее изображение в списке. Это делает маркировку серии изображений очень простой.
перейдите к другому файлу в браузере.
Если в окне браузера выбрано несколько файлов, есть возможность пакетного редактирования параметров
«Рейтинг», «Метка», «Заголовок», «Описание» и «Ключевые слова» для всех таких файлов. Ключевые
слова имеют несколько исключительный характер. Если выбраны изображения с разными ключевыми
словами, появится звездочка перед тем ключевым словом, которое есть не во всех файлах. Удалите
звездочку, чтобы ключевое слово было сохранено для всех файлов.
Если изображение содержит GPS-информацию, нажмите «Получить местоположение», чтобы указать для
изображения текстовую информацию, которая будет отражать GPS-расположение. Такая информация об
изображении включает следующее: местоположение, город, государство/провинцию, код страны. Для
этой функции требуется подключение к сети Интернет.
Режим "Браузер"
Главное меню
Функции, доступные в менеджере, разделены на несколько меню в зависимости от того, где они
используются при обработке фотографии. Такими меню являются: «Получить», «Редактировать»,
«Информация», «Организация», «Публикация», «Создание», и «Вид».
В основной области (посередине) браузера находится список содержимого папки, выбранной в
«Навигаторе». По умолчанию он отображается в режиме, называемом «Миниатюры».
Для изменения режима отображения файлов в браузере выберите «Режим отображения» на панели
инструментов навигации браузера или щелкните по пустой области в списке браузера и затем используйте
меню, вызываемое правой кнопкой мыши. Чтобы изменить отображение миниатюр и их информацию,
используйте меню«Установки» | «Предпочтения»... | «Миниатюры» и«Установки» | «Предпочтения»... |
«Описания миниатюр».
Режим Zoner Photo Studio «Браузер» работает во многом подобно работе с файлами в самой системе
Windows. Чтобы выбирать изображения, копировать и перемещать их с помощью перетаскивания и т. д.,
делайте то, что обычно делаете в Windows.
© 2016 ZONER software
19
Для организации фотографии иногда лучше всего использовать второе окно браузера. Для этого
используйте меню «Вид«» | «Два браузера друг над другом/бок о бок».. Для перехода от одного
браузера к другому щелкните по другому браузеру. Список в модуле «Навигатор» автоматически изменится
в соответствии с активным браузером: папка, открытая в браузере, будет автоматически открыта в
«Навигаторе».
Когда идет загрузка миниатюры в фоновом режиме, то около курсора мыши появляются песочные часы.
Режим «Миниатюры»
Этот режим является режимом по умолчанию. Панели браузера в этом режиме показывают миниатюры
(маленькие изображения предварительного просмотра). Вместе с миниатюрами может быть показана
другая информация.
На миниатюрах могут быть пиктограммы, которые указывают на наличие информации об изображении
(метаданных) и других фактов об изображениях, показанных на миниатюрах. Если двигаться из левого
верхнего угла каждой миниатюры, то соответствующие пиктограммы относятся к фотографической
информации об изображении, другой информации о нем (название, автор, описание и т. д.), ключевым
словам, аудиозаметкам, резервной копии исходной версии изображения, резервной копии его информации,
цифровой подписи (если имеется), GPS-данным и к статусу онлайн/автономный режим (офлайн).
Двойной щелчок любой из этих пиктограмм вызывает окно с соответствующей информацией.
В нижней части миниатюры может находится символ ярлыка Windows, означающий, что в работе
используется ярлык к файлу, а не «реальный» файл. В нижней части справа отображаются оценка и (или)
цветная метка, которая может быть установлена для изображения.
Эта программа может показывать несколько строк с информацией об изображении (время, диафрагма и т.
п.) под каждой миниатюрой. Настроить описание можно в меню«Установки» | «Предпочтения» |
«Описание миниатюр».
Для быстрого просмотра данная программа использует миниатюры, сохраненные внутри изображений,
(например, их EXIF-информацию) и миниатюры, сохраненные («кэшированные») на диске после первого
посещения каталога. Кэшированные миниатюры загружаются во время следующего посещения; это
намного быстрее, чем регенерировать их.
Прокрутите колесиком мыши при нажатой кнопке [Ctrl], чтобы изменить размер отображения миниатюры.
Режим «Детали»
Режим «Детали» всегда показывает ряд заголовков столбцов вверху, обычно одноименных для них в
Windows. Используя меню, открываемое правой кнопкой мыши для этих заголовков столбцов, можно
добавить или удалить столбцы различной информации об изображении. При выборе и перетаскивании
заголовка весь столбец будет перемещен в другое положение. Простой щелчок по заголовку отсортирует
список файлов по типу информации в этом столбце. Повторный щелчок переключает между восходящей и
нисходящей сортировкой. Стрелка рядом с названием столбца показывает восходящую/нисходящую
сортировку.
Фон файлов в списке может быть разных цветов в зависимости от типа файлов. Эту функцию при желании
можно отключить:«Установки» | «Предпочтения» | «Отображение» | «Использовать выделение, чтобы
различать растр/вектор/видео/звук».. Когда возможно, программа показывает миниатюру для
изображения рядом с курсором мыши при наведении курсора на изображение.
Режим «Фрагменты»
Этот режим похож на режим «Миниатюры», но рядом с миниатюрами отображается дополнительная
информация. Это особенно практично, если тексты длинные, такие как, например, описания. Ширина
столбца устанавливается автоматически на основе размера миниатюры и ширины окна браузера. Чтобы
изменить установки для режима отображения «Фрагменты», используйте«Установки» | «Предпочтения» |
«Описание миниатюр».
Если описание, показываемое для миниатюры шире, чем пространство для его отображения, то справа от
области описания появляется стрелка прокрутки. Можно также прокручивать текст описания щелчком в
середине области с описанием и перетаскиванием в нужном направлении.
Прокрутите колесиком мыши при нажатой кнопке [Ctrl], чтобы изменить размер отображения миниатюры.
© 2016 ZONER software
20
Отображаемые типы файлов
Обычно программа отображает все файлы во всех поддерживаемых форматах: графических, аудио и
видео. Чтобы показать более широкий или узкий диапазон типов файлов, используйте«Установки» |
«Предпочтения» | «Отображение».
Режим "Предварительный просмотр"
Используйте этот режим для просмотра выбранного (выделенного) в данный момент изображения в
большом размере. Для быстрого просмотра сведений об изображении измените уровень масштаба с
помощью колесика мыши. По умолчанию изображения показываются в масштабе, соответствующем
размерам окна ("Подогнать к окну"). Нажмите и удерживайте левую кнопку мыши, чтобы показать
изображение в масштабе 100%. Затем перетащите изображение, чтобы панорамировать его. После этого
отпустите кнопку, чтобы автоматически вернуться к масштабу "Подогнать к окну".
Уровень масштаба также можно изменить с помощью обычного сочетания клавиш или через команды на
панели инструментов над областью предварительного просмотра.
Также используйте панель инструментов над областью предварительного просмотра для других настроек.
Режим "Карта"
Используйте этот режим для отображения онлайн-карты в «Менеджере». Используйте карту для просмотра
изображений по GPS-положению или для назначения местоположения для изображений.
Если текущая папка содержит фотографии с GPS-метками, на карте отображаются красные метки. В то же
время синими метками отображаются файлы, выбранные в «Диафильме» под картой. Чтобы выбрать
соответствующую фотографию в «Диафильме», нажмите на метку. Если метка представляет несколько
фотографий, то отображается их количество. Двойным нажатием по метке такого типа можно увеличить
масштаб карты.
Чтобы легко назначить фотографиям GPS-координаты, перетащите снимки из «Диафильма» на карту.
Чтобы изменить координаты для фотографии, уже отмеченной на карте, нажмите и перетащите метку этой
фотографии.
На панели инструментов над картой находятся следующие функции.
«Исходный вид» – используйте эту функцию, чтобы установить желаемый вид карты при пуске, а также,
чтобы вернуться к нему
«Показать все изображения в папке на карте» – используйте эту функцию, чтобы уменьшить
отображение карты настолько, чтобы все изображения в папке поместились на карте.
«Показать все выбранные изображения на карте» – используйте эту функцию, чтобы уменьшить
отображение карты настолько, чтобы все выбранные изображения поместились на карте.
«Показать метки для» – используйте эту функцию, чтобы показать на карте метки только для выбранных
файлов или для всех файлов в папке.
«Следить за выбором» – используйте эту функцию, чтобы программа всегда автоматически изменяла
масштаб, если это необходимо для того, чтобы выбранные в данный момент файлы с GPS-метками
могли поместиться на карте.
Модуль «Обработать»
Используйте модуль «Обработать» для безопасного редактирования изображений как в формате RAW, так
и в других растровых форматах изображений. У модуля «Обработать» такая же основная структура, как у
других основных разделов программы. А именно: слева находится «Навигатор», в области
предварительного просмотра в середине отображаются изменения для текущего изображения, а на боковой
панели справа — гистограмма, базовая информация об изображении, панель инструментов для работы с
основными функциями и элементы управления для работы с предустановками и для точной настройки
параметров индивидуального редактирования. В нижней части под областью предварительного просмотра
находится «Диафильм». Чтобы спрятать любую из этих панелей или снова показать ее, нажмите по тонкой
серой панели у внешнего края.
© 2016 ZONER software
21
«Отображение изображения»
Используйте этот предварительный просмотр для проверки правок во время работы. Для приближения или
удаления используйте колесико мыши. Переключение между двумя ключевыми уровнями приближения
происходит однократным нажатием левой кнопки мыши: «1:1» и «Масштаб по размеру». Можно также
использовать ползунок над отображением изображения или использовать пункты меню «Вид». Для
включения выделения засветки нажмите соответствующую кнопку в окне гистограммы сверху справа. Для
изображений в формате RAW сначала по мере перемещения ползунков редактирования обычно
отображается предварительный просмотр низкого качества и немного позднее предварительный просмотр
в высоком качестве. Используйте опцию «Предварительный просмотр в высоком качестве» в меню
«Вид» для принудительного использования высокого качества для предварительного просмотра даже во
время редактирования.
Используйте мышь в области отображения для настройки обрезки после нажатия кнопки «Обрезка» на
боковой панели. Чтобы изменить размер рамки обрезки, выберите и перетащите любой из углов или сторон
рамки. Чтобы передвинуть рамку обрезки, щелкните внутри рамки и перетащите ее. Для принудительного
применения определенного соотношения сторон используйте ниспадающий список на боковой панели.
Чтобы поменять соотношение сторон, используйте соответствующий пункт в этом списке или перетащите
угол рамки обрезки для принудительной замены. Для поворота изображения нажмите по любой точке за
пределами рамки обрезки и перетащите рамку. Для отображения маркеров обрезки используйте
соответствующий пункт на боковой панели или в меню «Вид». Нажмите [Ctrl+A] , чтобы выбрать самую
большую возможную область обрезки с соблюдением текущего поворота и соотношения сторон
изображения.
Для выхода из режима обрезки нажмите кнопку «Обрезка» второй раз, или нажмите «Применить», или
нажмите [Enter]. Щелкните «Отмена» или [Esc] для отмены обрезки. В результате этого будут
восстановлены предыдущие установки обрезки и поворота. Щелкните «Отмена» для полной отмены
обрезки изображения.
Боковая панель
Для проверки и изменения установок обработки текущего изображения используйте элементы управления в
правой части окна. Элементы управления разделены на группы. При изменении какой-либо установки в
группе в заголовке группы появляются пометка и стрелка. Используйте пометку для отмены всей группы.
Нажмите на стрелку, чтобы вернуть установки группы к значениям по умолчанию.
Содержимое боковой панели может изменятся в зависимости от формата конкретного изображения:
формат RAW или другой растровый формат. Для форматов, не являющихся форматом RAW, некоторые
группы отсутствуют, а некоторые элементы управления неактивны. Если изображение RAW было
отредактировано в старой версии программы Zoner Photo Studio, тогда элементы управления изменятся,
чтобы отобразить более старую версию и убедиться, что изображение будет обработано надлежащим
образом.
«Предустановки»
Изменения изображения могут быть сохранены как «Предустановки». Нажмите на кнопку «Сохранить»,
чтобы показать окно для указания названия новых предустановок и затем показать второе окно для
установок, которые будут сохранены группами установок. Включите параметр «Включить только
измененные элементы» для сохранения только тех установок, значения по умолчанию которых были
изменены. В этом случае при применении предустановок в дальнейшем влияние будет оказано только на
сохраненные установки; остальные установки останутся без изменений.
Можно работать с установками для текущего изображения, используя команды в меню «Установки» под
основным меню:
«Копировать в буфер обмена» – эта команда копирует установки текущего изображения в буфер
обмена
«Вставить из буфера обмена» – эта команда вставляет установки из буфера обмена в текущее
изображение
«Сохранить предустановки» – эта команда сохраняет текущие установки как предустановки с указанным
вами именем
«Сделать текущие установки установками по умолчанию» – эта команда используется для создания
собственных установок по умолчанию. Они будут автоматически применяться к изображению при первой
загрузке в модуль «Обработать».
© 2016 ZONER software
22
«Восстановить установки по умолчанию» – эта команда используется для восстановления установок
по умолчанию.
Сохраненные предустановки приводятся в списке на боковой панели в группе под названием «Установки».
Наведите мышь на предустановки, чтобы увидеть, как они изменят изображение на предварительном
просмотре небольшого размера. Нажмите на предустановку, чтобы применить ее.
«Копирование установок в несколько изображений»
Чтобы применить установки сразу к нескольким изображениям, отметьте такие изображения в диафильме
(наведите на них курсор и нажмите правую кнопку мыши), затем откройте меню нажатием правой кнопки и
выберите пункт под названием «Применить текущие установки». Вы можете также использовать меню
браузера, открываемое правой кнопкой, для работы с установками.
Сохранение изменений
Нет необходимости сохранять изменения или подтверждать их во время работы. Они сохраняются
автоматически при следующей загрузке изображения, при выходе из модуля «Обработать» или при выходе
из программы. Для улучшенного редактирования, которое недоступно в модуле «Обработать», перейдите в
модуль «Редактор». Тем не менее изменения в модуле «Редактор» не являются безопасными, после этого
станет невозможно использовать модуль «Обработать» для изменения оригинальных редакторских правок.
Поэтому мы рекомендуем сохранить изображение под новым именем в модуле «Редактор» вместо
сохранения его под оригинальным названием.
Боковая панель
Эти настройки разделены здесь на группы. Нажмите на стрелку в заголовке, чтобы развернуть или свернуть
группу настроек. Наведите курсор на заголовок группы и нажмите правую кнопку мыши, чтобы просмотреть
список всех групп. Отметьте соответствующее поле рядом с группой в списке, чтобы скрыть эту группу. В
некоторых группах есть разделы, которые свернуты по умолчанию. Нажмите кнопку рядом с названием
раздела, чтобы развернуть его.
Поворот и обрезка
Используйте элементы управления «Обрезка», чтобы принудительно использовать выбранное
фиксированное соотношение для обрезающего прямоугольника. По умолчанию всегда установлено
«Текущее отношение». Используйте элементы управления «Поворот», чтобы повернуть изображение с
точным числовым значением. Выберите желаемое в списке «Метки обрезания», чтобы показать метки
обрезания.
Баланс белого
Баланс белого - позволяет выбирать из нескольких предварительно заданных значений. Значениями по
умолчанию являются значения, сохраненные в изображении с камеры.
Пипетка - позволяет задать баланс белого, нажав по пикселю на изображении предварительного
просмотра, цвет которого должен быть нейтральным после выполнения балансировки белого.
Температура белого - позволяет управлять балансом белого, сдвигая изображение по оси синий желтый.
Цветовой тон - позволяет управлять балансом белого, сдвигая изображение по оси синий-пурпурный.
Примечание - обновление оттенка и значений баланса белого при проведении баланса белого с
помощью пипетки происходит после того, как изображение предварительного просмотра создано.
Выдержка
Выдержка - используйте этот инструмент для корректировки выдержки на +/-4eV. Когда происходит
движение ползунка в сторону отрицательных значений, то активируется защита от засвечивания.
Контраст - управляет общим контрастом окончательного изображения.
Свет - управляет количеством и интенсивностью светлых тонов на изображении. Когда происходит
движение ползунка в сторону отрицательных значений, то активируется защита от засвечивания.
© 2016 ZONER software
23
Тени - управляет количеством и интенсивностью светлых тонов на изображении.
Четкость – используется для изменения локальной контрастности контуров на изображении.
Автоматические настройки - нажмите на эту кнопку, чтобы программа Zoner проанализировала
изображение и установила подходящие значения в группе параметров «Выдержка».
Элементы управления для обработки ZPS 16 (см. группу «Обработка»):
Метод недодержки – служит для определения метода, который программа использует для обработки
недостающих данных для самых ярких областей при затемнении изображения. Этот параметр используется
при задании негативных значений выдержки и при применении HDR к обработке ярких областей
изображения. Предлагается три метода:
Линейный – в основном, используется для портретов. С его помощью можно естественным образом
затемнить изображение. Передержанные области этот метод переводит в оттенки серого. Данный метод
не предполагает принятия каких-либо специальных мер против засветки (т.е. потеря деталей из-за
передержки). Для повышения детализации в передержанных областях используется инструмент
«Настройка яркости».
Яркие цвета - этот метод используется для обработки пейзажных фотографий. С его помощью можно
сохранить яркость в засвеченных областях, а также нелинейно затемнить самые яркие области,
одновременно повышая их контрастность и насыщенность.
Контраст - этот метод аналогичен методу «Яркие цвета», однако он не позволяет повысить
насыщенность цвета и повышает контрастность для меньшего диапазона значений яркости.
Элементы управления для процесса ZPS 17:
Белая точка - устанавливает уровень яркости, который станет чисто белым на окончательном
изображении.
Черная точка - устанавливает уровень яркости, который станет чисто белым на окончательном
изображении.
В процессе ZPS 17 ползунки «Выдержки» установлены таким образом, чтобы при перемещении к
положительным значениям изображение светлело, а к отрицательным значениям – темнело.
Защита от засвечивания реконструирует изображение в местах, где детали были потеряны в одном или
нескольких цветовых каналах. Эта реконструкция метода яркости относительно хорошая, но из-за того, что
в таких местах цветовая информация утеряна, окончательный цвет может не соответствовать исходному
изображению.
Цвет
Поле «Шкала серого» устанавливает, будет ли изображение обрабатываться как цветное изображение или
как черно-белое изображение. Содержимое панели изменяется в зависимости от указанной здесь
настройки.
Элементы управления для цветных изображений:
Цветовой тон - позволяет сдвигать цвета регулировкой цветового тона.
Насыщенность - позволяет устанавливать насыщенность цвета.
Красочность - позволяет устанавливать насыщенность цвета в соответствии с существующей
насыщенностью цветов на изображении – на цвета с низкой насыщенностью будет оказано большее
влияние.
Сдвиг цвета - используйте ползунок в этом разделе для умеренной цветовой коррекции HSL-режима. Для
большего удобства можно использовать пипетку, чтобы получить цвет для использования при смещении.
Элементы управления для черно-белых изображений:
Эти элементы управления предлагают два метода: ручное смешивание каналов и автоматическое Для
первого метода используйте ползунки красного, зеленого и синего, чтобы указать, насколько сильно каждый
© 2016 ZONER software
24
канал влияет на окончательное изображение. Установки по умолчанию соответствуют уровням, которые
обычно используются для преобразования в оттенки серого. Для автоматического метода используйте
ползунок тонирования для непрямого регулирования ползунков каналов. Смотрите результат в основном
окне предварительного просмотра, чтобы определить наилучший вариант для использования.
Градационная кривая
Используйте градационную кривую для точного управления уровнями яркости на изображении. Можно
редактировать кривую перетаскиванием ручек в новые положения; они задают линию кривой яркости.
Чтобы добавить новые ручки в любом месте кривой, щелкните кнопкой в том месте, где необходимо
добавить ручку. Щелкните правой клавишей по узлу, чтобы удалить его.
Горизонтальная ось показывает входные значения яркости. Вертикальная ось отображает выходные
значения. Кривая всегда должна быть непрерывной; это означает, что нельзя двигать точки полностью
свободно. Сдвиг конечных точек кривой изменит входные значения для белой и черной точек только в том
случае, если был использован инструмент «Уровни». Кривая S-формы позволяет выполнять сложную
настройку контраста изображения.
Начиная с процесса ZPS 17, яркость можно устанавливать независимо для каналов красного, зеленого и
синего.
Усилить резкость
Этот инструмент работает аналогично инструменту «Нерезкое маскирование» в разделе «Усилить
резкость».
Снижение шума
Снижение шума - задает уровень снижения шума в яркостном элементе изображения.
Уменьшение цветного шума - задает уровень снижения шума в цветовом элементе изображения.
Подавить цветные пятна - используйте этот инструмент, чтобы устранить большие цветные пятна,
которые остались после удаления цветного шума.
Эффекты
Создание орнаментов (виньеток)
Интенсивность - используйте этот инструмент для настройки силы эффекта.
Радиус - используйте этот инструмент, чтобы указать, как быстро углы будут затемнены (подсвечены) в
направлении от углов.
В отличие от девиньетирования, виньетирование в ZPS применяется только после обрезки изображения.
Добавить зерно
Этот инструмент работает как фильтр редактора «Добавить зерно».
HDR
Элементы управления идентичны элементам для функции HDR в меню «Опубликовать».
Объектив
Профиль объектива
Используйте элементы управления «Профиль объектива» для применения профилей коррекции дисторсии
(LCP). Они используются для автоматической корректировки дефектов геометрии, хроматического дефекта
и виньетирования. Программа Zoner не содержит никаких подобных профилей, их можно загрузить для
конкретных линз бесплатно с веб-сайта. Выберите профиль, затем используйте опции «Деформация»,
«Хроматический дефект» и «Виньетирование», чтобы указать, какие дефекты будут скорректированы при
помощи этого профиля.
Ручная коррекция
© 2016 ZONER software
25
Раскройте этот раздел, чтобы показать элементы управления для ручной коррекции оптических дефектов:
Коррекция бочкообразных искажений - устанавливает величину примененной коррекции
бочкообразных искажений.
Девиньетирование - Используется для подавления нежелательного затемнения по краям фотографии
(т. е. виньетирования) или наоборот – для их затемнения с целью подчеркивания центра изображения.
Исправление хроматической аберрации - если хроматический дефект находится не в середине
изображения, а простирается к краям, то его можно подавить, используя элементы управления
«Красный-зеленый» и «Желтый-синий». Они сдвигают цветные элементы относительно друг друга,
чтобы подавить этот дефект.
Профиль камеры
Используйте эти настройки для применения профиля DCP к изображению. Эти профили корректируют
цвета и тональности. Несмотря на то, что Zoner Photo Studio не содержит никаких подобных профилей, они
могут быть загружены для конкретных камер с веб-сайта.
Обрабатывается
В Zoner Photo Studio 18 используется новый процесс обработки изображений в формате RAW. Но для
наилучшей совместимости программа предусматривает обработку изображений с использованием более
ранних процессов более старых версий. При загрузке изображения, программа автоматически определяет,
в какой версии программы была выполнена обработка изображения, и автоматически применяет
соответствующую обработку, гарантируя, что изображение будет обработано таким же образом, что и в
исходной версии. Используемую версию обработки можно изменить в любое время позднее.
Безопасное редактирование
При работе в «Редакторе» все изменения применяются к картинке изображения напрямую, и при
сохранении изображения эти изменения сохраняются в файле изображения, необратимо изменяя
изображение. При безопасном редактировании, с другой стороны, исходные данные изображения остаются
неизменными; все изменения сохраняются в списке индивидуальных изменений, которые применяются в
дальнейшем, когда нужно сохранить изображение. Даже при сохранении на диск сохраняется только этот
список изменений на диск, оставляя оригинальное изображение нетронутым. Благодаря этому, в
дальнейшем в любое время можно отредактировать список изменений и даже удалить все изменения,
чтобы вернуться к оригинальному изображению.
Для безопасного редактирования используют раздел «Обработать». По завершении редактирования нет
необходимости подтверждать или сохранять изменения; они автоматически сохраняются при переходе к
следующему изображению, переключении к другому разделу программы или выходе из программе. В
остальных разделах программы изменения изображения, которые вы внесли в разделе «Обработать»,
будут отображаться автоматически. Таким образом, если при работе с изображением вы хотите
воспользоваться дополнительными инструментами, которых нет в разделе «Обработать», просто откройте
изображение в «Редакторе» и продолжите работу. Если изображение необходимо использовать вне
программы Zoner Photo Studio, а вы использовали безопасное редактирование при работе с изображением,
то изображение следует экспортировать, нажав «Экспорт»– в результате этого действия все внесенные
изменения будут применены, а изображение будет сохранено в выбранном вами формате в папку по
вашему выбору.
Модуль "Редактор"
Для редактирования изображений можно использовать инструменты и функции редактирования (часто
называемые фильтрами) Редактора. Одновременно можно открыть несколько вкладок Редактора.
Новую вкладку Редактора можно открыть различными способами. Чтобы закрыть активную вкладку
Редактора, нажмите [Esc] или [Ctrl+F4]. Если в редактируемое изображение внесены какие-либо
изменения, то программа спросит, нужно ли их сохранить перед закрытием.
Программу можно настроить таким образом, что изображения будут открываться в Редакторе, если их
дважды щелкнуть в Windows. В современных версиях Windows это означает, что Zoner Photo Studio
используется как "программа по умолчанию" для форматов изображений. Обычно во время установки
программа устанавливается как программа по умолчанию для всех программ, которые она может правильно
обрабатывать, но при необходимости ее можно установить как программу по умолчанию с помощью панели
управления Windows или в самой программе Zoner Photo Studio с помощью меню Установки |
© 2016 ZONER software
26
Предпочтения | Интеграция.
Редактор содержит несколько меню: Файл, Редактировать, Улучшить, Эффекты, Слой, Выбор и
Просмотр. Содержание этих меню описано в отдельных главах.
Под меню находятся панели инструментов с кнопками для различных инструментов редактора и
боковая панель, содержимое которой изменяется в зависимости от того, какие задачи можно выполнить с
помощью текущего инструмента или фильтра. Добавлять, убирать кнопки или менять их порядок на панели
инструментов можно с помощью окна "Настроить". (Таким способом можно редактировать не все панели
инструментов.) Открыть это окно можно несколькими способами. Например, с помощью пункта Настроить...
в контекстном меню панели инструментов или пунктов Установки | Настроить... в главном меню
программы. Панель инструментов и боковая панель обычно расположены в правой части редактора.
Чтобы изменить их расположение, используйте меню Настройки | Предпочтения | Редактор.
Строка статуса показывает информацию об изображении, открытом в Редакторе. Вид информации,
отображаемой в левой части строки статуса, можно задать при помощи переменного текста, изменяя
настройку "Информация строки статуса" в разделе "Общее" в программных предпочтениях. Эта установка
является общей для Редактора и Браузера. Если вы до этого никогда не работали с Переменным текстом,
то мы настоятельно рекомендуем сначала прочитать эту главу: Переменный текст.
Справа от этой настраиваемой информации представлены размеры и глубина цвета изображения, а также
номер страницы (для многостраничных документов). Следующий блок информации показывает позицию
курсора мыши и значения цвета пикселя под ним. При наличии выбранного объекта здесь будут указаны его
ширина и высота.
Чтобы удалить файл, редактируемый прямо изнутри Редактора, используйте Файл | Удалить файл
[Ctrl+Del]. Если вы используете корзину в Windows (ее нельзя будет использовать, если она специально
выключена), то изображение попадет туда. Нажмите [Ctrl+Shift+Del], чтобы пропустить Корзину.
Если выбрана часть изображения, изменения применяются только к ней. Работа с выбранными
фрагментами описана в отдельном разделе.
Диафильм
Используйте Диафильм, чтобы быстро перемещаться между другими файлами в каталоге с текущим
изображением. Для изменения размера диафильма щелкните и перетащите его верхний край. При
изменении размеров диафильма автоматически изменяется размер эскизов внутри него. Чтобы скрыть
диафильм, нажмите на серую панель под ним с тусклым серым треугольником.
Боковая панель
На боковой панели отображаются элементы управления для функции Быстрая правка, список эффектов,
доступных в функции под названием Быстрые фильтры. При активации инструмента под названием
Фильтры на данной панели перечисляются все фильтры программы, чтобы к ним можно было быстро
получить доступ. На боковой панели также отображаются элементы управления для инструментов и
фильтров по мере их использования. В верхней части боковой панели всегда отображается гистограмма. В
нижней части всегда показаны две кнопки, Применить и Отмена, которые неактивны, пока не возникает
необходимость применить или отменить определенную операцию. При использовании фильтров и
определенных инструментов на боковой панели отображается раздел под названием Слой, где можно
установить Непрозрачность слоя и Режим для смешивания слоя с исходным изображением. Чтобы
скрыть или снова отобразить боковую панель, нажмите клавишу F6 или щелкните правый край панели.
Быстрая правка
Панель "Быстрая правка" используется для быстрого доступа к некоторым наиболее часто используемым
функциям редактирования фотографий. Данная панель разделена на несколько групп, содержащих
элементы управления следующих фильтров: Улучшить экспозицию, Откорректировать цветовую
температуру, Цветовая коррекция и Кривые. Их можно настраивать в любое время. Результаты
изменений будут немедленно отображены на изображении в полном размере. При изменении одной или
нескольких настроек на панели "Быстрая правка" происходит временная блокировка редактора, пока
изменения не будут применены или отменены. Чтобы применить изменения, нажмите кнопку Применить
или клавишу [Enter]. Можно также отменить изменения, нажав кнопку Отмена или клавишу [Esc]. Для
быстрого просмотра изображения без ожидающих быстрых правок нажмите кнопку в левом нижнем углу
боковой панели или щелкните средней кнопкой мыши по изображению.
Чтобы восстановить значения по умолчанию для группы настроек, щелкните строку заголовка этой группы.
© 2016 ZONER software
27
Для восстановления значения по умолчанию отдельной настройки щелкните ее имя. Чтобы сохранить
набор настроек панели "Быстрая правка" или загрузить такой набор для повторного использования,
используйте кнопки предустановок рядом с нижней частью боковой панели.
Примечание. В некоторых случаях после нажатия кнопки "Применить" предварительный просмотр и
гистограмма могут несколько отличаться от полученного результата.
Быстрые фильтры
С помощью функции Пакетный фильтр можно создавать некоторые очень интересные эффекты и при
необходимости сохранять их для повторного применения в дальнейшем. Одновременно при переключении
с боковой панели редактора на вкладку "Быстрые фильтры" обеспечивается доступ к тем же сохраненным
предварительным настройкам. Они отображаются внизу. Одновременно в верхней части можно найти
предварительно подготовленные настройки, установленные в программу. Наведите указатель мыши на
один из элементов, чтобы вывести предварительный просмотр результата его действия. Чтобы
предварительно просмотреть эффект элемента непосредственно на изображении, щелкните этот элемент.
Отображаемый предварительный просмотр является временным, и он заменяется другим
предварительным просмотром при выборе другого элемента. Чтобы подтвердить использование эффекта,
нажмите кнопку Применить или клавишу [Enter]. Для отмены эффекта нажмите кнопку Отмена или
клавишу [Esc].
Предварительно установленные эффекты также доступны для использования с функцией Пакетный фильтр
, с которой их можно применить одновременно к нескольким изображениям. Эти предварительно
установленные эффекты для наглядности выделены с помощью квадратных скобок. В отличие от других
элементов, их нельзя удалить.
Панель "Навигатор"
Используйте «Навигатор», чтобы установить, что будет показано в браузере или диафильме. Навигатор
разделен на следующие разделы:
«Избранное» – в этом разделе будет показан список «Избранное», что облегчает доступ к избранным
папкам. Чтобы добавить объекты в «Избранное», перетащите их из браузера.
«Каталог» – в этом разделе отображено содержимое каталога, при этом изображения организованы по
папкам, по хронологии или по ключевым словам. Более подробную информацию см. в гл. разделе
«Каталог».
Zonerama – в этом разделе отображены альбомы, загруженные в веб-галереи Zonerama. Более
подробную информацию см. в гл. разделе «Отправка в Zonerama».
«Компьютер» – в этом разделе (название раздела может отличаться в зависимости от версии Windows)
показана полная иерархия папок на компьютере.
«Сеть» – в этом разделе отображены папки, доступные по локальной сети.
Щелкните «Импорт», чтобы перейти к разделу программы для копирования или перемещения фотографий
с камеры или карты памяти. Информацию о работе функции импорта см. в разделе «Импорт».
Двойное нажатие по строке заголовка раздела развернет или свернет его.
При смене папок, например, в случае выбора одной из избранных, навигатор не раскрывает вложенные
папки в дереве папок автоматически. В таких случаях появляется стрелка в правой части ближайшего
выбранного объекта. Нажмите эту пиктограмму, чтобы развернуть дерево папок для отображения целевой
папки.
Модуль "Просмотрщик"
Используйте модуль «Просмотрщик», чтобы быстро просматривать изображения в полном размере.
Если настроена интеграция Zoner Photo Studio с Windows, тогда при двойном щелчке по изображению в
Windows запустится модуль «Просмотрщик».
Чтобы открыть «Просмотрщик» через менеджер в программе ZPS, нажмите [F3].
© 2016 ZONER software
28
Управление в модуле «Просмотрщик» реализуется при помощи кнопок на панели инструментов, мышки или
следующих горячих клавиш:
стрелка вправо, [Page Down] - следующее изображение
стрелка влево, [Page Up] - предыдущее изображение
[Home], [End] - первое/последнее изображение в папке
[Пробел] - автоматическое слайд-шоу; чтобы настроить длительность перехода между изображениями
перейдите в раздел «Установки»модуля «Просмотрщик».
[+], [Num +], вращение колесика мыши вперед - увеличение
[+], [Num +], вращение колесика мыши назад - уменьшение
[Num *], [,] - масштаб 1:1
[Num 0], [.] - масштаб по размеру
[Z], нажатие левой кнопки мыши - переключение между масштабом 1:1 и масштабом по размеру
[Num /] - фиксирование масштаба
[L], [R] - поворот изображения
[Shift+O], нажатие средней кнопки мыши - отображение засветки
[Del] - удаление файла
[I] - показать заголовок с информацией файла
[F] - показать во весь экран
[Enter] - перейти из модуля «Просмотрщик» в программу Zoner Photo Studio
[Esc] - закрыть модуль «Просмотрщик»
Гистограмма
Гистограмма показывает, сколько пикселей в изображении находятся на каждом из его возможных уровней
яркости. Ее горизонтальная ось представляет шкалу возможных значений яркости, обычно или для всего
изображения, или для отдельного цветового канала. Ее вертикальная ось представляет частоту пикселя в
изображении для каждого из этих уровней.
Если гистограмма показывает слишком много пикселей слева (т.е. в темных тонах) и недостаточно справа,
то изображение, скорее всего, недодержано. Если большая часть значений находится справа, то
изображение, скорее всего, передержано. В большинстве случаев нормальная фотография должна
использовать весь диапазон гистограммы.
Гистограммы по настоящему полезны только для изображений с 24-, 32- или 48-битовым цветом или для
изображений в оттенках серого. (Однако любое изображение в современном формате фотографии будет
использовать, всё равно, один из этих трех типов цвета).
Щелчок правой кнопкой на гистограмме вызовет контекстное меню, в котором можно переключаться среди
нескольких режимов отображения: Яркость, яркость плюс каналы, каналы, красный канал, зеленый или
синий канал. Можно также установить половинный или полный размер гистограммы, а также выбрать
светлый или темный фон для нее.
© 2016 ZONER software
29
Получение изображений
Импорт
Модуль «Импорт» используется для копирования изображений с фотокамеры или карты памяти на
компьютер. Он также предоставляет некоторые инструменты и опции, помогающие организовать
фотографии сразу же после их загрузки.
Некоторые цифровые камеры поддерживают технологию USB Mass Storage (USB-устройство большой
емкости для хранения данных). Для поддержки режима подключения не нужен специальный драйвер.
Фотокамера, которая подключена таким образом, ведет себя как обычный дисковый накопитель с
собственной буквой. Другие изготовители не поддерживают эту технологию, но поддерживают другую,
называемую WIA (Windows Image Acquisition = «Получение изображений в Windows»). Хотя технология
WIA не такая удобная в использовании, как в USB, она все же позволит передавать изображения на
компьютер. В то же время некоторые фотокамеры с поддержкой WIA требуют подключения в режиме
PTP/MTP (Picture Transfer Protocol/Media Transfer Protocol). Для получения дополнительных сведений о
подключении фотокамеры в режиме PTP/MTP см. руководство по эксплуатации фотокамеры. RAWфайлы не всегда видны в режиме PTP/MTP. Это зависит от того, поддерживает ли производитель
камеры, а точнее драйверы камеры, используемую версию Windows. Ключевое правило: все, что видно
в Windows, видно в режиме «Импорт».
Последовательно выберите «Получить» | «Импорт...» в «Браузере» или перейдите на вкладку модуля
«Импорт», чтобы открыть окно этого модуля, в котором в основной области отображаются миниатюры
изображений на камере или карте памяти, а справа – настройки импорта.
Для включения изображения в импорт не снимайте соответствующий флажок. Чтобы исключить
изображение, снимите его флажок. Чтобы выбрать все изображения или полностью отменить выбор,
используйте команду «Выбрать все» или «Отменить выбор всего». Для задания папки, в которую должны
быть скопированы или перемещены выбранные изображения, используйте параметр «Целевая папка».
Настройки модуля импорта разделены на следующие группы:
Источник
Представленное здесь поле используется для выбора фотокамеры или другого источника, из которого будут
копироваться или перемещаться изображения. Чтобы указать в качестве источника импорта нужную папку,
нажмите кнопку «Обзор». Это может быть папка на любом приводе, доступном для компьютера, в том
числе на компакт-диске, USB-накопителе, съемном диске и т. п. Чтобы задать, будут ли импортироваться
папки, вложенные в выбранную, используйте флажок «Включить подпапки». Для большего удобства
включите параметр «Автоматически открывать окно импорта при подключении камеры или при
вставке карты». Для съемных устройств (таких как камеры или карты памяти), можно включить
автоматическое копирование изображений сразу после включения устройства или вставки карты.
Целевая папка
Используйте этот элемент для выбора папки, в которую импортируются изображения. Введите путь к этой
папке вручную или выберите существующую папку на диске, нажав кнопку Обзор. Установите флажок
«Создать вложенные папки»для создания одной или нескольких вложенных папок для импортируемых
изображений. Для создания одной вложенной папки введите ее имя. Для сортировки изображений в
автоматически созданных по дате съемки подпапках на основании даты съемки, даты импорта, автора и/
или формата используйте опцию «Форматная последовательность». Автоматическое формирование
имен папок особенно полезно при импорте фотографий, снятых в течение нескольких дней. Для
автоматического добавления форматных последовательностей нажмите правой кнопкой мыши по полю или
нажмите на маленькую черную стрелку справа от этого поля и используйте появившееся меню. Примеры
вложенных папок:
•
Отпуск – все фотографии копируются во вложенную папку с именем "Отпуск".
•
{Г}-{M}-{Д} – фотографии копируются во вложенные папки, имена которых определяются датами
создания фотографий, например "2012-09-30". Если фотографии создавались в течение нескольких дней,
они импортируются в несколько вложенных папок, по одной для каждого дня.
•
{Г}\{М}\{Д} – фотографии копируются в иерархию вложенных папок, упорядоченных по датам создания
© 2016 ZONER software
30
фотографий. Корневая папка содержит папки годов, ниже них расположены папки месяцев, а под ними —
папки дней, например "2012\09\30".
•
{ГГ}-{ММ}-{ДД} – фотографии копируются в одну вложенную папку с именем, соответствующим дате
импорта, а не дате создания фотографий.
Чтобы еще раз просмотреть, какая структура папок будет создана, воспользуйтесь предварительным
просмотром. Щелкните отдельные вложенные папки, чтобы отобразить их содержимое в виде списка
миниатюр. С помощью флажков можно указать, какие вложенные папки будут импортированы. Чтобы
переименовать папку, нажмите кнопку F2.
Создание резервной копии
Используйте эту функцию, чтобы программа Zoner автоматически создала резервную копию
импортированных изображений и указала ее расположение. Для такого копирования программа Zoner будет
использовать ту же структуру вложенных папок, которая используется в основной копии.
Автоматическое добавление информации
Используйте соответствующие элементы контроля, чтобы в процессе импорта программа Zoner
автоматически присваивала изображениям теги с указанием имени, автора, авторского права и/или
ключевыми словами. Подробнее об этом см. в главе «Информация».
Переименовать
Файлы могут быть переименованы автоматически в процессе импорта. Здесь используются те же
настройки, которые применяются для опции «Пакетное переименование». В этом разделе также имеется
возможность переименования при помощи функции «Найти» и «Заменить».
Опции
Если ваша фотокамера сохраняет информацию о положении во время создания снимка, по желанию
установите флажок «Повернуть изображения в соответствии с ориентацией EXIF». Для
предотвращения повторного импорта фотографий используйте команду «Импортировать только
недублированные изображения». Опция «Отметить изображения как предназначенные только для
чтения» присваивает исходным фотографиям атрибут «Только для чтения». Это защищает их от
нежелательных изменений и перезаписи. Чтобы повысить скорость импорта, отключите параметр
«Загружать миниатюры», хотя отсутствие миниатюр может осложнить выбор изображений, подлежащих
импорту. Тем не менее, в случае фотокамер, сохраняющих миниатюры в EXIF-информацию, Zoner Photo
Studio использует эти миниатюры, поэтому они отображаются очень быстро.
Получить со сканера
Эта функция используется для получения фотографий со сканера посредством интерфейсов TWAIN и WIA.
Для получения доступа к функции последовательно выберите Получить | Получить со сканера... в
Менеджере или Файл | Сканировать... в Редакторе. (Обратите внимание, что при сканировании в
Редакторе отсканированное изображение открывается непосредственно в Редакторе.)
Для выбора источника изображения используйте элемент управления в верхней части окна: TWAIN или WIA
. Для интерфейса TWAIN всегда предусмотрен параметр Собственный режим. Этот режим используется
для переключения сканера в режим, в котором он полностью управляет процессом сканирования. Сканер в
данном режиме формирует итоговое отсканированное изображение и передает его в программу после
завершения процесса. Если эта опция не используется, то связь со сканером происходит в расширенном
режиме. В расширенном режиме программа связывается со сканером в течение всего процесса и сама
собирает итоговое изображение. Этот метод сберегает память (временное изображение не требуется) и
обычно ускоряет сканирование. Расширенный режим наиболее пригоден для работы с большими
изображениями и/или с профессиональными сканерами. Обычно требуется в действительности знать
только эти два режима, поскольку они нужны при поиске неисправностей: часто проблемы сканирования
исчезают, если здесь просто переключить режимы.
Если сканирование выполняется не из Редактора, выберите действие, которое должно выполняться с
отсканированным изображением, с помощью параметров, расположенных в нижней части окна. Здесь
© 2016 ZONER software
31
предусмотрены следующие параметры: Открыть изображение в Редакторе, Сохранить изображение на
диске и Сохранить изображения как PDF-файлы. При сохранении непосредственно на диск место
сохранения отсканированных изображений определяется параметром Целевая папка. Чтобы указать, как
программа должна присваивать имена этим файлам изображений, используйте элемент управления Имя
файла, в котором можно использовать программную функцию Переменный текст и изменять имена файлов
с помощью функции счетчик. Щелкните Формат, чтобы задать формат файла для отсканированных
изображений. Во время сканирования с сохранением в формате PDF настройки для имени выходного PDFфайла те же, что и указанные выше. Чтобы вывести окно для изменения настроек выходного PDF-файла,
щелкните Опции PDF. При сканировании в PDF-файл открывается окно,в котором отображается число
обработанных на данный момент изображений. Расположенные в этом окне кнопки можно использовать
для завершения создания PDF-файла или для отмены сканирования в любое время. Каждое
изображение, отсканированное в PDF-файл, сохраняется на отдельной странице и имеет размеры, которые
были заданы для нее в интерфейсе TWAIN или WIA.
В некоторых случаях функцию сканирования изображений можно использовать для получения изображений
непосредственно с камеры. Однако этот подход имеет свои недостатки.
Интерфейс сканирования передает программе только само изображение. Информация
EXIF и прочие аналогичные сведения будут потеряны.
Кроме того, если затем изображение сохраняется в формате JPEG, к нему применяется
ненужно сжатие, которое отрицательно влияет на качество и отнимает
дополнительное время.
Если камера содержит изображения в формате JPEG, то процесс получения TWAIN "распаковывает" эти
JPEG и на Zoner Photo Studio выдает только изображения. Если Zoner Photo Studio сохраняет изображение
в JPEG с установками, отличными от тех, что использует камера (и почти наверняка так будет), то итоговый
файл будет либо излишне расти (без увеличения любой новой полезной информации) или уменьшаться (и
при этом терять детали). По этим причинам рекомендуется вместо этого везде, где возможно, использовать
функцию Импорт.
Получение изображений из буфера Windows
Функция Получить | Из буфера обмена... открывает содержимое буфера обмена Windows в Редакторе.
Буфер обмена – это место, куда поступает информация, когда ее вырезают или копируют в Windows.
Чтобы поместить часть изображения в буфер обмена, выберите эту часть, а затем используйте,
например, [Ctrl+C]. Эта часть изображения будет тогда помещена в буфер обмена, откуда ее можно
вставить в любое место на данном изображении или в полностью другом изображении, командой
[Ctrl+V]. Можно также послать снимок экрана в буфер обмена нажатием [Print Screen].
Если буфер обмена содержит изображение, то можно использовать позицию меню Браузера Получить | Из
буфера обмена, чтобы открыть новое окно Редактора и вставить в него изображение. Чтобы сохранить
изображение в выбранном формате, используйте Файл | Сохранить.
Захват экрана
Используйте функцию захвата экрана, чтобы взять то, что есть на экране, и поместить в файл. Эта функция
полезна для подготовки изображений для руководства по использованию компьютера, обсуждения проблем
программного обеспечения с компетентным персоналом компаний и для всяких других целей, когда лучше
увидеть, чем услышать.
Нажатие [PrintScreen] в Windows уже захватывает экран, по меньшей мере, основным способом. При
этом итоговый "снимок экрана" ("скриншот") поступает в буфер обмена Windows. Если вместо этого
нажать [Alt+PrintScreen], то будет сохранено только текущее окно. Zoner Photo Studio может сохранить
текущее содержимое экрана непосредственно в файл или открыть его в Редакторе. Можно даже
захватить курсор мыши, чего не делает обычный скриншот.
Чтобы включить и выключить режим захвата экрана, используйте Получить | Захват экрана... в Браузере.
Прежде чем режим фактически включится, произойдет переход в окно, где можно настроить установки
захвата экрана.
Если включен режим захвата экрана, то в панели задач Windows отобразится специальная пиктограмма (в
нижней левой части экрана рядом с часами). Щелчок правой кнопкой по этой пиктограмме выведет из
© 2016 ZONER software
32
режима захвата экрана или возобновит режим захвата экрана, если он был приостановлен.
Режим захвата экрана
Используйте Захват всего экрана с помощью клавиши PrintScrn, чтобы захватить весь экран.
Используйте Захват активного окна с помощью клавиши PrintScrn, чтобы захватить только то окно
программы, которое "активно" внутри Windows.
(Т.е., то окно, с "которым работают" в данный момент – оно, как правило, имеет подсвеченный
заголовок.) Окно может содержать несколько встроенных окон и панелей инструментов. Здесь может
быть, например, даже панель задач Windows с кнопкой Пуск, некоторые панели инструментов, кнопки
работающих программ и т.д. Их можно, если требуется, захватить независимо.
Используя опцию Захват подсвеченного окна с использованием щелчка левой кнопкой, можно сузить
захват экрана до отдельного окна или отдельной части отдельного окна. Всё, что не будет захвачено,
затемнено. Части, которые будут захвачены, выглядят нормально (и, таким образом, являются
сравнительно "выделенными"). Во время этого типа захвата экрана нажатие [Esc] временно отключит
затемнение, которое затем вновь будет включено при нажатии [PrintScreen]. Сам захват экрана происходит
при нажатии левой клавиши. Тем временем правая кнопка мыши зарезервирована для отображения меню с
опциями, относящимися к этому режиму. Используйте последнюю опцию Захват окна под курсором с
использованием PrintScrn, чтобы захватить окна или части окон без просмотрового выделения их при
подготовке скриншота.
На практике клавиша [PrintScreen] может быть отмаркирована как PrintScrn, Prnt Scrn,
Prt Scr, Prt Sc и т.д.
Изображение
Используйте команду Открыть изображение в Редакторе, чтобы сразу открыть захват экрана в новой
вкладке Редактора. Используйте команду Сохранить изображение на диске, чтобы выбрать или создать
папку для сохранения файла, а затем выберите формат и сохраните изображение. Сохранение файла в
папке зависит от соответствующей установки; опция По умолчанию в последнюю использованную папку
автоматически сохраняет файл в папке, которая использовалась в последний раз; Опция По умолчанию в
текущую активную папку сохраняет файл в папке, которая открыта в Браузере. Также можно выбрать опцию
Открыть папку по завершении. Для назначения файлам индивидуальных имен перед сохранением следует
выбрать опцию Всегда спрашивать имя файла. При выборе опции Имя файла назначать автоматически
программа сама назначает имена сохраняемым файлам. Заданные автоматически имена файлов содержат
выбранный пользователем префикс и задаваемый пользователем счетчик. Можно задать первый номер в
счетчике (Начало), число, на которое увеличивать каждый раз (Шаг), и минимальное количество разрядов,
чтобы при необходимости заполнить ведущими нулями (Разрядность).
Для захвата экрана через равные промежутки времени следует использовать функцию Захват экрана
через интервалы времени и ввести значение интервала в поле Интервал. Чтобы выйти из режима
захвата экрана через интервалы времени, нажмите клавишу [Esc]; чтобы вновь включить его, нажмите
[PrintScreen]. Когда режим включен, на панели задач Windows отображается анимированная пиктограмма.
Опции
Можно выбрать следует или нет Включить в скриншот курсор мыши. Используйте опцию Включить в
скриншот тень окна, чтобы захватить тени, которые отображаются вокруг окон в Windows Vista или
Window 7, если используется этот режим. Выбор опции Установить сплошной цвет фона устраняет
любую прозрачность окна (и тени, за исключением Windows XP), заменяя ее выбранным цветом фона. Это
поддерживается только в Windows XP и Windows Vista. Иногда при захвате окна проявляются мешающие
небольшие участки окружения, которые видны сквозь прозрачные углы или в новых тенях Vista. Данная
опция – решение для этого.
Получить изображения из PDF
Используйте эту функцию, чтобы извлечь изображения из PDF-файлов. Эта фунция сохраняет сжатые
JPEG-изображения в виде JPEG-файлов, а остальные изображения - как PNG-файлы.
Эта функция обследует только ту часть PDF-файла, которая требуется для извлечения изображений.
Поскольку в PDF-файле проверяется только область хранения изображений, то это означает, что данная
функция может извлечь изображения даже из поврежденного, другими словами, непригодного для
© 2016 ZONER software
33
использования PDF-файла (например, файл был поврежден при загрузке из сети). В силу этого метода
изображения будут получены точно такими, какими они сохранены в PDF-файле; из-за этого они могут
иметь ориентацию, отличную от наблюдаемой в самом файле. Для изображений с JPEG-сжатием и
цветовой палитрой CMYK может понадобиться использовать опцию Преобразовать CMYK JPEG-файлы в
RGB, поскольку PDF-файл сохраняет изображения с цветовой палитрой CMYK так, что они являются
несовместимыми с большинством программ. (Однако информация о цвете сохранена в нем.)
PDF-формат может меняться в широких границах. Поэтому данная функция имеет определенные
ограничения.
Она поддерживает изображения только со следующими ограничениями:
цвета: цветовая палитра, имеющая 2, 4, 6 или 8 бит/пиксель или цвета RGB или CMYK.
сжатие: только ASCII85, LZW, ZIP, JPEG и JPEG2000.
Эта функция не поддерживает:
получение изображений из файлов с содержанием, защищенным от копирования
получение изображений, имеющих менее 5 пикселей в ширину или высоту
Извлечь JPEG-изображения из файла
Данная функция ищет коды JPEG в любом выбранном файле; после обнаружения такого кода,
сопровождаемого действительными данными, функция извлекает эти данные и сохраняет их во внешнем
файле. Эту функцию используют для получения JPEG-изображений, сохраненных в выбранном файле, т.е.
JPEG-эскизов из файлов RAW.
Используйте опцию Не создавать копии JPEG-файлов, чтобы не позволить функции создавать дубликаты
JPEG-файлов, если она случайно применена к ним.
Форматы файлов
Можно сохранить в следующих форматах:
GIF* - LZW сжатие без потерь, максимум 256 цветов (хранятся в палитре), удобно для
нефотографической Web-графики
JPEG - поддерживает только глубину реального цвета и оттенков серого; сжатие происходит с потерями
(больше сжатие = больше потери деталей); прекрасно подходит для фотографий
PNG* - современный, универсальный формат, имеет сжатие ZIP без потерь (лучше, чем LZW); может
использовать палитру, но не требует этого; не поддерживает EXIF
TIFF* - классический формат DTP; поддерживает основную часть опций всех форматов (сжатие LZW/ZIP/
JPEG/RLE или без сжатия; с палитрой или без палитры; цвета CMYK)
TGA— исторический формат
BMP - стандартный формат изображений Windows; обычно несжатый, основная часть программного
обеспечения для графики поддерживает его
PCX - исторический формат; сжатие RLE; полезен только для простой линейной графики
JXR*, HDP - это сравнительно новые форматы, усовершенствованные версии их "предка" JPEG;
поддерживают 48-битную глубину цвета
* записывайте изображения в данных форматах, если необходимо сохранить уровень прозрачности.
JPEG
Progressive - изображение будет сохранено так, что может быть показано (с ухудшением качества) перед
тем, как оно будет загружено. Это полезно только для Web и только для больших изображений и/или для
© 2016 ZONER software
34
аудитории с медленными соединениями.
JPEG сжатие - специальное сжатие с потерями, разработанное для эффективного хранения фотографий.
Чем больше сжатие, тем больше повреждение изображения (потеря деталей). Тем не менее, можно
добиться вполне хорошего сжатия без видимого повреждения. Для высококачественных фотографий
используйте 90 и выше; для эскизов можно использовать меньшие значения, такие как 75. Повреждение при
сжатии зависит от характера изображения, поэтому если попытаться соотнести сжатие и качество, то
необходимо предварительно просмотреть каждое отдельное изображение, а не только одно.
Дополнительную информацию см. в "Сжатие JPEG без потерь" и "Операции без потерь".
TIFF
Этот классический формат DTP поддерживает широкий диапазон глубины цвета, цветовых моделей и типов
сжатия.
RAW
RAW-файлы хранят необработанные данные ("исходные") датчиков камеры. RAW в действительности
является не одним форматом, а множеством форматов с этим видом данных. Файлы RAW имеют большую
глубину цвета, чем JPEG (48 бит), они не имеют потери качества от сжатия, как JPEG, и предоставляют
возможность достичь лучшего баланса белого и т.д., чем может ваша камера, создавая файлы JPEG или
TIFF. (Только не следует оставлять изображения в RAW, поскольку файлы RAW невозможно напечатать
или опубликовать.) С другой стороны, это требует времени и умения, чтобы получить результаты из файлов
RAW лучше, чем было бы, если оставить эту работу камере.
Формат RAW
Почти все профессиональные камеры и большинство любительских позволяют сохранять изображения в
формате RAW. Файлы RAW содержат необработанные («сырые») данные датчика, полученные прямо от
датчиков камеры, и, обычно, также эскиз в формате JPEG. Чтобы включить значения датчика в текущее
изображение, необходимо использовать конвертер – специальную программу, выполняющую
преобразование RAW, которое обычно вместо нее должна делать камера. Конвертер интерполирует
данные датчика («устраняет мозаику»), выполняет балансировку белого и устанавливает насыщенность
изображения, контраст, яркость и резкость.
Одно из преимуществ получения изображений из RAW – это то, что позволяет «сделать работу камеры
лучше, чем это делает сама камера». Другое – это работа с изображением, которое еще ни разу не
испытало сжатия JPEG с потерями. Третье – это то, что обычно файлы RAW содержат больше 8-ми битов
глубины цвета, которую поддерживает JPEG.
Однако работа с RAW имеет также свои недостатки. Прежде всего, хотя его обычно рассматривают как
единый формат, каждый файл RAW фактически содержит внутри один из нескольких «реальных» форматов
– «субформатов» RAW. Они отличаются не только среди изготовителей, но даже иногда среди отдельных
моделей камеры. Более того, ни один изготовитель до настоящего времени не опубликовал документацию
для "своего" формата RAW. Отсутствие документации означает, помимо прочего, что нет способа записи в
этом формате; так что формат RAW предназначен только для чтения.
Помимо форматов отдельных изготовителей Zoner Photo Studio также поддерживает формат DNG (Digital
Negative = цифровой негатив), универсальный формат RAW, разработанный компанией Adobe.
Одновременно компания Adobe создала программу Adobe DNG Converter, чтобы выполнять
преобразования между отдельными RAW-субформатами и DNG. Эта программа может быть загружена с ее
веб-сайта для свободного распространения. Если вы установите этот конвертер, укажите путь к нему в
Предпочтениях программы Zoner и разрешите его использование, вы сможете напрямую обрабатывать
каждый файл RAW, поддерживаемый конвертером. Если конвертер обновлен до последней версии – то это
означает практически любой файл RAW. Затем можно использовать модуль RAW с его многочисленными
настройками, чтобы обрабатывать фотографии из всех файлов RAW, с фотографиями, конвертированными
в формат DNG в фоновом режиме в качестве промежуточного этапа без вашего участия. Компания Adobe
периодически обновляет DNG-конвертер Adobe, так что эта программа поддерживает форматы самых
последних моделей камер.
© 2016 ZONER software
35
Редактирование, эффекты и
улучшения
Окна редактирования программы доступны как из Редактора, так и из Браузера. В отличие от Редактора,
Браузер дает возможность пакетного редактирования – одновременного редактирования нескольких
фотографий. Если выбрать несколько файлов и войти в окно редактирования в Браузере, то будет
выполнено пакетное редактирование.
Если не выбран хотя бы один файл, то нельзя выполнить прямые операции (поворот и отражение), но те
операции, которые приводят к окну редактирования по-прежнему доступны – в этом случае они
применяются к каждому файлу в текущем каталоге.
Редактирование, выполненное в Браузере, всегда необратимо: это изменение сразу
записывается в файл!
Итак, поступайте в данном случае как всегда: редактируйте копии ваших изображений,
а не оригиналы.
Редактирование изображений
Вращение и отражение
Поворот влево, вправо или на 180°
Выберите в Браузере все изображения, подлежащие повороту, и используйте Редактировать | Повернуть
влево [Ctrl+L], Повернуть вправо [Ctrl+R] или Повернуть и отразить | Повернуть на 180 °. Эта
операция редактирования будет сразу же выполнена для всех выбранных изображений. Если использовать
эту функцию из Браузера на изображениях JPEG, то это будет проделано без потерь, если это возможно.
Позиции меню для этой функции в Редакторе – те же самые, что и в Браузере.
Специальное вращение
В Браузере выберите все изображения, подлежащие повороту на определенный угол, и используйте
Редактировать | Повернуть и отразить | Специальное вращение... [Ctrl+Shift+R]. Позиция меню для
этой функции в Редакторе – та же самая, что и в Браузере.
Можно выбрать Цвет фона, который будет использован для заполнения пустых областей в углах после
поворота.
Отражение изображений
Чтобы перевернуть (зеркально отразить) изображение или в Браузере, или в Редакторе, используйте
Редактировать | Повернуть и отразить | Отразить горизонтально или Отразить вертикально. Если
использовать эту функцию из Браузера на изображениях JPEG, то это будет проделано без потерь, если
это возможно.
Настройка поворота с помощью EXIF
Некоторые цифровые камеры со специальным датчиком могут определять ориентацию камеры во время
съемки и сохранять ее в информации об изображении. В обычных программах данная установка никогда не
влияет на поворот изображения после загрузки. В Zoner Photo Studio это зависит от выбора, сделанного в
Установки | Предпочтения | Общие | Автоматически поворачивать изображения согласно
сохраненному признаку поворота EXIF. Если требуется правильно поворачивать их в любой программе,
то выберите их в Браузере и используйте Редактировать | Повернуть и отразить | Настроить поворот
посредством EXIF. Если возможно, то эта операция будет проделана без потерь.
© 2016 ZONER software
36
Поворот согласно ориентации
Используйте эту функцию, чтобы повернуть изображение или изображения согласно ориентации - пейзаж
или портрет. Можно выбрать направление поворота. Эта функция доступна в Браузере в Редактировать |
Повернуть и отразить | Повернуть согласно ориентации.... Если возможно, то эта операция будет
проделана без потерь.
Установка признака ориентации EXIF
Эта функция доступна в Браузере в Редактировать | Повернуть и отразить | Установить признак
ориентации EXIF.... Используйте это, чтобы изменить признак поворота, который продвинутые цифровые
камеры записывают в EXIF-информацию изображения. Эта функция не изменяет само изображение.
Изменить размер
Используйте эту функцию, чтобы задать размер изображения в пикселях. Можно также использовать ее,
чтобы задать физический размер, если сначала сообщить программе желаемое разрешение изображения в
точках на дюйм (DPI).
Чтобы изменить размер изображения, используйте меню Правка | Изменить размер... [Ctrl+E].
Чтобы настроить ширину и высоту, которые следует получить в результате изменения размера, введите
необходимые значения в поле. Как правило, их значения указываются в пикселях, но если нужно, укажите
их в процентах, сантиметрах, миллиметрах или дюймах с помощью элементов управления. Фактические
размеры цифровых изображений всегда указываются в пикселях, поэтому размеры в сантиметрах,
миллиметрах или дюймах являются относительными к значению в точках на дюйм (DPI). Используйте
управление DPI, чтобы установить это значение. Это сообщает принтерам и другим устройствам, сколько
пикселей должно использоваться на дюйм при печати, отображении и т. д. Подходящие настройки DPI
зависят от того, как будет использоваться изображение с измененным размером. Для вывода на дисплей
достаточно 96 точек на дюйм. Для печати рекомендуется не менее 150. Лучший выбор DPI зависит также от
особенностей, таких как качество принтера, качество бумаги и т.д.
Оставьте функцию Сохранять пропорции включенной, чтобы программа автоматически определяла один
из размеров (ширина/высота) на основании значения, установленного для другого размера. Это позволит
добиться того, что изображение не будет искажаться. Чтобы ввести значения ширины и высоты независимо
друг от друга, выключите эту функцию. Резкость уменьшает неблагоприятное воздействие потери
информации, возникшее при уменьшении размера изображения. (Значительное уменьшение размера
может вызвать потерю деталей, а умеренное усиление резкости может снизить влияние этой проблемы.)
Чтобы задать, какой метод применять для изменения размера, используйте меню Метод.
Если выбрано несколько изображений, то можно ограничить функцию так, чтобы она только сжимала или
только растягивала изображения, используя средство управления под названием Режим.
Команда Сохранить только изображение экономит дисковое пространство, удаляя любую EXIFинформацию или другие данные об изображениях, размеры которых изменяются.
Методы повторной выборки
Есть очень много способов ресемплинга цифрового изображения — его временной (только на экране) или
постоянной перерисовки с использованием большего или меньшего количества пикселей. Эти методы
различаются тем, как принимаются решения по значениям для пикселей в новой версии изображения и
сколько пикселей оригинала анализируется для таких решений. Здесь нет наилучшего решения — каждый
метод имеет свои достоинства и недостатки. Все зависит от объекта, для которого выполняется
ресемплинг, и цели этой операции.
Одно из различий между методами ресемплинга — это "резкость" выходного изображения. Если происходит
сокращение объема изображения, то некоторые методы, такие как бикубический и избыточный семплинг,
ведут к незначительному размытию изображения. Поэтому в таких случаях после ресемплинга
рекомендуется провести небольшое улучшение резкости.
Ближайший сосед — самый простой и быстрый метод; он не использует интерполяцию, а скорее
оценивает каждый пиксель оригинала отдельно; этот метод плохо подходит для фотографий, но
незаменим для технических чертежей с тонкими линиями.
© 2016 ZONER software
37
Билинейный — самый простой тип интерполяции; использует относительную сумму четырех ближайших
пикселей; быстрый и в целом хороший при уменьшении изображения.
Бикубический — сравнительно сложная интерполяция; использует 16 ближайших пикселей;
интерполирует значения в соответствии с кривой третьего порядка (кубическая кривая); подходит как для
растягивания изображения, так и для его уменьшения (если впоследствии усиливается резкость
изображения).
Метод Эрмита — другой тип интерполяционной кривой; использует четыре ближайших соседних пикселя.
Метод Белла — дает очень "мягкое" изображение; полезен для изображений с шумами.
Метод Митчелла — прекрасное сочетание скорости и качества; использует 16 ближайших пикселей;
имеет эффект "самоулучшения резкости".
Метод Ланцоша — предъявляет высокие требования к процессору; интерполяция пикселей происходит с
использованием специальной кривой, моделирующей реальное распределение информации; для каждого
выходного пикселя используются 36 пикселей исходного изображения; имеет сильный "эффект
самоулучшения резкости"; наиболее полезен при растягивании изображений; может создать
неэстетичные решеткообразные дефекты в процессе уменьшения изображения из-за эффекта усиления
резкости.
Избыточный семплинг — предназначен только для уменьшения изображений; использует
средневзвешенное значение всех пикселей, теряемых при уменьшении изображения. В общем случае
дает наилучшие результаты для фотографий, поскольку работает со всеми пикселями изображения.
Может создать некоторую нерезкость, которая может быть устранена последующим небольшим
усилением резкости.
Изменение размера под содержимое
Используйте эту функцию, чтобы программа изменила размер изображения путем добавления/удаления
прямоугольных областей "под содержимое". Изменение размера под содержимое осуществляется с учетом
"важных" участков, заполненных содержимым, в то время как менее заметные, "неважные" детали
деформируются. Это функция может быть полезной, когда необходимо изменить соотношение сторон
изображения, не деформируя и не обрезая его, так как это может привести к удалению важных участков.
Изменение размера под содержимое меняет размер изображения и может изменить общее соотношение
сторон, оставляя важные участки нетронутым.
Чтобы воспользоваться функцией изменения размера под содержимое, откройте меню Правка |
Изменение размера под содержимое [Ctrl+Shift+E].
Установите значения ширины и высоты, и программа проанализирует изображение, чтобы найти важные
области, которые должны быть сохранены. Данные анализа затем используются как основа для выбора
прямоугольников, которые будут добавлены или удалены из изображения, чтобы придать ему нужный
размер. Качество определяет скорость и точность анализа.
Щелкните Отметить области..., чтобы "сообщить" программе о том, какие области (например, лица или
знаки) должны сохранить оригинальные пропорции, а какие могут быть свободно искажены (например, небо
или фон), если автоматическое определение неправильно обрабатывает их.
Обратите внимание, что программа воспринимает эти области как настоятельные рекомендации, а не
как строгие правила. Таким образом, в крайних случаях, когда другие неважные области "закончились",
вышеупомянутые прямоугольники деформаций могут быть применены даже к тем областям, которые
отмечены как важные.
Размер рабочей области (холста)
Эта функция изменяет размер изображения при обрезке или добавлении цветной границы.
Чтобы вызвать эту функцию, используйте Редактировать | Размер рабочей области (холста) [Ctrl+W].
Если не выбран Относительный, то значения ширины и высоты определяют размер изображения. Чтобы
задать новый размер с помощью увеличить/уменьшить в размере, вместо того, чтобы установить новый
размер прямо, используйте опцию Относительный. (Чтобы задать уменьшение в размере, используйте
отрицательное значение.) Чтобы задать, куда "привязать" всю операцию, используйте средство управления
Выравнивание изображения. Увеличение размера рабочей области (холста) добавляет границу вокруг
© 2016 ZONER software
38
изображения. Выберите Цвет, чтобы установить его цвет, используя окно выбора цвета Windows. Выберите
пипетку, чтобы задать цвет при выборе цвета в изображении.
Рабочая область (холст) и границы
Используйте этот режим, чтобы дать изображению рамку из прямоугольников количеством до трех и с
выбранным цветом, в нескольких режимах:
Используйте для этого позицию меню Редактировать | Холст и границы [Ctrl+Shift+B]. как в Браузере, так
и в Редакторе.
Выбор режима
Режим Рамка увеличивает размер изображения до размера рамок, и следовательно, всегда сохраняет все
данные изображения. Режим Сохранить размер накрывает исходное изображение рамкой со всех сторон,
и следовательно, сохраняет оригинальный размер изображения. Опция Сохранить пропорцию накрывает
исходное изображение рамками так, чтобы сохранить исходное отношение сторон.
Метод ввода и единицы
Если используется режим ввода Холст и границы, то можно добавить внутреннюю или наружную рамку,
смежную с установленной границей. Ширина этих рамок никогда не может быть больше, чем ширина
границы. Если установить ширину больше, то граница настроится автоматически. Если выбрать позицию
Три линии, то будут введены три линии с различной толщиной, которые будут окружать изображение.
Их ширину можно ввести непосредственно в пикселях или как относительную в процентах. Ввод их в
относительных величинах очень полезен, когда работа идет в пакетном режиме и не все фотографии имеют
один и тот же размер (например, вследствие обрезания), а нужно, чтобы рамки имели единообразный вид.
Если выбрать опцию Симметричная, то работа будет идти непосредственно с шириной только одной
стороны; другие стороны будут рассчитаны автоматически.
Специфическое обрезание
Используйте это, чтобы обрезать все пакеты изображений одновременно, используя предварительно
установленный критерий.
Чтобы вызвать это окно из Браузера или Редактора, используйте Редактировать | Специфическая
обрезка... [Ctrl+Shift+W]
Используйте поля Высота и Ширина, чтобы задать размер обрезки в пикселях. Используйте квадрат из
точек, чтобы прикрепить обрезку к углу, стороне или центру. Используйте Сохранить пропорции, чтобы
обеспечить отношение сторон обрезанной версии каждого изображения такое же, как у исходного.
Используйте выпадающее меню Отношение сторон, чтобы задать фиксированный размер обрезки в
пикселях или фиксированное отношение сторон. Выберите Поменять значения (показаны между этими
двумя размерами или отношениями), чтобы поменять эти два значения, переключая обрезку с Портрета на
Пейзаж или наоборот.
Поместить текст
Наиболее распространенным использованием функции "Поместить текст" является добавление водяного
знака к фотографии или добавление описательного текста у какого-нибудь края.
Чтобы перейти к этому окну, используйте Редактировать | Поместить текст [Ctrl+T] в Браузере или
Редакторе.
В этом окне следует задать текст для размещения, его установки, его позицию, смещение и прозрачность.
Размер текста можно задать в абсолютных единицах (пиксели) или относительных (проценты от размера
изображения). В этом окне помимо статичного фиксированного текста можно использовать программное
свойство "Переменный текст". Это свойство позволяет использовать информацию об изображении; так,
например, можно сохранить время съемки внутри самой фотографии. Если вы до этого никогда не работали
с Переменным текстом, то мы настоятельно рекомендуем сначала прочесть главу "Переменный текст".
© 2016 ZONER software
39
После того, как текст добавлен к изображению и оно сохранено, это изменение
является необратимым – после этого текст изменить или удалить невозможно
Поместить изображение
Эта функция чаще всего используется, чтобы поместить небольшой логотип (водяной знак) или подпись
фотографа в фотографию.
Чтобы выйти на эту функцию, используйте Редактировать | Поместить изображение [Ctrl+Shift+T] в
Браузере или в Редакторе.
В окне выберите, какое изображение поместить, его Положение, его Поворот, его Отступ в сторону от его
базового положения, применить или нет Использовать прозрачность, сохраненную в перекрываемом
изображении, (применимо, если помещаем GIF и PNG изображения) и, если нужно, общую Прозрачность.
Существует также опция Использовать как водяной знак, с помощью которой можно использовать
помещенное изображение, как маску с тенью; используйте средство управления Источник света, чтобы
влиять на направление тени.
Если изображение слишком велико, то можно использовать опцию Если требуется, обрезать перекрытие
для подстройки или выполнить Повторную выборку для него до определенного процента от исходного
размера.
Изменить глубину цвета
Используйте эту команду, чтобы преобразовать изображение между 48-битным цветом (3 16 бит) и
классическим 24-битным цветом (3 8 бит). Можно также использовать ее, чтобы преобразовать
изображения в 8-битный или 16-битный цвет.
Глубина цвета 48 бит может передать намного больше цветов, чем 24 бита: 224 = 16 777 216 различных
цветов, тогда как 248 = 281 474 976 710 656 цветов. Хотя эта разница не видна человеческим глазом (глаз
человека может различить "всего лишь" около 10 млн. цветов), она проявится, если изображение
подвергнется цифровой обработке, поскольку доступно гораздо больше деталей.
Например, во время значительного увеличения яркости сильно недодержанных фотографий, прежде "почти
черные" области могут приобрести один цвет. Это вызвано тем фактом, что в исходном изображении была
использована только узкая часть гистограммы. Однако, если исходное изображение сохраняется с 48битной глубиной цвета, то существует гораздо большая возможность, что даже эта уменьшенная часть
гистограммы будет достаточно широкой для пикселей в этой области, чтобы иметь различные значения так,
что после увеличения яркости останется тонкая передача цвета.
Недостатки 48-битной глубины цвета – это большие размеры файлов, ограниченное количество программ,
которые поддерживают эту глубину цвета и ограниченный выбор форматов. (Внутри Zoner Photo Studio
можно сохранять с 48-битной глубиной цвета только файлы форматов TIFF, PNG и HDP – формат JPEG не
поддерживает 48-битную глубину цвета.)
Профиль ICC
Назначение профиля ICC
Изображения в форматах JPEG и TIFF могут содержать профиль ICC. Профиль ICC – это описание того, как
следует интерпретировать цвета в изображении. Различные выходные устройства (такие как экран или
принтер) сохраняют цвета различными способами, типичными для данного устройства. Сохранение
профиля ICC дает возможность всем устройствам, которые используются, показывать изображение
одинаковым образом, если они поддерживают управление цветом и правильно откалиброваны. Если
изображение не имеет профиля ICC, то можно назначить ему таковой, используя Редактировать |
Назначить ICC профиль... При назначении профилей изображениям гарантируется, что изображения,
снятые в цветовом пространстве, отличном от sRGB, будут интерпретированы правильно. После выбора
профиля можно задать, как эта операция будет обходиться с изображениями, которые уже имеют профиль
ICC. Если выбрана опция Перезаписать существующие профили, то старые профили будут заменены
новыми. Добавление профиля не трансформирует цвета внутри данных самого изображения.
Эта функция зависит от активности раздела управления цветом Управление цветом в предпочтениях
программы.
© 2016 ZONER software
40
Преобразовать в профиль
Эта функция преобразует данные изображения в цветовое пространство выбранного профиля, используя
метод выбранный в Репродуцирование. Сначала предлагается Метод восприятия, и это – рекомендация
компании Zoner. Если выполнить это редактирование в Редакторе и затем сохранить изображение, то эти
изменения будут необратимыми.
Между тем, в Браузере это подобно другим видам редактирования, которые всегда
необратимы: изменение сразу же записывается в файл!
Итак, поступайте в данном случае как всегда: редактируйте копии ваших изображений,
а не оригиналы.
Эта функция зависит от активности раздела управления цветом Управление цветом в предпочтениях
программы.
Преобразовать файл
Используйте эту функцию для пакетного преобразования файлов изображений в другой формат.
Типичным примером является преобразование фотографий, отсканированных в TIFF-формат, в JPEGфайлы для использования в сети. Если изображения сохранены в JPEG-формате и на них требуется
выполнить значительное редактирование, но это по каким-то причинам нецелесообразно делать,
используя пакетный фильтр или один сеанс в Редакторе, то имеет смысл перед началом внесения
изменений преобразовать изображения в TIFF-формат. TIFF-формат очень полезен, если требуется
редактировать изображения, поскольку можно сохранять и пересохранять TIFF-изображения без какойлибо потери качества и при этом использовать глубину цвета больше, чем в JPEG.
Используйте Редактировать | Преобразовать формат файла [Ctrl+Shift+F] в Браузере, что выйти в это
окно. Оно недоступно в Редакторе (но см. ниже).
На левой стороне окна имеется выпадающее меню, где можно выбрать, целевой формат для
преобразования. Внизу в зависимости от формата будут показаны другие установки, такие как тип сжатия и
глубина цвета.
На правой стороне окна находятся три меню для управления преобразованием цвета и одно для
управления сохранением информации об изображении.
Меню Информация об изображении позволяет задать, что должно быть сохранено: только EXIFинформация, только EXIF-информация без миниатюры (эскиза) или вообще никакой информации об
изображении. Если здесь задать любую установку, кроме "Все", то изображение и цветовой профиль будут
автоматически преобразованы в sRGB.
Если изображение открыто в Редакторе, то его можно сохранить его в любом из форматов, в который
можно преобразовать его. Чтобы сделать это, используйте Файл | Сохранить как... [Ctrl+Shift+S]. В этом
окне можно выбрать формат, дать файлу новое имя, а также переместить в новый каталог.
Преобразовать в Web JPEG
Используйте эту функцию, чтобы сохранить изображение в формате JPEG с заданным вами выходным
размером файла.
Чтобы задать требуемый выходной Размер в килобайтах, используйте этот ползунок или введите его
численно. Можно также задать границы для качества сжатия и другие настройки сжатия JPEG дискретизация, прогрессивный формат и оптимизированное кодирование.
Можно также преобразовать изображение в оттенки серого и выбрать, оставить или удалить (для
уменьшения объема) текстовую информацию EXIF, эскиз и цветовой профиль ICC из изображения.
© 2016 ZONER software
41
Быстрые фильтры
Для одновременного внесения нескольких изменений в одно или несколько изображений используйте
пакетный фильтр. Для внесения изменений с помощью этой функции в одно изображение используйте
редактор. Если изображений несколько, вносите изменения в менеджере.
Чтобы перейти к пакетному фильтру, используйте меню Правка | Пакетный фильтр [Ctrl+Q].
В отличие от большинства фильтров редактирования программы, окно "Пакетный фильтр" позволяет
объединить и применить любое количество фильтров, то есть функций для редактирования изображений и
обработки их файлов. (Фильтры, связанные с файлами, доступны только при открытом пакетном фильтре в
менеджере.)
Таким образом, за одно применение пакетного фильтра можно, например, уменьшить изображение,
усилить его резкость или яркость, сделать его границу белой, а рамку вокруг нее — черной , добавить
водяной знак авторского права и затем переименовать изображение. Фильтр переименования
предлагает те же настройки, которые доступны при использовании функции под названием Пакетное
переименование.
В правой части окна отображаются настройки отдельных фильтров, сгруппированных в разделы. В строке
заголовка каждого раздела есть флажок. Чтобы включить или исключить раздел, используйте этот флажок.
В строках заголовков также есть кнопка для восстановления настроек по умолчанию и кнопка для
отображения меню. Это меню содержит команды для удаления определенного фильтра, изменения
порядка фильтров и добавления нового фильтра. В правом конце строки заголовка каждого фильтра
находится стрелка. Нажмите на нее, чтобы свернуть и развернуть весь фильтр. В правом верхнем углу окна
пакетного фильтра находятся кнопки для добавления и удаления фильтров.
Используйте кнопку "Сохранить" в правом нижнем углу, чтобы сохранить Предустановки для пакетного
фильтра под названием на ваш выбор. Для быстрого запуска пакетного фильтра с сохраненными
предустановками используйте меню Редактировать | Применить пакетный фильтр.
У двух фильтров, Преобразовать файл и Переименование, есть несколько ограничений, обусловленных
функциями этих фильтров: каждый из них можно использовать только один раз, их можно использовать
только в порядке "Преобразовать, переименовать", и они должны быть последними фильтрами в порядке.
Нет смысла использовать эти фильтры из редактора, потому при вызове из него пакетного фильтра они
пропускаются. Ограничений на выходной путь нет. Относительные пути, такие как "..\backup", разрешены.
Если указанный путь не существует, он будет создан.
Можно за один раз применить правки к одному изображению или применить их сразу ко всем изображениям
в пакете. (Столбец в левой части окна содержит список изображений в пакете.)
Дополнительную информацию об отдельных правках, предложенных здесь, см. в относящихся к ним
разделах.
Улучшение изображений
Быстрая фиксация
Эта функция автоматически фиксирует изображение на основе доступной ей информации об изображении
и его анализа. Она не влияет на то, что касается уровня экспозиции. Эта функция удобна для быстрого
пакетного редактирования.
Можно достичь этого с помощью Редактировать | Настроить | Быстрая фиксация [Ctrl+0] в Браузере и с
помощью Редактировать | Быстрая фиксация в Редакторе.
Для этой функции нет настроек. Она выполняет автоматическое увеличение контраста, локальное
увеличение контраста (и в некоторых случаях усиление резкости), редактирование насыщения и
уменьшение шума с помощью EXIF информации изображения.
© 2016 ZONER software
42
Уровни
Инструмент "Уровни" – это важный инструмент для коррекции уровней яркости в изображении. Можно
использовать эту функцию, чтобы, например, изменить "черную точку" и "белую точку" изображения,
используя гистограмму. Можно использовать ее также для осветления или затемнения промежуточных
оттенков изображения – выполнить гамма-коррекцию.
Чтобы перейти к этому окну, используйте Редактировать | Настроить | Уровни [Shift+L] в Браузере или
Настроить | Уровни в Редакторе.
Помимо ручного редактирования можно использовать ее для автоматического редактирования с помощью
опции окна Автоматическая коррекция цветов. В левой части окна можно видеть предварительное
изображение гистограммы и установки для ручного редактирования. Меню Канал позволяет выбрать, какой
цветовой канал редактировать. RGB означает канал яркости. Можно сконфигурировать все эти настройки
отдельно для каждого канала. Основная часть базовых установок при настройке уровней – это входные и
выходные уровни и коэффициент гамма-коррекции. Ползунок гамма-коррекции расположен между
входными и выходными значениями. Он задает яркость цветов в промежуточных оттенках. Все пять
значений могут быть введены или прямо, используя число в соответствующем поле, или визуально при
выборе и перетаскивании соответствующего треугольника под гистограммой и шкалой яркости.
Можно использовать пипетки Черная точка и Белая точка, чтобы выбрать входной уровень отдельных
элементов яркости при ручном выборе цвета прямо из панели предварительного просмотра. Выбор
наиболее ярких и наиболее темных пикселей в изображении обычно дает наиболее пригодные белые и
черные точки.
Если включить автоматический режим, входные уровни для отдельных каналов будут установлены
автоматически. Если использовать Автоматический контраст, то они будут установлены одинаковыми для
всех каналов. Если использовать Автоматические уровни, то они будут установлены для каждого канала
независимо. Автоматический контраст "вытягивает" яркость всей фотографии до максимальных значений,
тогда как "Автоматические уровни" "вытягивают" индивидуальные цвета отдельно и это может изменить
окрашивание изображения. Иногда можно извлечь преимущество из этого, чтобы удалить окрашивание из
изображения. Средства управления Целевые цвета и кадрирование устанавливают, какие цвета нанести
на карту наиболее светлых и наиболее темных областей. Их свойство обрезание устанавливает, насколько
гистограмма должна быть обрезана слева и справа, чтобы обеспечить то, что эти фактические
действующие белые и черные точки были использованы вместо одного из немногих нехарактерных
пикселей, которые расположены вне их (областей).
Кривые
Как и Уровни, кривые служат для корректировки диапазона оттенков и цветового баланса.
Это поможет вам усовершенствовать диапазон оттенков изображений и экспозиции, особенно если они
были сняты в экстремальных условиях.
Можно вызвать эту функцию используя Редактировать | Настроить | Кривые [Shift+C] в меню Браузера
или Настроить | Кривые в меню Редактора.
Работа с кривыми предъявляет больше требований, чем работа с уровнями. С другой стороны, она
позволяет очень точно настроить отдельные цветовые каналы в изображении. Тогда как фильтр "Уровни"
позволяет влиять только на диапазон входных и выходных значений и гамма-коррекцию, в фильтре
"Кривые" можно в большинстве случаев настроить по желанию форму функции преобразования (показана
как кривая для цели визуализации). Горизонтальная ось отображает входные значения. Вертикальная ось
отображает выходные значения.
Меню Канал позволяет выбрать, какой цветовой канал редактировать. RGB означает канал яркости. Можно
сконфигурировать все эти настройки отдельно для каждого канала. Чтобы лучше видеть, как реагируют
отдельные каналы RGB, полезно включить Показать цветовые элементы. Опция Линейная определяет,
свяжет ли узлы, которые вы добавили к кривой, интерполяционная кривая или вместо этого их свяжет
последовательность прямых линий.
Щелкните Выбрать пиксель в изображении, если желаете использовать пиксель из самого изображения,
чтобы настроить цвет в текущем узле. Если одновременно удерживать нажатой [Shift], то узел с этим
цветом будет добавлен в кривую.
Можно легко отредактировать кривую, используя мышь. При щелчке на кривой в любом месте между
красными конечными точками будет добавлен новый узел в кривую. Можно выбрать любой узел на кривой,
чтобы передвинуть его в другое положение, используя или перетаскивание, клавиши со стрелками или
прямое редактирование посредством полей Вход и Выход. Если щелкнуть узел правой кнопкой, то его
© 2016 ZONER software
43
можно удалить. Можно также выбрать узел щелчком левой кнопки и затем нажать [Del]. Можно сохранять
или удалять узлы до тех пор, пока не останутся только два узла – красные конечные точки. Щелкните
Удалить кривую, чтобы восстановить исходную "кривую" для выбранного Канала. Эта кривая образована
просто прямой линией, проходящей снизу слева вверх направо. Если кривая удалена для всех цветовых
каналов, то изображение останется неизменным. Щелчком Автоматический контраст или
Автоматические уровни будут удалены текущие кривые внутри каналов R, G и B и установлены новые,
соответствующие назначению каждой кнопки. Чтобы управлять чувствительностью этих автоматических
настроек, используйте средства управления Обрезание (отдельно для Освещение и Тени).
Советы
Сдвиг конечных точек изменит входные значения для белой точки и черной точки только в том случае,
если вы использовали функцию "Уровни".
Перемещение узлов горизонтально в положения, где гистограмма для канала RGB "начинается" и
"заканчивается" вызовет эффект, подобный использованию "Автоматического контраста" внутри фильтра
уровней: яркость всей фотографии будет "вытянута" до максимальных значений.
Перемещение узлов горизонтально в положения, где гистограмма канала R, G или B "начинается" или
"заканчивается", вызовет эффект, подобный тому, когда используются "Автоматические уровни":
отдельные цветовые каналы во всей фотографии будут "вытянуты" до своих максимальных значений.
Если каждый канал редактировать с использованием другой кривой, то окрашивание изображения будет
изменено.
Если требуется повлиять на тени, создавайте и передвигайте узлы на левой стороне. Если требуется
повлиять на освещение, работайте на правой стороне.
Перемещение узла, который вы создали, вниз по кривой или вправо будет затемнять часть оттенков в
изображении. Перемещение узла вверх или влево осветляет часть оттенков в изображении.
Кривая, которую вы создали, должна иметь восходящий путь; если он нисходящий в какой-либо секции, то
эта секция будет окрашена.
Однако, чтобы придать фотографии больше контраста, создайте S-образную кривую. Это слегка затемнит
часть промежуточных оттенков, поскольку "вытягивает" остальные промежуточные и светлые оттенки.
На практике использование инструмента "Кривая" несложно, но требует опыта. Нет каких-либо особых
настроек, которые можно рекомендовать везде, поскольку каждая фотография имеет отличающиеся
характеристики оттенков и требует специфического редактирования. Чтобы приобрести упомянутый выше
опыт, в основном, требуется использовать окно "Кривая", следить за панелью предварительного просмотра
и изменять гистограмму.
Цветовая коррекция
Эта функция используется для коррекции цветности, яркости и контрастности фотографии. Для вызова
функции последовательно выберите Редактировать | Настроить | Цветовая коррекция... [Ctrl+1] в
Менеджере илиНастроить | Цветовая коррекция… в Редакторе.
Функция предлагает: элементы управления для редактирования цветовых каналов R, G и B, цветового тона,
насыщенности, красочности, освещенности, яркости, контраста, а также элемент управления гаммакоррекцией.
Элементы управления Режим (обычный, только свет и только тень) и Сохранить цвета действуют только
для гамма-коррекции. Элемент управления Сохранить цвета гарантирует, что цветовые оттенки не будут
изменены даже после значительного увеличения яркости, так что изображение не начнет выглядеть
"полинявшим". Во время редактирования цветовых каналов этот параметр обеспечивает сохранение общей
яркости изображения.
В этом окне также имеется функция Автоматический контраст.
Откорректировать цветовую температуру
Можно использовать эту функцию, чтобы вручную скорректировать изображения, которые пострадали от
окрашивания из-за плохих установок баланса белого во время съемки.
Чтобы перейти к этому окну, используйте Редактировать | Настроить | Настройка цветовой
температуры... [Ctrl+2] в Браузере или Настроить | Настройка цветовой температуры… в меню
© 2016 ZONER software
44
Редактора Можно определить цветовую температуру при установке нейтрального цвета или при вводе
цветовой температуры.
При ручных установках нейтральный цвет позволяет задать "серую" точку. Это - пиксел, который должен
быть неокрашенным после редактирования. Для этой цели нельзя использовать точку, пострадавшую от
максимальной засветки (чисто белый пиксел), потому что на основе чисто белого не может быть определен
цветовой сдвиг.
Можно установить температуру освещения, используя два ползунка. Первый ползунок служит для сдвига
цветовых каналов текущей температуры освещения изображения от синего до желтого. Второй ползунок
служит для коррекции от зеленого до пурпурного.
Улучшить экспозицию
Эта функция используется для коррекции яркости и контрастности фотографии.
Для вызова функции последовательно выберите «Редактировать» | «Настроить» | «Улучшить
экспозицию...» [Ctrl+3] в «Менеджере» или «Настроить» | «Улучшить экспозицию...» в «Редакторе».
Выдержка– используется для коррекции экспозиции в диапазоне +/-3 EV.
Контрастность – используется для управления общей контрастностью изображения.
Свет – используется для затемнения светлых областей на изображении.
Тени – используется для осветления темных областей на изображении.
Белые точки – тона светлее, чем этот уровень преобразуются в чистый белый.
Черные точки – тона темнее, чем этот уровень преобразуются в чистый черный.
Четкость – используется для изменения локальной контрастности контуров на изображении.
Резкость
Эта функция может, по крайней мере, частично отремонтировать изображение, пострадавшее от размытия.
Рекомендуется использовать эту функцию после изменения размера изображения.
Используйте Настроить | Усилить резкость... [Ctrl+5], чтобы усилить резкость изображений. Наиболее
важная опция в этом окне – это тип усиления резкости.
Простое усиление резкости - это быстрый способ повысить резкость мелких деталей в определенных
ситуациях, например после уменьшения объема изображения. Для этого типа можно выбрать
интенсивность эффекта, а также выбрать, использовать или нет "способ яркости".
Нерезкая маска имеет свои корни в технологии пленочной камеры. Она повышает резкость только очень
заметных краев и границ. Для этого типа можно выбрать интенсивность эффекта, радиус и порог, а также
выбрать, использовать или нет "способ яркости".
Усиление резкости по кривой Гаусса – это метод удаления расплывчатости Гауссианы. Для этого
метода можно выбрать интенсивность эффекта, радиус и подавление шума.
Общее усиление резкости позволяет избавиться от общей расплывчатости на изображении. Для этого
метода можно выбрать интенсивность эффекта, радиус и подавление шума.
Мягкое усиление резкости усиливает резкость мелких деталей изображения, оставляя без изменения
крупные, что полезно для усиления резкости, например, на портретах. Можно изменить степень этого
эффекта.
Задание способа яркости означает, что фильтр будет применен только к элементу Освещенность
изображения в цветовой модели HSL. Это предотвращает сдвиги в цвете, которые иначе могут произойти
вокруг границ, если сильно усилить резкость.
Различия между методами усиления резкости
Различные методы усиления резкости имеют значительно различающееся влияние на изображение. В то
время как Нерезкая маска усиливает резкость, главным образом, хорошо видимых краев на изображении,
© 2016 ZONER software
45
другие методы всегда увеличивают резкость всего изображения, подчеркивая, таким образом, все детали.
На практике это означает, для фотографий низкого качества - пострадали ли они от шумов или чрезмерного
сжатия - Нерезкая маска является наиболее благоприятным из методов, так как остальные будут излишне
акцентировать менее привлекательные части изображения.
Используйте способ нерезкой маски, чтобы устранить нерезкость, которая появилась при съемке,
сканировании и т.д. Это метод очень подходит для фотографий, поскольку для своего выбора использует
детали самого изображения. Основная идея этого метода простая. Создается размытая копия исходного
изображения, и затем эта копия "вычитается" из оригинала. Новая копия, полученная таким образом, имеет
выделенные контуры. Эта новая копия затем "добавляется" в оригинал. Радиус устанавливает, насколько
размыта маска, поэтому его размер очень важен. Слишком большое значение приведет к чрезмерному
усилению резкости, что проявится как яркие (или даже светящиеся) контуры вокруг любых границ в
изображении. Порог определяет, насколько должны различаться два значения яркости, чтобы считать их
краем (контуром, границей). Величина 0 означает, что эффект будет применен ко всем пикселям в
изображении. Если применение эффекта излишне акцентирует шум, то рекомендуется
поэкспериментировать со значениями в диапазоне от 2 до 20.
Методы усиления резкости по Гауссиане и Общий - это специальные методы, основанные на устранении
определенных видов размытия с использованием, так называемой, матрицы свертки. Общий тип может
помочь восстановить изображения, поврежденные из-за нерезкости во время самой съемки. Усиление
резкости по Гауссиане помогает изображениям, которые стали размытыми во время обработки, например,
при уменьшении. Радиус устанавливает размер окружения каждого пикселя, включаемого в расчеты.
Большой радиус будет субъективно восприниматься как более выраженный эффект усиления резкости.
Подавление шума позволяет предотвратить чрезмерное усиление резкости, не препятствуя её улучшению.
Если происходит уменьшение объема изображения с использованием избыточной выборки, то это
вызывает общее размытие не по Гауссиане; однако это, в некоторой степени, исключение. Размытие,
которое появляется во время съемки, является, как правило, промежуточным между Гауссианой и
общим размытием.
Размытие
Эта функция предлагает несколько методов для размытых фотографий, чтобы улучшить их
фотографическим способом, а также и в художественных целях.
Чтобы перейти к этому окну, используйте Редактировать | Настроить | Размытие... [Ctrl+6] в Браузере
или Настроить | Размытие... в Редакторе.
Фильтр предлагает шесть типов размытия: Тонкое, Гауссиана, Общее, Направленное, Вращательное и
Увеличенное. Первый тип подходит для создания слабого размытия. Для сильного эффекта используйте
Гауссиану или Общее. Другие типы размытия имеют некоторые дополнительные установки. Для
направленного размытия можно задать Направление. Для Вращательного и Увеличенного размытия
можно задать X и Y Центра размытия. (Можно также выбрать центр непосредственно из изображения,
используя пипетку.) Первый ползунок Интенсивность используется совместно всеми типами размытия.
Опция Высокое качество увеличивает точность расчетов за счет увеличения времени расчетов размытия.
Удалить шум
Чтобы удалить шум с фотографии, используйте меню Правка | Настроить | Удалить шум... [Ctrl+Shift+N].
Функция удаления шума Zoner Photo Studio может быть использована для удаления как шума, типичного
для длительной выдержки (его иногда называют шумом "горячих пикселей"; в данной программе его
называют "соль и перец"), так и аддитивного шума. Оба типа удаления можно применять одновременно.
Удалить шум типа "соль и перец" — для этого типа снижения шума существует только один элемент
управления; используйте его для установки типа шума на изображении.
Удалить аддитивный шум — с настройками по умолчанию при удалении аддитивного шума для установки
уровня снижения шума независимо от яркости и цветовых элементов изображения можно использовать
ползунки Яркость и Цвета.
Дополнительно
Для отображения дополнительных расширенных элементов управления снижением шума используйте
режим Дополнительно; этот режим предназначен для опытных пользователей.
© 2016 ZONER software
46
Для лучшего, хотя и более медленного, снижения шума или наоборот используйте настройку Качество.
Кроме глобальных настроек с помощью ползунков Яркость и Цвета, можно также избирательно настроить
величину снижения шума для отдельных цветов или уровней яркости изображения. Для этого используйте
элементы управления в меню Локальная коррекция по цвету и Локальная коррекция по яркости.
Ядром каждого из этих средств управления является градиент цвета или яркости под кривой с несколькими
узлами. Перетаскивайте узлы, меняя форму кривой и, таким образом, увеличивая или уменьшая снижение
шума для отдельных уровней цветов или яркости. Чтобы добавить новый узел, щелкните в любом месте на
кривой между существующими узлами. Чтобы удалить узел, нажмите [Del]. Чтобы выбрать цвет или
уровень яркости прямо из изображения, используйте пипетку.
Очень сильный шум на изображении часто создает отвлекающие цветные пятна, которые остаются даже
после снижения шума. Используйте функцию Удаление цветных пятен, чтобы устранить эту проблему.
Выбирайте интенсивность удаления цветных пятен с осторожностью. Слишком большая интенсивность
ведёт к чрезмерной потере деталей в изображении.
Для аккуратного уменьшения шума, которое подразумевает, что он удаляется в максимально возможной
степени, но при этом теряются лишь немногие детали, программа должна правильно определить уровень
шума изображения. Поэтому до начала снижения шума выполняется его достаточно подробный анализ.
Однако в некоторых случаях этот анализ все же может некорректно определить уровень интенсивности
шума, что приведет либо к недостаточному, либо к чрезмерно сильному снижению шума. В таких случаях в
пункте Интенсивность шума изображения измените метод определения на Задать вручную и настройте
интенсивность обнаруженного шума. Это можно сделать независимо для цветов и яркости. Рекомендуем
установить оба ползунка снижения шума на 100%, а затем следить за эскизом при настройке интенсивности
шума, пока она не достигнет уровня, где снижение шума уже достаточно сильное, а потеря деталей
изображения остается еще приемлемой. Затем установите ползунки уровня снижения шума обратно на
желаемые значения.
Только после этого можно вызвать фильтр снижения шума, который проанализирует
шум на изображении и проведет снижение шума. Этот процесс может оказаться
продолжительным на больших изображениях. Однако изменение большинства
настроек не требует повторного запуска процесса, и, таким образом, он происходит
значительно быстрее.
Зафиксировать хроматический дефект
Чтобы восстановить фотографии с таким дефектом, используйте Редактировать | Настроить |
Хроматическая аберрация.... [Ctrl+Shift+A] в Браузере. В Редакторе используйте Настроить |
Хроматическая аберрация....
Хроматическая аберрация может иметь любую из нескольких причин, одна из которых - это различное
преломление лучей света с различными длинами волн. Ее влияние в изображениях – это появление
мест с высоким контрастом пурпурного или, изредка, зеленого или синего, а также расплывчатого
контура. Zoner Photo Studio предлагает простой в использовании инструмент для устранения этого
дефекта.
Если в центре изображения нет хроматической аберрации, но она появляется и постепенно усиливается по
направлению к краям, то можно ослабить ее, используя ползунки"Красный-зеленый" и "Синий-желтый".
Используя их для "перемещения" цветовых каналов по отношению друг к другу, можно ослабить дефект.
Но если хроматическая аберрация проявляется другим способом или упомянутых средств управления
недостаточно, чтобы подавить ее, то можно включить средства управления Уменьшить насыщенность
отдельного цвета. Они позволяют избирательно подавлять цвета в изображении с выбранным вами
уровнем точности.
© 2016 ZONER software
47
Удалить бочкообразность
Можно удалить бочко-/подушкообразное искажение, используя Редактировать | Настроить |
Бочкообразность [Ctrl+Shift+D].
Бочко- и подушкообразное искажение часто является дефектом объектива; оно особенно заметно на
фотографиях архитектурных сооружений и объектов с прямыми углами. Используйте ползунок здесь, чтобы
задать, насколько сильно содержание фотографии должно быть "вдавлено" или "раздвинуто". При
устранении бочкообразности весьма полезной является опция Автоматическое обрезание. Можно задать
уровень качества для данной функции; это определит алгоритм, используемый для этой функции. Метод
Ближайший сосед (низкое качество, высокая скорость) хорош для подбора правильной степени
коррекции. Бикубический метод (высокое качество, низкая скорость) является наилучшим, когда
подготовка к коррекции проведена.
Необходимо удалить бочко- и подушкообразность с изображения до того, как
выполнять на нем какое-либо другое редактирование
(и особенно прежде чем обрезать его или корректировать коллинеарность или
перспективу).
Удалить виньетирование
Чтобы удалить виньетирование из изображение или добавить его, используйте Редактировать | Настройка
| Виньетирование… [Ctrl+Shift+V] в Браузере или Настройка | Виньетирование… в Редакторе.
Виньетирование – это неровная экспозиция по фотографии, с затемнением в направлении углов.
Типичные причины виньетирования – это дополнительные линзы и фильтры для широкоугольных линз,
а также линзы низкого качества.
Если включен режим Автоматическая маска, то на основе изображения автоматически создается маска
коррекции яркости.
Если он выключен, то маска создается на основе установки Радиус, который задает, насколько быстро
изображение затемняется в направлении угла. Этот второй режим антивиньетирования пригоден только
для необрезанных изображений, поскольку всегда помещает центр коррекции в центр изображения.
Используйте ползунок Интенсивность эффекта, чтобы задать величину виньетирования, добавить или
удалить. (Чтобы добавить виньетирование, используйте отрицательные значения.)
Межстрочный интервал
Это окно помогает установить проблемы, связанные с чересстрочной разверткой, общим явлением в
изображениях, полученным из видео.
Цифровые камеры и другое видеооборудование работают, по историческим причинам, с
чересстрочными изображениями. Такое изображение содержит два "полукадра" – полу-изображения –
каждый из которых может поступить от различных кадров, особенно если исходный видеоряд содержит
много подвижных объектов. Первый полукадр хранится в нечетных строках изображения, второй
полукадр - в четных. Если сцена статична, без движения, то изображение имеет полное разрешение и
не требуется преобразование к построчной развертке. (То же самое применяется для изображений,
взятых из классического видеофильма, которые также содержат два полукадра в каждом изображении.)
Если сцена коренным образом изменяется между кадрами, то изображение будет содержать два
совершенно различных полукадра. Подавляющее большинство камер, однако, находится где-то
посередине: некоторая часть двигается, другие - статичны.
Используйте Редактировать | Настроить | Чересстрочное изображение… в окне Браузера или
Настроить | Чересстрочное изображение…, чтобы попасть в окно чересстрочного изображения, или
нажмите [Ctrl+Shift+L].
Zoner Photo Studio может помочь настроить и зафиксировать фотографии, содержащие чересстрочные
полукадры. Различные методы – это правильное решение для различных изображений: иногда потребуется
преобразовать в построчную развертку только часть изображения; иногда будет нужно использовать даже
различные инструменты преобразования в построчную развертку различных частей изображения!
© 2016 ZONER software
48
Смешанная обрезка– обычно рекомендуется этот метод. Он пытается разумно объединить оба
полукадра в областях без двигающихся объектов так, чтобы увеличить итоговое разрешение
изображения. В областях с двигающимися объектами программе требуется сообщить о
"предпочтительном" полукадре, который должен быть сохранен (а другой отброшен).
Смешивание полукадров- этот метод соединяет оба полукадра в одно изображение. В местах с
двигающимися объектами изображение будет "сдвоенным" и расплывчатым.
Интерполировать полукадр– только предпочтительный полукадр будет использован для вычислений;
другой полукадр будет отброшен и заменен строками, определенными с помощью интерполяции.
Дублировать полукадр– только предпочтительный полукадр будет использован для вычислений; другой
полукадр будет отброшен и заменен строками, определенными дублированием строк из
предпочтительного изображения.
Подвыборка полукадра– используется только предпочтительный полукадр. Вместо заполнения в
строках среди него, его уменьшают, используя интерполяцию (проводят подвыборку), так что отношение
сторон в итоговом изображении остается правильным. Итоговое изображение будет иметь разрешение
1/4 оригинала.
Переставить полукадры – этот метод совсем не относится к преобразованию в построчную развертку.
Вместо этого он переставляет два полукадра. Это полезно, поскольку некоторые программы ошибочно
сохраняют полукадры в порядке, противоположном правильному. Перестановка позволяет решить эту
проблему.
Флажок Предпочесть первый полукадр устанавливает, какой из двух полукадров "предпочтительный".
Правильная установка этого флажка будет меняться от случая к случаю.
Порог соединения– это устанавливает минимальную величину различия, по которой судят о движении,
когда используют Смешанную обрезку. Если он установлен слишком большим, то смешанная обрезка
может не захватить и не удалить все чересстрочные артефакты в изображении. Если установить его
слишком малым, то без нужды будет значительно уменьшено разрешение изображения, так как большая
часть непредпочтительного полукадра будет отброшена и заменена необходимой интерполяцией. Мы
рекомендуем значение от 10 до 25.
Проверка яркости, не цвета - определение движения при использовании Смешанной обрезки основано
на различиях или цвета, или яркости каждого пикселя в первом и втором полукадрах. Определение,
основанное на цвете, наиболее пригодно для нарисованных изображений или других сцен с большими
областями одного цвета (главным образом, анимационных фильмов). Определение, основанное на
яркости, хорошо работает для частей изображения с прозрачными элементами (как телевизионная графика
или логотипы).
Необходимо преобразовать изображение в построчную развертку, прежде чем
выполнять любые другие редакционные изменения его
(и особенно, прежде чем изменять его размер).
Изменить эффекты
Чтобы добавить художественные эффекты к изображениям, используйте позиции Эффекты в меню
Редактора или Редактировать | Эффекты в Браузере.
Изменения, которые вы выполняете в Браузере, применяются непосредственно к
файлам; их нельзя отменить, если не созданы резервные копии исходных версий!
Перед началом работы с оригиналами всегда создавайте их резервные копии.
Сепия
Это – популярный эффект как для фотографий, так и для фильмов. Его иногда также называют "сепия".
Здесь имеется ползунок для настройки "возраста" изображения.
Используйте для этого меню Редактировать | Эффекты | Старая фотография... в Браузере или Эффекты
| Старая фотография... в Редакторе.
© 2016 ZONER software
49
Добавить зерно
Этот эффект имитирует пленку с высокой чувствительностью. Можно задать размер зернистости и тип
зерна. Используйте Окрашенное зерно для перехода от одноцветного зерна к многоцветному.
Используйте для этого меню Редактировать | Эффекты | Добавить зерно... в Браузере или Эффекты |
Добавить зерно... в Редакторе.
Взрыв
Этот эффект преобразует изображение так, как если бы рассматривать его через тонированное стекло.
Здесь имеется ползунок для настройки интенсивности эффекта.
Используйте для этого меню Редактировать | Эффекты | Взрыв... в Браузере или Эффекты | Взрыв... в
Редакторе.
Живопись маслом
Этот эффект делает изображение таким, как будто оно нарисовано кистью. Здесь имеется ползунок для
настройки интенсивности эффекта.
Используйте для этого меню Редактировать | Эффекты | Рисунок маслом... в Браузере или Эффекты |
Рисунок маслом... в Редакторе.
Волны
Это делает изображение таким, как будто оно отражается от поверхности воды с круговыми волнами. Здесь
имеется ползунок для настройки интенсивности эффекта.
Используйте для этого меню Редактировать | Эффекты | Волны... в Браузере или Эффекты | Волны... в
Редакторе.
Рисунок карандашом
Это делает изображение таким, как будто оно нарисовано цветными карандашами. Здесь имеется ползунок
для настройки интенсивности эффекта.
Используйте для этого меню Редактировать | Эффекты | Карандашный рисунок... в Браузере или
Эффекты | Карандашный рисунок... в Редакторе.
Пикселизация
Это ухудшает качество изображения, делая его "блочным". Можно установить размер пикселей (блоков).
Используйте для этого меню Редактировать | Эффекты | Пикселизация... в Браузере или Эффекты |
Пикселизация... в Редакторе.
Тиснение
Этот эффект делает изображение таким, как будто оно отштамповано через трафарет. При активной опции
"Уменьшение насыщенности" оно будет к тому же нарисовано только одним цветом. Здесь, чтобы задать
интенсивность эффекта и направление, с которого свет освещает изображение, используйте ползунки.
Используйте для этого меню Редактировать | Эффекты | Тиснение... в Браузере или Эффекты |
Тиснение... в Редакторе.
Выделение контуров
Этот эффект выискивает края с высоким контрастом. Здесь имеется ползунок для настройки интенсивности
эффекта.
Используйте для этого меню Редактировать | Эффекты | Выделение контуров... в Браузере или
Эффекты | Выделение контуров... в Редакторе.
© 2016 ZONER software
50
Негатив
Это инвертирует значения в каналах цвета, создавая негатив данного изображения.
Используйте для этого меню Редактировать | Эффекты | Негатив... в Браузере или Эффекты | Негатив...
в Редакторе.
Динамическое установление порогов
Обычная установка порога – это процесс, который преобразует изображение в черно-белое. Динамическое
установление порога – это то же самое, но в отличие от классического установления порога, где пиксель
рассматривается черным за пределами определенного порога, эта функция использует окружение каждого
пикселя для его оценки. Благодаря этому, динамическое установление порогов может дать хорошие
результаты даже в изображениях с большими изменениями яркости. Можно изменить визуальное
ощущение результата этой функции путём настройки динамического значения Порог и значения
Окружение.
Используйте для этого меню Редактировать | Эффекты | Динамическое установление порога... в
Браузере или Эффекты | Динамическое установление порога... в Редакторе.
Мягкие контуры
Эффект "Мягкие контуры" приводит к более резкому отображению мелких деталей при одновременном
подавлении крупных структур, что удобно для усиления резкости изображений, например, портретов.
Данный фильтр включает четыре элемента управления для четырех различных уровней детализации.
Увеличение значения на элементе управления увеличивает контраст деталей с данным уровнем размера,
уменьшение - снижает контраст. Увеличение контраста для достаточно малых деталей усиливает резкость
изображения, тогда как уменьшение контраста для крупных деталей смягчает резкие тени, оставляя мелкие
детали резкими.
Повреждённая фотография
Эта функция "состаривает" изображение, чтобы имитировать повреждение, вызванное временем
(например, пожелтение и выцветшие углы) и неправильным обращением (например, царапины и пятна).
Используйте для этого меню Редактировать | Эффекты | Повреждённая фотография... в Браузере или
Эффекты | Повреждённая фотография... в Редакторе.
Эта функция имеет расширенную и базовую версии. Базовая версия предлагает один бегунок; используйте
его, чтобы задать требуемый уровень повреждения. Используйте Расширенные настройки, чтобы
переключить интерфейс в расширенный режим, в котором каждый тип повреждения можно установить
независимо. Выберите Случайные с теми же настройками, чтобы изменить формы и положения
отдельных дефектов изображения. Выберите Новые случайные настройки, чтобы установить отдельные
ползунки в случайные положения.
Текстура
С помощью этой функции можно придать фотографии вид изображения, нарисованного на ткани.
Используйте для этого меню Редактировать | Эффекты | Текстура... в Браузере или Эффекты |
Текстура... в Редакторе.
Используйте функцию Текстура, чтобы задать тип материала, текстура которого имитируется. Используйте
бегунок Интенсивность, чтобы задать степень видимости текстуры.
Тональное отображение
Функция тонального отображения используется для работы с отдельным изображением примерно таким же
образом, как с HDR-изображением. Здесь используйте установки, чтобы воздействовать на локальный
контраст и акцентировать детали в освещённой и тёмной областях.
С помощью настройки Интенсивность можно определить степень влияния тонального отображения на
окружающие пиксели. Сжатие определяет, насколько сильно весь динамический диапазон HDR будет
представлен в итоговом изображении. Настройка Освещение используется для подавления эффектов
источников света и теней. Чтобы задать интенсивность цвета, используйте Насыщенность. Используйте
Гамма, чтобы подогнать кривую гамма-коррекции. Настройки Белый цвет и Чёрный цвет устанавливают
© 2016 ZONER software
51
проценты "отсечки" эффекта. Интенсивность источников света и Интенсивность теней устанавливают,
насколько сильно применяется эффект в источниках света / в тенях изображения.
Установки здесь те же самые, как и для Создать | Тональное отображение HDR в Браузере.
Эффект тилт-шифт
Эта функция позволяет создать тот же эффект, как при использовании функции Эффект тилт-шифт в
Редакторе. Однако позицию и угол центра области в фокусе можно ввести вручную в виде числового
значения. В отличие от Редакторе, здесь этот эффект можно применить одновременно к нескольким
изображениям, что бывает удобно, например, при покадровой съемке. Данный фильтр и инструмент "Сдвиг
и наклон" совместимы друг с другом. Чтобы максимально эффективно использовать преимущества этой
совместимости при работе, например, с серией покадровых снимков, откройте одно из изображений серии в
Редакторе, воспользуйтесь инструментом "Сдвиг и наклон" для визуальной настройки эффекта с помощью
направляющих, выполните более тонкую настройку, а затем сохраните все настройки как предустановку.
Затем выберите остальные изображения серии в Браузере, откройте меню Редактировать | Эффекты |
Эффект тилт-шифт, загрузите сохраненную предустановку и нажмите кнопку Применить ко всем.
Сдвинуть цвета
Эта функция используется для незначительного изменения выбранных цветов изображения. Чтобы задать
цвет для редактирования, щелкните пипетку, а затем щелкните точку с требуемым цветом внутри
изображения. Выбранный цвет добавлен в список цветов. Затем можно редактировать его цветовой тон,
насыщенность и яркость. Как правило, сделанные изменения влияют также на цвета, окружащие
изменяемый цвет. Это делают, чтобы устранить резкие переходы. Однако, если цвет был помещен в
список, но с ним не было проведено никакого редактирования, то он будет невосприимчив к такого рода
изменению цвета. Чтобы запустить изменение установок сдвига цвета, щелкните требуемый цвет в списке.
Чтобы удалить цвет из списка, щелкните Удалить цвет из списка. Команда Сдвинуть цвета действует на
все пиксели с выбранным цветом независимо от их месторасположения. Чтобы сдвинуть цвета только на
части изображения, выберите эту часть, прежде чем дать команду Сдвинуть цвета.
Оттенки серого
Чтобы преобразовать цветное изображение в оттенки серого (черно-белую фотографию), используйте эту
функцию. Можно влиять на используемый метод, чтобы обеспечить изображения с безупречными
оттенками серого с хорошим контрастом.
Некоторые цветовые контрасты исчезнут после преобразования в оттенки серого (например, разница
между зеленым и синим или красным), делая результат особенно "серым" в сравнении с цветным
изображением. Элегантное решение для этого – преобразование в оттенки серого, основанное на
цветовых каналах, которое может придать хорошие контрасты изображению даже в таких случаях, как
этот.
Чтобы использовать эту функцию, перейдите через Редактировать | Эффекты | Оттенки серого [Ctrl+G] в
окне Браузера или Эффекты | Оттенки серого в окне Редактора. Это окно дает несколько методов для
преобразования в оттенки серого. Они влияют на то, как будут обрабатываться отдельные цветовые
каналы:
Оттенки серого - использует все каналы в фиксированном отношении, которое соответствует типичному
способу, каким человеческий глаз воспринимает цвет. Это является полезным способом для многих
фотографов.
Уменьшение насыщенности цвета - удаляет цветные элементы из изображения.
Расширенное - это использует усложненный метод преобразования. Эти результаты сопоставимы с
первым методом, но к компьютеру предъявляются повышенные требования.
Среднее для каналов - среднее значение для всех цветовых каналов вычисляется для каждого пикселя.
Максимум для каналов - использует цветовой канал с наивысшим значением.
Минимум для каналов - использует цветовой канал с наименьшим значением.
© 2016 ZONER software
52
Красный канал - использует только красный канал.
Зеленый канал - использует только зеленый канал.
Синий канал - использует только синий канал.
Определяется пользователем - каналы используются в отношении, которое должно быть задано в
Исходные каналы. Этот метод дает наибольшие возможности выбрать, какие элементы какое
выделение получат. Включение Нормализовать обеспечит, что сумма частей в процентах будет точно
равна 100%.
Смешивание каналов
Этот эффект изменяет окрашивание изображения путем компоновки цветов из оригинальных каналов
изображения в новой комбинации друг к другу.
Работа с RGB-каналами особенно полезна при ремонте дефектных изображений с неправильно
скомпонованными каналами, для расширенных настроек цветового баланса и для реконструкции цвета в
инфракрасных фотографиях. Для инфракрасных снимков из-за исключительно сильной экспозиции
красного канала мы рекомендуем преобразование в черно-белое изображение или перестановку красного и
синего каналов для получения более натурального ощущения.
Чтобы перейти к этому окну, используйте Редактировать | Эффекты | Смешивание каналов... в Браузере
или Эффекты | Смешивание каналов в Редакторе.
Первые три позиции в этом меню Канал окна задают, на какой канал выхода должны влиять исходные
каналы, указанные ниже меню. Смещение дает равномерно усиление или ослабление всего канала.
Задание для канала Оттенки серого переключает всё окно в режим оттенков серого. В отличие от функции
Оттенки серого это позволяет вычитать отдельные цветовые каналы.
Градиентная карта
Используйте данную функцию для подкрашивания изображения по отношению к паре цветов по вашему
выбору. Входное изображение сначала преобразуется внутри в оттенки серого. Все выходные цвета
привязываются к тонам на этом этапе "сокрытия" оттенков серого.
Эту функцию можно вызвать, используя Редактировать | Эффекты | Градиентная карта в Браузере или
Эффекты | Градиентная карта в Редакторе.
Наиболее темные тона на изображении примут цвет левой части шкалы, наиболее светлые тени получат
цвет правой. Можно установить конечные точки шкалы щелчком кнопки на обоих ее концах. По вашему
выбору можно добавить другие цвета в середину шкалы. Чтобы выполнить это, дважды щелкните шкалу
или выберите Добавить. Чтобы изменить цвет внутри шкалы, выберите маркер для него и щелкните
Активен. Можно также переместить маркер в разные места внутри шкалы. При щелчке Удалить будет
удален выбранный цвет из шкалы, Удалить все будут удалены все цвета внутри шкалы, останутся только
цвета на двух концах.
Пользовательская
Очень опытные пользователи могут использовать пользовательский фильтр, чтобы применить
определяемую пользователем матрицу свертки к изображению.
Чтобы получить эту функцию, используйте Редактировать | Эффекты | Выборочно... в Браузере или
Эффекты | Выборочно... в Редакторе.
На самом деле принцип этой функции по своей сути вполне прост. Матрица содержит 5 5 коэффициентов,
которые задают то, как будет рассчитана величина каждого отдельного пикселя в будущем изображении. Во
время обработки каждый коэффициент умножается на яркость данных пикселей. Величина, сохраняемая
непосредственно в середине матрицы, представляет собой значение, которое прямо используется для
самого данного пикселя. Другие коэффициенты используются для обработки окружения этого пикселя.
Например, коэффициент слева вверху используется, чтобы умножить яркость двух пикселей сверху от этого
пикселя и слева от данного пикселя; все 25 коэффициентов используются подобным образом. Эти
результирующие значения складывают поочередно вместе, и затем их сумму делят на значение Делителя.
Можно его величину Задать автоматически программой в виде суммы всех коэффициентов. Сдвиг затем
добавляется к результату деления, и результатом этого будет окончательная величина яркости, заданная
данному пикселю. Полный расчет повторяется для каждого пикселя в изображении и для каждого из трех
© 2016 ZONER software
53
цветовых каналов.
Практическое использование функции зависит от того, какая матрица используется. Например, большое
положительное значение в середине и отрицательные значения в его непосредственном окружении
вызывают усиление резкости изображения; противоположная картина размывает его. Используя значение
"Сдвиг" можно осветлить или затемнить все изображение на определенную величину.
Изменения
Используйте функцию разброса, чтобы редактировать яркость и окрашивание фотографии "визуально" при
просмотре изменений текущего изображения и выбора лучшего.
Чтобы вызвать эту функцию, используйте Эффекты | Изменения в Редакторе.
Дальний левый эскиз показывает исходное изображение. Используйте эти три изображения прямо справа
от него, чтобы осветлить его или затемнить. Используйте шесть изображений справа от него, чтобы
изменить его окраску. Столбец для осветления и затемнения содержит оригинал для сравнения.
Шестиугольник для окрашивания также содержит этот оригинал для сравнения. Чтобы редактировать цвета
изображения, выберите эскиз с новым видом по желанию. Чтобы вернуть исходный вид изображения, не
выходя из окна, выберите эскиз оригинала.
Используйте ползунок справа вверху, чтобы изменить Интенсивность эффекта до любого из пяти уровней
от Малого до Большого.
Рамки
Функцию Рамки можно вызвать с помощью меню Редактировать | Эффекты | Рамки... в Браузере и с
помощью меню Эффекты | Рамки... задать, какой путь (папка) отображается в диалоговом окне Сохранить
как... Редактора.
Используйте функцию Рамки, чтобы придать вашим фотографиям стильный вид. Эти контуры могут иметь
множество предварительно заданных очертаний, таких как сердечко, пузырьки и т.п. Zoner Photo Studio
может задать цвет фона рамки и резкость перехода к ней. Может быть также выполнена "исчезающая"
обрезка на рамке.
Можно выбрать один из нескольких типов рамок:
Черно-белый и Цветной шаблон - фотография будет "обрезана" так, чтобы соответствовать выбранной
рамке. Можно перемещать рамку по фотографии и изменять ее размер. Обрезка получает цвет, заданный
в опции Цвет. Границы могут быть сделаны размытыми при увеличении значения для опции Размытие.
Почтовая марка - используйте это, чтобы добавить рамку почтовой марки, которая окаймляет
изображение или помещается в него. Можно установить цвет марки, цвет фона и ширину, а также
положение и поворот для ее тени.
Пазл – используйте это, чтобы разделить изображение на отдельные пазлы с шириной пера, цветом пера
и процентом отсутствующих частей по выбору.
Кинолента - рамка для изображения в виде киноленты.
Страница блокнота - рамка, придающая изображению вид страницы из блокнота.
Пользовательские рамки
Можно создать собственные рамки, кроме тех, что уже предоставлены. Рамки "обрезают" изображения,
основываясь на масках, хранящихся в одной из системных папок Zoner Photo Studio - папка "Рамки". Чернобелые рамки определяются с использованием изображения GIF-формата размером 1024 768 пикселей и
эскизом (также в формате GIF) размером 60 45 пикселей. Цветные рамки определяются с
использованием изображения в формате PNG с прозрачностью канала альфа и другим изображением для
эскиза (также в файле PNG) с теми же размерами, как и предыдущее.
Задайте файлам, которые образуют ваши пользовательские рамки, численные имена, следуя имеющемуся
шаблону в папке "Рамки". После этого ваши рамки автоматически появятся в программном списке рамок.
Zoner Draw (отдельная программа также от компании Zoner Software) – это очень хорошая программа для
подготовки пользовательских рамок. Папка "Рамки" содержит образец файла Zoner Draw (envelope.ZMF),
чтобы помочь подготовить пользовательские черно-белые рамки.
© 2016 ZONER software
54
Границы
Плавно изменяющиеся границы
Если нужно "плавно приглушить" края изображения, то можно использовать Редактировать | Эффекты |
Исчезающие границы.... В этом окне следует задать единую ширину постепенного исчезновения
изображения для всех сторон (если включена опция Симметричная) или отдельную установку для каждой
из четырех сторон. Установка Прозрачность определяет, насколько прозрачным будет изображение на его
границах. Можно также задать цвет фона, на который будет помещено изображение.
Мягкая тень
Эффект "Мягкая тень" делает изображения такими, что они кажутся "плавающими" над фоном. Чтобы
вызвать эту функцию, используйте Редактировать | Эффекты | Мягкая тень. Можно задать
горизонтальное и вертикальное смещение для тени в пикселях. Установка "Размытие" определяет,
насколько сильно размыты края тени. Прозрачность влияет на то, как цвет, полученный смешиванием
Цвета тени и Цвета фона, будет оформлен.
3D кнопки
Используйте Редактировать | Эффекты | 3D кнопки..., чтобы вызвать окно, в котором можно сделать
изображения выглядящими подобно кнопкам с осветлением/затемнением краев. Эти кнопки будут иметь
трехмерный вид.
Эскиз
Используйте этот фильтр, чтобы сделать изображение похожим на рисунок. Он определяет и усиливает
основные контуры рисунка и ослабляет остальные линии.
При использовании этого эффекта программа сначала сглаживает изображение – степень сглаживания
зависит от Плавности. После чего программа заново рисует основные контуры изображения, используя
линии требуемой Толщины. Для регулирования интенсивности добавления линий на изображение
отрегулируйте Интенсивность.
Фильтр верхних частот
Цветовой сдвиг похож на частотные фильтры, используемые в электронике. Этот фильтр применяется для
устранения низких частот, сохраняя при этом высокие. В результате получится окончательное изображение,
где области с высоким контрастом сохраняются неизменными, а остальные области заменяются серым
50%. Степень использования этого базового эффекта зависит от Режима.
Радиус устанавливает, насколько широко применяется этот фильтр к прилежащим пикселям. Чтобы
сделать контур более видимым, нужно увеличить это значение. Идеальное значение зависит от разрешения
изображения.
Переключите Режим в Наложение, чтобы этот фильтр увеличил локальный контраст в зависимости от
Радиуса.
Мягкий свет – этот режим усиливает детали изображения.
Нормальный режим – этот режим отображает верхние частоты, где низкоконтрастные области заменены
серым 50%.
Внешние модули
Чтобы применить внешние модули (плагины), совместимые с Adobe Photoshop (плагины 8bf) внутри Zoner
Photo Studio, используйте меню плагинов Редактора. Плагины – это внешние, обрабатывающие
изображение "фильтры", т.е. функции, которые можно использовать на текущем изображении.
Zoner Photo Studio не содержит эти плагины, однако, как свободно распространяемые, так и коммерческие
плагины доступны в сети. Чтобы найти свободно распространяемые плагины в сети, выполните поиск в
сети, например, для "free 8bf."
© 2016 ZONER software
55
Редактирование границы выбора
Чтобы выйти на функции редактора для редактирования границы выбора, войдите в меню Выбор.
Выбранная часть изображения окружена границей (обычно она представляет собой анимированную
прерывистую линию). Можно скопировать эту выбранную часть изображения в Буфер обмена Windows и
затем вставить в другое изображение. Большинство инструментов Редактора, фильтров и эффектов
работают с выбранной частью изображения. Если выбор не сделан, то воздействие сказывается на всём
изображении.
Помимо команд для редактирования границы выбора имеется также несколько других команд:
Выбор редактирования
С выбранной частью изображения можно делать следующее: Функция растянуть/сжать делает границу
выделенного фрагмента более заметной, увеличивая её размер в соответствии с вашим выбором, , или
размывает выделенный фрагмент, что удобно при необходимости "смягчить" границы выделения. Введите
значения для этих установок как значения пикселей. Если активен режим Автоматический
предварительный просмотр (пиктограмма навесного замка), то изменения будут видны сразу же.
Отображение маски и границы выделенного фрагмента
"Маска", используемая в Zoner Photo Studio, является просто одним путём отображения выбора - Слоя
редактирования. Чтобы задать параметры отображения маски, используйте меню Выделение фрагмента |
Отображение маски или панель инструментов Маска. Можно выбрать семь различных режимов
отображения маски:
Не показывать - маска выбора вообще не будет показана
Норма - невыбранная часть изображения будет закрыта красной маской
Инверсия - выбранная часть изображения будет закрыта голубой маской
Только маска - будет показано только выбранное в черно-белом цвете. Белый цвет показывает
выбранную часть изображения, черный - невыбранную часть, серый - размытие выбора.
Используйте Показать контур выбора, чтобы скрыть или отобразить границы выбора. Это удобно,
например, при предварительном просмотре в полноэкранном режиме результатов действия инструментов
редактирования в Редакторе. При переходе к другому изображению параметры отображения маски и
границ выделенной области возвращаются к значениям по умолчанию: это означает, что маска не
отображается, а границы выделения видны.
Установка рамки границы выбора
Используйте Выбор | Граница, чтобы залить границу выбранной части изображения требуемым цветом
так, как это определено в опциях Режим и Непрозрачность. Можно также задать Ширину пера и его
Позицию.
Выбор заполнения
Используйте Выбор | Заливка, чтобы залить выбранную часть изображения требуемым цветом так, как
это определено опциях Режим и Непрозрачность.
Заполнить окружением
Удаление нежелательного объекта из изображения может быть достаточно трудоёмким и требующим
времени процессом, нуждающимся в использовании многочисленных инструментов без гарантии
удовлетворительного результата. Используйте инструмент Заполнить окружением, чтобы заставить Zoner
Photo Studio попытаться удалить объект автоматически, избегая, таким образом, этого утомительного
процесса. Выберите область, содержащую материал, который должен быть заретуширован на
изображении, затем нажмите [Shift+Delete]. Эта функция заполняет выбранную область фрагментами на
основе изображения, создавая, насколько это возможно, смесь этой области с её окружением. Поскольку
алгоритм заполнения в выделенной области имеет высокие требования к обработке, эта функция
рекомендуется только для малых областей. Если выбрана большая область, особенно на изображении с
высоким разрешением, то процесс может оказаться чрезвычайно медленным.
© 2016 ZONER software
56
Сохранить выбор
В результате текущий выбор будет сохранён (по умолчанию как PNG), и его можно будет считать позднее
командой Загрузить выбор.
Загрузить выбор
Это загружает выбор (а не его содержимое!) из файла. Загруженную выбранную часть можно добавить к
текущему изображение, вычесть ее или использовать пересечение. Можно также задать его позицию на
изображении.
Слой редактирования
Слой редактирования
Большинство правок и эффектов в редакторе, а также вставки в виде текста, изображений, символов,
фигур, строк и градиентный фильтр применяются к так называемому слою редактирования. При активном
слое редактирования используйте выбранные элементы, чтобы указать область, в которой отображается
эффект или вставленный материал. Чтобы отредактировать выбранное, используйте инструменты выбора.
Установите ключевые атрибуты слоя редактирования, непрозрачности и режима слоя с помощью
элементов управления панели инструментов под названием Слой. Непрозрачность определяет, насколько
плотно (в процентах) слой редактирования покрывает исходное изображение. Режим слоя определяет,
каким образом содержимое слоя совмещается с исходным изображением; доступны 20 различных
режимов.
Существует возможность одновременной настройки параметров для эффекта или применяемого
инструмента, для самого выделенного фрагмента, а также для Слоя редактирования; при этом возможен
постоянный предварительный просмотр всех изменений в Редакторе.
Для управления применением инструмента или эффекта используются кнопки Применить и Отмена на
панели инструментов или на боковой панели. После щелчка по "Применить" изменить установки слоя
редактирования невозможно.
Эффекты
При использовании инструментов "Вставка" ("Вставить изображение" и т. п.) к слою редактирования можно
применить различные эффекты. Для отображения окна настроек эффектов откройте меню Слой |
Эффекты... в редакторе или на боковой панели: используйте кнопку в группе под названием Эффекты.
Пока слой редактирования активен, настройки эффектов можно изменить. После нажатия кнопки
"Применить" эти настройки не удастся изменить.
Имеются следующие эффекты:
Тень
Внутренняя тень
Внешнее освещение
Внутреннее освещение
Контур
Фаска и тиснение
Атлас
Цветное наложение
Градиентное наложение
Чтобы сохранить настройки эффектов и перезагрузить их позднее, используйте кнопки Предустановки в
нижней части окна. На боковой панели отображаются образцы предустановленных эффектов для
инструментов, которые позволяют использовать слой редактирования (таких как "Вставить изображение",
"Вставить текст", "Вставить символ" и "Вставить строку"). Для мгновенного применения этих образцов
нажмите на них.
© 2016 ZONER software
57
Работа с Прозрачностью в Редакторе
Редактор поддерживает прозрачность, сохраненную в файлах изображений следующих форматов: PNG,
GIF, TIFF и JXR. Для облегчения работы с прозрачностью программа отображает её как "шахматную доску"
с клетками серого и белого цвета.
Применение и удаление Прозрачности
Чтобы применить эффект прозрачности к выбранному участку изображения, используйте меню Слой |
Установить Прозрачность. При необходимости задайте уровень прозрачности в процентах. Чтобы быстро
установить уровень прозрачности 100% для выбранной области изображения, нажмите [Del]. Чтобы
"нанести" прозрачность на изображение, используйте инструмент Ластик.
Чтобы полностью удалить прозрачность с изображения, используйте меню Слой | Удалить Прозрачность.
Вместо эффекта прозрачности можно использовать настройки цвета фона.
Сохранение файлов с эффектом Прозрачности
При сохранении файлов изображений с эффектом прозрачности можно использовать функцию Сохранить
Прозрачность для форматов, ее поддерживающих. В других форматах, чтобы задать цвет, заменяющий
эффект прозрачности, необходимо задать параметр Заменить прозрачность следующим цветом:.
Универсальное окно для функций
редактирования
Zoner отображает большинство функций редактирования в одном интерфейсе, то есть централизованно
представляет элементы управления пользователю. Этот интерфейс может быть представлен одним из двух
принципиально разных способов в зависимости от модулей (основных частей) программы, используемых
при обращении к функции. При вызове функции из менеджера интерфейс отображается в виде окна. При
вызове функции из редактора интерфейс "теряет" области предварительного просмотра (изменения можно
просмотреть непосредственно на изображении) и отображается на боковой панели.
© 2016 ZONER software
58
Окно "Фильтр" в браузере
В верхней части окна находится панель инструментов с кнопками для изменения масштаба эскиза,
отображения/скрытия гистограммы, выделения передержки/недодержки ("засвечивания") и изменения
макета картинок. Также здесь отображается информация о файле. Отображаемые гистограммы можно
свободно перемещать внутри окна предварительного просмотра.
Эскизы изображений занимают большую часть окна фильтров. По умолчанию, исходные и последующие
эскизы отображаются рядом, но можно также выбрать вертикальное расположение или скрыть один из
таких эскизов. Щелкните колесиком мыши, чтобы временно отобразить содержимое одного эскиза внутри
другого.
Если эскиз изображения увеличен так, что не может поместиться на панели предварительного просмотра,
щелкните и перетащить его, чтобы установить, какая его часть должна отображаться. Размеры панелей
предварительного просмотра изменяются в зависимости от размера окна. То есть при изменении размеров
окна размер эскиза также изменяется.
Если окно фильтров содержит одну или несколько кнопок пипетки, то можно нажать такую кнопку и затем
выбрать цвет в области предварительного просмотра.
Если медленное обновление эскизов замедляет работу, выключите функцию Автоматический
предварительный просмотр (с помощью кнопки "блокировки"), а затем при необходимости вручную
обновите области предварительного просмотра, щелкнув Предварительный просмотр. Текст "Эскиз
устарел", отображаемый поверх панели предварительного просмотра с "устаревшим" эскизом, исчезает
после того, как выполнено обновление вручную.
После выхода из любого окна фильтров его размер сохраняется, как и установки для засветки и
отображения гистограммы, а также для автоматического предварительного просмотра. Таким образом,
"универсальные" части окна будут выглядеть так же и при следующем запуске. Остальные настройки
сохраняются отдельно для каждого фильтра редактирования.
Использование фильтров из редактора
Редактор автоматически отображает в режиме предварительного просмотра результаты применения
фильтров редактирования непосредственно на изображении. В этом режиме предварительного просмотра
окно редактора частично заблокировано — можно только изменять размеры редактора, изменять режим его
отображения (величину масштаба, отображение засветки и гистограммы) и редактировать маску выбора.
Все варианты выбора для определенного фильтра приведены на боковой панели. В нижней части панели
расположены кнопки Применить и Отмена. Нажмите их, чтобы сделать эффект, создаваемый фильтром,
постоянным или отменить его, соответственно. Нажмите кнопку рядом с ними, чтобы быстро увидеть, как
выглядит изображение без фильтра.
Пакетные операции
Во время пакетных операций (одновременное редактирование нескольких файлов) окно фильтров
содержит слева столбец с миниатюрами всех файлов, на которые действует редактирование. Можно
просматривать эти миниатюры, чтобы "проверить", как применяемое редактирование подействует на них.
Чтобы удалить изображение из списка изображений для обработки, щелкните его миниатюру и нажмите
кнопку "Удалить". Чтобы применить редактирование только к активному изображению, щелкните
"Применить". Чтобы применить его ко всем изображением в пакете, щелкните "Применить ко всем".
Щелкните "Отмена", чтобы отменить всю пакетную операцию.
Сохранение настроек фильтра как предустановок
© 2016 ZONER software
59
Можно сохранить настройки для любого фильтра в качестве предустановки с выбранным названием и
позже перезагрузить эту предустановку (набор настроек). Кроме того, при каждом применении правок
используемые установки автоматически сохраняются в предустановке, называемой <Последние
использованные>. Установки, сохраненные в предустановке <Последние использованные>,
автоматически загружаются в следующий раз, когда используется данное окно редактирования.
Используйте кнопки Сохранить предустановку и Удалить, чтобы создавать предустановки и управлять
ими. Можно создать сколько угодно предустановок. Щелкните Предустановка по умолчанию, чтобы
быстро загрузить предустановку с именем <По умолчанию>, которая содержит "заводские настройки"
определенного фильтра.
Для импорта и экспорта предустановок зайдите в меню Настройки | Менеджер предустановок...
Меню вида Редактора
При отображении многостраничного файла TIFF или ZMF Редактор может показывать любую из страниц
внутри него. Можно перемещаться между страницами, используя Вид | Предыдущая страница [Ctrl+Page
Up] иСледующая страница [Ctrl+Page Down].
Отобразить пересвеченные участки
Для выделения засвеченных (передержанных областей) и недодержанных областей в текущем
изображении используйте Вид | Показать засветку [Shift+O].
В областях с засветкой один элемент цвета или все достигают своих максимальных значений. Невозможен
ни переход к более мощным средствам, ни изменения; таким областям с засветкой недостает деталей.
Передержка не является фактически единственной причиной засветки; засветка присутствует также на
участках с сильными источниками света, такими как солнце или пламя. Засветка не подразумевает
автоматически плохую фотографию, хотя многочисленные и обширные области с засветкой означают
плохое фото. На некоторых участках засветка неизбежна (например, отражения от объектов, освещенных
солнцем). Выделение засветки является только информативным. Не имеет смысла, например, затемнять
фотографию настолько, что Zoner Photo Studio прекратит выделение засветки в ней: деталь уже утеряна,
поэтому затемнение не восстановит её.
Zoner Photo Studio может выделить восемь различных видов засветки: засветка в каналах R, G, и B,
комбинированная RG, RB и GB, RGB (места, где все три элемента имеют засветку) и суммарная засветка,
где хотя даже и нет засветки в отдельных каналах, их сумма превышает определенный порог. Можно
выбрать, чтобы места без засветки отображались в оттенках серого или в цвете. Места с засветкой
показаны в насыщенных цветах, представляя каналы, на которые оказывается воздействие: красный для R,
зелёный для G, синий для В, жёлтый для RG, пурпурный для RB, голубой для GB и яркий жёлтый для RG.
Суммарная засветка отображается в умеренном желтом цвете.
Zoner Photo Studio может также привлечь внимание к недодержанным областям - чрезмерно темным
местам с отсутствием деталей. Эти места отображаются светло-голубыми.
Можно изменить то, как выделяется засветка, используя Предпочтения | Другое | Отобразить засветку и
недодержку. Более подробно об этом см. тему о разделе "Другое" в программных предпочтениях.
Показать гистограмму
Функция Вид | Гистограмма [Ctrl+H] выводит незафиксированное окно Гистограмма внутри главного окна
Редактора. Это окно можно перемещать. При щелчке правой кнопкой мыши по окну гистограмм
отображается меню, с помощью которого можно изменять размер окна и внешний вид гистограммы.
Просмотр цветов перед распечаткой
Функция Вид | Просмотр цветов перед распечаткой [Shift+P] имеет значение, только если включено
управление цветом (Установки | Предпочтения | Управление цветом | Использовать управление
цветом) и выбран профиль принтера: только он полезен в этой ситуации. Эта функция передает
изображение в цветовой профиль, который принтер будет применять во время печати, и показывает
результат на экране.
Показать точки фокуса
Используйте Вид | Показать точки фокуса [Ctrl+Shift+O], чтобы увидеть места на фотографии, которые
выбраны как точки фокуса в момент, когда был нажат спуск камеры. Эта функция доступна только для
© 2016 ZONER software
60
снимков фотоаппаратов Canon и Nikon и работает корректно только на неизменённых фотографиях.
Все опции "Показать засветку", "Предварительный просмотр цвета перед печатью" и
"Показать точки фокуса" имеют одно важное свойство. Они только изменяют то, как
изображение выглядит на экране. Для всех других целей (например, сохранение)
программа работает с оригинальным исходным изображением. Таким образом эти
функции будут автоматически отключены при переключении между изображениями.
JPEG-сжатие с потерями и операции без потерь
Сжатие JPEG, определенное как стандарт ISO в 1990 г., разработано в целях эффективного хранения
фотографических данных. Сжатие с потерями (такое как JPEG) использует свойства человеческого глаза и
сохраняет данные с определенной потерей информации, что дает намного более сильное сжатие, чем
упаковка без потерь. К названным свойствам относятся, например, более сильная чувствительность к
большим изменениям, чем к тонким деталям, и более сильная чувствительность к изменениям яркости, чем
к изменениям цвета. JPEG использует эти свойства, чтобы уменьшить размер цветовой информации
перерасчетом цветовых каналов на меньшее разрешение (подвыборка). Количество деталей, сохраняемое
JPEG, можно настраивать; оно измеряется "уровнем качества" в различных масштабах; Zoner Photo Studio
использует шкалу от 1 до 100. Чем выше значение, тем меньше искажение и больше размер выходного
файла. Чем ниже значение, тем больше искажение и меньше размер выходного файла. Установки сжатия
JPEG влияют только на качество фотографии и на размер файла. Его размер в пикселях остается
неизменным.
Выберите уровень сжатия на основе того, как планируется использовать изображение. Используйте
значения от 30 до 60, чтобы уменьшить до предела размер сохраняемого файла. Используйте значения от
70 до 80 для обычных целей, например, для изображений, публикуемых в Интернете. Используйте значения
от 80 до 100 для настольной издательской системы. Хотя более высокие значения дают более высокую
деталировку, это соотношение нелинейное. Значения свыше 90 дают почти незаметные улучшения, в то
время как заметно увеличивают размеры файла.
Сжатие JPEG из-за ошибок округления в расчетах и в некоторых случаях из-за подвыборки цвета служит
причиной уменьшения качества, даже если использовать значение качества 100. Поэтому сжатие JPEG
непригодно для изображений, которые требуют абсолютной точности (карандашные рисунки, линейная
графика и т.п.). Однако для фотографий оно является наилучшим выбором, поскольку изменения в
изображении при правильных установках незаметны. Группа JPEG также создала стандарт ISO для сжатия
JPEG без потерь, но этот стандарт не используется. Сегодня он устарел, поскольку более современный
стандарт PNG вообще дает лучшее качество, чем JPEG без потерь.
Операции без потери
Это иногда требуется для поворота изображения потому, что они сняты в портретной ориентации (камерой,
повернутой в сторону). Изображения со сжатием JPEG теряют некоторые детали при каждом открывании,
редактировании и повторном сохранении. Поэтому Zoner Photo Studio, когда возможно, разрешает
преобразования без потерь, т.е. для зеркального копирования изображений и для поворота их на 90
градусов.
Преобразования без потерь возможны только для тех изображений JPEG, которые имеют размеры,
кратные числу, которое может быть получено при умножении размера основного блока JPEG (8) и значений
выборки цветового канала (1 или 2). Это число определяет размер блоков, используемых для выполнения
сжатия JPEG. Типичные выборки составляют 2:1 в обоих направлениях или 2:1 только в горизонтальном
направлении. Типичные размеры блока – это 16 16, 16 8 и 8 8. Камеры обычно делают фотографии с
размерами, которые умножены на эти значения; поэтому для необрезанных, неизмененных в размере
фотографий упомянутые выше преобразования в Zoner Photo Studio всегда происходят без потерь.
Поведение программы, когда выполняются эти преобразования фотографий, размер которых не
соответствует данному требованию, зависит от установки в Установки | Предпочтения | Общее: или
изображение обрезается, чтобы удовлетворить требованию, или преобразование происходит с потерями,
вместо преобразования без потерь.
Преобразования без потерь возможны только для операций, выполняемых из
Браузера.
По своей сути, работа в Редакторе включает в себя распаковку изображения и затем
повторное сжатие его перед сохранением.
© 2016 ZONER software
61
Чтобы исключить ненужные потери качества при повторном сохранении в Редакторе, используйте уровни
сжатия JPEG с высоким качеством, таким как 90 - 95. Чтобы задать, какие уровни применять автоматически,
используйте Установки | Предпочтения | Общее. Чтобы задать вручную уровень при сохранении,
используйте "Сохранить как" и затем средство управления, предлагаемое во время процесса сохранения.
Чтобы совсем избежать потери качества, используйте формат со сжатием без потерь, подобный PNG или
TIFF. Если необходима поддержка для EXIF-информации об изображении, то не используйте PNG: он ее не
поддерживает.
© 2016 ZONER software
62
Инструменты Редактора
Инструменты, работать с которыми в редакторе можно с помощью мыши, используются для точного
визуального редактирования отдельных изображений. Эти инструменты находятся на вертикальной панели
инструментов редактора. После активации инструмента на боковой панели отображаются параметры и
настройки, соответствующие этому инструменту. В один момент времени активным может быть только один
инструмент, не более и не менее. После закрытия и повторного открытия редактора активируется тот же
инструмент, который был активен при закрытии.
Эти инструменты можно расположить в одну или две колонки. Для переключения между режимами
отображения в одной или двух колонках используйте контекстное меню, вызываемое щелчком панели
инструментов правой кнопкой мыши. Если некоторые инструменты не помещаются на панели из-за
недостаточной высоты, их можно отобразить, нажав символ стрелки в нижней части панели инструментов.
Инструменты Редактора и их обозначения
Быстрая правка
Быстрые фильтры
Q
Shift+K
Инструменты ретуширования и рисования
Снижение эффекта
"красных глаз"
R
Фильтры
F
Штемпель клонирования
S
Масштаб
Z
Разглаживание
U
Панорамирование
P
Эффект кисти
E
Кадрирование
C
Восстанавливающая
кисть
J
Инструменты выравнивания
Кисть
B
Выровнять горизонт
H
Заполнить
G
Редактировать
коллинеарность
K
Ластик
Y
Перспектива
Параме
тр
Поместить изображение
I
X
Поместить текст
T
Shift+X
Вставить символ
Shift+T
Поместить фигуру
Shift+S
Инструменты деформации
Сетка трансформации
Деформировать
Инструменты для размещения объектов и
для эффектов
Инструменты выбора
Прямоугольное
выделение
M
Вставить строку
Эллиптический выбор
O
Градиентный фильтр
Shift+G
Лассо
L
Эффект сдвига и наклона
Shift+F
Многоугольное лассо
N
Фильтр «Блик от линзы»
Shift+R
Магнитное лассо
A
Эффект Дросте
Shift+D
Волшебная палочка
W
© 2016 ZONER software
D
63
Кисть для выделения
Shift+Q
Инструменты панорамирования и
масштабирования
Масштаб
Используйте Масштаб [Z] для увеличения или уменьшения изображения. Чтобы удобно изменять масштаб
с помощью кнопок быстрого доступа, используйте: [Num +] и[Num ] для увеличения и уменьшения
масштаба, [Num *] для масштаба 1:1 (масштаб 100%), [Num 0] чтобы подогнать всё изображение к экрану,
[Num .] чтобы заполнить только "короткую сторону" (эта сторона проще для заполнения) на экране и [Num /]
для фиксации масштаба. Колёсико мыши также можно использовать для изменения масштаба; для этого
вращайте его, удерживая нажатой кнопку [Ctrl].
Чтобы временно переключиться на инструмент Масштаб, когда активен другой инструмент, удерживайте
нажатыми [Ctrl+Space].
Фиксировать масштаб работает следующим образом: если перемещаться среди изображений, используя
функции Редактора "Следующий", "Предыдущий", "Первый" и "Последний" файл, то величина масштаба
останется неизменной. Фиксация будет отключена, если открыть новое окно Редактора.
Панорамирование
Используйте Панорамирование [P], чтобы сдвигать (панорамировать) изображение по экрану, если оно
больше экрана. Чтобы панорамировать, не используя этот инструмент, удерживайте нажатой [Space] или
нажмите колёсико мыши и затем перетащите. Можно панорамировать также, просто используя клавиши со
стрелками.
Инструмент Кадрирование
Кадрирование
Чтобы обрезать изображение, используйте Редактор. Здесь имеется инструмент Кадрирование [C],
который находится на главной панели инструментов Редактора, расположенной слева. Активируйте этот
инструмент, затем растяните (или создайте – см. ниже) вырезающий прямоугольник и выполните
кадрирование. Легким путем выполнить это является щелчок кнопки Кадрирование. Если в Редакторе
является активным меню правой кнопки мыши (использование предпочтений Редактора), то кадрирование
можно выполнить с помощью соответствующей позиции из этого меню. Если меню неактивно, то щелчок
правой кнопки приводит к немедленному обрезанию.
Цифровая и пленочная фотографии имеют различное отношение сторон: 4:3 и 3:2. И это отношение
сторон в большинстве профессиональных отпечатков остается 3:2 до сих пор. Если вы готовите
фотографии для отправки их для профессиональной распечатки, например, в фотолабораторию, то вы,
естественно, желаете, чтобы изображения, которые получит фотолаборатория, имели бы то же
отношение сторон, что и используемая там бумага. В противном случае ваши фотографии либо будут
обрезаны (быстро, наугад и плохо), либо получат белую окантовку.
Можно задать для вырезающего прямоугольника фиксированное отношение сторон или даже просто
фиксированный размер. Фиксированное отношение сторон является, прежде всего, удобным средством
обрезать с отношением 3:2, указанным выше. Фиксированные размеры удобны для таких приложений, как
фон рабочего стола. Несколько часто используемых отношений и размеров имеются в выпадающем списке
на панели инструментов опций - содержание списка изменяется в зависимости от используемого
инструмента. Для этого имеется Свободное отношение. Текущее отношение соответствует соотношению
сторон самого обрезанного изображения. Используйте Фиксированное отношение, чтобы задать
фиксированное отношение по вашему выбору, используя панель инструментов. Для фиксированных
отношений это всегда означает на практике, что если вы тянете одну сторону прямоугольника, то другая
сторона изменяется так, чтобы соответствовать. Используйте Фиксированный размер, чтобы задать
© 2016 ZONER software
64
фиксированный размер по вашему выбору, используя панель инструментов. В таких случаях используйте
последнюю опцию Установки..., чтобы открыть окно для такой работы.
Если щелкать Поменять значения (кнопка панели инструментов для перехода между двумя наборами
размеров или отношений) или нажимать клавишу [`] (под [Esc]), то значения в этих двух окошках будут
меняться по кругу от портретного обрезания к ландшафтному и наоборот.
Если включить опцию Привязать к краям, то соответствующий край обрезающего прямоугольника будет
"захватывать" любую заметную кромку, обнаруживаемую на изображении, при изменении его размера или
при его перемещении. Можно временно включать или отключать привязку нажатием клавиши [Alt].
Если нажать [Ctrl+A] и если при этом фиксированное отношение или размер не используются, то
обрезающая рамка немедленно растянется на всё изображение. Если используется фиксированное
отношение, то обрезающая рамка растянется лишь настолько, чтобы занять наибольшую возможную
поверхность до того, как выйдет на кромку. Это может создать проблему, если изображение имеет
портретную ориентацию, а рамка обрезания - ландшафтную, и наоборот. Хотя отношение сторон для
обрезания можно поменять, это неэффективно, если надо обрезать много изображений подряд. Нажмите
[Shift+A], чтобы растянуть обрезающую рамку до наибольшего размера, поддерживаемого выбранным
фиксированным отношением, даже если требуется переключение сторон, чтобы достигнуть этого размера.
Инструмент Снижение эффекта красных глаз
Снижение эффекта красных глаз
Это инструмент в Редакторе, позволяющий уменьшить эффект красных глаз. Чтобы использовать его,
щелкните Снижение эффекта красных глаз [R] на главной панели инструментов.
Этот инструмент предоставляет три режима.
В режиме Устранить эффект красных глаз можно просто щелкнуть по красной части глаза и программа
автоматически найдет границы красной области и выполнит правку. Используйте режим Устранить эффект
белых глаз, если при съемке имело место очень сильное отражение вспышки (особенно часто это бывает
в темноте); тогда глаза на снимке выглядят неестественно блестящими.
Настройки изменения можно изменить на панели инструментов даже после того, как был сделан щелчок по
глазу. Эти изменения немедленно проявятся на самом изображении.
В режиме Устранить, используя кисть следует задать размер кисти на панели инструментов и затем
откорректировать область глаза, "рисуя" на ней. Если подрисовка была сделана неправильно, то можно
просто отменить соответствующие шаги: Редактировать | Отмена [Ctrl+Z]. Устранение эффекта красных
глаз происходит лучше, если изображение увеличено.
Можно работать также в Расширенном режиме. В этом режиме можно выбрать различные проблемные
цвета, а не только красный или белый; используйте тогда просто пипетку для получения этого цвета. Это
является полезным для проблем с глазами животных.
На панели инструментов опций можно задать для инструмента Радиус , его цветовой Допуск, Затемнение
ретушируемой поверхности, Размытие и протяженность инструмента. Можно использовать планшет с
этим инструментом, так же как и с другими инструментами ретуширования.
Инструменты Ретуширование
Штемпель клонирования
Используйте штемпель клонирования, чтобы "изобразить" одну часть изображения на другой. Обычно это
делается, если нужно что-то скрыть, используя фоновую текстуру из некоторой области с аналогичным
фоном, но без переднего плана. Некоторые типичные предметы, закрываемые таким образом, - это
телефонные провода и прыщи.
Штемпель клонирования [S] расположен на панели инструментов Редактора.
После активации инструмента нажмите и удерживайте клавишу [Ctrl] (курсор мыши будет преобразован в
перекрестие) и задайте исходную область для клонирования. После этого инструмент начнет клонировать
исходную область ("закрашивать" ею), где бы ни щелкнуть или куда бы ни перетащить с его помощью.
Параметр Радиусзадает размер области изображения, которая подлежит переносу; Непрозрачность -- это
© 2016 ZONER software
65
максимально разрешенный объем переноса (достигаемый при нескольких воздействиях данного
инструмента на одну и ту же часть изображения); Плотность -- это объем изображения, используемый во
время одного применения эффекта к части снимка. В режиме Выровнено исходная область всегда будет
двигаться вместе с целевой областью. Когда этот режим отключен, источник всегда будет возвращаться в
исходную точку, если отпустить кнопку мыши и затем вновь начать "закрашивание".
Интервал устанавливает, насколько часто должен применяться инструмент. Установите его как часть в
процентах от размера кисти. Таким образом, при малых значениях этот инструмент будет применяться
даже при малейшем движении мыши, тогда как при значении 100%, он будет применяться только один раз
для полной длины кисти.
Размытие Значение Размытие задает, как инструмент будет действовать на краях кисти.
Используйте параметр Режим для задания того, как клонированная часть изображения будет введена в
исходное изображение.
Разглаживание
Используйте инструмент Разглаживание, чтобы разгладить тонкие детали, например на портретах. Чтобы
активировать его, используйте на панели инструментов кнопку Разглаживание [U].
Параметры Радиус, Непрозрачность, Плотность, Размытие и Интервал действуют для этого
инструмента так же, как и для других инструментов, например, для Штемпеля клонирования. Параметр
Сглаживание определяет интенсивность эффекта.
Эффект кисти
Используйте инструмент "Эффект кисти", чтобы "подрисовать" при локальном редактировании
изображения. Чтобы активировать его, используйте кнопку на панели инструментов, называемую Эффект
кисти [E].
Что именно данный инструмент делает в данный момент времени, зависит от того, какая опция Эффект
задана: яркость, гамма-коррекция, контраст, насыщение или усиление резкости. Также это зависит от
значения параметра Интенсивность. Другие установки, такие как Радиус, Непрозрачность, Плотность,
Размытие и Интервал, работают так же, как и для других инструментов, например, для Штемпеля
клонирования.
Восстанавливающая кисть
Используйте функцию Восстанавливающая кисть, чтобы удалить незначительные царапины и пятна и
заменить их материалом из "здоровой", чистой части изображения. Применять этот инструмент следует так
же, как и Штемпель клонирования, при этом не забывая, что данный инструмент переносит не исходную
область как таковую, а только ее текстуру, которая адаптируется к целевой области в процессе применения.
Поддержка планшета
Zoner Photo Studio поддерживает работу с планшетом для всех инструментов ретуширования. Если
планшет однажды надлежащим образом установлен и подключен, то пиктограмма планшета появится в
опциях панели инструментов в Редакторе. Ее выбор откроет окно, в котором можно запросить программу
изменять определенную опцию, основываясь на нажиме пера, которую планшет измеряет при черчении.
Опции, на которые можно влиять, используя нажим пера, следующие: Радиус, Непрозрачность,
Плотность, Размытие и Интервал. Конечно, всё это применимо, только если текущий инструмент в
настоящий момент имеет данную опцию.
Следует заметить, что по техническим причинам только одна программа в Windows
одновременно может работать с нажимом пера на планшете.
Если Zoner Photo Studio не реагирует на нажим пера, то следует проверить, не
запущены ли какие-либо другие программы, чувствительные к нажиму. Если таковые
имеются, то закройте их и перезапустите Редактор.
© 2016 ZONER software
66
Инструменты Выравнивание
Выровнять горизонт
В Редакторе имеется инструмент, предназначенный для выравнивания линии горизонта. Чтобы
активировать этот инструмент в Редакторе, используйте Выровнять горизонт [H]. В прошлом нужно было
устанавливать наклоненный горизонт, используя вращение с помощью метода проб и ошибок. Однако
попытки перебором определить, на сколько градусов нужно повернуть фотографию, ведут к потере времени
и неудовлетворительным результатам. В Zoner Photo Studio просто выставьте направляющую линию
параллельно реальному горизонту, и программа позаботится об остальном.
Когда активирован этот инструмент, появится направляющая линия с двумя ручками. Установите ее
параллельно реальному горизонту или даже, если предпочитаете, параллельно вертикали, такой как
флагшток, - просто все, что угодно может быть использовано, чтобы удалить наклон из изображения. Затем
щелкните Применить. Вместо этого можно использовать также щелчок правой кнопкой. Используйте
опцию Привязать к краям, если желаете для данного инструмента автоматически определить значимые
края в изображении и "перейти" к ним самим. Можно временно включать или отключать привязку нажатием
клавиши [Alt]. Автоматическое обрезание делает так, что программа автоматически обрезает пустые
области, которые появляются после установки перспективы.
Используйте опцию Координатная сетка, чтобы включить отображение координатной сетки, которая
помогает найти наилучший угол поворота для этого изображения.
Коллинеарность
Чтобы отредактировать коллинеарность, т.е., чтобы устранить линии "поворота изображения", используйте
инструмент Коллинеарность [K]. Используйте этот инструмент, чтобы устранить проблемы
коллинеарности, например, в фотографиях зданий, где эффект перспективы вызывает сужение здания на
изображении (скашивание).
Если этот инструмент активирован, на изображении видны две вертикальные линии. Щелкните и
перетащите эти линии, чтобы расположить вдоль углов объекта, который должен быть выпрямлен, после
чего щелкните Применить. Вместо этого можно использовать также щелчок правой кнопкой. Чтобы
настроить коллинеарность, эта программа должна деформировать изображение. Следовательно,
потребуется обрезание после выполнения этой операции. Для небольшого редактирования будет
достаточно опции "Автоматическое обрезание". Используйте опцию Привязать к краям, если желаете для
данного инструмента автоматически определить значимые края в изображении и "перейти" к ним самим.
Можно временно включать или отключать привязку нажатием клавиши [Alt]. Автоматическое обрезание
делает так, что программа автоматически обрезает пустые области, которые появляются после установки
перспективы.
Перспектива
Редактирование перспективы – это, в принципе, редактирование коллинеарности одновременно в двух
измерениях. Чтобы активировать этот инструмент, используйте опцию Перспектива [V]. Данный
инструмент – это простой способ выпрямить, например, фотографии вывесок.
Когда этот инструмент активирован, то на изображении виден прямоугольник. Щелкните и перетащите углы
этого прямоугольника, чтобы совместить с углами объекта, который должен быть выпрямлен, после чего
щелкните "Применить". Применить. Вместо этого можно также закончить это выпрямление щелчком
правой кнопки или использованием меню щелчка правой кнопкой. Чтобы настроить перспективу, эта
программа должна деформировать изображение. Следовательно, потребуется обрезание после
выполнения этой операции. Для небольшого редактирования будет достаточно опции "Автоматическое
обрезание". Используйте опцию Привязать к краям, если желаете для данного инструмента автоматически
определить значимые края в изображении и "перейти" к ним самим. Можно временно включать или
отключать привязку нажатием клавиши [Alt]. Автоматическое обрезание делает так, что программа
автоматически обрезает пустые области, которые появляются после установки перспективы.
© 2016 ZONER software
67
Инструменты деформации
Сетка трансформации
Используйте Сетку трансформации, чтобы исказить изображение или чтобы выпрямить уже искажённое
изображение.
Если щёлкнуть Создать сетку трансформации... на панели инструментов опций (ниже меню), то поверх
изображения будет помещена Сетка трансформации. Сетка представлена как решётка точек; перемещайте
точки, чтобы настроить сетку. Изображение под сетью "разжижается" и реагирует на деформации сетки.
Чтобы добавить точку (узел) в сетку, щелкните дважды то место, где надо добавить точку. Чтобы удалить
точку, выберите ее и щелкните Удалить точку на панели инструментов опций. Чтобы полностью удалить
сетку трансформации, щёлкните Удалить сетку. Однако это удаляет только сетку, но не вызванную ею
деформацию.
Деформировать
Инструмент Деформация работает подобно Сетке трансформации, но для этого инструмента не нужно
работать с сеткой. Переместите курсор мыши поверх изображения, щёлкните кнопкой и "перетащите",
чтобы деформировать изображение в данном месте.
Используйте настройку Интенсивность для задания интенсивности преобразования; используйте Радиус,
чтобы задать, насколько инструмент повлияет на окружение курсора. Помимо сдвига доступны другие виды
деформаций; чтобы выбрать тип деформации, используйте Эффект. В отличие от сдвига эти виды
деформации не требуют выделения и перетаскивания. Достаточно нажать и удерживать нажатой левую
кнопку мыши над точкой, чтобы повторно применить к ней выбранный эффект. Один эффект отличается от
других: Восстановить. Используйте его, чтобы пошагово отменять деформацию, восстанавливая оригинал
в определённом месте.
Инструменты Кисть, Заливка и Ластик
Кисть
С помощью инструмента Кисть на изображение наносят цвет. Самая основная опция для данного
инструмента – это цвет кисти. Можно изменить его щелчком окрашенного прямоугольника (это вызовет окно
смешения цветов) или использованием пипетки, чтобы выбрать цвет из самого изображения. Другие
установки, такие как Радиус, Непрозрачность, Плотность, Размытие и Интервал, работают так же, как и
для других инструментов, например, для Штемпеля клонирования. Используйте параметр Режим для
задания режима, в котором цвет, наносимый кистью, будет смешиваться с исходным изображением.
Заливка
Используйте инструмент Заливка для определения области, которая будет заполнена выбранным цветом.
Программа определяет область для заполнения цветом на основе сходства с точкой, щелкнутой мышью.
Сходство проверяется на основании значения параметра Режим сравнения (RGB, Яркость или Цветовой
тон), а также параметра Допуск. Опция Непрерывная определяет, будет ли заливка "выполнена" во все
похожие по цвету области на всем изображении или только в одну непрерывную область. Чтобы
использовать этот инструмент, щелкните мышью на точке в рамках сходно окрашенной области, которую
требуется заполнить выбранным цветом.
Ластик
Ластиком можно стереть часть изображения. Параметры Радиус, Непрозрачность, Плотность,
Размытие и Интервал действуют для этого инструмента так же, как и для других инструментов, например,
для Штемпеля клонирования. Стертая часть изображения становится прозрачной. Подробнее о
прозрачности см. в разделе "Прозрачность" в Редакторе.
© 2016 ZONER software
68
Создание выбора
Есть несколько инструментов Редактора для создания выбора части изображения, к которой должны быть
применены программные редакционные изменения и эффекты. Можно также копировать и вставлять выбор
в другое изображение.
Выбор может принимать любую форму от простого прямоугольника до набора областей любой желаемой
сложности. Можно сформировать выбор, используя любую комбинацию инструментов выбора.
Этот процесс выбора всегда имеет "режим выбора", который влияет на то, как ваши действия влияют на
выбор. Он запускается в "нормальном" режиме. Режим Нормальный создает новую выбранную область
каждый раз при растягивании прямоугольника, выборе волшебной палочки и т.д. Если вместо этого нужно
добавить новую выбранную область (области) к уже имеющейся, то используйте кнопку панели
инструментов, называемую Добавить к выбору.. Чтобы сразу же на время ввести этот режим, нажмите
[Shift]. (Около курсора мыши появится знак плюс.) Если нужно выполнить противоположное – вычесть
новый выбор (выборы) из имеющегося – включите Удалить из выбора или удерживайте нажатой клавишу
[Ctrl] во время этой работы. (Около курсора мыши появится знак минус.) Режим Пересечение или
удержание клавиши [Ctrl], а также использование или неиспользование клавиши [Shift] при создании новых
выделений. (На курсоре мыши появится "х".)
Элемент управления Размытие на панели инструментов опций для всех этих инструментов устанавливает
то, как будут вести себя редактируемые участки, когда они достигнут краев области выбора: с размытой
границей, эффекты будут постепенно терять интенсивность – "затухать" – в направлении края. Выбор
Инвертировать или нажатие [Ctrl+Shift+I] отменит выбор всех выбранных областей изображения и
наоборот. Опция Разглаживание разглаживает (выравнивает) края непрямоугольных областей выбора.
Можно удалить весь выбор нажатием [Esc].
Прямоугольное выделение
Чтобы активировать инструмент "Прямоугольный выбор", используйте команду Редактора Выделение |
Прямоугольный выбор [M] или кнопку панели инструментов. Используйте этот инструмент, чтобы
выбрать области, которые могут быть легко определены с использованием одного или нескольких
прямоугольников. После активации инструмента выберите и растяните прямоугольник, чтобы сделать
выбор. Если при выборе удерживать нажатой кнопку [Shift], то это будет квадрат. Если удерживать нажатой
кнопку [Ctrl], то щелчок установит центр прямоугольника вместо его левого верхнего угла.
Эллиптическое выделение
Чтобы активировать инструмент "Эллиптический выбор", используйте команду Редактора Выделение |
Эллиптический выбор [O] или кнопку панели инструментов. Используйте этот инструмент, чтобы выбрать
области, которые могут быть легко задать с использованием одного или нескольких эллипсов. После
активации инструмента выберите и растяните эллипс, чтобы сделать выбор. Если при выборе удерживать
нажатой кнопку [Shift], то это будет круг. Если удерживать нажатой кнопку [Ctrl], то щелчок установит центр
эллипса вместо левого верхнего угла прямоугольника, который содержит его.
Лассо
Используйте инструмент "Лассо", чтобы огородить сложную область вручную. Чтобы активировать
инструмент "Лассо", используйте команду Редактора Выделение | Lasso [L] или кнопку панели
инструментов. После активации этого инструмента выберите и передвигайте мышь, чтобы огородить
требуемую область. Если не огородить ее полностью, то программа добавит прямую линию между
начальной и конечной точками, чтобы завершить эту работу.
Многоугольное лассо
Используйте инструмент "Многоугольное лассо", чтобы выбрать любую область, которая может быть легко
огорожена с использованием набора прямых линий. Чтобы активировать этот инструмент, используйте
команду Редактора Выбор | Многоугольное лассо [N] или кнопку панели инструментов. После активации
инструмента выберите изображения и затем постепенно "щелкайте вокруг" требуемой области. Если в
какой-либо ситуации нужно отменить последний щелчок, нажмите [Backspace] или [Delete]. Чтобы
завершить форму ограждения – многоугольник – можно либо щелкнуть дважды, либо использовать только
© 2016 ZONER software
69
один щелчок, достаточно близко к начальной точке. (Когда курсор мыши будет достаточно близко, он
изменится.) Если во время выбора удерживать нажатой кнопку [Alt], то произойдет временное
переключение с многоугольного лассо на магнитное.
Магнитное лассо
Используйте инструмент "Магнитное лассо", чтобы выбрать сложные области, которые содержат части
изображения с четко определенными краями: области с высоким контрастом сторон края. Программа будет
искать такие края и автоматически привязывать выбор к ним. Чтобы активировать этот инструмент,
используйте команду Редактора Выбор | Магнитное лассо [N] или кнопку панели инструментов.
Фактический процесс работы с этим инструментом – тот же самый, что и с многоугольным лассо. Опция
Чувствительность задает, насколько далеко от ваших линий программа будет искать края на
изображении. Опция Сглаживание линии влияет на форму линии выбора; более высокое значение дает
более "сглаженную" линию, однако она может также сделать это плохо, копируя сложные края. Если
удерживать нажатой кнопку [Alt], то произойдет временное переключение на многоугольное лассо.
Волшебная палочка
Чтобы активировать этот инструмент, используйте команду Редактора Выбор | Волшебная палочка [W]
или кнопку панели инструментов. С помощью Волшебной палочки можно выделить области, похожие на ту
точку, которую вы щелкаете мышью. Сходство проверяется на основании значения параметра Режим
сравнения (RGB, Яркость или Цветовой тон), а также параметра Допуск. Опция Непрерывная
определяет, будет ли выбор "разлит" во все похожие по цвету области на всем изображении или только в
одну непрерывную область. Чтобы использовать этот инструмент, щелкните мышью на точке в рамках
сходно окрашенной области, которую вы желаете выделить.
Кисть для выделения
Для выделения области изображения путем ее "окрашивания" можно использовать инструмент Кисть для
выделения [Shift+Q]. Эти настройки аналогичны настройкам для инструмента Кисть: можно задать Радиус
, Плотность, Размытие и Интервал. Данный инструмент работает в двух режимах: один для добавления к
выделенной области, другой – для удаления из нее. Режимы переключаются с помощью кнопок на панели
инструментов Опции. Чтобы временно переключить режимы во время работы, нажмите и отпустите
клавишу [Ctrl]. Быстро определить, какой из режимов включен, можно по наличию символов "+" или "-"
рядом с курсором мыши.
Размещение изображений, текста и символов
Поместить изображение
Используйте этот инструмент, чтобы поместить (вставить) изображение или одну из его частей внутри
изображения, открытого в Редакторе.
Чтобы вставить только часть изображения, выделите ее на вкладке "Редактор", используя инструменты
выбора, и затем нажмите [Ctrl+C], чтобы скопировать ее. Для вставки используйте [Ctrl+V]. Активация
инструмента Поместить изображение [I] происходит сразу после щелчка кнопки на панели инструментов.
Работа с этим инструментом подобна работе со Слоем редактирования. При использовании этого
инструмента на боковой панели также появляется кнопка для вставки изображения из файла.
Определите область изображения, куда нужно поместить вставляемый материал, и установите его
Прозрачность и/или воспользуйтесь функцией Размытие краев, чтобы размыть края выбранной области,
а затем подтвердите свои действия, щелкнув Применить или щелкнув правой кнопкой мыши на
изображении. Чтобы удалить слой редактирования и отменить вставку, щелкните Отмена или нажмите
[Esc]. Используйте боковую панель для изменения вставленного изображения с использованием
различных эффектов редактирования.
© 2016 ZONER software
70
Поместить текст
Элемент управления Поместить текст [T] используется для активации инструмента размещения текста.
Затем щелкните, чтобы установить верхний левый угол рамки текста. Рамка текста действует как слой
редактирования. На боковой панели отображаются настройки для данного инструмента. Используйте его
для ввода текста. Чтобы использовать в качестве текста или одного из его фрагментов информацию об
изображении, используйте настройку Переменный текст. Данное окно содержит элементы управления для
таких настроек, как Шрифт, Размер, Межстрочное расстояние и Фон текста. Последняя (опциональная)
настройка имеет параметры Цвет и/или Непрозрачность. Также предусмотрены кнопки для типичного
оформления текста: Жирный, Курсив, Подчеркнутый.
Для текста в несколько строк имеются три кнопки, для задания расположения: Слева, Центр, Справа.
Используйте кнопку Качество печати, чтобы настроить или отключить сглаживание краев текста.
Используйте раздел "Слой", чтобы задать Прозрачность текста и соответствующий режим слоя. Чтобы
фактически вставить текст, нажмите кнопку Применить. При этом произойдет слияние редактируемого слоя
с изображением. Чтобы отменить вставку текста и удалить слой редактирования, нажмите кнопку Отмена.
Чтобы восстановить исходные предустановки для шрифта и выравнивания, нажмите кнопку По умолчанию
. Чтобы добавить к вставленному тексту настраиваемую тень и прочие эффекты, щелкните Эффекты
редактирования....
Вставить символ
Используйте функцию Вставить символ [Shift+T], чтобы вставить символ в изображение. Этот инструмент
работает аналогично функции "Вставить текст". На боковой панели отображаются настройки для данного
инструмента, такие как:
Последние использованные символы
Группы символов — например стрелки, математические символы и т.д. Отображаемые символы
упорядочены по шрифтам.
Все символы — отображаются все доступные символы. Эти отображаемые символы организованы по
признаку шрифта.
Символы отдельного шрифта — отображаются только символы, содержащиеся в выбранном шрифте.
Выбор символов зависит от шрифтов, установленных в ОС Windows. Чтобы добавить к вставленному
символу, например, тень, щелкните Изменить эффекты.
Поместить фигуру
Инструмент Поместить фигуру [Shift+S] используется для вставки рамки с выбранной фигурой. Чтобы
задать положение и размер рамки, а также разместить опорные точки фигуры, щелкните кнопкой мыши и
перетащите курсор. На боковой панели отображаются настройки этого инструмента, в том числе Форма,
Цвет пера, Непрозрачность, Ширина пера, Цвет заливки и/или использование непрозрачности. Для
фигур, состоящих из отдельных линий, также доступны настройки для завершения линии. Чтобы добавить
к фигуре настраиваемую тень и прочие эффекты, щелкните Редактировать эффекты....
Вставить линию
Используйте функцию Вставить линию [D], чтобы вставить рамку слоя редактирования, содержащую
настраиваемую линию, которая не должна быть прямой. (Используйте узлы, чтобы установить, где и как
линия должна менять направление.) Используйте мышь для добавления, изменения положения и выбора
узлов на линии. Нажмите клавишу [Insert], чтобы добавить новый узел после выбранного узла. Нажмите
клавишу [Delete] или [Backspace], чтобы удалить выбранный узел. На боковой панели отображаются
настройки цвета, прозрачности и ширины пера (контура), цвет и прозрачность заливки, а также
Завершение линии. Чтобы добавить к линии настраиваемую тень и прочие эффекты, откройте раздел
Эффекты.
Преобразование вставленных объектов
Вставленный объект (изображение, текст, символ, фигуру или линию) можно преобразовать за один раз
только каким-либо одним образом — это называется "режимом преобразования", который можно выбрать с
© 2016 ZONER software
71
помощью шести кнопок в верхней левой части рамки объекта: свободное преобразование, изменение
размера, поворот, искажение, деформация и перспектива. Для переключения между режимами
преобразования щелкните соответствующий значок режима. Режимом по умолчанию является свободное
преобразование. В этом режиме можно перемещать объект или изменять его размер. Чтобы изменить
размер изображения, перетащите его углы или маркеры. Чтобы повернуть объект, щелкните его и
перетащите за пределы рамки. Для поворота только с шагом 15 градусов удерживайте клавишу Shift. Чтобы
изменить центр вращения, переместите маркер, который первоначально находился в центре объекта. В
других режимах (за исключением поворота) используйте для преобразования объекта его края или
маркеры.
Обычно при изменении размеров исходные соотношения сторон объекта сохраняются. Удерживайте
клавишу Ctrl при изменении размеров объекта, чтобы изменить соотношение его сторон (деформировать
его). При изменении размера объекта для получения его зеркального отображения удерживайте клавишу
Shift.
Для отмены всех преобразований нажмите кнопку Исходный размер.
Чтобы окончательно внедрить объект в изображение, нажмите кнопку "Применить".
Его дальнейшее изменение или удаление будет невозможно.
Больше информации
Редактирование границы выбора
Создание выбора
Слой редактирования
Градиентный фильтр
Градиентный фильтр
Этот инструмент создает эффект, подобный использованию градиентного фильтра, который можно
поместить между линзами камеры. Вы можете использовать его, например, чтобы изменить тональность
изображения, изменив часть его оттенка или выдержки.
Самыми важными параметрами для этого инструмента являются наклон и осевая линия градиентного
фильтра, определяемые по направляющей, проведенной поверх изображения. Используйте ручки на концах
направляющей, чтобы манипулировать ею так же, как инструментами выравнивания.
Градиентный фильтр предлагает два базовых типа фильтров:
Цвет – для изменения оттенка изображений
Выдержка – для регулировки выдержки
Чтобы разместить градиент, щелкните изображение. Осевая линия фильтра будет автоматически
помещена в место, которое вы щелкнули. Ширина градиента может быть установлена или численно в
панели инструментов, или визуально перетаскиванием стрелки по направляющим фильтра. Ширина
градиента показана как процент от размера изображения, поэтому 100% означает всю высоту изображения.
Чтобы изменить наклон фильтра, перетащите стрелку. Чтобы перевернуть наклон, нажмите
«Перевернуть». Щелкните кнопку (клавишу) цвета, чтобы задать цвет градиента. Элемент управления
«Предустановки» позволяет сохранить и затем перезагрузить установки градиентного фильтра (не
содержащие, однако, его наклон и осевую линию) с выбранным именем.
До применения градиентный фильтр находится в слое редактирования программы Zoner, поэтому вы
можете уменьшить непрозрачность, используя параметр Непрозрачность слоя. Чтобы объединить фильтр
с изображением, нажмите «Применить». Чтобы удалить слой редактирования без сохранения фильтра,
щелкните «Отмена» или нажмите [Esc].
© 2016 ZONER software
72
Эффект сдвига и наклона
Эффект тилт-шифт
Этот инструмент часто используют для создания изображений, которые выглядят так, будто на них
содержится миниатюра, снятая макросъемочным объективом. Сдвиг и наклон можно также применять для
создания многих других эффектов, например для обеспечения низкой глубины поля резкости, как при
использовании настоящего объектива со сдвигом и наклоном.
Чтобы задать на фотографии области с резким изображением и области с размытыми пикселями,
используйте направляющие, отображаемые над фотографией. Для установки позиции и угла линии
горизонта перетащите ее на фотографии. Эта линия определяет центр области, которая будет в фокусе.
Для быстрой настройки и размещения линии горизонта, не изменяя ее наклон, просто щелкните место, где
она должна находиться. Позднее, чтобы изменить положение и угол линии, перетащите ее целиком (для
изменения положения) или переместите направляющие (для изменения угла). Более короткие линии,
расположенные параллельного линии горизонта, определяют ширину области в фокусе и толщину поля
перехода между резкой и размытой областями изображения. Для изменения положения этих линий
перетащите их или задайте числовые значения позиций с помощью элементов управления на боковой
панели (они вводятся как процент от общего размера изображения).
Если на фотографии имеются источники света, то, чтобы получить максимально реалистичную имитацию
"боке", то есть областей за пределами глубины резкости фокуса, необходимо размыть эти источники
соответствующим образом. Для этого используйте настройки Порог отражения и Интенсивность
отражения. При использовании эффекта тилт-шифт для придания объектам внешнего вида миниатюры
можно сделать этот эффект более реалистичным с помощью элементов управления Осветление и
Насыщенность.
Чтобы обеспечить максимальное правдоподобие размытых областей, установите параметр "Высокое
качество" (время вычислений при этом будет увеличено).
Для сохранения настроек с целью их дальнейшего использования применяются элементы управления
"Предустановки". Эти элементы управления имеют первостепенное значение, если необходимо применить
полученный эффект к нескольким изображениям (например, при обработке покадровых снимков), тем более
что сохраненные здесь настройки также доступны при работе с эффектом тилт-шифт в Менеджере.
Фильтр «Блик от линзы»
Этот фильтр симулирует ситуацию, когда солнечный свет попадает на линзу в момент фотографирования.
Такая ситуация возникает часто при фотографировании против света. Этот фильтр наиболее полезен для
усиления существующего реального блика.
Нажмите по изображению, чтобы установить место, в котором источник света попадает на линзу. Разные
элементы добавленного блика проходят через центр изображения. Используйте элементы управления для
настройки размера, оттенка и интенсивности.
Размер устанавливает размер визуального элемента эффекта. Установите размер, который подходит
разрешению изображения.
Цветовой тон устанавливает оттенок эффекта.
Насыщенность устанавливает интенсивность цветов элементов.
Осветленность устанавливает видимость эффектна на изображении.
Настройки от Пики света до Дополнительный ореол показывают/скрывают отдельные элементы.
Эффект Дросте
Эффект Дросте
Инструмент "Эффект Дросте" создает специфический тип рекурсивного изображения. При этом выбранная
часть изображения поворачивается внутрь по постоянно суживающейся спирали. В эффекте Дросте,
введенном в Zoner Photo Studio, пользователь может выбрать часть изображения, которая должна быть
© 2016 ZONER software
73
помещена в спираль. Эта часть определяется кругом. Можно задать его положение, внутренний и наружный
радиусы и точку, в направлении которой стремится спираль.
Не к каждому изображению может быть применен эффект Дросте. Лучше всего
подходят изображения с круговыми или овальными объектами.
Для них обычно не требуется выполнять какой-либо выбор для использования
данного эффекта.
Самое лучшее использовать изображение с объектом, находящимся в его центре. Идея состоит в том,
чтобы заменить этот объект спиралью, сформированной при рекурсии выбранной части изображения.
Следовательно, первый шаг в использовании этого инструмента состоит в выборе части изображения,
которую следует вращать. "Неинтересующая" часть изображения, которую следует заменить спиралью,
должна быть не включена в выбор. Это потому, что если функция сталкивается с невыбранной областью, то
вставляются данные изображения из наружной, соседней спирали. Это дает эффект там, где изображение
вращается внутрь только в отдельной части исходного изображения.
© 2016 ZONER software
74
Информация
Большинство цифровых камер может сохранять в изображениях формата JPEG дополнительную
информацию, содержащую такие характеристики, как скорость срабатывания затвора, длительность
экспозиции, использовалась или нет вспышка, фокусное расстояние и т.д. Эта информация хранится в
стандарте, называемом EXIF (EXchangeable Image Format = формат изображений, пригодный для обмена).
В среднем сохраняются двадцать блоков информации о настройках камеры. Одновременно EXIF могут
также хранить текстовые описания, ключевые слова, оценки, GPS-данные и много другого.
EXIF – это не единственный стандарт для хранения информации об изображении. Имеются два других:
IPTC и XMP. Стандарт IPTC был создан, в основном, для авторских описаний изображений и связи между
фотографами и издателями. Adobe XMP – это наиболее открытый и современный из трех стандартов, он
может содержать пользовательскую информацию.
Метаданные
Более техническое название для того, что называют "информацией об изображении" – это
"метаданные". "Метаданные" означает "информацию об информации" - в данном случае о наборе
информации, который изображение создает о самом себе. Основная часть метаданных для
фотографий - это текстовые метаданные, сообщающие о том, где, когда, как была сделана
фотография, и, возможно, о том, как она должна быть использована. Можно реализовать преимущество
метаданных, чтобы организовать архив изображений так, чтобы позже быстро и эффективно находить
требуемые фотографии. Кроме текстовой информации, цифровые фотографии могут содержать также
аудиозаметки, цветовые профили, эскизы и другие двоичные данные.
Как упомянуто выше, Zoner Photo Studio избегает термина "метаданные", предпочитая фразу "информация
об изображении". Информацией об изображении можно управлять из меню "Информация" в Браузере или
из меню "Файл" в Редакторе. Окно "Информация об изображении" – это быстрый и легкий способ добавить
текстовую информацию об изображении.
Zoner Photo Studio поддерживает все три стандарта информации об изображении: EXIF, включая его самую
последнюю версию, 2.3 (EXIF Print) и XMP.
Переменный (замещающий) текст
Переменный (замещающий) текст – это текст, который может включать последовательности кодов, которые
сообщают программе, чтобы включать не фиксированную часть информации, а определенный вид
информации об изображении – его выходные данные могут "изменяться". Можно беспрепятственно
смешивать обычный неизменный текст и эти коды в переменном тексте. Программа оценивает эти коды,
проверяет информацию об изображении для них и вносит в соответствующий текст. Каждый код должен
иметь точную форму, показанную ниже, и должен быть заключен в {фигурные скобки}. Однако любое место,
где можно использовать переменный текст, предлагает или меню, или целое окно, которые могут
удовлетворять обоим этим требованиям.
Например, переменный текст
{PATH}{NAME}.{EXT} Размеры: {W} x {H}
может привести к следующему
изображению:
E:\Photos\Photo.JPG Размеры: 1209 x 984
{PATH} заменен путем к файлу "E:\Photos\," {NAME} именем файла, "." – это сохранено как есть, {EXT}
заменено расширением имени файла "JPG," "Размеры:" сохранено как есть, а {W} и {H} заменены шириной
и высотой изображения.
Чтобы вызвать окно для добавления этих кодов, выберите маленькую кнопку с треугольником, следующую
за текстовым полем, где требуется использовать переменный текст. Левая часть этого окна представляет
список всех доступных кодов переменного текста. После выбора кода и щелчка Добавить этот код будет
вставлен в положение текстового курсора. Точный формат кода может изменяться в зависимости от ваших
настроек Включить описатель, Разделитель, Формат времени и даты иВерхний регистр/нижний
регистр.
Если вам требуется и вы знаете, как это сделать, то можете также модифицировать переменный текст
прямо, без использования этого окна.
© 2016 ZONER software
75
Редактирование переменного текста
Значения для индивидуальных полей:
Поле
Значение
{II}
Место изображения в серии – например, "Изображение Х
из Y"
{IC}
Полный счет изображений в серии; может быть
использовано только в списках файлов и в слайд-шоу
{PAGE}
Номер страницы, на которой изображение будет
напечатано
{PAGES}
Общее количество страниц
{TIME}
Текущее время (например, начало создания галереи)
{DATE}
Текущая дата
{NAMEEXT}
Имя файла с расширением
{NAME}
Имя файла без расширения
{EXT}
Расширение файла
{PATH}
Путь к файлу
{FS}
Размер файла
{TC} или {PT}
Создано (сделан снимок)
{TM} или {TA}
Последнее изменение (последнее открывание)
{W}
Ширина
{H}
Высота
{BPP}
Битов на пиксел
{IS}
Размер данных
{C}
Сжатие
{CM}
Цветовая модель
{DPI}
Разрешение DPI
{A}
Автор
{T}
Заголовок
{K}
Ключевые слова
{D}
Описание
{AUD}
Звукозапись
{FLASH}
Вспышка
{ET}
Длительность экспозиции
{F}
Затвор
© 2016 ZONER software
76
{FL}
Фокусное расстояние
{ISO}
ISO
{CAM_MAXAPERTURE}
Максимальная диафрагма
{CAM_FOCALLENGTH35MM}
Фокусное расстояние (эквив. 35 мм)
{CAM_DIGITALZOOM}
Цифровое масштабирование
{CAM_EXPOSITIONADJUSTMENT}
Баланс экспозиции
{CAM_EXPOSUREMETERINGMODE}
Режим измерения экспозиции
{CAM_EXPOSUREMODE}
Режим экспозиции
{CAM_WHITEBALANCE}
Баланс белого
{CAM_MODEPSMA}
Программа экспозиции
{CAM_ORIENTATION}
Ориентация камеры
{CAM_SHARPNESS}
Усилить резкость
{CAM_CONTRAST}
Контрастность
{CAM_SATURATION}
Насыщенность
{CAM_GAINCONTROL}
Управление усилением
{CAM_PHOTOENHANCEMENT}
Улучшение изображения
{CAM_SCENECAPTURETYPE}
Тип захваченной сцены
{CAM_LIGHTSOURCE}
Источник света
{CAM_FLASHDETAILED}
Вспышка подробно
{CAM_LENSNAME}
Использованные объективы
{CAM_FOCUSMODE}
Режим фокусирования (например, автоматический или
ручной)
{CAM_FLASHENERGY}
Энергия вспышки
{CAM_FLASHBIAS}
Смещение (баланс) вспышки
{CAM_SCENETYPE}
Тип сцены
{CAM_SUBJECTDISTANCE}
Расстояние до объекта
{CAM_SUBJECTDISTANCERANGE}
Режим расстояния (макро и т.п.)
{CAM_COLORPROFILE}
Название цветового профиля изображения (если
имеется)
{CAM_CAMHWMAKER}
Изготовитель камеры
{CAM_CAMHWMODEL}
Модель камеры
{CAM_CAMERASW}
Программное обеспечение
{CAM_FIRMWARE}
Версия встроенного программного обеспечения
{CAM_CAMERASERIALNUMBER}
Серийный номер камеры
{CAM_CAMERAOWNER}
Владелец камеры
{CAM_LONGITUDE}
Географическая широта
© 2016 ZONER software
77
{CAM_LATITUDE}
Географическая долгота
{CAM_ALTITUDE}
Высота над уровнем моря
{IMG_PICTURERATING}
Оценки изображений
{IMG_ISSIGNED}
Изображение содержит цифровую подпись – да/нет
{IMG_HASCAMERADATA}
Изображение содержит информацию об установках
камеры – да/нет
{IMG_HASTEXTDATA}
Изображение содержит текстовую информацию об
изображении – да/нет
{IMG_COLORSPACE}
Цветовое пространство (sRGB и т.д.)
{IMG_QUALITY}
Качество JPEG-сжатия для оригинала изображения
{IMG_COPYRIGHTEDITOR}
Копирайт редактора
{IMG_COPYRIGHTPHOTOGRAPH}
Копирайт фотографа
{IMG_CATEGORY}
Категория
{IMG_SUPCAT}
Дополнительная категория
{IMG_CAPTIONWRITER}
Автор описания изображения
{IMG_AUTHORPOSITION}
Позиция автора
{IMG_CITY}
Город
{IMG_STATE}
Государство/Провинция
{IMG_COUNTRY}
Страна
{IMG_COUNTRYCODE}
Код страны
{IMG_LOCATION}
Позиция
{IMG_CREDIT}
Исполнители
{IMG_PHOTOSOURCE}
Источник
{IMG_HEADLINE}
Верхний колонтитул
{IMG_SPECIALINSTRUCTIONS}
Действия
{IMG_TRANSREF}
Ссылка на источник
{IMG_URGENCY}
Актуальность
{IMG_LABEL}
Метки
{IMG_PICTURERATING}
Оценка
{USRF#xx}
Содержание поля пользовательской информации #xx
Только веб-галереи
{GPSLINK}
По умолчанию это ссылка на веб-карту
Только во время фильтрации при просмотре Каталога
{RT_SEARCH_RANK}
Количество вхождений искомого текста в файле
{RT_SEARCH_GPSDISTANCE}
Искомое расстояние от GPS-координат
Если модификатор #S находится в поле и это поле не последнее, то текстовый разделитель будет
автоматически записан после текста. Обычно это запятая и пробел: ", " Например, для фотографии с
© 2016 ZONER software
78
заголовком "Фото" код {NAME#S}{D} будет преобразован в "Фото, описание", если фотография имеет
описание или иначе просто в "Фото" без разделителя. Чтобы использовать разделитель, отличный от
стандартного, можно задать свой собственный, используя, например, {NAME#S:"; "}
Большинство полей имеет предустановленные дескрипторы, например, {NAME} "Название: * и т.д. Можно
ввести эти описания автоматически, добавив #P в конец кода. Например, {NAME#P} расширяется до
"Название: Photo.jpg." Можно использовать такие описания, не беспокоясь о кодах, которые могут не дать
какого-либо выхода, поскольку, если для кода для данного изображения нет выхода, то описание вообще не
будет показано.
Если предварительно заданное описание не отвечает вашим требованиям, то вы можете задать свое
собственное. Чтобы использовать это, использует метод, проиллюстрированный ниже: {NAME#P:"Мое имя:
„}.
Другие способы расширения полей
Изменение индикации размера для полей {FS} и {IS}
{FS}
автоматически
{FS#FM:A}
автоматически
{FS#FM:B}
байт
{FS#FM:K}
килобайты
{FS#FM:M}
мегабайты
{FS#FM:G}
гигабайты
{FS#FM:A-}
автоматически (без единиц)
{FS#FM:B-}
байты (без единиц)
{FS#FM:K-}
килобайты (без единиц)
{FS#FM:M-}
мегабайты (без единиц)
{FS#FM:G-}
гигабайты (без единиц)
Модификация внутреннего разделителя для {IID_KEYWORDS}
{K#IS:";"}
пользовательский внутренний разделитель (по умолчанию ",")
Default value (Значение по умолчанию)
{TC#DV:"Неизвестно "Неизвестное" значение, чтобы показать невозможность использовать выбранное
"}
поле
{TC#DV}
„?“
Изменение регистра символов
{NAME}
неизмененный (стандартное поведение)
{NAME#C:U}
включить верхний регистр
{NAME#C:L}
включить нижний регистр
{NAME#C:C}
сделать первую букву в каждом слове большой (заглавной), сделать остаток
прописными буквами
Подавить текущий выход кода
{???#DO}
© 2016 ZONER software
подавляет запись самого выхода кода. Взамен используется лишь имя этого поля.
79
Например: {NAME#DO#P} "Имя:"
{???#DO:
ONLYIFVALID}
выход будет выдан, только если данный код действителен для данного файла
Форматирование времени и даты
{TC#F:S}
короткий формат даты (например, 9/30/2008 1:45 AM для США)
{TC#F:L}
длинный формат даты (например, четверг, сентябрь 30, 2008 10:29:29 AM для
США)
{TC#FD:S/L}
только дата (короткий/длинный формат)
{TC#FT:S/L}
только время (короткий/длинный формат)
{TC#FT:"формат времени"}
h
Часы без ведущего нуля, 12-часовой цикл
hh
Часы с ведущим нулем, 12-часовой цикл
H
Часы без ведущего нуля, 24-часовой цикл
HH
Часы с ведущим нулем, 24-часовой цикл
м
Минуты без ведущего нуля
мм
Минуты с ведущим нулем
s
Секунды без ведущего нуля
ss
Секунды с ведущим нулем
t
Индикатор "до полудня / после полудня" из одной буквы - A/P
tt
Индикатор "до полудня / после полудня" из двух букв - AM/PM
{TC#FD:"формат даты"}
d
День месяца без ведущего нуля
dd
День месяца с ведущим нулем
ddd
Обозначение дня недели в виде трех букв
dddd
Полное название дня недели
M
Номер месяца без ведущего нуля
MM
Номер месяца с ведущим нулем
MMM
Месяц в виде трех букв
MMMM
Полное название месяца
y
Год в виде двух цифр без ведущего нуля
yy
Год в виде двух цифр с ведущим нулем
yyyy
Год в виде 4 цифр
Все названия месяцев, дней недели и другие независящие от языка тексты будут заменены в
соответствии с региональными и языковыми параметрами, заданными на панели управления Windows.
Примеры использования:
Переменный
текст:
{TC#FD:"ddd',' MMM dd yy"#S:"; "}{TC#FT:"hh':'mm':'ss tt"}
результат:
Tue, Sep 30 08; 10:29:29 AM
Форматирование GPS-координат
© 2016 ZONER software
80
{CAM_LONGITUDE} Градусы° Минуты' Секунды" Направление (49° 33' 30" S)
{CAM_LONGITUDE# то же, что CAM_LONGITUDE, но без параметров
F:N}
{CAM_LONGITUDE# Градусы° Минуты' Секунды" Направление, с десятичной точностью (49.00° 33.00'
F:S}
30.00" E)
{CAM_LONGITUDE# Градусы° Минуты', с десятичной точностью (+49° 33.500')
F:M}
{CAM_LONGITUDE# Градусы в виде числа с плавающей точкой (например, 49.5583333)
F:D}
Если идет подготовка веб-галерей, то можно задать, какие файлы следует использовать, когда программа
"раздобывает" данные для использования в этих кодах. Это может быть полезным, например, с
информацией о дате: желание публиковать время, когда изображение достигло галереи, отличается от
желания публиковать время, когда файл изображения достиг галереи. Если коды переменного текста
записаны заглавными буквами, то исходное изображение на диске будет использовано как источник. Если
они записаны маленькими (прописными) буквами, то тогда изображение, расположенное в сети, будет
использовано как источник информации.
Можно расположить модификаторы последовательно друг за другом. Пример использования: {NAME#C:
U#P}. Если код не имеет смысла в контексте, где он используется, то он будет проигнорирован.
Опции форматирования для кодов, используемых для задания фрагментов и
текстов миниатюр
<b>, </b> - начало/конец жирного текста
<i>, </i> - начало/конец курсива
<br /> - новая строка (может быть использовано в комбинации с {_E#T:"<br />"})
<alb>, </alb> - начало и конец текста, для которого автоматически требуется разрыв строки (например, в
режиме Фрагменты)
<a href="http://www...">, </a> - активная ссылка...
Импорт и экспорт данных
Создать списки
Используйте Информация | Импорт/Экспорт данных | Создать списки в меню Браузера, чтобы создать
текстовый файл со списком файлов и информацией о них в выбранной форме. После выбора файлов
выберите тип выводимого результата и подготовьте переменный текст..
Используйте средство управления Имена каталогов, чтобы задать, будут ли имена каталогов включены в
выводимый результат и как это будет сделано. Если выводимый результат содержит как файлы, так и
каталоги, то имена каталогов будут предварены звездочками. В отличие от имен файлов, нельзя повлиять
на обработку имен каталогов, используя переменный текст.
Если включить Создать таблицу HTML, то эта функция создаст веб-страницу с вашими данными,
помещенными в простую таблицу, пригодную для импорта в другие программы и для обработки. Вставка
кода {TAB} в любое место добавляет новую колонку.
Используйте опцию Сохранить в файл, чтобы список был сохранен в выбранном файле вместо только
временного каталога. Имя файла может содержать или обычно абсолютный путь или относительный путь,
как "..\list.txt").
Если опция Сохранить в файл отключена, то после того, как будет закрыто окно, список будет сохранен во
временном каталоге и открыт в программе компьютера, связанной с просмотром текстовых файлов или
веб-страниц. По умолчанию это будут Блокнот или Internet Explorer соответственно.
© 2016 ZONER software
81
Импорт и экспорт описаний
Некоторые программы генерируют и сохраняют простые однострочные описания файлов в специальных и
довольно нестандартных файлах, расположенных в тех же каталогах, что и описываемые файлы. Эти
файлы в общем случае имеют имена, типа descript.ion, 0index.txt, files.bbs и т.д. Используйте Информация |
Импорт/Экспорт данных | Экспортировать описания и Импортировать описания, чтобы создать такие
файлы или внести информацию из таких файлов в стандартную информацию об изображении. Во время
экспорта можно выбрать, использовать ли поле Заголовок или поле Описание как описание.
Если изображения уже имели файлы описаний, то эти файлы будут перезаписаны при экспорте. Если
отметить флажком поле Сохранить оставшиеся описания файлов, то описания для любых изображений
в каталоге, которые не были выбраны, будут сохранены "как есть"; иначе они будут удалены.
Если включить Задать экспортированному файлу атрибут скрытого, то этот файл приобретет атрибут
скрытого файла. Это сделает его невидимым для большинства программ.
Загрузить ключевые слова
Используйте Импорт/Экспорт данных | Загрузить ключевые слова, чтобы применить ключевые слова,
уже существующие в ваших изображениях, в качестве исходного материала для построения или
дополнения списка ключевых слов, содержащегося "внутри" Zoner Photo Studio.
Что касается текущих отдельных изображений, то Zoner Photo Studio не держит их ключевые слова в своей
базе данных; он хранит ключевые слова непосредственно внутри файла изображения в его EXIF-данных.
Благодаря этому изображения не могут потерять свои ключевые слова при любом перемещении, и любая
программа, работающая с EXIF, может обработать эти ключевые слова.
Рекомендуем использовать эту функцию, например, при обновлении предыдущей версий Zoner Photo
Studio. Таким образом Zoner Photo Studio получит полный список ключевых слов, использованных вами
ранее, и будет предлагать его во всех окнах, в которых можно будет искать ключевые слова или добавлять
их.
Административная информация
Резервирование и восстановление информации
Многие программы редактирования изображений не могут работать с информацией об изображении, такой
как EXIF-, IPTC-информация или цветовые профили.
Однако многие такие "неосведомленные" программы слишком полезны, чтобы отказаться от них. Чтобы
решить эту проблему, используйте функции Zoner Photo Studio для резервирования и восстановления
информации. Программа может создать резервную копию и восстановить всю информацию об
изображении, включая информацию EXIF MakerNote. Чтобы зарезервировать информацию об
изображении, используйте позицию меню Браузера Информация | Операции с информацией | Создать
резервную копию EXIF. Информация сохраняется в скрытом файле с тем же именем, как у изображения,
но с расширением exifbak.
Изображения с резервной информацией содержат пиктограммы со стрелками в своих миниатюрах. Чтобы
восстановить информацию об изображении из резерва, используйте Информация | Операции с
информацией | Восстановить из резервной копии EXIF или Расширенное восстановление данных из
резервного EXIF…. В расширенном восстановлении можно избирательно восстановить только нужные
позиции информации.
Удалить EXIF-данные
Используйте Информация | Операции с информацией | Удалить данные EXIF, чтобы удалить EXIFинформацию об изображении из него, включая его цветовой профиль. На фактические данные
изображения эта функция не оказывает влияния.
Удалить блоки данных из JPEG
Используйте Информация | Операции с информацией | Удалить блоки данных из JPEG..., чтобы
удалить выбранные блоки данных из всех выбранных в настоящий момент изображений формата JPEG.
Эти блоки могут иметь различный смысл в зависимости от того, какая программа сохранила изображение и,
© 2016 ZONER software
82
в соответствии с этим, данная функция предназначена для опытных пользователей. На фактические
данные изображения эта функция не оказывает влияния.
Удалить резервные данные EXIF
Команда Информация | Операции с информацией | Удалить резервную копию EXIF удаляет всю
информацию, необходимую для восстановления EXIF-данных изображения после того, как эта информация
была повреждена или разрушена. Само изображение остается неизмененным.
Добавить EXIF-эскиз
Эскизы EXIF используются для того, чтобы ускорить просмотр (если их использование не запрещено в
предпочтениях программы). Используйте Информация | Операции с информацией | Добавить EXIFминиатюру... в случаях, если, например, изображение было отредактировано в другой программе и эта
программа не обновила его EXIF-эскиз, чтобы показать, как изображение фактически выглядит в настоящий
момент. При этом само изображение не затрагивается, так же как и вся оставшаяся информация об
изображении.
Удалить EXIF-эскиз
Используйте Информация | Операции с информацией | Удалить EXIF-эскиз..., чтобы удалить EXIF-эскиз
из изображения. Само изображение не будет затронуто, так же как и вся оставшаяся информация об
изображении.
Исправить позицию маркера EXIF
Спецификация для стандарта EXIF устанавливает, что блок EXIF должен быть первым блоком в
графическом файле. К сожалению, некоторые программы не соблюдают эту спецификацию, и поэтому
EXIF-данные могут оказаться недоступными в другом программном обеспечении. Zoner Photo Studio может
корректно работать с изображениями, в которых EXIF-данные находятся в нестандартном блоке, и
восстанавливать такие изображения так, что их EXIF-данные могут быть использованы везде. Чтобы
сделать это, используйте Информация | Управление информацией | Восстановить позицию маркера
EXIF.... Блок EXIF будет перемещен на первое место в файле, к которому он относится.
Установить дату согласно EXIF
Используйте Информация | Операции с информацией | Установить дату согласно EXIF..., чтобы задать
даты создания файлов изображения согласно датам изображения, полученным из EXIF. Это позволяет
сортировать изображения на базе времени их создания и в таких программах, которые не могут
использовать информацию EXIF.
Звукозапись
Некоторые камеры могут сохранять короткую звукозапись внутри фотографии. Zoner Photo Studio может
управлять имеющимися записями и добавлять новые.
Проиграть звукозапись
Чтобы воспроизвести встроенную или внешнюю звукозапись, используйте Информация | Звукозапись |
Проиграть звукозапись [Ctrl+Shift+P]. Как альтернатива, щелкните пиктограмму звукозаписи, которая
отображается в верхней части миниатюры изображения в Браузере.
Остановить звукозапись
Чтобы остановить воспроизведение звукозаписи, используйте Информация | Звукозапись | Остановить
звукозапись [Ctrl+Shift+S].
Редактировать
Чтобы вызвать окно для редактирования звукозаписи, используйте Информация | Звукозапись |
© 2016 ZONER software
83
Редактировать.
Чтобы удалить звукозапись, используйте опцию этого окна Без звукозаписи. Эта опция активна, если
изображение не содержит встроенной звукозаписи. Если изображение содержит встроенную звукозапись, то
активна опция Встроенная звукозапись. Можно также использовать эту опцию, чтобы воспроизвести и
вставить звукозапись. Используйте Внешняя звукозапись, чтобы задать местонахождение внешней
звукозаписи изображения или чтобы увидеть местонахождение уже прикрепленной. Файлы внешней
звукозаписи должны быть в том же каталоге, что и соответствующий им файл изображения. Чтобы задать,
должна ли программа Zoner Photo Studio перемещать/переименовывать/удалять внешние аудио-файлы
вместе с соответствующими им изображениями, используйте программные предпочтения. Стандарт EXIF
не поддерживает использование звукозаписей формата MP3.
Под панелью для просмотра звуковых колебаний звукозаписи существуют кнопки для воспроизведения,
остановки и проигрывания звукозаписи. Используйте кнопку Изменить формат…, чтобы изменить качество
звука. Используйте кнопку Редактировать…, чтобы вызвать редактор звука. (Чтобы задать
соответствующий редактор, используйте программные предпочтения). Чтобы удалить звукозапись,
выберите Удалить.
Это окно можно также вызвать, используя Информация | Информация об изображении [Shift+Enter], с
выходом далее в раздел "Звукозапись" окна.
Цифровые подписи
Технология цифровой подписи помогает проверить источник и целостность изображения. Автор (или
владелец, или администратор и т.д.) подписывает изображение и, таким образом, помещает в файл
изображения свою подпись, так же как и описание характеристик изображения.
Подписанные изображения выделены в списке Браузера пиктограммой с ленточкой. Можно в любое время
проверить подписанное изображение, например, при двойном щелчке этой ленточки. Несмотря на то, что
подписанное изображение по-прежнему может быть изменено, легко узнать, что оно было изменено.
Технология цифровой подписи не защищает изображение от несанкционированной публикации.
Добавление электронных цифровых подписей
Используйте позицию меню Браузера Информация | Цифровая подпись | Добавить цифровую подпись,
чтобы добавить подпись в изображение и снять "отпечатки пальцев" текущего содержимого изображения.
Эта информация описывает состояние изображения и дату подписания и используется, если нужно
проверить цифровую подпись. Подписание использует сертификат подписи, который определен в
Установки | Предпочтения [Ctrl+M] в разделе Сертификаты подписей.
Верификация цифровых подписей
Используйте команду Информация | Цифровая подпись | Проверить цифровую подпись, чтобы
проверить, что это отдельное подписанное изображение по-прежнему то же, каким оно было в момент его
подписания. Можно также выполнить эту операцию выбором пиктограммы цифровой подписи "штемпель",
отображенной на миниатюре изображения.
Перейдите в раздел Установки | Предпочтения [Ctrl+M] и затем в Сертификаты подписей для опций
управления проверкой цифровых подписей. Проверить, что сертификат не был аннулирован: эта опция
требует подключения к Интернету; если у вас нет постоянного соединения, то лучше отключить ее. Только
проверка отмены сертификатов подписи предотвращает проверку всей иерархии сертификатов.
Удалить электронную цифровую подпись
Используйте Информация | Цифровая подпись | Удалить цифровую подпись, чтобы удалить цифровую
подпись из изображения.
© 2016 ZONER software
84
Оценка изображения
Используйте рейтинги для хранения информации о качестве фотографии. Рейтинги изображения показаны
звездочками на миниатюрах изображений в «Браузере» и «Диафильме». Конечно, рейтинги несколько
субъективны, но они помогут в поиске лучших изображений.
Для выставления рейтингов используются цифры от 1 до 5. Чтобы определить рейтинг для фотографии,
используйте:
Горячие клавиши С [1] по [5] в «Менеджере», «Просмотрщике» или «Редакторе». Для удаления рейтинга
фотографии нажмите [0].
Панель «Информация» в «Менеджере» или панель «Рейтинг» и «Метка» в «Просмотрщике» и
«Редакторе».
Кнопки рейтингов в «Панели описаний».
Окно «Информация» | «Информация об изображении» [Shift+Enter] – используйте вкладку
«Описание».
Рейтинги, после того как они добавлены, будут полезны в разных частях Zoner, например:
Быстрый поиск [Ctrl+F]
«Фильтр» и «Поиск» – вкладка «Примечания»
Организация | Выбор | Расширенный выбор
Метки
Используйте функцию "Метки", чтобы добавить цветные метки к изображениям, что поможет сортировать их
по вашей собственной системе.
Чтобы добавить метки к изображениям, используйте Панель описаний или используйте Информация |
Информация об изображении [Shift+Enter] окна вкладки Описания. Как альтернатива используйте
подменю Браузера Информация | Метка или "горячие" клавиши с [Shift+1] по [Shift+9]. Чтобы удалить
любую имеющуюся оценку из изображения, щелкните Нет или используйте "горячие" клавиши [Shift+0].
Эта метка для изображения (если имеется) показана в его миниатюре в Браузере пиктограммой справа
внизу. При щелчке правой кнопкой эта пиктограмма вызовет меню, где можно изменить оценку или удалить
ее (позиция "-").
Чтобы задать, какой цвет применить для меток, используйте Установки | Предпочтения | Метки. Здесь
можно определить до 9 пользовательских меток или выбрать цвета, используемые в других программах.
Информация о метке сохраняется внутри информации об изображении XMP-типа.
GPS
Zoner Photo Studio позволяет работать с долготой, широтой и высотой над уровнем моря. Здесь можно
назначить координаты изображению, а также показать его координаты на карте. Можно иметь программу
пакетного назначения координат из log-файла маршрута GPS-навигатора или назначить их вручную,
используя онлайн-карту.
Координаты записываются в информацию об изображении обоих форматов EXIF и XMP, так что их можно
обрабатывать и работать с ними во многих других программах, не только в Zoner Photo Studio. Некоторые
из веб-галерей, которые можно сделать в этой программе, могут также показывать GPS-координаты
изображения на карте.
© 2016 ZONER software
85
Назначение GPS-данных
Используйте эту функцию, чтобы добавить информацию в изображение о его GPS-координатах и его
высоте над уровнем моря. Можно добавлять эту информацию автоматически, используя log-файл
маршрута, загруженный из GPS-навигатора, или вручную при непосредственном вводе координат или
считывании их с карты.
Используйте Информация | GPS | Добавить GPS-данные... в Браузере или Файл | GPS | Добавить GPSданные... в Редакторе, чтобы открыть это окно, которое показывает эскиз изображения и под ним средства
управления для назначения ему данных GPS. Правая часть окна содержит карту и средства управления
ею.
Считывание данных из GPS log-файла маршрута
Щёлкните кнопку Считать данные из GPS-записи трассы..., чтобы выполнить считывание координат из
записи пути, созданной GPS-устройством. Zoner Photo Studio поддерживает несколько основных форматов
log-файлов. Можно найти инструкции по загрузке и сохранению записи трассы в желаемом формате в
документации на ваш GPS-навигатор.
Когда запись трассы загружена, то информация о количестве записей в log-файле и время, когда сделаны
первая и последняя записи, будут показаны под кнопкой. Здесь также отображается время, когда был
сделан первый снимок. Информация о времени/дате съёмки изображения используется, чтобы определить,
какие GPS-данные из этого log-файла назначены тому или иному изображению. Если часы в фотокамере в
недостаточной степени синхронизированы с часами в GPS-устройстве, то с помощью функции Коррекция
времени можно избежать получения неточных результатов. Используйте средство управления Задать
используемую позицию:, чтобы задать, как программа рассчитывает значения времени съёмки для
изображений, позиция которых не записана. (Это полезно, если, например, GPS-навигатор записывает
положения автоматически с минутными интервалами вместо того, чтобы использовать его вручную в
каждый момент съемки изображения.)
Раздел GPS Предпочтений программы имеет опцию, чтобы отфильтровать "ненужные" данные GPSтрассы.
Ввод координат вручную
Чтобы ввести GPS-координаты вручную, можно использовать параметры Широта и Долгота. Если есть
координаты, записанные в текстовый файл, то можно скопировать их из текста и вставить в
соответствующие поля, используя кнопку Вставить из буфера обмена. Zoner Photo Studio попытается
правильно обработать даже координаты, записанные в нестандартной форме.
Можно также скопировать значения отсюда в буфер обмена, используя кнопку "Копировать в буфер
обмена". Значения будут вставлены в стандартной форме: 49°11'55.83"N, 16°37'41.42"E.
Также можно ввести значение Высота над уровнем моря, которое не копируется через Буфер обмена и
может отсутствовать в записях GPS-треков.
Щелкните кнопку Показать на карте; на выбранной карте будет показана точка, соответствующая
введенным координатам. Чтобы координаты введенной точки автоматически обновлялись, используйте
функцию Автоматически.
Используя Google Maps, можно ввести положение как название места, и программа покажет первое
положение, которое соответствует поиску Google Maps для этого названия.
Считывание координат с карты
Для выбора карты, с которой считываются координаты, используйте средство управления Карта,
располагающееся над панелью карт. Также можно опционально включить отображение в Google Earth с
помощью функции Одновременно показывать в Google Earth.
Величину масштаба на картах Google можно изменять с помощью колесика мыши.
Меню щелчка правой кнопкой будет зависеть от того, какой картографический сервис используется; оно
будет тем же, что и при работе с этим сервисом в обычном веб-браузере.
Чтобы получить координаты из карт Google, щёлкните карту левой кнопкой мыши.
Zoner Photo Studio также позволяет получить координаты из Google Earth.
© 2016 ZONER software
86
Показ GPS-данных
Используйте эту функцию, чтобы программа Zoner Photo Studio отобразила место съемки на карте.
Чтобы показать это окно, дважды щелкните пиктограмму глобуса на миниатюре изображения или выберите
фотографию, дополненную GPS-информацией, и используйте команду Браузера Информация | GPS |
Показать данные GPS… Как альтернатива, используйте в Редакторе Файл | GPS | Показать данные
GPS….
Используйте меню Карта, чтобы выбрать, какую карту использует Zoner Photo Studio для показа места
съемки.
Различные картографические онлайн сервисы предлагают различные функции. Сервис, обычно
предлагаемый Google Maps, содержит обычные карты, спутниковые карты и гибридные карты, а также
выбор масштаба.
Удалить GPS-данные
Эта функция удаляет всю информацию о GPS-координатах и высоте над уровнем моря из файла.
Чтобы вызвать эту функцию, используйте Информация | GPS | Удалить GPS-данные... в Браузере или
Файл | GPS | Удалить GPS-данные... в Редакторе.
Карты
Zoner Photo Studio поддерживает два вида карт:
он-лайн-карты на сервисе Google Maps. Можно использовать это как для отображения GPS-координат
фотографий (т.е. показ на карте, где эти фотографии были сделаны), так и как основание для задания
GPS-координат. (Чтобы использовать карты Google (Google Maps), требуется наличие подсоединения к
Интернету.)
программное обеспечение карт с именем Ozi Explorer. GPS-координаты для фотографии можно задать
двойным щелчком карты в Ozi Explorer. (Ozi Explorer является коммерческим программным продуктом
третьей стороны.)
Если возник сбой при использовании Google Maps с Zoner Photo Studio, то, прежде
всего, следует проверить Интернет-соединение. Если проблемы сохраняются, то
следует проверить программные установки Интернет-соединения и брандмауэра.
Взаимодействие с Google Earth
Если на компьютере установлена программа Google Earth, то ее можно использовать для назначения
фотографиям GPS-координат или для отображения точек съемки фотографий на карте.
Если в Браузере используется Информация | GPS | Назначить GPS-данные из Google Earth..., программа
Google Earth запущена и, кроме того, показано окно с эскизом изображения с эскизом кнопок изображения,
чтобы Назначить координаты (данному) изображению, то следует Закрыть эту программу и перейти к
следующему или предыдущему изображению. Чтобы "выйти" на место, координаты которого надо
назначить, используйте те же методы, какие обычно используются для просмотра мест в этой программе.
Все изображения из каталога, в которые добавлены GPS-данные, можно вывести на просмотр или показать
все такие выбранные изображения в Google Earth, используя позицию меню БраузераИнформация | GPS |
Показать в Google Earth... . Изображения в Google Earth будут показаны как миниатюры над местами с их
координатами. При щелчке такой миниатюры появится большая версия изображения вместе с заголовком и
описанием, если такая информация сохранена в изображении.
Используйте Информация | GPS | Показать в Google Earth (расширенно)... в Браузере, чтобы создать
KML- или KMZ-файл, который затем можно сразу же просмотреть в Google Earth. GPS-координаты,
заголовок и описание изображения записаны в KML-файле. KMZ-файл содержит также миниатюру для
каждого изображения.
© 2016 ZONER software
87
Если KML/KMZ-файлы созданы, то команда показа в Google Earth сразу же открывает эти файлы,
созданные в Google Earth. Если KML/KMZ-файлы созданы, то команда сохранения их на диск
позволяет дать название файлу и сохранить его.
Опция Для KMZ-архивов, включает большие эскизы добавляет к KMZ-файлу как миниатюры, так и
большие изображения для просмотра. Если не задать эту опцию, то Google Earth покажет только
отмеченные места съемки без миниатюр.
Можно добавить информацию об изображении по вашему выбору в поля Заголовок и Описание,
используя программную опцию Переменный текст. Обычно здесь выбраны поля Заголовок {T} и Описание
{D}. (Можно задать содержание этих двух полей, используя, например, панель описания в Браузере.
KML (Keyhole Markup Language = Язык разметки Keyhole), дополненный KMZ (Compress Keyhole Markup
Language = Сжатый язык разметки Keyhole), является стандартным языком для сохранения GPSинформации, описаний и изображений с целью использования их в Google Earth, Google Maps и в
других географических программах и на веб-сайтах.
Информация об изображении
Используйте окно информации об изображении, чтобы просматривать, добавлять и редактировать
информацию (метаданные), содержащиеся в изображении.
Чтобы вызвать это окно, используйте Информация | Информация об изображении в Браузере или
нажмите [Shift+Enter] в Браузере, Редакторе или Просмотрщике.
Верхняя часть этого окна показывает эскиз и название файла изображения, размер файла, разрядность
цвета, дату создания и последних изменений.
Под эскизом есть меню для выбора, какой тип информации показывать. Справа от меню есть пиктограммы,
которые можно также использовать для отображения различных типов информации, и одна - для показа
вашего положения на карте в режиме онлайн. Чтобы задать специфическую карту, используйте
программные предпочтения.
Используйте Описание, чтобы редактировать заголовок изображений, автора, авторское право, описание и
автора этого описания. Можно также редактировать оценку изображения и его метку. Эти поля чаще всего
полезны при составлении архива и публикации.
Используйте функцию Общая информация, чтобы работать со всей доступной информацией о настройках
камеры в тот момент, когда было снято изображение (информация EXIF и знак изготовителя). На некоторых
позициях имеется символ карандаша. Это значит, что здесь можно редактировать.
Используйте Ключевые слова, чтобы добавить или удалить ключевые слова с помощью двух кнопок: << и
>>. Щёлкните >>>, чтобы добавить ключевое слово, в т.ч. категории над ним. Щёлкните Добавить, чтобы
редактировать дерево ключевых слов , а не ключевые слова изображения.
Используйте Источник, чтобы отредактировать подробную информацию об исходных данных изображения
(местоположение, город и т.д.). Передать информацию и правильным способом использовать её – это
определяется стандартом IPTC, который разработан для электронной связи между редактором и
журналистом или профессиональным фотографом.
Эта информация всегда хранится в стандартных полях EXIF, IPTC и XMP. Оттуда её могут считать другие
программы.
Используйте пункт Аудиозаметка, чтобы добавлять, редактировать, удалять и т.д. аудиозаметку для
изображения.
Используйте раздел Пользовательская информация, чтобы редактировать поля информации XMP,
которые можно определить самостоятельно.
Вся информация во всех разделах, за исключением её для аудиозаметки, может быть скопирована в
буфер обмена.
Статистика
Используя эту функцию, можно показать статистику по изображениям на основе их информации
(диафрагма, чувствительность пленки, заголовки, ключевые слова и т.д.) для каталога или для выбранных
фотографий.
© 2016 ZONER software
88
Чтобы показать статистику, используйте Информация | Статистика... в Браузере. В верхней секции
выберите, какое Поле информации об изображении требуется анализировать. Можно также выбрать Тип
графика и метод Сортировки. Под графиком можно также выбрать, сколько значений он показывает.
Щелкните OK, чтобы закрыть окно статистики.
Информация пакетного назначения
Используйте эту функцию, чтобы добавить или изменить информацию об изображении, в т.ч. оценки,
ключевые слова и даты съемки изображений, на нескольких фотографиях одновременно.
Чтобы отредактировать информацию об изображении фотографий, используйте Информация |
Информация пакетного назначения... [Ctrl+K] в Браузере. Информация пакетного назначения
эффективна, если необходимо изменить информацию об изображении для нескольких изображений
одновременно. Чтобы отредактировать информацию только для одного изображения более удобно,
используйте пункт Информация об изображении.
Установки этого окна разделены на шесть вкладок. Чтобы быстро деактивировать/заново активировать
вкладку и, таким образом, установки на этой вкладке, используйте флажок, следующий за её названием.
Используются значения во всех отмеченных вкладках - не только те, которые
находятся на видимой вкладке!
Перед использованием должно быть активировано (отмечено) также каждое текстовое поле. Следом за
текстовыми полями расположены стрелки для автоматической вставки переменного текста в это поле.
Используйте функцию Переменный текст, чтобы применить информацию из какого-то поля (или из файла
свойств изображения) в другом поле. (Например, чтобы автоматически заполнить заголовки изображений
названиями их файлов, используйте {NAME}.)
Если включить поле, но оставить его пустым, то содержимое этого поля будет удалено
во всех изображениях в пакете!
Используйте вкладку Основная информация, чтобы редактировать информацию о заголовках
изображений, об авторах, авторских правах, описаниях и авторах описаний изображений. Здесь можно
также назначать оценки и метки в пакетном режиме.
Дополнительно можно назначить в пакетном режиме место расположения изображений с помощью полей
для места, города, штата/провинции и страны.
Используйте вкладку Ключевые слова, чтобы назначить или удалить в пакетном режиме ключевые слова с
помощью дерева ключевых слов программы. Используйте Удалить все, чтобы удалить все ключевые слова
изображения (даже слова, которые не вписаны в дерево ключевых слов программы). Эта опция удаляет всё
содержимое поля ключевых слов, даже, например, пробелы и другие символы, которые могут вызвать
проблемы.
Используйте вкладку Дата и время, чтобы задать дату и время изображений или сдвинуть их на
определённую величину. Задайте значения даты, используя календари, которые становятся активными при
выборе Задать время и дату съёмки изображения и Сдвинуть дату. Используйте "Сдвиг даты", чтобы
сдвинуть время и дату вперёд или назад на заданную величину, например, чтобы вернуться и изменить
часовой пояс, в котором снята группа изображений.
Используйте вкладку Пользовательская информация, чтобы добавить или отредактировать в пакетном
режиме типы пользовательской информации для изображений за пределами того, что обычно доступно.
Используйте Сменить кодировку IPTC на UTF8, чтобы сменить способ сохранения блоков IPTC, так как
расширенные наборы символов лучше согласуются со стандартом. Тем не менее, на данный момент
фотопрограммы в значительной мере игнорируют этот стандарт и не признают его. Поэтому Zoner Photo
Studio не использует его по умолчанию, и его можно активировать только в этом окне.
Используйте Записывать данные только в том случае, если они отсутствуют, чтобы ограничить
действие изменений пустыми полями. Это облегчает применение пакетных редактирований информации,
если некоторые изображения в пакете уже содержат информацию.
Предустановки работают в этом окне так же, как и везде: можно сохранить все установки для всего окна
как предустановку для того, чтобы можно было снова использовать их позже. Средства управления для
предустановок находятся внизу слева, независимо от того, в какой вы вкладке. Чтобы заполнить поля в
этом окне, используя информацию в имеющемся изображении, выберите Считать из изображения….
© 2016 ZONER software
89
Щёлкните Применить, чтобы начать операцию на всех выбранных изображениях. Щёлкните Отмена, чтобы
выйти без изменения любой информации об изображении.
Найти и заменить
Можно использовать эту функцию, чтобы заменить одну часть текста другой внутри выбранных полей
информации об изображении. Эта функция полезна, когда требуется, например, исправить неправильную
информацию или заменить информацию, введенную на одном языке, на другой язык.
Чтобы выйти в это окно, используйте Информация | Найти и заменить... [Ctrl+K] в Браузере.
При этом будет открыто окно "Найти и заменить" для пакетного редактирования всей текстовой
информации о выбранном изображении. Используйте колонку слева для выбора текстовой позиции на
фотографии для Найти. Используйте поля Искать и Заменить, чтобы ввести заменяемый и заменяющий
тексты. Используйте Только слово целиком, чтобы задать, заменять или нет текст, если содержание поля
Искать является в тексте не отдельным словом, а частью слова. Опция Учитывать регистр задает,
следует ли учитывать различие в регистре букв. Опция Принять изменения друг за другом задает,
должны ли быть замены выполнены автоматически или вместо этого вы будете контролировать весь
процесс последовательно изображение за изображением. Если эта опция включена, то опции Найти,
Заменить и Заменить всё становятся активными и их можно использовать для подтверждения каждой
замены. Используйте кнопку Применить (а также кнопку Применить ко всем, если выбрано несколько
изображений) в нижней части окна, чтобы выполнить текущую замену и пересохранение измененных
файлов.
Операция "Найти и заменить" изменяет текстовую информацию внутри самого файла;
для этой операции нет действия "Отмена".
© 2016 ZONER software
90
Организация изображений
Каталог
«Каталог» является отправной точкой для удобной работы с вашим фотоархивом. Он доступен в
«Навигаторе» во всех разделах Zoner Photo Studio. После добавления папки в «Каталог» программа Zoner
начинает автоматическое индексирование миниатюр и информации изображений, размещенных в данной
папке. Во время работы данный процесс осуществляется в фоне. Во время процесса индексирования в
разделе «Каталог» интерфейса «Навигатора» отображается шестеренка синего цвета. Для управления
индексированием нажмите на эту шестеренку и используйте появляющиеся пункты меню.
«Каталог» работает только с проиндексированными изображениями, и, аналогично, только
проиндексированные изображения видны в «Быстром поиске».
Элементы «Каталога» также могут отображаться в хронологическом порядке,когда фотографии
отсортированы в виртуальные «папки» по датам их создания, и по ключевым словам, когда можно
организовать используемые ключевые слова, просмотреть все изображения с определенным ключевым
словом, а также назначить ключевые слова, перетянув их на изображение. Для изображений также можно
указать тег, перетянув изображения на ключевые слова в «Каталоге».
Для изменения параметров «Каталога» посетите «Установки» | «Предпочтения»... | Каталог.
Быстрый поиск
Нажмите [Ctrl+F] или поставьте курсор в поле «Быстрый поиск» над «Навигатором» для активации
функции «Быстрый поиск». Благодаря быстрому поиску можно найти те фотографии, которые находятся
в «Каталоге».
На панели быстрого поиска содержится несколько элементов управления.
Текст – введите здесь текст, чтобы осуществить поиск. Zoner начнет поиск сразу же, как только вы
начнете вводить текст. Используйте команду «Искать в» для осуществления поиска программой Zoner
только определенных частей информации изображений (например, только ключевых слов или
расположения) вместо поиска всей текстовой информации.
«Оценка» — используется для осуществления поиска изображений по оценке. Используйте опции ниже
для осуществления поиска по оценке меньше чем, равной или выше, чем указанная.
«Метки» — используется для осуществления поиска на основе одной или нескольких цветных меток,
применяемых к фотографиям в программе.
«GPS» — используется для поиска изображений по GPS-координатам. Используйте эти кнопки для
получения координат для выбранного изображения, для другого файла изображения или с карты. После
завершения настройки координат задайте значение расстояния, с которого Zoner будет осуществлять
поиск, используя «Радиус».
«Включить вложенные папки» - используйте эту опцию (доступна только в «Браузере») для поиска
изображений как в текущей папке, так и в ее вложенных папках.
Нажмите на кнопку, расположенную в конце строки элементов управления «Быстрого поиска», для сброса
настроек этой строки к значениям по умолчанию. Объедините несколько условий для отображения только
тех файлов, которые одновременно соответствуют всем таким условиям.
Операции с файлами
Zoner Photo Studio поведение аналогично инструментам браузинга в самом Windows.
Обзор базовых операций с файлами
копирование и перемещение файлов перетаскиванием*
копирование и перемещение файлов через буфер Windows*
копирование (создание) ярлыков Windows
создание новых каталогов
© 2016 ZONER software
91
удаление файлов и каталогов
переименование файлов и каталогов
отображение окон Свойства для файлов
Меню, вызываемые правой кнопкой мыши
Если щелкнуть файл в Браузере правой кнопкой, то появится контекстно-зависимое меню, подобное тому,
которое появляется при щелчке файла правой кнопкой в инструментах просмотра файлов самого Windows.
Выбор файлов
Выбор файлов в Браузере работает так же, как в Windows. Имеется несколько специальных методов для
выбора файлов, обеспечиваемых в Организовать | Выбор. Для выбора файлов по определенным
критериям используется меню Организовать | Выбор | Расширенный выбор [Num /]. Возможны
следующие критерии: Существующее имя файла, Оценка и Метки. То, как происходит выбор файлов,
зависит от заданного режима выбора. Это: Выбрать, Добавить к выбору, Удалить из выбора и
Уточнить выбор.. Режимы Добавить к выбору и Удалить из выбора легко включаются с помощью
горячих клавиш из Браузера: [Num+] и [Num-].
Удаление файлов
В окне удаления файлов при нажатии кнопки Опции отображаются установки для удаления связанных
файлов. Например, при удалении пар файлов JPEG/RAW можно выбрать опцию Все файлы с другим
расширением. В случае ошибочного выбора данной опции можно легко стереть нужные файлы, поэтому
при переходе в другую папку она автоматически отключается.
Дерево файлов или база данных
Большинство программ для работы с цифровыми фотографиями выбирает один из двух базовых подходов
для работы с фотографиями – классический просмотр диска на вашем компьютере или просмотр базы
данных по индексированным файлам. Каждый из этих методов имеет свои достоинства и недостатки в
зависимости от ситуации. Zoner Photo Studio предлагает лучшее из каждого метода. База данных для
обычной работы с изображениями, вообще-то, не требуется. Однако при более глубокой работе, прежде
всего, с внешними (съемными) носителями можно воспользоваться достоинствами базы данных.
Расширенные операции с файлами
Zoner Photo Studio позволяет выстраивать в очередь несколько операций перемещения, копирования и т.п.
за один раз. Каждая такая операция может быть в любом из трех состояний:
Выполняется - идет активное копирование или перемещение файлов. Всегда в каждый момент времени
может быть только одна файловая операция.
Пауза - необходимо перевести операцию в это состояние (статус) вручную. Операция никогда не будет
выполнена, пока сохраняется данный статус. Ее можно вывести из этого состояния и вернуть в очередь.
В очереди - операции получают этот статус, когда к обработке добавлена новая операция; эта операция
автоматически получает статус "Выполняется", а операция, выполнявшаяся до этого, становится в
очередь. Любая операция, ждущая в очереди, может быть запущена немедленно, если ей будет указано
сделать это.
Как приведено выше, очередь операций работает по принципу "последний вошел, первый вышел". Имеется
два пути вмешаться в процесс здесь:
Перевод операции, ждущей в очереди, в начало этой очереди. Другие операции автоматически будут
запускаться после того, как эта операция будет закончена.
Перевод на паузу текущей выполняемой операции – тогда самая "новая" операция в очереди будет
запущена автоматически. Операцию, находящуюся в паузе, можно вернуть обратно в очередь, после чего
она будет запущена автоматически, когда подойдет ее очередь.
Базовые организационные задачи
Меню Организовать содержит команды для использования в навигации, архивировании и в организации
ваших фотографий (и других мультимедийных файлов). Это меню содержит команды для создания новых
© 2016 ZONER software
92
каталогов и альбомов, для работы с опцией "Медиа-архив", для работы с буфером Windows (копирование,
вставка и т.д.) и для выбора файлов (выбрать все, инвертирование выбора и выбор при различных других
критериях).
Сортировка
Можно сортировать файлы в каталоге по их атрибутам – их именам, размерам файлов, расширениям,
типам и датам. Можно задать свою собственную пользовательскую сортировку или использовать
расширенную сортировку, т.е. на основе EXIF-информации изображения. Можно задать вид сортировки в
меню щелчка правой кнопкой в Браузере (позиция Сортировать по), в главном меню Браузера в
Организовать | Сортировать по, используя кнопку Сортировать по на панели инструментов или
используя заголовки столбцов, если активировано Организовать | Сортировать по | Показать заголовок.
Пользовательская сортировка – в этом режиме можно легко сортировать изображения перетаскиванием
их миниатюр в запланированные места в порядке сортировки. В первый раз включите пользовательскую
сортировку для каталога, какой бы ни поддерживался порядок сортировки, используемый в настоящий
момент. Можно перетащить изображение в требуемую позицию. Красная линия между изображениями при
перетаскивании показывает, где будет позиция сортировки изображений, если отпустить изображение в
данный момент. Можно прекратить пользовательскую сортировку для каталога в любое время, используя
меню щелчка правой кнопкой. Если оставить курсор мыши над краем окна миниатюр во время
перетаскивания, то отображение будет прокручиваться так, что можно будет видеть, что находится за
пределами этого края.
Этот метод сортировки влияет на скорость программы. Сортировка по информации EXIF требует, чтобы
информация EXIF была считана для каждого файла в каталоге, прежде чем этот каталог может быть
отображен. По этой причине сортировка по имени - самая быстрая.
Фильтр
Если во время просмотра вы желаете видеть только те виды файлов, которые вас интересуют, и
существует "технический" способ, чтобы определить, что вы хотите, то следует использовать Фильтр.
Любые файлы, которые не удовлетворяют установленным вами условиям, будут временно скрыты.
Окно "Фильтр" позволяет установить точно те же виды условий, которые можно установить для функции
Поиск. Эти условия разделены на вкладки (секции). Можно сразу же запретить целую вкладку, используя
флажок с ее именем.
Заметьте, что условия фильтрации во вкладках, отмеченных флажками,
используются, даже если эти вкладки не отображаются в текущий момент!
Можно фильтровать по полному или частному имени файла, дате создания, дате последних изменений,
размеру, имени, автору, описанию, ключевым слова, техническим деталям, таким как скорость затвора или
информация GPS.
Чтобы включить и выключить фильтр, используйте Организовать | Фильтр... или кнопку Фильтр на главной
панели инструментов Браузера.
Поиск
Чтобы найти фотографии в выбранных каталогах и их подкаталогах, используйте Организовать | Найти...
[Ctrl+F].
Это окно делит условия поиска, которые можно использовать, на четыре типа. Эти условия разделены на
вкладки (секции). Можно сразу же запретить целую вкладку, используя флажок с ее именем.
Заметьте, что условия поиска во вкладках, отмеченных флажками, используются,
даже если эти вкладки не отображаются в текущий момент!
Можно искать по имени файла, положению, времени/дате файла изображения, фактическим времени/дате
съемки изображения, размеру файла, автору, описанию, оценке и ключевым словам. На вкладке
"Расширенный поиск" можно также искать по EXIF-информации об изображении, относящейся к камере
(диафрагма, длительность экспозиции, ISO, компенсация экспозиции, вспышка, фокусное расстояние), и по
подобию цвета выбранной фотографии. На вкладке GPS можно искать по географическому
местоположению. Чтобы задать поиск по местоположению, используйте карту или выберите изображение,
© 2016 ZONER software
93
координаты которого будет использовать программа. Можно использовать условия ("содержит"/"не
содержит") и логические операторы (И и ИЛИ), чтобы изменить поиск для текстовой информации об
изображении.
Резервные копии оригиналов
При первом изменении фотографии (например, изменении ее размера, повороте или даже задании оценки)
программа Zoner Photo Studio автоматически создает резервную копию исходной версии фотографии.
Таким образом, при непреднамеренном изменении или повреждении фотографии можно вернуться к
исходной версии. В Zoner Photo Studio эта функция называется резервным копированием оригинала.
Резервные копии оригиналов не отображаются в Браузере как файлы. Если для оригинальной версии
фотографии имеется резервная копия, на миниатюре фотографии появляется значок в виде синей стрелки.
Для восстановления оригинальной версии дважды щелкните этот значок. Если щелкнуть значок правой
кнопкой мыши, открывается меню, с помощью которого можно восстановить из резервной копии или
удалить ее. Для работы с резервными копиями оригиналов фотографий из главного меню последовательно
выберите Организовать | Резервная копия оригинала... Это меню используется для доступа к описанным
выше функциям, а также для резервного копирования фотографий вручную. Последняя операция бывает
нужна, например, когда вы планируете редактировать фотографию за пределами программы Zoner Photo
Studio, и поэтому она не создаст автоматически резервную копию при редактировании.
Резервные копии оригиналов сохраняются в папке Резервные копии. Для просмотра размера этой папки,
удаления ее содержимого или изменения ее расположения используйте программные предпочтения. Для
максимального повышения производительности резервные копии должны находиться в местоположении с
большим объемом свободного пространства, к которому компьютер может быстро получить доступ (в
идеале на одном диске с коллекцией фотографий). Можно также полностью отключить автоматическое
резервное копирование.
Пакетное переименование
Используйте эту функцию, чтобы переименовать изображения в пакетном режиме с опцией применения их
информации об изображении.
Камеры дают изображениям, до некоторой степени, бессмысленные имена, состоящие из нескольких
букв и номера. Этот номер может быть положением изображения в каталоге, его положением во всех
изображениях, которые вы когда-то сняли, и т.д. В любом случае, такое имя не очень пригодно к
использованию для упорядочения или публикации.
Можно переименовать отдельный файл тем же способом, как и в Windows: выберите файл и затем
щелкните его (после паузы) или нажмите [F2].
Можно выбрать также целую группу файлов и переименовать их в окне, которое появляется, если
использовать Организовать | Пакетное переименование... [Ctrl+Shift+Q] в Браузере.
В блоке Имя файла можно скомпоновать образцы, по которым должны быть сформированы новые имена.
Эти образцы могут использовать усеченный вариант параметра переменного текста программы и/или
счетчик.
Существующее
имя файла
{N}
Год
{Y}
Существующее
расширение
{E}
Месяц
{M}
Автор*
{A}
Дата
{d}
Заголовок*
{T}
Часы
{h}
Счётчик
{C}
Minute
{m}
вторичный
{s}
* информация из поля информации изображения с тем же именем
Код для использования имеющегося имени файла может быть дополнен информацией о том, какую часть
© 2016 ZONER software
94
имени файла включить; например, {N5-8} использует символы с пятого по восьмой. Введенная дата - это
или дата создания файла, или дата последних изменений.
Кроме обычных абсолютных путей, можно обозначить выходной путь, используя относительный путь, такой
как "..\backup" - в этом частном примере каталог автоматически будет создан на один уровень выше
текущего каталога.
Используйте Удалить диакритические знаки, заменить пробелы, если желаете разместить файлы на
веб-странице или в некоторой другой среде, где пробелы или диакритические знаки могут вызвать
технические проблемы.
Подсказки для пакетного переименования
Наиболее распространенным использованием переменного текста является пакетное переименование,
описанное ниже.
Имена файлов на базе даты съемки
Этот вид переименования полезен при сведении вместе изображений, сделанных несколькими камерами,
при использовании фотографий для документации и при архивировании фотографий.
Переменный текст (дата как часть имени файла): {Y}-{M}-{D}-{h}-{m}-{s}-{C}
0Имена файлов, содержащие счетчик
Использование счетчика в начале имени файла является хорошим способом обеспечить
работоспособность пользовательской сортировки, заданной вами в программе Zoner Photo Studio, и за её
пределами.
Для счетчика -{C}- можно задать исходное значение, шаг (величина возрастания при каждом переходе) и
количество цифр, которое должно быть обеспечено ведущими нулями в начале номера, если требуется,
("001", "002" и т.д.).
Переменный текст (чтобы добавить счетчик непосредственно перед именем файла): {C}-{N}
Имя файла, использующее заголовок изображения
Можно использовать данный способ, чтобы сделать содержание файла ясным из его имени. Хотя и ручное
переименование файлов сделает почти то же самое, однако переменный текст, приведенный ниже,
содержит также счетчик, что избавляет изображения от расположения по алфавиту. Такое имя полезно при
публикации фотографий в сети, отправке их по электронной почте, совместном их использовании и т.п.
Переменный текст (счетчик, содержание Заголовка изображения, поля Автора): {C}-{T}-{A}
Можно свободно смешивать коды переменного текста и обычный текст – например, "{C} Отпуск в Чикаго",
чтобы получить имя типа "01 Отпуск в Чикаго."
Если нет серьезной причины поступать иначе, то не изменяйте расширение файла (которое обычно
установлено на "{E}"). Если изменить расширение изображения, то оно может "исчезнуть" из Браузера.
Это связано с тем, что Zoner Photo Studio (и сам Windows) определяют формат файла на базе его
расширения и в зависимости от программных предпочтений программа Zoner Photo Studio может показать
только определенные изображения и скрыть все другие форматы. Если изменение расширения
изображения случайно произошло (например, с JPG на JPG001) и изображение исчезло, то надо включить
показ всех файлов, выбрав Установки | Предпочтения | Отобразить, и использовать переименование,
чтобы восстановить расширение.
Сравнить изображения
Используйте функцию "Сравнить изображения", чтобы просмотреть несколько выбранных изображений
одновременно и выбрать среди них лучшее. Чтобы вызвать функцию Сравнить изображения из Браузера,
используйте Вид | Сравнить изображения [Ctrl+J].
© 2016 ZONER software
95
Способ, которым разделяется пространство "Сравнить изображения", зависит от режима отображения:
Один эскиз, Два эскиза вертикально, Два эскиза горизонтально, Три эскиза вертикально, Три эскиза
горизонтально или Четыре эскиза.
Один из эскизов – это всегда активное изображение. Он заключён в красную прямоугольную рамку. Это
изображение можно скопировать, переместить в другой каталог или удалить с диска. Выберите другую
миниатюру изображения, чтобы сделать её активной вместо предыдущей. Можно также перемещаться
между изображениями, используя кнопки Предыдущий файл и Следующий файл. Это автоматически
пропускает файлы, которые уже отображаются.
Другие функции управляют содержимым панели эскизов – увеличение и уменьшение масштаба,
отображение/скрытие гистограммы изображения, включение/выключение выделения засветки, показ/
скрытие информации об изображении.
Если активна опция Просмотр | Информация, то панель под каждой миниатюрой показывает информацию
об изображении и средства управления для меток и оценок изображения.
Можно также использовать колесико мыши, чтобы быстро показать изображение из одной панели в другой.
В режиме двух изображений можно щелкнуть колёсиком мыши поверх любой части эскиза и, до тех пор
пока колёсико не будет отпущено, вместо этого эскиза будет отображаться другой. Вокруг другого эскиза
появится синяя рамка. В режимах, имеющих более двух изображений, установка "другого" изображения
более сложная. Необходимо удерживать нажатым колесико мыши в области, которая соответствует той
позиции, где будет желаемое изображение, если активный эскиз разделить на две секции таким же
образом, как общее пространство эскиза разделено на секции. Например, если использовать режим "Три
эскиза горизонтально", то каждый эскиз разделен на три секции, расположенные бок о бок, и выбор,
например, крайней слева трети изображения отобразит его из крайней левой панели эскиза в активной
панели.
Используйте установки в Установки | Предпочтения | Сравнить изображения, чтобы задать, как здесь
работает прокрутка колёсика мыши и какая информация показывается под изображениями.
Сортировать изображения
Это – мастер для сортировки фотографий на диске или в каталоге в рамках новой организованной
структуры каталогов; всё может быть выполнено в ходе нескольких легких операций.
Используйте Организовать | Сортировать изображения [Ctrl+O], чтобы получить эту функцию.
Первый шаг содержит выпадающее меню, где можно выбрать диск с файлами для реорганизации. Вместо
этого можно выбрать другой каталог, используя опцию Обзор....
Можно также выбрать метод сортировки изображений. Здесь имеются три стандартные опции,
представляющие обычные пути организации изображений в каталоги по их датам съемки. Они различаются
по количеству различных уровней создаваемых каталогов. Опция Пользовательский позволяет по своему
выбору задать количество уровней и базу для них (например, время и дата съемки, выдержка, автор,
фокусное расстояние и т.п.) при помощи программной функции Переменный текст. Щелчок кнопки со
стрелкой открывает окно, которое позволяет в значительной степени автоматизировать процесс работы с
этой функцией. Чтобы показать подкаталог, используйте знак "\" (обратная косая черта).
На этом шаге внизу данного окна следует указать каталог, куда должны быть скопированы отсортированные
изображения. Чтобы перейти к следующему этапу, щелкните Далее.
На втором шаге этого мастера можно выбрать, следует ли помимо сортировки растровых изображений
(фотографии и графика) найти и отсортировать также файлы с векторной графикой (файлы от Zoner Draw и
сохраненные задания на печать от мастера печати и экспорта), видео- и аудиофайлы. Можно использовать
опцию Сортировать файлы только с размером больше, чем, чтобы отфильтровать очень малые
изображения (такие как миниатюры и баннеры). Чтобы перейти к следующему этапу, щелкните Далее.
На этом третьем шаге можно просмотреть каталоги изображений, найденные и отмеченные для сортировки.
Здесь можно снять выбор с каталогов, которые не надо сортировать при помощи программы. Щелкните
Финиш, чтобы завершить работу мастера и запустить сортировку выбранных каталогов. Если вы еще не
готовы сделать это, то щелкните Предыдущий.
Эта функция полезна, если требуется реорганизовать существующий фотоархив (комплект фотографий)
или создать новый. Новые фотографии можно добавить в архив самыми разными путями, например
используя функцию Импорт, которая также обеспечивает некоторую базовую сортировку изображений в
каталогах.
© 2016 ZONER software
96
Синхронизация папок
Функция Синхронизация папок помогает поддерживать копии фотографий из выбранного источника в
указанном целевом местоположении. Функция работает в два этапа. Сначала сравнивается содержимое
исходной и целевой папок, и программа рекомендует список действий по копированию и удалению файлов
для синхронизации. После подтверждения и внесения необходимых изменений эти действия по
синхронизации выполняются фактически. Рекомендуемые действия по синхронизации могут отличаться в
зависимости от выбранного метода синхронизации. Симметричный метод означает, что при успешной
синхронизации файлы из исходной папки копируются в целевую папку и наоборот, чтобы в обеих папках
находились все файлы, которые в начале находились в исходной или целевой папке. Ассиметричный
метод выполняет одностороннее сравнение: для копирования помечаются только файлы из исходной
папки, которые отсутствуют в целевой. Ассиметричный с удалением из целевой папки: этот метод
действует аналогичным образом, но он также удаляет из целевой папки все, что отсутствует в исходной.
Для каждого элемента в столбце операций указывается предлагаемое действие по синхронизации. Стрелка
означает копирование в соответствующем направлении. Значок X означает удаление. Знак равенства
означает, что файлы совпадают (он отображается, только если не установлен флажок Скрыть повторения
). Знак "не равно" отображается для отличающихся файлов, для которых не будут предприниматься никакие
действия. Для изменения операции щелкните ее. Изменение операции над папкой (эти операции
отображаются на сером фоне) влияет на все операции над файлами и папками, содержащимися в данной
папке, во всех случаях, когда это возможно. Направление копирования файлов (для симметричного метода)
определяется на основе расположения копии, которая была изменена последней.
Чтобы начать фактическое копирование и удаление файлов, нажмите кнопку Синхронизировать. Для
получения возможности просматривать и, при необходимости, отключать операции по очереди установите
флажок Подтверждать операции над файлами.
Если навести указатель мыши на имя папки, всплывает окно, содержащее путь к этой папке. Чтобы
просмотреть полный путь к файлу, а также дату последнего изменения файла и его размер, наведите
указатель мыши на имя файла. Для файлов, одновременно содержащихся в исходной и целевой папках,
над полем "Операция" отображается всплывающее окно справки со сведениями об их сравнении. Под
списком файлов представлена краткая сводная информация о планируемой синхронизации.
Найти дублированные файлы
Используйте эту функцию, чтобы найти файлы фотографий с одинаковыми данными, которые, тем самым,
занимают место на диске без нужны. Укажите место поиска и нажмите на кнопку «Найти». Для поиска и
сравнения файлов требуется интенсивный доступ к диску, поэтому используйте эту функцию, когда
компьютер не выполняет никаких других задач.
По завершении этого процесса программа Zoner покажет список, в котором дублированные файлы будут
сгруппированы в группы и обозначены цветом. Чтобы выделить файл, поставьте галочку в поле рядом с
названием или используйте один из альтернативных способов, описанных ниже. Правой кнопкой мыши
нажмите по файлу в списке, чтобы открыть контекстное меню. В этом меню находятся опции для вывода
Свойств и Информации об изображении файлов изображений. В этом меню также есть опции, чтобы
«Выделить все дублированные файлы в этой папке» или в папке и вложенных папках. Используйте
такие опции, чтобы быстро выделить все ненужные файлы изображений в папке. Используйте кнопки,
чтобы переместить все выделенные файлы в корзину или в папку по вашему выбору.
Во избежание потери данных программа не допустит выделения всех дублированных файлов в группе –
хотя бы один файл должен оставаться неотмеченным.
© 2016 ZONER software
97
Создание специальных выводов
Видео
Используйте эту функцию для создания слайд-шоу из ваших изображений. Слайд-шоу может включать
эффекты перехода для слайда и звуковую дорожку. Видео сохраняется в файле MP4. Изображения
сохраняются в формате H.264, а звук — в формате AAC.
Используйте кнопки в нижней части интерфейса «Видео», чтобы мгновенно добавить все файлы (или
только выбранные файлы) в текущей папке в видео. Еще один вариант — добавить изображения путем
перетаскивания их в диафильм. Перетаскивание также используется для изменения порядка изображений.
Для удаления изображения из диафильма используйте меню изображения, открываемое правой кнопкой
мыши.
Для корректировки установок для видео в целом или установок для отображения отдельных изображений
используйте боковую панель. «Разрешение изображений», «Качество», и «Кадров в секунду» — эти
установки применяются ко всему видеофайлу; более высокие значения означают более высокое качество,
но также и больший размер файла, для которого требуется больше времени для сохранения. «Цвет фона»
используется, если соотношение сторон изображения не соответствует соотношению сторон видео. Чтобы
добавить файлы к звуковой дорожке видео, нажмите кнопку«+». Можно использовать звуковые файлы MP3,
WAV и AAC. Чтобы удалить файлы из звуковой дорожки, нажмите кнопку«–». Чтобы изменить порядок
звуковых файлов, перетяните их. Звук звуковой дорожки автоматически выключается в конце видео.
Используйте установки в группе «Изображения» для настройки отображения отдельных изображений. Все
изменения мгновенно применяются ко всем выбранным изображениям. «Переходной эффект»
устанавливает, как будет отображаться изображение, а «Панорама и масштаб» устанавливает, будет ли
применяться эффект панорамы и масштаба или нет, как он будет применяться, а также силу этого
эффекта. «Подогнать изображения» устанавливает, будут ли изображения подогнаны под границы
(«Подогнать под рамку»), растянуты или обрезаны под границы («Заполнить рамку»). «Время на
изображение» устанавливает, как долго будет отображаться изображение. Щелкните «Подогнать
длительность отображения длительности звуковой дорожки», чтобы настроить время отображения
изображений таким образом, чтобы длительность видео соответствовала длине текущей звуковой дорожки.
Используйте кнопки сверху справа для загрузки предустановок для видео. Последние используемые
установки для видео сохраняются и загружаются автоматически.
Во время работы сохранение видео осуществляется в фоне. Для проверки статуса длительного процесса
сохранения видео перейдите в раздел «Уведомления» - см. пиктограмму колокольчика в верхней правой
части программы.
Панорамы
Функции Публиковать | Панорама Используйте Публиковать | Панорама, чтобы собрать группу
фотографий в панораму.
Исходные изображения должны быть сняты с определенной величиной перекрытия так, чтобы они могли
быть соединены надлежащим образом. Эта функция подготавливает исходные изображения и
конфигурирует настройки, используя мастер, и затем с остальным программа справляется автоматически.
На первом этапе выберите, из каких изображений будет собрана панорама. На следующих этапах
сконфигурируйте (если нужно) различные установки, чтобы обеспечить правильную сборку панорамы.
Сортировка изображений
После того, как изображения загружены, программа анализирует их и пытается определить тип панорамы и
порядок изображений. На этом этапе можно либо принять предположение программы или выбрать другой
тип панорамы или другой порядок исходных изображений. Используйте кнопки для этих изменений; чтобы
изменить порядок изображений, можно также использовать перетаскивание. Если перетаскивать
изображение, то будет виден его контур, а вертикальная линия показывает, где будет его новое положение,
если его отпустить.
© 2016 ZONER software
98
Объединение изображений
В конце этого этапа происходит фактическое объединение изображений в панораму. Однако следует
сначала ввести фокусное расстояние объектива, который был использован для съемки. Программа также
предполагает эту величину автоматически, однако здесь снова можно установить ее вручную. Это можно
порекомендовать только опытным пользователям. Изображения цифровых камер, как правило, имеют
информацию о фокусном расстоянии, которая сохранена в данных EXIF. Однако это обычно отношение
истинного фокусного расстояния и размера датчика камеры. Между тем, чтобы скомпоновать панораму,
необходимо знать эквивалент фокусного расстояния для 35 мм пленки. Чтобы задать это эквивалентное
фокусное расстояние, умножьте фактическое фокусное расстояние на некоторый коэффициент - отношение
диагонали поля 35 мм пленки к диагонали датчика. Щелкните Определить, чтобы открыть окно
Определить фокусное расстояние. В этом окне введите или коэффициент умножения, или размер
датчика камеры, которой были сняты изображения. (Размер датчика должен быть указан в инструкции по
эксплуатации камеры.) После щелчка OK фокусное расстояние будет определено автоматически и при этом
также будет сохранен коэффициент умножения, так что для всех будущих изображений этой камеры
эквивалентное фокусное расстояние будет определено автоматически. Если EXIF-данные изображения не
содержат информацию о фокусном расстоянии, то кнопка Определить выделена серым, и следует прямо
ввести фокусное расстояние.
Чтобы начать фактическую компоновку панорамы, выберите Объединить. Когда панорама скомпонована,
становится активной кнопка Далее, разрешающая переход к следующему этапу работы мастера.
Правка соединений
На этом этапе можно вручную скорректировать автоматически определенные точки объединения между
исходными изображениями. Во время автоматического объединения программа находит для каждой пары
соседних изображений точки, содержащиеся в обоих этих изображениях. Затем она использует эти пары
точек, чтобы рассчитать любое возможное смещение и поворот изображений друг относительно друга. Если
какое-либо из соединений (стыков) имеет нарушения, то щелкните область в красной рамке, окружающую
это соединение.
Появится окно с парой фотографий, образующих данное соединение (стык). Каждая из связанных точек,
определяющих данное соединение, показана для обоих рассматриваемых изображений. Эти точки
окрашены попарно. Можно использовать мышь для изменения положения этих точек или ввести новые
точки, щелкнув места, где их следует расположить. (Программа попытается автоматически найти
положение парной точки в другом изображении).
Можно удалить точку щелчком кнопки Удалить точку или нажатием [Del]. Выбор Удалить все точки
удалит все совместно используемые (связанные) точки. Для корректного объединения необходимы, как
минимум, две точки; по максимуму можно ввести 12 совместно используемых точек. Чтобы сделать
соединение (стыковку) как можно точнее, следует использовать максимально возможное количество точек и
распределять их равномерно по области стыка. Кроме того, обратите внимание на места с высоким
контрастом (углы объектов и т.д.). Если активна опция Оптимизировать позицию точки, то достаточно
лишь приблизительно ввести положение общей точки; программа затем сама найдет оптимальное
положение для нее.
На панораме показана также горизонтальная линия. Эта линия задает виртуальный горизонт панорамы.
Если панорама образует неприемлемую "дугу", то перемещайте эту линию вверх или вниз, чтобы решить
проблему. Для поворота горизонтальной линии и, таким образом, панорамы в целом используйте метку в
правом углу.
Обрезание
Так как исходные изображения, как правило, по-разному сдвинуты по отношению друг к другу, итоговая
панорама обычно требует обрезания. На этом этапе можно ввести границы обрезания, хотя программа
попытается "угадать" адекватное обрезание автоматически. Предложение программы - это обрезание,
отображаемое при переходе к данному этапу.
Финализация
После выбора Далее на этапе обрезки панорама будет скомпонована в полном размере и будет показан
последний этап в работе мастера. На этом этапе можно Сохранить... панораму в файле или использовать
Открыть в Редакторе, чтобы открыть ее в Редакторе, где ее можно финализировать.
© 2016 ZONER software
99
Советы по панораме
Фотографии, сделанные с использование широкоугольного объектива, нередко страдают от
бочкообразности, что делает более трудной их правильную стыковку и часто вызывает некрасивые
разрывы там, где должны быть прямые линии. Можно решить эту проблему, если использовать в мастере
панорамы большее значение фокусного расстояния, чем то, которое было использовано при съемке.
Чтобы вручную выполнить тонкую доводку места соединения (стыка), введите первичные точки в
середину переходов между изображениями. Кроме того, обратите внимание на места с высоким
контрастом (углы объектов и т.д.).
Учтите, что конечное изображение может быть сравнительно большим и это требует большой памяти.
Например, панорама, содержащая 10 изображений, полученных с камеры на 6 мегапикселей, при
допущении перекрытия 30% между изображениями, будет содержать 22 000 х 2 000 пикселей и занимать
более 130 Мб памяти (!), если она безукоризненно стыкуется, и соответственно больше, если это не так.
Поэтому следует позаботиться, чтобы компьютер для подготовки панорамы имел достаточную память.
Если не требуется панорама с большим разрешением (не предполагается печатать ее), то мы
рекомендуем собирать ее из копий уменьшенного размера. Это существенно снижает требования к
оперативной памяти, значительно ускоряя сборку панорамы.
Как делать изображения для панорамы
Отдельные снимки должны быть сделаны с использованием объектива с большим фокусным
расстоянием. Исходные изображения, сделанные широкоугольными объективами (и - особенно –
трансфокаторами), часто имеют бочкообразные искажения, не позволяющие точно соединить снимки.
Если невозможно использовать объектив с большим фокусным расстоянием (например, из-за
невозможности отойти достаточно далеко), то хорошим решением может быть, по крайней мере, сделать
снимки повернутой камерой. (Потребуется сделать больше исходных изображений, но будет легче
соединить их.)
Снимая, следует поворачивать камеру относительно центра вашего оптического устройства. Если делать
это иначе, то отдельные изображения будут выполнены под слегка различающимся углом. Это также
затруднит объединение (особенно для близко расположенных объектов). Данное требование может быть
полностью выполнено только при использовании специального инструментария, однако даже
размещение камеры на штативе существенно облегчит задачу. Если снимать "с рук", то данное
требование выполнить практически невозможно, и поэтому также невозможно безукоризненно
объединить изображения.
Камеру при съемке следует поворачивать только вокруг ее вертикальной оси. И снова – наиболее легким
путем обеспечить это является использование штатива. (Идеальным будет выставление точно по
горизонту по уровню. Штативы часто имеют встроенный уровень.) Делая снимки "с рук", пытайтесь
поворачивать камеру только относительно одной оси.
Перекрытие изображение должно быть 30 - 50%. Если оно меньше, то это может затруднить нахождение
общих точек на соседних снимках; это также потребует выполнять стыковку изображений ближе к их
краям, где сильнее проявляются несовершенства объектива, что сделает намного более заметными
"сшивки" отдельных изображений. Программа не рассчитана на перекрытие более 70 – 80%, поэтому
такие значения также ухудшат качество объединения.
Если нет значительного изменения освещенности по всей картине, которую надо снять, то рекомендуем
использовать фиксацию экспозиции. Если, однако, освещенность на всей картине изменяется
значительно и некоторые кадры могут быть пере- или недодержаны, то рекомендуем выставлять
экспозицию вручную и выравнивать различия экспозиции между изображениями, используя ее коррекцию.
Конечно, можно использовать автоматическую экспозицию, однако в этом случае ее уровень может
различаться значительно между соседними снимками; хотя алгоритм объединения, в общем случае,
хорошо компенсирует такие различия, но места "сшивки" таких изображений могут оказаться довольно
заметными. Если камера позволяет, то рекомендуем в любом случае вручную выставить баланс белого.
3D изображения
Меню Создание | 3D-изображения... используется для создания стереоскопических изображений, которые
можно просматривать в 3D с помощью специального оборудования. Чтобы создать такие изображения,
необходимы два специальных исходных снимка, которые затем будут объединены в одно 3D-изображение.
© 2016 ZONER software
100
Создание исходных изображений не представляет труда, для этого не нужно использовать никаких
специальных инструментов — достаточно сделать два снимка предмета под двумя немного
отличающимися углами. Чтобы сделать второй снимок, сместите камеру на расстояние, примерно
равное среднему расстоянию между глазами (примерно 6–7 см).
После того как выбрано два исходных изображения, Zoner Photo Studio пытается найти общие точки.
Использование этих точек позволит точно составить 3D-изображение, даже если вы повернули, подняли
или опустили камеру между двумя снимками. Чтобы удалить неверно обнаруженные общие точки, выберите
их, а затем щелкните Удалить выбранную точку или нажмите клавишу [Del]. Чтобы удалить все общие
точки, щелкните Удалить все точки. Для добавления новых точек щелкните соответствующие эскизы.
Наибольшее количество точек, которые можно добавить – 12.
Важно обеспечить, чтобы левая фотография находилась слева, а правая – справа. Если фотографии
переставлены, то конечное изображение не будет выглядеть как трехмерное. Если требуется поменять их
местами, можно использовать для этого кнопку Влево <-> Вправо.
Второй этап работы мастера там, где фактически создано 3D-изображение. Выберите тип 3D-изображения,
чтобы задать метод, который будет использоваться для предоставления сведений о глубине цвета. Тип
Анаглиф сохраняет сведения о глубине цвета в отдельных цветовых каналах. Для просмотра анаглифа в
3D требуются очки с цветовыми фильтрами. Следующий тип — JPS/PNS — основан на расположении
левого и правого исходных изображений непосредственно рядом друг с другом; результирующее
изображение двойной ширины затем кодируется в формате JPEG (JPS) или PNG (PNS). Поддерживающие
этот формат приложения могут определить формат файла на основе расширения и разделить его на два
исходных изображения. Последний тип — MPO — по сути, является стандартом для хранения
стереоскопических изображений и поддерживается широким спектром устройств (камерами, 3Dтелевизорами и пр.).
Тип изображений "Анаглиф" включает в себя четыре типа анаглифов. Черно-белый — программа
преобразует два исходных изображения в оттенки серого, а затем из оттенков серого в целевые цвета.
Остальные три метода создают цветные анаглифы. Цвет сохраняет все краски. Этот метод может плохо
работать, если изображение содержит большие области ярко-красного цвета. Для создания эстетически
привлекательных анаглифов из кадров с большими областями красного цвета используйте функцию
Полутона, которая ослабляет красный канал на выбранное вами значение. Чтобы еще больше ослабить
красный канал, используйте функцию Оптимизация. После этого можно задать степень ослабления с
помощью ползунка Уровень красного канала.
С помощью клавиш со стрелками можно вручную скорректировать положение и поворот изображений
относительно друг друга. Для отмены внесенных вручную настроек нажмите кнопку, расположенную в
центре. Чтобы обеспечить автоматическое удаление несоединенных периферийных областей, не
изменяйте значение по умолчанию для настройки Обрезание. Для предварительного просмотра результата
используйте панель предварительного просмотра. Изображения типов PNS/JPS и MPO можно
просматривать в 3D только с помощью специального программного обеспечения. Если у вас нет
программного обеспечения для предварительного просмотра 3D-изображений в этом формате, включите
принудительный предварительный просмотр в стиле анаглифа с помощью элемента управления "Тип
предварительного просмотра".
На последнем шаге сохраните 3D-изображение или, в случае создания анаглифа, откройте его в Редакторе
для дальнейшей правки, если она необходима.
Поддержка форматов MPO, JPS, PNS и BMS
При использовании исходных изображений в обычных форматах всегда требуется два исходных файла,
однако в случае некоторых специализированных форматов оба исходных изображения могут содержаться в
одном файле. Тогда вам достаточно выбрать один файл, и программа автоматически считает оба исходных
изображения.
Некоторые люди с дефектами зрения не видят 3D-изображения типа анаглифов в 3D.
Смешивание выдержки HDR
Используйте функцию HDR (High Dynamic Range = большой динамический диапазон) для соединения
нескольких фотографий с разными диапазонами экспозиции в одно изображение. Иногда этот процесс
называют "прослаивание".
© 2016 ZONER software
101
Эта функция помогает решить проблему ограниченного динамического диапазона датчиков камеры. Изза этого ограниченного диапазона цифровые камеры не могут удовлетворительно снимать сцены с
большими различиями в яркости, как, например, темный лес на фоне яркого неба или темная комната с
ярким светом из окна. Поскольку нельзя снять сцену с таким большим диапазоном экспозиции
способом, который сохранит детали во всех частях фотографии, то фотограф вынужден "принести в
жертву" детали либо в светлой, либо в темной областях. Но если фотограф может снять три
идентичных изображения, различающихся только их выдержкой - недодержанное, передержанное и
"среднее", то с ними можно использовать преимущество HDR. Zoner Photo Studio может затем
использовать более детальные области из каждого снимка, чтобы соединить их вместе в новом
изображении.
Изображения HDR обычно компонуются из трех снимков, но иногда достаточно и двух: нормальный +
недодержанный (чтобы сохранить освещение) или нормальный + передержанный (чтобы сохранить тени)
или недо/передержанный. После выбора в Браузере исходных изображений используйте Создать | HDR с
помощью смешивания выдержки… для запуска мастера. Для исправления ошибок, которые могут
обнаружиться в выделенном фрагменте, используйте первый этап работы мастера. На следующем этапе
изображения автоматически выравниваются. Дважды щелкните выравнивание и вручную исправьте его,
если это необходимо. Рекомендации по проверке и исправлению выравнивания см. в Справке раздел
Выравнивание изображений, т.к. эта функция содержит похожее окно.
Используйте следующий этап, чтобы установить, какое из изображений экспонировано правильно,
недодержано или передержано. Программа попытается расположить изображения автоматически. Однако
можно также изменить их порядок перетаскиванием. На следующем этапе фактически создается
изображение HDR. Можно использовать некоторые установки, чтобы повлиять на его внешний вид.
Разные настройки индивидуальны для света и для теней, но их смысл для обоих одинаков. Используйте
Порог трансформации, чтобы установить уровень яркости, за пределами которого пиксель в
недодержанном/передержанном изображении будет скопирован в "среднее" изображение. Однако не
требуется, чтобы данный порог был резким; пиксели исходных изображений могут быть введены
постепенно. Чтобы настроить ширину такого постепенного перехода, используйте средство управления
Плавность перехода. Однако даже с плавным переходом такого рода граница между исходной и
измененной частью изображения может быть вполне заметной. Можно смягчить это использованием, т.н.
нерезкой маски, чтобы также смешать отредактированную часть с окружающими пикселями. Можно
изменить нерезкость маски использованием средства управления Размытие маски. Последняя установка –
это Интенсивность, которая задает отношение между исходным изображением и тем, которое было
скопировано.
Используйте эти кнопки на последнем этапе, чтобы сохранить итоговое HDR-изображение в файл или
открыть его в Редакторе с тем, чтобы можно было продолжить его редактирование.
Тональное отображение HDR
Используйте Тональное отображение HDR, чтобы объединить несколько фотографий с изменяющимися
диапазонами экспозиции в одно изображение с помощью тонального отображения. В отличие от
Смешивания выдержки HDR, оно позволяет работать с неограниченным количеством исходных
изображений.
Эта функция помогает решить проблему ограниченного динамического диапазона датчиков камеры. Изза этого ограниченного диапазона цифровые камеры не могут удовлетворительно снимать сцены с
большими различиями в яркости, как, например, темный лес на фоне яркого неба или темная комната с
ярким светом из окна. Поскольку нельзя снять сцену с таким большим диапазоном экспозиции таким
образом, чтобы сохранить детали во всех частях фотографии, то фотограф вынужден "принести в
жертву" детали либо в светлой, либо в темной областях. Однако если фотограф подготовил несколько
снимков, которые идентичны во всём, за исключением их уровней выдержки, то можно использовать
тональное отображение HDR. Затем Zoner Photo Studio использует наиболее значимые части каждого
из этих изображений и собирает их вместе, чтобы создать новое HDR-изображение, к которому затем
применяет тональное отображение.
Для распределения оттенков HDR можно использовать неограниченное количество исходных изображений.
После выбора в Браузере исходных изображений перейдите в раздел Создать | Тональное отображение
HDR. Чтобы создать HDR-изображение программа должна знать значение выдержки (EV) каждого
исходного изображения. Более тёмные изображения имеют меньшие значения выдержки, чем светлые.
Значение выдержки извлекается автоматически из EXIF с использованием данных для диафрагмы,
длительности экспозиции и ISO. Если данных для этого недостаточно, то EV следует ввести вручную.
Щелкните Задать, чтобы задать разницу значения выдержки между изображениями. Можно также отдельно
© 2016 ZONER software
102
задать значение выдержки для каждого изображения. На следующем этапе изображения автоматически
выравниваются. Дважды щелкните выравнивание и вручную исправьте его, если это необходимо.
Рекомендации по проверке и исправлению выравнивания см. в разделе Выравнивание изображений
справки, т.к. эта функция содержит похожее окно. На следующем этапе фактически создаётся HDRизображение и инициализируется тональное отображение. Здесь предусмотрены различные установки для
влияния на итоговое изображение.
Метод яркости работает исключительно со значением яркости. Этот метод используется для
максимального подавления светлых и темных областей изображения. Он осветляет темные области и
затемняет светлые. Метод контрастности работает со значениями контрастности в области,
расположенной вокруг заданного пикселя. Этот метод подчеркивает детали и оставляет неизменным
исходное распределение света и тени. Параметры данного метода используются для более точной
настройки.
Используйте Интенсивность, чтобы задать, насколько сильно на тональное отображение действуют
окружающие пиксели. Сжатие определяет, насколько сильно весь динамический диапазон HDR будет
представлен в итоговом изображении. Используйте Бледное, чтобы подавить эффекты источников света и
теней. Чтобы задать интенсивность цвета, используйте Насыщенность. Используйте Гамма, чтобы
подогнать кривую гамма-коррекции. Настройки Белый цвет и Чёрный цвет устанавливают проценты
"отсечки" эффекта. Интенсивность источников света и Интенсивность теней задают, насколько сильно
применяется эффект в источниках света / в тенях изображения.
На последнем этапе можно сохранить итоговое HDR-изображение в файл или открыть его в Редакторе, где
можно продолжить его редактирование.
Обратите внимание, что одним из возможных и даже привлекательных использований тонального
отображения HDR является создание HDR из одного единственного изображения (типично JPEG или RAW).
Открытки
Для создания изображений типа "почтовая открытка" используется функция Создать | Открытка.
После того как функция запущена, Zoner Photo Studio выбирает тип открытки в соответствии с количеством
выбранных исходных изображений. Если ни один тип не подходит, то программа выбирает первый в списке.
Для помещения изображений на открытку можно просто "перетащить" туда мышью миниатюры
изображений. Для изменения положения миниатюр на открытке необходимо щелкнуть на них правой
кнопкой мыши и "перетащить" в нужное место. Также изображения можно добавлять с помощью кнопки
Добавить изображение. Для каждого поля на открытке можно задать метод размещения (Место:),
Трансформацию, положение и размер. Чтобы выбрать на открытке поле, щелкните это поле левой кнопкой
мыши. Чтобы удалить изображение из выбранного поля, нажмите клавишу [Delete]. Настройки для Рамка
действуют для всех кадров на открытке, как и настройки размытия, ширины кадра, цвета кадра и цвета
фона.
Существует возможность настройки размеров, толщины границы, цвета границы, , толщины сетки и
цвета сетки открытки, а также наличия или отсутствия прорисовки внешних границ сетки.
Размеры можно вводить в миллиметрах или дюймах с выбранным разрешением. 96 dpi - достаточное
разрешение для отображения на мониторе; 150 dpi рекомендуется для обычной печати, а 300 dpi – для
качественной.
На следующем этапе с помощью соответствующих кнопок можно сохранить открытку или открыть ее в
Редакторе для дальнейшего редактирования.
Слайд-шоу PDF
PDF-слайд-шоу – это хороший способ, чтобы участвовать в фотографических презентациях. Они могут быть
использованы даже, если ваша аудитория использует компьютеры Macintosh или Linux. В отличие от
презентаций "с автоматическим запуском" это – безопасный формат, никакой программный код не
передается, и поэтому риск передачи вирусов между компьютерами минимальный.
По сути PDF-слайд-шоу - это стандартный PDF-файл, который содержит одну фотографию на всю страницу
на каждой странице. Во время создания слайд-шоу можно задать способ, каким в нем будет отображаться
© 2016 ZONER software
103
каждая фотография (страница). Это значит, что можно задать индивидуально для каждого изображения
используемый Переходной эффект, а также длительность Показать изображение в течение. Щелкните
Применить ко всем, чтобы применить выбранный эффект и время отображения ко всем изображениям.
Можно задать также всему документу единое значение времени отображения (Показывать эффект в
течение) и Задать звуковую дорожку. Звуковая дорожка может быть в формате MP3, WAV, MIDI, AIFF или
AU. По возможности используйте MP3 из-за его значительного сжатия. Дополнительную информацию см. в
Экспорт в PDF.
Вашей аудитории, для которой предназначено слайд-шоу, чтобы просматривать его, нужно иметь на
компьютере Adobe Reader версии 6 или выше. (Маловероятно, что она его не имеет). Старые версии Adobe
Reader и других средств просмотра PDF (например, GSView) будут отображать только фотографии без
переходных эффектов и звуковой дорожки.
Удаление шума с помощью мультиэкспозиции
Если фотоснимки делаются при недостаточном освещении и без штатива, то обычно применение
длительной экспозиции становится невозможным; также в этом случае необходим достаточно высокий
уровень чувствительности. Всё это приводит к появлению на фотографиях сильного шума. Однако если
сделано несколько снимков подряд, то эту функцию можно использовать для сведения их в одно
изображение. Программа выполняет усреднение пикселей на снимках и, таким образом, снижает уровень
шума. Делая исходные снимки, старайтесь как можно меньше передвигать фотокамеру, поскольку даже
незначительное изменение ее положения может привести к значительным искажениям перспективы, что
усложнит выравнивание снимков для усиления их резкости. В данном случае очень удобно использовать
функцию быстрых серий снимков. 4 - 6 фотографий в серии – оптимальное число. При меньшем количестве
снимков эффективность функции снижения шума уменьшается. При большем количестве снимков
повышается риск дрожания камеры при серии.
После выбора в Браузере исходных изображений выберите меню Создать | Объединить
мультиэкспозицию | Удалить шум... для запуска мастера. Для исправления ошибок, которые могут
обнаружиться в выделенном фрагменте, используйте первый этап работы мастера. На следующем этапе
изображения автоматически выравниваются. Дважды щелкните выравнивание и вручную исправьте его,
если это необходимо. Рекомендации по проверке и исправлению выравнивания см. в Справке в разделе
Выравнивание изображений, который содержит похожее окно. На следующем этапе создается
изображение с усиленной резкостью. Для изменения результатов используйте имеющиеся здесь настройки.
Используйте функцию Обрезание, чтобы обрезать те краевые зоны, в которых имело место недостаточно
полное наложение исходных снимков. Незначительные движения камеры между снимками – естественное
явление при работе "с руки", поэтому снимки необходимо выровнять. Этот процесс не всегда дает 100%
результаты, поэтому краевые зоны могут получаться размытыми. Используйте функциюУсилить резкость,
чтобы избавиться от этой размытости. Если между снимками некоторые объекты изменили свое положение,
то можно использовать опцию Удалить различия между изображениями, а также, если необходимо, с
помощью ползунка Объем удалений задать параметры этого процесса. Следует использовать минимально
допустимый объем удалений, т.к. при его увеличении снижается эффективность подавления шума: при
высоком уровне снижения шума на снимках, содержащих значительный его объем, такой шум может быть
ошибочно принят программой за изменение изображения и потому не обработан. Тем не менее, области
снимка, содержащие удаленные различия между изображениями, всегда хуже обрабатываются в смысле
подавления шума. Эта функция удобна, даже если двигающиеся объекты на снимке отсутствуют. Если
положение фотокамеры в промежутке между снимками сильно изменяется, то у программа могут возникнуть
проблемы с их эффективным выравниванием. Эту опцию используют для того, чтобы, например,
избавиться от двойных контуров, получившихся в результате недостаточного выравнивания исходных
снимков.
На последнем этапе можно сохранить итоговое изображение в файл или открыть его в Редакторе, где
можно продолжить его редактирование.
Удаление двигающихся объектов
С помощью этой функции можно фотографировать отдельный объект, вокруг которого двигаются другие
нежелательные объекты, – например, памятник, окруженный туристами. Подготовьтесь к использованию
данной функции, сделав несколько снимков объекта через различные интервалы времени. После этого
запустите функцию, и несколько снимков будут объединены в один. Для каждой части конечного
изображения данная функция использует только ту часть снимка, которая наилучшим образом вписывается
в другие снимки. Поэтому, делая исходные снимки, убедитесь, что каждая область объекта изображена, как
минимум, на двух других снимках так, что ее ничто не загораживает. Хотя фотографирование со штатива
обеспечивает наилучшие результаты, можно снимать и с руки, т.к. перед обработкой данная функция
выравнивает все фотографии. Мы настоятельно рекомендуем для исходных снимков фиксацию экспозиции
© 2016 ZONER software
104
и ручной режим белого.
После выбора в Браузере исходных изображений используйте функцию Создать | Объединить
мультиэкспозицию | Удалить двигающиеся объекты... для запуска мастера. Для исправления ошибок,
которые могут обнаружиться в выделенном фрагменте, используйте первый этап работы мастера. На
следующем этапе изображения автоматически выравниваются (выправляются). Дважды щелкните
выравнивание и вручную исправьте его, если это необходимо. Рекомендации по проверке и исправлению
выравнивания см. в Справке в разделе Выравнивание изображений, который содержит похожее окно. На
следующем этапе создается конечное изображение. Используйте функцию Размыть края, которая
обеспечивает плавный переход между фрагментами, взятыми из различных снимков. Используйте
функцию Дублировать объекты, чтобы вернуть все удаленные объекты в финальное изображение. Этот
метод можно использовать для создания творческих снимков, например, если какой-то объект с
фотографии находится в различных местах изображения.
Если исходные материалы низкого качества, то на конечном изображении могут остаться части удаленных
объектов. Чтобы исправить это, используйте ручную коррекцию. Создайте кадр в том месте, которое
необходимо откорректировать; на следующем этапе работы мастера выберите, с какой исходной
фотографии следует использовать изображение для этого кадра.
На последнем этапе можно сохранить итоговое изображение в файл или открыть его в Редакторе, где
можно продолжить его редактирование.
Выравнивание изображений
Используйте эту функцию для выравнивания нескольких снимков одного и того же объекта, сделанных без
штатива. После выбора в Браузере исходных изображений используйте функцию Создать | Объединить
мультиэкспозицию | Выровнять изображения... для запуска мастера. Для исправления ошибок, которые
могут обнаружиться в выделенном фрагменте, используйте первый этап работы мастера. На следующем
этапе программа пытается найти общие точки различных снимков и использовать их для выравнивания.
Снимки всегда выравниваются по первому в серии. В левой части окна находится список снимков в данной
серии. Щелкните какую-либо фотографию, кроме первой в серии, чтобы выбрать ее и проверить
выравнивание на панели предварительного просмотра справа. С помощью кнопок под панелью
предварительного просмотра можно переключать изображение в панели между выровненным снимком,
первым снимком и тем, как они накладываются друг на друга.
Если для какого-либо изображения невозможно найти общие точки или оно плохо выровнено, то можно
вручную редактировать общие точки с помощью функции Редактировать общие точки. Во время
редактирования общих точек в правой части окна рядом друг с другом отображаются оба изображения и их
общие точки. Чтобы добавить новую общую точку, щелкните любое место на одном из изображений.
Программа автоматически добавит эквивалент этой новой общей точки на другое изображение. Чтобы
изменить положение общей точки, щелкните ее и перетащите в другое место. Чтобы удалить точку,
нажмите клавишу [Delete] или щелкните Удалить выбранную точку; щелкните Удалить все точки, чтобы
удалить все общие точки. Чтобы облегчить проверку выравнивания при редактировании, используйте
кнопки справа, чтобы увидеть, как программа наложила друг на друга изображения. Щелкните Сохранить
добавленные точки, чтобы выйти из режима редактирования и выполнить выравнивание снимка на основе
новых добавленных общих точек. Щелкните Отменить редактирование общих точек, чтобы "откатить"
редактирование к изначальному состоянию.
Используйте функцию Обрезание, чтобы обрезать те краевые зоны, в которых имело место недостаточно
полное совмещение исходных снимков.
На последнем этапе мастера можно сохранить финальное изображение, добавить удобный суффикс к
названиям отдельных файлов и выбрать каталог и формат для сохранения этих файлов.
© 2016 ZONER software
105
Публикация
Печать отдельного изображения
Чтобы распечатать отдельное изображение из Редактора, используйте Файл | Печать... [Ctrl+P].
В окне печати можно задать размер и позицию изображения и добавить заголовок.
После выбора принтера можно щелкнуть Свойства..., чтобы задать размер бумаги и цвет (это очень важно,
если печать идет на специальную фотобумагу). Zoner Photo Studio может считать размер бумаги и границы
самостоятельно. Если задать Печать в файл, то программа сохранит распечатку в виде файла данных,
используемого выбранным принтером, вместо того, чтобы действительно выполнить печать. Количество
копий предустановлено автоматически на основании ваших установок в свойствах принтера, однако можно
задать его также в главном окне подготовки к печати. Опция Автоматически изменять ориентацию
бумаги согласно изображению изменяет ориентацию бумаги (портретная или ландшафтная), чтобы она
соответствовала изображению, назначенному для печати.
Под предварительным просмотром печати имеются кнопки для изменения размера и позиции
изображения.
Опция Вписать в страницу и, если требуется центрирует изображение на странице и позволяет смещать
его на странице, используя выбранный метод подгонки. Опция Добавить границы подгоняет изображение
так, что оно заполняет страницу целиком. Вторая опция, Обрезать, заполняет печатаемую часть страницы
полностью изображением, а все выступающие части изображения обрезает. Такие краевые зоны отмечены
на предварительном просмотре красным.
Опция Согласно DPI изображения размещает изображение на странице с таким размером, чтобы
получить заданное вами количество точек на дюйм (DPI).
Опция Пользовательский позволяет задать для изображение фиксированную Ширину или Высоту.
Можно задать только один размер – программа рассчитает другой автоматически и пропорционально.
Можно использовать кнопки под изображением, чтобы привязать его к краю или углу страницы или к ее
середине. Взамен можно также использовать меню Фиксированная позиция. Используйте опцию
Пользовательский, чтобы задать позицию по вашему выбору для Левого и Верхнего угла изображения.
Можно выбрать Единицы измерения, чтобы задать специфическую позицию, - миллиметры или дюймы.
Также можно дополнительно задать Заголовок в изображение. Можно Поместить заголовок под или над
изображением и Выровнять его по краям или по центру изображения.
Можно ввести заголовок вручную или использовать информацию об изображении при помощи функции
переменный текст. Щелкните Шрифт..., чтобы выбрать шрифт и размер для текста.
Печать и экспорт групп изображений
В Браузере имеется единственный мастер, обеспечивающий доступ ко всем программным способам печати
и экспорта нескольких изображений сразу. За несколько шагов можно создать любой из четырех основных
типов выхода для печати. Первым шагом этого процесса является выбор изображений, которые требуется
напечатать или экспортировать. Затем используйте позицию меню Публиковать | Печать & Экспорт…
[Ctrl+P]. На этом шаге следует тщательно проверить, действительно ли надо использовать все выбранные
изображения; снимите выбор с ненужных. Можно пропускать этот шаг в дальнейшем, если поставить
флажок Пропустить этот шаг с данного места. Чтобы продолжить, щелкните кнопку Далее >.
На следующей странице можно выбрать тип печати или экспорта, которые надо подготовить.
Шаблоны - макеты страницы, подготовленные в Zoner, в которые можно поместить фотографии
Обзорные листы - автоматически создаваемые макеты со множеством строк и колонок по вашему
выбору, с выбираемым расстоянием между изображениями, с верхним и нижним колонтитулами и
заголовками
Календари - автоматически создаваемые календари, содержащие год, месяц и день по вашему выбору
Хранитель бумаги - печать любого количества фотографий в любой комбинации размеров и очертаний
© 2016 ZONER software
106
на минимально необходимом количестве страниц
Размещение изображений на шаблоне печати
Изображения могут быть размещены вручную или автоматически. В режиме Автоматически изображения
могут быть размещены на отдельных страницах в соответствии с их текущим положением в каталогу;
задание на печать будет сгенерировано сразу с соответствующим числом страниц. Режим Автоматически
с поворотом поворачивает изображения на 90°, если их ориентация не соответствует ориентации их рамки
размещения. В режиме Ручной на следующем шаге появится пустая страница печати, на которую можно
перенести изображения из списка на левой стороне окна. Можно добавить другие страницы, щелкнув
кнопку Добавить страницу. Можно также удалить страницы. Можно передвигаться между страницами,
используя кнопки << и >>.
Имеются три различных способа размещения изображений:
Рамка - всё изображение вставлено в рамку и отношение его сторон сохранено. Если отношение сторон
отлично от отношения сторон рамки, то имеются пустые полосы с боков или сверху и снизу.
Обрезать - изображение вставлено в рамку на базе его более "короткой" стороны (такой стороной
является та, которая, будучи расположенной точно в размер рамки, заставит "торчать" другую сторону),
другая сторона будет подрезана.
Растянуть - изображение помещено в рамку и, если оно не входит точно в нее, то его отношение сторон
будет изменено так, что изображение полностью войдет в рамку.
После помещения изображения можно выполнить зеркальное отражение или поворот. Данные
трансформации всегда относятся к выбранной в данный момент рамке, которая выделена красным.
Опции вывода
После подготовки задания на печать программа предложит пять опций, чтобы выбрать, что делать дальше:
Печатать, Сохранить, Экспорт, Редактировать и Редактировать в Zoner Draw 5. Эти опции описаны
ниже.
Сохранение заданий печати
Страницы могут быть сохранены в ZMP-формате. ZMP-файлы можно открыть в Редакторе и затем
редактировать, печатать и сохранять оттуда. ZMP-файлы фактически не хранят фотографии внутри себя;
они являются только ссылками на фотографии.
Экспорт заданий печати
Zoner Photo Studio может экспортировать задание на печать в широко распространённый PDF-формат. Это
– легкий путь отправить электронные альбомы вашим друзьям без необходимости прикреплять программу
просмотра. (Программа просмотра Adobe PDF-файлов - Adobe Reader – уже установлена на большинстве
компьютеров.)
Если щелкнуть Экспорт в PDF… после подготовки задания на печать, то появится окно для работы с PDFустановками и затем окно для задания имени PDF-файла и его пути.
Первое из этих окон описано подробно в разделе "Экспорт в PDF". Другой возможностью является экспорт
отдельных страниц задания на печать как серии растровых изображений; это описано в разделе
"Преобразовать в растровое изображение".
Редактирование страниц заданий печати
Страницы задания на печать можно редактировать в специальной версии Редактора для заданий на
печать. Чтобы запустить такое редактирование, используйте кнопку для этого в конце мастера печати и
экспорта или откройте сохраненный ZMP-файл (см. выше). Панель инструментов Редактора изменится,
если перейти к редактированию заданий на печать. Данная версия Редактора содержит несколько
редакционно-издательских инструментов редактирования:
стрелка - для выбора и редактирования объектов (перемещение, изменение размера, поворот и
скашивание их)
© 2016 ZONER software
107
малая стрелка - для формирования объектов и особенно для редактирования существующего текста
"T" - для добавления нового текста
импорт - для добавления изображений
перелистывание - для перемещения между страницами
Эта версия Редактора на практике в общем случае используется для точной подстройки положения
фотографий и добавления пользовательских дополнительных текстов. Не все части страниц заданий на
печать могут быть отредактированы. Некоторые элементы являются неизменяемыми частями шаблонов.
После редактирования заданий на печать их можно сохранить.
Редактирование страниц заданий на печать в Zoner Draw 5
Можно редактировать страницы заданий на печать в программе Zoner Draw 5, являющейся отдельной
разработкой Zoner. Для нее имеется кнопка в программе Zoner Photo Studio, но эта кнопка выделена серым,
если Zoner Draw 5 не установлена. Работа с этой программой является несколько более сложной, чем
работа со встроенным Редактором, однако она дает и больше возможностей. Для более детальной помощи
по Zoner Draw см. функцию Справка [F1] в этой программе.
Печать с использованием шаблонов
Шаблоны
Zoner Photo Studio содержит несколько десятков шаблонов, сгруппированных по темам: простые и сложные
обзорные листы, распечатки для фотобумаги, деловые распечатки, поздравления с новорожденным,
свадьба, день рождения, фотодокументы и т.д.
Некоторые шаблоны содержат редактируемый текст. Некоторые шаблоны далее позволяют использовать
функцию Переменный текст, что позволяет изменять тексты на основе информации об изображении или о
странице печати. Дополнительная информация имеется в разделе о функции Переменный текст.
Пользовательские и новые шаблоны
Используя Zoner Draw 5 (отдельная программа), можно создавать свои собственные шаблоны.
Дополнительную информацию об этом см. на веб-сайте Zoner.
Новые шаблоны появляются периодически и на веб-сайте Zoner. Чтобы выйти на страницу, где они
опубликованы, щелкните ссылку Еще рядом со списком категорий шаблонов в мастере печати.
Обзорные листы
Выбор размера страницы
Для видов печати Обзорные листы, календари и Экономия бумаги следующий шаг – это выбор размера
страницы. Можно выбрать один из предложенных размеров бумаги или использовать последнюю позицию
Пользовательский. Для пользовательских размеров страницы можно ввести размер самостоятельно или
использовать кнопку Считать размер страницы и полей из принтера..., которая вызовет окно "Параметры
печати" принтера, чтобы можно было выбрать размер оттуда. Эта кнопка также автоматически установит
наименьшие возможные непечатаемые области в качестве границ страницы.
Обзорные листы
Использование типа печати "Обзорные листы" позволяет напечатать определенное количество
изображений в ряду и колонке и с определенным размером промежутков между изображениями. Можно
включить верхний и нижний колонтитулы, заголовки изображений и фон для страницы и отдельных
изображений.
Календари
Если календарь создают в Zoner Photo Studio, то наиболее важные вещи собирают в шаблоне. Несколько
шаблонов включены для каждого из различных периодов: недельный, месячный, двухмесячный,
квартальный, полугодовой и годовой. Можно выбрать также начальный месяц, год, недельную
© 2016 ZONER software
108
ориентацию и выбор дня недели.
На следующем этапе сконфигурируйте детали отображения дня и месяца, названий дней, подчеркивания,
обрамления и специальных дней. Для всех этих текстов можно установить шрифт, размер, выравнивание,
цвет и другие атрибуты после выбора соответствующей кнопки Свойства текста.
Хранитель бумаги
Эта функция оптимально распределяет изображения с выбранным вами размером так, что они занимают
минимально возможное количество страниц.
Если предварительно заданные размеры не устраивают, то можно выбрать позицию Пользовательский и
ввести вручную все требуемые размеры. Чтобы добавить группу "рамок" изображения, введите их ширину,
высоту и количество и щелкните Добавить. Чтобы удалить все добавленные группы рамок, щелкните
Удалить все. Чтобы удалить отдельную группу, щелкните Удалить. Чтобы редактировать какую-то группу,
выделите ее, измените ее установки, используя органы управления сверху, а затем щелкните Изменить.
Настройки печати
Прежде чем отправить задание на печать, подготовленное в одном из мастеров публикации или
отредактированное в разделе заданий печати в Редакторе, можно сконфигурировать различные настройки
печати. Эти настройки разделены здесь на четыре вкладки.
Принтер - здесь можно выбрать Имя принтера, чтобы задать принтер. Под выпадающим списком
принтеров можно увидеть базовую информацию принтера. Щелкните Свойства…, чтобы вызвать окно
выбора свойств принтера, таких как формат страницы, установки качества печати, тип бумаги и т.п.
Диапазон печати задает, следует ли печатать весь документ или только выбранные страницы или
выбранные объекты. (Эта последняя опция имеет смысл только при печати из Редактора). Число копий
показывает, сколько копий в выбранном диапазоне печати должно быть напечатано. Если использовать
Печатать в файл, то документ фактически не будет напечатан; вместо этого произойдет сохранение
вывода печати в файл. Это полезно, если требуется послать файл на принтер, который не подсоединен к
вашему компьютеру или для экспорта в PostScript.
Опции - Используйте опцию Вписать в страницу, чтобы программа пропорционально изменила
содержание каждой печатаемой страницы с целью полностью поместить ее на странице. Используйте эту
опцию, например, если требуется напечатать документ на странице, которая имеет те же пропорции, что
и шаблон, но – другой размер. Для пользователей за пределами США хорошим примером мог бы быть
переход от нормального шаблона на А4 к формату А3. Если использовать опцию Центрировать на
странице, то содержание каждой распечатываемой страницы будет отцентрировано. Можно
использовать Шкала, чтобы растянуть или обрезать содержание распечатываемых страниц. Используйте
позицию Печатать текст как кривые, чтобы превратить обрабатываемый текст в набор кривых вместо
текущего текста. Некоторые принтеры не в состоянии печатать буквы, которые пересекают край
печатаемой страницы. Это создает проблему, если вы, например, используете опцию "Широкоформатная
печать". Печать текста как кривых снимает эту проблему. Качество печати задает то, как будут
напечатаны места фонтанной заливки и прозрачные области. ("Фонтанная заливка" – это термин из
векторной графики. Она обеспечивает постепенные переходы от одного цвета к другому. Они имеют
место только на самих шаблонах, но не на ваших фотографиях.) Только самый высокий уровень –
"Прозрачность" – обеспечивает внешний вид документа на бумаге такой же как на экране. Однако он и
самый медленный при печати.
Проволочная модель - только контуры объекта
Низкое - изображения и заливка показаны в виде штриховки вместо их реального содержания.
Фонтанная заливка происходит за 10 ступеней.
Высокое - фонтанная заливка имеет уменьшенное количество ступеней.
Полное - печать всего происходит точно, как показано, за исключением прозрачных областей.
Прозрачность - учитывается также прозрачность объекта.
Широкоформатная печать - используйте элементы управления на этой вкладке, чтобы печатать
документы большего размера, чем максимальный размер бумаги принтера. В то время как стандартные
шаблоны имеют размер бумаги Letter или A4, можно создать свои собственные шаблоны (используя
Zoner Draw, отдельный программный продукт) с размером до нескольких метров. Широкоформатная
печать позволяет делать такие большие распечатки, разделяя их на множество страниц и собирая их
затем при помощи печатных меток. Это значит, что при включении широкоформатной печати каждая
© 2016 ZONER software
109
страница распечатки будет содержать информацию по краям, показывающую с какой другой страницей ее
надо соединить. Это позволяет легко печатать большие изображения, чтобы использовать их, например,
на окне магазина. Прежде чем делать это, следует включить широкоформатную печать. Для этого
используйте элемент управления Разрешить широкоформатную печать. Затем задайте, какой тип
меток обреза вы предпочитаете. Обычно программа распечатает все страницы полноформатного
задания на печать, однако могут быть ситуации, когда требуется напечатать лишь выбранные страницы.
Чтобы вызвать окно для выбора страниц для печати, щелкните Выбрать страницы…. Страницы,
отмаркированные в этом окне синим, не будут распечатаны.
Предпечатная подготовка - Здесь можно выбрать, Печатать метки предпечатной подготовки или нет
и, если печатать, то какого типа. Метки предпечатной подготовки – это дополнительная информация о
документе или метки, которые полезны, например, при обрезании напечатанной страницы. Использовать
разделители CMYK при печати на пленку для профессиональной печатной машины. При подготовке
цветного издания требуется предоставить страницы, "разделенные" по базовым цветам печати. Чтобы
напечатать разделители, поставьте флажок у разделителей CMYK и затем у пластин, которые надо
напечатать.
Преобразовать в растровое изображение
Эта функция доступна, только если редактировать подготовленное задание печати. Она преобразует
задание печати в растр.
Эта функция доступна как кнопка на последнем этапе мастера "Печати и экспорта" и в Файл |
Преобразовать в растровое изображение, если редактировать задание для печати в Редакторе.
В окне преобразования можно задать, как будет определяться размер растра в пикселях: непосредственно
или в долях количества точек на дюйм (DPI). Чтобы преобразовать несколько страниц в растровые
изображения, следует использовать команду "Преобразовать в растровое изображение" из последнего
этапа работы мастера "Печати и экспорта".
Экспорт в PDF
Используйте Файл | Экспорт в PDF [Ctrl+Shift+E] при редактировании итогового задания на печать
(создается с использованием, например Опубликовать | Печать и Экспорт [Ctrl+P]), чтобы
экспортировать в PDF (Portable Document Format). Документы в формате PDF могут содержать некоторую
информацию о себе, так что вам предоставляется возможность ввести данные Заголовок, Объект, Автор
и Ключевые слова для PDF. Оставшиеся позиции в окне экспорта PDF позволяют настроить технические
аспекты PDF, чтобы сохранить пространство или обеспечить, чтобы ваша аудитория могла прочесть его.
Каждый файл PDF так или иначе требует поддержки шрифтов для любого текста, используемого вами. Мы
настоятельно рекомендуем, чтобы вы включали их непосредственно. Для этого делать ничего не надо, это
установка по умолчанию. Тем не менее, изредка, лучше вместо этого экспортировать текст как кривые. Для
небольших текстов это может уменьшить размер ваших PDF файлов: хотя представление текста кривыми
существенно увеличивает объем, однако подключение файла шрифта может потребовать больше места.
Тем не менее, один недостаток по-прежнему остается: поскольку текст – это теперь кривые, а не текст, то
ваша аудитория не сможет искать внутри него, копировать его и т.д. Этот выбор находится под
Экспортировать текст как.
Обычно рекомендуется использовать какой-нибудь вид Сжатия изображения. Сжатие JPEG лучше всего
для фотографий и других изображений с тем же диапазоном цвета (т.е. TrueColor = режим реального
цвета), ZIP – это лучшее для всего остального. Ниже указаны дополнительные настройки, которые могут
помочь сделать ваши PDF-файлы небольшими. Сжатие ZIP не затронет их качество, но также лишь
ненамного сожмет фотографии. Настройки уровня сжатия ZIP позволяют "обменивать" качество на
скорость. Сжатие JPEG может, как правило, ухудшить внешний вид изображений, однако при высоком
уровне качества (малый уровень сжатия) это незаметно, несмотря на все еще сильное уменьшение файла.
При публикации фотографии часто можно использовать изображение прямо из камеры. Обычно
нежелательно демонстрировать их вашей аудитории в своем исходном размере. Изменение их размера –
это, именуемая технически, их повторная выборка и поэтому следующая позиция здесь – это Повторная
выборка растрового изображения. 96 точек на дюйм обычно достаточно для просмотра на экране. Если
ваша аудитория будет печатать изображения, используйте 150 точек на дюйм. Если желаете сделать
отпечатки высокого качества, используйте 300 точек на дюйм и выше. Метод повторной выборки
устанавливает, какую технологию изменения размера использовать. Обычно наилучшее итоговое качество
дает избыточная выборка. Количество точек на дюйм (DPI) для векторной прозрачности устанавливает,
какое качество должно быть использовано на участках с векторной прозрачностью. (На практике, это
означает любую прозрачность вообще.) Здесь применяются те же руководящие принципы, как и для
© 2016 ZONER software
110
растровых изображений.
Если установить флажок Открывать автоматически после экспорта, то экспортированный файл PDF
будет немедленно открыт в программе просмотра, связанной с файлами PDF на вашем компьютере.
Обычно это Adobe Reader.
Опции Сжать текст и векторы и Сжать шрифты позволят программе использовать сжатие ZIP в этих
частях документа. Это не влияет на качество, но, соответственно, уменьшает скорость открывания файла
при уменьшении его размера.
Если установить флажок Сглаживать растровые изображения, то экспортированный файл PDF будет
содержать инструкции, информирующие программы просмотра PDF о сглаженных краях в изображениях,
если они не отображаются в своем исходном размере.
Отправить по электронной почте
Используйте Публиковать | Отправить по электронной почте... Позиция [Ctrl+Shift+M], чтобы передать
выбранные файлы в Браузер вашей программы электронной почты, который затем прикрепит их к новому
сообщению. Перед тем, как управление будет передано программе электронной почты, у вас будет
возможность применить несколько типов редактирования к изображениям.
Используемая программа электронной почты должна быть действующей и должна
поддерживать интерфейс MAPI. Веб-сервис электронной почты не поддерживает этот
интерфейс, поэтому нельзя послать файлы через веб-сервис электронной почты,
используя эту функцию.
Можно уменьшить изображения или преобразовать их в формат JPEG перед отправкой. Использование
позиции Уменьшить изображения TrueColor уменьшит изображения до размеров больших, чем значения,
которые для них установлены. (Изображения TrueColor – это изображения с определенным максимумом
диапазона цвета; обычно фотографии будут в TrueColor.) Они будут уменьшены пропорционально, так что
это установит максимумы как для ширины, так и для высоты (и установит, по меньшей мере, одно из них
плотно). Используйте Конвертировать изображения TrueColor в JPEG, чтобы изменить формат
изображения на JPEG (если требуется) и заново сохранить изображение с выбранным уровнем сжатия.
Изображения, сохраненные в GIF и других форматах с цветами на основе палитры, будут игнорировать эту
функцию.
Можно также сжать файлы изображений перед их отправкой. Если выбрать ZIP-сжатие для изображений,
то все эти файлы будут сохранены в одном сжатом файле с выбранным именем и уровнем сжатия.
Используйте Предупреждение о размере, если желаетеZoner Photo Studio, чтобы программа
предупреждала, когда общий размер изображений превысит выбранное значение. Это окно
предупреждения дает возможность или продолжить, или вернуться и изменить настройки.
Можно также использовать это окно, чтобы послать изображения В буфер обмена вместо прикрепления их
к письму электронной почты. Если выбрать эту кнопку, то изображения, о которых идет речь, в измененных
версиях со сжатием и т.д., затребованные в этом окне, будут сохранены во временном каталоге, а ссылки
на эти временные файлы будут помещены в буфер обмена Windows. После этого можно перейти в любое
окно, способное принять вставляемый файл - такое, как новое окно электронной почты или новый каталог и использовать [Ctrl+V] (или позицию "Вставить" в программном меню "Редактировать"), чтобы вставить в
него файлы. Временные файлы будут удалены автоматически, когда вы выйдете из Zoner Photo Studio;
будут сохранены только файлы, которые по-прежнему имеют связь с буфером обмена.
Если Конвертировать изображения с профилем в sRGB активно, то изображения с цветовым профилем,
отличным от sRGB, будут преобразованы в него - наиболее "универсальное" цветовое пространство. (Если
вы не имели опыта работы с цветовым профилями, то вероятность, что вам потребуется изменить эту
опцию, невелика).
Можно выбрать, какая программа электронной почты фактически "получит"
изображения. В Windows Vista перейдите из "Панели управления" в "Программы",
затем в "Программы по умолчанию", чтобы затем установить программы по
умолчанию. В Windows XP перейдите в меню "Пуск", затем выберите "Все
программы", после чего "Задать доступ к программам" и "По умолчанию".
© 2016 ZONER software
111
Отправка в Zonerama
Изменить настройки панели инструментов… Zonerama. Вы можете легко и быстро управлять вебальбомами прямо изнутри программы.
Перед тем, как можно будет использовать Zonerama первый раз необходимо авторизоваться, используя
учетную запись Zoner. Для этого выберите «Не авторизован» в верхнем правом углу программы под
кнопками «Импорт», «Менеджер» и т.д.
Выберите «Опубликовать» | «Отправка в Zonerama» , чтобы «Менеджер» показал два «Браузера», в
одном из которых будет показана папка на диске, а в другом – альбомы Zonerama. При переходе в браузер
Zonerama выполняется переход в раздел Zonerama «Навигатора».
Чтобы создать новый альбом, используйте «Организовать» | «Новый альбом». Новые альбомы задаются
как скрытые, т.е. они не отображаются среди общественных галерей Zonerama. Чтобы изменить эту
установку для альбома, нажмите правой кнопкой и используйте пункт «Установить
конфиденциальность».
Перетащите фотографии, чтобы скопировать их с компьютера в альбом, из альбома на компьютер или из
альбома в альбом. Можно также перетаскивать папку с компьютера в Zonerama. Таким образом будет
автоматически создан новый альбом. При каждой загрузке программа Zoner предлагает «Выбрать
качество загрузки». При Самом высоком уровне качества изображения будут загружаться в исходном
разрешении.
Можно переименовать, удалить или изменить информацию для изображения на Zonerama обычными
способами. Чтобы использовать изображения в качестве обложки альбома, нажмите правой кнопкой мыши
и выберите опцию «Установить как обложку альбома» в появившемся меню.
Предупреждение: При удалении изображений в альбоме облака они будут удалены из
всех папок облака на ваших устройствах.
Чтобы просматривать фотографии в полном размере, переключитесь на «Просмотрщик» или «Слайдшоу».
Фотографии, расположенные на веб-сайте Zonerama, можно редактировать непосредственно в программе
Zoner Photo Studio. Для этого откройте изображение в «Редакторе», отредактируйте его и сохраните,
используя «Файл» | «Сохранить [Ctrl+S]».
Нижняя часть окна «Браузера» Zonerama показывает строку состояния с информацией о текущем альбоме
и соединение с названием «Показать на веб-странице». Выберите это соединение, чтобы открыть
текущий веб-альбом Zonerama на веб-странице.
Экспорт
Функция «Безопасное редактирование» в программе Zoner Photo Studio работает понятно, т.е. функцию
используют интуитивно во всех частях программы. Тем не менее, чтобы использовать изображение,
отредактированное при помощи этой функции, в другом программном обеспечении, его следует
экспортировать. Чтобы экспортировать изображение, нажмите кнопку «Экспорт» на боковой панели. Эта
кнопку доступна в разделах «Менеджер» и «Обработать». При работе в разделе «Обработать» это
действие применяется к редактируемому изображению. Тем не менее, если на диафильме выбрано
несколько изображений, действие кнопки «Экспорт» применяется ко всем выбранным изображениям.
В окне «Экспорт» можно выбрать целевую папку для экспортируемых файлов, а также формат, качество и
цветовое пространство, а также можно изменить размер и выбрать, какие метаданные будет содержать
экспортируемый файл. Эти параметры можно изменять при необходимости, их можно быстро выбрать из
списка общих параметров. Такие быстрые параметры можно выбрать напрямую при помощи небольшой
кнопки в виде стрелки рядом с кнопкой «Экспорт».
Сам экспорт выполняется в фоновом режиме во время работы. Для проверки статуса длительного задания
по экспорту перейдите в раздел «Уведомления» - см. пиктограмму колокольчика в верхней правой части
программы. Уведомления также будут показывать возможные предупреждения и сообщения об ошибках.
© 2016 ZONER software
112
Программные настройки
Чтобы отобразить окно для работы с программными предпочтениями, выберите пункт Установки |
Предпочтения [Ctrl+M] в главном меню программы.
В левой части этого окна отображен список разделов. Правая сторона показывает опции в данном разделе.
Щёлкните Восстановить настройки для всех выбранных, чтобы восстановить значения по умолчанию
(заводские настройки) для раздела, показываемого в данный момент.
Внешний вид
Используйте установки под названием «Цветовая тема» для изменения общего внешнего вида программы.
Имеется несколько тем. Можно также установить «Цвет фона редактора», «Цвет фона миниатюры», и
«Стиль миниатюры».
Здесь можно указать программе не выделять кнопки переключателя модулей..
Используйте группу «Панели инструментов» для выбора размера пиктограммы, имеется две опции:
«Нормальные пиктограммы» и «Большие пиктограммы». Под этими опциями находится
предварительный просмотр того, как панели инструментов будут выглядеть при использовании таких
установок.
Щелкните «Изменить установки панели инструментов…», чтобы открыть окно пользовательской
настройки содержимого панелей инструментов.
В окне Zoner Photo Studio всегда будет показана строка заголовка в верхней части, если выключить опцию
«Скрыть строку заголовка программы при разворачивании окна».
Используйте «Оптимизировать интерфейс для сенсорных устройств», чтобы изменить интерфейс (в
основном размеры некоторых элементов управления) программы Zoner Photo Studio для большего удобства
использования с сенсорными элементами управления.
Общее
При двойном щелчке по миниатюре в браузере можно запустить: - доступно четыре опции:
«Предварительный просмотр», «Обработать», «Редактор», «Просмотрщик» Эти опции также
обуславливают действие, выполняемое при нажатии кнопки [Enter] после выбора миниатюры в браузере.
При выводе изображений, которые не помещаются на экране в масштабе 100 % (1:1), программа должна
уменьшить их размер. Чтобы задать, какой метод применять для изменения размера, используйте
параметр «Качество растровых изображений». «Низкое» дает высокую скорость отображения, но низкое
качество. В большинстве случаев наилучшей опцией является «Нормальное». «Высокое» обеспечивает
наилучшее качество, но также предъявляет наиболее высокие требования к компьютеру. Параметр
«Качество растровых изображений» применяется для всех модулей программы.
«Задержка (миллисекунды) перед автоматическим предварительным просмотром» устанавливает,
как быстро Zoner начинает обновлять отображение после изменения установок.
«Исходное сжатие JPEG» определяет, какое качество сжатия JPEG используется при сохранении
изображений. Следующая опция определяет, что происходит, если изображение не подходит для JPEGтрансформации без потерь:. Опция «Обрезать, чтобы изображение отвечало требованиям»
позволяет программе автоматически обрезать изображение так, как нужно, чтобы программа Zoner
использовала редактирование без потерь. Опция «Осуществить трансформацию с потерями» позволяет
программе сохранить точный размер изображения. Необрезанные фотографии с цифровых камер всегда
соответствуют требованиям к размеру.
Используйте установки под названием «Автоматически открывать окно импорта при подключении
камеры или при вставке карты», чтобы определить, будет ли программа автоматически открывать
модуль «Импорт» после подключения камеры или иного устройства или нет. «Автоматически
поворачивать изображения согласно сохраненному признаку поворота EXIF» позволяет программе
автоматически поворачивать изображения горизонтально или вертикально по мере необходимости для
соответствия ориентации EXIF.
Используйте установки под названием «Запускать браузер всегда в данной папке», чтобы программа
всегда открывалась в определенной папке. Используйте кнопку «Обзор», чтобы выбрать такую папку. Если
© 2016 ZONER software
113
эта опция выключена, программа Zoner будет запоминать папку, которая была открыта на момент выхода
из программы, и показывать ее снова при следующем запуске программы.
Установки сохранения, загрузки и восстановления
Zoner Photo Studio разнообразны для различных окон и для программы в целом. Все установки сохраняются
в реестре Windows. При переустановке ОС Windows и при сбое в работе диска эти установки будут
утрачены. По этой причине рекомендуется сохранить файл установок для всей программы отдельно, чтобы
их можно было восстановить в дальнейшем. Для сохранения установок нажмите «Сохранить настройки...»
. Нужно будет указать папку для файла установок. Для загрузки установок в дальнейшем используйте
«Загрузить настройки...». Используйте опцию «Настройки по умолчанию...» для полного возврата
программы к установкам по умолчанию. В этом случае поведение программы будет восстановлено до
состояния на момент сразу после установки. Изменения установок будут отображены Zoner Photo Studio
только после перезапуска программы.
Панели инструментов и горячие клавиши
Используйте эти две кнопки, чтобы вызывать окна для пользовательской настройки панелей инструментов и
горячих клавиш. Эти окна можно еще открыть, выбрав пункт «Пользовательская настройка панели
инструментов»в меню правой кнопки для панели инструментов.
Используйте вкладку «Горячие клавиши», чтобы изменить горячие клавиши функций. Можно назначить
несколько горячих клавиш для одного и того же действия. Если ввести горячие клавиши, которые уже
используются, то программа автоматически покажет название действия, которое уже использует те же
горячие клавиши.
Используйте вкладку «Панели инструментов», чтобы изменить кнопки, показываемые на панелях
инструментов. Слева показаны доступные кнопки. Справа показаны кнопки, которые уже представлены на
панели инструментов. Чтобы добавить кнопку, выберите объект слева и будущее положение справа, затем
нажмите «Добавить». Этот объект теперь появится в указанном месте. Кнопки удаления работают
аналогичным образом. Для изменения порядка отображаемых кнопок выберите объекты и нажмите
«Вверх» или«Вниз»или напрямую перетащите объекты в желаемое положение.
Используйте опцию «Установки» и элементы управления в нижней части окна для сохранения и загрузки
установок окна.
Дисплей
Используйте этот раздел, чтобы задать, какие типы файлов отображаются в Браузере. (Расширение имени
файла определяет его тип.)
Можно сообщить программе Показать все файлы или выбрать, какие типы поддерживаемых файлов она
должна показывать.
Отключите Использовать выделение, чтобы различать растр/вектор/видео/звук, чтобы
воспрепятствовать цветному выделению Браузером файлов по типу в режиме детального просмотра.
Отключите Показать каталоги в Браузере, чтобы Браузер не показывал каталоги.
Каталог
В каталоге может быть много папок. Для добавления или удаления папок используйте опции «Добавить
папку» и «Удалить папку». Добавление папок в список приведет к тому, что «Каталог» начнет индексацию
папок в фоновом режиме.
Отметьте папку в каталоге, чтобы ZPS создал изображения предварительного просмотра большого размера
для изображений в папке. Такие изображения доступны, даже когда устройство с такой папкой отключено
(например, флеш-накопитель, USB-диск и т. д.) Недоступные файлы остаются в списке «Каталога»; можно
просматривать изображения предварительного просмотра и информацию о файле. Если файл недоступен,
на миниатюре показана пиктограмма в виде крестика.
Используйте опцию «Максимальный размер миниатюры», чтобы установить размер, в котором будут
сохраняться миниатюры, используемые в браузере и диафильме.
Предупреждение: Если выбрать размер больше 160 пикселей, то создание миниатюры может
существенно замедлиться, поскольку программа не может воспользоваться внутренними EXIFминиатюрами изображений. Эти миниатюры имеют размер 160 120 пикселей.
© 2016 ZONER software
114
Индексный файл «Каталога», его «Индекс», сохраняет миниатюры и информацию об изображениях. Это
позволяет просматривать изображения каталога быстрее. При этом поле быстрого поиска браузера
работает только с изображениями каталога. По умолчанию «Индекс» сохраняется в папке профиля
пользователя ОС Windows. Она обычно находится на том же диске, что и ОС Windows. Для экономии места
на диске измените расположение «Индекса» или используйте элемент управления «Уменьшить размер
индекса, когда он достигнет указанного значения».
Обратите внимание, что индекс сохраняет только ту информацию, которая уже есть в файлах изображений.
Поэтому при выборе функции «Удалить индекс» данные не будут удалены – всего лишь будет замедлен
просмотр и затруднен быстрый поиск.
Используйте установки под названием «Для быстрого поиска («полный текст») предположить
использование», чтобы указать язык, который будет использоваться для быстрого поиска, чтобы функция
могла найти, например, информацию по запросу «собаки» при поиске по слову «собака». Программа Zoner
применяет такие параметры в процессе индексирования. Чтобы эти изменения использовались, удалите
«Индекс» и выполните повторную каталогизацию изображений.
Миниатюры
Используйте настройки в этом разделе для управления отображением миниатюр в «Браузере» и
«Диафильме». Используйте установки здесь, чтобы задать Ширину миниатюры и Отношение сторон.
Чтобы быстро изменить размер миниатюр в «Браузере», используйте ползунок на его панели инструментов
или вращайте колесико мыши, удерживая нажатой кнопку [Ctrl]. Здесь нельзя установить максимальный
размер миниатюры; его можно изменить в меню «Каталог».
Программа Zoner может и обычно выполняет действие Загрузка EXIF-миниатюр , если они имеются,
вместо того, чтобы генерировать их. Эта функция ускоряет просмотр, но если изображения имеют
устаревшие миниатюры EXIF, то вы скорее увидите их, чем миниатюры, основанные на том, как
изображения выглядят сейчас. Zoner Photo Studio всегда сама обновляет EXIF-миниатюры, когда
редактирует изображение. В изображениях, где EXIF-миниатюры отсутствуют или устарели, можно указать,
чтобы программа создала новые. Для этого используйте «Информация» | «Операции с информацией» |
«Добавить EXIF-эскиз...». Обратите внимание на то, что эта функция применяется только к изображениям
в формате JPEG и TIFF.
Используйте опцию «Создавать миниатюры для видео», чтобы Zoner Photo Studio создавал миниатюры
для видеофайлов. «Показать пиктограммы для программа по умолчанию изображения на
миниатюрах» - на миниатюрах каждого файла будет показана пиктограмма программы по умолчанию,
используемой в ОС Windows. Двойное нажатие по пиктограмме открывает изображение в этой программе.
«Показать образцы миниатюр изображения в миниатюрах папки» позволяет Zoner Photo Studio
отображать первые четыре изображения в каждой папке внутри пиктограммы папки. «Поиск по образцам
изображений в папках до указанного уровня вложения» – указывает, до какого уровня вложений
программа будет искать образцы изображений.
Используйте параметр«Подсказка», чтобы указать, какая информация будет показана в кружочке на конце
инструмента при наведении мышки на инструмент в «Браузере».
Описания миниатюр
Используйте эти опции, чтобы установить, будут ли миниатюры в окне браузера и в предварительном
просмотре Показывать имена файлов и расширенную информацию. Такая информация может быть
показана прямо под миниатюрой или в подсказке. Индивидуальная настройка информации выполняется
при помощи форматной последовательности. Используйте элементы управления в нижней части для
настройки информации, которая будет показана в режиме списка «Фрагменты».
Редактор
В этом разделе можно изменить настройки, которые влияют на вид и работу редактора, такие как масштаб
по умолчанию при открытии изображений в редакторе. Функция Затемнить области, подлежащие
обрезанию, определяет степень затемнения области (на экране), которая должна быть удалена при
обрезании.
С помощью функции Действие колесика мыши можно установить, переключается ли редактор на
© 2016 ZONER software
115
следующее или предыдущее изображение при повороте колесика мыши, или вместо этого изменяется
уровень масштаба. (Чтобы изменить значение уровня масштаба независимо от этой настройки, в редакторе
удерживайте клавишу [Ctrl] при вращении колесика мыши.)
С помощью положений боковой панели и главной панели инструментов установите, где отображаются
эти панели; обычно они находятся справа.
Функция Анимировать контур выбора, которая обычно включена, делает контур (границу) любой
выделенной области на изображении "двигающимся" и, таким образом, более заметным. Если при
выделении фрагментов в редакторе возникают проблемы, например мерцание экрана или замедление
работы программы, то эту функцию следует отключить.
Следующий пункт, называемый Для команды "Сохранить как..." предлагается: , определяет, какая папка
показывается первой при использовании команды редактора "Сохранить как". Используйте
соответствующие варианты, чтобы задать, какая папка отображается сначала: последняя открытая папка
или папка, содержащая открытый в данный момент файл (при наличии).
С помощью функции Папка для временных файлов редактора можно установить место хранения
временных файлов, которые создает редактор во время работы. Чтобы установить максимальное
ограничение на их размер, воспользуйтесь функцией Предел для временных файлов. Это помогает при
редактировании очень больших файлов.
Функция Минимальное количество шагов устанавливает количество шагов отмены, гарантированно
выполняемых даже в случае создания временных файлов, размер которых превышает предел для
временных файлов.
Просмотрщик
Используйте опции из этого раздела, чтобы настроить поведение режима «Предварительного просмотра» в
разделе «Менеджер».
Используйте действие колесика мыши, чтобы задать действие «Просмотрщика» при вращении колесика
мыши: переход от изображения к изображению или изменение масштаба. (Нажмите и удерживайте
кнопку [Ctrl]и поверните колесико мыши для приближения, независимо от этого параметра)
Параметр «Масштаб по размеру» растягивает небольшие изображения, подгоняя их к размеру окна
- при активном параметре «Масштаб по размеру» небольшие изображения обычно растягиваются до
размера области отображения в режиме «Предварительный просмотр» или в модуле «Просмотрщик».
Если эта опция не активна, маленькие изображения не растягиваются до размеров окна.
Сравнить изображения
В этом разделе можно настроить программные предпочтения для функции с названием Сравнить
изображения.
Используйте Действие колёсика мыши, чтобы задать, какое действие выполнит функция Сравнить
изображения при вращении колёсика мыши: перемещение между изображениями или изменение значения
масштаба.
Можно также изменить Заголовки изображений. Они определяются с помощью программной функции
Переменный текст.
Встраивание
Используйте установки этого раздела для настройки интеграции Zoner Photo Studio в Microsoft Windows.
Некоторые установки, которые касаются статуса Zoner как программы по умолчанию для файлов
изображений (или "связанной" программы в Windows XP), варьируются в зависимости от используемой
версии Windows. Помните, что с помощью этих элементов управления Zoner можно только установить как
программу по умолчанию для форматов, но не "отменить" такую установку! Настроить другую программу как
программу по умолчанию для некоторых или всех форматов изображений можно с помощью панели
управления Windows.
Windows XP — проверьте расширения файлов и нажмите кнопку "OK", чтобы связать типы файлов с
© 2016 ZONER software
116
Zoner Photo Studio.
Windows Vista, Windows 7 — доступны две кнопки. Установить как программу по умолчанию для
всех поддерживаемых типов файлов делает Zoner Photo Studio программой по умолчанию для каждого
типа файла, который она поддерживает. Установить как программу по умолчанию для выбранных
типов файлов... отображает окно для установки Zoner Photo Studio в качестве программы по умолчанию
для выбранных типов файлов.
Windows 8 — доступна только одна кнопка: Установить как программу по умолчанию для выбранных
типов файлов....
Следующий набор элементов управления определяет, какой компонент Zoner Photo Studio отображается
при двойном щелчке на изображении: просмотрщик или редактор.
Используйте функцию Встроить Zoner Photo Studio в Windows, чтобы установить, будут ли отображаться
пункты для запуска Zoner Photo Studio в контекстных меню Windows при выборе файлов поддерживаемых
типов. Для изменения этой установки необходимо обладать правами администратора.
Проверять наличие обновлений при запуске системы: программа Zoner Photo Studio может проверять
наличие обновлений, даже если она не запущена. Если обнаружено обновление, на панели задач Windows
появляется сообщение. Используйте эту установку для отключения проверки наличия обновлений.
Управление цветом
Если поставить флажок в Использовать управление цветом, то будет включена поддержка программы
для работы с цветовыми профилями устройств ввода и вывода. Если система сконфигурирована
правильно, то использование управления цветом дает более точные цвета на мониторе и при печати.
Цветовое пространство изображения - эта опция задает, будет ли обработка изображений идти в
назначенных им цветовых пространствах или вместо этого они будут преобразованы при загрузке в
пользовательское цветовое пространство.
Рабочее цветовое пространство - задает цветовое пространство по умолчанию, используемое при
преобразовании в CMYK и RGB (если автоматическое преобразование в рабочее цветовое пространство
разрешено).
Управление цветом при печати - задает, будут ли программы и драйвер принтера управлять
преобразованием в профиль принтера, и, если "да", то как это будет происходить.
Профили оборудования
Монитор - цветовой профиль для отображения на дисплее
Принтер - цветовой профиль для печати
Камера - цветовой профиль, автоматически помещаемый в изображение при использовании команды
"Импорт"
Сканер - цветовой профиль, автоматически помещаемый в изображение при использовании функции
"Получить со сканера"
Если профиль не выбран...
Монитор и Принтер -- используется выбранный в Windows профиль
Сканер и камера - профиль не назначен
Профили изображений CMYK
Входной профиль по умолчанию - это цветовой профиль, используемый для преобразования из CMYK в
RGB в изображениях, которые не содержат цветового профиля. Если ничто не выбрано, то используется
режим, совместимый с более старыми программами. Выходной профиль - это целевой цветовой профиль
для CMYK-изображений. Если ничто не выбрано, то используется режим, совместимый с более старыми
программами.
© 2016 ZONER software
117
Управление цветом при печати
Управление цветом при печати - задает, будут ли программы и драйвер принтера управлять
преобразованием в профиль принтера, и, если "да", то как это будет происходить.
Режимы управления цветом при печати:
Управляется приложением - предполагается, что управление цветом в принтере отключено. Данное
приложение полностью контролирует преобразования профилей. Данная опция не будет работать
корректно для принтеров, не имеющих профиля RGB, однако она обеспечивает наилучшее управление
выводом.
Управляется принтером (sRGB) - предполагается, что управление цветом в принтере включено.
Изображения направляются на печать только в sRGB, однако применяются настройки профиля принтера.
Управляется принтером (Adobe RGB) - работает так же, как и в предыдущем случае, за исключением
того, что программа направляет изображения на печать как Adobe RGB.
Нет - изображение преобразуется в sRGB и направляются на печать без управления цветом. Управление
выводом полностью осуществляется принтером.
Печать XPS - изображение отправляется на печать как XPS-документ. Это позволяет осуществлять
печать изображений с большей глубиной цвета. Эта функция доступна только для принтеров с XPSдрайвером, а управление цветом полностью контролируется принтером.
Хотя программа Zoner Photo Studio может загрузить CMYK-изображения, используя
цветовой профиль, но внутри она всегда работает с изображениями RGB. Путь,
которым происходит интерпретация CMYK-изображений, совместим с Adobe
Photoshop неполностью. Поэтому лучше преобразовать изображения в RGB.
Информация
Хотя программа Zoner Photo Studio может считывать информацию в различных форматах, она
сосредоточена, в основном, на форматах JPEG и TIFF. В изображениях этих форматов можно сохранить
информацию в трёх типах т.н. "источников данных" - EXIF (Exchangeable Image File Format), IPTC и XMP (eX
tensible Metadata Platform). Опции в этой вкладке предоставляют надежное управление всеми этими
источниками данных. Zoner Photo Studio загружает информацию об изображении в кэш. Информация из
кэша повторно используется до тех пор, пока программа не завершит свою работу. Таким образом,
некоторые изменения этих настроек вступают в силу только после перезапуска программы.
Первичный источник данных устанавливает, какому источнику данных (какого стандарта) должно быть
отдано предпочтение при загрузке информации об изображении. Эта опция не будет оказывать влияния на
сохранение информации. Информация всегда сохраняется во всех поддерживаемых источниках. Из-за
ограничений стандартов EXIF и IPTC при совместном использовании Zoner Photo Studio с другими
программами или веб-галереями могут возникнуть проблемы кодирования. Поэтому рекомендуется
оставить умолчание, которым является стандарт XMP, который не страдает от этих проблем.
Кодирование IPTC по умолчанию - используется для выбора кодирования по умолчанию для блока
данных IPTC, если таковой создан программой. Для полной совместимости с приложениями более ранних
версий оставьте без изменения настройку Текущая кодовая страница. Для полной поддержки всех наборов
символов переключитесь в UTF-8.
Сохранить EXIF данные изготовителя - кроме общедоступной информации, цифровые камеры также
используют EXIF для сохранения информации в форматах, которые поддаются расшифровке только
изготовителем камеры. Zoner Photo Studio для основных изготовителей камер может, по меньшей мере,
частично понять эту информацию и после загрузки информации в программу может корректно сохранить ее
в изображениях. Однако, если в программном обеспечении, поставляемом изготовителем камеры,
появляются данные, бессмысленные для изображений, отредактированных в Zoner Photo Studio, то
попробуйте отключить эту опцию.
Сохранить ключевые слова в примечаниях EXIF - спецификация EXIF не предполагает выделения
памяти под запись ключевых слов. По этой причине Zoner Photo Studio обычно сохраняет ключевые слова в
примечаниях EXIF. Используйте эту опцию, чтобы отключить такое поведение.
Загрузить ключевые слова IPTC - отключите эту опцию, если среди ваших ключевых слов появляются
© 2016 ZONER software
118
плохие фрагменты. Эта проблема может возникнуть, когда загружают изображения в компьютер с
языковыми настройками Windows, отличными от использованных лицом, изначально сохранившим эту
информацию.
Сохранить информацию для DNG-изображений во внешний файл XMP - Zoner Photo Studio может
сохранить информацию XMP в файлах DNG, но сохранение ее снаружи быстрее и безопаснее для самих
файлов DNG.
Щелкните кнопку Пользовательская информация, чтобы настроить пользовательские XMP-данные в
соответствии с вашими индивидуальными требованиями. Вы лучше всего оцените эту возможность, если
размещаете изображения в базе данных компании или издательской системы.
Пользовательская информация
Zoner Photo Studio может сохранить информацию об изображении в трех стандартных форматах для такой
информации; один из них – это XMP.
Спецификация для XMP может быть найдена, например, на http://www.adobe.com/devnet/xmp/pdfs/
xmp_specification.pdf. Стандарт XMP позволяет добавлять пользовательские типы информации, и Zoner
Photo Studio поддерживает этот аспект XMP. Информация, заданная в Zoner Photo Studio, обычно
содержится в http://zoner.com/xmp/userdata/1.0/ namespace. Допускается только текстовая информация.
Поддерживаются четыре типа пользовательской информации. Zoner Photo Studio не дает возможности
полного использования этих типов. Эта возможность представляет собой только то, что определенные
данные стандарта XMP, которые Zoner Photo Studio не отображает, могут быть внесены в пользовательскую
информацию.
Такими типами являются:
обычный текст (и списки – они фактически отличаются только способом, которым они представлены
визуально)
дата и время (это сохраняется в XMP как текст с определенными правилами)
локализованный текст (тип XMP, который используется, например, для сохранения авторского права)
текстовая последовательность (тип XMP; например, авторская информация сохраняется таким
способом – в XMP фотография может иметь несколько авторов и они могут быть сохранены как несколько
позиций
Для обычного пользователя важными типами являются только обычный текст и - иногда - дата и время.
Конфигурация – это устанавливает расположение файла конфигурации. Если желательно совместное
использование пользовательской информации несколькими пользователями, то для этих пользователей
важно также иметь позиции, выбранные в их собственных файлах конфигурации. Этого можно достичь при
копировании конфигурации или при помещении ее в общий путь. Если конфигурация расположена на
совместно используемом пути, то нескольким пользователям не разрешено одновременно редактировать
ее.
Заголовок позиции – это имя, под которым он отображается в вашей копии Zoner Photo Studio. Этот тип
управляется согласно изложенным выше правилам. Эта опция отображает варианты, применимые для
"списочного" типа.
Используйте установки в Конфигурировать установки XMP, чтобы определить, как информация
сохраняется в XMP. Если эта группа средств управления не активирована, то конфигурация создается
автоматически на основе имени позиции и программа отображает предупреждение всякий раз, когда
происходит любой конфликт.
Пространство имен определяет группу данных, к которым принадлежит выбранная позиция. Можно найти
список стандартных пространств имен в спецификации XMP, но можно также создать собственные
пространства имен.
Префикс устанавливает, как будут идентифицированы позиции в соответствующем пространстве имен в
сохраненном файле XMP. Оно должно быть коротким и не содержать пробелы или символы из
расширенного набора.
Средство управления Позиция задает имя, под которым данная позиция будет сохранена в XMP. Это имя
должно быть короткими и не содержать пробелы или символы из расширенного набора.
© 2016 ZONER software
119
Здесь приведено, как можно включить поле авторского права в качестве "Пользовательской
информации" (даже, несмотря на то, что программа уже предлагает такое поле):
Заголовок: Авторское право
Тип: Локализованный текст
Пространство имён: http://purl.org/dc/elements/1.1/
Префикс: dc
Позиция: справа
Метки
Используйте функцию "Метки", чтобы добавить цветные метки к изображениям, что поможет сортировать их
по вашей собственной системе. Метки хранятся в EXIF- и XMP-информации об изображении как тексты,
описывающие их цвет ("красная", "зеленая" и т.п.).
Формат RAW
Опция «Конвертер RAW-DNG» указывает программе путь к DNG-конвертеру Adobe. Если конвертер
установлен в стандартном местоположении, Zoner Photo Studio находит его автоматически. Если допустимо
использование DNG-конвертера Adobe, Zoner Photo Studio позволяет использовать модуль RAW для всех
RAW-файлов. В этом случае обработка изображения с помощью модуля RAW включает создание
временной DNG-версии изображения для обработки в Zoner Photo Studio. Используйте функцию
«Преобразовать в линейное изображение (интерполировать) при преобразовании в DNG», чтобы
указать, будет ли устранение мозаики выполнено DNG-конвертером или позже в модуле RAW. (Во втором
случае можно выбрать метод интерполяции.)
Вспомогательные программы
Можно задать список "вспомогательных программ" для любого выбранного формата. Сначала следует
создать список вспомогательных программ, используя кнопку Добавить. Затем следует выбрать формат
(расширение имени файла), чтобы выполнить назначение, и щелкнуть Назначить. Затем можно легко
выйти на эти программы в Браузере щелчком правой кнопки и использованием подменю Приложения в
меню правой кнопки.
Сертификаты для подписи
Этот раздел отображает сертификаты цифровой подписи, установленные на вашем компьютере. Какой
сертификат вы здесь выберете, тот и будет использован при подписании цифровых фотографий в Zoner
Photo Studio. Проверить, что сертификат не был аннулирован: эта опция требует подключения к
Интернету; если у вас нет постоянного соединения, то лучше отключить ее. Только проверка отмены
сертификатов подписи оберегает программу от проверки всей иерархии сертификатов.
Прочее
Чтобы программа отображала все предупреждения, в т.ч. те, для которых была включена опция "Больше не
показывать", щелкните кнопку Обновить все предупреждения.
Параметр Для изображений Canon показать значения экспозиции Canon вместо фактических
значений определяет, будет ли программа использовать значения экспозиции, которые были установлены
на камере Canon, или вместо них – те, которые камера на самом деле использовала. Эти значения часто не
совпадают точно с классическими значениями экспозиции.
Компенсировать асимметричное разрешение позволяет программе автоматически корректировать
фотографии, которые имеют различное разрешение в горизонтальном и вертикальном направлениях.
Группа настроек Отобразить засветку и передержку определяет, как программа отображает области с
проблемами экспозиции, т.е. те фрагменты, которые затемнены или засвечены насколько, что на них
произошла потеря деталей. Если активна опция Уменьшить насыщенность изображения, то
изображение будет преобразовано в оттенки серого в тех областях, где нет проблем. Использовать цвета
© 2016 ZONER software
120
при выделении засветки для обозначения проблемных каналов сообщает программе, выделять или не
выделять цветом области с передержкой только в одном или двух каналах. Показать
недоэкспонированные участки определяет будут или нет выделены области с недодержкой в дополнение
к областям с засветкой.
Этот раздел содержит также установки, влияющие на Операции с файлами в Zoner Photo Studio. Если
активна опция Удалить атрибут "Только для чтения" при копировании файлов с компакт-диска, то
программа удаляет атрибут "Только для чтения" во время копирования файлов с CD-дисков (обычно такие
файлы автоматически помечены "Только для чтения"). Звуковой сигнал после завершения длительных
операций определяет будет или нет воспроизводиться звуковой сигнал по окончанию операции
копирования или перемещения, которая продолжается более 30 секунд. Если активна опция Вместе с
изображением перемещать и удалять сопровождающие файлы), то программа перемещает/удаляет/
копирует файлы с теми же названиями, что и файл изображения, но с другими расширениями. EXIFBAK
(резервные копии EXIF-данных), XMP (файл внешней информации об изображении), THM (внешние эскизы)
и WAV (внешние аудиозаметки). Если активна опция Автоматически предлагать имена файлов, то
программа предлагает новые названия для файлов и каталогов на основе названий, использованных в
прошлом.
Если активна опция Не копировать содержание символьных ссылок, то программа создает только
копии ссылок, но не копирует их содержание. При неактивном состоянии этой опции копируется вся
структура папок и файлов, на которые данная ссылка указывает.
Фильтры
Здесь можно найти настройки, которые влияют на то, как ведут себя "фильтрующие окна". Это окна, в
которых вы применяете редактирование, эффекты и улучшения.
Опция Предлагать наибольшую глубину цвета по умолчанию при сохранении в Редакторе дает
программе возможность предложить вам наибольшую возможную глубину цвета, когда вы сохраняете свои
изображения, даже если вы использовали меньшую (глубину) во время последнего сохранения.
Применить фильтры в Браузере ко всем страницам в многостраничных TIFF: файлы в формате TIFF
могут содержать несколько страниц, одно изображение на каждой странице. При включении этой опции
любое окно редактирования, которое используется в Браузере, будет влиять на все страницы таких файлов,
не только на первую.
Опция Сохранить "последние использованные" предустановки при выходе из окна фильтра создает
программную запись ваших настроек в окне фильтра для предустановки, называемой "Последние
использованные", даже если вы не применили эти настройки.
Следующие две позиции влияют на пакетное переименование. Первая сообщает программе, выполнять или
нет Сброс счетчика пакетного переименования каждый раз при входе в окно фильтра. Вторая позиция Сброс счетчика пакетного переименования, если имя шаблона было изменено - сбрасывает счетчик,
если вы изменяете остальную часть имени или если для генерации остальной части имени используется
переменный текст.
С активной опцией Показать полный путь в окне фильтра это окно будет всегда показывать путь к
редактируемому в данный момент файлу.
Две последние опции опять же относятся к пакетному переименованию. Предупреждение! Опция
Допускать конфликты имен файла при пакетном переименовании является опасной. Однако это может
быть также полезным. Если включена эта опция и если пакетное переименование создает имя файла,
которое совпадает с имеющимся именем файла в целевом каталоге, то файл со старым именем будет
перезаписан. Изображение будет повреждено. Если включить Допустить пакетное переименование для
всех типов файлов, то окно пакетного переименования не будет ограничено переименованием только
изображений.
Внешние модули
Перед тем, как первый раз использовать внешний модуль (плагин), нужно задать каталог, в котором он
расположен. Чтобы задать пути к плагинам, используйте в Установки | Предпочтения | Плагины кнопку
окна Добавить. Чтобы использовать плагин после того, как установлен путь к нему, используйте подменю
Редактора Редактировать | Плагины. Каждый из плагинов имеет свои собственные средства управления и
установки. При проблеме с плагином обратитесь к его автору или документации.
© 2016 ZONER software
121
GPS-установки
Поле Show GPS on this web site: (Показать GPS на данном веб-сайте:) содержит и позволяет
редактировать, связь карты сайта, которая отображается при использовании опции "Пользовательская" в
GPS-окне программы.
Щёлкните значок GPS на миниатюре в Браузере, чтобы отобразить положение снимка на внутренней
карте Zoner Photo Studioили в Google Earth.
Если исходная трасса для назначения GPS-координат содержит большое количество ошибок в данных,
включите Отфильтровать ненужные данные из GPS-трасс.
Видео
Zoner Photo Studio может воспроизводить видео в окне предварительного просмотра модуля «Менеджер» и
в разделе «Просмотрщик».
Технология Windows Media Foundationобычно используется для воспроизведения файлов в форматах
видео и аудио. Для увеличения количества поддерживаемых форматов установите MPlayer. Затем
используйте предпочтения, чтобы программа ZPS использовала MPlayer. Это бесплатное программное
обеспечение с открытым исходным кодом доступно в составе, например, SMPlayer. Zoner Photo Studio при
первом запуске выполняет поиск установленной копии MPlayer в типичных местах. Чтобы вручную указать
папку MPlayer, нажмите «Обзор». Используйте установки под названием Для воспроизведения видео
установите приоритет, чтобы указать, какому методу будет отдан приоритет в процессе воспроизведения
видео. Если происходит сбой работы этого метода, тогда программа автоматически пытается использовать
другой метод.
Список поддерживаемых форматов.
Второй монитор
Используйте эти элементы управления чтобы указать, на каком мониторе будут показаны разделы
«Обработать» и «Редактор» разделы программы при работе на компьютере с двумя мониторами.
Имеются следующие опции:
Активное окно – вкладка открывается в том окне, которое активно;
Предыдущее положение – вкладка открывается в том же окне, где она была показана последний раз;
Главное окно - вкладка всегда открывается в главном окне;
Второй монитор - вкладка всегда открывается в окне второго монитора.
Другие вкладки в любое время можно перемещать между окнами, используя опции меню правой кнопки для
каждой вкладки.
Резервные копии оригиналов
Верхний параметр раздела "Резервные копии" используется для включения или отключения
автоматического резервного копирования оригиналов при редактировании изображений. Подробное
описание этой функции приведено в разделе Резервное копирование оригиналов.
Резервные копии оригиналов сохраняются в папке Резервные копии. Чтобы изменить расположение этой
папки, нажмите здесь кнопку Обзор.... Для максимального повышения производительности папка
"Резервные копии" должна иметь много свободного пространства и располагаться в месте, к которому
компьютер может быстро получить доступ (в идеале на одном диске с коллекцией фотографий).
В разделе параметров "Резервные копии" также представлена информация о размере папки резервных
копий. Здесь также предусмотрена кнопка Удалить резервные копии оригиналов...; она используется
для удаления всех резервных копий оригиналов. Это освобождает дисковое пространство, но делает
невозможным восстановление оригиналов из резервных копий.
© 2016 ZONER software
122
Медиа-сервер
Используйте своим предпочтения, чтобы указать Имя сервера по вашему выбору – заводская настройка
«Zoner Media Server (имя вашего компьютера)» Далее приводятся две настройки: Максимальное качество
изображения и настройка Запускать медиа-сервер автоматически при запуске Windows , а также
кнопка Остановить медиа-сервер.
С сервером DLNA можно работать при помощи любого клиента, совместимого с DLNA; например, «умные»
телевизоры и различные мобильные устройства, такие как смартфоны и планшеты.
Медиа-сервер Zoner автоматически преобразует разные форматы изображений (в том числе RAW) в
формат, используемый по стандарту DLNA. Использование медиа-сервера связано с двумя другими
преимуществами. Он устраняет необходимость передавать изображения по домашней сети и сразу же
делает изображения доступными в домашней сети. (Если используется WiFi – по всей беспроводной сети.)
Чтобы активировать медиа-сервер Zoner, нажмите по ярлыку DLNA для любой папки в
каталоге в программе Zoner Photo Studio.
Папка сразу станет доступной на клиенте DLNA. Мы рекомендуем использовать в качестве клиента DLNA
для платформы Android программу Zoner Photo Studio – Edit & Go.
На медиа-сервере Zoner имеется следующая система и к нему применяются следующие требования:
Устройства-клиенты должны поддерживать стандарт DLNA (который является подклассом UPnP).
Сервер и клиенты должны быть в том же сетевом сегменте. Это позволяет гарантировать безопасную
передачу данных – только лица, подключенные к локальной сети, могут получить доступ к изображению.
На маршрутизаторе должно быть включено «Multicast» и выключено «Multicast Isolation».
Сетевой доступ медиа-сервера Zoner не должен ограничиваться брандмауэром.
Если программа Zoner Photo Studio установлена, она автоматически настраивает стандартный
брандмауэр Windows для обеспечения доступа.
Расширенный
Использование 10-битной передачи цвета
Отображение изображений с 10-битной глубиной цвета (10 бит данных используется для каждого канала
цвета) позволяет выводить на экран более миллиарда цветов, что намного больше, чем при обычном 8битном отображении. При этом изображение становится более близким к оригиналу, а градиенты цвета –
более плавными. Для отображения изображений в Zoner Photo Studio с 10-битной глубиной цвета включите
этот параметр и используйте графическую плату и монитор, которые поддерживают 10-битную глубину
цвета на основе OpenGL.
При некорректной работе этой функции следует, прежде всего, проверить, установлены ли для графической
платы драйверы последней версии.
Разрешить использовать ГП для вычислений
Использование ГП для вычислений требует наличия графической платы высокой производительности с
обновленными драйверами и поддержкой для CUDA или OpenCL. Если поддерживаемая графическая
плата не найдена, параметры для вычислений на графическом ускорении выделены серым.
Поддерживаемые графические платы:
все карты NVIDIA с поддержкой OpenCL или CUDA, с производительностью вычислений 2.0 или выше и с
последними драйверами (минимум: драйверы NVIDIA выпуска 346)
ATI/AMD Radeon HD 5000 или выше с последними драйверами (минимум: AMD Catalyst 14.4)
Intel HD Graphics 2500 или Intel HD Graphics 4000 или выше с последними драйверами
В компьютерах может быть несколько графических плат, поэтому все доступные на компьютере
поддерживаемые платы будут перечислены в списке; их можно выбрать в разделе «Графическая карта».
Щелкните «Аттестация» , чтобы сравнить ускорение между процессором и выбранной графической платой.
© 2016 ZONER software
123
Если графическая плата не имеет достаточной памяти или драйверы устарели, то аттестация может
работать неправильно.
Графическое ускорение делает быстрее следующие функции:
Нерезкое маскирование
Настройка цветовой температуры
Смешивание каналов
Размытие по Гауссиане
Полное размытие
Мягкие контуры
HDR с помощью тонального отображения
Эффект сдвига и наклона
Специальное вращение
Выровнять горизонт
Цветовой сдвиг
Эскиз
Фильтр «Блик от линзы»
Светлые и темные тона в модуле «Обработать»
Снижение шума
Живопись маслом
Четкость
Аппаратное ускорение в режиме «Предварительный просмотр» и в
«Просмотрщике»
Аппаратное ускорение, если активно, используется в режиме предварительного просмотра менеджера и в
просмотрщике. При включении этой функции изображения показываются намного быстрее в этих двух
частях программы, особенно если не использовать уровень масштабирования по умолчанию.
Если любая из этих функций активна, мы настоятельно рекомендуем установить
самые последние драйверы для графической платы. Кроме того, устанавливайте
только те драйверы, которые прошли сертификацию лаборатории WHQL – они были
протестированы и утверждены компанией Microsoft.
Функционирование и стабильность таких функций напрямую зависят от качества драйверов графической
платы. Zoner Photo Studio не может повлиять на качество драйверов. Если на изображениях появляются
искажения или зависает программа в процессе использования функций аппаратного ускорения, установите
самые последние драйверы для графической платы. Если это не поможет, отключите эти функции.
© 2016 ZONER software
124