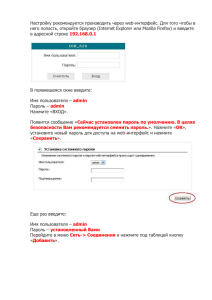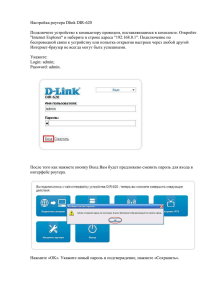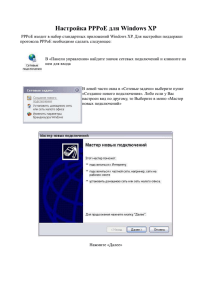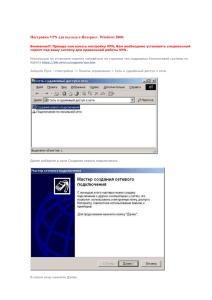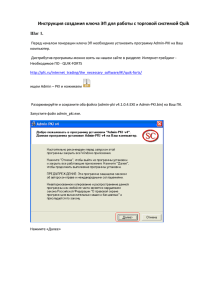для подсистемы Интернет Клиент
advertisement
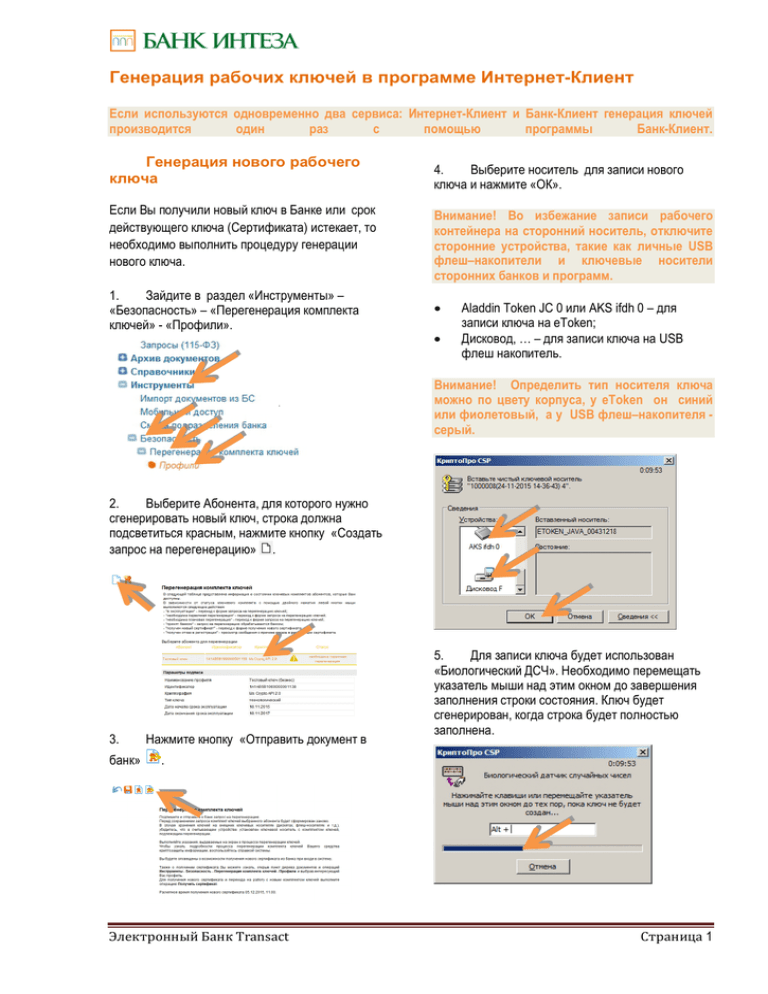
Генерация рабочих ключей в программе Интернет-Клиент Если используются одновременно два сервиса: Интернет-Клиент и Банк-Клиент генерация ключей производится один раз с помощью программы Банк-Клиент. Генерация нового рабочего ключа Если Вы получили новый ключ в Банке или срок действующего ключа (Сертификата) истекает, то необходимо выполнить процедуру генерации нового ключа. 1. Зайдите в раздел «Инструменты» – «Безопасность» – «Перегенерация комплекта ключей» - «Профили». 4. Выберите носитель для записи нового ключа и нажмите «ОК». Внимание! Во избежание записи рабочего контейнера на сторонний носитель, отключите сторонние устройства, такие как личные USB флеш–накопители и ключевые носители сторонних банков и программ. · · Aladdin Token JC 0 или AKS ifdh 0 – для записи ключа на eToken; Дисковод, … – для записи ключа на USB флеш накопитель. Внимание! Определить тип носителя ключа можно по цвету корпуса, у eToken он синий или фиолетовый, а у USB флеш–накопителя серый. 2. Выберите Абонента, для которого нужно сгенерировать новый ключ, строка должна подсветиться красным, нажмите кнопку «Создать запрос на перегенерацию» . 3. банк» Нажмите кнопку «Отправить документ в 5. Для записи ключа будет использован «Биологический ДСЧ». Необходимо перемещать указатель мыши над этим окном до завершения заполнения строки состояния. Ключ будет сгенерирован, когда строка будет полностью заполнена. . Электронный Банк Transact Страница 1 6. Введите пароль для записи нового ключа. Внимание! По умолчанию используется Пароль (PIN-код) из вашего персонального комплекта. При вводе Пароля (PIN-кода) используйте заглавные буквы и тире. · · · При использовании eToken: Введите PIN-код и нажмите «ОК». При использовании USB флеш-накопителя: Введите пароль в поля «Новый пароль» и «Подтверждение» и нажмите «ОК». 8. При использовании USB флеш-накопителя: Введите пароль в поля «Новый пароль» и «Подтверждение» и нажмите «ОК». Нажмите «Подписать». Внимание! Если Вы изменили пароль, то знаете его только Вы. При вводе пароля учитывается язык ввода и регистр. 9. Статус «принят» означает, что ваш запрос принят в обработку банком 7. Далее необходимо ввести пароль на действующий ключ. Внимание! Если ранее вы поставили галку «Запомнить пароль», то окно подтверждения пароля не появится. · При использовании eToken: Введите PIN-код и нажмите «ОК». Электронный Банк Transact Страница 2 Завершение генерации рабочего ключа · При использовании eToken: Введите PIN-код и нажмите «ОК». · При использовании USB флеш-накопителя: Введите пароль и нажмите «ОК». 10. Запросы на новый Сертификат обрабатываются Банком по рабочим дням в 12:00 и 16:00 по Московскому времени. На вашу электронную почту будет отправлено сообщение о завершении обработки запроса, после чего необходимо завершить процедуру, приняв новый сертификат. При входе в программу Вы получите сообщение о том, что получен новый сертификат: Нажмите «Далее». 11. Выберите Абонента, для которого получен новый сертификат, строка должна подсветиться красным и нажмите сверху кнопку «Получить сертификат (ключ)» . Система переведена на работу с новым ключом. 12. Нажмите «Продолжить». 13. Далее необходимо ввести пароль на действующий ключ. Внимание! Если ранее вы поставили галку «Запомнить пароль», то окно подтверждения пароля не появится. Электронный Банк Transact Страница 3