Инструкция по работе с разделом
advertisement
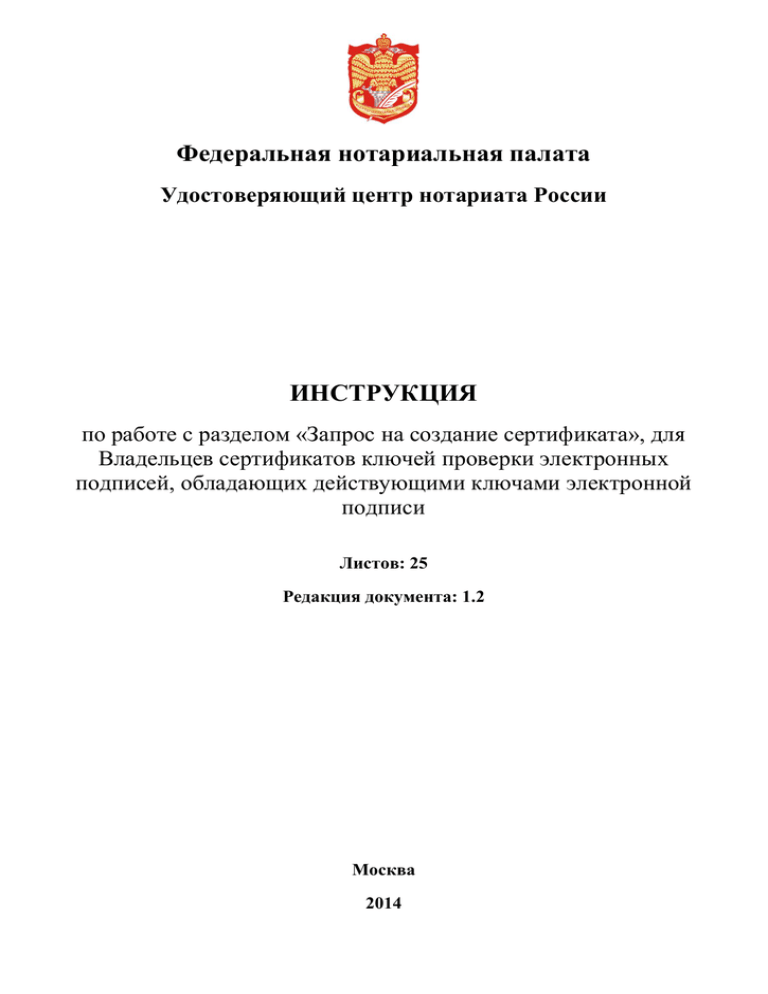
Федеральная нотариальная палата Удостоверяющий центр нотариата России ИНСТРУКЦИЯ по работе с разделом «Запрос на создание сертификата», для Владельцев сертификатов ключей проверки электронных подписей, обладающих действующими ключами электронной подписи Листов: 25 Редакция документа: 1.2 Москва 2014 Содержание: Аннотация ................................................................................................ 3 1 Введение ............................................................................................. 4 2 Общие сведения ................................................................................. 4 3 Работа с запросом .............................................................................. 5 3.1 Формирование запроса.............................................................................................................. 5 3.2 Просмотр статуса запроса и установка нового сертификата на ключевой носитель ......... 20 2 Аннотация Данная инструкция разработана Фондом «Центр инноваций и информационных технологий» (далее - Фонд) Федеральной нотариальной палаты с целью методического обеспечения работ с разделом Единой Информационной Системы нотариата России (далее – ЕИС) «Запрос на создание сертификата». При возникновении вопросов или пожеланий по содержанию инструкции, а также при возникновении иных вопросов, пожалуйста, направляйте их в Удостоверяющий центр нотариата России: по телефону: e-mail: +7 (495) 730-57-05 support@fciit.ru с 09:00до Московское) круглосуточно. 18:00 (время Мы будем благодарны за любые конструктивные замечания и с удовольствием ответим на возникшие вопросы. Для более оперативного разрешения вашей проблемы, пожалуйста, опишите подробно условия применения и конкретные сценарии, а также по возможности снабдите своё сообщение снимками экрана. 3 1 Введение В настоящей инструкции изложен порядок работы с разделом ЕИС «Запрос на создание сертификата» (далее – Раздел) для Владельцев сертификатов Удостоверяющего центра нотариата России (далее – УЦ), которым необходимо осуществить смену действующего сертификата ключа проверки электронной подписи. 2 Общие сведения Раздел был разработан для реализации процедуры дистанционного создания сертификатов ключей проверки электронной подписи (далее – Процедура). Процедура, с использованием Раздела, позволяет создавать сертификаты ключей проверки электронной подписи в УЦ без визита заявителя (далее – Владельца сертификата) в УЦ. При помощи Раздела Владельца сертификата может сформировать на своем рабочем месте запрос на создание сертификата, а также дистанционно предоставить сформированный запрос и необходимые документы в УЦ. После завершения Процедуры, Владельца сертификата предоставляется созданный сертификат, который записывается на ключевой носитель. Данная инструкция рассчитана на ситуацию, когда сведения, указанные в сертификате Владельца сертификата и подтверждающие эти сведения документы, предоставленные им в УЦ ранее, не претерпели изменений, а сам сертификат ключа подписи является действующим. В этом случае, для получения сертификата достаточно предоставить в УЦ запрос на и заявление на создание сертификата в виде электронного документа, подписанного действующей электронной подписью Владельца сертификата посредством программы «eNot». 4 3 Работа с запросом 3.1 Формирование запроса Для начала Процедуры необходимо в главном меню программы «eNot» выбрать пункт «Программа/Запрос на создание сертификата» (Рис. 1). Рис. 1 Запуск Раздела Перед началом процедуры, в случае если на рабочей машине не обновлена версия КриптоПро и не установлен сертификат уполномоченного лица квалифицированного УЦ, откроется окно установки дополнительных компонентов. В котором, согласно ссылкам, предлагается обновить и установить соответствующие компоненты (Рис. 2). В случае если действующий сертификат ЭП отсутствует, то необходимо скачать и обновить КриптоПро по ссылке http://www.cryptopro.ru/products/csp/downloads (необходима предварительная регистрация на сайте www.cryptopro.ru.) 5 Рис. 2 Установка дополнительных компонентов После установки дополнительных компонентов откроется окно, в котором необходимо выбрать Владельца сертификата, от лица которого будут совершаться последующие действия, затем вид совершаемой операции: «формирование нового запроса на создание сертификата ключа проверки электронной подписи» после чего необходимо щелкнуть на «Далее» (Рис. 3). 6 Рис. 3 Выбор типа запроса Далее предлагается ознакомиться с офертой о присоединении к договору об оказании услуг Удостоверяющего центра нотариата России и принять ее условия (Рис. 4). 7 Рис. 4 Оферта о присоединении к договору об оказании услуг Удостоверяющего центра нотариата России В следующем появившемся окне (Рис. 5) необходимо заполнить поля согласно правил заполнения полей для НОТАРИУСА, ВРИО и Работника НП, которые находятся на сайте Удостоверяющего центра по адресу http://www.fciit.ru/index.php?option=com_content&view=article&id=25&Itemid= 125, затем щелкнуть на «Далее» (Рис. 5). Обращаем внимание на то, что в случае изменения данных, потребуется свидетельствование подлинности подписи на заявлении. 8 Рис. 5 Окно создания нового запроса Затем необходимо ввести паспортные и контактные данные. Особое внимание следует уделить полю «Кем выдан:» (Рис. 8), данные в это поле вносятся из соответствующего поля в паспорте гражданина РФ «Паспорт выдан» (Рис. 6). Рис. 6 Паспорт гражданина РФ 9 Обратите внимание, что паспортные данные необходимо вводить так, как они указаны в паспорте, согласно рисунку (Рис. 6), поле «Кем выдан:» (Рис. 8) будет выглядеть следующим образом «ТП УФМС РОССИИ ПО ТУЛЬСКОЙ ОБЛАСТИ», большие или маленькие буквы имеют значение. Рассмотрим другой вариант (Рис. 7). При заполнении поля «Кем выдан:» (Рис. 8) следует вносить данные в следующем формате «ТП УФМС РОССИИ по Тульской обл.», аналогично большие и маленькие буквы, наличие либо отсутствие сокращений имеет значение. Рис. 7 Паспорт гражданина РФ В случае заполнения поля «Кем выдан:» (Рис. 8) не в полном соответствии с паспортными данными, в комментариях к данному запросу пользователю будет предложено сформировать новый запрос в соответствии с вышеупомянутыми требованиями к данному полю. В случае необходимости уточнения информации по формируемому запросу сотрудники УЦ свяжутся с Вами, используя указанные контактные данные. После завершения ввода данных щелкнуть на «Далее» (Рис. 8). 10 Рис. 8 Окно создания нового запроса В следующем окне отображаются ранее введенные данные, необходимо убедиться в корректности введенной информации. Если данные корректны, необходимо щелкнуть на «Далее», если нет – «Назад» и внести необходимые исправления (Рис. 9). 11 Рис. 9 Окно проверки введенных данных Далее предлагается ознакомиться с руководством по обеспечению безопасности использования ЭП (Рис. 10). Рис. 10 руководство по обеспечению безопасности использования ЭП 12 Все данные введены и проверены, далее будет запущена процедура создания запроса на выпуск сертификата ключа проверки электронной подписи (Рис. 11). Рис. 11 Готовность к формированию запроса Далее появится окно с предложением выбрать ключевой носитель eToken (Рис. 12). 13 Рис. 12 Выбор носителя Далее появится окно биологического датчика случайных чисел (Рис. 13): Рис. 13 Окно БДСЧ Необходимо нажимать клавиши и перемещать курсор мыши в пределах появившегося окна. Далее появиться окно с запросом ввода пароля на ключевой носитель eToken (Рис. 14). 14 Рис. 14 Окно ввода пароля на создаваемый контейнер Внимание! В окне запроса пароля, необходимо ввести пароль, установленный ранее на ключевой носитель eToken. Если пароль на ключевом носителе не менялся, то необходимо ввести пароль по умолчанию (1234567890). Перед вводом пароля необходимо обратить внимание, правильно ли выбран язык раскладки клавиатуры (EN), не включен ли "Caps Lock". Если в пароле присутствуют прописные и строчные буквы, то необходимо вводить их соответственно прописными и строчными. Запрос создан. Появилось сообщение о том, что «запрос успешно создан» и ему присвоен уникальный идентификационный номер (Рис. 15). Запишите регистрационный номер запроса, так как он потребуется при выполнении дальнейших действий! Вместе с запросом в УЦ необходимо передать заявление на создание сертификата. Для выбора способа подачи заявления необходимо щелкнуть на «Далее» (Рис. 15). 15 Рис. 15 Окно создания нового запроса После щелчка на «Далее» (Рис. 15), откроется окно, где необходимо выбрать способ подачи заявления в УЦ. Здесь необходимо выбрать вариант «в электронном виде с электронной подписью заявителя» и щелкнуть на «Далее» (Рис. 16). 16 Рис. 16 Выбор способа передачи заявления После появится информационное окно с предложением просмотреть сформированное заявление перед отправкой (Рис. 17). Рис. 17 Окно сообщения программы «eNot» В появившемся окне пользователь может ознакомиться с текстом заявления на создание сертификата (Рис. 18). 17 Рис. 18 Окно просмотра данных В процессе просмотра заявление можно распечатать или экспортировать в электронном виде в формате *.rtf. Для этого следует воспользоваться соответствующими кнопками (Рис. 18). Чтобы продолжить процедуру передачи заявления щелкнуть на «Закрыть». Далее появится окно «Подтверждение подписи запроса», щелкнуть на «Да» (Рис. 19). Рис. 19 Подтверждение подписи запроса 18 Затем появится окно с запросом ввода пароля на ключевой носитель eToken (Рис. 20). Рис. 20 Окно ввода пароля на контейнер Далее появится окно, информирующее о завершении передачи заявления. Для того чтобы посмотреть статус запроса необходимо щелкнуть на «Далее» (Рис. 21). Рис. 21 Завершение подачи запроса В открывшемся окне можно получить информацию о состоянии запроса (Рис. 22). 19 Рис. 22 Окно состояния запроса Сообщение «ожидает проверки» означает, что запрос успешно передан в УЦ и ожидает проверки оператором. Осуществите проверку состояния запроса через несколько часов используя регистрационный номер запроса, следуя указаниям ниже. 3.2 Просмотр статуса запроса и установка нового сертификата на ключевой носитель Для просмотра статуса запроса и установки нового сертификата на ключевой носитель необходимо в главном меню программы «eNot» выбрать пункт «Программа/Запрос на создание сертификата». В появившемся окне необходимо выбрать вид совершаемой операции: «проверка состояния, передача документов или получение ответа по раннее созданному запросу». Ввести регистрационный номер запроса и нажать «Далее» (Рис. 23). 20 Рис. 23 Окно «Выбор вида операции» Появится окно информации о статусе запроса (Рис. 24). Если в строке «Состояние запроса» стоит статус «выполнен», то проверка документов завершена успешно и новый сертификат ключа проверки электронной подписи создан. Для продолжения процедуры установки сертификата на ключевой носитель нажать кнопку «Далее». 21 Рис. 24 Окно «Проверка состояния запроса» Сертификат ключа проверки электронной подписи получен и готов к записи на ключевой носитель. Для записи сертификата на ключевой носитель, установите именно тот носитель, который использовался при формировании запроса на создание сертификата. Для продолжения необходимо нажать «Далее» (Рис. 25). 22 Рис. 25 Окно «Проверка состояния запроса» В появившемся окне необходимо ввести тот же пароль, который вводился при создании запроса на создание сертификата (Рис. 26). Рис. 26 Окно ввода пароля на контейнер. 23 Сертификат ключа проверки электронной подписи успешно записан на ключевой носитель. Если в отобразившемся окне указано кодовое слово, то необходимо его запомнить, для использования в случае необходимости приостановления действия СКП. Для проверки его работоспособности необходимо подписать с его помощью тестовое сообщение. Щелкнуть на «Далее» (Рис. 27). Рис. 27 Установка сертификата завершена. Далее откроется окно для подписания тестового сообщения (Рис. 28). Рис. 28 Подтверждение подписи запроса Затем появиться окно с запросом ввода пароля на ключевой носитель eToken (Рис. 29). 24 Рис. 29 Окно ввода пароля на носитель Процедура установки и проверки полученного сертификата завершена. Для закрытия сообщения щелкнуть на «Закрыть» (Рис. 30). Рис. 30 Завершение процедуры получения и проверки нового сертификата ключа электронной подписи На этом Процедура завершена, можно перейти к применению полученных ключей электронной подписи. 25

