МЕТОДИЧЕСКИЕ УКАЗАНИЯ к выполнению лабораторных работ по дисциплине «Информатика и системология»
advertisement
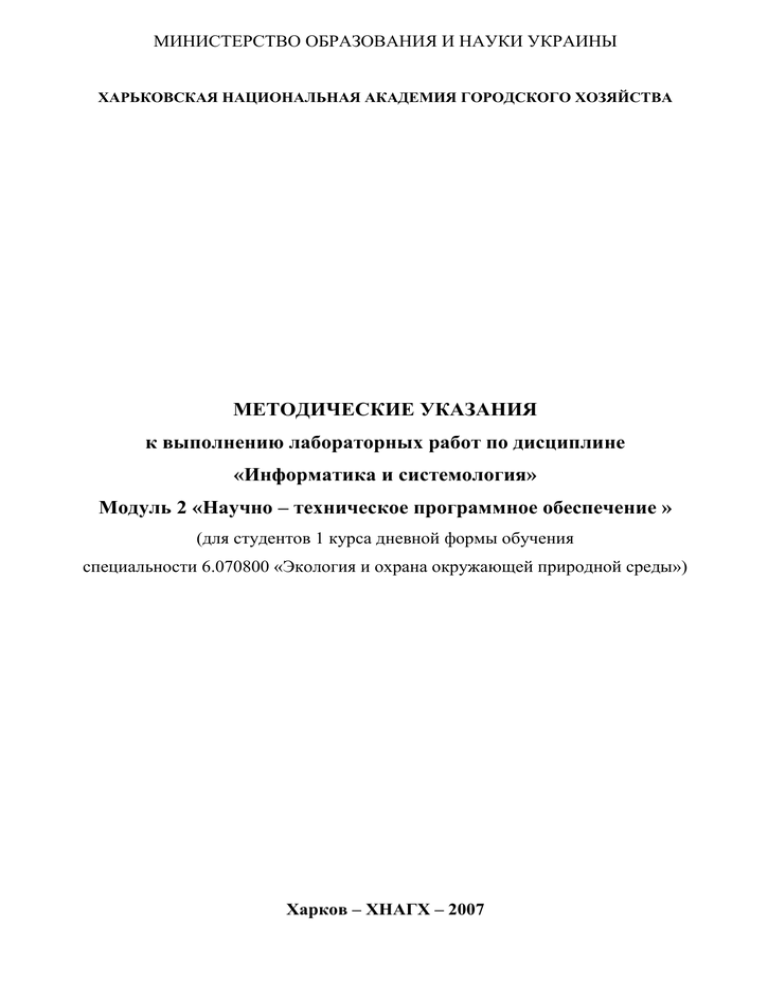
МИНИСТЕРСТВО ОБРАЗОВАНИЯ И НАУКИ УКРАИНЫ ХАРЬКОВСКАЯ НАЦИОНАЛЬНАЯ АКАДЕМИЯ ГОРОДСКОГО ХОЗЯЙСТВА МЕТОДИЧЕСКИЕ УКАЗАНИЯ к выполнению лабораторных работ по дисциплине «Информатика и системология» Модуль 2 «Научно – техническое программное обеспечение » (для студентов 1 курса дневной формы обучения специальности 6.070800 «Экология и охрана окружающей природной среды») Харков – ХНАГХ – 2007 Методические указания к выполнению лабораторных работ по дисциплине «Информатика и системология» Модуль 2 «Научно-техническое программное обеспечение» (для студентов 1 курса дневной формы обучения спец. 6.070800 «Экология и охрана окружающей природной среды»). Сост.: Пономаренко Е. Г., Джураева О. С. – Харьков: ХНАГХ, 2007 – 30 с. Составители: Е. Г. Пономаренко О. С. Джураева Рецензент: В. Н. Ладыженский Рекомендовано кафедрой Инженерной экологии городов, протокол № 10 от 14.05. 2007 г. 2 ЛАБОРАТОРНАЯ РАБОТА 1 MS WORD. Открытие документов, навигация по документам, создание и сохранение нового документа Задачи: 1.Приобрести практические навыки в открытии документов MS WORD и навигации по ним 2.Приобрести практические навыки в создании и сохранении документов MS WORD Порядок выполнения работы: Задание 1. Найти и скопировать в папку своей группы папку ЛР 1. Задание 2. Запустить MS WORD. Нажать Пуск\Программы\Microsoft Offoce\Microsoft Office Word. Задание 3. Открыть в Word файл Тайны Word'овых глубин.doc (файл находится в папке ЛР 1). Для этого выбрать меню Файл\Открыть. С помощью появившегося диалогового окна Проводника найти и выделить нужный файл и нажать Открыть. Примечание: вместо меню можно использовать кнопку Открыть на панели инструментов Стандартная. Кнопку найти самостоятельно. Обратить внимание: если подвести курсор мыши к любому элементу на панели инструментов и выждать 2-3 секунды, то рядом с курсором появится подсказка. Задание 4. Не закрывая открытый документ, открыть в Word Web-страницу (файл Игры в Microsoft Office.htm находящийся в папке ЛР 1). Для этого выбрать меню Файл\Открыть. В появившемся окне проводника установить Тип файлов → Все веб-страницы. Найти и выделить нужный файл и нажать Открыть. Задание 5. Открыть файл в формате RTF. Для этого действовать аналогично Заданию 4, но выбрать Тип файлов → Текст в формате RTF. Задание 6. Открыть текстовый файл (файл Макиавелли Государь.TXT в папке ЛР 1), выбрав Тип файлов → Текстовые файлы. Задние 7. Перейти к документу Тайны Word'овых глубин. Для этого - меню Окно\Тайны Word'овых глубин. Задание 8. Установить режим просмотра Обычный. Для этого – меню Вид\Обычный или кнопка Обычный внизу окна (выше строки состояния). 3 1. Изменить масштаб просмотра последовательно на 10%, 50%, 100%, 200%. Для этого – меню Вид\Масштаб. 2. Установить масштаб просмотра По ширине страницы. Задание 9. Перейти к документу Игры в Microsoft Office. Обратите внимание, что документ открылся в режиме просмотра Веб-документ . 1. Установить режим просмотра Разметка страницы. 2. С помощью выпадающего списка Масштаб на панели инструментов Стандартная измените масштабы просмотра на а) 100%; б) 50% в) по ширине текста; г) страница целиком д) две страницы целиком. Задание 10. Прейдите к документу Тайны Word'овых глубин. Установить режим просмотра Разметка страницы. (меню Вид\Разметка страницы или кнопка Разметка страницы . С помощью меню Вид\Масштаб: 1. Изменить масштаб просмотра на Целая страница 2. Изменить масштаб просмотра на Две страницы 3. Изменить масштаб просмотра на Три страницы 4. Изменить масштаб просмотра на По ширине страницы 5. Изменить ориентацию страницы на Альбомную. Для этого – меню Файл\Параметры страницы и на закладке Поля выбрать Ориентация – Альбомная. 6. Выбрать масштаб По ширине текста. Задание 11. Перейти к документу Игры в Microsoft Office. 1. Перейти в режим просмотра Разметка страницы. Определите количество страниц в документе. 2. Перейти в режим Чтение. 3. Закрыть режим чтения и вернуться в режим Веб-документ Задание 12. Перейти к документу Макиавелли Государь. 1. Перейти на 21 страницу документа. Для этого: меню Правка\Перейти или дважды щелкнуть на счетчике страниц в строке состояния , в окне Объект перехода выбрать Страница и в окне Введите номер страницы ввести 21. Нажать Перейти, а затем Закрыть. С помощью счетчика страниц в строке состояния убедиться, что Вы перешли на 21 страницу. 2. С помощью клавиш PageUP переместитесь на 23 страницу 3. С помощью клавиши PageDown вернитесь на 22 страницу. 4. Нажимая на кнопку Следующая страница (ниже вертикальной полосы прокрутки) перейдите на страницу 30. 4 5. Подведите курсор мыши к ползунку на правой полосе прокрутке и нажмите левую кнопку мыши. Рядом появится окошко с номером страницы. Не отпуская левую кнопку перетащите ползунок вверх на 12 страницу. 6. Перейдите к началу документа. Для этого нажмите клавиши CtrlHome. Перейдите к концу документа. Для этого нажмите клавиши Ctrl-End. Задание 13. Закройте все открытые документы, нажимая знак в строке меню.. На предложение сохранить изменения в документе отвечайте Нет. Задание 14. Создайте новый документ. Для этого - меню Файл\Создать. Введите текст Сегодня мы изучали навигацию по документам в текстовом процессоре Word. Сохраните документ в папке своей группы на в виде документа Word под именем First experience. Для этого воспользуйтесь меню Файл\Сохранить как. 5 ЛАБОРАТОРНАЯ РАБОТА 2 MS WORD: простое форматирование документа Задача: 1.Приобрести практические навыки в задании параметров страницы документа в MS WORD 2. Приобрести практические навыки в использовании шрифтов в документе MS WORD Порядок выполнения работы: Задание 1. Подключить панели инструментов Стандартная и Форматирование. Для этого – меню Вид\Панели инструментов и отметить Стандартная и Форматирование. Задание 2. Задать параметры страницы для нового документа. Для этого – меню Файл\Параметры страницы. Выставить поля (закладка Поля) следующим образом: левое поле – 2,5 см., правое поле – 1 см., верхнее и нижнее поля – по 2 см. Ориентация - книжная. Перейти на закладку Размер бумаги. Установить размер бумаги А4. Задание 3. Ввести приведенный ниже текст (рамку не вводить). Установить шрифт Arial Обычный 12 пт. (меню Формат\Шрифт, закладка Шрифт). В погоне за временем. Можно ли в 8 часов утра вылететь из Владивостока и в 8 часов утра того же дня прилететь в Москву? Вопрос этот вовсе не лишен смысла. Да, можно! Чтобы понять этот ответ, нужно только вспомнить, что разница между поясным временем Владивостока и Москвы составляет семь часов. И если самолет сможет пройти расстояние между Владивостоком и Москвой за это время, то он прибудет в Москву в час своего вылета из Владивостока. Задание 4. Сохранить набранный текст в виде текстового файла в папке своей группы. Дать файлу имя Неформатированный. Для этого – меню Файл\Сохранить как; Имя файла – Неформатированный; Тип файла – обычный текст. Задание 5. Отформатировать текст как показано ниже (рамку не вводить). В квадратных скобках перед форматируемым текстом даются неочевидные характеристики шрифта. Выбор характеристик шрифта осуществляется с помощью меню Формат\Шрифт (закладки Шрифт и Интервал). Вид, размер и начертание шрифта также можно осуществить с помощью элементов панели инструментов Форматирование 6 [Arial Black, 14 пт., обычный] В погоне за временем. [Tahoma, 12 пт., обычный] Можно ли в 8 часов утра вылететь из Владивостока и в 8 часов утра того же дня прилететь в Москву? [Times New Roman, 12 пт, полужирный, разреженный] Вопрос этот вовсе не лишен смысла . [Courier New, 14 пт, полужирный, курсив, интервал обычный] Да,можно! [Arial Narrow, 10 пт., обычный] Чтобы понять этот ответ, нужно только вспомнить, что разница между поясным временем Владивостока и Москвы составляет [синий цвет] семь часов. [черный цвет] И если самолет сможет пройти расстояние между Владивостоком и Москвой за это время, то он прибудет в Москву [все прописные] В ЧАС СВОЕГО ВЫЛЕТА ИЗ ВЛАДИВОСТОКА. Задание 6. Сохранить отформатированный текст как текст в формате RTF под именем Formated в папке своей группы. Задание 7. Сохранить этот же текст еще раз как обычный текст под именем Форматированый в папке своей группы. Задание 9. Открыть приложение Word. Открыть в Word документы Formated.rtf и Форматированый.txt. Задание 10. Сравнить открытые документы. Для этого - меню Окно\Сравнить рядом с … Задание 11. Закрыть документ Форматированый. Для этого нажать крестик в СТРОКЕ МЕНЮ справа. Дополнить документ Formated текстом в рамке (рамку не вводить). Параметры шрифта выбрать по своему усмотрению. Чтобы ввести тире между словами Владивосток – Москва используйте меню Вставка\Символ, закладка Специальные знаки, выбрать Короткое тире и нажать кнопку Вставить, а потом кнопку Закрыть. Чтобы ввести знак используйте меню Вставка\Символ, закладка Символы, выберите Шрифт Symbol, найдите знак , а затем нажмите кнопку Вставить, после чего нажмите кнопку Закрыть. Расстояние Владивосток – Москва составляет ~ 9000 км. Значит, скорость самолета должна быть равна 9000:71300 км/час. Задание 12. Сохранить изменения под именем Formated_New. Задание 13. Создать новый документ - меню Файл\Создать. Задание 14. Задать бирюзовый фон текста - меню Формат\Фон, выбрать бирюзовый цвет. При выборе цвета подведите курсор мыши к цветному квадратику и подождите 2-3 сек. Появится название цвета. 7 Задание 15. Занести текст (текст находится в рамке; рамку не набирать). Параметры шрифта выбрать по своему усмотрению Для ввода верхнего индекса – меню Формат\Шрифт, в блоке Видоизменение отметить флажок Надстрочный, затем ввести верхний индекс. Для возврата к нормальному шрифту – меню Формат\Текст, в блоке Видоизменение снять флажок Надстрочный. Ввод нижнего индекса осуществляется аналогично, но флажок ставится (а потом снимается) возле пункта Подстрочный. Для ввода знака поступайте, как описано в задании 11. Большинство естественных и антропогенных выбросов содержит оксид азота NO. В тропосфере NO переходит в диоксид азота: NO + H2O NO2 + OH–. 8 ЛАБОРАТОРНАЯ РАБОТА 3 MS WORD: настройка панелей инструментов, форматирование абзацев Задачи: 1.Приобрести практические навыки в настройке панелей инструментов 2. Приобрести практические навыки в форматировании абзацев в документе MS WORD Порядок выполнения работы: Задание 1. Вывести на панель инструментов Форматирование кнопки для ввода верхних (надстрочных) и нижних (подстрочных) индексов. Для этого: Меню Сервис\Настройка. Перейти на закладку Команды. В списке категории выбрать Формат. В списке Команды найти Надстрочный знак. Захватить Надстрочный знак левой кнопкой мыши и перетащить на панель инструментов Форматирование. Аналогичным образом установить на панель инструментов кнопку Подстрочный знак. Закрыть диалоговое окно Настройка. Задание 2. Установить все поля по 1 см, ориентация – книжная. Задание 3. Введите текст (рамку не набирать). При введении верхних и нижних индексов пользуйтесь установленными Вами кнопками. Самостоятельно определите, как ввести греческие буквы и знак умножения и тире – . Масса аэрозоля краски, выделившаяся при нанесении лакокрасочного покрытия на поверхность материала: Пок= аа10-2, где а – масса краски, используемой для покрытия, кг; а – доля краски, потерянной в виде аэрозоля, %. Задание 4. Сохранить текст под именем Greek в папке своей группы на диске Е:. ВНИМАНИЕ. Если тип файла не задан, то он должен быть сохранен как Документ Word. Задание 5. Создать новый документ. Параметры страницы установить как в предыдущем документе Задание 6. Введите текст. Для форматирования абзаца используйте меню Формат\Абзац. Параметры шрифта установите по своему выбору. По центру Городская среда и здоровье населения Интервал после 10 пт 9 Состояние здоровья населения является важнейшим показателем качества жизни. Уровень заболеваемости зависит от многих факторов и определяется прежде всего сложившимися в стране экономическими и социальными условиями, экологической обстановкой и уровнем медицинской помощи в местах проживания, вспышками эпидемий. Междустрочный интервал 1,5 Отступ 3 см Интервал перед 18 пт С определенной долей вероятности увеличение случаев тех или иных видов заболеваний может быть отнесено за счет загрязнения окружающей природной среды. С радиоактивным загрязнением окружающей природной среды, а также с присутствием в воздухе, питьевой воде и продуктах питания канцерогенных веществ связывается рост онкологических заболеваний. Отступ 3 см Отступ 1 см Загрязненность воздуха вызывает заболевания органов Отступ 3 см дыхания. Загрязнение водных объектов и плохое качество подготовки питьевой воды являются причиной Выравнивание по ширине инфекционных желудочно-кишечных заболеваний. Задание 7. Начните новый раздел. Для этого меню Вставка\Разрыв, установить переключатель на пункт Новый раздел Со следующей страницы. Задание 8. (ширина Измените параметры страницы на следующие: размер бумаги А5 14,8 см; высота 21 см.); ориентация – альбомная. Задание 9. Введите текст. Неблагоприятные экологические условия проживания населения ослабляют иммунную систему. Снижается сопротивляемость организма, как к Отступ 2 см возникновению хронических заболеваний, так и к вспышкам инфекционных, в частности периодическим эпидемиям гриппа. Задание 10. Сохранить результат под именем Paragraph. Задание 11. Перейти в режим предварительного просмотра – кнопка Предварительный просмотр на панели инструментов Стандартная. Установить просмотр двух страниц с помощью кнопки Несколько страниц. Показать результат преподавателю. 10 ЛАБОРАТОРНАЯ РАБОТА 4 MS WORD: редактирование текста, нумерация страниц. проверка правописания, маркированные списки. Задачи: 1.Закрепить практические навыки в редактировании текста 2. Приобрести практические навыки в создании маркированных списков Порядок выполнения работы: Задание 1 Загрузить в Word документ kidneys.txt Задание 2 Подключить панели инструментов Стандартная, Форматирование. Остальные панели инструментов отключить Задание 3 Поместить на панель инструментов Форматирование кнопку Символ… Задание 4. Установить поля по 2 см. со всех сторон. Задать книжную ориентацию страницы. Задать обычный режим просмотра. Выбрать масштаб просмотра – по ширине страницы. Включить просмотр непечатаемых знаков. Задание 5 Переместить первый (после заглавия) абзац в конец документа. Для этого: a. Выделить абзац двойным щелчком мыши слева от абзаца. b. Меню Правка \ Вырезать c. Поместить курсор в конец документа. d. Меню Правка \ Вставить Задание 6 Установить размер шрифта 14 пт для всего текста. Для этого: e. Выделить весь текст - меню Правка\Выделить все или тройной щелчок мыши слева от текста f. Меню Формат \ шрифт \ размер 14 или кнопка Размер на панели инструментов Форматирование. Задание 7 Оформить название текста прописными буквами. Для этого: g. Выделить название – щелчок мыши слева от строки h. Меню Формат \ Регистр \ Все прописные Задание 8 Отформатировать текст согласно образцу (см. последнюю страницу) . Для оформления рамок: i. Выделите абзац j. Меню Формат\Границы и заливка, вкладка Граница. 11 k. Выбрать Тип – Рамка, В средней колонке в списке выбрать нужный тип линии. Двойную рамку сделать синего цвета, а одинарную – красного. Толщину линий выбрать по своему усмотрению. l. Выбрать Применить к - Абзацу. Нажать ОК. Задание 9 Залить последний абзац светло-серым цветом. Для этого: m. Выделите абзац n. Меню Формат\Границы и заливка, вкладка Заливка. Задание 10 Сохранить отформатированный текст на диске Е: в папке своей группы под именем Кidney как Документ Word. Задание 11 Загрузить в Word документ Lists.doc. Задание 12. Вставить нумерацию всех страниц, кроме первой.. Для этого Меню Вставка\Номера страниц. Снять флажок Номер на первой странице. Положение, выравнивание и формат номера выберите самостоятельно. Задание 13. Найдите в тексте слова Особенность (только написанные с большой буквы). Для этого Правка/ Найти, в диалоговом окне Найти и заменить щелкните кнопку Больше и поставьте флажок Учитывать регистр. Задание 14. С помощью Word найдите синоним к слову Особенность. Для этого: a. Установите курсор на слове Особенность b. Меню Сервис\Язык\Тезаурус c. Выбрать одно из найденных слов-синонимов, наведите на него курсор мыши. Появится выпадающий список. d. Откройте выпадающий список и выберите Заменить Задание 15. Проверить текст на наличие грамматических ошибок. Для этого – меню Сервис\Правописание. В случае обнаружения ошибок – исправить их. Задание 16. Найдите в тексте слова Вставка списка (набраны красным цветом). Удалите их, а на их место вставьте маркированный список (рамку не вводить). Для этого a. Меню Формат\Список, закладка Маркированный b. Выбрать маркер . При его отсутствии: i. Выделить любой из имеющихся маркеров ii. Нажать кнопку Изменить, в диалоговом окне Изменение маркированного списка просмотреть имеющиеся Знаки маркера. Если среди знаков маркера есть нужный, выделить его и нажать кнопку ОК. Если он отсутствует, то нажать кнопку Знак и найти нужный маркер в открывшемся диалоговом окне Символ. Жилая застройка с высоким уровнем благоустройства и регулярной механической уборкой дорожных покрытий (центральная административная часть города). Современная жилая застройка. Недостаточно благоустроенные территории с преобладанием усадебной застройки (старая коммунальная застройка). 12 Центральные благоустроенные районы города с интенсивным движением районы, включающие крупные промышленные предприятия и жилые кварталы. Строительные площадки, жилые районы на территории подверженной эрозии. Сохранить результат. Показать преподавателю. ЛАБОРАТОРНАЯ РАБОТА 5 MS WORD: форматирование списков Задачи: 1.Приобрести практические навыки в форматировании списков Порядок выполнения работы: Задание 1. Создать приведенный ниже текстовый документ. Рамку не набирать. Отступ первой строки создать с помощью табуляции. Для создания маркированного списка: c. Меню Формат\Список, закладка Маркированный d. Выбрать требуемый маркер. При его отсутствии: i. Выделить любой из имеющихся маркеров ii. Нажать кнопку Изменить, в диалоговом окне Изменение маркированного списка просмотреть имеющиеся Знаки маркера. Если среди знаков маркера есть нужный, выделить его и нажать кнопку ОК. Если он отсутствует, то нажать кнопку Знак и найти нужный маркер в открывшемся диалоговом окне Символ. e. С помощью меню Формат\Список, закладка Маркированный, кнопка Изменить установите параметры форматирования списка. Город представляется как комплексная система, в состав которой входят: Урбоэкосистема, т.е. видоизмененная под воздействием человека природная экосистема городской территории; Социальная подсистема; 2 см. Техносфера города. 1 см. 3 см. Социосфера берет на себя "представление интересов" природной экосистемы перед техносферой, ограничивая негативные последствия последней. 13 Задание 2. Продолжите документ следующим текстом (рамку не набирать) Зеленые насаждения могут поглощать газообразные примеси. Например, 10 кг. листьев дерева (в пересчете на сухую массу) за период с мая по сентябрь поглощают следующие количества сернистого газа: тополь – 100 г.; липа – 100 г.; береза - 90 г.; клен - 2030 г. Задание 3. Преобразовать текст к виду списка по приведенному ниже образцу, включая рамку. Для этого: a. Оформите каждый элемент списка в виде отдельного абзаца (клавишей Enter). b. Выделите элементы списка. c. Меню Формат\Список, закладка Маркированный далее в соответствии с Заданием 1. d. Включите панель Таблицы и границы (меню Вид\Панели инструментов) e. На панели Таблицы и границы найдите выпадающий список Тип линии и выберите нужный тип линии. Установить толщину линии 1.5 пт. (выпадающий список Толщина линии). f.Подвести курсор мыши к тексту, который нужно заключить в рамку. Курсор мыши должен принять вид карандаша. Если этого не произошло, нажмите кнопку Создать таблицу на панели инструментов Таблицы и границы. g. Нажмите левую кнопку мыши и с помощью курсора-карандаша заключите текст в прямоугольную рамку. По окончании, "отожмите" кнопку Создать таблицу на панели инструментов Таблицы и границы. Зеленые насаждения могут поглощать газообразные примеси. Например, 10 кг. листьев дерева (в пересчете на сухую массу) за период с мая по сентябрь поглощают следующие количества сернистого газа: тополь – 100 г.; липа – 100 г.; береза – 90 г.; клен – 2030 г. Задание 4. Сохранить результат в файле под именем Фамилия_маркированный список, где вместо Фамилия напишите Вашу фамилию. 14 ЛАБОРАТОРНАЯ РАБОТА 6 MS WORD: нумерованные и многоуровневые списки, колонтитулы, колонки. Задачи: 1.Приобрести практические навыки в создании нумерованных и многоуровневых списков 2. Приобрести практические навыки в создании колонтитулов 3. Приобрести практические навыки в создании колонок Порядок выполнения работы: Задание 1. Задайте поля: верхнее – 2 см., остальные – 1,5 см. Задание 2. Создайте документ со следующим текстом (рамку не набирать). Для создания списка воспользуйтесь меню Формат\Список, закладка Нумерованный. К числу вредных физических воздействий относят: 1) Ионизирующие излучения 3 см. 2) Неионизирующие излучения 3) Акустические воздействия 5 см. 4) Вибрацию Задание 3. Скопировать веденный в Задании 1 текст в конец документа и преобразовать его к виду (включая рамку). К числу вредных физических воздействий относят: A. Ионизирующие излучения B. Неионизирующие излучения C. Акустические воздействия D. Вибрацию Задание 4. Скопировать еще раз текст, введенный в Задании 1, в конец документа и преобразовать его к виду (рамку не набирать). Для этого a. Меню Формат\Список, закладка Нумерованный b. Выбрать один из списков c. Нажать кнопку Изменить. d. В выпадающем списке Нумерация выбрать 1,2,3, … e. Начать с 1 f. В поле Формат номера перед переменной частью (номером) – он выделен серым цветом – введите символ № и пробел. g. Нажмите ОК. К числу вредных физических воздействий относят: № 1. Ионизирующие излучения № 2. Неионизирующие излучения № 3. Акустические воздействия № 4. Вибрацию 15 Задание 5. Продолжите документ следующим текстом (рамку не набирать). Для этого: a. Набирать элементы списка в виде абзацев. b. Меню Формат\ Список\ Многоуровневый c. Для понижения уровня использовать кнопку Увеличить отступ на панели инструментов Форматирование d. Для повышения уровня нажать кнопку Уменьшить отступ на панели инструментов Форматирование 1. Город и городская среда 1.1. История и перспективы урбанизации 1.2. Городское хозяйство 2. Водная среда города 2.1. Водные объекты городов 2.1.1. Родники в городской черте 2.2. Оценка состояния водных объектов 2.2.1. Показатели качества воды 2.2.2. Оценка состояния качества воды 2.3. Оценка воздействия на водные объекты 3. Развитие городов в XXI столетии Приложения Задание 6. Задать верхний колонтитул. Для этого: a. Меню Вид\Колонтитул b. Установите следующие табуляторы (меню Формат\Табуляция) i. 1 см выравнивание по Левому краю ii. 8,5 см выравнивание По центру iii. 15 см выравнивание по правому краю c. На первом табуляторе в колонтитуле введите Информатика и системология, на втором – свою фамилию, на третьем – шифр группы. Перемещение между табуляторами – с помощью клавиши Tab. d. Переместитесь на нижний колонтитул (кнопка Верхний/нижний колонтитул на панели инструментов колонтитулы. e. В выпадающем списке Вставить автотекст на панели инструментов Колонтитулы выбрать Стр. <№> из <всего>. Разместить по центру (кнопка По центру на панели инструментов Форматирование. Задание 7. Сохранить результат в файле под именем Фамилия_Списки, где вместо Фамилия напишите Вашу фамилию. Задание 8. Создайте новый раздел (меню Вставка\Разрыв Новый раздел Со следующей страницы.). Задание 9. Установите все поля по 1,5 см. Шрифт - Times New Roman 12 пт. Задание 10. Создать текстовый документ в соответствии с приведенным ниже образцом (Рамку не вводить). Шрифт - Times New Roman 12 пт. СУПЕРПРОДУКТЫ Человечество всегда с оптимизмом смотрит в будущее. Мы ожидаем открытий в медицине, которые позволят нам жить долгой, здоровой, на сыщенной жизнью. Реальный шанс восстановить и поддерживать здоровье дают суперпродукты. Концентрированные суперпродукты, от люцерны до ростков пшеницы, являются мощными источниками витаминов, минералов, ферментов, клеточных солей, антиоксидантов, клетчатки и незаменимых аминокислот. Они повышают энергию и запас жизненных сил. контролируют уровень рН, улучшают умственную деятельность и очищают клетки от токсинов. 16 Задание 11. Установить режим расстановки переносов. Для этого: меню Сервис\Язык\Расстановка переносов. Установить флажок Автоматическая расстановка переносов. Задание 12. Создать колонки в набранном тексте согласно приведенному образцу. Для этого: a. Нажмите Enter после последнего слова. b. Выделить текст, из которого будут создаваться колонки. c. Меню Формат\Колонки, Тип – три, установить флажки Разделитель и Колонки одинаковой ширины, применить к Выделенному тексту, ОК d. Оформить в соответствии с образцом СУПЕРПРОДУКТЫ Человечество всегда с оптимизмом смотрит в будущее. Мы ожидаем открытий в медицине, которые позволят нам жить долгой, здоровой, на сыщенной жизнью. Реальный шанс восстановить и поддерживать здоровье дают суперпродукты. Концентрированные суперпродукты, от люцерны до ростков пшеницы, являются мощными источниками витаминов, минералов, ферментов, клеточных солей, антиоксидантов, клетчатки и незаменимых аминокислот. Они повышают энергию и запас жизненных сил. контролируют уровень рН, улучшают умственную деятельность и очищают клетки от токсинов. Задание 13. Сохранить результат в папке своей группы под именем Три колонки. Закрыть документ. Задание 14. Преобразовать колонки в четыре колонки неравной ширины без разделителя. Для этого: a. Выделить текст колонок b. Меню Формат\Колонки, Тип - три , Число колонок – 4, снять флажок Колонки одинаковой ширины. Выставить ширину 1 и 2 колонок - по 2 см. третьей - 4 см. Промежуток между колонками - 2 см. Снять флажок Разделитель. СУПЕРПРОДУКТЫ Человечество всегда с оптимизмом смотрит в будущее. Мы ожидаем открытий в медицине, которые позволят нам жить долгой, здоровой, на сыщенной жизнью. Реальный Концентри ми витаминов, контролируют шанс рованные минералов, уровень рН, восстанов суперпрод ферментов, улучшают ить и укты, от клеточных солей, умственную поддержив люцерны антиоксидантов, деятельность и ать до ростков клетчатки и очищают клетки от здоровье пшеницы, незаменимых токсинов дают являются аминокислот. Они суперпрод мощными повышают энергию и укты. источника запас жизненных сил. Сохранить результат в папке своей группы под именем Четыре колонки 17 ЛАБОРАТОРНАЯ РАБОТА 7 MS WORD: простые таблицы Задачи: 1.Приобрести практические навыки в создании простых таблиц 2. Приобрести практические навыки в форматировании простых таблиц Порядок выполнения работы: Задание 1. Создать простую таблицу по приведенному ниже образцу. Для этого: 1.) Создать новый документ 2.) Меню Таблица \ Вставить \ Таблица —> задать количество строк и столбцов —> автоподбор ширины столбцов - по ширине окна. 3.) Выделить всю таблицу через меню Таблица \ Выделить \ Таблица и установить шрифт Arial 10 пт 4.) Заполнить таблицу 5.) Оформить рамки таблицы с помощью меню Границы и заливка, вкладка Граница. Для этого: i. Провести все внутренние линии. Выбрать тип линии - простая линия; толщину линии 0,5 ii. Провести двойную линию, отделяющую заголовки столбцов от содержимого iii. Провести внешние границы. Толщина 1.5 iv. Сделать заливку первой строки с помощью меню Границы и заливка, вкладка Заливка Категория реки Малая Средняя Большая Общая площадь водосбора, км2 до 2000 2000 -50 000 свыше 50 000 Расход воды, м3/с до 5 5-100 свыше 100 Скорость реки, м/с до 0,2 0,2-1 свыше 1 Колебания уровня, м до 1 1—2 свыше 2 Задание 2. Вставить заголовок таблицы. Для этого: 1) Перейти в режим Разметка страницы 2) Подвести курсор к верхнему левому углу таблицы и выдержать несколько секунд. Должен появиться маркер таблицы. Захватить левой кнопкой мыши маркер таблицы и переместить ее примерно на 1 см вниз. 3) Поместить курсор на освободившееся место выше таблицы и ввести название таблицы 4) С помощью отступа отформатировать абзац так. чтобы правый конец заглавия совпадал с правой границей таблицы 18 Категория реки Общая площадь водосбора, км" Таблица. Классификация городских рек по размеру Расход воды, Скорость реки, Колебания м3/с м/с уровня, м Задание 3. Дополнить документ таблицей в соответствии с приведенным ниже образцом. Для этого: 1.) Вставить название таблицы с автоматической нумерацией – Меню Вставка\Ссылка\Название; в выпадающем списке Подпись выбрать Таблица и нажать ОК. 2.) Вставит таблицу, состоящую из 4 столбцов и 5 строк – Меню Таблиц\Вставить\Таблица; Автоподбор ширины столбцов – По ширине окна. 3.) В первом столбце объединить ячейки первой и второй строки. Для этого: i. Выделить объединяемые ячейки ii. Меню Таблица\Объединить ячейки 4.) В первой строке объединить ячейки второго, третьего и четвертого столбцов. 5.) Введите текст в ячейки 6.) Выровняйте текст в ячейках в соответствии с образцом. Для выравнивания изучите и используйте кнопку выравнивания на панели инструментов Таблицы и границы 7.) Измените размер первого и второго столбца в соответствии с образцом. Для этого установите курсор мыши на правую границу первого (а затем второго) столбца, и переместите границу влево. 8.) Установите размеры 3 и 4 столбцов по ширине текста. Для этого установите курсор на правую границу соответствующего столбца и дважды щелкните левой кнопкой мыши. 9.) Расположите всю таблицу по центру – Меню Таблица\Свойства таблицы; закладка Таблицы; кнопка По центру. 10.) С помощью меню Формат\Границы и заливка оформите границы ячеек. 11.) С помощью маркеров Отступ слева и Отступ справа отформатируйте заглавие таблицы. 12.) Сохранить результат в папке своей группы под именем Фамилия_Таблица1, где фамилия – Ваша фамилия. 19 Таблица 1. Сравнительная характеристика физических полей городских территорий Вид поля Интенсивность Естественное Техногенное Единицы измерения Вибрационное (динамическое) Тепловое Электрическое Вт/м2 отсутст. 10-5 10-4 Вт/м2 А/м2 10-2 10-1 менее 10-7 более 1 до 10 Задание 4. Дополнить документ таблицей в соответствии с приведенным ниже образцом. Для этого: 1.) Вставьте название с автоматической нумерацией 2.) Вставьте таблицу, состоящую из 2 столбцов и 4 строк 3.) С помощью кнопки Ластик на панели инструментов Таблицы и границы стереть: i. в первом столбце - границу между первой и второй строкой. ii. в третьей строке – границу между столбцами. 4.) С помощью кнопки Нарисовать таблицу панели инструментов Таблицы и границы разделите вторую строку второго столбца на две части. 5.) Отожмите кнопку Нарисовать таблицу. 6.) Выровняйте только что созданные ячейки по ширине. Для этого: i. Выделите ячейки ii. Меню Таблица\Автоподбор\Выровнять ширину столбцов 7.) Аналогично разделите 4 строку второго столбца 8.) Заполните таблицу и отформатируйте в соответствии с образцом. Для вставки дополнительных строк в таблицу: i. Поместите курсор в последнюю строку справа от правой границы таблицы ii. Нажмите Enter. 9.) Сохраните результат в папке своей группы под именем Фамилия_Таблица2, где фамилия – Ваша фамилия. Таблица 2. Характеристики олиготрофного и эвтрофного водоемов. ХАРАКТЕРИСТИКА Физико-химические характеристики Концентрация растворенного кислорода в гиполимнионе Концентрация биогенных элементов Концентрация взвешенных веществ Проникновение света Глубина Состояние водоема олиготрофное эвтрофное Высокая Низкая Низкая Низкая Хорошее Большая Высокая Высокая Плохое Небольшая 20 ЛАБОРАТОРНАЯ РАБОТА 8 MS WORD: сложные таблицы Задачи: 1. Приобрести практические навыки в создании и форматировании сложных таблиц Порядок выполнения работы: Задание 1. Создать таблицу с результатами расчета согласно приведенному ниже образцу. Для этого: 1) Нарисовать таблицу из 2 столбцов и 8 строк 2) Ввести заголовки столбцов и строк 3) Ввести исходные данные в верхнюю половину таблицы 4) Вставить функции максимум, минимум и среднее значение в строки 6, 7, 8 последнего столбца таблицы соответственно. Для этого: a. поставить курсор в нужную ячейку. b. Меню Таблица \ Формула ; Вставить функцию - выбрать из списка нужную функцию (Max, Min, Average соответственно) c. задать в скобках функции ее аргументы - В2:В5 5) Установить выравнивание в ячейках по образцу 6) Установить границы таблицы по образцу, выделить названия столбцов синим шрифтом. аргумент функция 1,26 0,2242 1,91 0,4719 2,33 0,6633 3,93 0,8371 Максимум Минимум Среднее значение Задание 2. Самостоятельно создать таблицу в соответствии с приведенным ниже образцом: 21 Класс качества воды I Категория качества воды 1 Названия классов и категории качества вод по степени их загрязненности Трофность Сапробность Очень чистые Очень чистые II IV V 6 7 Грязные Очень грязные Доста Слабо Умеренно точно загрязне згрязГрязные чистые нные ненные Очень грязные 2 III 3 4 Чистые Чистые 5 Загрязненные Олиготроф Мезотрофные Эвтрофные ПолиГиперные трофные трофные Олиготроф Мезоэв ные Мезотр Эвтрофн Эвполит Политроф Гипертроф трофн олигомезот офные ые рофные ные ные ые рофные Олигосапробные β - мезосапробные α - мезосапробные Полисапро бные αβ’ – β"α’ – α"- мезоβ- олиго- олигомезосап мезосапр мезосапр сапробсапробные сапро робные обные обные ные бные Полисапробные Задание 3. Создать комплексный документ, включающий описание расчетов и таблицу с результатами расчетов согласно образцу. Для этого: 1.) Наберите текст. Выровняйте его по ширине. 2.) Скопируйте таблицу из Задания 1 ниже текста 3.) Захватите таблицу за маркер таблицы (в верхнем левом углу таблицы) и переместите его в нужное место Одним из основных понятий статистики является понятие нормального распределения случайных величин. Здесь приведены исходные данные и результаты расчета теоретических значений плотности вероятности нормального распределения. аргумент функция 1,26 0,2242 1,91 0,4719 2,33 0,6633 3,93 0,8371 Максимум 0,8371 Минимум 0,2242 Среднее 0,5491 значение Задание 4. Cохранить результат в папке своей группы под именем Фамилия_Complex table, где Фамилия – Ваша фамилия 22 ЛАБОРАТОРНАЯ РАБОТА 9 MS WORD: создание графических объектов средствами WORD Задачи: 1.Приобрести практические навыки в рисовании геометрических фигур 2. Приобрести практические навыки в форматировании графических объектов 3. Приобрести практические навыки в создании надписей на графических объектах Порядок выполнения работы: Задание 1. Подключите панель инструментов Рисование. Изучите находящиеся на ней кнопки. Задание 2. Перейдите в режим Разметка страницы. Нарисуйте приведенный ниже рисунок. При этом: С помощью инструментов панели Рисование нарисовать овал, прямоугольники, стрелки. Для вставки надписей в объект, щелкните по нему правой кнопкой мыши и в контекстном меню выберите Добавить текст. Для вставки надписей в рамках (в блоке Эстетическая) используйте кнопку Надпись на панели инструментов Рисование. Для вставки треугольника: Выпадающий список Автофигуры на панели инструментов Рисование – Основные фигуры – Равнобедренный треугольник Вставить треугольник в нужном месте текста. Выделить объект Треугольник. Подвести курсор к маркеру вращения (зеленого цвета). Дождаться, пока курсор примет вид полукруглой стрелки. Зажать левую кнопку и повернуть треугольник. Для изменения размеров элемента схемы (при необходимости) сделайте щелчок по элементу. Появятся маркеры изменения размера на границе объекта. Подведите курсор мыши к нужному маркеру, дождитесь появления курсора в виде двусторонней стрелки, зажмите левую кнопку и измените размер. Для перемещения объектов подведите курсор мыши к объекту, дождитесь появления курсора в виде перекрещивающихся стрелок, зажмите кнопку мыши и переместите объект. Для заливки элемента сделайте щелчок по нему и воспользуйтесь кнопкой Цвет заливки на панели инструментов Рисование Чтобы задать вид стрелки, выделите ее (щелкнув по ней), а затем воспользуйтесь кнопкой Меню «Стрелки» на панели инструментов 23 Рисование. При отсутствии нужной стрелки в выпавшем меню выберите Другие стрелки. В появившемся диалоговом окне в выпадающих списках Стрелки начало, Стрелки конец и Стрелки размер выберите необходимые элементы Для создания фигурной стрелки (вертикально вниз направленной) используйте выпадающий список Автофигуры – Фигурные стрелки. Для ее оформления используйте контекстное меню (пункт Формат автофигуры). Для выбора толщины линий и стрелок выделите щелчком мыши нужный объект, а затем воспользуйтесь кнопкой Тип линии на панели инструментов Рисование. Для создания объемного элемента используйте кнопку Меню «Объем» на панели инструментов Рисование. Задание 3. Проконтролируйте, чтобы рисунок не заходил на поля . При необходимости измените размеры рисунка. Задание 4. Сохраните результат в папке своей группы на диске Е: под именем Фамилия_Графика_Word, где Фамилия – Ваша фамилия. 24 Инженерно-защитная Противодействие латеральным геофизическим потокам: ветро-снеговым ветро-песчаным водным a). b). c). d). e). Санирующая: Выделение кислорода Фильтрующие функции Выделение фитонцидов Ионизация воздуха Шумопоглощение Фитомелиорация Рекреационная использование растительного покрова городов и пригородных зон для отдыха населения Эстетическая (фитодизайн) Внешнего сространства Архитектурно планировочная 25 Фитодизайн ЛАБОРАТОРНАЯ РАБОТА 10 MS WORD: вставка и редактирование графических объектов Задачи: 1.Приобрести практические навыки во вставке изображений в текст из коллекций клипов 2. Приобрести практические навыки во вставке изображений в текст из файлов 3. Приобрести практические навыки во вставке и редактировании объектов Word Art Порядок выполнения работы: Задание 1. Введите заголовок документа - Вставка клипов. Оформите его стилем Заголовок 1. Задание 2. Вставьте ниже заголовка графический объект из коллекции ClipArt Microsoft Office. Для этого: 1) Меню Вставка\Рисунок\Картинки 2) В появившемся диалоговом окне Коллекция клипов: o В выпадающем списке Искать объекты установить флажок Картинки. Остальные флажки убрать. o В выпадающем списке Просматривать установите флажок на коллекции Microsoft Office\Природа. Остальные флажки снять. o Нажать кнопку Начать. 3) Просмотреть найденные картинки. Найти среди них картинку Тигры. Название картинки можно увидеть, если навести на нее курсор мыши. 4) Вставьте картинку в текст. Для этого щелкните по картинке правой кнопкой мыши и в появившемся контекстном меню выберите Вставить. 5) Измените размер картинки так, чтобы она занимала всю ширину рабочей области страницы (на поля не заходить!). Для этого щелкните левой кнопкой мыши на картинке и с помощью появившихся маркеров измените горизонтальный и вертикальный размер картинки. Задание 3. Вставьте ниже картинки заголовок – Вставка файлов. Оформите его стилем Заголовок 2. Для этого: 1) Включите режим просмотра непечатаемых символов. 2) Убедитесь, что между заголовком Вставка клипов и картинкой есть хотя бы один пустой абзац. Если его нет – вставьте его. 26 3) Захватите рисунок мышью и подтяните его вверх к заголовку так, чтобы пустой абзац появился ниже рисунка. 4) Вставьте в пустой абзац заголовок Вставка файлов. Задание 4. Найдите в локальной сети файл Герб.jpg. Скопируйте его в папку своей группы на диске Е: Задание 5. Вставьте файл Герб.jpg в документ ниже заголовка Вставка файлов. Для этого: 1) Меню Вставка\Рисунок\Из файла 2) В появившемся окне Добавление рисунка найдите файл и нажмите кнопку Вставить. 3) Выровняйте рисунок по центру. Для этого выделите его щелкнув по нему левой кнопкой и воспользуйтесь панелью инструментов Форматирование. Задание 6. Вставьте ниже герба заголовок Вставка объектов WordArt. Оформите его стилем Заголовок 3. Задание 7. Вставьте объект WordArt согласно образцу.. Для этого: 1) Меню Вставка\Рисунок\Объект WordArt. 2) В появившемся диалоговом окне Коллекция WordArt выберите нужный стиль надписи и нажмите ОК. 3) В диалоговом окне Изменение текста WordArt ввести текст ХНАМГ. Установить шрифт Arial 28 пт. полужирный. Нажать ОК. Объект вставиться в документ. 4) Выделить объект в документе щелкнув по нему левой кнопкой мыши. 5) На появившейся панели инструментов WordArt нажмите кнопку Формат графического объекта. 6) В появившемся диалоговом окне Формат объекта WordArt перейдите на закладку Цвета и линии. 7) Установите Шаблон – Квадратные точки, Толщина – 3 пт., Цвет линии – желтый, Цвет заливки – темно-голубой. Задание 8. Вставьте ниже объекта WordArt заголовок Изменение объекта WordArt.. Оформите его стилем Заголовок 4. 27 Задание 9. Скопируйте созданный в Задании 8 объект WordArt ниже заголовка Изменение объекта WordArt. Измените его согласно образца. Для этого: 1) Выделите объект WordArt. 2) Нажмите на панели инструментов WordArt кнопку Меню «Текст – Фигура» 3) Выберите стиль надписи По кнопке. 4) Нажмите на панели инструментов WordArt кнопку Изменить текст. Измените шрифт на Century Gotic размер 48 пт. 5) Измените шаблон линии на Сплошную линию (см. пп. 5-7 Задания 8.). 6) Нажмите кнопку Вертикальный текст WordArt на панели инструментов WordArt. Задание 10. :Сохранить результат в файле Фамилия_Графические объекты в папке своей группы на диске Е:, где Фамилия – Ваша фамилия. Задание 11. Выполнить самостоятельно: 1) Создайте новый документ 2) Создайте нумерованный список из четырех пустых абзацев. 3) Добавьте в каждый абзац по одному рисунку библиотеки картинок, выровняв их размеры. 4) Разместите абзацы с рисунками в два столбца. На странице документа должны быть видны четыре пронумерованных рисунка. 28 ЛАБОРАТОРНАЯ РАБОТА 11 MS WORD: вставка и редактирование формул, создание комбинированных графических объектов, совмещение текста и объектов Задачи: 1) 1.Приобрести практические навыки во вставке формул с помощью Microsoft Equation 3.0 2. Приобрести практические навыки в создании комбинированных графических объектов 3. Приобрести практические навыки в совмещении текста и графических объектов Порядок выполнения работы: Задание 1. Создайте текстовый документ, содержащий приведенные ниже формулы. Для этого: 2) Поместите курсор в то место, где должна быть вставлена формула 3) Меню Вставка/ Объект в закладка Создание Тип объекта Microsoft Equation 3.0 4) Изучите появившуюся панель Формула 5) Для вставки символа в формулу нужно щелкнуть по кнопке на панели инструментов Формула и выбрать шаблон из появившейся палитры. Латинские и русские буквы, цифры, арифметические знаки вводятся с клавиатуры. P Ti Z L j n m i 1 j 1 3 2 g p e pt f t dt 0 q 2 M 2(1 n)k1 K0 x3 e 4 Ky 0x Задание 2. Создайте приведенный ниже текст, содержащий формулы и их автоматическую нумерацию (рамку не вводить). Для вставки автоматической нумерации формул: 29 Установите курсор в место вставки первого номера формулы. Меню Вставка\Ссылка\Название В появившемся диалоговом окне Название нажать кнопку Создать. В появившемся окне Новое название ввести левую круглую скобку ( и нажать ОК. 5) В окне Название закрыть правую круглую скобку и нажать ОК. 6) Для вставки последующих номеров: меню Вставка\Ссылка\Название; в выпадающем списке Подпись выберите ( , а в окне Название закройте правую круглую скобку и нажмите ОК. Разместите формулы по центру, а нумерацию – по правому краю. Для этого воспользуйтесь табуляторами. 1) 2) 3) 4) В общем виде задача прогноза загрязнения воздуха математически может быть описана уравнением: 3 3 U1 ki a t i 1 xi i 1 xi xi ( 1) При рассмотрении сохраняющейся консервативной примеси: U kz ky x z z y y ( 2) Задание 3. Создайте графический объект, включающий картинку и дополнительные элементы – выноски и ленту с надписью. Для введения дополнительных элементов используйте выпадающий список Автофигуры панели инструментов Рисование. Правая роза Левая роза Чайные розы Задание 4. Создайте комплексный документ и текст согласно приведенному ниже образцу. Для этого: 1) Введите текстовую информацию 2) Вставьте графические объекты 30 3) Для объекта WordArt в контекстном меню выберите Формат объекта WordArt, закладка Положение, Обтекание – вокруг рамки, Горизонтальное выравнивание – По левому краю. 4) Для картинки – контекстное меню Формат рисунка. Далее – в соответствии с предыдущим пунктом, но установить горизонтальное выравнивание – По правому краю. Работа с графикой Рисунки и объекты WordArt вставляются в Word через меню Вставка. ЛАБОРАТОРНАЯ РАБОТА 12 MS WORD: создание сложного документа Задачи: 1.Приобрести практические навыки в создании сложного документа Порядок выполнения работы: Задание 1. Создайте приведенный ниже документ. Все поля по 2 см. Остальные элементы форматирования подобрать самостоятельно, ориентируясь на текст. Сохраните результат в файле с именем self_instruction в папке своей группы на диске Е: УРАВНЕНИЯ БАЛАНСА МАССЫ Принцип сохранения полной массы произвольной (нерелятивистской) системы можно выразить в следующей форме (см. рис 1.) dm dm Ï î ò î ê ì àññû ÷åðåç ï î âåðõí î ñò ü e dt dt (1) Иными словами, внутри объема V масса не создается, какие бы процессы там не протекали. Положение изменяется при рассмотрении массы каждого химического компонента отдельно. В этом случае имеем 31 dm j dt de m j dt dl m j dt , (j=1, . . . ,n), (2) dl m Производство Xl - производство биомассы в результате химических dt реакций. Обозначим через r количество химических реакций, в которых участвует где Рис. 1. Открытая система, обменивающаяся веществами 1, . . ., n с внешней средой через ограничивающую поверхность ; j1 ,..., jn и 1 ,..., n диффузионные потоки и концентрации этих веществ на поверхности соответственно. j1 ,..., jn 1 ,..., n компонент Xl, и пусть W ( = 1, . . . , r) –скорости отдельных реакций. Если допустить, что межмолекулярные взаимодействия не входят явно в выражение для частоты эффективных столкновений, то скорости реакций можно выразить через парциальные плотности (j). Такое допущение позволяет расширить известное из равновесной термодинамики представление об идеальной смеси, согласно которому каждый компонент смеси подчиняется законам идеальных растворов. Задание 2. Создайте приведенный ниже текст, содержащий таблицу. 1) Создайте новый документ 2) Введите таблицу. Стоимость материалов Наименование № Количество материала 1 2 3 4 Алебастр Цемент Краска Песок 5 5 8 12 Цена единицы, грн 10,26 12,63 24,85. 4,00 Стоимость, грн Итого 3) В колонку Стоимость ввести расчет стоимости материала. Выровнять по центру. 4) Сохранить результат в папке своей группы на диске Е: под именем Фамилия1_Фамилия2_Graph, где Фамилия1 и Фамилия2 – фамилии работавших за компьютером (если работает один человек, то Фамилия2_ не вводится). 32 ЛАБОРАТОРНАЯ РАБОТА 13 MS WORD: создание диаграмм Задачи: 1.Приобрести практические навыки создании диаграмм на основании таблиц 2. Приобрести практические навыки в редактировании диаграмм Порядок выполнения работы: Задание 1. Создайте приведенный ниже текст, содержащий диаграмму. Откройте файл, содержащий таблицу (если Вы его создали на предыдущей лабораторной работе) или введите таблицу. В колонку Стоимость ввести расчет стоимости материала. Выровнять значения по центру. Стоимость материалов Цена Наименование Стоимость, № Количество единицы, материала грн грн 1 Алебастр 5 10,26 2 Цемент 5 12,63 3 Краска 8 24,85. 4 Песок 12 4,00 Итого Задание 2. Создайте гистограмму стоимости материалов. Для этого 1) Поместить курсор в место вставки диаграммы. 2) Меню Вставка/ Рисунок / Диаграмма Меню Данные/Ряды образуют столбцы 3) Заполнить появившуюся Таблицу данных чтобы она приобрела следующий вид.. 4) Выбрать тип диаграммы. Для этого: Правый щелчок мыши в свободной области диаграммы (не на диаграмме!) Тип диаграммы закладка 33 Стандартные Тип - Линейчатая Вид – Объемный вариант обычной линейчатой диаграммы. 5) Настроить диаграмму. Для этого: Правый щелчок мыши в свободной области диаграммы Параметры диаграммы. В закладке Заголовки ввести название диаграммы и подписи к осям В закладке Линии сетки добавить основные линии для оси Х . В закладке Легенда установить индикатор Добавить легенду и задать размещение легенды . 6) Вернуться в Word. Изменить размеры диаграммы с помощью маркеров изменения размеров Материал Стоимость материалов Песок Краска Цемент Стоимость Алебастр 0 50 100 150 200 Стоимость Задание 3. Совместите Таблицу и график, чтобы документ приобрел вид Итого Песок Краска Цемент Алебастр 0 50 100 150 200 Цена Наименование Стоимость, № Количество единицы, материала грн грн 1 Алебастр 5 10,26 2 Цемент 5 12,63 3 Краска 8 24,85. 4 Песок 12 4,00 Стоимость материалов Материал Стоимость материалов Стоимост ь Для этого измените параметры диаграммы следующим образом. 1) Уменьшите размер диаграммы 2) Увеличьте размеры всех надписей (шрифт 10 пт.). Для этого сделайте двойной щелчок на надписи (например, на заголовке). В открывшемся диалоговом окне выберите нужную закладку и установите нужный размер и ориентацию шрифта. Задание 4. Постройте круговую диаграмму относительной стоимости материалов. Для этого: 34 1) Скопируйте диаграмму, построенную в Задании 2. 2) Выберите тип диаграммы – Круговая. 3) В Параметрах диаграммы на закладке Подписи данных установите флажки Доли и Ключ легенды. 4) Переместите легенду левой кнопкой мыши и установите в соответствии с образцом Стоимость материалов 13% 14% 17% 56% 35 Алебастр Цемент Краска Песок Учебное издание Методические указания к выполнению лабораторных работ по дисциплине «Информатика и системология» Модуль 2 «Научно-техническое программное обеспечение» (для студентов 1 курса дневной формы обучения спец. 6.070800 «Экология и охрана окружающей природной среды»). Составители: Евгений Георгиевич Пономаренко Ольга Сергеевна Джураева Редактор: Н. З. Алябъев План 2007, поз. __1 дод._____ Подп. в печать 03.07.07 Формат 60х84 1/16 Бумага офисная. Печать на ризографе Условн. –печ. л. 2,1 Учетн. – изд. л. 2,6 Заказ № Тираж__110_____экз 61002, Харьков, ХНАГХ, ул. Революции,12 Сектор оперативной полиграфии ИВЦ ХНАГХ 61002, Харьков, ХНАГХ, ул. Революции,12 36