ОФОРМЛЕНИЕ ТЕКСТА ПРИ ПОМОЩИ WORDART
advertisement
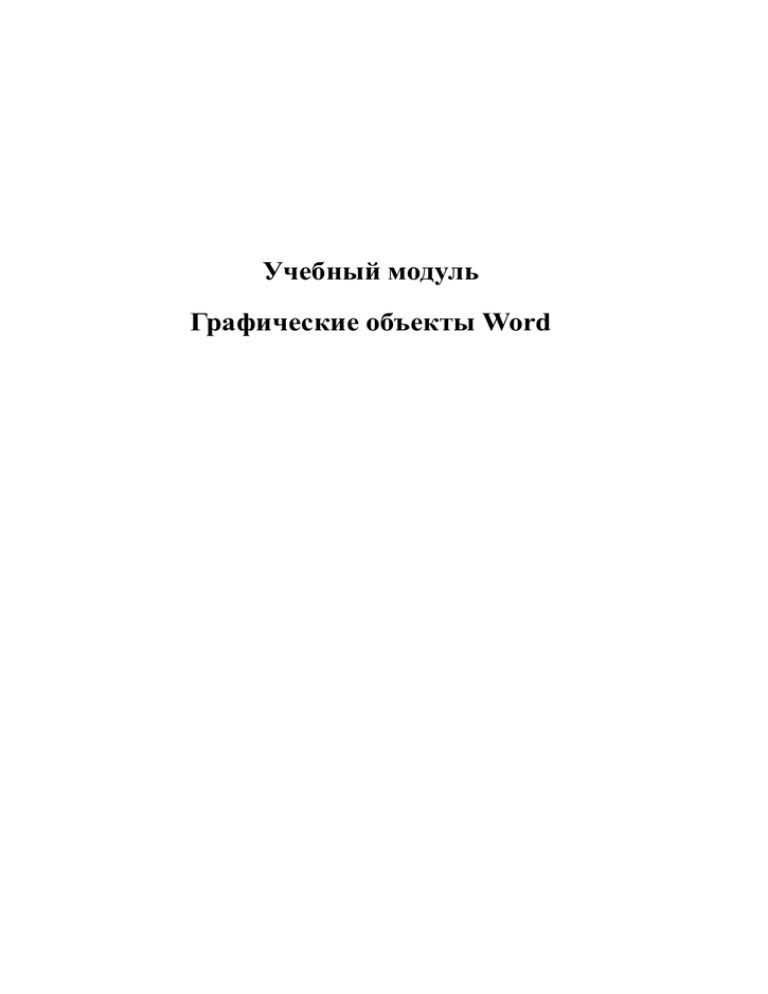
Учебный модуль Графические объекты Word 2 Изучив данный модуль, Вы будете: Знать: Алгоритмы создания, редактирования и форматирования графических объектов. Уметь: Работать с панелью инструментов Рисование. Работать с фигурным текстом. Использовать галерею рисунков. Графические объекты Word К графическим объектам Word относятся рисунки, геометрические фигуры автофигуры, фигурный текст. Эти объекты предоставляют дополнительные возможности по оформлению документов, таких как реферат, объявление, листовка и т.д. Вставка в текст документа рисунка Часто при работе с документами необходимо использовать рисунки. В состав пользовательских программ Windows входит коллекция готовых рисунков Clipart. Чтобы вставить готовый рисунок из коллекции необходимо: 1. Установите указатель в то место, где должен находиться графический объект. 2. Выполните команду Вставка, Объект. На экране появиться список объектов. 3. В списке тип объекта выберите Microsoft Clip Gallery Рисунок 1. 4. На экране появиться перечень разделов с содержащимися в них картинками Рисунок 2. 5. Выберите требуемый раздел. 6. Выберите нужный рисунок. 7. Нажмите кнопку Вставить. Рисунок 1 Сургутский профессиональный колледж 3 Рисунок 2 Перед тем как выполнить над рисунком, какие либо действия, необходимо его выделить. Для этого щелкните по нему мышью. После выделения рисунка, в середине каждой из его сторон и по углам появятся маркеры выделения. Рисунок 3 После вставки рисунка в документ можно изменить масштаб (увеличить, уменьшить его размеры). Для этого необходимо: 1. Выделите рисунок. 2. Установите указатель мыши на один из маркеров выделения так, чтобы он принял форму двунаправленной стрелки (боковой маркер, чтобы сжать или растянуть в одном направлении, угловой маркер, чтобы пропорционально уменьшить или увеличить размер всего рисунка). 3. Нажав клавишу мыши, переместите маркер в новое положение. При перемещении маркера в строке состояния отображается масштаб рисунка. 4. После достижения рисунком требуемых размеров отпустите кнопку мыши. Текстовый процессор Word позволяет сделать обрамление рисунку. Для этого: 1. Выделите рисунок. 2. Выполните команду Формат, Границы и заливка. Чтобы точно позиционировать положение рисунка на листе, необходимо вставить его поверх текста. Для этого необходимо: 1. Выделите рисунок. 2. Выполните команду Формат, Рисунок. Сургутский профессиональный колледж 4 3. Вкладка Положение. 4. Параметр Поверх текста Для перемещения с рисунком необходимо: 1. Выделите рисунок. 2. Зажав кнопку мыши, переместите рисунок в новое положение, после чего отпустите кнопку. В процессе перемещения текущее положение кадра отмечается пунктирной рамкой. Для удаления рисунка необходимо: 1. Выделить рисунок. 2. Нажмите клавишу Del. Алгоритм работы с рисунками: 1. Установите указатель в то место, где должен находиться графический объект. 2. Выберите необходимый рисунок и вставьте его в документ. 3. Задайте масштаб рисунка (уменьшите или увеличьте его). 4. Задайте обрамление рисунку, если это необходимо. 5. Поставьте рисунок Поверх текста и позиционируйте его в документе. 6. Скопируйте его если необходимо, используя мышь и клавишу CTRL. Рисование средствами Word Для оформления документа Word представляет панель инструментов Рисования. Несмотря на ограниченность средств этой панели, с ее помощью при известном навыке можно сделать многое. При установке курсора на каждой панели возле нее появиться название кнопки. Рисунок 4 1. Действия, производимые над объектом. 10. Фигурный текст. 2. Выбор объектов. 11. Цвет заливки. 3. Свободное вращение. 12. Цвет линии. 4. Создание автофигур. 13. Цвет шрифта. 5. Линия. 14. Тип линии. 6. Стрелка. 15. Тип штриха. 7. Прямоугольник. 16. Вид стрелки. 8. Овал. 17. Тень. 9. Надпись. 18. Объем. Сургутский профессиональный колледж 5 1. Действия, производимые над объектом: Рисунок 5 Группировать \ Разгруппировать \ Перегруппировать позволяет одноименные операции над группой объектов. Порядок определяет порядок расположения объектов: Рисунок 6 Сетка выводит или скрывает на экране сетку. Сдвиг сдвигает графический объект относительно страницы. Рисунок 7 Выровнять распределить выполняет одноименные операции над объектом: Сургутский профессиональный колледж выполнить 6 Рисунок 8 Повернуть \ отразить выполняет одноименные операции над объектом: Рисунок 9 Начать изменение узлов для криволинейных фигур. Изменить автофигуру: Рисунок 10 2. Выбор объекта позволяет выбрать группу объектов. 3. Свободное вращение позволяет свободно вращать фигуру. 4. Автофигура позволяет создать Автофигуру: Рисунок 11 Сургутский профессиональный колледж 7 5. Линия позволяет создать линию. 6. Стрелка создает стрелку. 7. Прямоугольник создает одноименную фигуру. 8. Овал создает одноименную фигуру. 9. Надпись позволяет создать надпись. 10. Добавить объект Word Art. Создает фигурный текст. Рисунок 12 11. Цвет заливки. Устанавливает цвет заливки геометрических фигур. Рисунок 13 12. Цвет линий. Устанавливает цвет линии геометрических фигур. Рисунок 14 Сургутский профессиональный колледж 8 13. Цвет шрифта. Устанавливает цвет шрифта. Рисунок 15 14. Тип линии определяет тип и толщину линии: Рисунок 16 15. Тип штриха: Рисунок 17 16. Вид стрелки определяет вид стрелки: Рисунок 18 Сургутский профессиональный колледж 9 17. Тень определяет тип тени: Рисунок 19 18. Объем позволяет выбрать тип объема: Рисунок 20 Рисование линий и фигур Нажмите кнопку рисования соответствующую заданной фигуре. Для того чтобы начать рисовать, установите курсор в месте начала рисунка. Курсор примет крестообразную форму. Процесс рисования выполняется мышью, при этом кнопка удерживается нажатой до завершения фигуры. Каждая из кнопок имеет свои особенности: Кнопки прямоугольник или эллипс замыкают фигуру сами, как только Вы отпустите кнопку мыши. Кнопки линия и дуга, обрывают линию. Кнопка рисованная кривая не позволит завершить незамкнутую кривую, даже если Вы отпустите кнопку мыши. В этом случае необходимо нажать Esc или дважды щелкнуть мышью. Каждый раз после окончания рисования фигуры, Вы снова должны нажать кнопку, соответствующую требуемому средству рисования. При создании правильных фигур используется сочетание кнопок на панели рисования и клавиши Shift. Например, для рисования круга, необходимо удерживая клавишу Shift, нарисовать овал. Сургутский профессиональный колледж 10 Прежде чем произвести какие либо действия над объектом, его необходимо выделить. Для этого необходимо щелкнуть по нему мышью. После выделения, в середине каждой из его сторон и по углам появятся маркеры выделения. После вставки рисунка в документ можно изменить масштаб (увеличить, уменьшить его размеры). Для этого необходимо: 1. Выделите фигуру. 2. Установите указатель мыши на один из маркеров выделения так, чтобы он принял форму двунаправленной стрелки (боковой маркер, чтобы сжать или растянуть в одном направлении, угловой маркер, чтобы пропорционально уменьшить или увеличить размер всего рисунка). 3. Нажав клавишу мыши, переместите маркер в новое положение. 4. После достижения рисунком требуемых размеров отпустите кнопку мыши. Для перемещения фигуры необходимо: 1. Выделите фигуру. 2. Установите указатель мыши так, чтобы ниже курсора появилась крестообразная стрелка. 3. Нажав кнопку мыши, переместите фигуру в новое положение, после чего отпустите кнопку. Для удаления рисунка необходимо: 3. Выделить рисунок. 4. Нажмите клавишу Del. Как только фигура закончена, ее следует закрасить. При этом можно пользоваться кнопками на панели инструментов Цвет заливки и Цвет линии Рисунок 12,Рисунок 13. Каждая из этих кнопок имеет собственную палитру. Кнопка тип линии позволяет выбрать необходимый тип линии объекта Рисунок 16. Сургутский профессиональный колледж 11 Лабораторная работа Цель работы: Закрепить знание алгоритма операций по работе с графическими объектами Word. Получить практические навыки работы. Необходимое программное обеспечение: установка и задание необходимых параметров программного обеспечения Word для Windows. Наличие в установке приложения Clipart. Раздаточный материал: теоретический материал по работе с графическими объектами Word, задание на лабораторную работу, инструкционная карта, лист самоконтроля. Степень подготовленности учащихся: необходимо иметь теоретическую подготовку для выполнения лабораторной работы и практические навыки работы, освоенные при выполнении предыдущих лабораторных работ. Задание лабораторной работы: 1. Используя ниже приведенный образец, создайте фрагмент документа на тему «Утро в деревне». 2. Рисунки, цвет линий и цвет заливки при выполнении работы выберите по собственному усмотрению. 3. При выполнении работы используйте инструкционную карту, расположенную на страницах 10-11. 4. Произведите печать документа. Сургутский профессиональный колледж 12 Иванов И.И. Сургутский профессиональный колледж 13 Инструкционная карта: № шага 1. Название операции Создание дома: Приемы: Результат 1. Рисование прямоугольника – основание дома. 2. Рисование крыши – автофигура. 3. Поворот автофигуры на 180 командой на панели инструментов рисования ДействияПовернуть\Отразить – Сверху вниз. 4. Рисование окна. Маленький прямоугольник. 5. Копирование окон. Мышь+CTRL. 6. Рисование трубы. Узкий прямоугольник. Размещение трубы на доме. 7. Рисование дыма командой Автофигуры-Линии-Кривая. 8. Раскрашивание дома выделением элемента и заливкой при помощи кнопки на панели элементов рисование. 9. Группировка элементов дома: Выделение при помощи элемента выбор объектов на панели инструментов рисование. Выполнение команды Действия – Группировать. 2. Рисование солнца. 1. Нарисовать круг +овал на панели инструментов рисование. 2. Выбрать цвет линии желтого цвета. 3. Залить круг желтым цветом. 4. Нарисовать лучи используя инструмент Линия на панели инструментов рисования. 5. Выделить лучи, используя SHIFT+щелчок мышью и указать цвет линии желтый. 10. Группировка элементов солнца.: Выделение при помощи элемента выбор объектов на панели инструментов рисование. Выполнение команды Действия – Группировать. Сургутский профессиональный колледж Объект (дом) выделяется как единое целое. 14 3. Создание грядки цветов. 1. Вставить цветок как объект галереи Microsoft Clip Gallery командой Вставка-Объект. 2. Уменьшить рисунок до нужных размеров, используя маркеры выделения. 3. Установить параметр Поверх текста командой Формат - РисунокПоложение - Поверх текста. 4. Скопировать цветок, используя CTRL+мышь. 4. Создание стаи птиц. 1. Вставить птицу как объект галереи Microsoft Clip Gallery командой Вставка-Объект. 2. Уменьшить рисунок до нужных размеров, используя маркеры выделения. 5. Установить параметр Поверх текста командой Формат - РисунокПоложение - Поверх текста. 3. Скопировать птицу, используя CTRL+мышь. 5. Создание озера. 1. Используя элемент панели инструментов рисование нарисовать овал. 2. Выбрать цвет линии синий. 3. Выбрать заливку голубую. 6. Создание человечка. 1. Вставить человечка как объект галереи Microsoft Clip Gallery командой Вставка-Объект. 2. Уменьшить рисунок до нужных размеров, используя маркеры выделения. 6. Установить параметр Поверх текста командой Формат - РисунокПоложение - Поверх текста. 7. Создание рамки. 8. 1. Выделить все объекты рисунка, используя инструмент панели инструментов рисование Выбор объектов. 2. Сгруппировать объекты командой Действия- Группировать. 3. При помощи инструмента прямоугольник создать рамку вокруг объекта. Подпись рисунка. При помощи элемента Надпись подписать рисунок. Сургутский профессиональный колледж Иванов И.И. 15 Задание на самостоятельную работу 1. Создайте визитную карточку по образцу: Иванов Иван Петрович Кандидат технических наук Директор по маркетингу 626400, г Сургут ул. Ленина 16 тел 266767 факс 266760 2. Создайте личную визитную карточку размером 5 на 9 см. Проверьте свои знания и умения: Знаете ли Вы: Умеете ли Вы: Алгоритм вставки рисунка? Просматривать галерею рисунков? Что такое маркеры выделения? Вставлять выбранный рисунок? Алгоритм изменения размера рисунка? Выделять рисунок? Алгоритм выполнения обрамления Изменять размер рисунка? рисунка? Обрамлять рисунок? Устанавливать рисунок поверх Определение и назначение параметра Поверх текста? текста? Перемещать рисунок? Удалять рисунок? Копировать рисунок? инструментов рисование? Выводить инструментов рисование? Алгоритм выполнения удаления рисунка? Как показать и спрятать панель Название и назначение кнопок панели инструментов рисование? фигуры? Алгоритм рисования геометрических фигур? Как рисуются правильные экран панель Рисовать простейшие геометрические Устанавливать заданную толщину и цвет линии? геометрические фигуры? фигуры? Алгоритм выбора толщины и цвета на Устанавливать заданный цвет заливки линии, цвета заливки? Сургутский профессиональный колледж 16 Оформление текста при помощи WordArt Windows приложение WordArt предназначено для художественного оформления текстов и предоставляет следующие возможности: нестандартное расположение текста на бумаге; возможность закрашивания букв текста не только сплошным цветом, но и любым узором произвольного цвета; кроме того, символ может быть окаймлен границей любого цвета; возможность изображения тени от написанного текста и придание ему объема. 1. Приложение WordArt не является самостоятельной программой и запускается кнопкой Добавить объект Word Art. При выборе этой команды на экране появляется список возможных объектов: Рисунок 21 2. Затем необходимо ввести текст надписи, выбрав шрифт, размер шрифта и начертание символов: Рисунок 22 17 3. Получим фигурный текст: Рисунок 23 4. Если необходимо задать заливку и цвет контура, используя кнопки на панели инструментов рисования: Цвет заливки и Цвет линии. 5. Если необходимо изменить параметры тени, используя кнопку Тень на панели инструментов рисование Рисунок 19. 6. Если необходимо изменить параметры объема, используя кнопку Объем на панели инструментов рисование Рисунок 20. Имеется возможность вывода на экран панели инструментов командой Вид – панели инструментов - Word Art: Рисунок 24 1. Добавить объект Word Art. 6. Свободное вращение 2. Изменить текста 7. Выровнять буквы по высоте 3. Коллекция Word Art 8. Вертикальный текст 4. Формат объекта 9. Выравнивание 5. Форма объекта 10. Межсимвольное расстояние 1. Добавляет объект Word Art Рисунок 21. 2. Изменить текста Рисунок 22 3. Коллекция Word Art позволяет изменить оформление объекта выбрав элемент коллекции. 4. Формат объекта – вызывает диалоговое окно Формат объекта. 5. Форма объекта – позволяет выбрать форму объекта: Рисунок 25 18 6. Свободное вращение – позволяет вращать объект вокруг одной из точек вращения: 7. Выровнять буквы по высоте – растягивает буквы по высоте рамки. 8. Вертикальный текст – позволяет создать вертикальный фигурный текст. 9. Выравнивание – позволяет выбрать вид выравнивания текста в рамке. Рисунок 26 10. Межсимвольное расстояние - позволяет изменить межсимвольное расстояние: Рисунок 27 Работа с приложением WordArt Процесс оформления текста с помощью приложения WordArt можно описать следующей последовательностью действий: Запустить приложение WordArt, выбрав его на панели инструментов рисование. При этом на экране появляются окно объектов WordArt Рисунок 21, и окно текст, предназначенное для набора текста, оформляемого приложением и отображаемого в окне объекта Рисунок 22. В окне текст набрать желаемый текст. Установить шрифт, размер для выбранного шрифта и начертание символов. Выбрать цвет и узор для заливки букв текста (Рисунок 13) и цвет линии Рисунок 14. Назначить вариант тени для текста (Рисунок 19) и вариант объема (Рисунок 20). При необходимости изменить параметры объекта, используя панель инструментов Word Art. В рабочем поле текстового редактора появляется оформленный при помощи WordArt текст. Размеры объекта можно изменять. Для этого необходимо щелкнуть мышью в любой его точке, в результате чего объект будет ограничен маркерами выделения (Рисунок 23). Размеры рамки можно изменять, перемещая ее границы за маркеры выделения мышью при нажатой левой кнопке. После отпускания левой кнопки мыши текст в объекте WordArt пропорционально 19 изменит свои размеры. Для изменения текста готового объекта или его оформления дважды щелкните на объекте WordArt. Лабораторная работа Цель работы: научиться работать с приложением WordArt текстового редактора Word, научить создавать эстетичные документы. Необходимое программное обеспечение: установка и задание необходимых параметров программного обеспечения Word для Windows. Наличие в установке приложения Clipart, WordArt. Раздаточный материал: текст описания лабораторной работы, теоретический материал по работе с WordArt. Степень подготовленности учащихся: необходимо иметь теоретическую подготовку для выполнения лабораторной работы и практические навыки работы, освоенные при выполнении предыдущих лабораторных работ. Задание лабораторной работы: Создание поздравительной открытки. Алгоритм выполнения задачи: При создании текстовой надписи С Днем Рождения поздравляю! необходимо выполнить следующие команды: 1. Открыть окно WordArt, нажав на кнопку на панели инструментов. 2. Выбрать образец надписи первый сверху. 3. Ввести текст надписи С Днем Рождения поздравляю. 4. В списке Шрифт на панели инструментов выбрать Arial Cyr - название шрифта 5. Выбрать размер шрифта в списке Размер для текста - 36. 6. Выбрать кнопку - Заливка. В диалоговом окне 3аливка выбрать оранжевый цвет фона. 7. Выбрать кнопку цвет линии, в диалоговом окне установить цвет зеленый. 8. Толщину контура - толщиной 3\4 пт. при помощи кнопки тип линии. 9. Выбрать тип тени, используя кнопку Тень. В диалоговом окне Тень выбрать третью по счету в верхнем ряду. 10. Установить форму волна при помощи элемента форма на панели инструментов Word Art. Аналогично выполните нижнюю подпись, выбрав произвольные параметры оформления. Рисунок вставлен в текст с помощью следующих команд: 1. Установить указатель мыши в то место текста, куда необходимо поместить рисунок. 2. В меню Вставка программы Word-7.0 выбрать команду Объект. В появившемся диалоговом окне выбрать пункт Microsoft ClipArt Gallery. Нажать ОК. 3. 20 В диалоговом окне нужно выбрать подходящий рисунок и выделить его. Нажать кнопку Вставить. 4. Размер рисунка можно изменить, установив указатель мыши на один из маркеров границы рисунка и, захватив левой клавишей мыши увеличить или уменьшить рисунок. 5. Установить параметр поверх теста командой Формат – Объект – Положение – Поверх теста для позиционирования объекта в документе. Прямоугольное обрамление текста и рисунка выполнено следующим образом: 1. На панели инструментов нажать кнопку Рисование. На появившейся панели инструментов нажать кнопку Прямоугольник. 2. При помощи мыши оформить прямоугольное обрамление на открытке. 3. Цвет линии прямоугольника - розовый - устанавливаем при помощи кнопки Цвет линии на панели инструментов Рисование. 4. Размер линии овала устанавливаем нажатием кнопки Тип линии на панели инструментов Рисование. В результате выполнения всех вышеперечисленных команд была создана поздравительная открытка. Задание на самостоятельную работу: 1. Создайте листовку на тему защиты окружающей среды с использованием графических объектов и фигурного текста Word. 2. Создайте свою визитную карточку размером 5х9 см. 3. Произведите печать документа. Проверьте свои знания и умения: Умеете ли Вы: Знаете ли Вы: Назначение программы WordArt? Запускать программу WordArt? Алгоритм запуска программы? Создавать Название и назначение кнопок на WordArt, используя параметры: форма, Алгоритм WordArt? редактирования объект поворот, растяжка текста, заливка, панели WordArt? простейший объекта тень, контур. Изменять размер объекта WordArt Редактировать объект WordArt? Перемещать объект WordArt по странице? 21