Многофункциональный сервер печати со встроенной поддержкой нескольких
advertisement
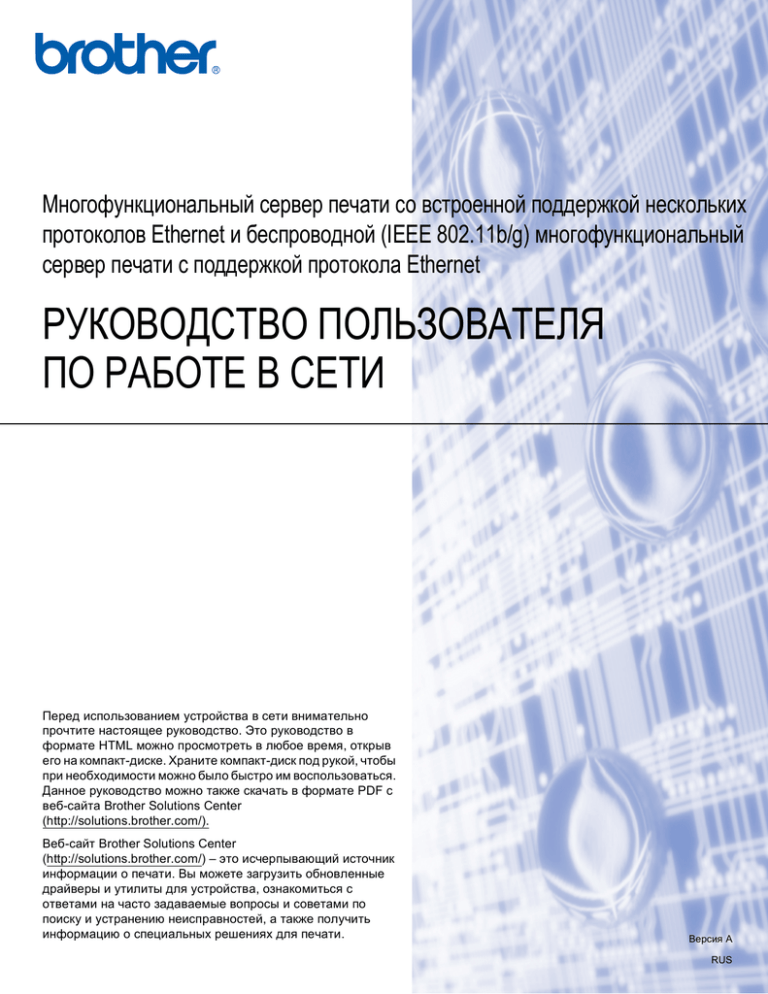
Многофункциональный сервер печати со встроенной поддержкой нескольких
протоколов Ethernet и беспроводной (IEEE 802.11b/g) многофункциональный
сервер печати с поддержкой протокола Ethernet
РУКОВОДСТВО ПОЛЬЗОВАТЕЛЯ
ПО РАБОТЕ В СЕТИ
Перед использованием устройства в сети внимательно
прочтите настоящее руководство. Это руководство в
формате HTML можно просмотреть в любое время, открыв
его на компакт-диске. Храните компакт-диск под рукой, чтобы
при необходимости можно было быстро им воспользоваться.
Данное руководство можно также скачать в формате PDF с
веб-сайта Brother Solutions Center
(http://solutions.brother.com/).
Веб-сайт Brother Solutions Center
(http://solutions.brother.com/) – это исчерпывающий источник
информации о печати. Вы можете загрузить обновленные
драйверы и утилиты для устройства, ознакомиться с
ответами на часто задаваемые вопросы и советами по
поиску и устранению неисправностей, а также получить
информацию о специальных решениях для печати.
Версия A
RUS
Обозначение примечаний
В настоящем руководстве пользователя используются следующие значки.
ВАЖНАЯ ИНФОРМАЦИЯ
Пункт ВАЖНО содержит описание процедур, которые
следует или не следует выполнять для предотвращения
возможных проблем с аппаратом или повреждения
других объектов.
Примечание
В примечаниях описывается способ действия в
возникшей ситуации и содержатся советы по работе той
или иной операции с другими функциями.
Товарные знаки
Логотип Brother является зарегистрированным товарным знаком Brother Industries, Ltd.
Brother является зарегистрированным товарным знаком Brother Industries, Ltd.
Microsoft, Windows, Windows Server и Internet Explorer являются зарегистрированными товарными
знаками Microsoft Corporation в США и/или других странах.
Windows Vista является зарегистрированным товарным знаком или товарным знаком Microsoft
Corporation в США и/или других странах.
Apple, Macintosh, Safari и TrueType являются зарегистрированными товарными знаками Apple Inc. в
США и других странах.
Linux является зарегистрированным товарным знаком Линуса Торвальдса в США и других странах.
UNIX является зарегистрированным товарным знаком Open Group в США и других странах.
Adobe, Flash, Illustrator, PageMaker, Photoshop, PostScript и PostScript 3 являются
зарегистрированными товарными знаками или товарными знаками Adobe Systems Incorporated в США
и/или других странах.
BROADCOM, SecureEasySetup и логотип SecureEasySetup являются товарными знаками или
зарегистрированными товарными знаками Broadcom Corporation в США и/или других странах.
Wi-Fi и Wi-Fi Alliance являются зарегистрированными товарными знаками Wi-Fi Alliance.
AOSS является торговой маркой корпорации Buffalo Inc.
OpenLDAP является зарегистрированным товарным знаком OpenLDAP Foundation.
Все компании, программное обеспечение которых упомянуто в данном руководстве, имеют особые
лицензионные соглашения для выпускаемых ими программных продуктов.
Все другие товарные знаки являются собственностью соответствующих владельцев.
i
Примечание о составлении и издании
Настоящее руководство, содержащее самые последние описания и характеристики изделий,
составлено и издано под наблюдением компании Brother Industries Ltd.
В материалы настоящего руководства и характеристики данного изделия могут вноситься изменения
без уведомления.
Компания Brother сохраняет за собой право вносить изменения в характеристики и материалы
настоящего руководства без уведомления и не несет ответственности за какой бы то ни было ущерб
(включая косвенный), вызванный использованием представленных материалов, включая, помимо
прочего, какие бы то ни было опечатки и другие ошибки, связанные с публикацией.
© Brother Industries Ltd., 2009.
ВАЖНОЕ ПРИМЕЧАНИЕ
Данный продукт утвержден для использования только в стране покупки.
Не используйте данный продукт за пределами страны покупки, так как это может привести к
нарушению правил беспроводной связи и используемой мощности, установленных в этой стране.
Windows® XP в настоящем документе обозначает Windows® XP Professional, Windows® XP
Professional x64 Edition и Windows® XP Home Edition.
Windows Server® 2003 в настоящем документе обозначает Windows Server® 2003 и Windows
Server® 2003 x64 Edition.
Под Windows Vista® в данном документе понимаются все издания ОС Windows Vista®.
На рисунках изображен аппарат MFC-8890DW.
Некоторые модели продаются не во всех странах.
ii
Телефоны компании Brother
ВАЖНАЯ ИНФОРМАЦИЯ
Для получения технической поддержки и консультаций по эксплуатации следует позвонить в офис
в стране, где было приобретено устройство. Звонки должны исходить из этой страны.
Служба работы с клиентами
В США
1-877-BROTHER (1-877-276-8437)
В Канаде
1-877-BROTHER
В Бразилии
helpline@brother.com.br
В Европе
Посетите сайт http://www.brother.com/ для получения контактной
информации местных офисов компании Brother.
Адрес сервисного центра (США)
Чтобы узнать адрес специализированного сервисного центра компании Brother, позвоните по
номеру 1-877-BROTHER (1-877-276-8437).
Адреса сервисных центров (Канада)
Чтобы узнать адрес специализированного сервисного центра компании Brother, позвоните по
номеру 1-877-BROTHER.
Комментарии и предложения следует направлять по следующим адресам:
В США
Customer Support
Brother International Corporation
100 Somerset Corporate Boulevard
Bridgewater NJ 08807-0911
В Канаде
Brother International Corporation (Canada), Ltd.
- Marketing Dept.
1 Hotel de Ville
Dollard des Ormeaux, QC
H9B 3H6
Canada
В Бразилии
Brother International Corporation do Brasil Ltda. Av.
Paulista, 854 - 15 and. - Ed. - Ed. Top Center
CEP: 01310-100 - Sao Paulo - SP - Brasil
В Европе
European Product & Service Support
1 Tame Street
Audenshaw
Manchester, M34 5JE, UK (Великобритания)
iii
Адреса в Интернете
Международный веб-сайт компании Brother: http://www.brother.com/
Для получения ответов на часто задаваемые вопросы, а также по вопросам поддержки продукции,
загрузки обновлений драйверов и утилит посетите веб-сайт: http://solutions.brother.com/
Заказ дополнительных принадлежностей и расходных материалов
В США:
1-877-552-MALL (1-877-552-6255)
1-800-947-1445 (факс)
http://www.brothermall.com/
В Канаде:
1-877-BROTHER
http://www.brother.ca/
iv
Содержание
1
Введение
1
Обзор ........................................................................................................................................................1
Сетевые функции.....................................................................................................................................2
Печать по сети ...................................................................................................................................2
Сканирование по сети .......................................................................................................................2
PC-Fax по сети (не поддерживается для моделей DCP-8080DN и DCP-8085DN) .......................2
Факс на сервер (для моделей MFC-8880DN и MFC-8890DW) .......................................................2
Утилиты управления..........................................................................................................................2
Интернет-факс/сканирование на сервер электронной почты
(только модели MFC-8880DN и MFC-8890DW) ...........................................................................4
Типы сетевых подключений ....................................................................................................................5
Пример проводного сетевого подключения ....................................................................................5
Примеры беспроводного сетевого подключения (только для модели MFC-8890DW) ................7
Протоколы ................................................................................................................................................8
Протоколы и функции TCP/IP ...........................................................................................................8
Другой протокол...............................................................................................................................11
2
Настройка устройства для работы в сети
12
Обзор ......................................................................................................................................................12
IP-адреса, маски подсети и шлюзы ......................................................................................................12
IP-адрес ............................................................................................................................................12
Маска подсети..................................................................................................................................13
Шлюз (и маршрутизатор) ................................................................................................................14
Пошаговая схема ...................................................................................................................................14
Настройка IP-адреса и маски подсети .................................................................................................15
Использование утилиты BRAdmin Light для настройки устройства в качестве сетевого принтера .........15
Настройка принтера в сети с помощью панели управления .......................................................17
Другие способы настройки устройства для работы в сети ..........................................................17
Изменение параметров сервера печати ..............................................................................................18
Изменение параметров сервера печати с помощью утилиты BRAdmin Light ............................18
Изменение параметров сервера печати с помощью утилиты BRAdmin Professional 3
(Windows®) ...................................................................................................................................19
Изменение параметров сервера печати с помощью панели управления ..................................20
Использование системы управления через веб-интерфейс (веб-браузер) для изменения
параметров сервера печати/сканирования ...............................................................................20
Использование удаленной настройки для изменения настроек сервера печати
(не поддерживается для Windows Server® 2003/2008)
(не поддерживается для моделей DCP-8085DN и DCP-8080DN) ...........................................20
Использование других способов изменения параметров сервера печати .................................21
3
Настройка аппарата для работы в беспроводной сети
(для модели MFC-8890DW)
22
Обзор ......................................................................................................................................................22
Термины и понятия, используемые в беспроводных сетях ...............................................................23
Идентификатор SSID (Service Set Identifier – идентификатор набора услуг) и каналы .............23
Аутентификация и шифрование.....................................................................................................24
v
Пошаговая схема настройки конфигурации беспроводной сети ......................................................27
Для режима инфраструктуры .........................................................................................................27
Для режима прямого соединения...................................................................................................29
Проверьте свою сетевую среду............................................................................................................30
Подключение к компьютеру с помощью имеющейся в сети точки доступа
(режим прямого соединения)......................................................................................................30
Подключение к компьютеру, поддерживающему беспроводное подключение,
при отсутствии в сети точки доступа (режим прямого соединения)........................................31
Проверьте способ настройки беспроводной сети...............................................................................32
Настройка с помощью мастера установки панели управления аппарата для работы в
беспроводной сети ......................................................................................................................32
Настройка с использованием функций SES/WPS или AOSS™ с помощью
меню панели управления (Режим автоматической настройки)
(только режим инфраструктуры) ................................................................................................32
Настройка с использованием PIN-кода функции Wi-Fi Protected Setup
(только режим инфраструктуры) ................................................................................................33
Настройка с использованием находящейся на компакт-диске программы установки Brother,
предназначенной для настройки беспроводного сетевого устройства ..................................34
Настройте аппарат для работы в беспроводной сети........................................................................35
Использование Мастера установки с панели управления ...........................................................35
Использование меню SES/WPS или AOSS™ панели управления для настройки аппарата
для работы в беспроводной сети (автоматический беспроводной режим)............................40
Вариант с использованием PIN-кода функции Wi-Fi Protected Setup..........................................43
Использование программы установки Brother с компакт-диска для настройки аппарата для
работы в беспроводной сети ......................................................................................................45
4
Настройка параметров беспроводной сети для Windows® с помощью
программы установки Brother (для модели MFC-8890DW)
46
Настройка в режиме инфраструктуры .................................................................................................46
Перед настройкой параметров беспроводной связи....................................................................46
Настройка параметров беспроводной связи.................................................................................48
Настройка с использованием SES/WPS или AOSS™ из меню панели управления
(автоматической беспроводной режим)............................................................................................56
Перед настройкой параметров беспроводной связи....................................................................56
Настройка параметров беспроводной связи.................................................................................56
Настройка в режиме прямого соединения...........................................................................................61
Перед настройкой параметров беспроводной связи....................................................................61
Настройка параметров беспроводной связи.................................................................................61
5
Настройка параметров беспроводной сети для Macintosh с помощью
программы установки Brother (для модели MFC-8890DW)
73
Настройка в режиме инфраструктуры .................................................................................................73
Перед настройкой параметров беспроводной связи....................................................................73
Настройка параметров беспроводной связи.................................................................................75
Настройка с использованием SES/WPS или AOSS™ из меню панели управления
(автоматической беспроводной режим)............................................................................................83
Настройка в режиме прямого соединения...........................................................................................88
Перед настройкой параметров беспроводной связи....................................................................88
Настройка параметров беспроводной связи.................................................................................88
vi
6
Настройка с панели управления
98
Меню “Cеть” ...........................................................................................................................................98
TCP/IP ...............................................................................................................................................98
Ethernet (только для проводной сети)..........................................................................................106
Мастер установки (только для беспроводной сети MFC-8890DW) ...........................................106
SES/WPS или AOSS™ (только для беспроводной сети MFC-8890DW) ...................................107
WPS c ПИН-кодом (только для беспроводной сети MFC-8890DW) ..........................................107
Состояние WLAN (только для беспроводной сети MFC-8890DW) ............................................107
Установка значений по умолчанию (только модель MFC-8890DW) ..........................................109
Проводное подключение (только для проводной сети MFC-8890DW)......................................110
Включение WLAN (только для беспроводной сети MFC-8890DW)............................................110
Электронная почта / IFAX (только для моделей MFC-8880DN и MFC-8890DW)......................111
Установка нового значения по умолчанию для функции “Сканировать и отправить по
электронной почте” (сервер электронной почты)
(только модели MFC-8880DN и MFC-8890DW) .......................................................................123
Установка нового значения по умолчанию для функции “Сканировать на FTP” .....................124
Установка нового значения по умолчанию для функции “Сканировать в сеть” .......................125
Факс на сервер (для моделей MFC-8880DN и MFC-8890DW) ...................................................126
Часовой пояс..................................................................................................................................128
Восстановление заводских настроек сети.........................................................................................129
Печать списка конфигурации сети .....................................................................................................129
7
Мастер развертывания драйверов (только ОС Windows®)
130
Обзор ....................................................................................................................................................130
Методы подключения ..........................................................................................................................130
Одноранговая сеть ........................................................................................................................130
Подключение принтера через сервер печати .............................................................................131
Установка мастера развертывания драйверов .................................................................................131
Использование мастера развертывания драйверов ........................................................................132
8
Сетевая печать из ОС Windows®:
печать по TCP/IP в одноранговой сети
135
Обзор ....................................................................................................................................................135
Настройка стандартного порта TCP/IP ..............................................................................................136
Драйвер принтера еще не установлен ........................................................................................136
Драйвер принтера уже установлен ..............................................................................................137
Источники дополнительной информации ..........................................................................................137
9
Печать через Интернет для Windows®
138
Обзор ....................................................................................................................................................138
Печать по протоколу IPP для пользователей ОС Windows® 2000/XP,
Windows Vista® и Windows Server® 2003/2008................................................................................138
Windows Vista® и Windows Server ® 2008......................................................................................138
Windows® 2000/XP и Windows Server® 2003................................................................................140
Указание другого URL-адреса ......................................................................................................142
Источники дополнительной информации ..........................................................................................142
vii
10
Сетевая печать из компьютера Macintosh с использованием
драйвера BR-Script 3
143
Обзор ....................................................................................................................................................143
Выбор драйвера принтера BR-Script 3 (TCP/IP)................................................................................143
Для пользователей ОС Mac OS X версий 10.3.9 – 10.4.x...........................................................143
Для ОС Mac OS X 10.5.x................................................................................................................145
Источники дополнительной информации ..........................................................................................147
11
Управление через веб-интерфейс
148
Обзор ....................................................................................................................................................148
Настройка параметров аппарата с помощью системы управления через веб-интерфейс
(веб-браузер).....................................................................................................................................149
Информация о пароле.........................................................................................................................150
Защитная блокировка функций 2.0 (не поддерживается для модели MFC-8370DN) ....................151
Настройка параметров защитной блокировки функций 2.0 с помощью системы управления
через веб-интерфейс (веб-браузер) ........................................................................................152
Изменение параметров функции “Сканировать на FTP” с помощью веб-браузера ......................155
Изменение параметров функции “Сканировать в сеть” с помощью веб-браузера ........................157
Изменение конфигурации LDAP с помощью веб-браузера
(для модели MFC-8880DN и MFC-8890DW) ...................................................................................159
12
Работа с LDAP
(Для моделей MFC-8880DN и MFC-8890DW)
161
Обзор ....................................................................................................................................................161
Изменение конфигурации LDAP с помощью браузера ..............................................................161
Использование LDAP с помощью панели управления...............................................................161
13
Функция Интернет-факса и “Сканировать и отправить по электронной почте”
(сервер электронной почты)
(для модели MFC-8880DN и MFC-8890DW)
162
Обзор функции Интернет-факса ........................................................................................................162
Подключение..................................................................................................................................162
Функции клавиш на панели управления ......................................................................................163
Отправка Интернет-факса ............................................................................................................163
Ввод текста вручную .....................................................................................................................164
Прием электронной почты или Интернет-факса .........................................................................165
Получение Интернет-факса на компьютер..................................................................................166
Пересылка полученных сообщений электронной почты и факсимильных сообщений...........166
Эстафетная рассылка ...................................................................................................................166
Сообщение, подтверждающее отправку .....................................................................................169
Настройка отправки почты............................................................................................................169
Настройка уведомления при приеме ...........................................................................................169
Почтовое сообщение об ошибке ..................................................................................................170
Важные сведения об Интернет-факсе .........................................................................................170
Обзор функции “Сканировать и отправить по электронной почте” .................................................171
Порядок работы с функцией “Сканировать в электронную почту”
(сервер электронной почты) .....................................................................................................171
Использование номера набора одним нажатием или быстрого набора...................................172
viii
14
Протоколы безопасности
173
Обзор ....................................................................................................................................................173
Термины, относящиеся к безопасности.......................................................................................173
Протоколы безопасности ..............................................................................................................174
Способы защиты для уведомления по электронной почте........................................................175
Настройка параметров протокола......................................................................................................176
Безопасное управление сетевым принтером....................................................................................177
Безопасное управление с помощью системы управления через веб-интерфейс
(веб-браузер) .................................................................................................................................177
Безопасное управление с использованием утилиты BRAdmin Professional 3 (Windows®)......180
Безопасная печать документов с использованием протокола IPPS ...............................................181
Указание другого URL-адреса ......................................................................................................181
Использование извещения по электронной почте для идентификации пользователя
(Для моделей MFC-8880DN и MFC-8890DW) .................................................................................182
Создание и установка сертификата ...................................................................................................184
Создание и установка самозаверяющего сертификата .............................................................186
Создание запроса на подпись сертификата и установка сертификата ....................................199
Импорт и экспорт сертификата и секретного ключа ...................................................................201
15
Устранение неисправностей
202
Обзор ....................................................................................................................................................202
Общие неисправности.........................................................................................................................202
Неисправности, связанные с установкой программного обеспечения для сетевой печати .........204
Неисправности печати.........................................................................................................................206
Неисправности, связанные со сканированием и функцией PC FAX ...............................................208
Устранение неисправностей, связанных с использованием беспроводной сети
(только модель MFC-8890DW).........................................................................................................210
Проблемы настройки беспроводной сети ...................................................................................210
Проблема подключения к беспроводной сети ............................................................................211
Устранение неисправностей, связанных с протоколами..................................................................212
Устранение неисправностей протокола IPP в ОС Windows® 2000/XP,
Windows Vista® и Windows Server® 2003/2008 ........................................................................212
Устранение неполадок управления через веб-интерфейс (веб-браузер) (TCP/IP) .................212
Устранение неисправностей LDAP ..............................................................................................213
A
Приложение А
214
Использование служб..........................................................................................................................214
Другие способы настройки IP-адреса (для опытных пользователей и администраторов) ...........214
Настройка IP-адреса с помощью DHCP.......................................................................................214
Настройка IP-адреса с помощью BOOTP ....................................................................................215
Настройка IP-адреса с помощью RARP.......................................................................................216
Настройка IP-адреса с помощью APIPA ......................................................................................216
Настройка IP-адреса с помощью ARP .........................................................................................217
Настройка IP-адреса с помощью консоли TELNET ....................................................................218
Настройка IP-адреса с помощью серверного программного обеспечения
Brother Web BRAdmin для IIS....................................................................................................219
Установка при использовании веб-служб
(Windows Vista®)................................................................................................................................220
Установка с помощью сетевой очереди печати или коллективного ресурса
(исключительно драйвер принтера) ................................................................................................221
ix
B
Приложение B
222
Технические характеристики сервера печати ...................................................................................222
Проводная сеть Ethernet ...............................................................................................................222
Беспроводная сеть ........................................................................................................................224
Таблица функций и заводские настройки..........................................................................................226
DCP-8080DN, DCP-8085DN, MFC-8370DN, MFC-8380DN и MFC-8480DN ................................226
MFC-8880DN ..................................................................................................................................229
MFC-8890DW..................................................................................................................................233
Ввод текста...........................................................................................................................................239
C
Приложение C
241
Замечания о лицензировании открытого исходного кода ................................................................241
Частью программного обеспечения, включенного в данный продукт является
программное обеспечение gSOAP...........................................................................................241
Данный продукт содержит программное обеспечение SNMP от WestHawk Ltd. .....................241
Заявления о MIT Kerberos.............................................................................................................242
Заявления о Cyrus SASL ...............................................................................................................245
Заявления об OpenSSL .................................................................................................................246
Заявления об OpenLDAP ..............................................................................................................248
D
Указатель
251
x
1
Введение
1
1
Обзор
1
Аппарат Brother можно совместно использовать в проводной сети Ethernet 10/100 Мбит или в
беспроводной сети Ethernet IEEE 802.11b/802.11g с помощью внутреннего сетевого сервера печати.
Сервер печати поддерживает различные функции и способы подключения в зависимости от
операционной системы, которая используется в сети с поддержкой TCP/IP. Эти функции включают в
себя печать, сканирование, отправку факсов через ПК-факс, прием факсов через ПК-факс, удаленную
настройку и монитор состояния. В следующей таблице показаны сетевые функции и соединения,
поддерживаемые каждой операционной системой.
Операционные системы
Windows® 2000/XP
Windows® XP
Professional x64
Edition
Windows Server®
2003/2008
Mac OS X 10.3.9 или
более поздней версии
Windows Server® 2003
x64 Edition
Windows Vista®
Проводная сеть Ethernet
10/100BASE-TX (TCP/IP)
r
r
r
Беспроводная сеть Ethernet
IEEE 802.11b/g (TCP/IP) 1
r
r
r
Печать
r
r
r
BRAdmin Light
r
r
r
BRAdmin Professional 3 2
r
r
Web BRAdmin 2
r
r
BRPrint Auditor 3
r
r
правление через вебинтерфейс
(веб-браузер)
r
r
Печать через Интернет (IPP)
r
r
Сканирование
r
r
Отправка факсов с ПК 4
r
r
Прием факсов на ПК 4
r
Удаленная настройка 4
r
r
Монитор состояния
r
r
Мастер развертывания
драйверов
r
r
r
1
Беспроводная сеть Ethernet IEEE 802.11b/802.11g (TCP/IP) доступна только для модели MFC-8890DW.
2
Программы BRAdmin Professional 3 и Web BRAdmin можно загрузить с веб-сайта по адресу http://solutions.brother.com/.
3
Доступно при использовании программы BRAdmin Professional 3 или Web BRAdmin с устройствами, подключенными к клиентскому
компьютеру через USB или параллельный интерфейс.
4
Не поддерживается для моделей DCP-8080DN и DCP-8085DN.
Чтобы использовать устройство Brother в сети, настройте сервер печати и используемые
компьютеры.
1
Введение
Сетевые функции
1
1
Данное устройство Brother имеет следующие базовые сетевые функции.
Печать по сети
1
Сервер печати обеспечивает функционирование служб печати в ОС Windows® 2000/XP, Windows
Vista® и Windows Server® 2003/2008, поддерживающих протоколы TCP/IP, и Macintosh (ОС Mac OS X
10.3.9 или более поздней версии) с поддержкой протоколов TCP/IP.
Сканирование по сети
1
Можно выполнить сканирование документов по сети на компьютер (см. раздел Сетевое
сканирование в Руководстве по использованию программного обеспeчения).
PC-Fax по сети (не поддерживается для моделей DCP-8080DN и DCP8085DN)
1
Файл с компьютера можно отправить напрямую по сети в качестве ПК-факса (подробное описание см.
в разделах Программа ПК-факс Brother для ОС Windows® и Отправка факса для Macintosh
Руководства по использованию программного обеспечения). Пользователи Windows® могут также
принимать факсы через ПК-факс (см. раздел Прием факсов через ПК-факс в Руководстве по
использованию программного обеспeчения).
Факс на сервер (для моделей MFC-8880DN и MFC-8890DW)
1
Функция “Факс на сервер” позволяет аппарату сканировать документы и передавать их через
отдельный факсимильный сервер. В отличие от Интернет-факса или I-Fax, функция “Факс на сервер”
использует сервер для отправки документов по факсу по телефонным линиям или линиям T-1.
Утилиты управления
1
BRAdmin Light
1
BRAdmin Light – это утилита для начальной настройки устройств Brother, подключенных к сети. С
помощью этой утилиты можно осуществлять поиск устройств Brother в сети, просмотр состояния и
настройку основных параметров сети, таких как IP-адрес. Утилита BRAdmin Light поддерживается в
ОС Windows® 2000/XP, Windows Vista®, Windows Server® 2003/2008 и в Mac OS X 10.3.9 или
компьютерах более поздней версии. Описание установки утилиты BRAdmin Light в ОС Windows® см.
в Руководстве по быстрой установке, прилагаемом к данному аппарату. Для пользователей
Macintosh установка утилиты BRAdmin Light осуществляется автоматически при установке драйвера
принтера. Если драйвер принтера уже установлен, устанавливать его повторно не нужно.
Для получения дополнительной информации об утилите BRAdmin Light посетите веб-сайт
http://solutions.brother.com/.
2
Введение
BRAdmin Professional 3 (Windows®)
1
BRAdmin Professional 3 – это утилита для расширенного управления устройствами Brother,
подключенными к сети. С помощью этой утилиты можно осуществлять поиск устройств Brother в сети
и просматривать состояние устройства в удобном окне, напоминающем окно проводника, цвет
которого меняется в зависимости от состояния каждого устройства. Можно настроить параметры сети
и устройства, а также возможность обновления микропрограммы устройства из компьютера Windows®
по ЛВС. Утилита BRAdmin Professional 3 может также регистрировать активность устройств Вrother по
сети и экспортировать полученные данные в формате HTML, CSV, TXT или SQL.
1
Установите программу Print Auditor Client на клиентский компьютер для пользователей, которым
необходимо контролировать принтеры, подключенные локально. Данная утилита позволяет
контролировать принтеры, подключенные к клиентскому компьютеру через USB или параллельный
интерфейс из программы BRAdmin Professional 3.
Для получения дополнительной информации и загрузки данной программы посетите веб-сайт
http://solutions.brother.com/.
Web BRAdmin (Windows®)
1
Утилита Web BRAdmin предназначена для управления устройствами Brother, подключенными к сети.
С помощью этой утилиты можно осуществлять поиск устройств Brother в сети, просмотр их состояния
и настройку параметров сети.
В отличие от утилиты BRAdmin Professional 3, которая предназначена только для ОС Windows®,
доступ к установленной на сервере утилите Web BRAdmin можно получать с любого клиентского
компьютера, на котором установлен веб-браузер с поддержкой JRE (Java Runtime Environment –
среда исполнения Java). Установив серверную утилиту Web BRAdmin на компьютер с запущенной
службой IIS 1, администраторы получают возможность подключаться с помощью веб-браузера к
серверу Web BRAdmin, который, в свою очередь, соединяется с самим устройством.
Для получения дополнительной информации и загрузки данной программы посетите веб-сайт
http://solutions.brother.com/.
1
Internet Information Server 4.0 или Internet Information Services 5.0/5.1/6.0/7.0
BRPrint Auditor (Windows®)
1
Благодаря программе BRPrint Auditor на аппаратах, подключенных локально, можно воспользоваться
мощными средствами контроля сетевых инструментов управления Brother. С помощью данной
утилиты клиентский компьютер может получать информацию об использовании и состоянии моделей
MFC или DCP, подключенных через параллельный интерфейс или интерфейс USB. Утилита BRPrint
Auditor может передавать эту информацию на другой компьютер по сети с помощью утилиты BRAdmin
Professional 3 или Web BRAdmin 1.45 или более поздней версии. При этом администратор может
проверить информацию о количестве страниц, состоянии тонера и фотобарабана, а также версию
микропрограммы. В дополнение к отчетам на приложения сетевого управления Brother данная
утилита может отправлять информацию об использовании и состоянии непосредственно на
предварительно указанные адреса электронной почте в файлах формата CSV или XML (требуется
поддержка протокола электронной почты SMTP). Утилита BRPrint Auditor также поддерживает
функцию уведомления по электронной почте для передачи предупреждений и сообщений о
состояниях ошибки.
3
Введение
Управление через веб-интерфейс (веб-браузер)
1
Система управления через веб-интерфейс позволяет контролировать состояние принтера Brother или
изменять некоторые параметры его конфигурации с помощью веб-браузера.
1
Примечание
Рекомендуется использовать Microsoft® Internet Explorer® 6.0 (или более поздней версии) или
Firefox 1.0 (или более поздней версии) для Windows® и Safari 1.3 (или более поздней версии) для
Macintosh. Проследите за тем, чтобы в используемом браузере всегда были разрешены JavaScript
и Cookies. Любой другой веб-браузер должен быть совместим с HTTP 1.0 и HTTP 1.1.
Удаленная настройка
1
Программа удаленной настройки позволяет настраивать параметры сети с компьютера Windows® или
Macintosh (ОС Mac OS X 10.3.9 или более поздней версии). (См. раздел Удаленная настройка в
Руководстве по использованию программного обеспечения.)
Интернет-факс/сканирование на сервер электронной почты (только
модели MFC-8880DN и MFC-8890DW)
1
Устройству Brother можно назначить адрес электронной почты, что позволяет передавать, принимать
или переадресовывать документы по локальной сети или сети Интернет на компьютеры или другие
аппараты, поддерживающие функцию Интернет-факса. Перед использованием этой функции
необходимо настроить требуемые параметры устройства с помощью панели управления устройства.
(Для получения дополнительной информации см. раздел Функция Интернет-факса и “Сканировать
и отправить по электронной почте” (сервер электронной почты) (для модели MFC-8880DN и
MFC-8890DW) на стр. 162.) Можно также настроить эти параметры с помощью системы управления
через веб-интерфейс (веб-браузер) (см. разделУправление через веб-интерфейс на стр. 148) или с
помощью удаленной настройки (см. раздел Использование удаленной настройки для изменения
настроек сервера печати (не поддерживается для Windows Server® 2003/2008) (не поддерживается
для моделей DCP-8085DN и DCP-8080DN) на стр. 20).
4
Введение
Типы сетевых подключений
1
1
Пример проводного сетевого подключения
1
В целом, существует два типа подключения к сети: одноранговая сеть и общая сетевая среда.
Одноранговая печать с помощью TCP/IP
1
В одноранговой среде каждый компьютер отправляет данные непосредственно на другое устройство
и получает данные от него. В такой среде отсутствует центральный сервер, контролирующий общий
доступ к файлам и принтеру.
Windows
R
Windows
TCP/IP
R
Windows
R
TCP/IP
1 Маршрутизатор
2 Сетевой принтер (данное устройство)
В небольшой сети, состоящей из 2 или 3 компьютеров, рекомендуется использовать одноранговую
печать, поскольку настроить ее гораздо легче, чем печать через сервер печати, описанную на
следующей странице. См. раздел Печать через принт-сервер на стр. 6.
На каждом компьютере должен использоваться протокол TCP/IP.
Устройству Brother необходимо назначить надлежащий IP-адрес.
Если используются маршрутизаторы, на компьютерах и на устройстве Brother должен быть
настроен адрес шлюза.
Аппарат Brother может также взаимодействовать с компьютерами Macintosh (только TCP/IPсовместимые операционные системы).
5
Введение
Печать через принт-сервер
1
В этом случае каждый компьютер отправляет данные через центральный управляющий компьютер.
Такой компьютер часто называют “сервером” или “сервером печати”. Задачей этого сервера является
управление всеми заданиями печати.
1 Клиентский компьютер
2 Также называется “сервером” или “сервером печати”
3 TCP/IP, USB или параллельный интерфейс 1 (если доступно)
4 Принтер (данное устройство)
В большой сети печать рекомендуется выполнять через принт-сервер.
“Сервер” или “сервер печати” должен использовать протокол печати TCP/IP.
Аппарату Brother необходимо назначить соответствующую конфигурацию IP-адреса, за
исключением случаев, когда аппарат подключен к серверу через USB или параллельный 1
интерфейс.
1
Не поддерживается для моделей MFC-8370DN и MFC-8380DN.
6
1
Введение
Примеры беспроводного сетевого подключения (только для модели
MFC-8890DW)
1
Подключен к компьютеру с помощью имеющейся в сети точки доступа (режим
инфраструктуры)
1
В сети этого типа имеется центральная точка доступа. Эта точка доступа может также выполнять роль
моста или шлюза в проводную сеть. Когда беспроводной аппарат Brother (данный аппарат) подключен
к сети, он может получать все задания на печать через точку доступа.
1 Точка доступа
2 Беспроводной сетевой принтер (данное устройство)
3 Компьютер, поддерживающий беспроводное подключение и подключенный к точке доступа
4 Проводной компьютер, не поддерживающий беспроводное подключение и подключенный
к точке доступа с помощью кабеля Ethernet
Подключен к компьютеру, поддерживающему беспроводное подключение, при
отсутствии в сети точки доступа (режим прямого соединения)
1
В сети этого типа отсутствует центральная точка доступа. Все беспроводные клиенты обмениваются
данными непосредственно друг с другом. Когда беспроводное устройство Brother (данное устройство)
подключено к сети, оно получает все задания на печать непосредственно с компьютера, передающего
данные печати.
1 Беспроводной сетевой принтер (данное устройство)
2 Компьютер, поддерживающий беспроводное подключение
7
1
Введение
Протоколы
1
1
Протоколы и функции TCP/IP
1
Протоколами называются стандартизованные наборы правил передачи данных по сети. С помощью
протоколов пользователи получают доступ к ресурсам, подключенным к сети.
Сервер печати, используемый в этом изделии Brother, поддерживает протокол TCP/IP (Transmission
Control Protocol/Internet Protocol).
TCP/IP является самым распространенным набором протоколов связи. В частности, он открывает
доступ к Интернету и электронной почте. Этот протокол может применяться практически во всех
операционных системах, например, в Windows®, Windows Server®, Macintosh® и Linux®.
На этом устройстве Brother доступны следующие протоколы TCP/IP.
Примечание
• Настройки протокола можно выполнить с помощью интерфейса HTTP (веб-браузер).
См. разделНастройка параметров аппарата с помощью системы управления через вебинтерфейс (веб-браузер) на стр. 149.
• Для получения информации о поддерживаемых протоколах системы безопасности см. раздел
Протоколы безопасности на стр. 174.
DHCP/BOOTP/RARP
1
С помощью протоколов DHCP, BOOTP и RARP IP-адреса назначаются автоматически.
Примечание
Чтобы воспользоваться протоколами DHCP, BOOTP и RARP, обратитесь к сетевому
администратору.
APIPA
1
Если IP-адрес не был назначен вручную (с помощью панели управления устройства или
программного обеспечения BRAdmin) или автоматически (с помощью сервера DHCP, BOOTP или
RARP), протокол Automatic Private IP Addressing (APIPA) автоматически назначит IP-адрес из
диапазона от 169.254.1.0 до 169.254.254.255.
ARP
1
Протокол разрешения адресов выполняет преобразование IP-адреса в MAC-адрес в сети TCP/IP.
Клиент DNS
1
Сервер печати Brother поддерживает функцию клиента DNS (Domain Name System). Благодаря этой
функции сервер печати связывается с другими устройствами, используя свое имя DNS.
Разрешение имен NetBIOS
1
Разрешение имен сетевой системы ввода-вывода позволяет получить IP-адрес другого устройства,
используя имя NetBIOS во время сетевого подключения.
8
Введение
WINS
1
Windows Internet Name Service (Служба имен в Интернете для Windows) – это служба предоставления
информации для разрешения имен NetBIOS путем объединения IP–адреса и имени NetBIOS в
локальной сети.
LPR/LPD
1
1
Это весьма распространенные протоколы печати в сети TCP/IP.
Клиент SMTP
1
Клиент SMTP (Simple Mail Transfer Protocol – простой протокол электронной почты) предназначен для
отправки сообщений электронной почты через Интернет или интрасеть.
Custom Raw Port (по умолчанию используется порт 9100)
1
Это еще один распространенный протокол печати в сети TCP/IP. Используется для передачи
интерактивных данных.
IPP
1
Протокол Internet Printing Protocol (IPP версии 1.0) позволяет выводить документы на печать
напрямую на любой доступный принтер через Интернет.
Примечание
Информацию о протоколе IPPS см. в разделе Протоколы безопасности на стр. 174.
mDNS
1
Протокол mDNS позволяет серверу печати Brother автоматически настраиваться для работы в ОС
Mac OS X с конфигурацией простой сети. (ОС Mac OS X 10.3.9 или более поздней версии.)
TELNET
1
Сервер печати Brother поддерживает настройку через командную строку сервера TELNET.
SNMP
1
Протокол SNMP (Simple Network Management Protocol) используется для управления сетевыми
устройствами, в том числе компьютерами, маршрутизаторами и аппаратами Brother,
поддерживающими работу в сети. Сервер печати Brother поддерживает протоколы SNMPv1,
SNMPv2c и SNMPv3.
Примечание
Информацию о протоколе SNMPv3 см. в разделе Протоколы безопасности на стр. 174.
LLMNR
1
В протоколе LLMNR (LinkLocal Multicast Name Resolution) разрешены имена соседних компьютеров,
если у сети нет сервера DNS (Domain Name System – система доменных имен). Функция
LLMNR Responder работает в среде IPv4 или IPv6 при использовании компьютеров, поддерживающих
функцию LLMNR Sender (например, с ОС Windows Vista®).
9
Введение
Веб-службы
1
Протокол веб-служб позволяет пользователям ОС Windows Vista® установить драйвер принтера
Brother, нажав правой кнопкой мыши значок аппарата, выбрав Пуск / Сеть.
См. разделУстановка при использовании веб-служб (Windows Vista®) на стр. 220.
1
Веб-службы также позволяют проверять текущее состояние устройства с компьютера.
Веб-сервер (HTTP)
1
Веб-сервер, встроенный в сервер печати Brother, позволяет отслеживать состояние сервера и
изменять некоторые его настройки с помощью веб-браузера.
Примечание
• Рекомендуется использовать Microsoft® Internet Explorer® 6.0 (или более поздней версии) или
Firefox 1.0 (или более поздней версии) для Windows® и Safari 1.3 (или более поздней версии) для
Macintosh. Проследите за тем, чтобы в используемом браузере всегда были разрешены JavaScript
и Cookies. Любой другой веб-браузер должен быть совместим с HTTP 1.0 и HTTP 1.1.
• Информацию о протоколе HTTPS см. в разделе Протоколы безопасности на стр. 174.
FTP
1
Протокол FTP (File Transfer Protocol) позволяет устройству Brother сканировать черно-белые или
цветные документы непосредственно на сервер FTP, который расположен в локальной сети или в
Интернете.
SNTP
1
Простой сетевой протокол синхронизации времени используется для синхронизации часов
компьютера в сети TCP/IP. Протокол SNTP можно настроить с помощью системы управления через
веб-интерфейс (веб-браузер). (Для получения дополнительной информации см. раздел Управление
через веб-интерфейс на стр. 148.)
CIFS
1
Общий протокол доступа к интернет-файлам – это стандартный протокол для совместного
использования файлов и принтеров в ОС Windows®.
LDAP (только для моделей MFC-8880DN и MFC-8890DW)
1
Протокол LDAP (Lightweight Directory Access Protocol – облегченный протокол доступа к каталогам)
позволяет аппарату Brother выполнять поиск информации, например, номеров факса и адресов
электронной почты, на сервере LDAP.
IPv6
1
Данный аппарат поддерживает протокол IPv6, протокол Интернета следующего поколения. Для
получения дополнительной информации о протоколе IPv6 посетите веб-сайт
http://solutions.brother.com/.
10
Введение
Другой протокол
1
1
LLTD
1
Протокол LLTD (Link Layer Topology Discovery) позволяет легко найти устройство Brother на карте сети
Windows Vista®. Устройство Brother отображается с отличительным значком и именем узла. По
умолчанию этот протокол отключен. Включить LLTD можно с помощью утилиты BRAdmin Professional
3. Чтобы загрузить утилиту BRAdmin Professional 3 для используемой модели посетите страницу
загрузки по адресу http://solutions.brother.com/.
11
2
Настройка устройства для работы в
сети
2
Обзор
2
2
Прежде чем приступить к использованию устройства Brother в сетевой среде, необходимо установить
программное обеспечение Brother, и настроить необходимые сетевые параметры TCP/IP на самом
устройстве. В этой главе рассматриваются основные операции, которые необходимо выполнить для
печати по сети с использованием протокола TCP/IP.
Для установки программного обеспечения Brother рекомендуется использовать программу установки
Brother с компакт-диска Brother, которая поможет пользователю пройти все этапы установки
программного обеспечения и настройки сети. Следуйте инструкциям на прилагающемся Руководстве
по быстрой установке.
Примечание
Если вы не хотите или не можете использовать программу установки Brother или любые другие
программные средства Brother, для изменения сетевых параметров можно также использовать
панель управления устройства.
Для получения дополнительной информации см. раздел Настройка с панели управления
на стр. 98.
IP-адреса, маски подсети и шлюзы
2
Чтобы использовать устройство в сетевой среде TCP/IP, настройте IP-адрес и маску подсети. IPадрес, назначенный серверу печати, должен находиться в той же логической сети, что и хосткомпьютеры. В противном случае настройте надлежащим образом маску подсети и адрес шлюза.
IP-адрес
2
IP-адрес представляет собой набор чисел, который определяет каждый подключенный к сети
компьютер. IP-адрес состоит из четырех чисел, разделенных точками. Каждое число находится в
диапазоне от 0 до 255.
Пример. В небольшой сети обычно меняются только последние цифры.
• 192.168.1.1
• 192.168.1.2
• 192.168.1.3
12
Настройка устройства для работы в сети
Назначение IP-адреса серверу печати
2
Если в сети используется сервер DHCP, BOOTP или RARP (обычно в сети UNIX®/Linux, ОС Windows ®
2000/XP, Windows Vista® или Windows Server® 2003/2008), сервер печати автоматически получит IPадрес с сервера DHCP и зарегистрирует свое имя во всех службах динамического именования,
совместимых с RFC 1001 и 1002.
2
Примечание
В небольших сетях сервер DHCP может также служить маршрутизатором.
Для получения дополнительной информации о DHCP, BOOTP и RARP см. раздел
Настройка IP-адреса с помощью DHCP на стр. 214.
Настройка IP-адреса с помощью BOOTP на стр. 215.
Настройка IP-адреса с помощью RARP на стр. 216.
Если сервер DHCP, BOOTP и RARP не используется, протокол APIPA (Automatic Private IP Addressing
– автоматическое назначение частных IP-адресов) автоматически назначит IP-адрес из диапазона от
169.254.1.0 до 169.254.254.255. Для получения дополнительной информации об APIPA см. раздел
Настройка IP-адреса с помощью APIPA на стр. 216.
Маска подсети
2
Маски подсети ограничивают связь в сети.
Пример. Компьютер 1 может устанвоить связь с компьютером 2
• Компьютер 1
IP–адрес: 192.168. 1. 2
Маска подсети: 255.255.255.000
• Компьютер 2
IP–адрес: 192.168. 1. 3
Маска подсети: 255.255.255.000
Примечание
“0” обозначает, что в этой части адреса нет ограничения связи.
В рассмотренном выше примере связь осуществляется с любым устройством, IP-адрес которого
начинается с 192.168.1.x. (где x.x. – числа от 0 до 255.)
13
Настройка устройства для работы в сети
Шлюз (и маршрутизатор)
2
Шлюзом называется точка сети, которая служит входом в другую сеть и отправляет данные,
переданные через сеть, по указанному назначению. Маршрутизатор определяет место назначения
данных, полученных на шлюзе. Если место назначения данных находится во внешней сети,
маршрутизатор передает их в эту сеть. Если сеть связана с другими сетями, возможно, потребуется
настроить IP-адрес шлюза. Если IP-адрес шлюза неизвестен, обратитесь к сетевому администратору.
Пошаговая схема
a
2
Настройте параметры TCP/IP.
Задайте IP-адрес
i
См. раздел стр. 15
Задайте маску подсети
i
См. раздел стр. 15
Задайте шлюз
i
См. раздел стр. 15
С помощью утилиты BRAdmin Light
i
См. раздел стр. 18
С помощью утилиты BRAdmin Professional 3
i
См. раздел стр. 19
С помощью панели управления
i
См. раздел стр. 20
С помощью системы управления через вебинтерфейс (веб-браузер)
i
См. раздел стр. 20
С помощью удаленной настройки
i
См. раздел стр. 20
Другими способами
i
См. раздел стр. 21
b
Измените параметры сервера печати.
14
2
Настройка устройства для работы в сети
Настройка IP-адреса и маски подсети
2
Использование утилиты BRAdmin Light для настройки устройства в
качестве сетевого принтера
2
BRAdmin Light
2
Утилита BRAdmin Light предназначена для первоначальной настройки устройств Brother,
подключенных к сети. Данная утилита также предназначена для обнаружения устройств Brother в сети
в окружении TCP/IP, для просмотра их состояния и для изменения настроек сети, таких как IP-адрес.
Утилита BRAdmin Light поддерживается в ОС Windows® 2000/XP, Windows Vista®, Windows Server®
2003/2008 и в Mac OS X 10.3.9 или более поздней версии.
Настройка устройства с помощью утилиты BRAdmin Light
2
Примечание
• Используйте утилиту BRAdmin Light, которая находится на компакт-диске, входящем в комплект
изделия Brother. Последнюю версию утилиты Brother BRAdmin Light можно также загрузить с вебсайта http://solutions.brother.com/.
• Если необходимы более широкие возможности управления принтером, используйте последнюю
версию утилиты BRAdmin Professional 3, которую можно загрузить с веб-сайта
http://solutions.brother.com/. Эта утилита доступна только для пользователей ОС Windows®.
• Если используется функция брандмауэра антишпионских программ или антивирусные
приложения, временно отключите их. Убедившись в том, что можно выполнить печать, настройте
программное обеспечение, следуя инструкциям.
• Имя узла: имя узла отображается в текущем окне утилиты BRAdmin Light. По умолчанию в
аппарате используется имя узла сервера печати “BRNxxxxxxxxxxxx” для проводной сети или
“BRWxxxxxxxxxxxx” для беспроводной сети. (“xxxxxxxxxxxx” – это MAC-адрес / адрес Ethernet
аппарата.)
• По умолчанию для серверов печати Brother установлен пароль “access”.
a
Запустите утилиту BRAdmin Light.
Для пользователей ОС Windows® 2000/XP, Windows Vista® и Windows Server® 2003/2008
Выберите Пуск / Все программы 1 / Brother / BRAdmin Light / BRAdmin Light.
1
Программы для пользователей ОС Windows® 2000
Для пользователей ОС Mac OS X 10.3.9 или более поздней версии
Дважды щелкните Mac OS X или Macintosh HD (ЖД Macintosh) (загрузочный диск) / Library
(Библиотека) / Printers (Принтеры) / Brother / Utilities (Утилиты) / файл BRAdmin Light.jar.
b
Утилита BRAdmin Light автоматически начнет поиск новых устройств.
15
2
Настройка устройства для работы в сети
c
Дважды щелкните ненастроенное устройство.
Windows®
Macintosh
2
Примечание
• Если для сервера печати установлены заводские настройки по умолчанию (если сервер
DHCP/BOOTP/RARP не используется), устройство отобразится в окне утилиты BRAdmin Light как
Unconfigured (Не настроено).
• Чтобы узнать имя узла и MAC-адрес (адрес Ethernet), распечатайте список конфигурации сети.
См. разделПечать списка конфигурации сети на стр. 129.
d
Выберите STATIC в области BOOT Method (Метод загрузки). Введите IP Address (IP-адрес),
Subnet Mask (Maскa подсети) и Gateway (Шлюз) (при необходимости) сервера печати.
Windows®
e
f
Macintosh
Нажмите OK.
Если IP-адрес указан правильно, сервер печати Brother появится в списке устройств.
16
Настройка устройства для работы в сети
Настройка принтера в сети с помощью панели управления
2
Можно настроить используемый аппарат для работы в сети с помощью меню Сеть панели
управления.
См. разделНастройка с панели управления на стр. 98.
Другие способы настройки устройства для работы в сети
2
2
Аппарат можно настроить для работы в сети другими способами.
См. разделДругие способы настройки IP-адреса (для опытных пользователей и
администраторов) на стр. 214.
17
Настройка устройства для работы в сети
Изменение параметров сервера печати
2
Примечание
(Только модель MFC-8890DW) При использовании беспроводной сети необходимо настроить
параметры беспроводной связи, чтобы изменить настройки сервера печати.
См. разделНастройте аппарат для работы в беспроводной сети на стр. 35.
Изменение параметров сервера печати с помощью утилиты BRAdmin
Light
a
2
2
Запустите утилиту BRAdmin Light.
Для пользователей ОС Windows® 2000/XP, Windows Vista® и Windows Server® 2003/2008
Выберите Пуск / Все программы 1 / Brother / BRAdmin Light / BRAdmin Light.
1
Программы для пользователей ОС Windows® 2000
Для пользователей ОС Mac OS X 10.3.9 или более поздней версии
Дважды щелкните Mac OS X или Macintosh HD (ЖД Macintosh) (загрузочный диск) / Library
(Библиотека) / Printers (Принтеры) / Brother / Utilities (Утилиты) / файл BRAdmin Light.jar.
b
c
d
e
Выберите сервер печати, параметры которого необходимо изменить.
Выберите Network Configuration (Конфигурация сети) в меню Control (Управление).
Введите пароль. По умолчанию установлен пароль “access”.
Теперь параметры сервера печати можно изменять.
Примечание
При необходимости изменения большего количества настроек используйте утилиту BRAdmin
Professional 3, которую можно загрузить с веб-сайта http://solutions.brother.com/. (только для
пользователей Windows®)
18
Настройка устройства для работы в сети
Изменение параметров сервера печати с помощью утилиты BRAdmin
Professional 3 (Windows®)
2
Примечание
• Используйте последнюю версию утилиты BRAdmin Professional 3, которую можно загрузить с вебсайта http://solutions.brother.com/. Эта утилита доступна только для пользователей ОС Windows®.
• Если используется функция брандмауэра антишпионских программ или антивирусные
приложения, временно отключите их. Убедившись в том, что можно выполнить печать, настройте
программное обеспечение, следуя инструкциям.
• Имя узла. Имя узла для каждого устройства Brother в сети отображается в утилите BRAdmin
Professional 3. По умолчанию используется имя узла “BRNxxxxxxxxxxxx” для проводной сети или
“BRWxxxxxxxxxxxx” для беспроводной сети. (“xxxxxxxxxxxx” – это MAC-адрес / адрес Ethernet
аппарата.)
a
Запустите утилиту BRAdmin Professional (в ОС Windows® 2000/XP, Windows Vista® и
Windows Server® 2003/2008), выбрав Пуск / Все программы 1 / Утилиты Brother Administrator /
Brother BRAdmin Professional 3 / BRAdmin Professional 3.
1
b
c
d
e
Программы для пользователей ОС Windows® 2000
Выберите сервер печати, параметры которого необходимо настроить.
Выберите Настрoить устройство в меню Управление.
Введите пароль, если он установлен. По умолчанию установлен пароль “access”.
Теперь параметры сервера печати можно изменять.
Примечание
• Если для сервера печати установлены заводские настройки по умолчанию без использования
сервера DHCP, BOOTP или RARP, устройство отобразится в окне утилиты BRAdmin Professional 3
как APIPA.
• Чтобы узнать имя узла и MAC-адрес / адрес Ethernet, распечатайте список конфигурации сети. (Для
получения информации о печати списка конфигурации сети на сервере печати см. раздел Печать
списка конфигурации сети на стр. 129.)
19
2
Настройка устройства для работы в сети
Изменение параметров сервера печати с помощью панели управления
2
Параметры сервера печати можно настроить и изменить с помощью меню Сеть панели управления.
См. разделНастройка с панели управления на стр. 98.
Использование системы управления через веб-интерфейс (веб-браузер)
для изменения параметров сервера печати/сканирования
2
2
Используйте стандартный веб-браузер для изменения настроек принтера с помощью протокола HTTP
(Hyper Text Transfer Protocol). (См. раздел Настройка параметров аппарата с помощью системы
управления через веб-интерфейс (веб-браузер) на стр. 149.)
Использование удаленной настройки для изменения настроек сервера
печати
(не поддерживается для Windows Server® 2003/2008)
(не поддерживается для моделей DCP-8085DN и DCP-8080DN)
2
Удаленная настройка для ОС Windows®
2
Приложение удаленной настройки позволяет настраивать параметры сети из приложения ОС
Windows®. При запуске этого приложения параметры устройства будут автоматически загружены на
ПК и показаны на экране компьютера. При изменении параметров их можно загрузить
непосредственно на устройство.
a
Нажмите кнопку Пуск, выберите Все программы 1, Brother, MFC-XXXX LAN, а затем
Дистанционная.
1
b
c
d
Программы для пользователей ОС Windows® 2000
Введите пароль. По умолчанию установлен пароль “access”.
Нажмите TCP/IP.
Теперь параметры сервера печати можно изменять.
20
Настройка устройства для работы в сети
Удаленная настройка для Macintosh
2
Приложение удаленной настройки позволяет настраивать многие параметры МФУ из приложения
Macintosh. При запуске этого приложения параметры аппарата будут автоматически загружены на
компьютер Macintosh и отображены на экране компьютера Macintosh. При изменении параметров их
можно загрузить непосредственно на устройство.
a
Дважды щелкните значок Mac OS X или Macintosh HD (ЖД Macintosh) (загрузочный диск) на
рабочем столе, Library (Библиотека), Printers (Принтеры), Brother, а затем Utilities (Утилиты).
b
c
d
e
Дважды щелкните значок Remote Setup (Удаленная настройка).
2
Введите пароль. По умолчанию установлен пароль “access”.
Нажмите TCP/IP.
Теперь параметры сервера печати можно изменять.
Использование других способов изменения параметров сервера печати
2
Сетевой принтер можно настроить и другими способами.
См. разделДругие способы настройки IP-адреса (для опытных пользователей и
администраторов) на стр. 214.
21
3
Настройка аппарата для работы в
беспроводной сети (для модели
MFC-8890DW)
3
Обзор
3
Для подключения аппарата к беспроводной сети рекомендуется следовать шагам, приведенным в
Руководстве по быстрой установкe, используя мастер установки в меню Сеть панели управления
аппарата. Этот способ позволяет легко подключить устройство к беспроводной сети.
В этой глава приведены дополнительные способы настройки параметров беспроводной сети. Для
получения информации о настройках TCP/IP см. раздел Настройка IP-адреса и маски подсети
на стр. 15. Далее в разделе Сетевая печать из ОС Windows®: печать по TCP/IP в одноранговой
сети на стр. 135 или Сетевая печать из компьютера Macintosh с использованием драйвера BRScript 3 на стр. 143 приводятся сведения по установке сетевого программного обеспечения и
драйверов в операционной системе, установленной на компьютер.
Примечание
• Для достижения оптимальных результатов при обычной ежедневной печати документов
расположите аппарат Brother как можно ближе к точке доступа к сети/маршрутизатор, по
возможности, без препятствий между ними. Крупные объекты и стены между двумя устройствами,
а также помехи от других электронных устройств, могут влиять на скорость передачи данных
документов.
Из-за этих факторов беспроводное соединение может оказаться не лучшим выбором для
некоторых типов документов или приложений. При печати больших файлов, таких как
многостраничные документы с текстом и большими рисунками, возможно, следует выбрать
проводную сеть Ethernet для более быстрой передачи данных или подключение USB для
повышения общей скорости печати.
• Хотя аппарат Brother MFC-8890DW может использоваться как в проводной, так и в беспроводной
сети, одновременно может использоваться только один способ подключения.
22
3
Настройка аппарата для работы в беспроводной сети (для модели MFC-8890DW)
Термины и понятия, используемые в беспроводных
сетях
3
Если требуется использовать аппарат в беспроводной сети, необходимо настроить аппарат для
соответствия параметрам используемой беспроводной сети. В этом разделе приводятся некоторые
основные термины и понятия, используемые в таких настройках, которые могут быть полезны при
задании конфигурации устройства для работы в беспроводной сети.
Идентификатор SSID (Service Set Identifier – идентификатор набора услуг)
и каналы
3
3
Для указания беспроводной сети, к которой требуется подключиться, необходимо задать
идентификатор SSID и канал.
SSID
Каждая беспроводная сеть обладает собственным уникальным именем сети, которое технически
называется идентификатором SSID или ESSID (Extended Service Set Identifier – идентификатор
расширенного набора услуг). Идентификатор SSID представляет собой значение длиной 32 байта
или менее, которое присваивается точке доступа. Беспроводные сетевые устройства, которые
требуется связать с беспроводной сетью, должны соответствовать точке доступа. Точка доступа и
беспроводные сетевые устройства регулярно передают сетевые пакеты (называемые маяками),
содержащие информацию об идентификаторе SSID. Когда беспроводное сетевое устройство
получает сообщение-маяк, можно определить беспроводную сеть, расположенную достаточно
близко, чтобы ее радиосигналы доходили до данного устройства.
Каналы
В беспроводных сетях используются каналы. Каждый беспроводной канал имеет собственную
частоту. При работе в беспроводной сети можно использовать до 14 различных каналов. Однако
во многих странах количество доступных каналов ограничено. (Для получения дополнительной
информации см. раздел Беспроводная сеть на стр. 224.)
23
Настройка аппарата для работы в беспроводной сети (для модели MFC-8890DW)
Аутентификация и шифрование
3
В большинстве беспроводных сетей используются определенные настройки защиты. Эти настройки
защиты определяют аутентификацию (порядок идентификации устройства сетью) и шифрование
(порядок шифрования данных при передаче по сети). Если при настройке беспроводного
устройства Brother эти параметры заданы неправильно, устройство не сможет подключиться
к беспроводной сети. Поэтому настраивать эти параметры следует внимательно. Ниже приведена
информация о способах аутентификации и шифрования, поддерживаемых беспроводным
устройством Brother.
Способы аутентификации
3
3
Принтер Brother поддерживает следующие способы:
Открытая система
Беспроводным устройствам разрешен доступ к сети без выполнения аутентификации.
Общий ключ
Все устройства используют для доступа к беспроводной сети общий предварительно заданный
секретный ключ.
Беспроводной аппарат Brother использует ключи WEP в качестве предварительно заданных.
WPA-PSK/WPA2-PSK
Использует ключ Wi-Fi Protected Access Pre-shared key (WPA-PSK/WPA2-PSK), с помощью которого
беспроводной аппарат Brother связывается с точками доступа, используя шифрование TKIP для
WPA-PSK или AES для WPA-PSK и WPA2-PSK (WPA-Personal).
LEAP
Протокол Cisco LEAP (Light Extensible Authentication Protocol — легкий расширяемый протокол
проверки подлинности) был разработан компанией Cisco Systems, Inc. Для выполнения
аутентификации этот протокол использует идентификатор пользователя и пароль.
24
Настройка аппарата для работы в беспроводной сети (для модели MFC-8890DW)
EAP-FAST
Протокол EAP-FAST (Extensible Authentication Protocol-Flexible Authentication via Secured Tunnel –
расширяемый протокол проверки подлинности-гибкая аутентификация через защищенное
туннелирование) разработан компанией Cisco Systems, Inc. Этот протокол использует
идентификатор пользователя и пароль для аутентификации и алгоритм ключа зашифрованиярасшифрования для выполнения процесса туннельной аутентификации.
Аппарат Brother поддерживает следующие способы внутренней аутентификации.
3
• EAP-FAST/NONE
Для сетей CCXv3 используется аутентификация EAP-FAST. Внутренняя аутентификация не
используется.
• EAP-FAST/MS-CHAPv2
Для сетей CCXv4 используется аутентификация EAP-FAST. В качестве способа внутренней
аутентификации используется MS-CHAPv2.
• EAP-FAST/GTC
Для сетей CCXv4 используется аутентификация EAP-FAST. В качестве способа внутренней
аутентификации используется GTC.
Способы шифрования
3
Шифрование служит для защиты данных, передаваемых по беспроводной сети. Беспроводное
устройство Brother поддерживает следующие способы шифрования:
Нет
Шифрование не используется.
WEP
При использовании способа WEP (Wired Equivalent Privacy) данные передаются и принимаются с
ключом защиты.
TKIP
Протокол TKIP (Temporal Key Integrity Protocol) обеспечивает попакетное шифрование,
включающее проверку целостности сообщения и механизм повторного шифрования.
AES
Стандарт AES (Advanced Encryption Standard) представляет собой надежный стандарт
шифрования для Wi-Fi®.
CKIP
Оригинальный протокол обеспечения целостности ключа для протокола LEAP, разработанного
корпорацией Cisco Systems, Inc.
25
Настройка аппарата для работы в беспроводной сети (для модели MFC-8890DW)
Сетевой ключ
3
Для каждого способа защиты существуют некоторые правила:
Открытая система/общий ключ с WEP
Этот ключ представляет собой 64- или 128-битное число, которое требуется вводить в формате
ASCII или в шестнадцатеричном формате.
• 64 (40) бит ASCII:
3
Используются 5 текстовых символов, например, “WSLAN” (с учетом регистра).
• 64 (40) бит шестнадцатеричный:
Используются 10 шестнадцатеричных цифр, например, “71f2234aba”
• 128 (104) бит ASCII:
Используются 13 текстовых символов, например, “Wirelesscomms” (с учетом регистра)
• 128 (104) бит шестнадцатеричный:
Используются 26 шестнадцатеричных цифр, например, “71f2234ab56cd709e5412aa2ba”
WPA-PSK/WPA2-PSK и TKIP или AES
Использует ключ Pre-Shared Key (PSK) длиной от 8 до 63 символов.
LEAP
Используется идентификатор пользователя и пароль.
• Идентификатор пользователя: не более 64 символов.
• Пароль: не более 32 символов.
EAP-FAST
Используется идентификатор пользователя и пароль.
• Идентификатор пользователя: не более 64 символов.
• Пароль: не более 32 символов.
26
Настройка аппарата для работы в беспроводной сети (для модели MFC-8890DW)
Пошаговая схема настройки конфигурации беспроводной
сети
Для режима инфраструктуры
a
3
Проверьте свою сетевую среду. См. стр. 30.
Режим инфраструктуры
Подключение к компьютеру через точку
доступа
b
3
3
Режим прямого соединения
стр. 29
или
См.
Подключение к компьютеру,
поддерживающему беспроводную связь,
без точки доступа
Проверьте способ настройки беспроводной сети. См. стр. 32.
Использование
Мастера
установки с
панели
управления
(рекомендуется)
Использование
меню
SES/WPS/AOSS™
панели
управления
(автоматический
беспроводной
режим)
Вариант с
использованием
PIN-кода
функции Wi-Fi
Protected Setup
Использование
программы
установки Brother
Временное
использование
сетевого кабеля
Использование
меню
SES/WPS/AOSS™
панели
управления
(автоматический
беспроводной
режим)
27
Настройка аппарата для работы в беспроводной сети (для модели MFC-8890DW)
c
Настройте аппарат для работы в беспроводной сети. См. стр. 35.
См. раздел
стр. 35
См. раздел
стр. 40
См. раздел
стр. 43
(Windows®)
См. стр. 46
(Macintosh)
См. стр. 73
(Windows®)
См. стр. 56
(Macintosh)
См. стр. 83
3
Установка драйверов и программного обеспечения (См. Руководство по быстрой установке)
Настройка параметров беспроводной сети и установка драйверов и программного
обеспечения завершены.
28
Настройка аппарата для работы в беспроводной сети (для модели MFC-8890DW)
Для режима прямого соединения
a
3
Проверьте свою сетевую среду. См. стр. 30.
Режим прямого соединения
Подключение к компьютеру,
поддерживающему беспроводную связь,
без точки доступа
b
или
См. стр. 27
Подключение к компьютеру через точку
доступа
3
Проверьте способ настройки беспроводной сети. См. стр. 32.
Использование Мастера установки с панели
управления (рекомендуется)
c
Режим инфраструктуры
Использование программы
установки Brother
Настройте аппарат для работы в беспроводной сети. См. стр. 35.
См. раздел стр. 35
(Windows®) См. стр. 61
(Macintosh) См. стр. 88
Установка драйверов и программного обеспечения (См. Руководство по быстрой установке)
Настройка параметров беспроводной сети и установка драйверов и программного
обеспечения завершены.
29
Настройка аппарата для работы в беспроводной сети (для модели MFC-8890DW)
Проверьте свою сетевую среду
3
Подключение к компьютеру с помощью имеющейся в сети точки доступа
(режим прямого соединения)
3
1
3
4
2
3
1 Точка доступа
2 Беспроводной сетевой принтер (данное устройство)
3 Компьютер,поддерживающий беспроводное подключение, соединенный с точкой доступа
4 Проводной компьютер, не поддерживающий беспроводное подключение и подключенный
к точке доступа с помощью кабеля Ethernet
30
Настройка аппарата для работы в беспроводной сети (для модели MFC-8890DW)
Подключение к компьютеру, поддерживающему беспроводное
подключение, при отсутствии в сети точки доступа (режим прямого
соединения)
3
В сети этого типа отсутствует центральная точка доступа. Все беспроводные клиенты обмениваются
данными непосредственно друг с другом. Когда беспроводное устройство Brother (данное устройство)
подключено к сети, оно получает все задания на печать непосредственно с компьютера, передающего
данные печати.
2
1
2
1 Беспроводной сетевой принтер (данное устройство)
2 Компьютер, поддерживающий беспроводное подключение
Примечание
Беспроводное сетевое подключение для продуктов Windows Server® в режиме прямого соединения
не гарантируется.
31
3
Настройка аппарата для работы в беспроводной сети (для модели MFC-8890DW)
Проверьте способ настройки беспроводной сети
3
Существует четыре способа для настройки аппарата для работы в беспроводной сети. Используйте
панель управления аппарата (рекомендуется), SES/ WPS/ AOSS™ на панели управления, вариант с
использованием PIN-кода функции Wi-Fi Protected Setup или программу установки Brother. Порядок
настройки зависит от сетевой среды.
3
Настройка с помощью мастера установки панели управления аппарата
для работы в беспроводной сети
3
Для настройки параметров беспроводной сети рекомендуется использовать панель управления
устройства. С помощью функции Мастер уст-ки панели управления можно с легкостью подключить
аппарат Brother к используемой беспроводной сети. Перед продолжением установки необходимо
узнать настройки беспроводной сети. (См. раздел Использование Мастера установки с панели
управления на стр. 35.)
Настройка с использованием функций SES/WPS или AOSS™ с помощью
меню панели управления (Режим автоматической настройки) (только
режим инфраструктуры)
3
Если точка беспроводного доступа (A) поддерживает функцию SecureEasySetup™,
Wi-Fi Protected Setup (PBC 1) или AOSS™, настройку аппарата можно выполнить без использования
компьютера. (См. раздел Использование меню SES/WPS или AOSS™ панели управления для
настройки аппарата для работы в беспроводной сети (автоматический беспроводной режим)
на стр. 40.)
A
1
Настройка нажатием клавиши
32
Настройка аппарата для работы в беспроводной сети (для модели MFC-8890DW)
Настройка с использованием PIN-кода функции Wi-Fi Protected Setup
(только режим инфраструктуры)
3
Если точка беспроводного доступа (A) поддерживает функцию Wi-Fi Protected Setup, настройку можно
выполнить также с использованием PIN-кода функции Wi-Fi Protected Setup. (См. раздел Вариант с
использованием PIN-кода функции Wi-Fi Protected Setup на стр. 43.)
Подключение, когда точка беспроводного доступа/маршрутизатор (A) используется как
регистратор 1
3
A
Соединение, при котором другое устройство (C), например компьютер, используется в качестве
регистратора 1.
A
C
1
Регистратор – это устройство, управляющее беспроводной ЛВС.
33
Настройка аппарата для работы в беспроводной сети (для модели MFC-8890DW)
Настройка с использованием находящейся на компакт-диске программы
установки Brother, предназначенной для настройки беспроводного
сетевого устройства
3
Можно также использовать программу установки Brother с компакт-диска, прилагаемого к принтеру.
На экран будут выводится инструкции, после выполнения которых можно будет использовать
беспроводное сетевое устройство Brother. Перед продолжением установки необходимо узнать
настройки беспроводной сети. (См. раздел Использование программы установки Brother с компактдиска для настройки аппарата для работы в беспроводной сети на стр. 45.)
Настройка с временным использованием сетевого кабеля
3
Если в одной сети присутствует концентратор или маршрутизатор Ethernet с точкой беспроводного
доступа (A) аппарата, можно временно подключить концентратор или маршрутизатор к аппарату с
помощью кабеля Ethernet (B). Это простой способ настройки аппарата. Он позволяет дистанционно
настроить устройство с компьютера, подключенного к сети.
A
B
34
3
Настройка аппарата для работы в беспроводной сети (для модели MFC-8890DW)
Настройте аппарат для работы в беспроводной сети
3
ВАЖНАЯ ИНФОРМАЦИЯ
• Если требуется подключить устройство Brother к компьютерной сети, рекомендуется
предварительно обратиться к системному администратору. Перед продолжением установки
необходимо узнать настройки беспроводной сети.
3
• Если параметры беспроводной связи данного аппарата уже настраивались, для повторной
настройки этих параметров необходимо сбросить настройки сети ЛВС. Нажмите Меню, 7, 0, чтобы
выбрать Сброс сет.наст, клавишу 1, чтобы выбрать Сброс, после чего нажмите 1 для выбора Да,
чтобы принять изменения. Аппарат автоматически перезапустится.
Использование Мастера установки с панели управления
3
Можно настроить аппарат Brother с помощью функции Мастер уст-ки. Она расположена в меню
Сеть на панели управления аппарата. Дальнейшую информацию см. в приведенных ниже пунктах.
a
Запишите настройки беспроводной сети, заданные в точке доступа или беспроводном
маршрутизаторе. Если настройки неизвестны, обратитесь к сетевому администратору или
производителю точки доступа/маршрутизатора.
Проверьте и запишите текущие значения параметров беспроводной сети.
Имя сети: (SSID / ESSID)
Режим обмена
данными
Способ аутентификации
Режим
шифрования
Инфраструктура
Открытая система
WEP 2
НЕТ
Общий ключ
WEP
WPA/WPA2-PSK 1
AES
Сетевой ключ 4
—
2
TKIP 3
LEAP
CKIP
EAP-FAST/НЕТ
AES
EAP-FAST/MS-CHAPv2
TKIP
EAP-FAST/GTC
Режим прямого
соединения (Ad hoc)
Открытая система
WEP 2
НЕТ
—
35
Настройка аппарата для работы в беспроводной сети (для модели MFC-8890DW)
1
WPA/WPA2-PSK – это предварительно заданный общий ключ защищенного доступа Wi-Fi, позволяющий беспроводному аппарату
Brother связываться с точками доступа, используя шифрование TKIP или AES (WPA-Personal). WPA2-PSK (AES) и WPA-PSK
(TKIP/AES) использует предварительно заданный общий ключ (PSK) длиной от 8 до 63 символов.
2
Ключ WEP предназначен для сетей с 64- или 128-битным шифрованием и может содержать как цифры, так и буквы. Если
указанная выше информация неизвестна, необходимо ознакомиться с документацией, прилагаемой к точке доступа или
беспроводному маршрутизатору. Этот ключ представляет собой 64-битное или 128-битное значение, которое вводится в формате
ASCII или ШЕСТНАДЦАТЕРИЧНОМ формате.
Пример:
64-битный ASCII:
используются 5 текстовых символов, например “Hello” (с учетом
регистра)
64-битный
шестнадцатеричный:
используются 10 цифр шестнадцатеричных данных, например
“71f2234aba”
128-битный ASCII:
используются 13 текстовых символов, например
3
“Wirelesscomms” (с учетом регистра)
128-битный
шестнадцатеричный:
используются 26 цифр шестнадцатеричных данных,
например “71f2234ab56cd709e5412aa3ba”
3
Этот режим поддерживается только для WPA-PSK.
4
Ключ шифрования, ключ WEP, фраза-пароль. Для LEAP и EAP-FAST запишите имя и пароль.
Пример:
3
Имя сети: (SSID / ESSID)
HELLO
Режим обмена
данными
Способ аутентификации
Режим
шифрования
Сетевой ключ
Инфраструктура
WPA2-PSK
AES
12345678
b
Вставьте вилку кабеля питания аппарата в электрическую розетку переменного тока. Включите
выключатель питания устройства.
c
d
Нажмите клавишу Меню на панели управления аппарата Brother.
e
С помощью a или b выберите Беспровод.сеть.
Нажмите клавишу OK.
f
С помощью a или b выберите Мастер уст-ки.
Нажмите клавишу OK.
g
Если отобразится следующее сообщение, с помощью a или b выберите Вкл. и нажмите OK. При
такой настройке интерфейс проводной сети отключается.
С помощью a или b выберите Сеть.
Нажмите клавишу OK.
72.Беспровод.сеть
Вкл. беспр.сеть?
a
Вкл.
b
Откл.
Выбер. ab или OK
36
Настройка аппарата для работы в беспроводной сети (для модели MFC-8890DW)
h
Устройство производит поиск сети и отображает список доступных идентификаторов SSID. В
списке должен присутствовать записанный ранее идентификатор SSID. Если аппарат обнаружил
несколько используемых сетей, с помощью клавиш a и b выберите нужную сеть, после чего
нажмите клавишу OK. Перейдите к шагу l.
Если в точке доступа отключена вещательная передача идентификатора SSID, необходимо
вручную добавить требуемое имя SSID. Перейдите к шагу i.
i
3
Выберите <Новый SSID> с помощью a или b.
Нажмите клавишу OK. Перейдите к шагу j.
72.Беспровод.сеть
SSID
a
<Новый SSID>
b
Выбер. ab или OK
j
Введите новое имя SSID. (О ручном вводе текста см. раздел Ввод текста на стр. 239.)
Нажмите клавишу OK.
72.Беспровод.сеть
SSID:
Введ. и нажм. OK
k
С помощью a или b выберите Инфраструктура.
Нажмите клавишу OK. Перейдите к шагу l.
Если выбрано значение Ad-hoc, переходите к шагу m.
72.Беспровод.сеть
Выбор режима
a
Ad-hoc
b
Инфраструктура
Выбер. ab или OK
l
С помощью a или b выберите способ аутентификации, после чего нажмите клавишу OK.
72.Беспровод.сеть
Выбор аутентиф.
a
Открытая система
b
Общий ключ
Выбер. ab или OK
Если выбрано значение
Если выбрано значение
Если выбрано значение
Если выбрано значение
Если выбрано значение
шагу q.
1
Открытая система, переходите к шагу m.
Общий ключ, переходите к шагу n.
WPA/WPA2-PSK, переходите к шагу q.
LEAP, переходите к шагу r.
EAP-FAST/Нет, EAP-FAST/MSCHAP 1 или EAP-FAST/GTC, переходите к
Отображается на ЖКД как EAP-FAST/MSCHAPv2.
37
Настройка аппарата для работы в беспроводной сети (для модели MFC-8890DW)
m
С помощью a или b выберите тип шифрования, Нет или WEP, после чего нажмите клавишу OK.
72.Беспровод.сеть
Тип шифрования?
a
Нет
b
WEP
Выбер. ab или OK
Если выбрано значение Нет, переходите к шагу t.
Если выбрано значение WEP, переходите к шагу n.
n
3
С помощью a или b выберите ключ (КЛЮЧ1, КЛЮЧ2, КЛЮЧ3, КЛЮЧ4), после чего нажмите клавишу
OK.
72.Беспровод.сеть
Ключ WEP
a
КЛЮЧ1:xxxxxx
b
КЛЮЧ2:
Выбер. ab или OK
Если выбран ключ, для которого отображаются символы **********, переходите к шагу o.
Если выбран пустой ключ, переходите к шагу p.
o
Если необходимо изменить ключ, выбранный в шаге n, с помощью a или b выберите Изменить.
Нажмите клавишу OK. Перейдите к шагу p.
Если нужно сохранить ключ, выбранный в шаге n, с помощью a или b выберите Сохранить.
Нажмите клавишу OK. Перейдите к шагу t.
72.Беспровод.сеть
КЛЮЧ1:xxxxxx
a
1.Изменить
b
2.Сохранить
Выбер. ab или OK
p
Введите новый ключ WEP. Нажмите клавишу OK. Перейдите к шагу t. (О ручном вводе текста
см. раздел Ввод текста на стр. 239.)
72.Беспровод.сеть
WEP:
Введ. и нажм. OK
q
С помощью a или b выберите тип шифрования, TKIP или AES. Нажмите клавишу OK.
Если в шаге l выбрано значение WPA/WPA2-PSK, переходите к шагу s.
Если в шаге l выбрано значение EAP-FAST, переходите к шагу r.
72.Беспровод.сеть
Тип шифрования?
a
TKIP
b
AES
Выбер. ab или OK
38
Настройка аппарата для работы в беспроводной сети (для модели MFC-8890DW)
r
Введите имя пользователя и нажмите клавишу OK. Перейдите к шагу s. (О ручном вводе текста
см. раздел Ввод текста на стр. 239.)
72.Беспровод.сеть
ПОЛЬЗОВАТЕЛЬ:
Введ. и нажм. OK
s
Введите пароль и нажмите клавишу OK. Перейдите к шагу t. (О ручном вводе текста см. раздел
Ввод текста на стр. 239.)
72.Беспровод.сеть
ПАРОЛЬ:
Введ. и нажм. OK
t
Чтобы применить настройки, выберите Да. Для отмены выберите Нет.
72.Беспровод.сеть
Применить наст.?
a
1.Да
b
2.Нет
Выбер. ab или OK
Если выбрано значение Да, переходите к шагу u.
Если выбрано значение Нет, вернитесь к шагу h.
u
v
Устройства начинает подключение к выбранному беспроводному устройству.
При успешном подключении беспроводного устройства на дисплее в течение одной минуты на
дисплее будет отображаться Подключена и настройка будет завершена.
72.Беспровод.сеть
Подключена
Если выполнить подключение не удалось, в течение одной минуты на дисплее будет
отображаться Сбой соединения. См. раздел Устранение неисправностей, связанных с
использованием беспроводной сети (только модель MFC-8890DW) на стр. 210.
(Windows®)
Настройка беспроводной сети завершена. Если требуется продолжить установку
драйверов и программного обеспечения, необходимых для работы с устройством,
выберите в меню компакт-диска пункт Установить MFL-Pro Suite.
(Macintosh)
Настройка беспроводной сети завершена. Если требуется продолжить установку
драйверов и программного обеспечения, необходимых для работы с устройством,
выберите в меню компакт-диска пункт Start Here OSX (Запуск OSX).
39
3
Настройка аппарата для работы в беспроводной сети (для модели MFC-8890DW)
Использование меню SES/WPS или AOSS™ панели управления для
настройки аппарата для работы в беспроводной сети (автоматический
беспроводной режим)
3
Если точка беспроводного доступа/маршрутизатор поддерживает функцию SecureEasySetup™,
Wi-Fi Protected Setup (PBC 1) или AOSS™, данный аппарат можно легко настроить, даже не зная
параметры беспроводной сети. На панели управления устройства Brother предусмотрено меню
SES/WPS/AOSS™. Эта функция автоматически определяет режим, используемый точкой доступа:
SecureEasySetup™, Wi-Fi Protected Setup или AOSS™. С помощью кнопки на точке беспроводного
доступа/маршрутизаторе и аппарате можно настроить параметры беспроводной сети и безопасности.
Для получения информации о доступе к режиму настройки “одним нажатием” см. руководство
пользователя точки беспроводного доступа/маршрутизатора.
1
Настройка нажатием клавиши
Примечание
На маршрутизаторах или точках доступа, поддерживающих функцию SecureEasySetup™, WiFi Protected Setup или AOSS™, имеются показанные ниже символы.
a
Вставьте вилку кабеля питания аппарата в электрическую розетку переменного тока. Включите
выключатель питания устройства.
b
Нажмите Меню, 7, 2, 7. С помощью a или b выберите Вкл. и нажмите клавишу OK.
Нажмите клавишу Стоп/Выход.
72.Беспровод.сеть
7.Б/пр.сеть вкл.
a
Вкл.
b
Откл.
Выбер. ab или OK
c
Нажмите Меню, 7, 2, 3 для SES/WPS/AOSS.
Эта функция автоматически определяет режим (SecureEasySetup™, Wi-Fi Protected Setup или
AOSS™), используемый точкой доступа для настройки аппарата.
Примечание
Если точка беспроводного доступа поддерживает функцию Wi-Fi Protected Setup (с
использованием PIN-кода) и требуется настроить аппарат с использованием PIN-кода (личный
идентификационный номер), см. раздел Вариант с использованием PIN-кода функции Wi-Fi
Protected Setup на стр. 43.
40
3
Настройка аппарата для работы в беспроводной сети (для модели MFC-8890DW)
d
Аппарат в течение 2 минут производит поиск точки доступа, поддерживающей функцию
SecureEasySetup™, Wi-Fi Protected Setup или AOSS™.
72.Беспровод.сеть
3.SES/WPS/AOSS
Настройка WLAN
e
Установите для точки доступа режим SecureEasySetup™, Wi-Fi Protected Setup или AOSS™ в
зависимости от того, какой режим поддерживает используемая точка доступа. Обратитесь к
инструкции по эксплуатации точки доступа. Когда аппарат выполняет поиск точки доступа, на
ЖКД отображается Подключение AOSS, Подключение SES или Подключение WPS.
f
При успешном подключении аппарата к точке доступа/маршрутизатору на ЖКД отобразится
Подключена. Теперь аппарат можно использовать в беспроводной сети.
3
Если было обнаружено перекрытие сеансов, на ЖКД отобразится Ошиб. Соединения. Аппарат
обнаружил в сети несколько точек доступа/маршрутизаторов с включенным режимом
SecureEasySetup™, Wi-Fi Protected Setup или AOSS™. Убедитесь, что режим SecureEasySetup™,
Wi-Fi Protected Setup или AOSS™ включен только для одной точки доступа/маршрутизатора и
попробуйте повторить операцию с шага c.
Если аппарат не обнаружил точку доступа/маршрутизатор в используемой сети с включенным
режимом SecureEasySetup™, Wi-Fi Protected Setup или AOSS™, на ЖКД отобразится
Нет точки дост.. Переместите аппарат ближе к точке доступа/маршрутизатору и попробуйте
повторить операцию с шага c.
При неуспешном подключении аппарата к точке доступа/маршрутизатору на ЖКД отобразится
Сбой соединения. Попробуйте повторить операцию с пункта c. Если снова отображается это
же сообщение, восстановите в устройстве заводские настройки по умолчанию и повторите
операцию. (Для получения информации о сбросе см. раздел Восстановление заводских
настроек сети на стр. 129.)
41
Настройка аппарата для работы в беспроводной сети (для модели MFC-8890DW)
Сообщения на ЖК-дисплее при использовании SES/WPS/AOSS™ из меню панели
управления
Сообщение на ЖКдисплее
Настройка WLAN
Состояние соединения
Действия
Поиск или обращение к точке доступа
и загрузка настроек из точки доступа.
—
Подключение к точке доступа.
—
Успешное подключение.
—
3
Подключение SES
Подключение WPS
3
Подключение AOSS
Подключена
Ошиб. Соединения
Обнаружено перекрытие сеансов.
Убедитесь, что режим SecureEasySetup™, WiFi Protected Setup или AOSS™ включен
только для одного маршрутизатора или точки
доступа, затем повторите операцию с шага c.
Нет точки дост.
Не удалось обнаружить точку
доступа.
Переместите аппарат ближе к точке
доступа/маршрутизатору и попробуйте
повторить операцию с шага c.
1 Попробуйте повторить операцию с шага c.
Сбой соединения
Сбой подключения.
2 Если снова отображается это сообщение,
восстановите в аппарате заводские настройки
и повторите операцию.
(Windows®)
Настройка беспроводной сети завершена. Если требуется продолжить установку
драйверов и программного обеспечения, необходимых для работы с устройством,
выберите в меню компакт-диска пункт Установить MFL-Pro Suite.
(Macintosh)
Настройка беспроводной сети завершена. Если требуется продолжить установку
драйверов и программного обеспечения, необходимых для работы с устройством,
выберите в меню компакт-диска пункт Start Here OSX (Запуск OSX).
42
Настройка аппарата для работы в беспроводной сети (для модели MFC-8890DW)
Вариант с использованием PIN-кода функции Wi-Fi Protected Setup
3
Если точка беспроводного доступа/маршрутизатор поддерживает функцию Wi-Fi Protected Setup
(вариант с использованием PIN-кода), данный аппарат можно легко настроить без использования
компьютера. Вариант с использованием PIN-кода (личного идентификационного номера) – это один
из способов подключения, разработанный Wi-Fi Alliance®. Введя PIN-код, созданный регистрируемым
(Вашим) аппаратом в регистраторе (устройстве, управляющем беспроводной локальной сетью),
можно настроить параметры беспроводной сети и безопасности. Инструкции по доступу к режиму
Wi-Fi Protected Setup см. в руководстве пользователя точки беспроводного доступа/маршрутизатора.
Примечание
На маршрутизаторах или точках доступа, поддерживающих функцию Wi-Fi Protected Setup,
имеется указанный ниже символ.
a
Вставьте вилку кабеля питания аппарата в электрическую розетку переменного тока. Включите
выключатель питания устройства.
b
Нажмите Меню, 7, 2, 7. С помощью a или b выберите Вкл. и нажмите клавишу OK.
Нажмите клавишу Стоп/Выход.
72.Беспровод.сеть
7.Б/пр.сеть вкл.
a
Вкл.
b
Откл.
Выбер. ab или OK
c
d
Нажмите Меню, 7, 2, 4 для WPS с PIN-код..
На ЖК-дисплее отображается 8-разрядный PIN-код, и устройство в течение 5 мин производит
поиск точки доступа.
72.Беспровод.сеть
4.WPS с PIN-код.
PIN-код:XXXXXXXX
Подключение WPS
e
На компьютере, подключенном к сети, введите в обозревателе “http://IP-адрес точки
доступа/”. (Где “IP-адрес точки доступа” – это IP-адрес устройства, используемого в
качестве регистратора 1) Перейдите на страницу настройки WPS (Wi-Fi Protected Setup) и
введите PIN-код регистратора, отображавшийся на ЖКД в шаге d, затем следуйте инструкциям,
выводимым на экран.
1
Регистратором обычно является точка доступа/маршрутизатор.
43
3
Настройка аппарата для работы в беспроводной сети (для модели MFC-8890DW)
Примечание
Страницы настройки различаются в зависимости от марки точки доступа/маршрутизатора. См.
инструкции по эксплуатации точки доступа/маршрутизатора.
Windows Vista ®
3
При использовании в качестве регистратора компьютера с ОС Windows Vista® выполните
следующие операции:
3
Примечание
Чтобы использовать в качестве регистратора компьютер с ОС Windows Vista®, сначала
необходимо зарегистрировать его в сети. См. инструкции по эксплуатации точки
доступа/маршрутизатора.
f
1
Нажмите кнопку
2
Нажмите Добавить беспроводное устройство.
3
Выберите свой принтер, а затем нажмите Далее.
4
Введите PIN-код, отображавшейся на ЖКД в шаге d, а затем нажмите Далее.
5
Выберите сеть, к которой требуется подключиться, затем нажмите Далее.
6
Нажмите Закрыть.
, а затем Сеть.
При успешном подключении аппарата к точке доступа/маршрутизатору на ЖКД отобразится
Подключена. Теперь аппарат можно использовать в беспроводной сети.
При неуспешном подключении аппарата к точке доступа/маршрутизатору на ЖКД отобразится
Сбой соединения. Попробуйте повторить операцию с пункта c. Если снова отображается это
же сообщение, восстановите в устройстве заводские настройки по умолчанию и повторите
операцию. (Для получения информации о сбросе см. раздел Восстановление заводских
настроек сети на стр. 129.)
Если аппарат не обнаружил точку доступа/маршрутизатор в используемой сети с включенным
режимом Wi-Fi Protected Setup, на ЖКД отобразится Нет точки дост.. Переместите аппарат
ближе к точке доступа/маршрутизатору и попробуйте повторить операцию с шага c.
Кроме того, на странице настройки WPS (Wi-Fi Protected Setup), возможно, был введен неверный
PIN-код маршрутизатора или точки доступа. Заново введите правильный PIN-код и повторите
операцию с шага c.
44
Настройка аппарата для работы в беспроводной сети (для модели MFC-8890DW)
(Windows®)
Настройка беспроводной сети завершена. Если требуется продолжить установку
драйверов и программного обеспечения, необходимых для работы с устройством,
выберите в меню компакт-диска пункт Установить MFL-Pro Suite.
(Macintosh)
Настройка беспроводной сети завершена. Если требуется продолжить установку
драйверов и программного обеспечения, необходимых для работы с устройством,
выберите в меню компакт-диска пункт Start Here OSX (Запуск OSX).
Использование программы установки Brother с компакт-диска для
настройки аппарата для работы в беспроводной сети
3
3
Порядок установки см. в разделах Настройка параметров беспроводной сети для Windows® с
помощью программы установки Brother (для модели MFC-8890DW) в главе 4 и Настройка
параметров беспроводной сети для Macintosh с помощью программы установки Brother (для
модели MFC-8890DW) в главе 5.
45
4
Настройка параметров беспроводной
сети для Windows® с помощью
программы установки Brother (для
модели MFC-8890DW)
4
Настройка в режиме инфраструктуры
4
Перед настройкой параметров беспроводной связи
4
ВАЖНАЯ ИНФОРМАЦИЯ
• Приведенные ниже инструкции предназначены для установки аппарата Brother в сетевой среде с
использованием программы установки Brother для ОС Windows®, находящейся на компакт-диске из
комплекта поставки аппарата.
• Аппарат Brother можно также настроить с помощью панели управления аппарата (рекомендуется).
Инструкции приведены в прилагаемом Руководстве по быстрой установке и в разделе
Настройка аппарата для работы в беспроводной сети (для модели MFC-8890DW) на стр. 22.
• Перед продолжением установки необходимо узнать настройки беспроводной сети.
Обязательно запишите все текущие параметры, такие как SSID, аутентификация и шифрование
используемой беспроводной сети. Если настройки неизвестны, обратитесь к сетевому
администратору или производителю точки доступа/маршрутизатора.
Проверьте и запишите текущие значения параметров беспроводной сети.
Имя сети: (SSID / ESSID)
Режим обмена
данными
Способ аутентификации
Режим
шифрования
Инфраструктура
Открытая система
WEP 2
НЕТ
Общий ключ
WEP
WPA/WPA2-PSK 1
AES
Сетевой ключ 4
—
2
TKIP 3
LEAP
CKIP
EAP-FAST/NONE
AES
EAP-FAST/MS-CHAPv2
TKIP
EAP-FAST/GTC
46
4
Настройка параметров беспроводной сети для Windows® с помощью программы установки Brother (для модели MFC-8890DW)
1
WPA/WPA2-PSK – это предварительно заданный общий ключ защищенного доступа Wi-Fi, позволяющий беспроводному аппарату
Brother связываться с точками доступа, используя шифрование TKIP или AES (WPA-Personal). WPA2-PSK (AES) и WPA-PSK
(TKIP/AES) использует предварительно заданный общий ключ (PSK) длиной от 8 до 63 символов.
2
Ключ WEP предназначен для сетей с 64- или 128-битным шифрованием и может содержать как цифры, так и буквы. Если указанная
выше информация неизвестна, необходимо ознакомиться с документацией, прилагаемой к точке доступа или беспроводному
маршрутизатору. Этот ключ представляет собой 64-битное или 128-битное значение, которое вводится в формате ASCII или
ШЕСТНАДЦАТЕРИЧНОМ формате.
Пример:
64-битный ASCII:
используются 5 текстовых символов, например “Hello” (с учетом
регистра)
64-битный
шестнадцатеричный:
используются 10 цифр шестнадцатеричных данных, например
“71f2234aba”
128-битный ASCII:
используются 13 текстовых символов, например
4
“Wirelesscomms” (с учетом регистра)
128-битный
шестнадцатеричный:
используются 26 цифр шестнадцатеричных данных,
например “71f2234ab56cd709e5412aa3ba”
3
Этот режим поддерживается только для WPA-PSK.
4
Ключ шифрования, ключ WEP, фраза-пароль. Для LEAP и EAP-FAST запишите имя и пароль.
Пример:
4
Имя сети: (SSID / ESSID)
HELLO
Режим обмена
данными
Способ аутентификации
Режим
шифрования
Сетевой ключ
Инфраструктура
WPA2-PSK
AES
12345678
• Если параметры беспроводной связи данного аппарата уже настраивались, для повторной
настройки этих параметров необходимо сбросить настройки сети ЛВС. Нажмите Меню, 7, 0, чтобы
выбрать Сброс сет.наст, клавишу 1, чтобы выбрать Сброс, после чего нажмите 1 для выбора Да,
чтобы принять изменения. Аппарат автоматически перезапустится.
• Если используется брандмауэр ОС Windows®, функция брандмауэра антишпионских программ или
антивирусные приложения, временно отключите их. Убедившись в том, что можно выполнить
печать, настройте программное обеспечение, следуя инструкциям.
• Во время настройки необходимо временно подключить кабель Ethernet. (Кабель Ethernet не входит
в стандартный комплект поставки.)
47
Настройка параметров беспроводной сети для Windows® с помощью программы установки Brother (для модели MFC-8890DW)
Настройка параметров беспроводной связи
4
a
Вставьте вилку кабеля питания аппарата в электрическую розетку переменного тока. Включите
выключатель питания устройства.
b
Включите компьютер.
Перед настройкой закройте все работающие программы.
c
Вставьте прилагаемый компакт-диск в привод компакт-дисков. Автоматически откроется
начальное окно.
Если отображается экран выбора названия модели, выберите свое устройство. Если
отображается экран выбора языка выберите требуемый язык.
d
4
Отображается главное меню компакт-диска. Нажмите Начальная установка.
Примечание
Если это окно не открывается, с помощью Проводника Windows® запустите программу Start.exe из
корневой папки компакт-диска Brother.
e
Нажмите Мастер настройки беспроводной сети.
48
Настройка параметров беспроводной сети для Windows® с помощью программы установки Brother (для модели MFC-8890DW)
f
Выберите Пошаговая настройка (рекомендуется), а затем нажмите Далее.
4
g
Выберите С помощью кабеля (рекомендуется), а затем нажмите Далее.
49
Настройка параметров беспроводной сети для Windows® с помощью программы установки Brother (для модели MFC-8890DW)
h
Подсоедините беспроводное устройство Brother к точке доступа с помощью сетевого кабеля и
нажмите Далее.
4
i
Выберите аппарат, который требуется настроить, и нажмите Далее. Если список пуст, проверьте,
включены ли точка доступа и данный аппарат, затем нажмите Обновить.
Примечание
• Название узла по умолчанию – “BRNxxxxxxxxxxxx”. (“xxxxxxxxxxxx” – это MAC-адрес / адрес
Ethernet аппарата.)
• Чтобы узнать MAC-адрес / адрес Ethernet аппарата, распечатайте список конфигурации сети. См.
раздел Печать списка конфигурации сети на стр. 129.
50
Настройка параметров беспроводной сети для Windows® с помощью программы установки Brother (для модели MFC-8890DW)
j
Мастер производит поиск беспроводных сетей, доступных с устройства. Выберите точку доступа,
с которой требуется связать аппарат, затем нажмите Далее.
4
Примечание
• По умолчанию идентификатор SSID устройства имеет значение “SETUP”. Не выбирайте этот
идентификатор SSID.
• Если список пуст, убедитесь, что точка доступа включена и передает в эфир свой идентификатор
SSID, затем проверьте, находятся ли устройство и точка доступа в пределах зоны действия
беспроводной связи. После этого нажмите Обновить.
• Если в настройках точки доступа передача SSID запрещена, можно вручную включить ее, нажав
кнопку Добавить. Введите Имя (SSID) в соответствии с выводимыми на экран инструкциями, а
затем нажмите Далее.
51
Настройка параметров беспроводной сети для Windows® с помощью программы установки Brother (для модели MFC-8890DW)
k
Если в сети не заданы аутентификация и шифрование, отобразится показанный ниже экран. Для
продолжения настройки нажмите OK и перейдите к шагу m.
4
l
Если в сети заданы аутентификация и шифрование, появляется показанный ниже экран.
Настройки беспроводного аппарата Brother должны соответствовать настройкам
аутентификации и шифрования, записанным на стр. 46 для используемой беспроводной
сети. Выберите Метод проверки подлинности и Режим шифрования в раскрывающемся
списке в каждом из окон настройки. После этого введите Ключ сети и Подтвердите ключ сети
и нажмите Далее.
Примечание
• Если требуется установить или настроить дополнительные индексы ключа WEP помимо ключа 1
WEP, нажмите Дополнительно.
• Если настройки аутентификации или шифрования неизвестны, обратитесь к сетевому
администратору или производителю точки доступа / маршрутизатора.
• Если используется WEP и на распечатанной в шаге m странице конфигурации сети в пункте
Wireless Link Status отображается Link OK, однако не удается обнаружить аппарат по сети,
проверьте, правильно ли введен ключ WEP. Значение ключа WEP вводится с учетом регистра.
52
Настройка параметров беспроводной сети для Windows® с помощью программы установки Brother (для модели MFC-8890DW)
m
Нажмите Далее. Настройки будут переданы в аппарат. Настройки не будут изменены, если
нажать Отмена. Будет распечатана страница конфигурации сети.
4
Примечание
• Если требуется вручную ввести параметры IP-адреса аппарата, нажмите Изменить IP-адрес, а
затем введите необходимые параметры IP-адреса для используемой сети.
• Настройки панели управления автоматически изменятся на Беспровод.сеть, когда настройки
беспроводной связи будут отправлены на аппарат.
53
Настройка параметров беспроводной сети для Windows® с помощью программы установки Brother (для модели MFC-8890DW)
n
Проверьте распечатанную страницу конфигурации сети. Выберите состояние, отображенное для
Wireless Link Status на странице конфигурации сети. Нажмите Далее.
Если отображается состояние “Link OK.”, перейдите к шагу p.
Если отображается состояние “Failed To Associate”, перейдите к шагу o.
4
o
Нажмите Завершение. Настройка беспроводной связи не удалась, поскольку не удалось
установить связь с беспроводной сетью. Возможно, это связано с неправильными настройками
безопасности. Восстановите для сервера печати заводские настройки по умолчанию. (См. раздел
Восстановление заводских настроек сети на стр. 129) Проверьте настройки безопасности
беспроводной сети и попробуйте заново выполнить операцию с шага e.
54
Настройка параметров беспроводной сети для Windows® с помощью программы установки Brother (для модели MFC-8890DW)
p
Отсоедините сетевой кабель, соединяющий точку доступа (концентратор или маршрутизатор) с
аппаратом, а затем нажмите Далее.
4
q
Убедившись, что настройка параметров беспроводной связи завершена, установите флажок и
нажмите Завершение.
Настройка беспроводной сети завершена. Если требуется продолжить установку
драйверов и программного обеспечения, необходимых для работы с устройством,
выберите в меню компакт-диска пункт Установить MFL-Pro Suite.
55
Настройка параметров беспроводной сети для Windows® с помощью программы установки Brother (для модели MFC-8890DW)
Настройка с использованием SES/WPS или AOSS™ из
меню панели управления (автоматической беспроводной
режим)
Перед настройкой параметров беспроводной связи
4
4
ВАЖНАЯ ИНФОРМАЦИЯ
4
• Если требуется подключить устройство Brother к компьютерной сети, рекомендуется
предварительно обратиться к системному администратору. Перед продолжением установки
необходимо узнать настройки беспроводной сети.
• Если параметры беспроводной связи данного аппарата уже настраивались, для повторной
настройки этих параметров необходимо сбросить настройки сети ЛВС. Нажмите Меню, 7, 0, чтобы
выбрать Сброс сет.наст, клавишу 1, чтобы выбрать Сброс, после чего нажмите 1 для выбора Да,
чтобы принять изменения. Аппарат автоматически перезапустится.
Настройка параметров беспроводной связи
4
a
Вставьте вилку кабеля питания аппарата в электрическую розетку переменного тока. Включите
выключатель питания устройства.
b
Нажмите Меню, 7, 2, 7. С помощью a или b выберите Вкл. и нажмите клавишу OK.
72.Беспровод.сеть
7.Б/пр.сеть вкл.
a
Вкл.
b
Откл.
Выбер. ab или OK
c
Включите компьютер.
Перед настройкой закройте все работающие программы.
d
Вставьте прилагаемый компакт-диск в привод компакт-дисков. Автоматически откроется
начальное окно.
Если отображается экран выбора названия модели, выберите свое устройство. Если
отображается экран выбора языка выберите требуемый язык.
56
Настройка параметров беспроводной сети для Windows® с помощью программы установки Brother (для модели MFC-8890DW)
e
Отображается главное меню компакт-диска. Нажмите Начальная установка.
4
Примечание
Если это окно не открывается, с помощью Проводника Windows® запустите программу Start.exe из
корневой папки компакт-диска Brother.
f
Нажмите Мастер настройки беспроводной сети.
g
Выберите Автоматическая настройка (для опытных пользователей) и нажмите Далее.
57
Настройка параметров беспроводной сети для Windows® с помощью программы установки Brother (для модели MFC-8890DW)
h
Проверьте сообщение на экране и нажмите Далее.
4
i
Нажмите Меню, 7, 2, 3 для SES/WPS/AOSS.
Эта функция автоматически определяет режим (SecureEasySetup™, Wi-Fi Protected Setup или
AOSS™), используемый точкой доступа для настройки аппарата.
Примечание
Если точка беспроводного доступа поддерживает функцию Wi-Fi Protected Setup (с
использованием PIN-кода) и требуется настроить аппарат с использованием PIN-кода (личный
идентификационный номер), см. раздел Вариант с использованием PIN-кода функции Wi-Fi
Protected Setup на стр. 43.
j
Аппарат в течение 2 минут выполняет поиск точки доступа, поддерживающей функцию
SecureEasySetup™, Wi-Fi Protected Setup или AOSS™.
72.Беспровод.сеть
3.SES/WPS/AOSS
Настройка WLAN
k
Установите для точки доступа режим SecureEasySetup™, Wi-Fi Protected Setup или AOSS™ в
зависимости от того, какой режим поддерживает используемая точка доступа. Обратитесь к
инструкции по эксплуатации точки доступа. Когда аппарат выполняет поиск точки доступа, на
ЖКД отображается Подключение AOSS, Подключение SES или Подключение WPS.
58
Настройка параметров беспроводной сети для Windows® с помощью программы установки Brother (для модели MFC-8890DW)
l
При успешном подключении аппарата к точке доступа/маршрутизатору на ЖКД отобразится
Подключена. Теперь аппарат можно использовать в беспроводной сети.
Если было обнаружено перекрытие сеансов, на ЖКД отобразится Ошиб. Соединения. Аппарат
обнаружил в сети несколько точек доступа/маршрутизаторов с включенным режимом
SecureEasySetup™, Wi-Fi Protected Setup или AOSS™. Убедитесь, что режим SecureEasySetup™,
Wi-Fi Protected Setup или AOSS™ включен только для одной точки доступа/маршрутизатора и
попробуйте повторить операцию с шага i.
Если аппарат не обнаружил точку доступа/маршрутизатор в используемой сети с включенным
режимом SecureEasySetup™, Wi-Fi Protected Setup или AOSS™, на ЖКД отобразится
Нет точки дост.. Переместите аппарат ближе к точке доступа/маршрутизатору и попробуйте
повторить операцию с шага i.
4
При неуспешном подключении аппарата к точке доступа/маршрутизатору на ЖКД отобразится
Сбой соединения. Попробуйте повторить операцию с пункта i. Если снова отображается это
же сообщение, восстановите в устройстве заводские настройки по умолчанию и повторите
операцию. (Для получения информации о сбросе см. раздел Восстановление заводских
настроек сети на стр. 129.)
Сообщения на ЖК-дисплее при использовании SES/WPS/AOSS™ из меню панели
управления
Сообщение на ЖКдисплее
Настройка WLAN
Состояние соединения
Действия
Поиск или обращение к точке доступа
и загрузка настроек из точки доступа.
—
Подключение к точке доступа.
—
Успешное подключение.
—
4
Подключение SES
Подключение WPS
Подключение AOSS
Подключена
Ошиб. Соединения
Обнаружено перекрытие сеансов.
Убедитесь, что режим SecureEasySetup™, WiFi Protected Setup или AOSS™ включен
только для одного маршрутизатора или точки
доступа, затем повторите операцию с шага i.
Нет точки дост.
Не удалось обнаружить точку
доступа.
Переместите аппарат ближе к точке
доступа/маршрутизатору и попробуйте
повторить операцию с шага i.
1 Попробуйте повторить операцию с шага i.
Сбой соединения
Сбой подключения.
2 Если снова отображается это сообщение,
восстановите в аппарате заводские настройки
и повторите операцию.
59
Настройка параметров беспроводной сети для Windows® с помощью программы установки Brother (для модели MFC-8890DW)
m
Нажмите Далее.
4
n
Убедившись, что настройка параметров беспроводной связи завершена, установите флажок и
нажмите Завершение.
Настройка беспроводной сети завершена. Если требуется продолжить установку
драйверов и программного обеспечения, необходимых для работы с устройством,
выберите в меню компакт-диска пункт Установить MFL-Pro Suite.
60
Настройка параметров беспроводной сети для Windows® с помощью программы установки Brother (для модели MFC-8890DW)
Настройка в режиме прямого соединения
4
Перед настройкой параметров беспроводной связи
4
ВАЖНАЯ ИНФОРМАЦИЯ
• Приведенные ниже инструкции предназначены для установки аппарата Brother в сетевой среде с
использованием программы установки Brother для ОС Windows®, находящейся на компакт-диске из
комплекта поставки аппарата.
4
• Аппарат Brother можно также настроить с помощью панели управления аппарата (рекомендуется).
См. раздел Настройка аппарата для работы в беспроводной сети (для модели MFC-8890DW)
на стр. 22.
• Если параметры беспроводной связи данного аппарата уже настраивались, для повторной
настройки этих параметров необходимо сбросить настройки сети ЛВС. Нажмите Меню, 7, 0, чтобы
выбрать Сброс сет.наст, клавишу 1, чтобы выбрать Сброс, после чего нажмите 1 для выбора Да,
чтобы принять изменения. Аппарат автоматически перезапустится.
• Если используется брандмауэр ОС Windows®, функция брандмауэра антишпионских программ или
антивирусные приложения, временно отключите их. Убедившись в том, что можно выполнить
печать, настройте программное обеспечение, следуя инструкциям.
Настройка параметров беспроводной связи
4
a
Вставьте вилку кабеля питания аппарата в электрическую розетку переменного тока. Включите
выключатель питания устройства.
b
Нажмите Меню, 7, 2, 7. С помощью a или b выберите Вкл. и нажмите клавишу OK.
72.Беспровод.сеть
7.Б/пр.сеть вкл.
a
Вкл.
b
Откл.
Выбер. ab или OK
c
Включите компьютер.
Перед настройкой закройте все работающие программы.
d
Вставьте прилагаемый компакт-диск в привод компакт-дисков. Автоматически откроется
начальное окно.
Если отображается экран выбора названия модели, выберите свое устройство. Если
отображается экран выбора языка выберите требуемый язык.
61
Настройка параметров беспроводной сети для Windows® с помощью программы установки Brother (для модели MFC-8890DW)
e
Отображается главное меню компакт-диска. Нажмите Начальная установка.
4
Примечание
Если это окно не открывается, с помощью Проводника Windows® запустите программу Start.exe из
корневой папки компакт-диска Brother.
f
Нажмите Мастер настройки беспроводной сети.
62
Настройка параметров беспроводной сети для Windows® с помощью программы установки Brother (для модели MFC-8890DW)
g
Выберите Пошаговая настройка (рекомендуется), а затем нажмите Далее.
4
h
Выберите Без использования кабеля (для опытных пользователей), а затем нажмите
Далее.
i
Прочтите Важное предупреждение. Убедитесь, что параметры беспроводной связи включены,
затем установите флажок и нажмите Далее.
63
Настройка параметров беспроводной сети для Windows® с помощью программы установки Brother (для модели MFC-8890DW)
j
Необходимо временно изменить настройки беспроводной связи компьютера. Следуйте
инструкциям, отображаемым на экране. Обязательно запишите все настройки, в том числе SSID,
канал, аутентификацию и шифрование компьютера. Они потребуются при восстановлении
исходных настроек компьютера для беспроводной сети. Затем нажмите Далее.
4
Если требуется настроить аппарат для используемой беспроводной сети, то перед настройкой
конфигурации запишите настройки беспроводной сети.
Проверьте и запишите текущие значения параметров беспроводной сети.
Имя сети: (SSID / ESSID)
Режим обмена данными Способ аутентификации
Режим шифрования Сетевой ключ
Прямое соединение
WEP 1
Открытая система
НЕТ
1
—
Ключ WEP предназначен для сетей с 64- или 128-битным шифрованием и может содержать как цифры, так и буквы. Если
указанная выше информация неизвестна, необходимо ознакомиться с документацией, прилагаемой к точке доступа или
беспроводному маршрутизатору. Этот ключ представляет собой 64-битное или 128-битное значение, которое вводится в формате
ASCII или ШЕСТНАДЦАТЕРИЧНОМ формате.
Пример:
64-битный ASCII:
используются 5 текстовых символов, например “Hello” (с учетом
регистра)
64-битный
шестнадцатеричный:
используются 10 цифр шестнадцатеричных данных, например
“71f2234aba”
128-битный ASCII:
используются 13 текстовых символов, например
“Wirelesscomms” (с учетом регистра)
128-битный
шестнадцатеричный:
используются 26 цифр шестнадцатеричных данных,
например “71f2234ab56cd709e5412aa3ba”
Пример:
4
Имя сети: (SSID / ESSID)
HELLO
Режим обмена данными Способ аутентификации
Режим шифрования Сетевой ключ
Прямое соединение
WEP
Открытая система
12345
64
Настройка параметров беспроводной сети для Windows® с помощью программы установки Brother (для модели MFC-8890DW)
k
Для установления связи с ненастроенным беспроводным устройством временно измените
настройки беспроводной сети в компьютере в соответствии с настройками устройства по
умолчанию, показанными на этом экране. Проверьте настройки, установите флажок и нажмите
Далее.
4
65
Настройка параметров беспроводной сети для Windows® с помощью программы установки Brother (для модели MFC-8890DW)
Примечание
• Если после изменения настроек беспроводной сети отображается сообщение с требованием
перезагрузить компьютер, перезагрузите компьютер, затем вернитесь к шагу d и продолжайте
установку, пропустив шаги j и k.
• Для пользователей Windows Vista®:
Настройки беспроводной связи в компьютере можно временно изменить, выполнив описанные
ниже шаги.
1
Нажмите кнопку
2
Нажмите Сеть и Интернет, а затем щелкните значок
Центр управления сетями и общим доступом.
3
Нажмите Подключиться к сети.
4
В списке отображается идентификатор SSID беспроводного принтера. Выберите SETUP и
нажмите Подключиться.
5
Нажмите Все равно подключить, затем Закрыть.
6
Нажмите Просмотр состояния в окне Беспроводное сетевое соединение (SETUP).
7
Нажмите Сведения..., а затем установите флажок Сведения о сетевом подключении.
Переход с IP-адреса 0.0.0.0 на IP-адрес 169.254.x.x на экране может занять несколько минут
(где x.x. – числа от 1 до 254).
4
, а затем Панель управления.
• Для пользователей Windows® XP SP2:
Настройки беспроводной связи в компьютере можно временно изменить, выполнив описанные
ниже шаги.
1
Нажмите Пуск, затем Панель управления.
2
Щелкните значок Сеть и подключения к Интернету.
3
Щелкните значок Сетевые подключения.
4
Выберите и нажмите правой кнопкой мыши Беспроводное сетевое соединение. Нажмите
Просмотреть доступные беспроводные сети.
5
В списке отображается идентификатор SSID беспроводного принтера. Выберите SETUP и
нажмите Подключиться.
6
Проверьте состояние Беспроводное сетевое соединение. Переход с IP-адреса 0.0.0.0 на IPадрес 169.254.x.x на экране может занять несколько минут (где x.x. – числа от 1 до 254).
66
Настройка параметров беспроводной сети для Windows® с помощью программы установки Brother (для модели MFC-8890DW)
l
Выберите аппарат, который требуется настроить, и нажмите Далее. Если список пуст, проверьте,
включен ли аппарат, затем нажмите Обновить.
4
Примечание
• Название узла по умолчанию – “BRWxxxxxxxxxxxx”. (“xxxxxxxxxxxx” – это MAC-адрес / адрес
Ethernet аппарата.)
• Чтобы узнать MAC-адрес / адрес Ethernet аппарата, распечатайте список конфигурации сети. См.
раздел Печать списка конфигурации сети на стр. 129.
67
Настройка параметров беспроводной сети для Windows® с помощью программы установки Brother (для модели MFC-8890DW)
m
Мастер производит поиск беспроводных сетей, доступных с устройства. Выберите сеть типа
прямого соединения, с которой требуется связать аппарат, затем нажмите Далее.
4
Примечание
• Если список пуст, убедитесь, что устройство находится в пределах зоны действия беспроводной
связи. После этого нажмите Обновить.
• Если требуемая сеть типа прямого соединения не отображается в списке, ее можно добавить
вручную, нажав Добавить. Установите флажок
Это временная сеть, в ней отсутствует точка доступа., после чего введите значение в поле
Имя (SSID) и номер в поле Канал, а затем нажмите Далее.
n
Если в сети не заданы аутентификация и шифрование, отобразится показанный ниже экран. Для
продолжения настройки нажмите OK и перейдите к шагу p.
68
Настройка параметров беспроводной сети для Windows® с помощью программы установки Brother (для модели MFC-8890DW)
o
Если в сети заданы аутентификация и шифрование, появляется показанный ниже экран.
Настройки беспроводного аппарата Brother должны соответствовать настройкам
аутентификации и шифрования, записанным на стр. 64 для используемой беспроводной
сети. Выберите Метод проверки подлинности и Режим шифрования в раскрывающемся
списке в каждом из окон настройки. После этого введите Ключ сети и Подтвердите ключ сети
и нажмите Далее.
4
Примечание
• Если требуется установить или настроить дополнительные индексы ключа WEP помимо ключа 1
WEP, нажмите Дополнительно.
• Если настройки аутентификации или шифрования неизвестны, обратитесь к сетевому
администратору или производителю точки доступа / маршрутизатора.
• Если используется WEP и на распечатанной в шаге p странице конфигурации сети в пункте
Wireless Link Status отображается Link OK, однако не удается обнаружить аппарат, проверьте,
правильно ли введен ключ WEP. Значение ключа WEP вводится с учетом регистра.
69
Настройка параметров беспроводной сети для Windows® с помощью программы установки Brother (для модели MFC-8890DW)
p
Нажмите Далее. Настройки будут переданы в аппарат. Настройки не будут изменены, если
нажать Отмена. Будет распечатана страница конфигурации сети.
4
Примечание
Если требуется вручную ввести параметры IP-адреса аппарата, нажмите Изменить IP-адрес, а
затем введите необходимые параметры IP-адреса для используемой сети.
70
Настройка параметров беспроводной сети для Windows® с помощью программы установки Brother (для модели MFC-8890DW)
q
Проверьте распечатанную страницу конфигурации сети. Выберите состояние, отображенное в
пункте Wireless Link Status на странице конфигурации сети. Нажмите Далее.
Если отображается состояние “Link OK.”, перейдите к шагу s.
Если отображается состояние “Failed To Associate”, перейдите к шагу r.
4
r
Нажмите Завершение. При настройке беспроводной связи не удалось установить связь с
беспроводной сетью. Возможно, это связано с неправильными настройками безопасности.
Восстановите для сервера печати заводские настройки по умолчанию. (См. раздел
Восстановление заводских настроек сети на стр. 129) Проверьте настройки безопасности
беспроводной сети и попробуйте заново выполнить операцию с шага f.
71
Настройка параметров беспроводной сети для Windows® с помощью программы установки Brother (для модели MFC-8890DW)
s
Для связи с настроенным беспроводным устройством необходимо задать в компьютере такие же
параметры беспроводной сети. Вручную измените настройки беспроводной сети в компьютере в
соответствии с настройками беспроводной сети в устройстве, показанными на этом экране.
Проверьте настройки, установите флажок и нажмите Далее.
(Настройки, показанные на этом экране, приведены только для примера. Индивидуальные
настройки будут другими.)
4
t
Убедившись, что настройка параметров беспроводной связи завершена, установите флажок и
нажмите Завершение.
Настройка беспроводной сети завершена. Если требуется продолжить установку
драйверов и программного обеспечения, необходимых для работы с устройством,
выберите в меню компакт-диска пункт Установить MFL-Pro Suite.
72
5
Настройка параметров беспроводной
сети для Macintosh с помощью
программы установки Brother (для
модели MFC-8890DW)
5
Настройка в режиме инфраструктуры
5
Перед настройкой параметров беспроводной связи
5
ВАЖНАЯ ИНФОРМАЦИЯ
• Приведенные ниже инструкции предназначены для установки аппарата Brother в сетевой среде с
использованием программы установки Brother для Macintosh, находящейся на компакт-диске из
комплекта поставки аппарата.
• Аппарат Brother можно также настроить с помощью панели управления аппарата (рекомендуется).
Инструкции приведены в прилагаемом Руководстве по быстрой установке и в разделе
Настройка аппарата для работы в беспроводной сети (для модели MFC-8890DW) на стр. 22.
• Перед продолжением установки необходимо узнать настройки беспроводной сети.
Обязательно запишите все текущие параметры, такие как SSID, аутентификация и шифрование
используемой беспроводной сети. Если настройки неизвестны, обратитесь к сетевому
администратору или производителю точки доступа/маршрутизатора.
Проверьте и запишите текущие значения параметров беспроводной сети.
Имя сети: (SSID / ESSID)
Режим обмена
данными
Способ аутентификации
Режим
шифрования
Инфраструктура
Открытая система
WEP 2
НЕТ
Общий ключ
WEP
WPA/WPA2-PSK 1
AES
Сетевой ключ 4
—
2
TKIP 3
LEAP
CKIP
EAP-FAST/NONE
AES
EAP-FAST/MS-CHAPv2
TKIP
EAP-FAST/GTC
73
5
Настройка параметров беспроводной сети для Macintosh с помощью программы установки Brother (для модели MFC-8890DW)
1
WPA/WPA2-PSK – это предварительно заданный общий ключ защищенного доступа Wi-Fi, позволяющий беспроводному аппарату
Brother связываться с точками доступа, используя шифрование TKIP или AES (WPA-Personal). WPA2-PSK (AES) и WPA-PSK
(TKIP/AES) использует предварительно заданный общий ключ (PSK) длиной от 8 до 63 символов.
2
Ключ WEP предназначен для сетей с 64- или 128-битным шифрованием и может содержать как цифры, так и буквы. Если указанная
выше информация неизвестна, необходимо ознакомиться с документацией, прилагаемой к точке доступа или беспроводному
маршрутизатору. Этот ключ представляет собой 64-битное или 128-битное значение, которое вводится в формате ASCII или
ШЕСТНАДЦАТЕРИЧНОМ формате.
Пример:
64-битный ASCII:
используются 5 текстовых символов, например “Hello” (с учетом
регистра)
64-битный
шестнадцатеричный:
используются 10 цифр шестнадцатеричных данных, например
“71f2234aba”
128-битный ASCII:
используются 13 текстовых символов, например
5
“Wirelesscomms” (с учетом регистра)
128-битный
шестнадцатеричный:
используются 26 цифр шестнадцатеричных данных,
например “71f2234ab56cd709e5412aa3ba”
3
Этот режим поддерживается только для WPA-PSK.
4
Ключ шифрования, ключ WEP, фраза-пароль. Для LEAP и EAP-FAST запишите имя и пароль.
Пример:
5
Имя сети: (SSID / ESSID)
HELLO
Режим обмена
данными
Способ аутентификации
Режим
шифрования
Сетевой ключ
Инфраструктура
WPA2-PSK
AES
12345678
• Если параметры беспроводной связи данного аппарата уже настраивались, для повторной
настройки этих параметров необходимо сбросить настройки сети ЛВС. Нажмите Меню, 7, 0, чтобы
выбрать Сброс сет.наст, клавишу 1, чтобы выбрать Сброс, после чего нажмите 1 для выбора Да,
чтобы принять изменения. Аппарат автоматически перезапустится.
• Если используется функция брандмауэра антишпионских программ или антивирусные
приложения, временно отключите их. Убедившись в том, что можно выполнить печать, настройте
программное обеспечение, следуя инструкциям.
• Во время настройки необходимо временно подключить кабель Ethernet. (Кабель Ethernet не входит
в стандартный комплект поставки.)
74
Настройка параметров беспроводной сети для Macintosh с помощью программы установки Brother (для модели MFC-8890DW)
Настройка параметров беспроводной связи
5
a
Вставьте вилку кабеля питания аппарата в электрическую розетку переменного тока. Включите
выключатель питания устройства.
b
c
Включите компьютер Macintosh.
d
Дважды щелкните значок Utilities (Утилиты).
Вставьте прилагаемый компакт-диск в привод компакт-дисков. Дважды щелкните значок
MFL-Pro Suite на рабочем столе.
5
e
Дважды щелкните значок Wireless Device Setup Wizard
(Мастер настройки беспроводного устройства).
75
Настройка параметров беспроводной сети для Macintosh с помощью программы установки Brother (для модели MFC-8890DW)
f
Выберите Step by Step install (Recommended) (Пошаговая настройка (рекомендуется)), а затем
нажмите Next (Далее).
5
g
Выберите With cable (Recommended) (С помощью кабеля (рекомендуется)), а затем нажмите
Next (Далее).
76
Настройка параметров беспроводной сети для Macintosh с помощью программы установки Brother (для модели MFC-8890DW)
h
Подсоедините беспроводное устройство Brother к точке доступа с помощью сетевого кабеля и
нажмите Next (Далее).
5
i
Выберите аппарат, который требуется настроить, и нажмите Next (Далее). Если список пуст,
проверьте, включены ли точка доступа и данный принтер, затем нажмите Refresh (Обновить).
Примечание
• Название узла по умолчанию – “BRNxxxxxxxxxxxx”. (“xxxxxxxxxxxx” – это MAC-адрес / адрес
Ethernet аппарата.)
• Чтобы узнать MAC-адрес / адрес Ethernet аппарата, распечатайте список конфигурации сети. См.
раздел Печать списка конфигурации сети на стр. 129.
77
Настройка параметров беспроводной сети для Macintosh с помощью программы установки Brother (для модели MFC-8890DW)
j
Мастер производит поиск беспроводных сетей, доступных с устройства. Выберите точку доступа,
с которой требуется связать аппарат, затем нажмите Next (Далее).
5
Примечание
• По умолчанию идентификатор SSID устройства имеет значение “SETUP”. Не выбирайте этот
идентификатор SSID.
• Если список пуст, убедитесь, что точка доступа включена и передает в эфир свой идентификатор
SSID, затем проверьте, находятся ли устройство и точка доступа в пределах зоны действия
беспроводной связи. После этого нажмите Refresh (Обновить).
• Если в настройках точки доступа передача SSID запрещена, можно вручную включить ее, нажав
кнопку Add (Добавить). Введите Name(SSID) (Имя(SSID)) в соответствии с выводимыми на экран
инструкциями, а затем нажмите Next (Далее).
78
Настройка параметров беспроводной сети для Macintosh с помощью программы установки Brother (для модели MFC-8890DW)
k
Если в сети не заданы аутентификация и шифрование, отобразится показанный ниже экран. Для
продолжения настройки нажмите OK и перейдите к шагу m.
l
Если в сети заданы аутентификация и шифрование, появляется показанный ниже экран.
Настройки беспроводного аппарата Brother должны соответствовать настройкам
аутентификации и шифрования, записанным на стр.73 для используемой беспроводной
сети. Выберите Authentication Method (Метод проверки подлинности) и Encryption Mode
(Режим шифрования) из всплывающего меню в каждом из окон настройки. После этого введите
Network Key (Ключ сети) и Confirm Network Key (Подтвердите ключ сети) и нажмите Next
(Далее).
Примечание
• Если требуется установить или настроить дополнительные индексы ключа WEP помимо ключа 1
WEP, нажмите Advanced (Дополнительно).
• Если настройки аутентификации или шифрования неизвестны, обратитесь к сетевому
администратору или производителю точки доступа / маршрутизатора.
• Если используется WEP и на распечатанной в шаге m странице конфигурации сети в пункте
Wireless Link Status отображается Link OK, однако не удается обнаружить аппарат по сети,
проверьте, правильно ли введен ключ WEP. Значение ключа WEP вводится с учетом регистра.
79
5
Настройка параметров беспроводной сети для Macintosh с помощью программы установки Brother (для модели MFC-8890DW)
m
Нажмите Next (Далее). Настройки будут переданы в аппарат. Настройки не будут изменены, если
нажать Cancel (Отмена). Будет распечатана страница конфигурации сети.
5
Примечание
• Если требуется вручную ввести параметры IP-адреса аппарата, нажмите Change IP Address
(Изменить IP-адрес), а затем введите необходимые параметры IP-адреса для используемой сети.
• Настройки панели управления автоматически изменятся на Беспровод.сеть, когда настройки
беспроводной связи будут отправлены на аппарат.
80
Настройка параметров беспроводной сети для Macintosh с помощью программы установки Brother (для модели MFC-8890DW)
n
Проверьте распечатанную страницу конфигурации сети. Выберите состояние, отображенное в
пункте Wireless Link Status на странице конфигурации сети. Нажмите Next (Далее).
Если отображается состояние “Link OK.”, перейдите к шагу p.
Если отображается состояние “Failed To Associate”, перейдите к шагу o.
5
o
Нажмите Finish (Готово). При настройке беспроводной связи не удалось установить связь с
беспроводной сетью. Возможно, это связано с неправильными настройками безопасности.
Восстановите для сервера печати заводские настройки по умолчанию. (См. раздел
Восстановление заводских настроек сети на стр. 129) Проверьте настройки безопасности
беспроводной сети и попробуйте заново выполнить операцию с шага e.
81
Настройка параметров беспроводной сети для Macintosh с помощью программы установки Brother (для модели MFC-8890DW)
p
Отсоедините сетевой кабель, соединяющий точку доступа (концентратор или маршрутизатор) с
аппаратом, а затем нажмите Next (Далее).
5
q
Убедившись, что настройка параметров беспроводной связи завершена, установите флажок и
нажмите Finish (Готово).
Настройка беспроводной сети завершена. Если требуется продолжить установку
драйверов и программного обеспечения, необходимых для работы с устройством,
выберите в меню компакт-диска пункт Start Here OSX (Запуск OSX).
82
Настройка параметров беспроводной сети для Macintosh с помощью программы установки Brother (для модели MFC-8890DW)
Настройка с использованием SES/WPS или AOSS™ из
меню панели управления (автоматической беспроводной
режим)
5
ВАЖНАЯ ИНФОРМАЦИЯ
• Если требуется подключить устройство Brother к компьютерной сети, рекомендуется
предварительно обратиться к системному администратору.
• Если параметры беспроводной связи данного аппарата уже настраивались, для повторной
настройки этих параметров необходимо сбросить настройки сети ЛВС. Нажмите Меню, 7, 0, чтобы
выбрать Сброс сет.наст, клавишу 1, чтобы выбрать Сброс, после чего нажмите 1 для выбора Да,
чтобы принять изменения. Аппарат автоматически перезапустится.
a
Вставьте вилку кабеля питания аппарата в электрическую розетку переменного тока. Включите
выключатель питания устройства.
b
Нажмите Меню, 7, 2, 7. С помощью a или b выберите Вкл. и нажмите клавишу OK.
72.Беспровод.сеть
7.Б/пр.сеть вкл.
a
Вкл.
b
Откл.
Выбер. ab или OK
c
d
Включите компьютер Macintosh.
e
Дважды щелкните значок Utilities (Утилиты).
Вставьте прилагаемый компакт-диск в привод компакт-дисков. Дважды щелкните значок
MFL-Pro Suite на рабочем столе.
83
5
Настройка параметров беспроводной сети для Macintosh с помощью программы установки Brother (для модели MFC-8890DW)
f
Дважды щелкните значок Wireless Device Setup Wizard
(Мастер настройки беспроводного устройства).
5
g
Выберите Automatic install (Advanced)
(Автоматическая настройка (для опытных пользователей)) и нажмите Next (Далее).
h
Проверьте сообщение на экране и нажмите Next (Далее).
84
Настройка параметров беспроводной сети для Macintosh с помощью программы установки Brother (для модели MFC-8890DW)
i
Нажмите Меню, 7, 2, 3 для SES/WPS/AOSS.
Эта функция автоматически определяет режим (SecureEasySetup™, Wi-Fi Protected Setup или
AOSS™), используемый точкой доступа для настройки аппарата.
Примечание
Если точка беспроводного доступа поддерживает функцию Wi-Fi Protected Setup (с
использованием PIN-кода) и требуется настроить аппарат с использованием PIN-кода (личный
идентификационный номер), см. раздел Вариант с использованием PIN-кода функции Wi-Fi
Protected Setup на стр. 43.
j
Аппарат в течение 2 минут выполняет поиск точки доступа, поддерживающей функцию
SecureEasySetup™, Wi-Fi Protected Setup или AOSS™.
5
72.Беспровод.сеть
3.SES/WPS/AOSS
Настройка WLAN
k
Установите для точки доступа режим SecureEasySetup™, Wi-Fi Protected Setup или AOSS™ в
зависимости от того, какой режим поддерживает используемая точка доступа. Обратитесь к
инструкции по эксплуатации точки доступа. Когда аппарат выполняет поиск точки доступа, на
ЖКД отображается Подключение AOSS, Подключение SES или Подключение WPS.
l
При успешном подключении аппарата к точке доступа/маршрутизатору на ЖКД отобразится
Подключена. Теперь аппарат можно использовать в беспроводной сети.
Если было обнаружено перекрытие сеансов, на ЖКД отобразится Ошиб. Соединения. Аппарат
обнаружил в сети несколько точек доступа/маршрутизаторов с включенным режимом
SecureEasySetup™, Wi-Fi Protected Setup или AOSS™. Убедитесь, что режим SecureEasySetup™,
Wi-Fi Protected Setup или AOSS™ включен только для одной точки доступа/маршрутизатора и
попробуйте повторить операцию с шага i.
Если аппарат не обнаружил точку доступа/маршрутизатор в используемой сети с включенным
режимом SecureEasySetup™, Wi-Fi Protected Setup или AOSS™, на ЖКД отобразится
Нет точки дост.. Переместите аппарат ближе к точке доступа/маршрутизатору и попробуйте
повторить операцию с шага i.
При неуспешном подключении аппарата к точке доступа/маршрутизатору на ЖКД отобразится
Сбой соединения. Попробуйте повторить операцию с пункта i. Если снова отображается это
же сообщение, восстановите в устройстве заводские настройки по умолчанию и повторите
операцию. (Для получения информации о сбросе см. раздел Восстановление заводских
настроек сети на стр. 129.)
85
Настройка параметров беспроводной сети для Macintosh с помощью программы установки Brother (для модели MFC-8890DW)
Сообщения на ЖК-дисплее при использовании SES/WPS/AOSS™ из меню панели
управления
Сообщение на ЖКдисплее
Настройка WLAN
Состояние соединения
Действия
Поиск или обращение к точке доступа
и загрузка настроек из точки доступа.
—
Подключение к точке доступа.
—
Успешное подключение.
—
5
Подключение SES
Подключение WPS
Подключение AOSS
Подключена
Ошиб. Соединения
Обнаружено перекрытие сеансов.
Убедитесь, что режим SecureEasySetup™, WiFi Protected Setup или AOSS™ включен
только для одного маршрутизатора или точки
доступа, затем повторите операцию с шага i.
Нет точки дост.
Не удалось обнаружить точку
доступа.
Переместите аппарат ближе к точке
доступа/маршрутизатору и попробуйте
повторить операцию с шага i.
1 Попробуйте повторить операцию с шага i.
Сбой соединения
m
Сбой подключения.
2 Если снова отображается это сообщение,
восстановите в аппарате заводские настройки
и повторите операцию.
Нажмите Next (Далее).
86
5
Настройка параметров беспроводной сети для Macintosh с помощью программы установки Brother (для модели MFC-8890DW)
n
Убедившись, что настройка параметров беспроводной связи завершена, установите флажок и
нажмите Finish (Готово).
5
Настройка беспроводной сети завершена. Если требуется продолжить установку
драйверов и программного обеспечения, необходимых для работы с устройством,
выберите в меню компакт-диска пункт Start Here OSX (Запуск OSX).
87
Настройка параметров беспроводной сети для Macintosh с помощью программы установки Brother (для модели MFC-8890DW)
Настройка в режиме прямого соединения
5
Перед настройкой параметров беспроводной связи
5
ВАЖНАЯ ИНФОРМАЦИЯ
• Приведенные ниже инструкции предназначены для установки аппарата Brother в сетевой среде с
использованием программы установки Brother для Macintosh, находящейся на компакт-диске из
комплекта поставки аппарата.
• Аппарат Brother можно также настроить с помощью панели управления аппарата (рекомендуется).
См. раздел Настройка аппарата для работы в беспроводной сети (для модели MFC-8890DW)
на стр. 22.
5
• Если параметры беспроводной связи данного аппарата уже настраивались, для повторной
настройки этих параметров необходимо сбросить настройки сети ЛВС. Нажмите Меню, 7, 0, чтобы
выбрать Сброс сет.наст, клавишу 1, чтобы выбрать Сброс, после чего нажмите 1 для выбора Да,
чтобы принять изменения. Аппарат автоматически перезапустится.
• Если используется функция брандмауэра антишпионских программ или антивирусные
приложения, временно отключите их. Убедившись в том, что можно выполнить печать, настройте
программное обеспечение, следуя инструкциям.
Настройка параметров беспроводной связи
5
a
Вставьте вилку кабеля питания аппарата в электрическую розетку переменного тока. Включите
выключатель питания устройства.
b
Нажмите Меню, 7, 2, 7. С помощью a или b выберите Вкл. и нажмите клавишу OK.
72.Беспровод.сеть
7.Б/пр.сеть вкл.
a
Вкл.
b
Откл.
Выбер. ab или OK
c
d
Включите компьютер Macintosh.
Вставьте прилагаемый компакт-диск в привод компакт-дисков. Дважды щелкните значок
MFL-Pro Suite на рабочем столе.
88
Настройка параметров беспроводной сети для Macintosh с помощью программы установки Brother (для модели MFC-8890DW)
e
Дважды щелкните значок Utilities (Утилиты).
f
Дважды щелкните значок Wireless Device Setup Wizard
(Мастер настройки беспроводного устройства).
g
5
Выберите Step by Step install (Recommended) (Пошаговая настройка (рекомендуется)), а затем
нажмите Next (Далее).
89
Настройка параметров беспроводной сети для Macintosh с помощью программы установки Brother (для модели MFC-8890DW)
h
Выберите Without cable (Advanced) (Без кабеля (для опытных пользователей)), а затем
нажмите Next (Далее).
5
i
Прочтите Important Notice (Важное предупреждение). Убедитесь, что параметры беспроводной
связи включены, затем установите флажок и нажмите Next (Далее).
90
Настройка параметров беспроводной сети для Macintosh с помощью программы установки Brother (для модели MFC-8890DW)
j
Необходимо временно изменить настройки беспроводной связи компьютера. Следуйте
инструкциям, отображаемым на экране. Обязательно запишите все настройки, в том числе SSID,
канал, аутентификацию и шифрование компьютера. Они потребуются при восстановлении
исходных настроек компьютера для беспроводной сети. Затем нажмите Next (Далее).
5
Если требуется настроить аппарат для используемой беспроводной сети, то перед настройкой
конфигурации запишите настройки беспроводной сети.
Проверьте и запишите текущие значения параметров беспроводной сети.
Имя сети: (SSID / ESSID)
Режим обмена данными
Способ аутентификации
Режим шифрования Сетевой ключ
Прямое соединение
Открытая система
WEP 1
НЕТ
1
—
Ключ WEP предназначен для сетей с 64- или 128-битным шифрованием и может содержать как цифры, так и буквы. Если
указанная выше информация неизвестна, необходимо ознакомиться с документацией, прилагаемой к точке доступа или
беспроводному маршрутизатору. Этот ключ представляет собой 64-битное или 128-битное значение, которое вводится в формате
ASCII или ШЕСТНАДЦАТЕРИЧНОМ формате.
Пример:
64-битный ASCII:
используются 5 текстовых символов, например “Hello” (с учетом
регистра)
64-битный
шестнадцатеричный:
используются 10 цифр шестнадцатеричных данных, например
“71f2234aba”
128-битный ASCII:
используются 13 текстовых символов, например
“Wirelesscomms” (с учетом регистра)
128-битный
шестнадцатеричный:
используются 26 цифр шестнадцатеричных данных,
например “71f2234ab56cd709e5412aa3ba”
Пример:
5
Имя сети: (SSID / ESSID)
HELLO
Режим обмена данными
Способ аутентификации
Режим шифрования Сетевой ключ
Прямое соединение
Открытая система
WEP
12345
91
Настройка параметров беспроводной сети для Macintosh с помощью программы установки Brother (для модели MFC-8890DW)
k
Для установления связи с ненастроенным беспроводным устройством временно измените
настройки беспроводной сети в компьютере в соответствии с настройками устройства по
умолчанию, показанными на этом экране. Проверьте настройки, установите флажок и нажмите
Next (Далее).
5
Примечание
Настройки беспроводной связи в компьютере можно временно изменить, выполнив описанные
ниже шаги.
1
Щелкните значок состояния AirPort.
2
В раскрывающемся списке выберите SETUP (НАСТРОЙКА).
3
Беспроводная сеть успешно подключена.
l
Выберите аппарат, который требуется настроить, и нажмите Next (Далее). Если список пуст,
проверьте, включен ли аппарат, затем нажмите Refresh (Обновить).
Примечание
• Название узла по умолчанию – “BRWxxxxxxxxxxxx”. (“xxxxxxxxxxxx” – это MAC-адрес / адрес
Ethernet аппарата.)
• Чтобы узнать MAC-адрес / адрес Ethernet аппарата, распечатайте список конфигурации сети. См.
раздел Печать списка конфигурации сети на стр. 129.
92
Настройка параметров беспроводной сети для Macintosh с помощью программы установки Brother (для модели MFC-8890DW)
m
Мастер производит поиск беспроводных сетей, доступных с устройства. Выберите сеть типа
прямого соединения, с которой требуется связать принтер, а затем нажмите Next (Далее).
5
Примечание
• Если список пуст, убедитесь, что устройство находится в пределах зоны действия беспроводной
связи. После этого нажмите Refresh (Обновить).
• Если требуемая сеть типа прямого соединения не отображается в списке, ее можно добавить
вручную, нажав Add (Добавить). Установите флажок
This is an Ad-hoc network and there is no access point.
(Это временная сеть, в ней отсутствует точка доступа.), после чего введите значение в поле
Name(SSID) (Имя(SSID)) и номер в поле Channel (Канал), а затем нажмите Next (Далее).
93
Настройка параметров беспроводной сети для Macintosh с помощью программы установки Brother (для модели MFC-8890DW)
n
Если в сети не заданы аутентификация и шифрование, появляется показанный ниже экран. Для
продолжения настройки нажмите OK и перейдите к шагу p.
o
Если в сети заданы аутентификация и шифрование, появляется показанный ниже экран.
Настройки беспроводного аппарата Brother должны соответствовать настройкам
аутентификации и шифрования, записанным на стр. 91 для используемой беспроводной
сети. Выберите Authentication Method (Метод проверки подлинности) и Encryption Mode
(Режим шифрования) из всплывающего меню в каждом из окон настройки. После этого введите
Network Key (Ключ сети) и Confirm Network Key (Подтвердите ключ сети) и нажмите Next
(Далее).
Примечание
• Если требуется установить или настроить дополнительные индексы ключа WEP помимо ключа 1
WEP, нажмите Advanced (Дополнительно).
• Если настройки аутентификации или шифрования неизвестны, обратитесь к сетевому
администратору или производителю точки доступа / маршрутизатора.
• Если используется WEP и на распечатанной в шаге p странице конфигурации сети в пункте
Wireless Link Status отображается Link OK, однако не удается обнаружить аппарат, проверьте,
правильно ли введен ключ WEP. Значение ключа WEP вводится с учетом регистра.
94
5
Настройка параметров беспроводной сети для Macintosh с помощью программы установки Brother (для модели MFC-8890DW)
p
Нажмите Next (Далее). Настройки будут переданы в аппарат. Настройки не будут изменены, если
нажать Cancel (Отмена). Будет распечатана страница конфигурации сети.
5
Примечание
Если требуется вручную ввести параметры IP-адреса аппарата, нажмите Change IP Address
(Изменить IP-адрес), а затем введите необходимые параметры IP-адреса для используемой сети.
95
Настройка параметров беспроводной сети для Macintosh с помощью программы установки Brother (для модели MFC-8890DW)
q
Проверьте распечатанную страницу конфигурации сети. Выберите состояние, отображенное для
Wireless Link Status на странице конфигурации сети. Нажмите Next (Далее).
Если отображается состояние “Link OK.”, перейдите к шагу s.
Если отображается состояние “Failed To Associate”, перейдите к шагу r.
5
r
Нажмите Finish (Готово). При настройке беспроводной связи не удалось установить связь с
беспроводной сетью. Возможно, это связано с неправильными настройками безопасности.
Восстановите для сервера печати заводские настройки по умолчанию. (См. раздел
Восстановление заводских настроек сети на стр. 129) Проверьте настройки безопасности
беспроводной сети и попробуйте заново выполнить операцию с шага f.
96
Настройка параметров беспроводной сети для Macintosh с помощью программы установки Brother (для модели MFC-8890DW)
s
Для связи с настроенным беспроводным устройством необходимо задать в компьютере такие же
параметры беспроводной сети. Вручную измените настройки беспроводной сети в компьютере в
соответствии с настройками беспроводной сети в устройстве, показанными на этом экране.
Проверьте настройки, установите флажок и нажмите Next (Далее).
(Настройки, показанные на этом экране, приведены только для примера. Индивидуальные
настройки будут другими.)
5
t
Убедившись, что настройка параметров беспроводной связи завершена, установите флажок и
нажмите Finish (Готово).
Настройка беспроводной сети завершена. Если требуется продолжить установку
драйверов и программного обеспечения, необходимых для работы с устройством,
выберите в меню компакт-диска пункт Start Here OSX (Запуск OSX).
97
6
Настройка с панели управления
6
Меню “Cеть”
6
Перед использованием изделия Brother в сетевой среде настройте параметры TCP/IP.
В этой главе описывается настройка параметров сети с помощью панели управления, которая
находится на передней стороне устройства.
Настроить аппарат Brother для сети с определенной конфигурацией можно с помощью пунктов меню
Сеть панели управления. Нажмите клавишу Меню, после чего с помощью a или b выберите Сеть.
Перейдите к пункту меню, который нужно настроить. Для получения дополнительной информации о
меню см. раздел Таблица функций и заводские настройки на стр. 226.
Обратите внимание, что в комплект устройства входит утилита BRAdmin Light и программа удаленной
настройки, которые также можно использовать для настройки различных параметров сети. (См.
раздел Изменение параметров сервера печати на стр. 18.)
TCP/IP
6
6
При подключении аппарата к сети с помощью кабеля Ethernet используйте пункты меню
Проводная сеть. При подключении аппарата к беспроводной сети Ethernet используйте пункты
меню Беспровод.сеть.
В этом меню имеется десять разделов: Метод загрузки, IP-адрес, Маска подсети, Шлюз,
Имя хоста, Конфиг. WINS, Сервер WINS, Сервер DNS, APIPA и IPv6.
Способ загрузки
6
Этот параметр определяет, каким образом устройство получает для себя IP-адрес. По умолчанию
установлено значение Авто.
Примечание
Если не требуется настраивать сервер печати с помощью DHCP, BOOTP или RARP, необходимо
установить для параметра Метод загрузки значение Статический, чтобы сервер печати имел
статический IP-адрес. Это предотвратит попытки сервера печати получить IP-адрес от какой-либо
из этих систем. Чтобы изменить способ загрузки, используйте панель управления аппарата,
утилиту BRAdmin Light, программу удаленной настройки или систему управления через вебинтерфейс (веб-браузер).
a
b
Нажмите клавишу Меню.
c
(только модель MFC-8890DW)
(Для проводной связи) С помощью a или b выберите Проводная сеть.
(Для беспроводной связи) С помощью a или b выберите Беспровод.сеть.
Нажмите клавишу OK.
С помощью a или b выберите Сеть.
Нажмите клавишу OK.
(модели DCP-8080DN, DCP-8085DN, MFC-8370DN, MFC-8380DN, MFC-8480DN и MFC-8880DN)
Перейдите к шагу d.
(модель MFC-8890DW) Перейдите к шагу c.
98
Настройка с панели управления
d
С помощью a или b выберите TCP/IP.
Нажмите клавишу OK.
e
С помощью a или b выберите Метод загрузки.
Нажмите клавишу OK.
f
С помощью a или b выберите Авто 1, Статический 2, RARP 3, BOOTP 4 или DHCP 5.
Нажмите клавишу OK.
Если выбрано значение Авто, RARP, BOOTP или DHCP, перейдите к шагу g.
Если выбрано значение Статический, переходите к шагу h.
g
Введите число попыток получения IP-адреса устройством. Рекомендуемое значение — 3 или
более.
Нажмите клавишу OK.
h
Нажмите клавишу Стоп/Выход.
6
1
Автоматический режим
В этом режиме устройство будет сканировать сеть для поиска сервера DHCP. Если устройство найдет сервер и сервер DHCP настроен
для выделения IP-адреса, устройство будет использовать IP-адрес, предоставленный сервером DHCP. Если сервер DHCP недоступен,
то устройство выполнит сканирование для поиска сервера BOOTP. Если сервер BOOTP доступен и правильно настроен, устройство
получит IP-адрес от сервера BOOTP. Если сервер BOOTP недоступен, устройство выполнит сканирование для поиска сервера RARP.
Если сервер RARP также не отвечает, IP-адрес задается с помощью протокола APIPA. После включения питания устройству может
потребоваться несколько минут для сканирования сети на наличие сервера.
2
Статический режим
В этом режиме IP-адрес устройства должен быть назначен вручную. После ввода назначенный IP-адрес будет зафиксирован.
3
Режим RARP
IP-адрес сервера печати Brother можно настроить с помощью средства RARP (Reverse ARP) на хост-компьютере. (Для получения
дополнительной информации о RARP см. раздел Настройка IP-адреса с помощью RARP на стр. 216.)
4
Режим BOOTP
Протокол BOOTP является альтернативой протоколу RARP и обладает тем преимуществом, что позволяет настраивать маску подсети
и шлюз. (Для получения дополнительной информации о BOOTP см. раздел Настройка IP-адреса с помощью BOOTP на стр. 215.)
5
Режим DHCP
Протокол DHCP (Dynamic Host Configuration Protocol) является одним из нескольких автоматизированных механизмов выделения IPадреса. Если в сети используется сервер DHCP (обычно в сети UNIX, Windows® 2000/XP, Windows Vista®), сервер печати автоматически
получит IP-адрес с сервера DHCP и зарегистрирует свое имя во всех службах динамического именования, совместимых с RFC 1001 и
1002.
Примечание
• Если сервер печати не требуется настраивать с помощью DHCP, BOOTP или RARP, в качестве
значения параметра “Способ загр.” необходимо выбрать “Статический”, чтобы сервер печати имел
статический IP-адрес. Это предотвратит попытки сервера печати получить IP-адрес от какой-либо
из этих систем. Чтобы изменить способ загрузки, используйте меню Сеть панели управления
аппарата, приложения BRAdmin, программу удаленной настройки или систему управления через
веб-интерфейс (веб-браузер).
• В небольших сетях сервер DHCP может служить маршрутизатором.
99
Настройка с панели управления
IP адрес
6
В этом поле отображается текущий IP-адрес устройства. Если выбран статический способ загрузки,
введите IP-адрес, который требуется назначить аппарату (чтобы узнать нужный IP-адрес, обратитесь
к сетевому администратору). Если выбран способ, отличный от статического, устройство определит
свой IP-адрес с помощью протокола DHCP или BOOTP. Выбранный по умолчанию IP-адрес
устройства, вероятно, будет несовместим со схемой номеров IP-адресов, которая используется в
сети. Для получения IP-адреса сети, к которой будет подключено устройство, обратитесь к сетевому
администратору.
a
b
Нажмите клавишу Меню.
С помощью a или b выберите Сеть.
Нажмите клавишу OK.
(модели DCP-8080DN, DCP-8085DN, MFC-8370DN, MFC-8380DN, MFC-8480DN и MFC-8880DN)
Перейдите к шагу d.
(модель MFC-8890DW) Перейдите к шагу c.
c
(только модель MFC-8890DW)
(Для проводной связи) С помощью a или b выберите Проводная сеть.
(Для беспроводной связи) С помощью a или b выберите Беспровод.сеть.
Нажмите клавишу OK.
d
С помощью a или b выберите TCP/IP.
Нажмите клавишу OK.
e
С помощью a или b выберите IP-адрес.
Нажмите клавишу OK.
f
С помощью клавиатуры набора номера введите IP-адрес. (О вводе номеров и текста см. раздел
Ввод текста на стр. 239.)
Нажмите клавишу OK.
g
Нажмите клавишу Стоп/Выход.
Маска подсети
6
6
В этом поле отображается текущая маска подсети, используемая устройством. Если протокол DHCP
или BOOTP не используется для получения маски подсети, введите необходимую маску подсети. Для
получения маски подсети обратитесь к сетевому администратору.
a
b
Нажмите клавишу Меню.
С помощью a или b выберите Сеть.
Нажмите клавишу OK.
(модели DCP-8080DN, DCP-8085DN, MFC-8370DN, MFC-8380DN, MFC-8480DN и MFC-8880DN)
Перейдите к шагу d.
(модель MFC-8890DW) Перейдите к шагу c.
100
Настройка с панели управления
c
(только модель MFC-8890DW)
(Для проводной связи) С помощью a или b выберите Проводная сеть.
(Для беспроводной связи) С помощью a или b выберите Беспровод.сеть.
Нажмите клавишу OK.
d
С помощью a или b выберите TCP/IP.
Нажмите клавишу OK.
e
С помощью a или b выберите Маска подсети.
Нажмите клавишу OK.
f
С помощью клавиатуры набора номера введите маску подсети. (О вводе номеров и текста см.
раздел Ввод текста на стр. 239.)
Нажмите клавишу OK.
g
Нажмите клавишу Стоп/Выход.
6
Шлюз
6
В этом поле отображается текущий адрес шлюза или маршрутизатора, используемого устройством.
Если для получения адреса шлюза или маршрутизатора не используется протокол DHCP или BOOTP,
введите адрес, который необходимо назначить. Если шлюз или маршрутизатор отсутствует, оставьте
это поле незаполненным. Если непонятно, каким образом следует настраивать этот параметр,
обратитесь к сетевому администратору.
a
b
Нажмите клавишу Меню.
c
(только модель MFC-8890DW)
(Для проводной связи) С помощью a или b выберите Проводная сеть.
(Для беспроводной связи) С помощью a или b выберите Беспровод.сеть.
Нажмите клавишу OK.
d
С помощью a или b выберите TCP/IP.
Нажмите клавишу OK.
e
С помощью a или b выберите Шлюз.
Нажмите клавишу OK.
f
С помощью клавиатуры набора номера введите адрес шлюза. (О вводе номеров и текста см.
раздел Ввод текста на стр. 239.)
Нажмите клавишу OK.
g
Нажмите клавишу Стоп/Выход.
С помощью a или b выберите Сеть.
Нажмите клавишу OK.
(модели DCP-8080DN, DCP-8085DN, MFC-8370DN, MFC-8380DN, MFC-8480DN и MFC-8880DN)
Перейдите к шагу d.
(модель MFC-8890DW) Перейдите к шагу c.
101
Настройка с панели управления
Имя хоста
6
Можно зарегистрировать имя устройства в сети. Это имя часто называется именем NetBIOS; оно
будет зарегистрировано сервером WINS в сети. Компания Brother рекомендует имя
“BRNxxxxxxxxxxxx” для проводной сети или “BRWxxxxxxxxxxxx” для беспроводной сети.
(“xxxxxxxxxxxx” – это MAC-адрес / адрес Ethernet аппарата.)
a
b
Нажмите клавишу Меню.
c
(только модель MFC-8890DW)
(Для проводной связи) С помощью a или b выберите Проводная сеть.
(Для беспроводной связи) С помощью a или b выберите Беспровод.сеть.
Нажмите клавишу OK.
С помощью a или b выберите Сеть.
Нажмите клавишу OK.
(модели DCP-8080DN, DCP-8085DN, MFC-8370DN, MFC-8380DN, MFC-8480DN и MFC-8880DN)
Перейдите к шагу d.
(модель MFC-8890DW) Перейдите к шагу c.
d
С помощью a или b выберите TCP/IP.
Нажмите клавишу OK.
e
С помощью a или b выберите Имя хоста.
Нажмите клавишу OK.
f
g
Нажмите клавишу 1, чтобы выбрать Изменить.
h
Нажмите клавишу Стоп/Выход.
6
С помощью клавиатуры набора номера введите имя узла. (О вводе номеров и текста см. раздел
Ввод текста на стр. 239.)
Нажмите клавишу OK.
Конфигурация WINS
6
Этот параметр определяет, как устройство получает IP-адрес сервера WINS.
a
b
Нажмите клавишу Меню.
c
(только модель MFC-8890DW)
(Для проводной связи) С помощью a или b выберите Проводная сеть.
(Для беспроводной связи) С помощью a или b выберите Беспровод.сеть.
Нажмите клавишу OK.
С помощью a или b выберите Сеть.
Нажмите клавишу OK.
(модели DCP-8080DN, DCP-8085DN, MFC-8370DN, MFC-8380DN, MFC-8480DN и MFC-8880DN)
Перейдите к шагу d.
(модель MFC-8890DW) Перейдите к шагу c.
102
Настройка с панели управления
d
С помощью a или b выберите TCP/IP.
Нажмите клавишу OK.
e
С помощью a или b выберите Конфиг. WINS.
Нажмите клавишу OK.
f
С помощью a или b выберите Авто или Статический.
Нажмите клавишу OK.
g
Нажмите клавишу Стоп/Выход.
Авто
6
Устройство автоматически использует запрос DHCP для определения IP-адресов первичного и
вторичного серверов WINS. Чтобы использовать эту функцию, для параметра СПОСОБ ЗАГР. должно
быть установлено значение “Авто”.
Статический
6
Устройство использует указанный IP-адрес для первичного и вторичного серверов WINS.
Сервер WINS
6
IP-адрес первичного сервера WINS
6
В этом поле указывается IP-адрес первичного сервера WINS (Windows® Internet Name Service). Если
задано значение, отличное от нуля, устройство отправит запрос на этот сервер для регистрации
своего имени в Windows® Internet Name Service.
IP-адрес вторичнго сервера WINS
6
В этом поле указывается IP-адрес вторичного сервера WINS. Этот адрес используется в качестве
резервного адреса первичного сервера WINS. Если первичный сервер недоступен, устройство может
зарегистрироваться на вторичном сервере. Если задано значение, отличное от нуля, устройство
отправит запрос на этот сервер для регистрации своего имени в Windows® Internet Name Service. Если
имеется первичный сервер WINS, но отсутствует вторичный сервер WINS, оставьте это поле
незаполненным.
a
b
Нажмите клавишу Меню.
c
(только модель MFC-8890DW)
(Для проводной связи) С помощью a или b выберите Проводная сеть.
(Для беспроводной связи) С помощью a или b выберите Беспровод.сеть.
Нажмите клавишу OK.
d
С помощью a или b выберите TCP/IP.
Нажмите клавишу OK.
С помощью a или b выберите Сеть.
Нажмите клавишу OK.
(модели DCP-8080DN, DCP-8085DN, MFC-8370DN, MFC-8380DN, MFC-8480DN и MFC-8880DN)
Перейдите к шагу d.
(модель MFC-8890DW) Перейдите к шагу c.
103
6
Настройка с панели управления
e
С помощью a или b выберите Сервер WINS.
Нажмите клавишу OK.
f
С помощью a или b выберите Первичный или Вторичный.
Нажмите клавишу OK.
g
С помощью клавиатуры набора номера введите адрес сервера WINS. (О вводе номеров и текста
см. раздел Ввод текста на стр. 239.)
Нажмите клавишу OK.
h
Нажмите клавишу Стоп/Выход.
Сервер DNS
6
IP-адрес первичного сервера DNS
6
6
В этом поле указывается IP-адрес первичного сервера DNS (Domain Name System).
IP-адрес вторичного сервера DNS
6
В этом поле указывается IP-адрес вторичного сервера DNS. Этот адрес используется в качестве
резервного адреса первичного сервера DNS. При отсутствии доступа к первичному серверу DNS
устройство обращается к вторичному серверу DNS. Если имеется первичный сервер DNS, но
отсутствует вторичный сервер DNS, оставьте это поле незаполненным.
a
b
Нажмите клавишу Меню.
c
(только модель MFC-8890DW)
(Для проводной связи) С помощью a или b выберите Проводная сеть.
(Для беспроводной связи) С помощью a или b выберите Беспровод.сеть.
Нажмите клавишу OK.
d
С помощью a или b выберите TCP/IP.
Нажмите клавишу OK.
e
С помощью a или b выберите Сервер DNS.
Нажмите клавишу OK.
f
С помощью a или b выберите Первичный или Вторичный.
Нажмите клавишу OK.
g
С помощью клавиатуры набора номера введите адрес сервера DNS. (О вводе номеров и текста
см. раздел Ввод текста на стр. 239.)
Нажмите клавишу OK.
h
Нажмите клавишу Стоп/Выход.
С помощью a или b выберите Сеть.
Нажмите клавишу OK.
(модели DCP-8080DN, DCP-8085DN, MFC-8370DN, MFC-8380DN, MFC-8480DN и MFC-8880DN)
Перейдите к шагу d.
(модель MFC-8890DW) Перейдите к шагу c.
104
Настройка с панели управления
APIPA
6
Если установить значение Вкл., то сервер печати будет автоматически выделять IP-адрес локальной
связи в диапазоне (169.254.1.0–169.254.254.255), когда он не сможет получить IP-адрес выбранным
способом загрузки. (См. раздел Способ загрузки на стр. 98.) При выборе значения Выкл., если
серверу печати не удастся получить IP-адрес с помощью выбранного способа загрузки, IP-адрес
меняться не будет.
a
b
Нажмите клавишу Меню.
c
(только модель MFC-8890DW)
(Для проводной связи) С помощью a или b выберите Проводная сеть.
(Для беспроводной связи) С помощью a или b выберите Беспровод.сеть.
Нажмите клавишу OK.
d
С помощью a или b выберите TCP/IP.
Нажмите клавишу OK.
e
С помощью a или b выберите APIPA.
Нажмите клавишу OK.
f
С помощью a или b выберите Вкл. или Выкл..
Нажмите клавишу OK.
g
Нажмите клавишу Стоп/Выход.
С помощью a или b выберите Сеть.
Нажмите клавишу OK.
(модели DCP-8080DN, DCP-8085DN, MFC-8370DN, MFC-8380DN, MFC-8480DN и MFC-8880DN)
Перейдите к шагу d.
(модель MFC-8890DW) Перейдите к шагу c.
6
IPv6
6
Данный аппарат поддерживает протокол IPv6, протокол Интернета следующего поколения. Если
нужно использовать протокол IPv6, выберите Вкл.. Значение по умолчанию для IPv6 – Откл.. Для
получения дополнительной информации о протоколе IPv6 посетите веб-сайт
http://solutions.brother.com/.
a
b
Нажмите клавишу Меню.
c
(только модель MFC-8890DW)
(Для проводной связи) С помощью a или b выберите Проводная сеть.
(Для беспроводной связи) С помощью a или b выберите Беспровод.сеть.
Нажмите клавишу OK.
d
С помощью a или b выберите TCP/IP.
Нажмите клавишу OK.
С помощью a или b выберите Сеть.
Нажмите клавишу OK.
(модели DCP-8080DN, DCP-8085DN, MFC-8370DN, MFC-8380DN, MFC-8480DN и MFC-8880DN)
Перейдите к шагу d.
(модель MFC-8890DW) Перейдите к шагу c.
105
Настройка с панели управления
e
С помощью a или b выберите IPv6.
Нажмите клавишу OK.
f
С помощью a или b выберите Вкл. или Откл..
Нажмите клавишу OK.
g
Нажмите клавишу Стоп/Выход.
Примечание
• Если для протокола IPv6 было задано Вкл., то для активации этого параметра необходимо
выключить устройство кнопкой питания, а затем снова включить его.
• После установки для IPv6 значения Вкл. эта настройка будет применена к интерфейсам
проводной и беспроводной ЛВС.
Ethernet (только для проводной сети)
6
Режим связи Ethernet. Значение “Авто” позволяет серверу печати работать в полно- или
полудуплексном режиме 100BASE-TX, а также в полно- или полудуплексном режиме 10BASET
посредством автоматического согласования.
Можно установить следующие режимы связи сервера: 100BASE-TX Полнодуплексный (100B-FD) или
Полудуплексный (100B-HD) и 10BASE-T Полнодуплексный (10B-FD) или Полудуплексный (10B-HD).
Это изменение вступит в силу после перезагрузки сервера печати (значение по умолчанию Авто).
Примечание
Если это значение задано неправильно, возможно, обмен данными с сервером печати не удастся
выполнить.
a
b
Нажмите клавишу Меню.
c
(только модель MFC-8890DW)
С помощью a или b выберите Проводная сеть.
Нажмите клавишу OK.
d
С помощью a или b выберите Ethernet.
Нажмите клавишу OK.
e
С помощью a или b выберите Авто, 100B-FD, 100B-HD, 10B-FD или 10B-HD.
Нажмите клавишу OK.
f
Нажмите клавишу Стоп/Выход.
С помощью a или b выберите Сеть.
Нажмите клавишу OK.
Мастер установки (только для беспроводной сети MFC-8890DW)
6
Мастер установки помогает выполнить настройку беспроводной сети. (Для получения
дополнительной информации см. Руководство по быстрой установке или раздел Использование
Мастера установки с панели управления на стр. 35.)
106
6
Настройка с панели управления
SES/WPS или AOSS™ (только для беспроводной сети MFC-8890DW)
6
Если точка беспроводного доступа поддерживает функцию SecureEasySetup™, Wi-Fi Protected Setup
(PBC 1) или AOSS™ (способ настройки “одним нажатием”), данный аппарат можно легко настроить
без использования компьютера. На панели управления устройства Brother предусмотрено меню
SES/WPS/AOSS™. Эта функция автоматически определяет режим, используемый точкой доступа:
SecureEasySetup™, Wi-Fi Protected Setup или AOSS™. С помощью кнопки на точке беспроводного
доступа/маршрутизаторе и аппарате можно настроить параметры беспроводной сети и безопасности.
Для получения информации о доступе к режиму настройки “одним нажатием” см. руководство
пользователя точки беспроводного доступа/маршрутизатора. (Для получения дополнительной
информации см. Руководство по быстрой установке или раздел Использование меню SES/WPS или
AOSS™ панели управления для настройки аппарата для работы в беспроводной сети
(автоматический беспроводной режим) на стр. 40.)
1
Настройка нажатием клавиши
6
WPS c ПИН-кодом (только для беспроводной сети MFC-8890DW)
6
Если точка беспроводного доступа поддерживает функцию Wi-Fi Protected Setup (вариант с
использованием PIN-кода), данный аппарат можно легко настроить без использования компьютера.
Вариант с использованием PIN-кода (личного идентификационного номера) – это один из способов
подключения, разработанный Wi-Fi Alliance®. Введя PIN-код, созданный регистрируемым (Вашим)
аппаратом в регистраторе (устройстве, управляющем беспроводной локальной сетью), можно
настроить параметры беспроводной сети и безопасности. Инструкции по доступу к режиму
Wi-Fi Protected Setup см. в руководстве пользователя точки беспроводного доступа/маршрутизатора.
(Для получения дополнительной информации см. раздел Вариант с использованием PIN-кода
функции Wi-Fi Protected Setup на стр. 43.)
Состояние WLAN (только для беспроводной сети MFC-8890DW)
Состояние
6
6
В данном поле отображается текущее состояние беспроводной сети; Активна (11b),
Активна (11g), Пров. сеть актив, Беспр. сеть откл, AOSS активен или Сбой соединения.
a
b
Нажмите клавишу Меню.
c
С помощью a или b выберите Беспровод.сеть.
Нажмите клавишу OK.
d
С помощью a или b выберите Статус WLAN.
Нажмите клавишу OK.
e
С помощью a или b выберите Состояние.
Нажмите клавишу OK.
f
Отобразится текущее состояние беспроводной сети; Активна (11b), Активна (11g),
Пров. сеть актив, Беспр. сеть откл, AOSS активен или Сбой соединения.
g
Нажмите клавишу Стоп/Выход.
С помощью a или b выберите Сеть.
Нажмите клавишу OK.
107
Настройка с панели управления
Сигнал
6
В данном поле отображается текущий уровень сигнала беспроводной сети; Сильный, Средний,
Сигнал:Слабый или Нет.
a
b
Нажмите клавишу Меню.
c
С помощью a или b выберите Беспровод.сеть.
Нажмите клавишу OK.
d
С помощью a или b выберите Статус WLAN.
Нажмите клавишу OK.
e
С помощью a или b выберите Сигнал.
Нажмите клавишу OK.
f
Отобразится текущий уровень сигнала беспроводной сети; Сильный, Средний, Сигнал:Слабый
или Нет.
g
Нажмите клавишу Стоп/Выход.
С помощью a или b выберите Сеть.
Нажмите клавишу OK.
6
SSID
6
В данном поле отображается текущее значение SSID беспроводной сети. На дисплее отображаются
до 32 символов имени SSID.
a
b
Нажмите клавишу Меню.
c
С помощью a или b выберите Беспровод.сеть.
Нажмите клавишу OK.
d
С помощью a или b выберите Статус WLAN.
Нажмите клавишу OK.
e
С помощью a или b выберите SSID.
Нажмите клавишу OK.
f
g
Отображается текущее значение SSID беспроводной сети.
С помощью a или b выберите Сеть.
Нажмите клавишу OK.
Нажмите клавишу Стоп/Выход.
108
Настройка с панели управления
Режим связи
6
В данном поле отображается текущий режим связи беспроводной сети; Ad-hoc или
Инфраструктура.
a
b
Нажмите клавишу Меню.
c
С помощью a или b выберите Беспровод.сеть.
Нажмите клавишу OK.
d
С помощью a или b выберите Статус WLAN.
Нажмите клавишу OK.
e
С помощью a или b выберите Режим связи.
Нажмите клавишу OK.
f
g
Отобразится текущий режим связи беспроводной сети; Ad-hoc или Инфраструктура.
С помощью a или b выберите Сеть.
Нажмите клавишу OK.
6
Нажмите клавишу Стоп/Выход.
Установка значений по умолчанию (только модель MFC-8890DW)
6
С помощью функции Настр.по умлч. можно установить для любого параметра проводной или
беспроводной связи заводские настройки по умолчанию. Если требуется восстановить значения как
для проводной, так и для беспроводной сетей, см. раздел Восстановление заводских настроек сети
на стр. 129.
a
b
Нажмите клавишу Меню.
c
(Для проводной связи) С помощью a или b выберите Проводная сеть.
(Для беспроводной связи) С помощью a или b выберите Беспровод.сеть.
Нажмите клавишу OK.
d
С помощью a или b выберите Настр.по умлч..
Нажмите клавишу OK.
e
f
Нажмите клавишу 1, чтобы выбрать Сброс.
С помощью a или b выберите Сеть.
Нажмите клавишу OK.
Нажмите клавишу Стоп/Выход.
109
Настройка с панели управления
Проводное подключение (только для проводной сети MFC-8890DW)
6
Если требуется использовать проводное сетевое подключение, задайте для параметра
Пров.сеть вкл. значение Вкл..
a
b
Нажмите клавишу Меню.
c
С помощью a или b выберите Проводная сеть.
Нажмите клавишу OK.
d
С помощью a или b выберите Пров.сеть вкл..
Нажмите клавишу OK.
e
С помощью a или b выберите Вкл. или Откл..
Нажмите клавишу OK.
f
Нажмите клавишу Стоп/Выход.
С помощью a или b выберите Сеть.
Нажмите клавишу OK.
Включение WLAN (только для беспроводной сети MFC-8890DW)
6
6
Если требуется использовать беспроводное сетевое подключение, задайте для параметра
Б/пр.сеть вкл. значение Вкл..
a
b
Нажмите клавишу Меню.
c
С помощью a или b выберите Беспровод.сеть.
Нажмите клавишу OK.
d
С помощью a или b выберите Б/пр.сеть вкл..
Нажмите клавишу OK.
e
С помощью a или b выберите Вкл. или Откл..
Нажмите клавишу OK.
f
Нажмите клавишу Стоп/Выход.
С помощью a или b выберите Сеть.
Нажмите клавишу OK.
110
Настройка с панели управления
Электронная почта / IFAX (только для моделей MFC-8880DN и MFC-8890DW)
6
В этом меню имеется пять разделов: Почтовый адрес, Настр. сервера, Уст. прием пчт,
Уст. отпр. пчт и Уст. пересылки. В этом разделе требуется вводить большое количество
текстовых символов, поэтому для настройки этих параметров может быть более удобно использовать
систему управления через веб-интерфейс и предпочтительный веб-браузер. (см. раздел Управление
через веб-интерфейс на стр. 148) Необходимо выполнить настройку этих параметров, чтобы
работала функция IFAX . (Для получения дополнительной информации об Интернет-факсе см. раздел
Функция Интернет-факса и “Сканировать и отправить по электронной почте” (сервер
электронной почты) (для модели MFC-8880DN и MFC-8890DW) на стр. 162.)
Требуемый символ можно также ввести, несколько раз нажав соответствующую клавишу с цифрой на
панели управления устройства. (Для получения дополнительной информации см. раздел Ввод
текста на стр. 239.)
Почтовый адрес
a
b
Нажмите клавишу Меню.
c
С помощью a или b выберите Эл. почта/IFAX.
Нажмите клавишу OK.
d
С помощью a или b выберите Почтовый адрес.
Нажмите клавишу OK.
e
Нажмите клавишу 1, чтобы изменить. Введите адрес электронной почты. (до 60 символов)
Нажмите клавишу OK.
f
Нажмите клавишу Стоп/Выход.
6
С помощью a или b выберите Сеть.
Нажмите клавишу OK.
Сервер настройки
6
Сервер SMTP
В этом поле отображается имя узла или IP-адрес почтового SMTP-сервера (сервер исходящей
электронной почты), используемого в Вашей сети.
(Например, “mailhost.brothermail.net” или “192.000.000.001”)
a
b
Нажмите клавишу Меню.
c
С помощью a или b выберите Эл. почта/IFAX.
Нажмите клавишу OK.
d
С помощью a или b выберите Настр. сервера.
Нажмите клавишу OK.
С помощью a или b выберите Сеть.
Нажмите клавишу OK.
111
6
Настройка с панели управления
e
С помощью a или b выберите SMTP-сервер.
Нажмите клавишу OK.
f
С помощью a или b выберите Имя? или IP-адрес?.
Нажмите клавишу OK.
g
Введите адрес SMTP-сервера (до 64 знаков).
Нажмите клавишу OK.
h
Нажмите клавишу Стоп/Выход.
6
Порт SMTP
В этом поле отображается номер порта SMTP (для исходящей электронной почты), используемый в
Вашей сети.
a
b
Нажмите клавишу Меню.
c
С помощью a или b выберите Эл. почта/IFAX.
Нажмите клавишу OK.
d
С помощью a или b выберите Настр. сервера.
Нажмите клавишу OK.
e
С помощью a или b выберите Порт SMTP.
Нажмите клавишу OK.
f
Введите номер порта SMTP.
Нажмите клавишу OK.
g
Нажмите клавишу Стоп/Выход.
6
С помощью a или b выберите Сеть.
Нажмите клавишу OK.
6
Аутентификация
Можно задать способ защиты для уведомления по электронной почте. (Для получения
дополнительной информации о способах защиты для уведомлений по электронной почте см. раздел
Способы защиты для уведомления по электронной почте на стр. 175.)
a
b
Нажмите клавишу Меню.
c
С помощью a или b выберите Эл. почта/IFAX.
Нажмите клавишу OK.
d
С помощью a или b выберите Настр. сервера.
Нажмите клавишу OK.
С помощью a или b выберите Сеть.
Нажмите клавишу OK.
112
Настройка с панели управления
e
С помощью a или b выберите Аутнт.для SMTP.
Нажмите клавишу OK.
f
С помощью a или b выберите Нет, АУТЕНТИФ.SMTP или POP до SMTP.
Нажмите клавишу OK.
g
Если в шаге f выбрано значение Нет или POP до SMTP, перейдите к шагу k.
Если в шаге f выбрано значение АУТЕНТИФ.SMTP, перейдите к шагу h.
h
Введите имя учетной записи для аутентификации SMTP.
Нажмите клавишу OK.
i
Введите пароль учетной записи для аутентификации SMTP.
Нажмите клавишу OK.
j
Снова введите пароль учетной записи.
Нажмите клавишу OK.
k
Нажмите клавишу Стоп/Выход.
6
6
POP3-сервер
В этом поле отображается имя узла или IP-адрес POP3-сервера (сервера входящей электронной
почты), используемого устройством Brother. Этот адрес необходим для правильной работы функций
Интернет-факса.
(Например, “mailhost.brothermail.net” или “192.000.000.001”)
a
b
Нажмите клавишу Меню.
c
С помощью a или b выберите Эл. почта/IFAX.
Нажмите клавишу OK.
d
С помощью a или b выберите Настр. сервера.
Нажмите клавишу OK.
e
С помощью a или b выберите POP3-сервер.
Нажмите клавишу OK.
f
С помощью a или b выберите Имя? или IP-адрес?.
Нажмите клавишу OK.
g
Введите адрес сервера POP3 (не более 64 символов).
Нажмите клавишу OK.
h
Нажмите клавишу Стоп/Выход.
С помощью a или b выберите Сеть.
Нажмите клавишу OK.
6
113
Настройка с панели управления
Порт POP3
В этом поле отображается номер порта POP3 (для входящей электронной почты), используемый
устройством Brother.
a
b
Нажмите клавишу Меню.
c
С помощью a или b выберите Эл. почта/IFAX.
Нажмите клавишу OK.
d
С помощью a или b выберите Настр. сервера.
Нажмите клавишу OK.
e
С помощью a или b выберите Порт POP3.
Нажмите клавишу OK.
f
Введите номер порта POP3.
Нажмите клавишу OK.
g
Нажмите клавишу Стоп/Выход.
С помощью a или b выберите Сеть.
Нажмите клавишу OK.
6
6
Название почтового ящика
Можно задать название почтового ящика на POP3-сервере, из которого должны извлекаться задания
на печать из сети Интернет.
a
b
Нажмите клавишу Меню.
c
С помощью a или b выберите Эл. почта/IFAX.
Нажмите клавишу OK.
d
С помощью a или b выберите Настр. сервера.
Нажмите клавишу OK.
e
С помощью a или b выберите Назв. пчт. ящ..
Нажмите клавишу OK.
f
Введите имя учетной записи пользователя, назначенное аппарату Brother для регистрации на
сервере POP3 (не более 60 символов).
Нажмите клавишу OK.
g
Нажмите клавишу Стоп/Выход.
С помощью a или b выберите Сеть.
Нажмите клавишу OK.
6
114
Настройка с панели управления
Пароль почтового ящика
Можно задать пароль для учетной записи POP3-сервера, из которого должны извлекаться задания на
печать из сети Интернет.
a
b
Нажмите клавишу Меню.
c
С помощью a или b выберите Эл. почта/IFAX.
Нажмите клавишу OK.
d
С помощью a или b выберите Настр. сервера.
Нажмите клавишу OK.
e
С помощью a или b выберите Пароль пчт ящ..
Нажмите клавишу OK.
f
Введите пароль пользователя, назначенный аппарату для регистрации на сервере POP3 (не
более 32 символов). Обратите внимание, что в этом пароле учитывается регистр символов.
Нажмите клавишу OK.
g
Снова введите пароль.
Нажмите клавишу OK.
h
Нажмите клавишу Стоп/Выход.
С помощью a или b выберите Сеть.
Нажмите клавишу OK.
6
Примечание
Чтобы задать отсутствие пароля, введите один пробел.
APOP
6
Можно включить или выключить протокол APOP (Authenticated Post Office Protocol).
a
b
Нажмите клавишу Меню.
c
С помощью a или b выберите Эл. почта/IFAX.
Нажмите клавишу OK.
d
С помощью a или b выберите Настр. сервера.
Нажмите клавишу OK.
e
С помощью a или b выберите APOP.
Нажмите клавишу OK.
f
С помощью a или b выберите ВКЛЮЧИТЬ или Откл..
Нажмите клавишу OK.
g
Нажмите клавишу Стоп/Выход.
С помощью a или b выберите Сеть.
Нажмите клавишу OK.
115
Настройка с панели управления
Настройка уведомления при приеме
6
Автоопрос
Если установлено значение Вкл., аппарат будет автоматически проверять сервер POP3 на наличие
новых сообщений.
a
b
Нажмите клавишу Меню.
c
С помощью a или b выберите Эл. почта/IFAX.
Нажмите клавишу OK.
d
С помощью a или b выберите Уст. прием пчт.
Нажмите клавишу OK.
С помощью a или b выберите Сеть.
Нажмите клавишу OK.
e
С помощью a или b выберите Автоопрос.
Нажмите клавишу OK.
f
С помощью a или b выберите Вкл. или Выкл..
Нажмите клавишу OK.
g
Нажмите клавишу Стоп/Выход.
6
6
Частота опроса
Этот параметр настраивает интервал проверки новых сообщений на сервере POP3(значение по
умолчанию 10Мин).
a
b
Нажмите клавишу Меню.
c
С помощью a или b выберите Эл. почта/IFAX.
Нажмите клавишу OK.
d
С помощью a или b выберите Уст. прием пчт.
Нажмите клавишу OK.
e
С помощью a или b выберите Частота опроса.
Нажмите клавишу OK.
f
Введите частоту опроса (до 60 минут).
Нажмите клавишу OK.
g
Нажмите клавишу Стоп/Выход.
С помощью a или b выберите Сеть.
Нажмите клавишу OK.
6
116
Настройка с панели управления
Заголовок
Этот пункт обеспечивает печать содержимого заголовка почтового сообщения при печати
полученного сообщения.
a
b
Нажмите клавишу Меню.
c
С помощью a или b выберите Эл. почта/IFAX.
Нажмите клавишу OK.
d
С помощью a или b выберите Уст. прием пчт.
Нажмите клавишу OK.
e
С помощью a или b выберите Заголовок.
Нажмите клавишу OK.
f
С помощью a или b выберите Все, Тема+От+Кому или Нет.
Нажмите клавишу OK.
g
Нажмите клавишу Стоп/Выход.
С помощью a или b выберите Сеть.
Нажмите клавишу OK.
6
6
Удал. ошиб пчт (удаление ошибочных сообщений электронной почты)
Если для этого параметра установлено значение Вкл., аппарат автоматически удаляет ошибочные
сообщения электронной почты, которые он не может получить с сервера POP.
a
b
Нажмите клавишу Меню.
c
С помощью a или b выберите Эл. почта/IFAX.
Нажмите клавишу OK.
d
С помощью a или b выберите Уст. прием пчт.
Нажмите клавишу OK.
e
С помощью a или b выберите Удал. ошиб пчт.
Нажмите клавишу OK.
f
С помощью a или b выберите Вкл. или Выкл..
Нажмите клавишу OK.
g
Нажмите клавишу Стоп/Выход.
С помощью a или b выберите Сеть.
Нажмите клавишу OK.
6
117
Настройка с панели управления
Уведомление
Функция уведомления обеспечивает передачу на устройство-отправитель подтверждения о
получении Интернет-факса.
Эта функция работает только на устройствах, поддерживающих Интернет-факсы и спецификацию
“MDN”.
a
b
Нажмите клавишу Меню.
c
С помощью a или b выберите Эл. почта/IFAX.
Нажмите клавишу OK.
d
С помощью a или b выберите Уст. прием пчт.
Нажмите клавишу OK.
С помощью a или b выберите Сеть.
Нажмите клавишу OK.
e
С помощью a или b выберите Уведомление.
Нажмите клавишу OK.
f
С помощью a или b выберите Вкл., Уведомл плч сбщ или Выкл..
Нажмите клавишу OK.
g
Нажмите клавишу Стоп/Выход.
6
118
Настройка с панели управления
Настройка отправки почты
6
Тема отправки
В этом поле отображается тема, добавляемая к данным Интернет-факса для передачи с аппарата
Brother на компьютер (значение по умолчанию “Интернет-факс”).
a
b
Нажмите клавишу Меню.
c
С помощью a или b выберите Эл. почта/IFAX.
Нажмите клавишу OK.
d
С помощью a или b выберите Уст. отпр. пчт.
Нажмите клавишу OK.
С помощью a или b выберите Сеть.
Нажмите клавишу OK.
e
С помощью a или b выберите Тема отправ..
Нажмите клавишу OK.
f
Если требуется изменить тему отправки, нажмите клавишу 1, чтобы выбрать Изменить для
изменения темы отправки.
Перейдите к шагу g.
Если изменять тему отправки не требуется, нажмите клавишу 2, чтобы выбрать Выход.
Перейдите к шагу h.
g
Введите тему (до 40 знаков).
Нажмите клавишу OK.
h
Нажмите клавишу Стоп/Выход.
6
6
Ограничение размера
Некоторые серверы электронной почты не позволяют передавать по электронной почте документы
большого объема (системные администраторы часто устанавливают ограничение на максимальный
размер сообщений электронной почты). Если эта функция включена, при попытке отправить по
электронной почте документы размером более 1 Мбайта на аппарате отобразится сообщение
Мало памяти. Документ не отправляется, и печатается сообщение об ошибке. Передаваемый
документ необходимо разделить на документы меньшего размера, допускаемого сервером
электронной почты. (Для сведения: документ, содержащий 42 страницы, соответствующие тестовой
таблице ITU-T №1, имеет размер приблизительно 1 Мбайт.)
a
b
Нажмите клавишу Меню.
c
С помощью a или b выберите Эл. почта/IFAX.
Нажмите клавишу OK.
С помощью a или b выберите Сеть.
Нажмите клавишу OK.
119
Настройка с панели управления
d
С помощью a или b выберите Уст. отпр. пчт.
Нажмите клавишу OK.
e
С помощью a или b выберите Огран. размера.
Нажмите клавишу OK.
f
С помощью a или b выберите Вкл. или Выкл..
Нажмите клавишу OK.
g
Нажмите клавишу Стоп/Выход.
6
Уведомление
Функция уведомления обеспечивает передачу на устройство-отправитель подтверждения о
получении Интернет-факса.
Эта функция работает только на устройствах, поддерживающих Интернет-факсы и спецификацию
“MDN”.
a
b
Нажмите клавишу Меню.
c
С помощью a или b выберите Эл. почта/IFAX.
Нажмите клавишу OK.
d
С помощью a или b выберите Уст. отпр. пчт.
Нажмите клавишу OK.
e
С помощью a или b выберите Уведомление.
Нажмите клавишу OK.
f
С помощью a или b выберите Вкл. или Выкл..
Нажмите клавишу OK.
g
Нажмите клавишу Стоп/Выход.
С помощью a или b выберите Сеть.
Нажмите клавишу OK.
120
6
Настройка с панели управления
Настройка пересылки
6
Пересылка
Эта функция позволяет устройству принимать документы по сети Интернет, а затем пересылать их на
другие факсимильные аппараты по обычным аналоговым проводным линиям.
a
b
Нажмите клавишу Меню.
c
С помощью a или b выберите Эл. почта/IFAX.
Нажмите клавишу OK.
d
С помощью a или b выберите Уст. пересылки.
Нажмите клавишу OK.
С помощью a или b выберите Сеть.
Нажмите клавишу OK.
e
С помощью a или b выберите Пересылка.
Нажмите клавишу OK.
f
С помощью a или b выберите Вкл. или Выкл..
Нажмите клавишу OK.
g
Нажмите клавишу Стоп/Выход.
6
6
Домен пересылки
Можно зарегистрировать имена доменов (макс. 10), которым разрешено запрашивать эстафетную
рассылку.
a
b
Нажмите клавишу Меню.
c
С помощью a или b выберите Эл. почта/IFAX.
Нажмите клавишу OK.
d
С помощью a или b выберите Уст. пересылки.
Нажмите клавишу OK.
e
С помощью a или b выберите Домен переслки.
Нажмите клавишу OK.
f
С помощью a или b выберите Переслать (01 - 10).
Нажмите клавишу OK.
g
Введите имя домена пересылки, для которого требуется разрешить запрашивать эстафетную
рассылку.
Нажмите клавишу OK.
h
Нажмите клавишу Стоп/Выход.
С помощью a или b выберите Сеть.
Нажмите клавишу OK.
6
121
Настройка с панели управления
Отчет рассылки
Отчет о пересылке может печататься на устройстве, выполняющем функции релейной станции, для
всех эстафетных рассылок.
Основной функцией является печать отчетов для всех эстафетных рассылок, переданных через
устройство. Обратите внимание: для использования этой функции необходимо назначить домен
эстафетной рассылки в разделе “Домен пересылки” параметров функции эстафетной рассылки.
a
b
Нажмите клавишу Меню.
c
С помощью a или b выберите Эл. почта/IFAX.
Нажмите клавишу OK.
d
С помощью a или b выберите Уст. пересылки.
Нажмите клавишу OK.
e
С помощью a или b выберите Отчет рассылки.
Нажмите клавишу OK.
f
С помощью a или b выберите Вкл. или Выкл..
Нажмите клавишу OK.
g
Нажмите клавишу Стоп/Выход.
С помощью a или b выберите Сеть.
Нажмите клавишу OK.
6
Примечание
Для получения дополнительной информации об эстафетной рассылке см. раздел Эстафетная
рассылка с компьютера на стр. 168.
122
Настройка с панели управления
Установка нового значения по умолчанию для функции “Сканировать и
отправить по электронной почте” (сервер электронной почты)
(только модели MFC-8880DN и MFC-8890DW)
6
Можно выбрать используемый по умолчанию тип цветных файлов для функции “Сканировать в
электронную почту” (сервер электронной почты). (Для получения дополнительной информации о
работе функции “Сканировать и отправить по электронной почте” (сервер электронной почты) см.
раздел Функция Интернет-факса и “Сканировать и отправить по электронной почте” (сервер
электронной почты) (для модели MFC-8880DN и MFC-8890DW) на стр. 162.)
a
b
Нажмите клавишу Меню.
c
С помощью a или b выберите Скан.в эл.почт.
Нажмите клавишу OK.
d
С помощью a или b выберите Цвет 100 т/д, Цвет 200 т/д, Цвет 300 т/д, Цвет 600 т/д,
Серый 100 т/д, Серый 200 т/д, Серый 300 т/д, Ч/Б 200 т/д или Ч/Б 200x100 т/д.
Нажмите клавишу OK.
e
Если в шаге d выбрать значение Цвет 100 т/д, Цвет 200 т/д, Цвет 300 т/д,
Цвет 600 т/д, Серый 100 т/д, Серый 200 т/д или Серый 300 т/д, с помощью a или b
выберите PDF, Secure PDF, JPEG или XPS.
Если в шаге d выбрано значение Ч/Б 200 т/д или Ч/Б 200x100 т/д, с помощью a или b
выберите PDF, Secure PDF или TIFF.
Нажмите клавишу OK.
f
Нажмите клавишу Стоп/Выход.
С помощью a или b выберите Сеть.
Нажмите клавишу OK.
6
123
Настройка с панели управления
Установка нового значения по умолчанию для функции “Сканировать на
FTP”
6
Можно выбрать используемый по умолчанию тип цветных файлов для функции “Скан. на FTP”.
a
b
Нажмите клавишу Меню.
c
С помощью a или b выберите Скан. на FTP.
Нажмите клавишу OK.
d
С помощью a или b выберите Цвет 100 т/д, Цвет 200 т/д, Цвет 300 т/д, Цвет 600 т/д,
Серый 100 т/д, Серый 200 т/д, Серый 300 т/д, Ч/Б 200 т/д или Ч/Б 200x100 т/д.
Нажмите клавишу OK.
С помощью a или b выберите Сеть.
Нажмите клавишу OK.
e
Если в шаге d выбрать значение Цвет 100 т/д, Цвет 200 т/д, Цвет 300 т/д,
Цвет 600 т/д, Серый 100 т/д, Серый 200 т/д или Серый 300 т/д, с помощью a или b
выберите PDF, Secure PDF, JPEG или XPS.
Если в шаге d выбрано значение Ч/Б 200 т/д или Ч/Б 200x100 т/д, с помощью a или b
выберите PDF, Secure PDF или TIFF.
Нажмите клавишу OK.
f
Нажмите клавишу Стоп/Выход.
Примечание
О работе функции “Сканировать на FTP” см. в разделе Сетевое сканирование Руководства по
использованию программного обеспечения на компакт-диске из комплекта поставки аппарата.
124
6
Настройка с панели управления
Установка нового значения по умолчанию для функции “Сканировать в
сеть”
6
Можно задать цвет и тип файлов по умолчанию для функции “Сканировать в сеть”, чтобы выполнять
сканирование документа непосредственно на сервер, поддерживающий протокол CIFS в локальной
сети или сети Интернет. (Информацию о протоколе CIFS см. в разделе Протоколы на стр. 8.)
a
b
Нажмите клавишу Меню.
c
С помощью a или b выберите Скан.на сервер.
Нажмите клавишу OK.
d
С помощью a или b выберите Цвет 100 т/д, Цвет 200 т/д, Цвет 300 т/д, Цвет 600 т/д,
Серый 100 т/д, Серый 200 т/д, Серый 300 т/д, Ч/Б 200 т/д или Ч/Б 200x100 т/д.
Нажмите клавишу OK.
e
Если в шаге d выбрать значение Цвет 100 т/д, Цвет 200 т/д, Цвет 300 т/д,
Цвет 600 т/д, Серый 100 т/д, Серый 200 т/д или Серый 300 т/д, с помощью a или b
выберите PDF, Secure PDF, JPEG или XPS.
Если в шаге d выбрано значение Ч/Б 200 т/д или Ч/Б 200x100 т/д, с помощью a или b
выберите PDF, Secure PDF или TIFF.
Нажмите клавишу OK.
f
Нажмите клавишу Стоп/Выход.
С помощью a или b выберите Сеть.
Нажмите клавишу OK.
Примечание
О работе функции “Сканировать в сеть” см. в разделе Сетевое сканирование Руководства по
использованию программного обеспечения на компакт-диске из комплекта поставки аппарата.
125
6
Настройка с панели управления
Факс на сервер (для моделей MFC-8880DN и MFC-8890DW)
6
Функция “Факс на сервер” позволяет устройству сканировать документы и передавать их по сети на
отдельный факсимильный сервер. Затем документ пересылается с сервера по стандартным
телефонным линиям в виде факса по факсимильному номеру получателя. Если для функции “Факс
на сервер” задано значение Вкл., все автоматические факсимильные передачи с устройства
передаются на факсимильный сервер для передачи факсов. Можно продолжать отправлять факсы
непосредственно с аппарата с помощью функции отправки факса в ручном режиме.
Для отправки документа на факсимильный сервер необходимо использовать правильный синтаксис
для конкретного сервера. Номер факса получателя должен передаваться с префиксом и суффиксом,
соответствующим параметрам, используемым факсимильным сервером. В большинстве случаев для
префикса используется синтаксис “fax=”, а синтаксисом суффикса является имя домена шлюза
электронной почты факсимильного сервера. Суффикс должен начинаться с символа “@”. Для
использования функции факса на сервер в устройстве необходимо предварительно задать префикс
и суффикс. Номера факса получателей могут храниться в номерах набора одним нажатием или в
номерах быстрого набора либо вводится с цифровой клавиатуры (длина номера до 20 цифр).
Например, если требуется отправить документ по номеру факса получателя 123-555-0001,
используется следующий синтаксис.
6
Примечание
Программа факсимильного сервера должна поддерживать шлюз электронной почты.
Включение функции “Факс на сервер”
6
В устройстве можно сохранить префикс/суффикс для факсимильного сервера.
a
b
Нажмите клавишу Меню.
c
С помощью a или b выберите Факс на сервер.
Нажмите клавишу OK.
d
С помощью a или b выберите Вкл..
Нажмите клавишу OK.
e
С помощью a или b выберите Префикс.
Нажмите клавишу OK.
f
g
Введите префикс с помощью клавиатуры набора номера.
С помощью a или b выберите Сеть.
Нажмите клавишу OK.
Нажмите клавишу OK.
126
Настройка с панели управления
h
С помощью a или b выберите Суффикс.
Нажмите клавишу OK.
i
j
k
Введите суффикс с помощью цифровой клавиатуры.
Нажмите клавишу OK.
Нажмите клавишу Стоп/Выход.
Примечание
Общая длина префикса и суффикса не должна превышать 40 знаков.
Порядок работы с функцией “Факс на сервер”
a
b
c
6
Поместите документ в АПД или на стекло сканера.
6
Введите номер факса.
Устройство передаст сообщение по сети TCP/IP на факсимильный сервер.
127
Настройка с панели управления
Часовой пояс
6
В этом поле отображается часовой пояс страны пользователя. Отображается разница во времени
между страной пользователя и временем по Гринвичу. Например, часовой пояс для Восточного
времени в США и Канаде обозначается UTC-05:00.
a
b
Нажмите клавишу Меню.
c
С помощью a или b выберите Часовой пояс.
Нажмите клавишу OK.
d
С помощью a или b задайте время.
Нажмите клавишу OK.
e
Нажмите клавишу Стоп/Выход.
С помощью a или b выберите Сеть.
Нажмите клавишу OK.
6
Настройка часового пояса Windows®
6
Разницу во времени для страны пользователя можно просмотреть с помощью настройки “Часовой
пояс” ОС Windows®.
a
Windows Vista®:
Нажмите кнопку
, выберите Панель управления, Дата и время, а затем
Изменить часовой пояс....
Windows® XP и Windows Server® 2003/2008:
Нажмите Пуск, Панель управления, Дата и время, а затем выберите Часовой пояс.
Windows® 2000:
Нажмите Пуск, выберите Настройка, Панель управления, Дата и время, а затем
Часовой пояс.
b
Измените дату и время. Проверьте настройку часового пояса в раскрывающемся меню (в этом
меню отображается разница во времени с GMT).
128
Настройка с панели управления
Восстановление заводских настроек сети
6
Для восстановления заводских параметров сервера печати (восстановление всей информации, такой
как информация о пароле и IP-адресе) выполните следующие действия.
Примечание
Эта функция восстанавливает все заводские параметры проводной и беспроводной сети.
a
b
Нажмите клавишу Меню.
c
С помощью a или b выберите Сброс сет.наст.
Нажмите клавишу OK.
d
e
f
Нажмите клавишу 1, чтобы выбрать Сброс.
С помощью a или b выберите Сеть.
Нажмите клавишу OK.
6
Нажмите клавишу 1, чтобы выбрать Да для перезагрузки.
Устройство выполнит перезагрузку. Теперь можно подключить сетевой кабель и настроить
сетевые параметры для работы в сети.
Печать списка конфигурации сети
6
Примечание
Имя узла: имя узла отображается в списке конфигурации сети. По умолчанию используется имя
узла “BRNxxxxxxxxxxxx” для проводной сети или “BRWxxxxxxxxxxxx” для беспроводной сети.
(“xxxxxxxxxxxx” – это MAC-адрес / адрес Ethernet аппарата.)
Список конфигурации сети позволяет напечатать отчет, содержащий все текущие параметры
конфигурации сети, в том числе параметры сетевого сервера печати.
a
b
Нажмите клавишу Меню.
c
С помощью a или b выберите Сетев. конфиг..
Нажмите клавишу OK.
d
Нажмите клавишу Start.
(Для модели MFC) С помощью a или b выберите Печать отчетов.
(Для модели DCP) С помощью a или b выберите Инф. об уст-ве.
Нажмите клавишу OK.
Примечание
Если для IP-адрес в списке конфигурации сети отображается 0.0.0.0, подождите в течение минуты,
затем повторите попытку.
129
7
Мастер развертывания драйверов
(только ОС Windows®)
7
Обзор
7
Мастер развертывания драйверов может использоваться для упрощения установки или даже для
автоматизации установки принтера, подключенного локально или через сеть. Мастер развертывания
драйверов также может использоваться для создания самовыполняющихся файлов, которые могут
запускаться на удаленных ПК и полностью автоматизировать установку драйвера принтера.
Удаленный ПК необязательно должен быть подключен к сети.
Методы подключения
7
Мастер развертывания драйверов поддерживает два метода подключения.
Одноранговая сеть
7
7
Устройство подключено к сети, но каждый пользователь выполняет печать напрямую БЕЗ
прохождения через очередь печати центрального сервера.
1 Клиентский компьютер
2 Сетевой принтер (данное устройство)
130
Мастер развертывания драйверов (только ОС Windows ®)
Подключение принтера через сервер печати
7
Устройство подключено к сети, и для выполнения всех заданий печати используется очередь печати
на центральном сервере.
7
1 Клиентский компьютер
2 Также называется “сервером” или “сервером печати”
3 TCP/IP, USB или параллельный интерфейс 1
4 Принтер (данное устройство)
1
Не поддерживается для моделей MFC-8370DN и MFC-8380DN.
Установка мастера развертывания драйверов
7
a
Вставьте прилагаемый компакт-диск в привод компакт-дисков. Если отображается экран выбора
названия модели, выберите свое устройство. Если отображается экран выбора языка выберите
требуемый язык.
b
c
Отображается главное меню компакт-диска. Нажмите Сетевые утилиты.
Выберите программу установки Мастер развертывания драйверов.
Примечание
Если используется ОС Windows Vista®, при отображении экрана
Контроль учетных записей пользователей нажмите Продолжить.
d
e
f
После появления приветственного сообщения нажмите Далее.
Внимательно прочтите лицензионное соглашение. Затем следуйте инструкциям, отображаемым
на экране.
Нажмите Готово. Теперь мастер развертывания драйверов установлен.
131
Мастер развертывания драйверов (только ОС Windows ®)
Использование мастера развертывания драйверов
a
b
c
d
7
При первом запуске Мастера появится экран приветствия. Нажмите Далее.
Выберите МФУ, затем нажмите Далее.
Затем необходимо указать тип подключения к аппарату для печати.
Выберите необходимую функцию, а затем следуйте инструкциям, отображаемым на экране.
Если выбрать Принтер Brother в одноранговой сети, отобразится следующий экран.
7
Настройка IP-адреса
Если у принтера нет IP-адреса, мастер позволит настроить IP-адрес путем выбора принтера в
списке с последующим выбором параметра Сконфигурировать IP. Откроется диалоговое
окно, в котором можно задать такие данные, как IP-адрес, маска подсети и адрес шлюза.
132
Мастер развертывания драйверов (только ОС Windows ®)
e
Выберите драйвер принтера, если его требуется установить.
Если требуемый драйвер принтера уже установлен на компьютер:
Установите флажок Установленные драйверы и выберите принтер, который необходимо
установить, затем нажмите Далее.
Если требуемый драйвер не установлен на компьютер:
1 Нажмите Есть диск....
2 Выберите операционную систему, которая будет использоваться и нажмите OK.
3 Нажмите Обзор... и выберите соответствующий драйвер принтера, который содержится на
компакт-диске или в общей сетевой папке. Нажмите Открыть.
4 Например, выберите папку “X:\\driver\win2kxpvista 1\используемый язык” (где X – буква
диска). Нажмите OK.
1
Папка win2kxpvista для 32-разрядных операционных систем, а папка winxpx64vista64 – для 64-разрядных операционных
систем
7
f
g
После выбора нужного драйвера нажмите Далее.
Откроется итоговая страница. На ней можно подтвердить настройки драйвера.
Создание исполняемого файла
Мастер развертывания драйверов можно также использовать для создания
самовыполняющихся файлов .EXE. Эти самовыполняющиеся файлы с расширением .EXE
можно сохранять в сети, копировать на компакт-диски, флеш-накопители USB или отправлять
по электронной почте другим пользователям. При запуске драйвер и настройки
устанавливаются автоматически без необходимости вмешательства пользователя.
133
Мастер развертывания драйверов (только ОС Windows ®)
• Скопировать файлы драйвера на этот компьютер и создать программу установки для
других пользователей.
Выберите этот параметр для установки драйвера на свой компьютер и создания
самовыполняющегося файла для использования на другом компьютере с такой же
операционной системой.
• Только создать программу установки для других пользователей. Не копировать
файлы драйвера на этот компьютер.
Выберите этот параметр, если драйвер уже установлен на компьютер и если требуется
создать самовыполняющийся файл без повторной установки драйвера на компьютер.
Примечание
• При работе в сети по принципу “очереди” и создании исполняемого файла для другого
пользователя, не имеющего доступа к очереди принтера, который указан в исполняемом файле,
драйвер при установке на удаленном ПК будет по умолчанию настроен на печать через LPT1.
• Если установить флажок Установленные драйверы в шаге e, можно будет изменить настройки
по умолчанию драйвера принтера, такие как формат бумаги, нажав Пользовательские....
h
Нажмите Готово. Драйвер будет автоматически установлен на компьютер.
134
7
8
Сетевая печать из ОС Windows®:
печать по TCP/IP в одноранговой сети
Обзор
8
8
Для подключения аппарата к сети выполните действия, описанные в Руководстве по быстрой
установке. Рекомендуется использовать программу установки Brother, которая находится на
компакт-диске из комплекта поставки аппарата. С помощью этой программы можно легко подключить
аппарат к сети, установить сетевое программное обеспечение и драйвер принтера, необходимый для
настройки сетевого принтера. На экран будут выводится инструкции, после выполнения которых
можно будет использовать сетевой аппарат Brother.
Если при работе в ОС Windows® требуется настроить устройство без использования программы
установки Brother, используйте протокол TCP/IP в одноранговой сети. Следуйте инструкциям,
приведенным в данной главе. В этой главе рассказывается об установке сетевого программного
обеспечения и драйвера принтера, необходимых для печати с использованием сетевого аппарата.
Примечание
• Прежде чем выполнять действия, описанные в этой главе, назначьте устройству IP-адрес. Если IPадрес не настроен, сначала см. раздел Настройка IP-адреса и маски подсети на стр. 15.
• Убедитесь, что хост-компьютер и данное устройство находятся в одной подсети или
маршрутизатор настроен так, чтобы надлежащим образом пропускать данные между двумя
устройствами.
8
• Если выполняется подключение к сетевой очереди печати или коллективному ресурсу (только
печать), для получения информации об установке см. раздел Установка с помощью сетевой
очереди печати или коллективного ресурса (исключительно драйвер принтера) на стр. 221.
• По умолчанию для сервера печати Brother установлен пароль “access”.
135
Сетевая печать из ОС Windows®: печать по TCP/IP в одноранговой сети
Настройка стандартного порта TCP/IP
8
Драйвер принтера еще не установлен
8
a
Вставьте прилагаемый компакт-диск в привод компакт-дисков. Если отображается экран выбора
названия модели, выберите свое устройство. Если отображается экран выбора языка выберите
требуемый язык.
b
c
d
Отображается главное меню компакт-диска. Нажмите Начальная установка.
e
f
g
Выберите Стандартная установка и нажмите Далее.
Нажмите Только драйвер принтера (для сети).
После появления приветственного сообщения нажмите Далее. Следуйте инструкциям,
отображаемым на экране.
Выберите Принтер Brother в одноранговой сети, затем нажмите Далее.
Следуйте инструкциям, отображаемым на экране, а затем нажмите Далее.
8
Примечание
Если неизвестно точное расположение и имя принтера в сети, обратитесь к администратору.
h
Выполните остальные инструкции мастера и по завершении нажмите кнопку Готово.
136
Сетевая печать из ОС Windows®: печать по TCP/IP в одноранговой сети
Драйвер принтера уже установлен
8
Если драйвер принтера уже установлен и его нужно настроить для печати по сети, выполните
следующие действия.
a
(ОС Windows Vista®)
Нажмите кнопку
, выберите Панель управления, Оборудование и звук, а затем Принтеры.
(ОС Windows Server® 2008)
Нажмите кнопку Пуск, выберите Панель управления, Оборудование и звук, а затем
Принтеры.
(ОС Windows ® XP и Windows Server® 2003)
Нажмите кнопку Пуск и выберите Принтеры и факсы.
(ОС Windows ® 2000)
Нажмите кнопку Пуск, выберите Настройка, а затем Принтеры.
b
Нажмите правой кнопкой мыши драйвер принтера, который требуется настроить, затем выберите
Свойства.
c
d
Перейдите на вкладку Порты и выберите Добавить порт.
e
f
g
h
Запустится Мастер добавления Standard TCP/IP Port.
8
Выберите требуемый порт. Обычно это порт Standard TCP/IP Port (Стандартный порт TCP/IP).
Затем нажмите кнопку Новый порт....
Введите IP-адрес сетевого принтера. Нажмите Далее.
Нажмите Готово.
Закройте Порты принтера и диалоговое окно Свойства.
Источники дополнительной информации
8
Порядок настройки IP-адреса принтера см. в разделе Настройка устройства для работы в сети
на стр. 12.
137
9
Печать через Интернет для Windows®
9
Обзор
9
Пользователи ОС Windows® 2000/XP, Windows Vista® и Windows Server® 2003/2008 могут печатать с
использованием протокола TCP/IP и стандартного программного обеспечения протокола сетевой
печати IPP, встроенного в ОС Windows® 2000/XP, Windows Vista® и Windows Server® 2003/2008.
Примечание
• Прежде чем выполнять указанные в этой главе действия, назначьте принтеру IP-адрес. Если IPадрес не настроен, сначала см. раздел Глава 2.
• Убедитесь, что хост-компьютер и данное устройство находятся в одной подсети или
маршрутизатор настроен так, чтобы надлежащим образом пропускать данные между двумя
устройствами.
• По умолчанию для серверов печати Brother установлен пароль “access”.
• Данный сервер печати также поддерживает печать по протоколу IPPS. (См. раздел Безопасная
печать документов с использованием протокола IPPS на стр. 181.)
Печать по протоколу IPP для пользователей ОС Windows®
2000/XP, Windows Vista® и Windows Server® 2003/2008
9
9
Чтобы воспользоваться возможностями печати IPP в ОС Windows® 2000/XP, Windows Vista® и
Windows Server® 2003/2008, выполните следующие инструкции.
Windows Vista® и Windows Server® 2008
a
9
(ОС Windows Vista®)
Нажмите кнопку
, выберите Панель управления, Оборудование и звук, а затем Принтеры.
(ОС Windows Server® 2008)
Нажмите кнопку Пуск, выберите Панель управления, Оборудование и звук, а затем
Принтеры.
b
c
d
e
Нажмите Установка принтера.
Выберите Добавить сетевой, беспроводной или Bluetooth-принтер.
Нажмите Нужный принтер отсутствует в списке.
Выберите Выбрать общий принтер по его имени, после чего введите следующий адрес в поле
URL:
http://IP-адрес принтера:631/ipp (где “IP-адрес принтера” это IP-адрес принтера или
имя узла.)
138
Печать через Интернет для Windows®
Примечание
При наличии на компьютере отредактированного файла хостов или использовании Domain Name
System (DNS) для сервера печати можно ввести имя DNS. Поскольку сервер печати
поддерживает имена TCP/IP и NetBIOS, для него можно указать и имя NetBIOS. Имя NetBIOS
отображается в списке конфигурации сети. (Для получения информации о печати списка
конфигурации печати см. раздел Печать списка конфигурации сети на стр. 129.) Назначенное
имя NetBIOS состоит из первых 15 символов имени узла и по умолчанию оно имеет вид
“BRNxxxxxxxxxxxx” для проводной сети или “BRWxxxxxxxxxxxx” для беспроводной сети.
(“xxxxxxxxxxxx” – это MAC-адрес / адрес Ethernet аппарата.)
f
Нажмите кнопку Далее и ОС Windows Vista® и Windows Server® 2008 установит соединение с
указанным URL-адресом.
Если драйвер принтера уже установлен:
В окне установка принтера появится экран выбора принтера. Нажмите ОК.
Если соответствующий драйвер принтера уже установлен на компьютере, ОС Windows Vista®
и Windows Server® 2008 будут автоматически использовать этот драйвер. В этом случае
появится запрос на установку этого драйвера по умолчанию, после чего работа мастера
установки драйверов будет завершена. После этого принтер готов к печати.
Перейдите к шагу k.
Если драйвер принтера НЕ установлен
9
Одним из преимуществ протокола печати IPP является то, что при соединении он определяет
название модели принтера. После успешного соединения название модели принтера
отобразится автоматически. Следовательно, в ОС Windows Vista® и Windows Server® 2008 не
требуется указывать тип используемого драйвера принтера.
Перейдите к шагу g.
g
Если принтер отсутствует в списке поддерживаемых принтеров, нажмите Установить с диска....
Появится запрос диска с драйвером.
h
Нажмите Обзор и выберите соответствующий драйвер принтера Brother с прилагаемого компактдиска или общей сетевой папки. Нажмите Открыть.
i
j
Нажмите ОК.
Укажите название модели принтера. Нажмите ОК.
Примечание
• Когда отобразится экран Контроль учетных записей пользователей, нажмите Продолжить.
• Если устанавливаемый драйвер принтера не имеет цифрового сертификата, появится
предупреждающее сообщение. Чтобы продолжить установку, нажмите
Все равно установить этот драйвер. После этого работа установка принтера будет завершена.
k
В установка принтера появится экран Введите имя принтера. Установите флажок
Использовать этот принтер по умолчанию, если нужно использовать данный принтер в
качестве принтера по умолчанию, после чего нажмите Далее.
139
Печать через Интернет для Windows®
l
Чтобы проверить подключение принтера, нажмите Печать пробной страницы, а затем Готово.
Принтер настроен и готов к печати.
Windows® 2000/XP и Windows Server® 2003
9
a
(ОС Windows ® XP и Windows Server® 2003)
Нажмите кнопку Пуск и выберите Принтеры и факсы.
(ОС Windows ®2000)
Нажмите кнопку Пуск, выберите Настройка, а затем Принтеры.
b
(ОС Windows ® XP и Windows Server® 2003)
Нажмите Установка принтера, чтобы запустить Мастер установки принтеров.
(ОС Windows ® 2000)
Дважды щелкните значок Установка принтера, чтобы запустить Мастер установки принтеров.
c
d
После отображения экрана Вас приветствует мастер установки принтеров нажмите Далее.
e
f
Выберите Сетевой принтер.
(ОС Windows ® XP и Windows Server® 2003)
Выберите Сетевой принтер или принтер, подключенный к другому компьютеру.
(ОС Windows ® 2000)
Выберите Сетевой принтер.
9
Нажмите Далее.
(ОС Windows ® XP и Windows Server® 2003)
Выберите Подключиться к принтеру в Интернете, в домашней сети или в интрасети, после
чего введите следующий адрес в поле URL:
http://IP-адрес принтера:631/ipp
(где “IP-адрес принтера” – это IP-адрес принтера или имя узла.)
(ОС Windows ® 2000)
Выберите Подключиться к принтеру в Интернете или в интрасети, после чего введите
следующий адрес в поле URL:
http://IP-адрес принтера:631/ipp
(где “IP-адрес принтера” – это IP-адрес принтера или имя узла).
Примечание
При наличии на компьютере отредактированного файла хостов или использовании Domain Name
System (DNS) для сервера печати можно ввести имя DNS. Поскольку сервер печати
поддерживает имена TCP/IP и NetBIOS, для него можно указать и имя NetBIOS. Имя NetBIOS
отображается в списке конфигурации сети. (Для получения информации о печати списка
конфигурации печати см. раздел Печать списка конфигурации сети на стр. 129.) Назначенное
имя NetBIOS состоит из первых 15 символов имени узла и по умолчанию оно имеет вид
“BRNxxxxxxxxxxxx” для проводной сети или “BRWxxxxxxxxxxxx” для беспроводной сети.
(“xxxxxxxxxxxx” – это MAC-адрес / адрес Ethernet аппарата.)
140
Печать через Интернет для Windows®
g
Если нажать Далее, ОС Windows ® 2000/XP и Windows Server® 2003 установят соединение с
указанным URL-адресом.
Если драйвер принтера уже установлен:
В окне Мастер установки принтеров появится экран выбора принтера.
Если соответствующий драйвер принтера уже установлен на компьютере, Windows® 2000/XP
и Windows Server® 2003 будут автоматически использовать этот драйвер. В этом случае
появится запрос на установку этого драйвера по умолчанию, после чего работа мастера
Добавить принтер будет завершена. После этого принтер готов к печати.
Перейдите к шагу l.
Если драйвер принтера НЕ установлен
Одним из преимуществ протокола печати IPP является то, что при соединении он определяет
название модели принтера. После успешного соединения название модели принтера
отобразится автоматически. Следовательно, в Windows® 2000/XP и Windows Server® 2003 не
требуется указывать тип используемого драйвера принтера.
Перейдите к шагу h.
h
Установка драйвера начнется автоматически.
Примечание
Если устанавливаемый драйвер принтера не имеет цифрового сертификата, появится
предупреждающее сообщение. Чтобы продолжить установку, нажмите Все равно продолжить 1.
1
Да для пользователей ОС Windows® 2000
i
(ОС Windows ® XP и Windows Server® 2003)
Нажмите Есть диск. Появится запрос диска с драйвером.
(ОС Windows ® 2000)
Нажмите ОК, когда отобразится экран Вставьте диск.
j
Нажмите Обзор и выберите соответствующий драйвер принтера Brother с прилагаемого компактдиска или общей сетевой папки.
Например, выберите папку “X:\\driver\win2kxpvista 1\используемый язык” (где X – буква диска).
Нажмите Открыть.
1
winxpx64vista64 для пользователей 64-разрядных операционных систем
k
l
Нажмите ОК.
m
Нажмите Готово, принтер будет настроен и готов к печати. Чтобы проверить подключение
принтера, распечатайте тестовую страницу.
Выберите Да, если данный принтер будет использоваться в качестве принтера по умолчанию.
Нажмите Далее.
141
9
Печать через Интернет для Windows®
Указание другого URL-адреса
9
Обратите внимание, что в поле URL можно вводить различные записи.
http://IP-адрес принтера:631/ipp
Это установленный по умолчанию и рекомендуемый URL-адрес.
http://IP-адрес принтера:631/ipp/port1
Предназначен для совместимости с HP Jetdirect.
http://IP-адрес принтера:631/
Примечание
Если данные URL-адреса утрачены, просто введите вышеуказанный текст (http://IP-адрес
принтера/), и принтер будет по-прежнему получать и обрабатывать данные.
Здесь “IP-адрес принтера” – это IP-адрес принтера или имя узла.
• Пример:
http://192.168.1.2/
http://BRN123456765432/
Источники дополнительной информации
9
Порядок настройки IP-адреса принтера см. в разделе Настройка устройства для работы в сети
на стр. 12.
142
9
10
Сетевая печать из компьютера
Macintosh с использованием драйвера
BR-Script 3
Обзор
10
10
В этой главе описывается процедура настройки драйвера принтера BR-Script 3 (эмуляция языка
PostScript® 3™) в сети с использованием ОС Mac OS X 10.3.9 или более поздней версии.
ВАЖНАЯ ИНФОРМАЦИЯ
Для получения последних версий драйверов и сведений об используемой системе Mac OS X
посетите веб-сайт Brother Solutions Center по адресу: http://solutions.brother.com/.
Выбор драйвера принтера BR-Script 3 (TCP/IP)
Для пользователей ОС Mac OS X версий 10.3.9 – 10.4.x
a
b
c
d
e
10
10
Включите питание аппарата.
В меню Go (Перейдите) выберите Applications (Приложения).
Откройте папку Utilities (Утилиты).
10
Дважды щелкните значок Printer Setup Utility (Утилита настройки принтера).
Нажмите Add (Добавить).
143
Сетевая печать из компьютера Macintosh с использованием драйвера BR-Script 3
f
(ОС Mac OS X 10.3.9) Выберите IP Printing (IP-печать).
(ОС Mac OS X 10.4.x) Выберите IP Printer (IP-принтер).
(ОС Mac OS X 10.3.9)
g
(ОС Mac OS X 10.4.x)
(ОС Mac OS X 10.3.9) Введите IP-адрес принтера в поле Printer Address (Адрес принтера).
(ОС Mac OS X 10.4.x) Введите IP-адрес принтера в поле Address (Адрес).
(ОС Mac OS X 10.3.9)
(ОС Mac OS X 10.4.x)
10
Примечание
• Для проверки IP-адреса можно использовать список конфигурации сети. Для получения
информации о печати страницы конфигурации см. раздел Печать списка конфигурации сети
на стр. 129.
• При указании Queue Name (Имя oчереди) используйте службу PostScript® “BRNxxxxxxxxxxxx_AT”
для Macintosh. (“xxxxxxxxxxxx” – это MAC-адрес / адрес Ethernet аппарата.)
144
Сетевая печать из компьютера Macintosh с использованием драйвера BR-Script 3
h
В раскрывающемся списке Printer Model (Модель принтера) выберите используемую модель.
Например, выберите Brother MFC-XXXX BR-Script3.
(ОС Mac OS X 10.3.9)
i
(ОС Mac OS X 10.4.x)
Нажмите Add (Добавить), после чего принтер будет доступен в Printer List (Список принтеров).
Аппарат готов к печати.
Для ОС Mac OS X 10.5.x
a
b
c
d
e
10
10
Включите питание аппарата.
В меню Apple выберите System Preferences (Системные предпочтения).
Нажмите Print & Fax (Печать и факс).
Нажмите кнопку +, чтобы добавить используемый аппарат.
Выберите IP.
145
Сетевая печать из компьютера Macintosh с использованием драйвера BR-Script 3
f
Выберите Line Printer Daemon-LPD (Демон линейного принтера (LPD)) в списке Protocol
(Протокол).
g
Введите IP-адрес принтера в поле Address (Адрес).
Примечание
• Для проверки IP-адреса можно использовать список конфигурации сети. Для получения
информации о печати страницы конфигурации см. раздел Печать списка конфигурации сети
на стр. 129.
• При указании Queue Name (Имя oчереди) используйте службу PostScript® “BRNxxxxxxxxxxxx_AT”
для Macintosh. (“xxxxxxxxxxxx” – это MAC-адрес / адрес Ethernet аппарата.)
h
Из всплывающего меню Print Using (Печатать с использованием) выберите
Select a driver to use (Выберите нужный драйвер), после чего в списке моделей принтера
выберите используемую модель. Например, выберите Brother MFC-XXXX BR-Script3 и нажмите
Add (Добавить).
146
10
Сетевая печать из компьютера Macintosh с использованием драйвера BR-Script 3
i
Во всплывающем меню Default Printer (Принтер по умолчанию) выберите используемую модель
принтера, которая будет установлена как принтер по умолчанию. Принтер готов.
Источники дополнительной информации
10
Для получения информации о настройке IP-адреса принтера см. Глава 2 данного Руководства
пользователя.
10
147
11
Управление через веб-интерфейс
11
Обзор
11
Используйте стандартный веб-браузер для изменения настроек устройства с помощью протокола
HTTP (Hyper Text Transfer Protocol). С помощью веб-браузера можно выполнять следующие действия
с устройством в сети.
Просматривать информацию о состоянии принтера
Изменять элементы конфигурации факса, такие как параметры общей настройки, быстрого набора
и удаленного факса
Изменять сетевые параметры, например информацию TCP/IP.
Настройка защитной блокировки функций 2.0
Настроить функцию “Сканировать на FTP”
Настройка функции “Сканировать в сеть”
Настройка LDAP
Просматривать информацию о версии программного обеспечения устройства и сервера печати
Изменять сведения о конфигурации сети и устройства
Примечание
Рекомендуется использовать Microsoft® Internet Explorer® 6.0 (или более поздней версии) или
Firefox 1.0 (или более поздней версии) для Windows® и Safari 1.3 (или более поздней версии) для
Macintosh. Проследите за тем, чтобы в используемом браузере всегда были разрешены JavaScript
и Cookies. Любой другой веб-браузер должен быть совместим с HTTP 1.0 и HTTP 1.1.
В сети должен использоваться протокол TCP/IP, на сервере печати и компьютере необходимо
запрограммировать действующий IP-адрес.
Примечание
• Для получения информации о настройке IP-адреса устройства см. раздел Настройка устройства
для работы в сети на стр. 12.
• Веб-браузер можно использовать на большинстве компьютерных платформ, например,
пользователи Macintosh и UNIX также могут подключаться к аппарату и управлять им.
• Можно также использовать приложения BRAdmin для управления принтером и его сетевыми
параметрами.
• Данный сервер печати также поддерживает HTTPS для безопасного управления с использованием
SSL. (См. раздел Безопасное управление сетевым принтером на стр. 177.)
148
11
Управление через веб-интерфейс
Настройка параметров аппарата с помощью системы
управления через веб-интерфейс (веб-браузер)
11
Используйте стандартный веб-браузер для изменения настроек принтера с помощью протокола HTTP
(Hyper Text Transfer Protocol).
Примечание
• При выполнении настроек с помощью системы управления через веб-интерфейс в целях
Интернет-безопасности рекомендуется использовать протокол HTTPS. Чтобы включить протокол
HTTPS, см. раздел Настройка параметров протокола на стр. 176.
• Чтобы воспользоваться веб-браузером, надо знать IP-адрес или имя узла сервера печати.
a
b
Запустите веб-браузер.
Введите в браузере “http://IP-адрес принтера/”. (Где “IP-адрес принтера” – это IP-адрес
принтера или имя узла.)
Пример:
http://192.168.1.2/
Примечание
• При наличии на компьютере отредактированного файла хостов или использовании DNS (Domain
Name System) для сервера печати можно ввести имя DNS. Поскольку сервер печати поддерживает
имена TCP/IP и NetBIOS, для него можно указать и имя NetBIOS. Имя NetBIOS отображается в
списке конфигурации сети. (Для получения информации о печати списка конфигурации печати см.
раздел Печать списка конфигурации сети на стр. 129.) Назначенное имя NetBIOS состоит из
первых 15 символов имени узла и по умолчанию оно имеет вид “BRNxxxxxxxxxxxx” для проводной
сети или “BRWxxxxxxxxxxxx” для беспроводной сети. (“xxxxxxxxxxxx” – это MAC-адрес / адрес
Ethernet аппарата.)
• При использовании компьютера Macintosh можно легко воспользоваться системой управления
через веб-интерфейс. Для этого щелкните значок аппарата на экране Монитор состояния. Для
получения дополнительной информации см. Руководство по использованию программного
обеспечения на компакт-диске.
c
d
Нажмите Конфигурация сети.
e
f
Нажмите ОК.
Введите имя пользователя и пароль. Имя пользователя по умолчанию – “admin”, пароль по
умолчанию – “access”.
Теперь параметры сервера печати можно изменять.
Примечание
При изменении параметров протокола нажмите кнопку Отправить, чтобы активировать настройку,
а затем перезагрузите принтер.
149
11
Управление через веб-интерфейс
Информация о пароле
11
Система управления через веб-интерфейс предлагает два уровня доступа с использованием
паролей. Пользователи могут получить доступ к Общие настройки, Параметры факса,
Параметры I-факса (только модели MFC-8880DN и MFC-8890DW), Параметры копирования,
Параметры печати и Прямой интерф. с USB. По умолчанию для пользователей используется имя
“user” (с учетом регистра) и пароль “access”.
Администраторы имеют доступ ко всем параметрам. Для входа в качестве администратора
используется имя “admin” (с учетом регистра) и пароль по умолчанию “access”.
11
150
Управление через веб-интерфейс
Защитная блокировка функций 2.0 (не поддерживается
для модели MFC-8370DN)
11
Защитная блокировка функций 2.0 Brother поможет сохранить денежные средства и увеличить
уровень безопасности путем ограничения функций, доступных на используемом аппарате Brother.
Защитная блокировка функций позволяет настраивать пароли для избранных пользователей,
предоставлять им доступ к выбранным или всем функциям, а также установить для них ограничение
на количество страниц. Это означает, что только авторизованные пользователи смогут
воспользоваться ими.
С помощью веб-браузера можно настроить и изменить следующие параметры защитной блокировки
функций.
Печать с ПК 1
Прямая печать через USB
Копирование
Макс. число страниц
Факс/отпр. 2
Факс/получ. 2
Сканиров.
1
Если выполняется регистрация имен пользователей компьютера, можно ограничить печать с компьютера, не используя вводимый
пользователем пароль. Для получения дополнительной информации см. раздел Ограничение печати с компьютера с помощью имени
пользователя компьютера на стр. 153.
2
Не поддерживается для моделей DCP-8080DN и DCP-8085DN.
11
151
Управление через веб-интерфейс
Настройка параметров защитной блокировки функций 2.0 с помощью
системы управления через веб-интерфейс (веб-браузер)
11
Основная настройка
a
11
Нажмите Настройки администратора на веб-странице MFC-XXXX (или DCP-XXXX), после чего
нажмите Защитная блокировка функций.
11
b
Выберите Вкл. в Блокировка функций.
Примечание
Чтобы настроить защитную блокировку функций через встроенный веб-сервер, необходимо ввести
пароль администратора (четырехзначное число). Если требуется изменить параметры,
настроенные ранее с помощью панели управления на устройстве, сначала нужно ввести пароль в
поле Пароль администратора.
c
Введите имя группы или пользователя длиной не более 15 алфавитно-цифровых символов в
поле Идентификатор/Имя, после чего введите пароль из четырех цифр в поле PIN-код.
152
Управление через веб-интерфейс
d
Снимите флажки для функций, которые нужно ограничить, в поле Печать или другие. Если нужно
настроить максимальное количество страниц, установите флажок Вкл. в столбце
Макс. число страниц, после чего введите значение в поле Макс.. После этого нажмите
Отправить.
e
Если нужно ограничить печать с компьютера с помощью имени пользователя компьютера,
нажмите Ограничение печати с ПК по имени пользователя и выполните настройку
параметров. (См. раздел Ограничение печати с компьютера с помощью имени пользователя
компьютера на стр. 153.)
Сканирование при использовании защитной блокировки функций 2.0
11
Защитная блокировка функций 2.0 позволяет администратору ограничивать число пользователей,
которым разрешено выполнять сканирование. Если функция сканирования отключена для режима
общего доступа, сканирование смогут выполнять только те пользователи, для которых установлены
флажки в поле Сканирование. Чтобы запустить сканирование с панели управления устройства,
пользователю потребуется ввести PIN-код для входа в режим сканирования. Чтобы запустить
сканирование со своего компьютера пользователю с ограниченным доступом также потребуется
ввести PIN-код на панели управления аппарата, прежде чем он сможет выполнить сканирование с
компьютера. Если не ввести PIN-код на панели управления аппарата, при попытке выполнить
сканирование на компьютере пользователя появится сообщение об ошибке.
Ограничение печати с компьютера с помощью имени пользователя компьютера
11
После настройки этого параметра принтер сможет выполнять аутентификацию по имени
пользователя компьютера для разрешения задания на печать с зарегистрированного компьютера.
a
Нажмите Ограничение печати с ПК по имени пользователя. Откроется экран
Ограничение печати с ПК по имени пользователя.
11
153
Управление через веб-интерфейс
b
Выберите для каждого имени номер идентификатора, заданный в Идентификатор/Имя в шаге
c в Основная настройка, в раскрывающемся списке Идентификатор, после чего введите имя
пользователя компьютера в поле Имя пользователя.
c
Нажмите Отправить.
Примечание
• Если требуется ограничить печать с компьютера для группы, установите одинаковый номер
идентификатора для каждого имени компьютера, который должен находиться в группе.
• Если используется имя компьютера, убедитесь в том, что в драйвере принтера установлен флажок
Использовать имя пользователя компьютера. Для получения дополнительной информации о
драйвере принтера см. Главу 1 в Руководстве по использованию программного обеспечения на
компакт-диске.
• Защитная блокировка функций не поддерживает драйвер BRScript для печати.
Настройка режима общего доступа
11
Можно задать режим общего доступа, чтобы указать функции, доступные для общего использования.
В режиме общего доступа пользователям не требуется вводить пароль для использования функций,
которые сделаны доступными для этого режима.
a
b
Снимите флажки для функций, которые нужно ограничить, в поле Режим "для всех".
Нажмите Отправить.
Другие функции
11
В блокировке функции безопасности 2.0 можно задать следующие функции.
11
Сброс ВСЕХ счетчиков
Можно сбросить счетчик страниц, нажав Сброс ВСЕХ счетчиков.
Экспорт в CSV-файл
Можно экспортировать текущий счетчик страниц, включая номер идентификатора / информацию
об имени в виде файла CSV.
Последнее значение счетчика
После сброса счетчика аппарат сохраняет подсчитанное количество страниц.
Настройки авт.сброса счетчиков
Можно автоматически сбросить счетчики страниц, настроив временной интервал на основании
ежедневных, еженедельных или ежемесячных настроек.
Примечание
• Блокировку функции безопасности 2.0 можно настроить с помощью утилиты BRAdmin Professional
3; ее можно загрузить с сайта http://solutions.brother.com/. Эта утилита доступна только для
пользователей ОС Windows®.
• Выполненная на панели управления для защитной блокировки функций настройка автоматически
применяется к параметрам системы управления через веб-интерфейс.
154
Управление через веб-интерфейс
Изменение параметров функции “Сканировать на FTP” с
помощью веб-браузера
11
C помощью функции “Сканировать на FTP” можно отсканировать документ непосредственно на
сервер FTP в локальной сети или сети Интернет. (Для получения дополнительной информации о
функции “Сканировать на FTP” см. Главу 4 Руководства по использованию программного
обеспечения.)
a
Нажмите Настройки администратора на веб-странице MFC-XXXX (или DCP-XXXX), после чего
нажмите Настройки скан. на FTP/сервер.
b
Можно выбрать, какие номера профилей (1 – 10) использовать для настроек функции
“Сканировать на FTP”.
Помимо семи стандартных имен файлов в Создайте опред.польз.имя файла можно сохранить
два определяемые пользователем имени файлов, которые можно использовать для создания
профиля сервера FTP. В каждое из двух полей можно ввести не более 15 символов.
После настройки нажмите Отправить.
11
155
Управление через веб-интерфейс
c
Нажмите Профиль сканир. на FTP/сервер на стр. Настройки администратора.
Теперь с помощью веб-браузера можно настроить и изменить следующие параметры функции
“Сканировать на FTP”.
Имя профиля (не более 15 символов)
Адрес хоста (адрес сервера FTP)
Имя пользователя
Пароль
11
Папка сохранения
Имя файла
Разрешение
Тип файла
Пассивный режим
Номер порта
Для Пассивный режим можно задать значение ВЫКЛ. или ВКЛ. в зависимости от параметров
сервера FTP и сетевого брандмауэра. По умолчанию эта настройка отключена, кроме того, можно
изменить номер порта, используемый для доступа к серверу FTP. По умолчанию установлен порт 21.
В большинстве случаев для этих двух параметров можно оставить значения по умолчанию.
Примечание
Функция “Сканировать на FTP” доступна, если профили сервера FTP настроены с помощью
системы управления через веб-интерфейс.
156
Управление через веб-интерфейс
Изменение параметров функции “Сканировать в сеть” с
помощью веб-браузера
11
С помощью функции “Сканировать в сеть” можно отсканировать документы непосредственно в общую
папку на сервере CIFS в локальной сети или сети Интернет. (Для получения дополнительной
информации о протоколе CIFS см. раздел Протоколы на стр. 8). Чтобы включить протокол CIFS,
установите флажок для CIFS со страницы Конфигурация сети. (Для получения дополнительной
информации о функции “Сканировать в сеть” см. Главу 4 Руководства по использованию
программного обеспечения.)
Примечание
Функция “Сканировать в сеть” поддерживает аутентификацию Kerberos и NTLMv2. 1
1
Доступно для ОС Windows® 2000 или более поздней версии.
a
Нажмите Настройки администратора на веб-странице MFC-XXXX (или DCP-XXXX), после чего
нажмите Настройки скан. на FTP/сервер.
b
Можно выбрать, какие номера профилей (1 – 10) использовать для настроек функции
“Сканировать в сеть”.
Помимо семи стандартных имен файлов в Создайте опред.польз.имя файла можно сохранить
два определяемые пользователем имени файлов, которые можно использовать для создания
профиля функции “Сканировать в сеть”. В каждое из двух полей можно ввести не более 15
символов.
После настройки нажмите Отправить.
11
157
Управление через веб-интерфейс
c
Нажмите Профиль сканир. на FTP/сервер на стр. Настройки администратора.
Теперь с помощью веб-браузера можно настроить и изменить следующие параметры функции
“Сканировать в сеть”.
Имя профиля (не более 15 символов)
Адрес хоста
Папка сохранения
Имя файла
11
Разрешение
Тип файла
Иcпoльз.PIN для аутентификации
PIN-код
Метод аутентификации
Имя пользователя
Пароль
Адрес сервера Kerberos
158
Управление через веб-интерфейс
Изменение конфигурации LDAP с помощью веб-браузера
(для модели MFC-8880DN и MFC-8890DW)
11
Можно настроить и изменить параметры LDAP с помощью веб-браузера. Нажмите
Конфигурация сети на веб-странице MFC-XXXX, после чего нажмите
Настройка протокола (Низкий уровень безопасности). Обязательно установите флажок для LDAP
и нажмите Настройки администратора.
11
СтатусВключить/Отключить
Адрес сервера LDAP
Порт (Номер порта по умолчанию 389.)
Тайм-аут LDAP
Проверка подлинности
Имя пользователя
Пароль
Адрес сервера Kerberos
Корень поиска
Атрибут имени (Раздел поиска)
Атрибут адреса электронной почты
Атрибут номера факса
После настройки убедитесь в том, что на странице результата проверки для Статус отображается
значение OК.
159
Управление через веб-интерфейс
Примечание
• Если сервер LDAP поддерживает аутентификацию Kerberos, рекомендуется в настройке
Проверка подлинности указать Kerberos. При этом обеспечивается выполнение строгой
аутентификации между сервером LDAP и аппаратом.
• Для получения дополнительной информации о каждом элементе см. справку системы управления
через веб-интерфейс.
11
160
12
Работа с LDAP
(Для моделей MFC-8880DN и
MFC-8890DW)
12
Обзор
12
Протокол LDAP позволяет выполнять поиск информации, например, номеров факса и адресов
электронной почты, с сервера. Параметры LDAP можно настроить с помощью веб-браузера.
Изменение конфигурации LDAP с помощью браузера
12
Можно настроить и изменить параметры LDAP с помощью веб-браузера. (Для получения
дополнительной информации см. раздел Изменение конфигурации LDAP с помощью веб-браузера
(для модели MFC-8880DN и MFC-8890DW) на стр. 159.)
Использование LDAP с помощью панели управления
a
b
12
Нажмите клавишу Поиск/Быстрый набор.
Введите начальные символы для поиска с помощью клавиатуры набора номера.
Примечание
• Можно ввести до 15 символов.
• Для получения дополнительной информации об использовании клавиатуры наборы номера см.
раздел Ввод текста на стр. 239.
c
Нажмите Поиск/Быстрый набор или OK.
На ЖКД будут показаны результаты поиска LDAP и результаты поиска в локальной адресной
книге со значком c. Если на сервере и в локальной адресной книге не найдены совпадения, на
ЖКД в течение 2 секунд будет отображаться сообщение Конт.не найден.
d
С помощью a и b прокрутите список, пока не найдете нужное имя.
Чтобы проверить подробности о найденных сведениях, выделите результат и нажмите c.
e
Нажмите клавишу OK.
Если результат содержит номер факса и адрес электронной почты, будет предложено с помощью
a или b выбрать номер факса или адрес электронной почты.
f
g
Нажмите клавишу OK.
Загрузите документ и нажмите клавишу Старт.
Примечание
• Функция LDAP этого аппарата поддерживает протокол LDAPv3.
• Для связи с сервером LDAP необходимо использовать аутентификацию Kerberos или простую
аутентификацию.
• Протоколы SSL/TLS не поддерживаются.
• Для получения дополнительной информации посетите веб-сайт http://solutions.brother.com/.
161
12
13
Функция Интернет-факса и
“Сканировать и отправить по
электронной почте”
(сервер электронной почты)
(для модели MFC-8880DN и
MFC-8890DW)
Обзор функции Интернет-факса
13
13
Интернет-факс (IFAX) позволяет передавать и принимать факсимильные документы, используя в
качестве транспортного механизма сеть Интернет. Документы передаются в сообщениях электронной
почты в виде вложенных файлов TIFF-F. Это означает, что документы можно также передавать и
принимать с компьютера, если на компьютере установлено приложение, обеспечивающее создание
и просмотр файлов TIFF-F. Можно использовать программу просмотра файлов TIFF-F. Любой
документ, отправляемый с помощью аппарата, будет автоматически преобразован в формат TIFF-F.
Чтобы отправлять на аппарат сообщения и получать сообщения с аппарата, приложение электронной
почты на компьютере должно поддерживать формат MIME.
13
Примечание
Интернет-факс доступен только в черно-белом режиме.
Подключение
13
Перед передачей или приемом Интернет-факса необходимо настроить устройство Brother для связи
с сетью и сервером электронной почты. Необходимо обеспечить следующее: правильно настроенный
IP-адрес для устройства, адрес электронной почты для устройства, IP-адрес сервера (серверов)
электронной почты, имя и пароль почтового ящика для устройства Brother. Если какой-либо из этих
параметров неизвестен, обратитесь к системному администратору. (Для получения дополнительной
информации о настройке этих данных см. раздел Управление через веб-интерфейс на стр. 148.)
162
Функция Интернет-факса и “Сканировать и отправить по электронной почте” (сервер электронной почты) (для модели MFC-8880DN и MFC-8890DW)
Функции клавиш на панели управления
13
Shift + 1
13
Служит для изменения режима ввода. Цифровую клавиатуру можно использовать как стандартные
буквенные клавиши.
Цифровая клавиатура
13
Служит для ввода стандартных алфавитных символов (26 букв), а также символов @. пробел ! “ # %
& ’ () + / : ; < > = ? [ ] ^ - $ , l _ и цифр.
d или c
13
При вводе текста служат для перемещения курсора на ЖК-дисплее влево или вправо.
OK
13
Служит для сохранения нескольких номеров.
Старт
13
Служит для запуска передачи документа.
Стоп/Выход
13
Служит для удаления введенных данных и остановки процесса сканирования или передачи.
Набор номера одним нажатием
Поиск/Быстрый набор
13
Эти функции работают точно так же, как и в случае обычных устройств.
Однако обратите внимание, что последовательный набор для адресов электронной почты
невозможен.
Shift + Старт
13
Служат для ручного приема электронной почты с сервера POP3.
Отправка Интернет-факса
13
Отправка Интернет-факса производится точно так же, как и отправка обычного факса. Если адреса
аппаратов, принимающих факсы по Интернету, уже запрограммированы для положений кнопок
экстренного набора или быстрого набора, для отправки факса по Интернету загрузите документ в
аппарат, настройте необходимое разрешение с помощью клавиши Resolution факса и выберите
номер экстренного набора или быстрого набора и нажмите клавишу Старт.
Если требуется вручную ввести адрес Интернет-факса, загрузите документ в аппарат и одновременно
нажмите клавиши Shift и 1, чтобы перейти в алфавитный режим набора.
Порядок ручного ввода адреса Интернет-факса см. в разделе Ввод текста на стр. 239.
163
13
Функция Интернет-факса и “Сканировать и отправить по электронной почте” (сервер электронной почты) (для модели MFC-8880DN и MFC-8890DW)
Ввод текста вручную
13
Одновременно нажмите клавиши Shift и 1, чтобы перейти в алфавитный режим набора.
Для ввода адреса электронной почты можно использовать цифровую клавиатуру. Для получения
дополнительной информации см. раздел Ввод текста на стр. 239.
Также обратите внимание, что можно подключиться к устройству с использованием веб-браузера и
записать адреса электронной почты в ячейки памяти набора одной клавишей или быстрого набора с
помощью системы управления через веб-интерфейс. (Для получения дополнительной информации о
системе управления через веб-интерфейс см. раздел Управление через веб-интерфейс на стр. 148.)
По мере ввода адреса Интернет-факса он символ за символом будет отображаться на панели ЖКД.
Если введено более 22 символов, имя на панели ЖКД прокручивается влево символ за символом.
Можно ввести до 60 символов.
Нажмите клавишу Старт, чтобы отправить документ.
После сканирования документ автоматически передается на аппарат Интернет-факса получателя
через Ваш сервер SMTP. Операцию отправки можно отменить, нажав клавишу Стоп/Выход во время
сканирования. После завершения передачи устройство возвращается в режим ожидания.
Некоторые серверы электронной почты не позволяют передавать по электронной почте документы
большого объема (системные администраторы часто устанавливают ограничение на максимальный
размер сообщений электронной почты). Если эта функция включена, при попытке отправить по
электронной почте документы размером более 1 Мбайта на аппарате отобразится сообщение
Мало памяти. Документ не отправляется, и печатается сообщение об ошибке. Передаваемый
документ необходимо разделить на документы меньшего размера, допускаемого сервером
электронной почты. (Для сведения: документ, содержащий 42 страницы, соответствующие тестовой
таблице ITU-T №1, имеет размер приблизительно 1 Мбайт.)
13
164
Функция Интернет-факса и “Сканировать и отправить по электронной почте” (сервер электронной почты) (для модели MFC-8880DN и MFC-8890DW)
Прием электронной почты или Интернет-факса
13
Предусмотрены 2 способа получения сообщений электронной почты:
Прием по протоколу POP3 (запускаемый вручную)
Прием по протоколу POP3 через регулярные интервалы
При использовании протокола POP3 устройство должно опрашивать сервер электронной почты для
получения заданий на печать. Этот опрос может выполняться автоматически с установленным
интервалом (например, можно настроить аппарат для опроса сервера электронной почты с
интервалом 10 минут). Также можно выполнить опрос сервера вручную, нажав клавиши Shift + Старт.
Если устройство начинает принимать по электронной почте задания на печать, эти действия
отображаются на ЖК-дисплее. Например, на панели ЖКД отобразится Прием и xx Эл. почта. Если
после нажатия клавиш Shift + Старт для ручного опроса сервера электронной почты на наличие
заданий на печать определено, что на сервере отсутствуют документы для печати, на панели ЖКД
аппарата в течение двух секунд будет отображаться Почты нет.
Если при приеме данных в устройстве заканчивается бумага, принятые данные записываются в
память устройства. Эти данные автоматически распечатываются после загрузки бумаги в устройство.
(На аппаратах, поставляемых в Европу, Азию и Океанию, для параметра Факс в память должно
быть установлено значение Вкл..)
Если формат текста в полученном сообщении электронной почты отличается от обычного текста, а
также если формат вложенного файла отличается от формата TIFF-F, будет распечатано следующее
сообщение об ошибке:
“ФОРМАТ ПРИКРЕПЛЕННОГО ФАЙЛА НЕ ПОДДЕРЖИВАЕТСЯ. ИМЯ ФАЙЛА:XXXXXX.doc” Если
размер полученного сообщения слишком велик, будет распечатано следующее сообщение об
ошибке: “ФАЙЛ,ПЕРЕСЫЛАЕМЫЙ ПО ЭЛЕКТРОННОЙ ПОЧТЕ СЛИШКОМ БОЛЬШОЙ.”. Если для
параметра “Удалять сообщ. об ошибках” установлено значение ВКЛ. (по умолчанию), сообщение,
вызвавшее ошибку, автоматически удаляется с сервера электронной почты.
13
165
Функция Интернет-факса и “Сканировать и отправить по электронной почте” (сервер электронной почты) (для модели MFC-8880DN и MFC-8890DW)
Получение Интернет-факса на компьютер
13
Когда компьютер получает документ Интернет-факса, этот документ вложен в сообщение
электронной почты, информирующее компьютер о том, что получен документ от Интернет-факса. Это
указано в поле темы полученного сообщения электронной почты.
Если на компьютер, на который требуется передавать документы, не установлена операционная
система Windows® 2000/XP, Windows Server® 2003/2008 или Windows Vista®, известите владельца
компьютера о необходимости установить какую-либо программу для просмотра файлов TIFF-F.
Пересылка полученных сообщений электронной почты и факсимильных
сообщений
13
Полученные сообщения электронной почты или стандартные факсимильные сообщения можно
переслать на другой адрес электронной почты или факсимильный аппарат. Полученные сообщения
можно переслать по электронной почте на компьютер или Интернет-факс. Сообщения можно также
пересылать по стандартным телефонным линиям на другой аппарат.
Эта настройка может быть включена с помощью веб-браузера или с лицевой панели устройства.
Порядок настройки пересылки факсов приводится в Руководстве пользователя, прилагаемом к
данному аппарату.
Чтобы узнать, поддерживается ли эта функция, см. Руководство пользователя, прилагаемое к
данному аппарату.
Эстафетная рассылка
13
Эта функция позволяет устройству Brother принимать документы по сети Интернет, а затем
пересылать их на другие факсимильные аппараты по обычным телефонным линиям.
Если требуется использовать устройство для эстафетной рассылки, необходимо задать в устройстве
имя доверенного домена, т.е., часть имени, следующую за знаком “@”.
Доверенный домен относится к адресу лектронной почты. Например, если адрес другого абонента
имеет вид bob@brother.com, он относится к домену brother.com.Если адрес электронной почты имеет
вид jack@brother.co.uk, он относится к домену brother.co.uk.
Будьте внимательны при выборе доверительного домена, так как любой пользователь этого домена
сможет воспользоваться эстафетной рассылкой. Можно зарегистрировать до 10 имен доменов.
Эстафетная рассылка может поддерживать пересылку документов максимум на 48 факсимильных
аппаратов по обычным телефонным линиям.
166
13
Функция Интернет-факса и “Сканировать и отправить по электронной почте” (сервер электронной почты) (для модели MFC-8880DN и MFC-8890DW)
Эстафетная рассылка с устройства
13
В этом примере предполагается, что Вашему устройству назначен адрес электронной почты
FAX@brother.com, требуется передать документ с данного устройства на другое устройство в Англии
с адресом электронной почты UKFAX@brother.co.uk, и это последнее устройство перешлет документ
на стандартный факсимильный аппарат по обычной телефонной линии. Если отправляющее
устройство имеет адрес электронной почты FAX@brother.com, необходимо указать имя надежного
домена brother.com на устройстве в Англии, которое будет пересылать документ на обычный
факсимильный аппарат. Если не ввести имя домена, то промежуточное устройство (устройство,
которое будет пересылать документ) не будет доверять заданиям, полученным по Интернету от
устройства в домене @brother.com.
После того, как доверительный домен задан, можно отправить документ в Вашего устройства
[например, FAX@brother.com], введя адрес электронной почты того устройства [например,
UKFAX@brother.co.uk], которое будет пересылать документ, и телефонный номер факсимильного
аппарата, который должен получить документ. Ниже показано, каким образом следует вводить адрес
электронной почты и номер телефона.
13
167
Функция Интернет-факса и “Сканировать и отправить по электронной почте” (сервер электронной почты) (для модели MFC-8880DN и MFC-8890DW)
Передача по нескольких телефонным номерам:
13
Если требуется переслать документ на несколько стандартных факсимильных аппаратов, адрес
можно ввести следующим способом:
a
b
c
d
Введите телефонный номер первого факсимильного аппарата UKFAX@brother.co.uk (fax#123).
Нажмите клавишу OK.
Введите телефонный номер второго факсимильного аппарата UKFAX@brother.co.uk (fax#456).
Нажмите клавишу Старт.
Эстафетная рассылка с компьютера
13
UKFAX@brother.co.uk
123456789
UKFAX@brother.co.uk (fax#123456789)
Можно также отправить сообщение электронной почты с компьютера, чтобы оно было переслано на
обычный факсимильный аппарат. Способ ввода телефонного номера обычного факсимильного
аппарата, который должен получить пересланное сообщение электронной почты, зависит от
используемой почтовой программы. Ниже приведены примеры для различных почтовых программ:
Некоторые программы электронной почты не поддерживают передачу на несколько телефонных
номеров. Если программа электронной почты не поддерживает передачу на несколько телефонных
номеров, возможна одновременная пересылка только на один факсимильный аппарат.
Введите адрес аппарата, выполняющего пересылку, и телефонный номер факсимильного аппарата в
поле “КОМУ” таким же способом, как и при отправке с аппарата.
UKFAX@brother.co.uk (fax#123456789)
Microsoft® Outlook®:
13
13
Для программы Microsoft® Outlook® 97 или последующих версий адресная информация должна
вводиться в адресную книгу в следующем виде:
Имя: fax#123456789
Адрес электронной почты: UKFAX@brother.co.uk
168
Функция Интернет-факса и “Сканировать и отправить по электронной почте” (сервер электронной почты) (для модели MFC-8880DN и MFC-8890DW)
Сообщение, подтверждающее отправку
13
Функция сообщения, подтверждающего отправку, поддерживает две отдельные функции.
Подтверждающее сообщение при отправке позволяет запросить у принимающей стороны
уведомление о получении и обработке Интернет-факса или сообщения электронной почты.
Подтверждающее сообщение при приеме позволяет после успешного приема и обработки Интернетфакса или сообщения электронной почты отправлять устройству-отправителю стандартный отчет.
Чтобы использовать эту функцию, необходимо задать параметр Уведомление в параметрах
Уст. прием пчт и Уст. отпр. пчт.
Настройка отправки почты
13
Для параметра Уведомление в Уст. отпр. пчт можно задать значение Вкл. или Выкл.. Если
задано значение Вкл., с данными изображения будет отправляться дополнительное поле с
информацией. Это поле называется “MDN”.
MDN (Mail Disposition Notification):
Это поле запрашивает состояние Интернет-факса/сообщения электронной почты после доставки
транспортной системой SMTP (Send Mail Transfer Protocol). После того, как сообщение поступает на
принимающее устройства, эти данные используются, когда устройство или пользователь прочитает
или распечатает принятый Интернет-факс или сообщение электронной почты. Например, если
сообщение было открыто для чтения или распечатано, принимающее устройство передает
уведомление исходному отправителю (устройству или пользователю).
Для передачи уведомления принимающее устройство должно поддерживать поле MDN; в противном
случае запрос игнорируется.
Настройка уведомления при приеме
13
Для этого параметра доступны три значения: Вкл., Уведомл плч сбщ и Выкл..
Получение уведомления “Вкл.”
Если выбрано значение “Вкл.”, на устройство-отправитель передается фиксированное уведомление
об успешном получении и обработке сообщения. Эти фиксированные уведомления зависят от
операции, запрошенной устройством-отправителем.
Уведомления содержат текст:
Успешно: получено от <адрес электронной почты>
Получение уведомления “Уведомл плч сбщ”
Если выбрано значение “Уведомл плч сбщ”, на устройство-отправитель будет передан описанный
выше отчет, если им было отправлено поле “Уведомл плч сбщ” для запроса подтверждения.
Получение уведомления “Выкл.”
При выборе значения Выкл. выполняется отключение всех форм получения уведомлений. На
устройство-отправитель не передаются никакие сообщения, независимо от запроса.
169
13
Функция Интернет-факса и “Сканировать и отправить по электронной почте” (сервер электронной почты) (для модели MFC-8880DN и MFC-8890DW)
Почтовое сообщение об ошибке
13
В случае ошибки доставки почты при отправке Интернет-факса сервер электронной почты
возвращает устройству сообщение об ошибке, которое распечатывается устройством. В случае
ошибки при получении почты печатается сообщение об ошибке (Пример. “Формат сообщения,
передаваемое на данное устройство, отличается от TIFF-F.”).
Важные сведения об Интернет-факсе
13
Передача Интернет-факсов по сетям ЛВС, в целом не отличается от передачи электронной почты;
однако она отличается от передачи факсов по стандартным телефонным линиям. Ниже приведены
важные сведения для использования Интернет-факса:
Такие факторы, как местоположение устройства-получателя, структура сети ЛВС и загрузка линии
(например, линии сети Интернет), могут привести к увеличению времени возврата сообщения об
ошибке. (обычно это от 20 до 30 с).
Ввиду низкой защищенности при передачи по сети Интернет для отправки конфиденциальных
документов рекомендуется пользоваться стандартными телефонными линиями.
Если система электронной почты получателя не совместима с форматом MIME, передача
документов этому получателю невозможна. В зависимости от сервера получателя, в некоторых
случаях сообщения об ошибках могут не возвращаться.
В случае слишком большого размера изображения документа передача может завершиться сбоем.
Изменение шрифта или размера символов полученной Интернет-почты невозможно.
13
170
Функция Интернет-факса и “Сканировать и отправить по электронной почте” (сервер электронной почты) (для модели MFC-8880DN и MFC-8890DW)
Обзор функции “Сканировать и отправить по
электронной почте”
13
Выбрав функцию “Сканировать в электронную почту” (сервер электронной почты), можно сканировать
черно-белые или цветные документы и отправлять их с устройства непосредственно по адресу
электронной почты. Можно выбрать формат PDF или TIFF для черно-белых документов либо формат
PDF или JPEG для цветных документов.
Примечание
Для сканирования в электронную почту (сервер электронной почты) требуется поддержка
почтового сервера SMTP/POP3. (См. раздел Способы защиты для уведомления по электронной
почте на стр. 175.)
Порядок работы с функцией “Сканировать в электронную почту” (сервер
электронной почты)
a
Поместите документ лицевой стороной вверх в устройство АПД или лицевой стороной вниз на
стекло сканера.
b
Нажмите
c
С помощью a или b выберите Скан. в e-mail.
Нажмите клавишу OK.
d
С помощью a или b выберите 2стор. (Д) край, 2стор. (К) край или Односторонний.
Нажмите клавишу OK.
e
С помощью a или b выберите Поменять устан..
Нажмите клавишу OK.
Если не требуется менять качество, с помощью a или b выберите Ввести адрес.
Нажмите клавишу OK, а затем перейдите к шагу i.
f
С помощью a или b выберите Цвет 100 т/д, Цвет 200 т/д, Цвет 300 т/д, Цвет 600 т/д,
Серый 100 т/д, Серый 200 т/д, Серый 300 т/д, Ч/Б 200 т/д или Ч/Б 200x100 т/д.
Нажмите клавишу OK.
При выборе Цвет 100 т/д, Цвет 200 т/д, Цвет 300 т/д, Цвет 600 т/д, Серый 100 т/д,
Серый 200 т/д или Серый 300 т/д переходите к шагу g.
При выборе Ч/Б 200 т/д или Ч/Б 200x100 т/д переходите к шагу h.
g
С помощью a или b выберите PDF, Secure PDF, JPEG или XPS. Нажмите клавишу OK и перейдите
к шагу i.
h
С помощью a или b выберите PDF, Secure PDF или TIFF. Нажмите клавишу OK и перейдите к
шагу i.
13
(Сканирование).
171
13
Функция Интернет-факса и “Сканировать и отправить по электронной почте” (сервер электронной почты) (для модели MFC-8880DN и MFC-8890DW)
i
На ЖКД выводится запрос на ввод адреса. Введите адрес электронной почты получателя с
помощью цифровой панели или используйте номер набора одним нажатием либо номер
быстрого набора. Нажмите клавишу Старт. Устройство начнет процесс сканирования.
Примечание
Можно выбрать только клавишу набора одним нажатием или номер быстрого набора, для которого
в профиле сканирования зарегистрирован адрес электронной почты.
Использование номера набора одним нажатием или быстрого набора
13
Можно также отсканировать документ непосредственно на адрес, зарегистрированный в номере
набора одним нажатием или быстрого набора. При сканировании документа будут использованы
настройки качества и типа файла, зарегистрированные в номере набора одним нажатием или
быстрого набора. При сканировании данных с помощью набора одним нажатием или быстрого набора
можно выбирать только те номера набора одним нажатием или быстрого набора, для которых
зарегистрирован адрес электронной почты. (Невозможно использовать адреса Интернет-факса.)
a
Поместите документ лицевой стороной вверх в устройство АПД или лицевой стороной вниз на
стекло сканера.
b
Нажмите
c
d
Выберите номер набора одним нажатием или быстрого набора.
(Сканирование).
Нажмите клавишу Старт. Устройство начнет процесс сканирования.
Примечание
При сохранении адреса электронной почты в номере набора одним нажатием или в номере
быстрого набора для каждого адреса электронной почты можно сохранить разрешение
сканирования (профиль сканирования).
13
172
14
Протоколы безопасности
14
Обзор
14
На сегодняшний день имеется множество угроз безопасности для используемой сети и данным,
которые по ней передаются. Данный аппарат Brother оснащен некоторыми из последних протоколов
безопасности и шифрования данных, разработанных на сегодняшний день. Эти функции поддержки
сети могут быть интегрированы в общий план безопасности сети, что поможет обеспечить
безопасность данных и предотвратить неавторизованный доступ к аппарату. В этой главе
описываются различные поддерживаемые протоколы безопасности и способы их настройки.
Термины, относящиеся к безопасности
14
ЦС (центр сертификатов)
Центр сертификатов — организация, которая выдает цифровые сертификаты (особенно
сертификаты X.509) и гарантирует взаимосвязь между всеми данными, содержащимися в
сертификате.
CSR (Запрос о подписи сертификата)
Запрос о подписи сертификата (CSR) отправляется от лица-заявителя в центр сертификатов,
чтобы имелась возможность применить подпись для выдачи сертификата. В запросе на подпись
сертификата содержится информация, идентифицирующая заявителя, открытый ключ,
сгенерированный заявителем и цифровая подпись заявителя.
Сертификат
Сертификат — это информация, которая объединяет открытый ключ и личность заявителя.
Сертификат может использоваться для того, чтобы подтвердить принадлежность открытого ключа
определенному лицу. Формат определяется по стандарту x.509.
Цифровая подпись
Цифровая подпись — это значение, рассчитанное с помощью криптографического алгоритма и
прилагаемое к объекту данных таким образом, чтобы получатель данных мог использовать
подпись для подтверждения происхождения данных и их целостности.
Криптосистема с открытым ключом
Криптосистема с открытым ключом — это современная отрасль криптографии, в которой алгоритм
задействует пару ключей (открытый ключ и секретный ключ) и использует компонент из каждой
пары для различных шагов реализации алгоритма.
Криптосистема с общим ключом
Криптосистема с общим ключом — это отрасль криптографии, использующая алгоритмы, которые
задействуют один и тот же ключ для реализации различных шагов алгоритма (таких как
шифрование и расшифровка данных).
173
14
Протоколы безопасности
Протоколы безопасности
14
Сервер печати Brother поддерживает следующие протоколы безопасности.
Примечание
Чтобы получить информацию о настройке протоколов безопасности, см. раздел Использование
системы управления через веб-интерфейс (веб-браузер) для изменения параметров сервера
печати/сканирования на стр. 20.
SSL (Secure Socket Layer - протокол защищенных сокетов) / TLS (Transport Layer
Security – безопасность на транспортном уровне)
14
При использовании этих протоколов безопасности данные шифруются с целью предотвращения
угрозы их безопасности.
Веб-сервер (HTTPS)
14
Протокол Интернета HTTP (Hyper Text Transfer Protocol – протокол передачи гипертекста) использует
SSL.
IPPS
14
Протокол IPP (Internet Printing Protocol – протокол печати по Интернету) версии 1.0 использует SSL.
SNMPv3
14
Протокол SNMPv3 (Simple Network Management Protocol – простой протокол сетевого управления),
версия 3 обеспечивает аутентификацию пользователя и шифрование данных для безопасного
управления сетевыми устройствами.
14
174
Протоколы безопасности
Способы защиты для уведомления по электронной почте
14
Сервер печати Brother поддерживает следующие способы защиты уведомлений по электронной
почте.
Примечание
Для получения информации о настройке различных способов безопасности см. раздел
Использование системы управления через веб-интерфейс (веб-браузер) для изменения
параметров сервера печати/сканирования на стр. 20.
POP перед SMTP (PbS)
14
Способ идентификации пользователя для отправки сообщения электронной почты с клиента. Клиенту
дается разрешение на использование сервера SMTP путем доступа к серверу POP3 перед отправкой
электронного сообщения.
SMTP-AUTH (Аутентификация SMTP)
14
SMTP-AUTH расширяет возможности SMTP (протокола отправки электронных сообщений через
Интернет) путем использования способа аутентификации, обеспечивающего наиболее достоверную
идентификацию отправителя.
APOP (Authenticated Post Office Protocol)
14
APOP расширяет возможности POP3 (протокол получения электронных сообщений через Интернет)
путем использования способа идентификации, шифрующего пароль при получении клиентом
сообщений электронной почты.
14
175
Протоколы безопасности
Настройка параметров протокола
14
Можно включить или отключить каждый протокол и способ защиты с помощью системы управления
через веб-интерфейс (веб-браузер).
Примечание
Рекомендуется использовать Microsoft® Internet Explorer® 6.0 (или более поздней версии) или
Firefox 1.0 (или более поздней версии) для ОС Windows® и Safari 1.3 для Macintosh. Проследите за
тем, чтобы в используемом браузере всегда были разрешены JavaScript и Cookies. Чтобы можно
было использовать веб-браузер, необходимо знать IP-адрес сервера печати.
a
b
Запустите веб-браузер.
Введите “http://IP-адрес принтера/” в браузере (где “IP-адрес принтера” – это IP-адрес
принтера или имя узла).
Пример:
http://192.168.1.2/
Примечание
• Если на компьютере отредактирован файл хостов или используется система доменных имен, для
сервера печати можно ввести имя DNS.
• При использовании ОС Windows®, поскольку сервер печати поддерживает имена TCP/IP и
NetBIOS, для него можно указать и имя NetBIOS. Имя NetBIOS отображается в списке
конфигурации сети. Для получения информации о печати списка конфигурации сети см. раздел
Печать списка конфигурации сети на стр. 129. Назначенное имя NetBIOS состоит из первых 15
символов имени узла и по умолчанию оно имеет вид “BRNxxxxxxxxxxxx” для проводной сети или
“BRWxxxxxxxxxxxx” для беспроводной сети.
c
d
Нажмите Конфигурация сети.
e
f
Нажмите OК.
Введите имя пользователя и пароль. По умолчанию используется имя пользователя “admin” и
пароль “access”.
14
Нажмите Настройка протокола (Низкий уровень безопасности).
Теперь можно настраивать параметры протокола.
Примечание
При изменении параметров протокола нажмите кнопку Отправить, чтобы активировать настройку,
а затем перезагрузите принтер.
176
Протоколы безопасности
Безопасное управление сетевым принтером
14
Для безопасного управления сетевым принтером необходимо использовать утилиты управления с
протоколами безопасности.
Безопасное управление с помощью системы управления через вебинтерфейс (веб-браузер)
14
Для безопасного управления рекомендуется использовать протоколы HTTPS и SNMPv3. Чтобы
использовать протокол HTTPS, необходимо настроить следующие параметры принтера.
На принтере должен быть установлен сертификат и секретный ключ. (Для получения информации
об установке сертификата и ключа безопасности см. в разделе Создание и установка
сертификата на стр. 184.)
Протокол HTTPS должен быть включен. Чтобы включить протокол HTTPS, включите
Используется связь SSL (порт 443) на странице Дополнительные параметры параметра
Система управления через веб-интерфейс (Веб-сервер) на стр.
Настройка протокола (Низкий уровень безопасности) (О включении протокола HTTPS см.
раздел Настройка параметров протокола на стр. 176.)
Примечание
• Рекомендуется использовать Microsoft® Internet Explorer® 6.0 (или более поздней версии) или
Firefox 1.0 (или более поздней версии) для ОС Windows® и Safari 1.3 для Macintosh. Проследите за
тем, чтобы в используемом браузере всегда были разрешены JavaScript и Cookies. Чтобы можно
было использовать веб-браузер, необходимо знать IP-адрес сервера печати.
• Рекомендуется отключить протоколы Telnet, FTP и TFTP. Доступ к устройству с использованием
этих протоколов не является безопасным. См. раздел Настройка параметров протокола
на стр. 176.
a
b
Запустите веб-браузер.
Введите в браузере “https://стандартное имя/”. (Где “стандартное имя” – это стандартное
имя, назначенное сертификату, такое как IP-адрес, имя узла или имя домена. (О назначении
стандартного имени для сертификата см. раздел Создание и установка сертификата
на стр. 184.)
Пример:
http://192.168.1.2/ (если стандартным именем является IP-адрес принтера)
Примечание
• Если на компьютере отредактирован файл хостов или используется система доменных имен, для
сервера печати можно ввести имя DNS.
• При использовании ОС Windows®, поскольку сервер печати поддерживает имена TCP/IP и
NetBIOS, для него можно указать и имя NetBIOS. Имя NetBIOS отображается в списке
конфигурации сети. Для получения информации о печати списка конфигурации сети см. раздел
Печать списка конфигурации сети на стр. 129. Назначенное имя NetBIOS состоит из первых 15
символов имени узла и по умолчанию оно имеет вид “BRNxxxxxxxxxxxx” для проводной сети или
“BRWxxxxxxxxxxxx” для беспроводной сети.
177
14
Протоколы безопасности
c
Теперь имеется доступ к принтеру с помощью протокола HTTPS.
Рекомендуется использовать безопасное управление (SNMPv3) вместе с протоколом HTTPS.
Если используется протокол SNMPv3, следуйте описанным ниже действиям.
Примечание
Можно также изменить настройки SNMP с помощью утилиты BRAdmin Professional 3 или Web
BRAdmin.
d
e
Нажмите Конфигурация сети.
f
g
Нажмите Настройка протокола (Низкий уровень безопасности).
h
С помощью экрана, приведенного ниже, можно настроить параметры протокола SNMP.
Введите имя пользователя и пароль. По умолчанию используется имя пользователя “admin”, и
пароль “access”.
Убедитесь в том, что включена настройка SNMP, после чего нажмите
Дополнительные параметры протокола SNMP.
Существует три режима соединения SNMP.
Доступ SNMPv3 для чтения/записи
При этом режиме сервер печати использует версию 3 протокола SNMP. Используйте этот режим,
если нужно безопасно управлять сервером печати.
Примечание
Если используется режим Доступ SNMPv3 для чтения/записи, имейте в виду следующее.
• Управлять сервером печати можно только с помощью утилит BRAdmin Professional 3, Web
BRAdmin или системы управления через веб-интерфейс (веб-браузер).
• Рекомендуется использовать безопасную связь SSL (HTTPS).
• Будет ограничено использование всех приложений, в которых используется протокол
SNMPv1/v2c за исключением утилит BRAdmin Professional 3 и Web BRAdmin. Чтобы разрешить
использование приложений SNMPv1/v2c, используйте режим
Доступ SNMPv3 для чтения/записи и SNMPv1/v2с только для чтения или
Доступ SNMPv1/v2с для чтения/записи.
178
14
Протоколы безопасности
Доступ SNMPv3 для чтения/записи и SNMPv1/v2с только для чтения
В этом режиме сервер печати использует доступ для чтения-записи версии 3, доступ только для
чтения версии 1 и версию 2c протокола SNMP.
Примечание
Если используется режим
Доступ SNMPv3 для чтения/записи и SNMPv1/v2с только для чтения, некоторые из
приложений Brother (например, BRAdmin Light), которые выполняют доступ к серверу печати, будут
работать некорректно, поскольку они разрешают доступ только для чтения версии 1 и версии 2c.
Если требуется использовать все приложения, используйте режим
Доступ SNMPv1/v2с для чтения/записи.
Доступ SNMPv1/v2с для чтения/записи
В этом режиме сервер печати использует версию 1 и 2c протокола SNMP. В этом режиме можно
использовать все приложения Brother. Однако не обеспечивается достаточный уровень
безопасности, поскольку не выполняется аутентификация пользователя и шифрование данных.
Примечание
Для получения дополнительной информации обратитесь к справке системы управления через вебинтерфейс.
14
179
Протоколы безопасности
Безопасное управление с использованием утилиты BRAdmin Professional 3
(Windows®)
Для безопасного использования утилиты BRAdmin Professional необходимо
соблюдать условия, приведенные ниже.
14
14
Рекомендуется использовать самую последнюю версию утилиты BRAdmin Professional 3 или Web
BRAdmin, которую можно загрузить по адресу http://solutions.brother.com/. При использовании
устаревшей версии утилиты BRAdmin 1 для управления аппаратами Brother аутентификация
пользователя не будет достаточно безопасной.
При необходимости ограничения доступа к принтеру с помощью более ранних версий утилиты
BRAdmin 1 необходимо отключить доступ с помощью более поздних версий утилиты BRAdmin 1 из
Дополнительные параметры SNMP на стр.
Настройка протокола (Низкий уровень безопасности) с помощью системы управления через
веб-интерфейс (веб-браузер). (См. раздел Использование системы управления через вебинтерфейс (веб-браузер) для изменения параметров сервера печати/сканирования на стр. 20.)
Отключите протоколы Telnet, FTP и TFTP. Доступ к устройству с использованием этих протоколов
не является безопасным. (Для получения информации о настройке параметров протокола см.
раздел Использование системы управления через веб-интерфейс (веб-браузер) для изменения
параметров сервера печати/сканирования на стр. 20.) Если отключить FTP, функция
“Сканировать на FTP” будет также отключена.
При одновременном использовании утилиты BRAdmin Professional и системы управления через
веб-интерфейс (веб-браузер) используйте систему управления через веб-интерфейс с протоколом
HTTPS. (См. раздел Безопасное управление с помощью системы управления через вебинтерфейс (веб-браузер) на стр. 177.)
При управлении смешанной группой серверов печати более ранних моделей 2 и серверами печати
новой модели NC-6800h или NC-7600w с помощью программы BRAdmin Professional
рекомендуется использовать для каждой группы отдельный пароль. Таким образом
поддерживается безопасность на новом сервере печати NC-6800h или NC-7600w.
1
BRAdmin Professional более ранних версий, чем версия 2.80, Web BRAdmin более ранних версий, чем версия 1.40, BRAdmin Light для
Macintosh более ранних версий, чем версия 1.10
2
Серия NC-2000, NC-2100p, NC-3100h, NC-3100s, NC-4100h, NC-5100h, NC-5200h, NC-6100h, NC-6200h, NC-6300h, NC-6400h, NC-8000,
NC-100h, NC-110h, NC-120w, NC-130h, NC-140w, NC-8100h, NC-9100h, NC-7100w, NC-7200w, NC-2200w
180
14
Протоколы безопасности
Безопасная печать документов с использованием
протокола IPPS
14
Для безопасной печати документов по Интернету можно использовать протокол IPPS.
Примечание
• Соединение с использованием протокола IPPS не может предотвратить несанкционированный
доступ к серверу печати.
• Протокол IPPS поддерживается в ОС Windows® 2000/XP, Windows Vista® и Windows Server®
2003/2008.
Чтобы использовать протокол IPPS, необходимо настроить следующие параметры принтера.
На принтере должен быть установлен сертификат и секретный ключ. Чтобы получить информацию
об установке сертификата и секретного ключа, см. раздел Создание и установка сертификата
на стр. 184.
Протокол IPPS должен быть включен. Чтобы включить протокол IPPS, включите
Используется связь SSL (порт 443) на странице Дополнительные параметры параметра IPP
на стр. Настройка протокола (Низкий уровень безопасности) Для получения информации о
доступе к стр. Настройка протокола (Низкий уровень безопасности) см. раздел Настройка
параметров протокола на стр. 176.
Основные шаги для выполнения печати по протоколу IPPS те же, что и для выполнения печати по
протоколу IPP. Для получения дополнительной информации см. раздел Печать через Интернет для
Windows® в главе 9.
Указание другого URL-адреса
14
Обратите внимание, что в поле URL можно вводить различные записи.
https://стандартное имя/ipp/
Это установленный по умолчанию и рекомендуемый URL-адрес. Обратите внимание, что с помощью
параметра Получить дополнительную информацию нельзя просмотреть данные принтера.
https://стандартное имя/ipp/port1/
14
Предназначен для совместимости с HP Jetdirect. Обратите внимание, что с помощью параметра
Получить дополнительную информацию нельзя просмотреть данные принтера.
Примечание
Если подробности URL-адреса отсутствуют, просто введите вышеуказанный текст
(https://стандартное имя/), и принтер будет по-прежнему получать и обрабатывать данные.
Где “стандартное имя” – это стандартное имя, назначенное сертификату, такое как IP-адрес, имя
узла или имя домена. (О назначении стандартного имени для сертификата см. раздел Создание и
установка сертификата на стр. 184.)
• Пример:
http://192.168.1.2/ (если стандартным именем является IP-адрес принтера)
181
Протоколы безопасности
Использование извещения по электронной почте для
идентификации пользователя
(Для моделей MFC-8880DN и MFC-8890DW)
14
Чтобы использовать функцию извещения по электронной почте через безопасный сервер SMTP,
требующий идентификации пользователя, необходимо использовать способ POP до SMTP или
SMTP-AUTH. Использование этих способов позволяет предотвратить доступ к почтовому серверу
неавторизованных пользователей. Для настройки этих параметров можно воспользоваться системой
управления через веб-интерфейс (веб-браузер), программой BRAdmin Professional или Web BRAdmin.
Примечание
Необходимо привести настройки идентификации POP3/SMTP в соответствие с настройками
почтовых серверов. По вопросам настройки перед использованием обратитесь к сетевому
администратору или к провайдеру Интернета.
Настройка параметров протоколов POP3/SMTP с помощью системы управления через вебинтерфейс (веб-браузер).
a
b
Запустите веб-браузер.
Введите “http://IP-адрес принтера/” в браузере (где “IP-адрес принтера” – это IP-адрес
принтера или имя узла).
Пример:
http://192.168.1.2/
Примечание
• Если на компьютере отредактирован файл хостов или используется система доменных имен, для
сервера печати можно ввести имя DNS.
• При использовании ОС Windows®, поскольку сервер печати поддерживает имена TCP/IP и
NetBIOS, для него можно указать и имя NetBIOS. Имя NetBIOS отображается в списке
конфигурации сети. Для получения информации о печати списка конфигурации сети см. раздел
Печать списка конфигурации сети на стр. 129. Назначенное имя NetBIOS состоит из первых 15
символов имени узла и по умолчанию оно имеет вид “BRNxxxxxxxxxxxx” для проводной сети или
“BRWxxxxxxxxxxxx” для беспроводной сети.
c
d
Нажмите Конфигурация сети.
e
f
Нажмите Настройка протокола (Низкий уровень безопасности).
Введите имя пользователя и пароль. По умолчанию используется имя пользователя “admin” и
пароль “access”.
Убедитесь в том, что для параметра POP3/SMTP установлено значение Включить, а затем
нажмите Дополнительные параметры в окне POP3/SMTP.
182
14
Протоколы безопасности
g
На этой странице можно настроить параметры POP3/SMTP.
Примечание
• Изменить номер порта SMTP можно также с помощью управления через веб-интерфейс. Это может
быть полезно, если ISP (Internet Service Provider – поставщик услуг Интернета) использует службу
“Блокирование исходящего порта 25 (OP25B)”. Изменив номер порта SMTP на номер, который
используется поставщиком услуг Интернета для сервера SMTP (например, порт 587), можно будет
отправлять сообщения электронной почты через сервер SMTP. Необходимо также проверить
SMTP-AUTH раздела Способ проверки подлинности на сервере SMTP, чтобы включить
аутентификацию сервера SMTP.
• Если имеется возможность использовать как POP перед SMTP, так и SMTP-AUTH, рекомендуется
выбрать SMTP-AUTH.
14
• При выборе POP перед SMTP в качестве способа идентификации сервера SMTP необходимо
настроить параметры POP3. Можно также использовать способ APOP.
• Чтобы получить дополнительную информацию, обратитесь к справке системы управления через
веб-интерфейс.
• Можно подтвердить правильность параметров электронной почты после их настройки, отправив
тестовое сообщение электронной почты.
h
После настройки нажмите Отправить. Отобразится диалоговое окно настройки отправки и
получения тестового сообщения электронной почты.
i
При необходимости выполнения теста с текущими параметрами следуйте инструкциям,
отображаемым на экране.
183
Протоколы безопасности
Создание и установка сертификата
14
Сервер печати Brother позволяет использовать связь SSL/TLS путем настройки сертификата и
соответствующего секретного ключа. Данный сервер печати поддерживает два способа
сертификации. Самозаверяющий сертификат и сертификат, выданный ЦС (центром сертификатов).
Использование самозаверяющего сертификата
Сервер печати использует свой собственный сертификат. Пользуясь этим сертификатом, можно с
легкостью использовать связь по протоколу SSL/TLS без получения сертификата от центра
сертификатов. (См. раздел Создание и установка самозаверяющего сертификата на стр. 186.)
Использование сертификата, полученного от центра сертификатов
Существует два способа установки такого сертификата. Если центр сертификатов уже имеется или
если требуется использовать сертификат от стороннего источника сертификатов.
• С использованием CSR (Запрос о подписи сертификата) от данного сервера печати. (См. раздел
Создание запроса на подпись сертификата и установка сертификата на стр. 199.)
• С импортированием сертификата и секретного ключа. (См. раздел Импорт и экспорт
сертификата и секретного ключа на стр. 201.)
Примечание
• При использовании связи SSL/TLS рекомендуется связаться со своим системным
администратором.
• На данном сервере печати хранится только один сертификат в паре с секретным ключом, который
был установлен пользователем или импортирован ранее. При установке нового сертификата и
секретного ключа происходит замена предыдущего сертификата и секретного ключа этой парой.
• При восстановлении заводских параметров сервера печати установленный сертификат и
секретный ключ будут удалены. Если после перезагрузки сервера печати требуется использование
того же сертификата и секретного ключа, следует их экспортировать и установить повторно после
перезагрузки. (См. раздел Экспорт сертификата и секретного ключа на стр. 201.)
Эту функцию можно настроить только с помощью системы управления через веб-интерфейс (веббраузер). Чтобы получить доступ к странице настройки сертификата с помощью системы управления
через веб-интерфейс (веб-браузер), выполните следующие действия.
a
b
14
Запустите веб-браузер.
Введите в браузере “http://IP-адрес принтера/”. (где “IP-адрес принтера” – это IP-адрес
принтера или имя узла.)
Пример:
http://192.168.1.2/
184
Протоколы безопасности
Примечание
• Если на компьютере отредактирован файл хостов или используется система доменных имен, для
сервера печати можно ввести имя DNS.
• При использовании ОС Windows®, поскольку сервер печати поддерживает имена TCP/IP и
NetBIOS, для него можно указать и имя NetBIOS. Имя NetBIOS отображается в списке
конфигурации сети. Для получения информации о печати списка конфигурации сети см. раздел
Печать списка конфигурации сети на стр. 129. Назначенное имя NetBIOS состоит из первых 15
символов имени узла и по умолчанию оно имеет вид “BRNxxxxxxxxxxxx” для проводной сети или
“BRWxxxxxxxxxxxx” для беспроводной сети.
c
d
Нажмите Конфигурация сети.
e
f
g
Нажмите OК.
Введите имя пользователя и пароль. По умолчанию используется имя пользователя “admin”, и
пароль “access”.
Нажмите Настройка сертификата.
С помощью экрана, приведенного ниже, можно настроить параметры сертификата.
14
Примечание
• Затененные функции, не оформленные в виде ссылок, недоступны.
• Чтобы получить дополнительную информацию по настройке, обратитесь к справке системы
управления через веб-интерфейс.
185
Протоколы безопасности
Создание и установка самозаверяющего сертификата
14
Создание и установка самозаверяющего сертификата
a
Нажмите Создать самостоятельно подписанный сертификат на стр.
Настройка сертификата.
b
Введите Общее название и Срок действия, а затем нажмите Отправить.
14
Примечание
• Длина Общее название не должна превышать 64 байта. Введите идентификатор, такой как IPадрес, имя узла или имя домена, чтобы использовать его при доступе к принтеру через связь
SSL/TLS. По умолчанию отображается имя узла.
• Если используется протокол IPPS или HTTPS, при вводе адреса URL, отличного от указанного в
пункте Общее название, который был использован для заполнения самозаверяющего
сертификата, будет отображаться всплывающее сообщение.
c
d
Самозаверяющий сертификат успешно создан.
e
f
Чтобы активировать настройку, перезапустите принтер.
Для настройки других параметров безопасности следуйте инструкциям, отображаемым на
экране.
Теперь самозаверяющий сертификат будет сохранен в памяти принтера. Чтобы использовать
связь по протоколу SSL/TLS, на компьютере необходимо установить самозаверяющий
сертификат. Перейдите к следующему разделу.
14
186
Протоколы безопасности
Установка самозаверяющего сертификата на компьютер
14
Примечание
При работе в программе Microsoft® Internet Explorer® необходимо выполнить следующие шаги. При
использовании другого веб-браузера следует обратиться к справке этого браузера.
Для пользователей ОС Windows Vista® с правами администратора
a
Нажмите кнопку
b
Нажмите правой кнопкой мыши Internet Explorer, затем выберите
Запуск от имени администратора.
c
Нажмите Разрешить.
14
и выберите Все программы.
14
187
Протоколы безопасности
d
Введите “https://IP-адрес принтера/” в браузере для получения доступа к принтеру (где
“IP-адрес принтера” – это IP-адрес принтера или имя узла).
После этого нажмите Продолжить открытие этого веб-узла (не рекомендуется).
e
Нажмите Ошибка сертификата, а затем Просмотр сертификатов. Чтобы выполнить остальные
инструкции, выполните шаги с d в Для пользователей ОС Windows® 2000/XP и Windows Server®
2003/2008 на стр. 195.
14
188
Протоколы безопасности
Для пользователей ОС Windows Vista®, не имеющих прав администратора
a
Нажмите кнопку
b
Нажмите правой кнопкой мыши Internet Explorer, а затем выберите
Запуск от имени администратора.
c
Выберите администратора, для которого будет выполняться установка, и введите пароль
администратора, а затем нажмите OK.
14
и выберите Все программы.
14
189
Протоколы безопасности
d
Введите “https://IP-адрес принтера/” в браузере для получения доступа к принтеру (где
“IP-адрес принтера” – это IP-адрес принтера или имя узла).
После этого нажмите Продолжить открытие этого веб-узла (не рекомендуется).
e
Нажмите Ошибка сертификата, а затем Просмотр сертификатов.
14
190
Протоколы безопасности
f
Перейдите на вкладку Состав, а затем нажмите Копировать в файл....
g
Нажмите Далее.
14
191
Протоколы безопасности
h
Убедитесь в том, что выбрано значение Файлы в DER-кодировке X.509 (.CER), а затем
нажмите Далее.
i
Нажмите Обзор....
j
Нажмите Обзор папок.
14
192
Протоколы безопасности
k
Выберите папку, в которой требуется сохранить файл сертификата, введите имя файла, а затем
нажмите Сохранить.
Примечание
При выборе параметра Рабочий стол файл сертификата сохраняется на рабочем столе
выбранного администратора.
l
Нажмите Далее.
14
193
Протоколы безопасности
m
Нажмите Готово.
n
Нажмите OK.
o
Нажмите OK.
14
194
Протоколы безопасности
p
Откройте папку, в которой сохранен файл сертификата в шаге k, и дважды щелкните файл
сертификата. Чтобы выполнить остальные инструкции, выполните шаги с d в Для
пользователей ОС Windows® 2000/XP и Windows Server® 2003/2008 на стр. 195.
Для пользователей ОС Windows® 2000/XP и Windows Server® 2003/2008
a
b
c
14
Запустите веб-браузер.
Чтобы получить доступ к принтеру, введите в браузере “https://IP-адрес принтера/” (где
“IP-адрес принтера” — это IP-адрес или имя узла, назначенное для сертификата).
В появившемся диалоговом окне нажмите Просмотр сертификата.
14
195
Протоколы безопасности
d
Нажмите Установить сертификат... на вкладке Общие.
e
Когда отобразится Мастер импорта сертификатов, нажмите Далее.
14
196
Протоколы безопасности
f
Выберите Поместить все сертификаты в следующее хранилище, а затем нажмите Обзор.
g
Выберите Доверенные корневые центры сертификации, а затем нажмите OK.
h
Нажмите Далее.
14
197
Протоколы безопасности
i
Нажмите Готово.
j
Нажмите Да, если отпечаток пальца (отпечаток большого пальца) верен.
Примечание
Отпечаток пальца (отпечаток большого пальца) печатается в списке конфигурации сети. (Для
получения информации о печати списка конфигурации печати см. раздел Печать списка
конфигурации сети на стр. 129.)
k
Нажмите OK.
l
Теперь самозаверяющий сертификат установлен на компьютере, и имеется возможность
осуществлять связь по протоколу SSL/TLS.
14
198
Протоколы безопасности
Создание запроса на подпись сертификата и установка сертификата
14
Создание запроса на подпись сертификата
a
b
14
Нажмите Создать CSR (запрос на подпись сертификата) на стр. Настройка сертификата.
Введите Имя сертификата и свои данные, такие как Название организации. После этого
нажмите Отправить.
Примечание
• Перед созданием запроса на подпись сертификата рекомендуется установить на компьютере
корневой сертификат, полученный от ЦС.
• Длина Имени сертификата не должна превышать 64 байта. Введите идентификатор, такой как IPадрес, имя узла или имя домена, чтобы использовать его при доступе к принтеру через связь
SSL/TLS. По умолчанию отображается имя узла. Требуется Имени сертификата.
• При вводе адреса URL, отличного от стандартного имени, которое было использовано для
заполнения сертификата, будет отображаться всплывающее сообщение.
• Длина Название организации, Административная единица, Город/район и Страна/регион не
должна превышать 64 байта.
• В поле Страна/регион необходимо указать код страны, состоящий из двух символов, в
соответствии со стандартом ISO 3166.
c
При отображении содержания запроса на подпись сертификата нажмите Сохранить, чтобы
сохранить файл запроса на своем компьютере.
d
Теперь запрос на подпись сертификата создан.
Примечание
• Чтобы отправить запрос на подпись сертификата в центр сертификатов, выполните
соответствующие указания своего ЦС.
• Если используется Корневого ЦС предприятия ОС Windows Server® 2003/2008, при создании
сертификата рекомендуется использовать Веб-сервер Шаблон сертификата. Для получения
дополнительной информации посетите веб-сайт http://solutions.brother.com/.
14
199
Протоколы безопасности
Установка сертификата на принтер
14
При получении сертификата из ЦС выполните следующие действия, чтобы установить полученный
сертификат на сервер печати.
Примечание
Возможна установка только того сертификата, который был получен по запросу, отправленному с
этого принтера.
a
b
c
d
Нажмите Установить сертификат на стр. Настройка сертификата.
e
f
Чтобы активировать настройку, перезапустите принтер.
Укажите файл сертификата, выданный ЦС, и нажмите Отправить.
Теперь сертификат создан.
Для настройки других параметров безопасности следуйте инструкциям, отображаемым на
экране.
Теперь сертификат сохранен на принтере. Чтобы использовать связь по протоколу SSL/TLS, на
компьютере необходимо установить корневой сертификат, полученный из ЦС. Чтобы получить
консультацию по его установке, обратитесь к сетевому администратору.
14
200
Протоколы безопасности
Импорт и экспорт сертификата и секретного ключа
14
Импорт сертификата и секретного ключа
a
b
c
d
e
Нажмите Импортировать сертификат и секретный ключ на стр. Настройка сертификата.
f
g
Чтобы активировать настройку, перезапустите принтер.
14
Укажите файл, который необходимо импортировать.
Введите пароль, если файл зашифрован, и нажмите Отправить.
Теперь сертификат и секретный колюч успешно импортированы.
Для настройки других параметров безопасности следуйте инструкциям, отображаемым на
экране.
Теперь сертификат и секретный колюч импортированы в принтер. Чтобы использовать связь по
протоколу SSL/TLS, на компьютере необходимо также установить сертификат, полученный из
ЦС. Чтобы получить консультацию по его установке, обратитесь к сетевому администратору.
Экспорт сертификата и секретного ключа
a
b
14
Нажмите Экспортировать сертификат и секретный ключ на стр. Настройка сертификата.
Введите пароль, если необходимо зашифровать файл.
Примечание
Если пароль не используется, то шифровка файла не будет выполнена.
c
d
e
Введите пароль повторно для подтверждения и нажмите Отправить.
Укажите, где необходимо сохранить файл.
Теперь сертификат и секретный ключ экспортированы в компьютер.
Примечание
Экспортированный файл можно импортировать.
14
201
15
Устранение неисправностей
15
Обзор
15
В этой главе рассказывается об устранении возможных проблем сети, с которыми можно столкнуться
при эксплуатации устройства. Если после прочтения этой главы возникшая проблема не будет
решена, посетите веб-сайт Brother Solutions Center по адресу http://solutions.brother.com/.
В этой главе имеются следующие разделы:
Общие неисправности
Неисправности, связанные с установкой программного обеспечения для сетевой печати
Неисправности печати
Неисправности, связанные со сканированием и функцией PC FAX
Устранение неисправностей, связанных с протоколами
Устранение неисправностей, связанных с использованием беспроводной сети (для модели
MFC-8890DW)
Общие неисправности
15
После установки компакт-диска программа не запускается автоматически
15
Если компьютер не поддерживает функцию автоматического запуска, меню не появится
автоматически после установки компакт-диска. В этом случае запустите файл Start.exe, который
находится в корневом каталоге на компакт-диске.
Восстановление заводских параметров сервера печати Brother
15
Можно восстановить заводские параметры сервера печати (восстановление всей информации, такой
как информация о пароле и IP-адресе). (См. раздел Восстановление заводских настроек сети
на стр. 129.)
Компьютеру не удается обнаружить аппарат/сервер печати.
Не удается выполнить необходимое соединение с аппаратом/сервером печати.
Аппарат/сервер печати не отображается в окне удаленной настройки, утилиты BRAdmin Light
или BRAdmin Professional.
15
15
Windows®
Возможно, что необходимое подключение к устройству по сети блокируется брандмауэром на
компьютере. В этом случае необходимо отключить брандмауэр на компьютере и повторно
установить драйверы.
Для пользователей Windows® XP SP2:
a
15
Нажмите кнопку Пуск, после чего выберите Панель управления,
Сеть и подключения к Интернету.
202
Устранение неисправностей
b
c
Нажмите Брандмауэр Windows.
d
Нажмите OK.
Перейдите на вкладку Общие. Убедитесь, что выбран параметр
Выключить (не рекомендуется).
Примечание
Установив пакет программ Brother, снова включите брандмауэр.
Для пользователей Windows Vista®:
a
Нажмите кнопку
, Панель управления, Сеть и Интернет, Брандмауэр Windows и
нажмите Изменить параметры.
b
Если отобразился экран Контроль учетных записей пользователей, выполните
следующее.
15
Для пользователей с правами администратора: нажмите Продолжить.
Для пользователей без прав администратора: введите пароль администратора и нажмите
OK.
c
Перейдите на вкладку Общие. Убедитесь, что выбран параметр
Выключить (не рекомендуется).
d
Нажмите OK.
Примечание
Установив пакет программ Brother, снова включите брандмауэр.
Macintosh
Снова выберите аппарат в приложении “Выбор устройства”, расположенном в Mac OS X или
Macintosh HD (ЖД Macintosh) (загрузочный диск) / Library (Библиотека) / Printers (Принтеры) /
Brother / Utilities (Утилиты) / DeviceSelector или во всплывающем меню модели ControlCenter2.
15
203
Устранение неисправностей
Неисправности, связанные с установкой программного
обеспечения для сетевой печати
15
Сервер печати Brother не обнаружен при установке программного обеспечения для сетевой
печати или драйвера принтера аппарата Brother в Windows®.
Сервер печати Brother не обнаружен при использовании конфигурации простой сети в
Mac OS X.
15
Для сети с соединением по кабелю Ethernet
Убедитесь в том, что перед установкой программного обеспечения для сетевой печати и драйвера
принтера на сервере печати Brother настроен IP-адрес (см. главу 2 настоящего руководства
пользователя).
Для беспроводной сети
Убедитесь в том, что перед установкой программного обеспечения для сетевой печати и драйвера
принтера на сервере печати Brother настроен IP-адрес и параметры настройки беспроводной сети
(см. главу 3 настоящего руководства пользователя).
Выполните следующие действия:
a
b
Убедитесь, что устройство включено, подключено к сети и готово к печати.
Проверьте состояние соединения для своей сети.
Для пользователей проводной сети.
15
Проверьте сигналы индикаторов. На задней панели серверов печати Brother имеется два
светодиода. Верхний индикатор оранжевого цвета показывает скорость соединения. Нижний
индикатор зеленого цвета показывает состояние соединения/активности (получение/передача).
Верхний индикатор горит оранжевым светом: индикатор скорости горит оранжевым цветом,
если сервер печати подключен к сети Fast Ethernet 100BASE-TX.
Верхний индикатор не горит: индикатор скорости не горит, если сервер печати подключен к
сети Ethernet 10BASE-T.
Нижний индикатор горит зеленым светом: индикатор состояния соединения/активности горит
зеленым светом, если сервер печати подключен к сети Ethernet.
Нижний индикатор не горит: индикатор состояния соединения/активности не горит, если
сервер печати не подключен к сети.
Для пользователей беспроводной сети (только модель MFC-8890DW):
15
15
Примечание
Убедитесь в том, что включен параметр аппарата беспроводной сети.
Проверьте, каким образом на дисплее аппарата в режиме готовности или спящем режиме с
режимом инфраструктуры отображается беспроводной сигнал:
(Слабый)
(Сильный) /
(Средний) /
204
Устранение неисправностей
Аппарат подключен к беспроводной сети.
Если для сигнала отображается
(отсутствует), подключение аппарата к беспроводной сети
отсутствует. Для получения информации о настройке аппарата для подключения к беспроводной
сети см. раздел Настройка аппарата для работы в беспроводной сети (для модели
MFC-8890DW) на стр. 22.
Примечание
При попытке подключения к любой сети (режим прямого соединения или режим инфраструктуры)
с использованием аутентификации открытой системы индикатор уровня беспроводного сигнала
будет показывать полное значение даже в том случае, если аппарат невозможно подключить.
c
Напечатайте список конфигурации сети и убедитесь, что параметры, например IP-адрес,
настроены для сети правильно. Неисправность может быть вызвана несовпадением или
дублированием IP-адреса. Проверьте, что IP-адрес правильно загружен в сервер печати, и
убедитесь, что никакому другому узлу сети не присвоен этот же IP-адрес. (Для получения
информации о печати списка конфигурации сети см. раздел Печать списка конфигурации сети
на стр. 129.)
d
Убедитесь в том, что сервер печати находится в сети.
Windows®
Проверьте доступность сервера печати из командной строки операционной системы хосткомпьютера с помощью команды:
нажмите Пуск, выберите Все программы 1, Стандартные, а затем Командная строка.
1
Программы для пользователей ОС Windows® 2000
ping ipaddress
Где ipaddress – это IP-адрес сервера печати (обратите внимание, что в некоторых случаях
загрузка IP-адреса сервером печати после настройки IP-адреса может занимать до двух
минут).
Mac OS X 10.3.9 или более поздней версии
1
В меню Go (Перейдите) выберите Applications (Приложения).
2
Откройте папку Utilities (Утилиты).
3
Дважды щелкните значок Terminal (Терминал).
4
Проверьте доступность сервера печати с помощью окна Terminal:
15
ping ipaddress
Где ipaddress – это IP-адрес сервера печати (обратите внимание, что в некоторых
случаях загрузка IP-адреса сервером печати после настройки IP-адреса может занимать
до двух минут).
205
Устранение неисправностей
e
Если после выполнения шагов a – d неисправность не была устранена, восстановите заводские
настройки по умолчанию сервера печати и снова попытайтесь выполнить установку с самого
начала. (Для получения информации о восстановлении заводских настроек по умолчанию см.
раздел Восстановление заводских настроек сети на стр. 129.)
f
(Windows®)
Если установка не удалась, то возможно, что необходимое подключение к устройству по сети
блокируется на компьютере брандмауэром. В этом случае необходимо отключить брандмауэр на
компьютере и установить драйверы еще раз. (Для получения информации об отключении
брандмауэра см. раздел Общие неисправности на стр. 202.) Если используется программное
обеспечение брандмауэра стороннего разработчика, см. руководство пользователя по этому
программному обеспечению или обратитесь к разработчику.
Неисправности печати
15
Не выполняется печать задания.
15
Проверьте состояние и конфигурацию сервера печати.
a
b
Убедитесь, что устройство включено, подключено к сети и готово к печати.
Напечатайте список конфигурации сети устройства и убедитесь в том, что параметры, например
IP-адрес, настроены для сети правильно. Неисправность может быть вызвана несовпадением
или дублированием IP-адреса. Проверьте, что IP-адрес правильно загружен в сервер печати, и
убедитесь, что никакому другому узлу сети не присвоен этот же IP-адрес. (Для получения
информации о печати списка конфигурации сети см. раздел Печать списка конфигурации сети
на стр. 129.)
15
206
Устранение неисправностей
c
Убедитесь в том, что сервер печати находится в сети.
Windows®
1
Проверьте доступность сервера печати из командной строки операционной системы хосткомпьютера с помощью команды:
ping ipaddress
Где ipaddress – это IP-адрес сервера печати (обратите внимание, что в некоторых
случаях загрузка IP-адреса сервером печати после настройки IP-адреса может занимать
до двух минут).
2
Если получен положительный ответ, перейдите к разделу Устранение неисправностей
протокола IPP в ОС Windows® 2000/XP, Windows Vista® и Windows Server® 2003/2008
на стр. 212. В противном случае перейдите к шагу d.
Mac OS X 10.3.9 или более поздней версии
1
В меню Go (Перейдите) выберите Applications (Приложения).
2
Откройте папку Utilities (Утилиты).
3
Дважды щелкните значок Terminal (Терминал).
4
Проверьте доступность сервера печати с помощью окна Terminal:
ping ipaddress
Где ipaddress – это IP-адрес сервера печати (обратите внимание, что в некоторых
случаях загрузка IP-адреса сервером печати после настройки IP-адреса может занимать
до двух минут).
5
d
Если получен положительный ответ, перейдите к шагу d.
Если после выполнения шагов a – c неисправность не была устранена, восстановите заводские
настройки по умолчанию сервера печати и снова попытайтесь выполнить установку с самого
начала. (Для получения информации о восстановлении заводских настроек по умолчанию см.
раздел Восстановление заводских настроек сети на стр. 129.)
Ошибка при печати.
15
Если попытаться выполнить печать, когда другие пользователи печатают большой объем данных
(например, большое количество страниц или страницы с большим объемом графики высокого
разрешения), принтер не сможет принять задание печати до тех пор, пока не будет завершено
текущее задание. Если время ожидания задания печати превышает определенное ограничение,
происходит тайм-аут и появляется сообщение об ошибке. В таких ситуациях снова запустите задание
печати, когда другие задания будут завершены.
207
15
Устранение неисправностей
Неисправности, связанные со сканированием и функцией
PC FAX
Функция “PC-Fax по сети” не работает в ОС Windows®
Функция “PC-Fax по сети” не работает в ОС Windows®
15
15
Возможно, необходимое сетевое подключение блокируется настройками брандмауэра на
компьютере. Следуйте приведенным ниже инструкциям для отключения брандмауэра. Если
используется программное обеспечение брандмауэра стороннего разработчика, см. руководство
пользователя по этому программному обеспечению или обратитесь к разработчику.
Для пользователей Windows® XP SP2:
15
a
Нажмите кнопку Пуск, Панель управления, Сеть и подключения к Интернету, а затем
Брандмауэр Windows. Убедитесь в том, что для параметра Брандмауэр Windows на вкладке
Общие установлено значение “Вкл.”.
b
Перейдите на вкладку Дополнительные и нажмите кнопку Параметры... в разделе
Параметры сетевого подключения.
c
d
Нажмите кнопку Добавить.
e
f
Нажмите кнопку Добавить.
g
h
Чтобы добавить порт 54925 для сканирования по сети, введите приведенные ниже данные:
1. В поле Описание службы введите произвольное описание, например “Сканер Brother”.
2. В поле Имя или IP-адрес компьютера вашей сети, на котором располагается эта служба
(например, 192.168.0.12) введите “Localhost”.
3. В поле Номер внешнего порта службы введите “54925”.
4. В поле Номер внутреннего порта службы введите “54925”.
5. Убедитесь, что выбран параметр UDP.
6. Нажмите OK.
Чтобы добавить порт 54926 для функции PC-Fax по сети, введите приведенные ниже данные:
1. В поле Описание службы введите любое описание, например “ПК-факс Brother”.
2. В поле Имя или IP-адрес компьютера вашей сети, на котором располагается эта служба
(например, 192.168.0.12) введите “Localhost”.
3. В поле Номер внешнего порта службы введите “54926”.
4. В поле Номер внутреннего порта службы введите “54926”.
5. Убедитесь, что выбран параметр UDP.
6. Нажмите OK.
Если проблема с сетевым подключением не устраняется, нажмите кнопку Добавить.
Чтобы добавить порт 137 для сканирования, печати и приема факсов на ПК по сети, введите
приведенные ниже данные:
1. В поле Описание службы введите любое описание, например “Прием ПК-факса Brother”.
2. В поле Имя или IP-адрес компьютера вашей сети, на котором располагается эта служба
(например, 192.168.0.12) введите “Localhost”.
208
15
Устранение неисправностей
3. В поле Номер внешнего порта службы введите “137”.
4. В поле Номер внутреннего порта службы введите “137”.
5. Убедитесь, что выбран параметр UDP.
6. Нажмите OK.
i
Убедитесь, что новая настройка добавлена и для нее установлен флажок, затем нажмите OK.
Примечание
Установив пакет программ Brother, снова включите брандмауэр.
Для пользователей Windows Vista®:
15
a
Нажмите кнопку
, Панель управления, Сеть и Интернет, Брандмауэр Windows и нажмите
Изменить параметры.
b
Если отобразился экран Контроль учетных записей пользователей, выполните следующее.
Для пользователей с правами администратора: нажмите Продолжить.
Для пользователей без прав администратора: введите пароль администратора и нажмите OK.
c
d
e
f
Убедитесь, что на вкладке Общие выбран параметр Включить (рекомендуется).
g
h
Нажмите кнопку Добавить порт....
i
Убедитесь, что новая настройка добавлена и для нее установлен флажок, затем нажмите
Применить.
j
Если проблема с сетевым подключением (например, сетевое сканирование или сетевая печать)
не устраняется, установите флажок Общий доступ к файлам и принтерам на вкладке
Исключения, после чего нажмите Применить.
Перейдите на вкладку Исключения.
Нажмите кнопку Добавить порт....
Чтобы добавить порт 54925 для сканирования по сети, введите приведенные ниже данные:
1. В поле Имя введите произвольное описание, например “Сканер Brother”.
2. В поле Номер порта введите “54925”.
3. Убедитесь, что выбран параметр UDP.
4. Нажмите ОК.
Чтобы добавить порт 54926 для функции PC-Fax по сети, введите приведенные ниже данные:
1. В поле Имя введите любое описание, например “ПК-факс Brother”.
2. В поле Номер порта введите “54926”.
3. Убедитесь, что выбран параметр UDP.
4. Нажмите ОК.
Примечание
Установив пакет программ Brother, снова включите брандмауэр.
209
15
Устранение неисправностей
Устранение неисправностей, связанных с
использованием беспроводной сети (только модель
MFC-8890DW)
15
Проблемы настройки беспроводной сети
15
Сервер печати Brother не обнаружен мастером установки беспроводного устройства.
15
a
b
Убедитесь, что устройство включено, подключено к сети и готово к печати.
c
Восстановите заводские настройки сервера печати и повторите попытку. (Для получения
информации о восстановлении заводских настроек по умолчанию см. раздел Восстановление
заводских настроек сети на стр. 129.)
Переместите аппарат Brother ближе к точку доступа/маршрутизатору (или компьютеру для
использования режима прямого соединения) и повторите попытку.
Почему необходимо выбрать сетевую настройку аппарата “Проводная ЛВС” во время
настройки беспроводной ЛВС?
15
При использовании ОС Windows® 2000, Mac OS X 10.3.9 или более поздней версии или в случае
подключения компьютера к беспроводной сети с помощью сетевого кабеля рекомендуется временно
подключить аппарат к точке доступа/маршрутизатору, концентратору или маршрутизатору с помощью
сетевого кабеля. Необходимо также временно изменить параметры настройки сети для
использования устройства в проводной сети. Параметры сети аппарата изменятся для работы в
беспроводной локальной сети во время процесса установки.
Windows®:
Использование Мастера установки с панели управления на стр. 35
Настройка параметров беспроводной сети для Windows® с помощью программы установки
Brother (для модели MFC-8890DW) на стр. 46
Macintosh:
Использование Мастера установки с панели управления на стр. 35
Настройка параметров беспроводной сети для Macintosh с помощью программы установки
Brother (для модели MFC-8890DW) на стр. 73
15
210
Устранение неисправностей
Проблема подключения к беспроводной сети
15
Подключение к беспроводной сети иногда бывает невозможно.
15
На состояние подключения к беспроводной сети влияет окружающая среда, в которой находятся
принтеры и другие беспроводные устройства Brother. Следующие обстоятельства могут привести к
возникновению проблем подключения.
Между устройством Brother и точкой доступа/маршрутизатором расположена бетонная или
армированная стена.
Установка вблизи сети электрических устройств, например телевизоров, компьютерных устройств,
микроволновых печей, систем двусторонней связи, мобильных/сотовых телефонов, зарядных
устройств и адаптеров питания.
Расположение радиовещательной станции или кабеля высокого напряжения вблизи сети.
Включение и выключение люминесцентного светильника вблизи сети.
15
211
Устранение неисправностей
Устранение неисправностей, связанных с протоколами
15
Устранение неисправностей протокола IPP в ОС Windows® 2000/XP,
Windows Vista® и Windows Server® 2003/2008
15
Требуется использовать номер порта, отличный от 631.
15
Если для печати по протоколу IPP используется порт 631, брандмауэр может блокировать передачу
данных для печати. В этом случае используйте другой номер порта (порт 80) или в брандмауэре
разрешите передачу данных через порт 631.
Чтобы отправить задание печати по протоколу IPP на принтер через порт 80 (стандартный порт
HTTP), при настройке ОС Windows® 2000/XP, Windows Vista® и Windows Server® 2003/2008 введите
следующую строку.
http://ipaddress/ipp/
Не работает функция “Веб-узел принтера” в ОС Windows® XP и Windows Vista®.
Не работает функция “Подробнее” в ОС Windows® 2000 и Windows Server® 2003/2008.
15
Если используется URL-адрес:
http://ipaddress:631/ или http://ipaddress:631/ipp/
Параметр Получить дополнительную информацию в ОС Windows® 2000/XP, Windows Vista® и
Windows Server® 2003/2008 работать не будет. Чтобы использовать параметр
Получить дополнительную информацию, используйте следующий адрес URL:
http://ipaddress/
При этом для связи с сервером печати Brother ОС Windows® 2000/XP, Windows Vista® и
Windows Server® 2003/2008 будет использоваться порт 80.
Устранение неполадок управления через веб-интерфейс (веб-браузер)
(TCP/IP)
a
b
15
Если не удается подключиться к серверу печати с помощью веб-браузера, возможно, следует
проверить параметры прокси-сервера в браузере. Проверьте значение параметра “Исключения”
и при необходимости введите IP-адрес сервера печати. Это предотвратит попытки компьютера
подключаться к провайдеру или прокси-серверу каждый раз при поиске сервера печати.
Убедитесь, что используется соответствующий веб-браузер.
Убедитесь, что используется соответствующий веб-браузер. Рекомендуется использовать
Microsoft® Internet Explorer®6.0 (или более поздней версии) или Firefox 1.0 (или более поздней
версии) для ОС Windows ® и Safari 1.3 для Macintosh. Проследите за тем, чтобы в используемом
браузере всегда были разрешены JavaScript и Cookies. Любой другой веб-браузер должен быть
совместим с HTTP 1.0 и HTTP 1.1.
212
15
Устранение неисправностей
Устранение неисправностей LDAP
15
При возникновении неисправности с подключением к серверу Windows® LDAP обратитесь к сетевому
администратору и проверьте параметры безопасности LDAP.
Для получения дополнительной информации посетите веб-сайт http://solutions.brother.com/.
15
213
A
Приложение А
A
A
Использование служб
A
Служба — это ресурс, к которому могут обращаться компьютеры с целью выполнить печать на
сервере печати Brother. Сервер печати Brother предоставляет следующие предварительно
настроенные службы (для просмотра списка доступных служб выполните в удаленной консоли
сервера печати Brother команду SHOW SERVICE). Для просмотра списка поддерживаемых команд
введите в командной строке HELP.
Служба (пример)
Определение
BINARY_P1
Бинарный протокол TCP/IP
TEXT_P1
Текстовая служба TCP/IP (добавляет возврат каретки после каждого перевода
строки)
PCL_P1
Служба PCL (переключает PJL-совместимый принтер в режим PCL).
BRNxxxxxxxxxxxx
Бинарный протокол TCP/IP
BRNxxxxxxxxxxxx_AT
Служба PostScript® для Macintosh
POSTSCRIPT_P1
Служба PostScript® (переключает PJL-совместимый принтер в режим
PostScript®)
Где “xxxxxxxxxxxx” – это MAC-адрес (адрес Ethernet аппарата.)
Другие способы настройки IP-адреса (для опытных
пользователей и администраторов)
A
Для получения информации о настройке устройства для работы в сети с помощью утилиты BRAdmin
Light см. раздел Настройка IP-адреса и маски подсети на стр. 15.
Настройка IP-адреса с помощью DHCP
A
Протокол DHCP (Dynamic Host Configuration Protocol) является одним из нескольких
автоматизированных механизмов выделения IP-адреса. Если в сети используется сервер DHCP,
сервер печати автоматически получит IP-адрес с сервера DHCP и зарегистрирует свое имя во всех
службах динамического именования, совместимых с RFC 1001 и 1002.
Примечание
Если сервер печати не требуется настраивать с помощью DHCP, BOOTP или RARP, необходимо
выбрать статический способ загрузки, чтобы сервер печати имел статический IP-адрес. Это
предотвратит попытки сервера печати получить IP-адрес от какой-либо из этих систем. Чтобы
изменить способ загрузки, используйте меню Сеть панели управления аппарата, приложения
BRAdmin, программу удаленной настройки или систему управления через веб-интерфейс (веббраузер).
214
Приложение А
Настройка IP-адреса с помощью BOOTP
A
Протокол BOOTP является альтернативой протоколу RARP и обладает тем преимуществом, что
позволяет настраивать маску подсети и шлюз. Чтобы использовать режим BOOTP для настройки IPадреса, убедитесь, что служба BOOTP установлена и запущена на хост-компьютере (она должна быть
указана в файле /etc/services на хост-компьютере в качестве реальной службы; введите man
bootpd или см. информацию в документации к системе). Служба BOOTP обычно запускается с
помощью файла /etc/inetd.conf, поэтому, возможно, ее потребуется включить, удалив символ “#”
перед записью bootp в этом файле. Например, обычная запись bootp в файле /etc/inetd.conf выглядит
следующим образом:
#bootp dgram udp wait /usr/etc/bootpd bootpd -i
В зависимости от системы эта запись может называться “bootps”, а не “bootp”.
Примечание
Чтобы включить службу BOOTP, воспользуйтесь текстовым редактором и просто удалите символ
«#» (если символ «#» отсутствует, значит, служба BOOTP уже включена). Затем отредактируйте
файл конфигурации BOOTP (обычно /etc/bootptab) и введите имя, тип сети (1 для Ethernet),
MAC-адрес (адрес Ethernet) и IP-адрес, маску подсети и шлюз сервера печати. К сожалению, для
выполнения этой процедуры не существует единого стандартного формата, поэтому потребуется
воспользоваться документацией к системе для получения информации о вводе этих данных
(многие системы UNIX также имеют примеры шаблонов в файле bootptab, которые можно
использовать в справочных целях). Примеры типичных записей /etc/bootptab: (при
подключении к беспроводной сети “BRN” ниже следует заменить на “BRW”.)
BRN310107 1
00:80:77:31:01:07 192.168.1.2
и
BRN310107:ht=ethernet:ha=008077310107:\ip=192.168.1.2:
Некоторые реализации программного обеспечения BOOTP на хост-компьютере не будут отвечать на
запросы BOOTP, если в файле конфигурации не указано имя загрузочного файла. В этом случае
просто создайте пустой файл на хост-компьютере и укажите имя этого файла и путь к нему в файле
конфигурации.
Так же, как при использовании протокола RARP, сервер печати загрузит свой IP-адрес с сервера
BOOTP при включении принтера.
215
A
Приложение А
Настройка IP-адреса с помощью RARP
A
IP-адрес сервера печати Brother можно настроить с помощью средства RARP (Reverse ARP) на хосткомпьютере. Для этого необходимо отредактировать файл /etc/ethers (если этот файл не
существует, его можно создать) и добавить в него запись, аналогичную следующей:
00:80:77:31:01:07
BRN008077310107 (или BRW008077310107 для беспроводной сети)
Первая часть является MAC-адресом (адресом Ethernet) сервера печати, а вторая часть – это имя
сервера печати (необходимо использовать такое же имя, которое было добавлено в файл
/etc/hosts).
Если демон RARP еще не запущен, запустите его (в зависимости от системы необходимо
использовать команду rarpd, rarpd -a, in.rarpd -a или какую-либо другую; введите man rarpd
или см. документацию к системе для получения дополнительной информации). Чтобы убедиться, что
демон RARP запущен в системе на платформе Berkeley UNIX, введите следующую команду:
ps -ax | grep -v grep | grep rarpd
Для систем на платформе AT&T UNIX введите:
ps -ef | grep -v grep | grep rarpd
Сервер печати Brother получит IP-адрес от демона RARP при включении принтера.
Настройка IP-адреса с помощью APIPA
A
Сервер печати Brother поддерживает протокол APIPA (Automatic Private IP Addressing). Протокол
APIPA позволяет клиентам DHCP автоматически настраивать IP-адрес и маску подсети, когда сервер
DHCP недоступен. Устройство выбирает IP-адрес в диапазоне от 169.254.1.0 до 169.254.254.255. Для
маски подсети автоматически устанавливается значение 255.255.0.0, а для адреса шлюза — 0.0.0.0.
По умолчанию протокол APIPA включен. Если требуется отключить протокол APIPA, это можно
сделать с помощью панели управления устройства. (Для получения дополнительной информации см.
раздел APIPA на стр. 105.)
216
A
Приложение А
Настройка IP-адреса с помощью ARP
A
Если невозможно использовать приложение BRAdmin и в сети отсутствует сервер DHCP, можно
использовать команду ARP. Команда ARP доступна в системах Windows® с установленным
протоколом TCP/IP, а также в системах UNIX. Для использования команды ARP введите в командную
строку следующее:
arp -s ipaddress ethernetaddress
ping ipaddress
Где ethernetaddress — это MAC-адрес (адрес Ethernet) сервера печати, а ipaddress — это IPадрес сервера печати. Пример:
ОС Windows®
Для ОС Windows® необходимо использовать тире “-” между каждой цифрой MAC-адреса (адреса
Ethernet).
arp -s 192.168.1.2 00-80-77-31-01-07
ping 192.168.1.2
Системы UNIX/Linux
Обычно в системах UNIX и Linux между цифрами MAC-адреса (адреса Ethernet) требуется ставить
двоеточие “:”.
arp -s 192.168.1.2 00:80:77:31:01:07
ping 192.168.1.2
Примечание
Для использования команды arp -s необходимо находиться в одном и том же сегменте Ethernet
(между сервером печати и операционной системой не должно быть маршрутизатора).
Если используется маршрутизатор, для настройки IP-адреса необходимо использовать BOOTP
или другой способ, описанный в этой главе. Если администратор настроил систему выделения IPадресов с использованием BOOTP, DHCP или RARP, сервер печати Brother может получить IPадрес от любой из этих систем выделения IP-адресов. В таком случае не требуется использовать
команду ARP. Команду ARP можно применить только один раз. В целях безопасности после
успешной настройки IP-адреса сервера печати Brother с помощью команды ARP повторно
использовать эту команду для изменения адреса нельзя. Сервер печати будет игнорировать
любые попытки использования этой команды. При необходимости изменить IP-адрес используйте
система управления через веб-интерфейс, TELNET (с помощью команды SET IP ADDRESS) или
восстановите заводские параметры сервера печати (это позволит снова использовать команду
ARP).
217
A
Приложение А
Настройка IP-адреса с помощью консоли TELNET
A
A
Для изменения IP-адреса можно также использовать команду TELNET.
TELNET – это эффективный способ изменения IP-адреса устройства. Но сервер печати должен быть
уже настроен для использования действующего IP-адреса.
Введите в командной строке TELNET <command line>, где <command line> – это IP-адрес сервера
печати. Выполнив подсоединение, нажмите клавишу Return или Enter, чтобы отобразился запрос “#”.
Введите пароль “access” (пароль не отображается на экране).
Появится запрос на ввод имени пользователя. Введите любое имя в ответ на этот запрос.
Появится запрос командной строки Local>. Введите SET IP ADDRESS ipaddress, где ipaddress
— это IP-адрес, который требуется назначить серверу печати (обратитесь к сетевому администратору
для получения информации об IP-адресе, который следует использовать). Пример:
Local> SET IP ADDRESS 192.168.1.3
Теперь необходимо настроить маску подсети. Для этого введите SET IP SUBNET маска подсети,
где маска подсети – это маска подсети, которую требуется назначить серверу печати (обратитесь к
сетевому администратору для получения информации о маске подсети, которую следует
использовать). Пример:
Local> SET IP SUBNET 255.255.255.0
Если подсети отсутствуют, воспользуйтесь одной из следующих масок подсети по умолчанию:
255.0.0.0 для сетей класса A
255.255.0.0 для сетей класса B
255.255.255.0 для сетей класса C
Крайняя левая группа разрядов IP-адреса может определять тип используемой сети. Значение этой
группы варьируется в диапазоне от 1 до 127 для сетей класса A (например, 13.27.7.1), от 128 до 191
для сетей класса B (например, 128.10.1.30) и от 192 до 255 для сетей класса C (например,
192.168.1.4).
При наличии шлюза (маршрутизатора) введите его адрес с помощью команды SET IP ROUTER
routeraddress, где routeraddress – IP-адрес шлюза, который требуется назначить серверу
печати. Пример:
Local> SET IP ROUTER 192.168.1.4
Введите SET IP METHOD STATIC для установки статического способа настройки IP-адреса.
Чтобы проверить правильность указанного IP-адреса, введите SHOW IP.
Для завершения удаленного сеанса работы с консолью введите EXIT или нажмите Ctrl+D (нажмите и
удерживайте клавишу Ctrl, а затем нажмите клавишу D).
218
Приложение А
Настройка IP-адреса с помощью серверного программного обеспечения
Brother Web BRAdmin для IIS
A
Серверное программное обеспечение Web BRAdmin предназначено для управления всеми
устройствами Brother, подключенными к локальной или глобальной сети. Установив серверное
программное обеспечение Web BRAdmin на компьютер с запущенной службой IIS 1, администраторы
получают возможность подключаться с помощью веб-браузера к серверу Web BRAdmin, который, в
свою очередь, соединяется с самим устройством. В отличие от утилиты BRAdmin Professional,
которая предназначена только для систем Windows®, доступ к серверному программному
обеспечению Web BRAdmin можно получать с любого клиентского компьютера, на котором
установлен веб-браузер с поддержкой Java.
Обратите внимание, что данное программное обеспечение не входит в состав программ, записанных
на компакт-диска, прилагаемый к изделию Brother.
Для получения дополнительной информации и загрузки этого программного обеспечения посетите
веб-узел http://solutions.brother.com/.
1
Internet Information Server 4.0 или Internet Information Services 5.0/5.1/6.0/7.0
219
A
Приложение А
Установка при использовании веб-служб
(Windows Vista®)
A
Примечание
• Прежде чем выполнять указанные в этом разделе действия, назначьте аппарату IP-адрес. Если IPадрес не настроен, см. раздел Настройка IP-адреса и маски подсети на стр. 15.
• Убедитесь, что хост-компьютер и сервер печати находятся в одной подсети или маршрутизатор
настроен так, чтобы надлежащим образом пропускать данные между двумя устройствами.
a
Нажмите кнопку
b
У значка принтера отображается имя веб-службы устройства. Нажмите правой кнопкой мыши
аппарат, который требуется установить.
, а затем выберите Сеть.
Примечание
Имя веб-служб для аппарата Brother состоит из названия модели и MAC-адреса (адреса Ethernet)
аппарата (например, Brother MFC-XXXX (название модели) [XXXXXX] (MAC-адрес / адрес Ethernet).
c
d
Нажмите Установить.
Если отобразился экран Контроль учетных записей пользователей, выполните следующее.
Для пользователей с правами администратора: нажмите Продолжить.
Для пользователей без прав администратора: введите пароль администратора и нажмите ОК.
e
f
g
Выберите Найти и установить драйвер (рекомендуется).
h
Выберите привод компакт-дисков, затем папку install \ win2kxpvista 1 \ используемый язык.
Нажмите ОК.
Установите компакт-диск Brother.
Выберите на компьютере Не выполнять поиск в Интернете, а затем
Выполнить поиск драйверов на этом компьютере (для опытных пользователей).
1
i
Папка win2kxpvista для 32-разрядных операционных систем, а папка winxp64vista64 – для 64-разрядных операционных систем
Чтобы начать установку, нажмите Далее.
220
A
Приложение А
Установка с помощью сетевой очереди печати или
коллективного ресурса (исключительно драйвер
принтера)
A
A
Примечание
Если планируется подключение к общему принтеру в сети, рекомендуется до начала установки
узнать у системного администратора имя очереди или общее имя этого принтера.
a
Запустите программу меню установки компакт-диска в соответствии с Руководством по быстрой
установке.
b
c
d
Выберите название модели и язык (если требуется), а затем нажмите Начальная установка.
e
f
g
Выберите Стандартная установка и нажмите Далее.
Нажмите Только драйвер принтера (для сети).
После появления приветственного сообщения нажмите Далее. Следуйте инструкциям,
отображаемым на экране.
Выберите Сетевой коллективный принтер, затем нажмите Далее.
Выберите очередь принтера, затем нажмите ОК.
Примечание
Если неизвестно точное расположение и имя принтера в сети, обратитесь к администратору.
h
Нажмите Готово. Установка завершена.
221
B
Приложение B
B
Технические характеристики сервера печати
B
B
Проводная сеть Ethernet
B
Модель
сетевого
адаптера
NC-6800h тип 2
Локальная
сеть
Устройство можно подключать к сети для печати по сети, сканирования по сети,
использования функции PC Fax и дистанционной настройки. 1 2
Поддерживаемые ОС
Windows® 2000 Professional, Windows ® XP,
ОС Windows® XP Professional x64 Edition, Windows Vista®,
Windows Server® 2003/2008 и Windows Server® 2003 x64 Edition 2
Mac OS X 10.3.9 или более поздней версии 3
Протоколы
IPv4:
ARP, RARP, BOOTP, DHCP, APIPA (Auto IP),
разрешение имен WINS/NetBIOS, преобразователь DNS, mDNS,
передатчик LLMNR, LPR/LPD, Custom Raw Port/Порт 9100, IPP/IPPS,
сервер FTP, клиент FTP, POP до SMTP, SMTP AUTH, APOP,
сервер TELNET, SNMPv1/v2c/v3, сервер HTTP/HTTPS,
клиент и сервер TFTP, клиент SMTP, ICMP, печать веб-служб, SNTP,
LDAP 4, клиент CIFS, SSL/TLS, передатчик LLTD, POP3/SMTP 4
IPv6:
(По умолчанию выключен) NDP, RA, преобразователь DNS, mDNS,
передатчик LLMNR, LPR/LPD, Custom Raw Port/Порт 9100, IPP/IPPS,
сервер FTP, клиент FTP, POP до SMTP, SMTP AUTH, APOP,
сервер TELNET, SNMPv1/v2c/v3, сервер HTTP/HTTPS,
клиент и сервер TFTP, клиент SMTP, ICMPv6, печать веб-служб,
SNTP, LDAP 4, клиент CIFS, SSL/TLS, передатчик LLTD, POP3/SMTP 4
Тип сети
Ethernet 10/100 BASE-TX Auto Negotiation (проводная локальная сеть)
Утилиты
управления
BRAdmin Light
BRAdmin Professional 3 5
Web BRAdmin 5 6
BRPrint Auditor 7
Управление через веб-интерфейс (веб-браузер)
222
Приложение B
1
Отправка факсов с компьютера для Mac
2
Печать только для ОС Windows Server® 2003/2008
3
Для получения последних обновлений драйверов посетите веб-узел по адресу: http://solutions.brother.com/
4
Для моделей MFC-8880DN и MFC-8890DW
5
Утилиты BRAdmin Professional и Web BRAdmin можно загрузить с веб-сайта http://solutions.brother.com/. Они используются только для
ОС Windows®.
6
Компьютеры-клиенты с веб-браузером, поддерживающим язык Java.
7
Доступно при использовании программы BRAdmin Professional 3 или Web BRAdmin с устройствами, подключенными к клиентскому
компьютеру через USB или параллельный интерфейс.
223
B
Приложение B
Беспроводная сеть
B
Модель
сетевого
адаптера
NC-7600w тип 2
Локальная
сеть
Устройство можно подключать к сети для печати по сети, сканирования по сети,
использования функции PC Fax и дистанционной настройки 1 2.
Поддерживаемые ОС
Windows® 2000 Professional, Windows® XP,
B
ОС Windows® XP Professional x64 Edition, Windows Vista®, Windows Server®
2003/2008 и Windows Server® 2003 x64 Edition
Mac OS X 10.3.9 или более поздней версии 3
Протоколы
Утилиты
управления
IPv4:
ARP, RARP, BOOTP, DHCP, APIPA (Auto IP),
разрешение имен WINS/NetBIOS, преобразователь DNS, mDNS,
передатчик LLMNR, LPR/LPD, Custom Raw Port/Порт 9100,
IPP/IPPS, сервер FTP, клиент FTP, POP до SMTP, SMTP AUTH,
APOP, сервер TELNET, SNMPv1/v2c/v3, сервер HTTP/HTTPS,
клиент и сервер TFTP, клиент SMTP, ICMP, печать веб-служб,
SNTP, LDAP, клиент CIFS, SSL/TLS, передатчик LLTD, POP3/SMTP
IPv6:
(По умолчанию выключен) NDP, RA, преобразователь DNS, mDNS,
передатчик LLMNR, LPR/LPD, Custom Raw Port/Порт 9100,
IPP/IPPS, сервер FTP, клиент FTP, POP до SMTP, SMTP AUTH,
APOP, сервер TELNET, SNMPv1/v2c/v3, сервер HTTP/HTTPS,
клиент и сервер TFTP, клиент SMTP, ICMPv6, печать веб-служб,
SNTP, LDAP, клиент CIFS, SSL/TLS, передатчик LLTD, POP3/SMTP
BRAdmin Light
BRAdmin Professional 3 4
Web BRAdmin 4 5
BRPrint Auditor 6
Управление через веб-интерфейс (веб-браузер)
Тип сети
IEEE 802.11 b/g (беспроводная ЛВС)
Частота
2412–2472 МГц
Радиочастотные каналы
США/Канада 1-11
Япония
802.11b: 1-14, 802.11g: 1-13
Прочие
1-13
Режим связи
Инфраструктура, прямого соединения (только 802.11b)
Скорость
передачи
данных
802.11b
11/5,5/2/1 Мбит/с
802.11g
54/48/36/24/18/12/11/9/6/5,5/2/1 Мбит/с
224
Приложение B
Дальность
связи
70 м (233 фута) на самой низкой скорости передачи данных
(Дальность изменяется в зависимости от условий окружающей среды и
расположения другого оборудования.)
Безопасность
сети
SSID/ESSID, 128 (104) / 64 (40) бит WEP, WPA2-PSK (AES), WPA-PSK (TKIP/AES),
LEAP (CKIP), EAP-FAST
Служебные
утилиты
настройки
SecureEasySetup™, Wi-Fi Protected Setup, AOSS™
1
Отправка факсов с компьютера для Mac
2
Печать только для ОС Windows Server® 2003/2008
3
Для получения последних обновлений драйверов посетите веб-узел по адресу: http://solutions.brother.com/
4
Утилиты BRAdmin Professional и Web BRAdmin можно загрузить с веб-сайта http://solutions.brother.com/. Они используются только для
ОС Windows®.
5
Компьютеры-клиенты с веб-браузером, поддерживающим язык Java.
6
Доступно при использовании программы BRAdmin Professional 3 или Web BRAdmin с устройствами, подключенными к клиентскому
компьютеру через USB или параллельный порт.
225
B
Приложение B
Таблица функций и заводские настройки
B
DCP-8080DN, DCP-8085DN, MFC-8370DN, MFC-8380DN и MFC-8480DN
B
B
Заводские настройки выделены жирным шрифтом и звездочкой.
Главное меню
Подменю
Пункты меню
Опции
5.Сеть (модели
DCP-8080DN и
DCP-8085DN)
1.TCP/IP
1.Метод загрузки Авто*
Статический
RARP
7.Сеть
(MFC-8370DN,
MFC-8380DN и
MFC-8480DN)
BOOTP
DHCP
(При выборе значения Авто, RARP, BOOTP или DHCP
появится запрос на введение количества попыток
получения IP-адреса аппаратом.)
2.IP-адрес
[000-255].[000-255].[000-255].[000-255]
[000].[000].[000].[000]* 1
3.Маска подсети [000-255].[000-255].[000-255].[000-255]
[000].[000].[000].[000]* 1
4.Шлюз
[000-255].[000-255].[000-255].[000-255]
[000].[000].[000].[000]*
5.Имя хоста
BRNxxxxxxxxxxxx
(не более 32 символов)
6.Конфиг. WINS
Авто*
Статический
7.Сервер WINS
Первичный
[000-255].[000-255].[000-255].[000-255]
[000].[000].[000].[000]*
Вторичный
[000-255].[000-255].[000-255].[000-255]
[000].[000].[000].[000]*
8.Сервер DNS
Первичный
[000-255].[000-255].[000-255].[000-255]
[000].[000].[000].[000]*
Вторичный
[000-255].[000-255].[000-255].[000-255]
[000].[000].[000].[000]*
9.APIPA
Вкл.*
Выкл.
226
Приложение B
Главное меню
Подменю
Пункты меню
Опции
5.Сеть (модели
DCP-8080DN и
DCP-8085DN)
1.TCP/IP
0.IPv6
Вкл.
(продолжение)
Откл.*
B
7.Сеть
(MFC-8370DN,
MFC-8380DN и
MFC-8480DN)
(продолжение)
2.Ethernet
—
Авто*
100B-FD
100B-HD
10B-FD
10B-HD
3.Скан. на FTP —
Цвет 100 т/д*
(Если выбран вариант “Цвет”)
Цвет 200 т/д
PDF*
Цвет 300 т/д
Secure PDF
Цвет 600 т/д
JPEG
Серый 100 т/д
XPS
Серый 200 т/д
(Если выбран вариант “Серый”)
Серый 300 т/д
PDF*
Ч/Б 200 т/д
Secure PDF
Ч/Б 200x100 т/д
JPEG
XPS
(Если выбран вариант “Ч/Б”)
PDF*
Secure PDF
TIFF
227
Приложение B
Главное меню
Подменю
Пункты меню
5.Сеть (модели
DCP-8080DN и
DCP-8085DN)
4.Скан.на сервер —
7.Сеть
(MFC-8370DN,
MFC-8380DN и
MFC-8480DN)
(продолжение)
Опции
Цвет 100 т/д*
(Если выбран вариант “Цвет”)
Цвет 200 т/д
PDF*
Цвет 300 т/д
Secure PDF
Цвет 600 т/д
JPEG
Серый 100 т/д
XPS
Серый 200 т/д
(Если выбран вариант “Серый”)
Серый 300 т/д
PDF*
Ч/Б 200 т/д
Secure PDF
Ч/Б 200x100 т/д
JPEG
B
XPS
(Если выбран вариант “Ч/Б”)
PDF*
Secure PDF
TIFF
7.Часовой пояс —
—
UTC+XX:XX
UTC-XX:XX
0.Сброс сет.наст 1.Сброс
1.Да
2.Нет
2.Выход
1
—
При подключении к сети устройство автоматически устанавливает допустимые для сети значения IP-адреса и маски подсети.
228
Приложение B
MFC-8880DN
B
Заводские настройки выделены жирным шрифтом и звездочкой.
Главное меню
Подменю
Пункты меню
Опции
7.Сеть
1.TCP/IP
1.Метод загрузки Авто*
B
Статический
RARP
BOOTP
DHCP
(При выборе значения Авто, RARP, BOOTP или DHCP
появится запрос на введение количества попыток
получения IP-адреса аппаратом.)
2.IP-адрес
[000-255].[000-255].[000-255].[000-255]
[000].[000].[000].[000]* 1
3.Маска подсети [000-255].[000-255].[000-255].[000-255]
[000].[000].[000].[000]* 1
4.Шлюз
[000-255].[000-255].[000-255].[000-255]
[000].[000].[000].[000]*
5.Имя хоста
BRNxxxxxxxxxxxx
(не более 32 символов)
6.Конфиг. WINS
Авто*
Статический
7.Сервер WINS
Первичный
[000-255].[000-255].[000-255].[000-255]
[000].[000].[000].[000]*
Вторичный
[000-255].[000-255].[000-255].[000-255]
[000].[000].[000].[000]*
8.Сервер DNS
Первичный
[000-255].[000-255].[000-255].[000-255]
[000].[000].[000].[000]*
Вторичный
[000-255].[000-255].[000-255].[000-255]
[000].[000].[000].[000]*
9.APIPA
Вкл.*
Выкл.
0.IPv6
Вкл.
Откл.*
229
Приложение B
Главное меню
Подменю
Пункты меню
Опции
7.Сеть
2.Ethernet
—
Авто*
(продолжение)
100B-FD
100B-HD
B
10B-FD
10B-HD
3.Эл. почта/IFAX 1.Почтовый адрес Имя (не более 60 символов)
2.Настр. сервера 1.SMTP-сервер
Имя? (не более 64 символов)
IP-адрес?
[000-255].[000-255].[000-255].[000-255]
2.Порт SMTP
00025*
[00001-65535]
3.Аутнт.для SMTP
Нет*
АУТЕНТИФ.SMTP
POP до SMTP
4.POP3-сервер
Имя? (не более 64 символов)
IP-адрес?
[000-255].[000-255].[000-255].[000-255]
5.Порт POP3
00110*
[00001-65535]
6.Назв. пчт. ящ.
(не более 60 символов)
7.Пароль пчт ящ.
(не более 32 символов)
8.APOP
ВКЛЮЧИТЬ
Откл.*
3.Уст. прием пчт 1.Автоопрос
Вкл.*
Выкл.
2.Частота опроса
10Мин*
(01Мин – 60Мин)
3.Заголовок
Все
Тема+От+Кому
Нет*
4.Удал. ошиб пчт
Вкл.*
Выкл.
230
Приложение B
Главное меню
Подменю
Пункты меню
Опции
7.Сеть
3.Эл. почта/IFAX 3.Уст. прием пчт 5.Уведомление
Вкл.
(продолжение)
(продолжение) (продолжение)
Уведомл плч сбщ
Выкл.*
4.Уст. отпр. пчт 1.Тема отправ.
2.Огран. размера
B
(До 40 символов)
Вкл.
Выкл.*
3.Уведомление
Вкл.
Выкл.*
5.Уст. пересылки 1.Пересылка
Вкл.
Выкл.*
2.Домен переслки
ПереслатьXX:
Переслать(01 - 10)
3.Отчет рассылки
Вкл.
Выкл.*
4.Скан.в эл.почт —
Цвет 100 т/д*
(Если выбран вариант “Цвет”)
Цвет 200 т/д
PDF*
Цвет 300 т/д
Secure PDF
Цвет 600 т/д
JPEG
Серый 100 т/д
XPS
Серый 200 т/д
(Если выбран вариант “Серый”)
Серый 300 т/д
PDF*
Ч/Б 200 т/д
Secure PDF
Ч/Б 200x100 т/д
JPEG
XPS
(Если выбран вариант “Ч/Б”)
PDF*
Secure PDF
TIFF
231
Приложение B
Главное меню
Подменю
Пункты меню
7.Сеть
5.Скан. на FTP —
(продолжение)
Опции
Цвет 100 т/д*
(Если выбран вариант “Цвет”)
Цвет 200 т/д
PDF*
Цвет 300 т/д
Secure PDF
Цвет 600 т/д
JPEG
Серый 100 т/д
XPS
Серый 200 т/д
(Если выбран вариант “Серый”)
Серый 300 т/д
PDF*
Ч/Б 200 т/д
Secure PDF
Ч/Б 200x100 т/д
JPEG
B
XPS
(Если выбран вариант “Ч/Б”)
PDF*
Secure PDF
TIFF
6.Скан.на сервер —
Цвет 100 т/д*
(Если выбран вариант “Цвет”)
Цвет 200 т/д
PDF*
Цвет 300 т/д
Secure PDF
Цвет 600 т/д
JPEG
Серый 100 т/д
XPS
Серый 200 т/д
(Если выбран вариант “Серый”)
Серый 300 т/д
PDF*
Ч/Б 200 т/д
Secure PDF
Ч/Б 200x100 т/д
JPEG
XPS
(Если выбран вариант “Ч/Б”)
PDF*
Secure PDF
TIFF
7.Факс на сервер —
—
Вкл.
Откл.*
8.Часовой пояс —
—
UTC+XX:XX
UTC-XX:XX
0.Сброс сет.наст 1.Сброс
1.Да
2.Нет
2.Выход
1
—
При подключении к сети устройство автоматически устанавливает допустимые для сети значения IP-адреса и маски подсети.
232
Приложение B
MFC-8890DW
B
Заводские настройки выделены жирным шрифтом и звездочкой.
Главное
меню
Подменю
Параметры меню
7.Сеть
1.Проводная сеть 1.TCP/IP
Опции
1.Метод загрузки
B
Авто*
Статический
RARP
BOOTP
DHCP
(При выборе значения Авто,
RARP, BOOTP или DHCP появится
запрос на введение количества
попыток получения IP-адреса
аппаратом.)
2.IP-адрес
[000-255].[000-255].[000-255].[000-255]
[000].[000].[000].[000]* 1
3.Маска подсети
[000-255].[000-255].[000-255].[000-255]
[000].[000].[000].[000]* 1
4.Шлюз
[000-255].[000-255].[000-255].[000-255]
[000].[000].[000].[000]*
5.Имя хоста
BRNxxxxxxxxxxxx
(не более 32 символов)
6.Конфиг. WINS
Авто*
Статический
7.Сервер WINS
(Первичный)
[000-255].[000-255].[000-255].[000-255]
[000].[000].[000].[000]*
(Вторичный)
[000-255].[000-255].[000-255].[000-255]
[000].[000].[000].[000]*
233
Приложение B
Главное
меню
Подменю
7.Сеть
1.Проводная сеть 1.TCP/IP
(продолжение) (продолжение)
Параметры меню
Опции
8.Сервер DNS
(продолжение)
(Первичный)
[000-255].[000-255].[000-255].[000-255]
[000].[000].[000].[000]*
(Вторичный)
[000-255].[000-255].[000-255].[000-255]
[000].[000].[000].[000]*
9.APIPA
Вкл.*
Выкл.
0.IPv6
Вкл.
Откл.*
2.Ethernet
—
Авто*
100B-FD
100B-HD
10B-FD
10B-HD
3.Настр.по умлч.
4.Пров.сеть вкл.
1.Сброс
—
2.Выход
—
—
Вкл.*
Откл.
2.Беспровод.сеть 1.TCP/IP
1.Метод загрузки
Авто*
Статический
RARP
BOOTP
DHCP
(При выборе значения Авто,
RARP, BOOTP или DHCP появится
запрос на введение количества
попыток получения IP-адреса
аппаратом.)
2.IP-адрес
[000-255].[000-255].[000-255].[000-255]
[000].[000].[000].[000]* 1
3.Маска подсети
[000-255].[000-255].[000-255].[000-255]
[000].[000].[000].[000]* 1
234
B
Приложение B
Главное
меню
Подменю
7.Сеть
2.Беспровод.сеть 1.TCP/IP
(продолжение) (продолжение)
Параметры меню
Опции
4.Шлюз
(продолжение)
[000-255].[000-255].[000-255].[000-255]
[000].[000].[000].[000]*
5.Имя хоста
B
BRWxxxxxxxxxxxx
(не более 32 символов)
6.Конфиг. WINS
Авто*
Статический
7.Сервер WINS
(Первичный)
[000-255].[000-255].[000-255].[000-255]
[000].[000].[000].[000]*
(Вторичный)
[000-255].[000-255].[000-255].[000-255]
[000].[000].[000].[000]*
8.Сервер DNS
(Первичный)
[000-255].[000-255].[000-255].[000-255]
[000].[000].[000].[000]*
(Вторичный)
[000-255].[000-255].[000-255].[000-255]
[000].[000].[000].[000]*
9.APIPA
Вкл.*
Выкл.
0.IPv6
Вкл.
Откл.*
2.Мастер уст-ки
—
—
3.SES/WPS/AOSS
—
—
4.WPS с PIN-код.
—
—
5.Статус WLAN
1.Состояние
Активна (11b)
Активна (11g)
Пров. сеть актив
Беспр. сеть откл
AOSS активен
Сбой соединения
235
Приложение B
Главное
меню
Подменю
7.Сеть
2.Беспровод.сеть 5.Статус WLAN
(продолжение) (продолжение)
Параметры меню
Опции
2.Сигнал
(продолжение)
Сильный
Средний
B
Сигнал:Слабый
Нет
3.SSID
—
4.Режим связи
Ad-hoc
Инфраструктура
6.Настр.по умлч.
7.Б/пр.сеть вкл.
1.Сброс
—
2.Выход
—
—
Вкл.
Откл.*
3.Эл. почта/IFAX 1.Почтовый адрес
2.Настр. сервера
Имя (не более 60 символов)
1.SMTP-сервер
Имя? (не более 64 символов)
IP-адрес?
[000-255].[000-255].[000-255].[000-255]
2.Порт SMTP
00025*
[00001-65535]
3.Аутнт.для SMTP
Нет*
АУТЕНТИФ.SMTP
POP до SMTP
4.POP3-сервер
Имя? (не более 64 символов)
IP-адрес?
[000-255].[000-255].[000-255].[000-255]
5.Порт POP3
00110*
[00001-65535]
6.Назв. пчт. ящ.
(не более 60 символов)
7.Пароль пчт ящ.
(не более 32 символов)
8.APOP
ВКЛЮЧИТЬ
Откл.*
3.Уст. прием пчт
1.Автоопрос
Вкл.*
Выкл.
236
Приложение B
Главное
меню
Подменю
7.Сеть
3.Эл. почта/IFAX 3.Уст. прием пчт
(продолжение) (продолжение)
Параметры меню
Опции
2.Частота опроса
(продолжение)
10Мин*
(01Мин – 60Мин)
3.Заголовок
B
Все
Тема+От+Кому
Нет*
4.Удал. ошиб пчт
Вкл.*
Выкл.
5.Уведомление
Вкл.
Уведомл плч сбщ
Выкл.*
4.Уст. отпр. пчт
1.Тема отправ.
(До 40 символов)
2.Огран. размера
Вкл.
Выкл.*
3.Уведомление
Вкл.
Выкл.*
5.Уст. пересылки
1.Пересылка
Вкл.
Выкл.*
2.Домен переслки
ПереслатьXX:
Переслать(01 - 10)
3.Отчет рассылки
Вкл.
Выкл.*
4.Скан.в эл.почт —
Цвет 100 т/д*
(Если выбран вариант “Цвет”)
Цвет 200 т/д
PDF*
Цвет 300 т/д
Secure PDF
Цвет 600 т/д
JPEG
Серый 100 т/д
XPS
Серый 200 т/д
(Если выбран вариант “Серый”)
Серый 300 т/д
PDF*
Ч/Б 200 т/д
Secure PDF
Ч/Б 200x100 т/д
JPEG
XPS
(Если выбран вариант “Ч/Б”)
PDF*
Secure PDF
TIFF
237
Приложение B
Главное
меню
Подменю
Параметры меню
7.Сеть
5.Скан. на FTP —
(продолжение)
Опции
Цвет 100 т/д*
(Если выбран вариант “Цвет”)
Цвет 200 т/д
PDF*
Цвет 300 т/д
Secure PDF
Цвет 600 т/д
JPEG
Серый 100 т/д
XPS
Серый 200 т/д
(Если выбран вариант “Серый”)
Серый 300 т/д
PDF*
Ч/Б 200 т/д
Secure PDF
Ч/Б 200x100 т/д
JPEG
B
XPS
(Если выбран вариант “Ч/Б”)
PDF*
Secure PDF
TIFF
6.Скан.на сервер —
Цвет 100 т/д*
(Если выбран вариант “Цвет”)
Цвет 200 т/д
PDF*
Цвет 300 т/д
Secure PDF
Цвет 600 т/д
JPEG
Серый 100 т/д
XPS
Серый 200 т/д
(Если выбран вариант “Серый”)
Серый 300 т/д
PDF*
Ч/Б 200 т/д
Secure PDF
Ч/Б 200x100 т/д
JPEG
XPS
(Если выбран вариант “Ч/Б”)
PDF*
Secure PDF
TIFF
7.Факс на сервер —
—
Вкл.
Откл.*
8.Часовой пояс —
—
UTC+XX:XX
UTC-XX:XX
0.Сброс сет.наст 1.Сброс
—
1.Да
2.Нет
2.Выход
1
—
—
При подключении к сети устройство автоматически устанавливает допустимые для сети значения IP-адреса и маски подсети.
238
Приложение B
Ввод текста
B
При настройке некоторых параметров меню, например “Адрес электр.почты”, потребуется вводить
текстовые символы. На кнопках с цифрами также напечатаны буквы. На клавишах 0, # иl отсутствуют
буквы, поскольку они используются для ввода специальных символов.
B
Для ввода указанных ниже букв нажмите соответствующую клавишу цифровой клавиатуры указанное
число раз:
Для отправки адреса электронной почты, параметров меню Скан. на FTP и Эл. почта/IFAX
Нажмите
клавишу
один
раз
два
раза
три
раза
четыре
раза
пять
раз
шесть
раз
семь
раз
восемь девять
раз
раз
1
@
.
/
1
@
.
/
1
@
2
a
b
c
A
B
C
2
a
b
3
d
e
f
D
E
F
3
d
e
4
g
h
i
G
H
I
4
g
h
5
j
k
l
J
K
L
5
j
k
6
m
n
o
М
N
O
6
m
n
7
p
q
r
s
Р
Q
R
S
7
8
t
u
v
Т
U
V
8
t
u
9
w
x
y
z
W
X
Y
Z
9
Для настройки других параметров меню
Нажмите
клавишу
один
раз
два
раза
три
раза
четыре
раза
пять
раз
шесть
раз
семь
раз
восемь девять
раз
раз
десять
раз
2
A
B
C
А
Б
В
Г
2
A
B
3
D
E
F
Д
Е
Ё
Ж
3
D
E
4
G
H
I
З
И
Й
К
4
G
H
5
J
K
L
Л
М
Н
О
5
J
K
6
M
N
O
П
Р
С
Т
6
M
N
7
P
Q
R
S
У
Ф
Х
Ц
7
P
8
T
U
V
Ч
Ш
Щ
Ъ
Ы
8
T
9
W
X
Y
Z
Ь
Э
Ю
Я
9
W
Ввод пробелов
B
Чтобы ввести пробел в номер факса, нажмите c один раз между цифрами. Чтобы ввести пробел в
имени, дважды нажмите c между символами.
Исправления
B
Если введена неправильная буква и ее нужно изменить, подведите курсор к неправильной букве,
нажимая d, затем нажмите клавишу Очистить/Назад.
239
Приложение B
Повторяющиеся буквы
B
Если нужный символ находится на той же клавише, что и предыдущий символ, перед повторным
нажатием кнопки нажмите c для перемещения курсора вправо.
Специальные знаки и символы
B
Нажмите клавишу l, # или 0, после чего с помощью d и c переместите курсор на нужный знак или
символ.
Нажмите клавишу OK, чтобы выбрать его. Приведенные ниже символы и знаки отображаются в
зависимости от выбранного меню.
Нажмите
клавишу l
для
(пробел) ! “ # $ % & ’ ( ) l + , - . /
Нажмите
клавишу #
для
:;<=>?@[]^_\~`|{}
Нажмите
клавишу 0
для
0\{|}~
240
B
C
Приложение C
C
Замечания о лицензировании открытого исходного кода
Частью программного обеспечения, включенного в данный продукт
является программное обеспечение gSOAP.
C
C
Portions created by gSOAP are Copyright (C) 2001 2004 Robert A. van Engelen, Genivia inc. All Rights
Reserved.
THE SOFTWARE IN THIS PRODUCT WAS IN PART PROVIDED BY GENIVIA INC AND ANY EXPRESS
OR IMPLIED WARRANTIES, INCLUDING, BUT NOT LIMITED TO, THE IMPLIED WARRANTIES OF
MERCHANTABILITY AND FITNESS FOR A PARTICULAR PURPOSE ARE DISCLAIMED. IN NO EVENT
SHALL THE AUTHOR BE LIABLE FOR ANY DIRECT, INDIRECT, INCIDENTAL, SPECIAL, EXEMPLARY,
OR CONSEQUENTIAL DAMAGES (INCLUDING, BUT NOT LIMITED TO, PROCUREMENT OF
SUBSTITUTE GOODS OR SERVICES; LOSS OF USE, DATA, OR PROFITS; OR BUSINESS
INTERRUPTION) HOWEVER CAUSED AND ON ANY THEORY OF LIABILITY, WHETHER IN CONTRACT,
STRICT LIABILITY, OR TORT (INCLUDING NEGLIGENCE OR OTHERWISE) ARISING IN ANYWAY OUT
OF THE USE OF THIS SOFTWARE, EVEN IF ADVISED OF THE POSSIBILITY OF SUCH DAMAGE.
Permission to use, copy, modify, and distribute this software for any purpose and without fee is hereby
granted, provided that the above copyright notices appear in all copies and that both the copyright notice and
this permission notice appear in supporting documentation. This software is provided "as is" without express
or implied warranty.
Данный продукт содержит программное обеспечение SNMP от WestHawk
Ltd.
C
Copyright (C) 2000, 2001, 2002 by Westhawk Ltd
Permission to use, copy, modify, and distribute this software for any purpose and without fee is hereby
granted, provided that the above copyright notices appear in all copies and that both the copyright notice and
this permission notice appear in supporting documentation. This software is provided "as is" without express
or implied warranty.
241
C
Приложение C
Заявления о MIT Kerberos
C
MIT Kerberos license copyright Version 1.6.3
C
Copyright (C) 1985-2007 by the Massachusetts Institute of Technology. All rights reserved.
Export of this software from the United States of America may require a specific license from the United
States Government. It is the responsibility of any person or organization contemplating export to obtain such
a license before exporting.
WITHIN THAT CONSTRAINT, permission to use, copy, modify, and distribute this software and its
documentation for any purpose and without fee is hereby granted, provided that the above copyright notice
appear in all copies and that both that copyright notice and this permission notice appear in supporting
documentation, and that the name of M.I.T. not be used in advertising or publicity pertaining to distribution of
the software without specific, written prior permission. Furthermore if you modify this software you must label
your software as modified software and not distribute it in such a fashion that it might be confused with the
original MIT software. M.I.T. makes no representations about the suitability of this software for any purpose.
It is provided "as is" without express or implied warranty.
THIS SOFTWARE IS PROVIDED "AS IS" AND WITHOUT ANY EXPRESS OR IMPLIED WARRANTIES,
INCLUDING, WITHOUT LIMITATION, THE IMPLIED WARRANTIES OF MERCHANTIBILITY AND
FITNESS FOR A PARTICULAR PURPOSE.
Copyright (C) 1998 by the FundsXpress, INC. All rights reserved.
Export of this software from the United States of America may require a specific license from the United
States Government. It is the responsibility of any person or organization contemplating export to obtain such
a license before exporting.
WITHIN THAT CONSTRAINT, permission to use, copy, modify, and distribute this software and its
documentation for any purpose and without fee is hereby granted, provided that the above copyright notice
appear in all copies and that both that copyright notice and this permission notice appear in supporting
documentation, and that the name of FundsXpress. not be used in advertising or publicity pertaining to
distribution of the software without specific, written prior permission. FundsXpress makes no representations
about the suitability of this software for any purpose. It is provided "as is" without express or implied warranty.
THIS SOFTWARE IS PROVIDED "AS IS" AND WITHOUT ANY EXPRESS OR IMPLIED WARRANTIES,
INCLUDING, WITHOUT LIMITATION, THE IMPLIED WARRANTIES OF MERCHANTIBILITY AND
FITNESS FOR A PARTICULAR PURPOSE.
Copyright 1993, 1995 by OpenVision Technologies, Inc.
Permission to use, copy, modify, distribute, and sell this software and its documentation for any purpose is
hereby granted without fee, provided that the above copyright notice appears in all copies and that both that
copyright notice and this permission notice appear in supporting documentation, and that the name of
OpenVision not be used in advertising or publicity pertaining to distribution of the software without specific,
written prior permission. OpenVision makes no representations about the suitability of this software for any
purpose. It is provided "as is" without express or implied warranty.
OPENVISION DISCLAIMS ALL WARRANTIES WITH REGARD TO THIS SOFTWARE, INCLUDING ALL
IMPLIED WARRANTIES OF MERCHANTABILITY AND FITNESS, IN NO EVENT SHALL OPENVISION BE
LIABLE FOR ANY SPECIAL, INDIRECT OR CONSEQUENTIAL DAMAGES OR ANY DAMAGES
WHATSOEVER RESULTING FROM LOSS OF USE, DATA OR PROFITS, WHETHER IN AN ACTION OF
CONTRACT, NEGLIGENCE OR OTHER TORTIOUS ACTION, ARISING OUT OF OR IN CONNECTION
WITH THE USE OR PERFORMANCE OF THIS SOFTWARE.
242
C
Приложение C
Copyright 2000 by Zero-Knowledge Systems, Inc.
Permission to use, copy, modify, distribute, and sell this software and its documentation for any purpose is
hereby granted without fee, provided that the above copyright notice appear in all copies and that both that
copyright notice and this permission notice appear in supporting documentation, and that the name of ZeroKnowledge Systems, Inc. not be used in advertising or publicity pertaining to distribution of the software
without specific, written prior permission. Zero-Knowledge Systems, Inc. makes no representations about the
suitability of this software for any purpose. It is provided ‘’as is’’ without express or implied warranty.
ZERO-KNOWLEDGE SYSTEMS, INC. DISCLAIMS ALL WARRANTIES WITH REGARD TO THIS
SOFTWARE, INCLUDING ALL IMPLIED WARRANTIES OF MERCHANTABILITY AND FITNESS, IN NO
EVENT SHALL ZERO-KNOWLEDGE SYSTEMS, INC. BE LIABLE FOR ANY SPECIAL, INDIRECT OR
CONSEQUENTIAL DAMAGES OR ANY DAMAGES WHATSOEVER RESULTING FROM LOSS OF USE,
DATA OR PROFITS, WHETHER IN AN ACTION OF CONTRACT, NEGLIGENCE OR OTHER TORTUOUS
ACTION, ARISING OUT OF OR IN CONNECTION WITH THE USE OR PERFORMANCE OF THIS
SOFTWARE.
Copyright (c) 2006 Red Hat, Inc.
Portions copyright (c) 2006 Massachusetts Institute of Technology All Rights Reserved.
Redistribution and use in source and binary forms, with or without modification, are permitted provided that
the following conditions are met:
* Redistributions of source code must retain the above copyright notice, this list of conditions and the following
disclaimer.
* Redistributions in binary form must reproduce the above copyright notice, this list of conditions and the
following disclaimer in the documentation and/or other materials provided with the distribution.
* Neither the name of Red Hat, Inc., nor the names of its contributors may be used to endorse or promote
products derived from this software without specific prior written permission.
THIS SOFTWARE IS PROVIDED BY THE COPYRIGHT HOLDERS AND CONTRIBUTORS "AS IS" AND
ANY EXPRESS OR IMPLIED WARRANTIES, INCLUDING, BUT NOT LIMITED TO, THE IMPLIED
WARRANTIES OF MERCHANTABILITY AND FITNESS FOR A PARTICULAR PURPOSE ARE
DISCLAIMED. IN NO EVENT SHALL THE COPYRIGHT OWNER OR CONTRIBUTORS BE LIABLE FOR
ANY DIRECT, INDIRECT, INCIDENTAL, SPECIAL, EXEMPLARY, OR CONSEQUENTIAL DAMAGES
(INCLUDING, BUT NOT LIMITED TO, PROCUREMENT OF SUBSTITUTE GOODS OR SERVICES; LOSS
OF USE, DATA, OR PROFITS; OR BUSINESS INTERRUPTION) HOWEVER CAUSED AND ON ANY
THEORY OF LIABILITY, WHETHER IN CONTRACT, STRICT LIABILITY, OR TORT (INCLUDING
NEGLIGENCE OR OTHERWISE) ARISING IN ANY WAY OUT OF THE USE OF THIS SOFTWARE, EVEN
IF ADVISED OF THE POSSIBILITY OF SUCH DAMAGE.
Copyright 1995,1996,2003,2004 by Sun Microsystems, Inc.
Permission to use, copy, modify, distribute, and sell this software and its documentation for any purpose is
hereby granted without fee, provided that the above copyright notice appears in all copies and that both that
copyright notice and this permission notice appear in supporting documentation, and that the name of Sun
Microsystems not be used in advertising or publicity pertaining to distribution of the oftware without specific,
written prior permission. Sun Microsystems makes no representations about the suitability of this software for
any purpose. It is provided "as is" without express or implied warranty.
SUN MICROSYSTEMS DISCLAIMS ALL WARRANTIES WITH REGARD TO THIS SOFTWARE,
INCLUDING ALL IMPLIED WARRANTIES OF MERCHANTABILITY AND FITNESS, IN NO EVENT SHALL
SUN MICROSYSTEMS BE LIABLE FOR ANY SPECIAL, INDIRECT OR CONSEQUENTIAL DAMAGES OR
243
C
Приложение C
ANY DAMAGES WHATSOEVER RESULTING FROM LOSS OF USE, DATA OR PROFITS, WHETHER IN
AN ACTION OF CONTRACT, NEGLIGENCE OR OTHER TORTIOUS ACTION, ARISING OUT OF OR IN
CONNECTION WITH THE USE OR PERFORMANCE OF THIS SOFTWARE.
COPYRIGHT (C) 2006-2007
THE REGENTS OF THE UNIVERSITY OF MICHIGAN ALL RIGHTS RESERVED.
Permission is granted to use, copy, create derivative works and redistribute this software and such derivative
works for any purpose, so long as the name of The University of Michigan is not used in any advertising or
publicity pertaining to the use of distribution of this software without specific, written prior authorization. If the
above copyright notice or any other identification of the University of Michigan is included in any copy of any
portion of this software, then the disclaimer below must also be included.
THIS SOFTWARE IS PROVIDED AS IS, WITHOUT REPRESENTATION FROM THE UNIVERSITY OF
MICHIGAN AS TO ITS FITNESS FOR ANY PURPOSE, AND WITHOUT WARRANTY BY THE UNIVERSITY
OF MICHIGAN OF ANY KIND, EITHER EXPRESS OR IMPLIED, INCLUDING WITHOUT LIMITATION THE
IMPLIED WARRANTIES OF MERCHANTABILITY AND FITNESS FOR A PARTICULAR PURPOSE. THE
REGENTS OF THE UNIVERSITY OF MICHIGAN SHALL NOT BE LIABLE FOR ANY DAMAGES,
INCLUDING SPECIAL, INDIRECT, INCIDENTAL, OR CONSEQUENTIAL DAMAGES, WITH RESPECT TO
ANY CLAIM ARISING OUT OF OR IN CONNECTION WITH THE USE OF THE SOFTWARE, EVEN IF IT
HAS BEEN OR IS HEREAFTER ADVISED OF THE POSSIBILITY OF SUCH DAMAGES.
Copyright (c) 2002 Naval Research Laboratory (NRL/CCS)
Permission to use, copy, modify and distribute this software and its documentation is hereby granted,
provided that both the copyright notice and this permission notice appear in all copies of the software,
derivative works or modified versions, and any portions thereof.
NRL ALLOWS FREE USE OF THIS SOFTWARE IN ITS "AS IS" CONDITION AND DISCLAIMS ANY
LIABILITY OF ANY KIND FOR ANY DAMAGES WHATSOEVER RESULTING FROM THE USE OF THIS
SOFTWARE.
Copyright (C) 1986 Gary S. Brown. You may use this program, or code or tables extracted from it, as desired
without restriction.
Copyright (c) 1994 CyberSAFE Corporation
Copyright (c) 1993 Open Computing Security Group
244
C
Приложение C
Заявления о Cyrus SASL
C
The Cyrus SASL License
C
Copyright (c) 1998-2003 Carnegie Mellon University. All rights reserved.
Redistribution and use in source and binary forms, with or without modification, are permitted provided that
the following conditions are met:
1. Redistributions of source code must retain the above copyright notice, this list of conditions and the
following disclaimer.
2. Redistributions in binary form must reproduce the above copyright notice, this list of conditions and the
following disclaimer in the documentation and/or other materials provided with the distribution.
3. The name "Carnegie Mellon University" must not be used to endorse or promote products derived from
this software without prior written permission. For permission or any other legal details, please contact.
Office of Technology Transfer
Carnegie Mellon University
5000 Forbes Avenue
Pittsburgh, PA 15213-3890
(412) 268-4387, fax: (412) 268-7395
tech-transfer@andrew.cmu.edu
4. Redistributions of any form whatsoever must retain the following acknowledgment:
"This product includes software developed by Computing Services at Carnegie Mellon University
(http://www.cmu.edu/computing/)."
CARNEGIE MELLON UNIVERSITY DISCLAIMS ALL WARRANTIES WITH REGARD TO HIS SOFTWARE,
INCLUDING ALL IMPLIED WARRANTIES OF MERCHANTABILITY AND FITNESS, IN NO EVENT SHALL
CARNEGIE MELLON UNIVERSITY BE LIABLE FOR ANY SPECIAL, INDIRECT OR CONSEQUENTIAL
DAMAGES OR ANY DAMAGES WHATSOEVER RESULTING FROM LOSS OF USE, DATA OR PROFITS,
WHETHER IN AN ACTION OF CONTRACT, NEGLIGENCE OR OTHER TORTIOUS ACTION, ARISING
OUT OF OR IN CONNECTION WITH THE USE OR PERFORMANCE OF THIS SOFTWARE.
245
C
Приложение C
Заявления об OpenSSL
C
OpenSSL License
C
Copyright © 1998-2005 The OpenSSL Project. All rights reserved.
Redistribution and use in source and binary forms, with or without modification, are permitted provided that
the following conditions are met:
C
1. Redistributions of source code must retain the above copyright notice, this list of conditions and the
following disclaimer.
2. Redistributions in binary form must reproduce the above copyright notice, this list of conditions and the
following disclaimer in the documentation and/or other materials provided with the distribution.
3. All advertising materials mentioning features or use of this software must display the following
acknowledgment: "This product includes software developed by the OpenSSL Project for use in the
OpenSSL Toolkit. (http://www.openssl.org/)"
4. The names "OpenSSL Toolkit" and "OpenSSL Project" must not be used to endorse or promote products
derived from this software without prior written permission. For written permission, please contact opensslcore@openssl.org.
5. Products derived from this software may not be called "OpenSSL" nor may "OpenSSL" appear in their
names without prior written permission of the OpenSSL Project.
6. Redistributions of any form whatsoever must retain the following acknowledgment: "This product includes
software developed by the OpenSSL Project for use in the OpenSSL Toolkit (http://www.openssl.org/)"
THIS SOFTWARE IS PROVIDED BY THE OpenSSL PROJECT “AS IS” AND ANY EXPRESSED OR
IMPLIED WARRANTIES, INCLUDING, BUT NOT LIMITED TO, THE IMPLIED WARRANTIES OF
MERCHANTABILITY AND FITNESS FOR A PARTICULAR PURPOSE ARE DISCLAIMED. IN NO EVENT
SHALL THE OpenSSL PROJECT OR ITS CONTRIBUTORS BE LIABLE FOR ANY DIRECT, INDIRECT,
INCIDENTAL, SPECIAL, EXEMPLARY, OR CONSEQUENTIAL DAMAGES (INCLUDING, BUT NOT
LIMITED TO, PROCUREMENT OF SUBSTITUTE GOODS OR SERVICES; LOSS OF USE, DATA, OR
PROFITS; OR BUSINESS INTERRUPTION) HOWEVER CAUSED AND ON ANY THEORY OF LIABILITY,
WHETHER IN CONTRACT, STRICT LIABILITY, OR TORT (INCLUDING NEGLIGENCE OR OTHERWISE)
ARISING IN ANY WAY OUT OF THE USE OF THIS SOFTWARE, EVEN IF ADVISED OF THE POSSIBILITY
OF SUCH DAMAGE.
This product includes cryptographic software written by Eric Young (eay@cryptsoft.com). This product
includes software written by Tim Hudson (tjh@cryptsoft.com).
Original SSLeay License
C
Copyright © 1995-1998 Eric Young (eay@cryptsoft.com) All rights reserved.
This package is an SSL implementation written by Eric Young (eay@cryptsoft.com). The implementation was
written so as to conform with Netscapes SSL.
This library is free for commercial and non-commercial use as long as the following conditions are aheared
to. The following conditions apply to all code found in this distribution, be it the RC4, RSA, lhash, DES, etc.,
code; not just the SSL code. The SSL documentation included with this distribution is covered by the same
copyright terms except that the holder is Tim Hudson (tjh@cryptsoft.com).
246
Приложение C
Copyright remains Eric Young's, and as such any Copyright notices in the code are not to be removed. If this
package is used in a product, Eric Young should be given attribution as the author of the parts of the library
used. This can be in the form of a textual message at program startup or in documentation (online or textual)
provided with the package.
Redistribution and use in source and binary forms, with or without modification, are permitted provided that
the following conditions are met:
1. Redistributions of source code must retain the copyright notice, this list of conditions and the following
disclaimer.
C
2. Redistributions in binary form must reproduce the above copyright notice, this list of conditions and the
following disclaimer in the documentation and/or other materials provided with the distribution.
3. All advertising materials mentioning features or use of this software must display the following
acknowledgement: "This product includes cryptographic software written by Eric Young
(eay@cryptsoft.com)" The word 'cryptographic' can be left out if the rouines from the library being used are
not cryptographic related :-).
4. If you include any Windows specific code (or a derivative thereof) from the apps directory (application code)
you must include an acknowledgement: "This product includes software written by Tim Hudson
(tjh@cryptsoft.com)"
THIS SOFTWARE IS PROVIDED BY ERIC YOUNG “AS IS” AND ANY EXPRESS OR IMPLIED
WARRANTIES, INCLUDING, BUT NOT LIMITED TO, THE IMPLIED WARRANTIES OF
MERCHANTABILITY AND FITNESS FOR A PARTICULAR PURPOSE ARE DISCLAIMED. IN NO EVENT
SHALL THE AUTHOR OR CONTRIBUTORS BE LIABLE FOR ANY DIRECT, INDIRECT, INCIDENTAL,
SPECIAL, EXEMPLARY, OR CONSEQUENTIAL DAMAGES (INCLUDING, BUT NOT LIMITED TO,
PROCUREMENT OF SUBSTITUTE GOODS OR SERVICES; LOSS OF USE, DATA, OR PROFITS; OR
BUSINESS INTERRUPTION) HOWEVER CAUSED AND ON ANY THEORY OF LIABILITY, WHETHER IN
CONTRACT, STRICT LIABILITY, OR TORT (INCLUDING NEGLIGENCE OR OTHERWISE) ARISING IN
ANY WAY OUT OF THE USE OF THIS SOFTWARE, EVEN IF ADVISED OF THE POSSIBILITY OF SUCH
DAMAGE.
The licence and distribution terms for any publically available version or derivative of this code cannot be
changed. i.e. this code cannot simply be copied and put under another distribution licence [including the GNU
Public Licence.]
247
Приложение C
Заявления об OpenLDAP
C
This product includes software developed by the OpenLDAP Project.
C
Unless otherwise expressly stated herein, The OpenLDAP Public License Version 2.8 shall be applied to
individual files.
Copyright 1998-2007 The OpenLDAP Foundation All rights reserved.
C
Redistribution and use in source and binary forms, with or without modification, are permitted only as
authorized by the OpenLDAP Public License.
A copy of this license is available in the file LICENSE in the top-level directory of the distribution or,
alternatively, at <http://www.OpenLDAP.org/license.html>.
Portions Copyright 1999 Lars Uffmann.
All rights reserved.
Redistribution and use in source and binary forms, with or without modification, are permitted only as
authorized by the OpenLDAP Public License.
Portions Copyright ©1990, 1993-1996 Regents of the University of Michigan. All rights reserved.
Redistribution and use in source and binary forms are permitted provided that this notice is preserved and
that due credit is given to the University of Michigan at Ann Arbor. The name of the University may not be
used to endorse or promote products derived from this software without specific prior written permission. This
software is provided “as is” without express or implied warranty.
Portions Copyright ©1999, 2000 Novell, Inc. All Rights Reserved.
THIS WORK IS SUBJECT TO U.S. AND INTERNATIONAL COPYRIGHT LAWS AND TREATIES. USE,
MODIFICATION, AND REDISTRIBUTION OF THIS WORK IS SUBJECT TO VERSION 2.0.1 OF THE
OPENLDAP PUBLIC LICENSE, A COPY OF WHICH IS AVAILABLE AT
HTTP://WWW.OPENLDAP.ORG/LICENSE.HTML OR IN THE FILE "LICENSE" IN THE TOP-LEVEL
DIRECTORY OF THE DISTRIBUTION. ANY USE OR EXPLOITATION OF THIS WORK OTHER THAN AS
AUTHORIZED IN VERSION 2.0.1 OF THE OPENLDAP PUBLIC LICENSE, OR OTHER PRIOR WRITTEN
CONSENT FROM NOVELL, COULD SUBJECT THE PERPETRATOR TO CRIMINAL AND CIVIL
LIABILITY.
Portions Copyright ©The Internet Society (1997).
See RFC 2251 for full legal notices.
The OpenLDAP Public License Version 2.8, 17 August 2003
C
Redistribution and use of this software and associated documentation ("Software"), with or without
modification, are permitted provided that the following conditions are met:
1. Redistributions in source form must retain copyright statements and notices,
2. Redistributions in binary form must reproduce applicable copyright statements and notices, this list of
conditions, and the following disclaimer in the documentation and/or other materials provided with the
distribution, and
3. Redistributions must contain a verbatim copy of this document.
248
Приложение C
The OpenLDAP Foundation may revise this license from time to time. Each revision is distinguished by a
version number. You may use this Software under terms of this license revision or under the terms of any
subsequent revision of the license.
THIS SOFTWARE IS PROVIDED BY THE OPENLDAP FOUNDATION AND ITS CONTRIBUTORS “AS IS”
AND ANY EXPRESSED OR IMPLIED WARRANTIES, INCLUDING, BUT NOT LIMITED TO, THE IMPLIED
WARRANTIES OF MERCHANTABILITY AND FITNESS FOR A PARTICULAR PURPOSE ARE
DISCLAIMED. IN NO EVENT SHALL THE OPENLDAP FOUNDATION, ITS CONTRIBUTORS, OR THE
AUTHOR(S) OR OWNER(S) OF THE SOFTWARE BE LIABLE FOR ANY DIRECT,
INDIRECT,INCIDENTAL, SPECIAL, EXEMPLARY, OR CONSEQUENTIAL DAMAGES (INCLUDING, BUT
NOT LIMITED TO, PROCUREMENT OF SUBSTITUTE GOODS OR SERVICES; LOSS OF USE, DATA, OR
PROFITS; OR BUSINESS INTERRUPTION) HOWEVER CAUSED AND ON ANY THEORY OF LIABILITY,
WHETHER IN CONTRACT, STRICT LIABILITY, OR TORT (INCLUDING NEGLIGENCE OR OTHERWISE)
ARISING IN ANY WAY OUT OF THE USE OF THIS SOFTWARE, EVEN IF ADVISED OF THE POSSIBILITY
OF SUCH DAMAGE.
C
The names of the authors and copyright holders must not be used in advertising or otherwise to promote the
sale, use or other dealing in this Software without specific, written prior permission. Title to copyright in this
Software shall at all times remain with copyright holders.
OpenLDAP is a registered trademark of the OpenLDAP Foundation. Copyright 1999-2003 The OpenLDAP
Foundation, Redwood City,California, USA. All Rights Reserved.
Permission to copy and distribute verbatim copies of this document is granted.
A number of files contained in OpenLDAP Software contain a statement:
USE, MODIFICATION, AND REDISTRIBUTION OF THIS WORK IS SUBJECT TO VERSION 2.0.1 OF THE
OPENLDAP PUBLIC LICENSE, A COPY OF WHICH IS AVAILABLE AT
HTTP://WWW.OPENLDAP.ORG/LICENSE.HTML OR IN THE FILE "LICENSE" IN THE TOP-LEVEL
DIRECTORY OF THE DISTRIBUTION.
The following is a verbatim copy of version 2.0.1 of the OpenLDAP Public License referenced in the above
statement.
The OpenLDAP Public License
C
Version 2.0.1, 21 December 1999
Copyright 1999, The OpenLDAP Foundation, Redwood City, California, USA. All Rights Reserved.
Redistribution and use of this software and associated documentation ("Software"), with or without
modification, are permitted provided that the following conditions are met:
1. Redistributions of source code must retain copyright statements and notices. Redistributions must also
contain a copy of this document.
2. Redistributions in binary form must reproduce the above copyright notice, this list of conditions and the
following disclaimer in the documentation and/or other materials provided with the distribution.
249
Приложение C
3. The name "OpenLDAP" must not be used to endorse or promote products derived from this Software
without prior written permission of the OpenLDAP Foundation. For written permission, please contact
foundation@openldap.org.
4. Products derived from this Software may not be called "OpenLDAP" nor may "OpenLDAP" appear in their
names without prior written permission of the OpenLDAP Foundation. OpenLDAP is a trademark of the
OpenLDAP Foundation.
5. Due credit should be given to the OpenLDAP Project (http://www.openldap.org/).
C
THIS SOFTWARE IS PROVIDED BY THE OPENLDAP FOUNDATION AND CONTRIBUTORS “AS IS” AND
ANY EXPRESSED OR IMPLIED WARRANTIES, INCLUDING, BUT NOT LIMITED TO, THE IMPLIED
WARRANTIES OF MERCHANTABILITY AND FITNESS FOR A PARTICULAR PURPOSE ARE
DISCLAIMED. IN NO EVENT SHALL THE OPENLDAP FOUNDATION OR ITS CONTRIBUTORS BE
LIABLE FOR ANY DIRECT, INDIRECT, INCIDENTAL, SPECIAL, EXEMPLARY, OR CONSEQUENTIAL
DAMAGES (INCLUDING, BUT NOT LIMITED TO, PROCUREMENT OF SUBSTITUTE GOODS OR
SERVICES; LOSS OF USE, DATA, OR PROFITS; OR BUSINESS INTERRUPTION) HOWEVER CAUSED
AND ON ANY THEORY OF LIABILITY, WHETHER IN CONTRACT, STRICT LIABILITY, OR TORT
(INCLUDING NEGLIGENCE OR OTHERWISE) ARISING IN ANY WAY OUT OF THE USE OF THIS
SOFTWARE, EVEN IF ADVISED OF THE POSSIBILITY OF SUCH DAMAGE.
RFC 2251 Full Copyright Statement
C
Copyright ©The Internet Society (1997). All Rights Reserved.
This document and translations of it may be copied and furnished to others, and derivative works that
comment on or otherwise explain it or assist in its implementation may be prepared, copied, published and
distributed, in whole or in part, without restriction of any kind, provided that the above copyright notice and
this paragraph are included on all such copies and derivative works. However, this document itself may not
be modified in any way, such as by removing the copyright notice or references to the Internet Society or other
Internet organizations, except as needed for the purpose of developing Internet standards in which case the
procedures for copyrights defined in the Internet Standards process must be followed, or as required to
translate it into languages other than English.
The limited permissions granted above are perpetual and will not be revoked by the Internet Society or its
successors or assigns.
This document and the information contained herein is provided on an "AS IS" basis and THE INTERNET
SOCIETY AND THE INTERNET ENGINEERING TASK FORCE DISCLAIMS ALL WARRANTIES,
EXPRESS OR IMPLIED, INCLUDING BUT NOT LIMITED TO ANY WARRANTY THAT THE USE OF THE
INFORMATION HEREIN WILL NOT INFRINGE ANY RIGHTS OR ANY IMPLIED WARRANTIES OF
MERCHANTABILITY OR FITNESS FOR A PARTICULAR PURPOSE.
250
D
Указатель
A
L
AES ........................................................................... 25
AOSS™ .........................................32, 40, 56, 83, 107
APIPA ........................................................ 8, 105, 216
APOP ...................................................................... 175
ARP .....................................................................8, 217
LDAP .................................................................10, 161
LEAP ......................................................................... 24
LLMNR ........................................................................ 9
LLTD ......................................................................... 11
LPR/LPD ..................................................................... 9
B
M
BINARY_P1 ............................................................ 214
BOOTP ........................................................ 8, 99, 215
BRAdmin Light ........................................................1, 2
BRAdmin Professional .........................1, 3, 15, 18, 19
BRNxxxxxx .............................................................. 214
BRNxxxxxx_AT ....................................................... 214
Brother
дополнительные принадлежности и расходные
материалы ..............................................................iv
Brother Solutions Center .....................................15, 19
MAC-адрес ............... 15, 16, 19, 50, 67, 77, 92, 102,
...................................... 129, 139, 140, 144, 146, 149,
............................................... 214, 215, 216, 217, 220
mDNS ......................................................................... 9
C
CIFS .......................................................................... 10
CKIP .......................................................................... 25
CSR ........................................................................ 173
Custom Raw Port ........................................................ 9
D
DHCP ........................................................... 8, 99, 214
E
EAP-FAST ................................................................ 25
H
HTTPS ............................................................174, 177
Hyper Text Transfer Protocol .................................... 20
I
IP адрес ............................................................12,
IPP ......................................................................9,
IPPS ................................................................174,
IPv6 ...................................................................10,
100
138
181
105
D
P
PBC ............................................................ 32, 40, 107
PCL_P1 ................................................................... 214
Ping .................................................................205, 207
POP до SMTP ........................................................ 182
POP перед SMTP .................................................. 175
POSTSCRIPT_P1 ................................................... 214
R
RARP ........................................................... 8, 99, 216
RFC 1001 ................................................................ 214
S
SecureEasySetup™ ...................... 32, 40, 56, 83, 107
SMTP-AUTH ...................................................175, 182
SNMP .......................................................................... 9
SNMPv3 ..........................................................174, 177
SSID .......................................................................... 23
SSL/TLS ..........................................................174, 184
T
TCP/IP ..................................................................8, 98
TELNET ..............................................................9, 218
TEXT_P1 ................................................................ 214
TKIP .......................................................................... 25
251
Указатель
W
М
Web BRAdmin ............................................................ 3
Web services ............................................................ 10
WEP .......................................................................... 25
Wi-Fi Protected Setup .......32, 33, 40, 43, 56, 83, 107
WINS ........................................................................... 9
WPA-PSK/WPA2-PSK .............................................. 24
Маска подсети .................................................13, 100
Мастер развертывания драйверов ..................1, 130
Монитор состояния ................................................... 1
А
Аутентификация ...................................................... 24
Б
Беспроводная сеть .................................................. 22
Брандмауэр .......................................... 202, 206, 208
В
Вариант с использованием PIN-кода ............43, 107
Веб-сервер (HTTP) .................................................. 10
Веб-сервер (HTTPS) ............................................. 174
Веб-службы ............................................................ 220
Восстановление заводских настроек сети .......... 129
Д
Домен .............................................................139, 140
Дополнительные принадлежности и расходные
материалы .................................................................iv
З
Заводские настройки ............................................ 129
Замечания о лицензировании открытого
исходного кода ...................................................... 241
И
Имя хоста ............................................................... 102
Использование PIN-кода ........................................ 33
К
Каналы ..................................................................... 23
Клиент DNS ................................................................ 8
Клиент SMTP ............................................................. 9
Конфигурации простой сети для Mac OS X ........ 204
Конфигурация WINS ............................................. 102
Криптосистема с общим ключом ......................... 173
Криптосистема с открытым ключом .................... 173
Н
Настройка сервера печати ..................................... 18
D
О
Общий ключ ............................................................. 24
Одноранговая печать ................................................ 5
Операционные системы ........................................... 1
Открытая система ................................................... 24
П
Панель управления ................................................. 20
Пароль ................................................................... 138
Печать TCP/IP ....................................................... 135
Печать в Macintosh ................................................ 143
Печать через Интернет .....................................1, 138
Печать через принт-сервер ...................................... 6
Программа установки Brother ...........................32, 34
Протокол .................................................................... 8
Р
Разрешение имен NetBIOS ...................................... 8
Режим инфраструктуры ....................................46, 73
Режим прямого соединения .............................61, 88
С
Секретный ключ .................................................... 184
Сервер DNS ........................................................... 104
Сервер WINS ......................................................... 103
Сертификат ....................................................173, 184
Сетевая печать ...................................................... 135
Сетевой ключ ........................................................... 26
Система управления через веб-интерфейс
(веб-браузер) .......................................... 20, 176, 177
Службы .................................................................. 214
Список конфигурации сети ................................... 129
252
Указатель
Т
Текст
ввод ..................................................................... 239
специальные знаки ............................................ 240
Термины, относящиеся к безопасности .............. 173
Технические характеристики ................................ 222
Товарные знаки .......................................................... i
У
D
Удаленная настройка ..........................................1, 20
Ц
Цифровая подпись ................................................ 173
ЦС ...................................................................173, 184
Ш
Шифрование ............................................................ 25
Шлюз ...................................................................... 101
253



