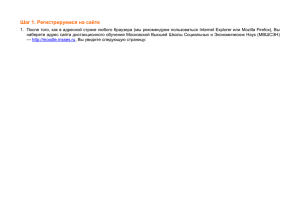Инструкция по работе в системе SRMдля контрагентов ЗАО
advertisement
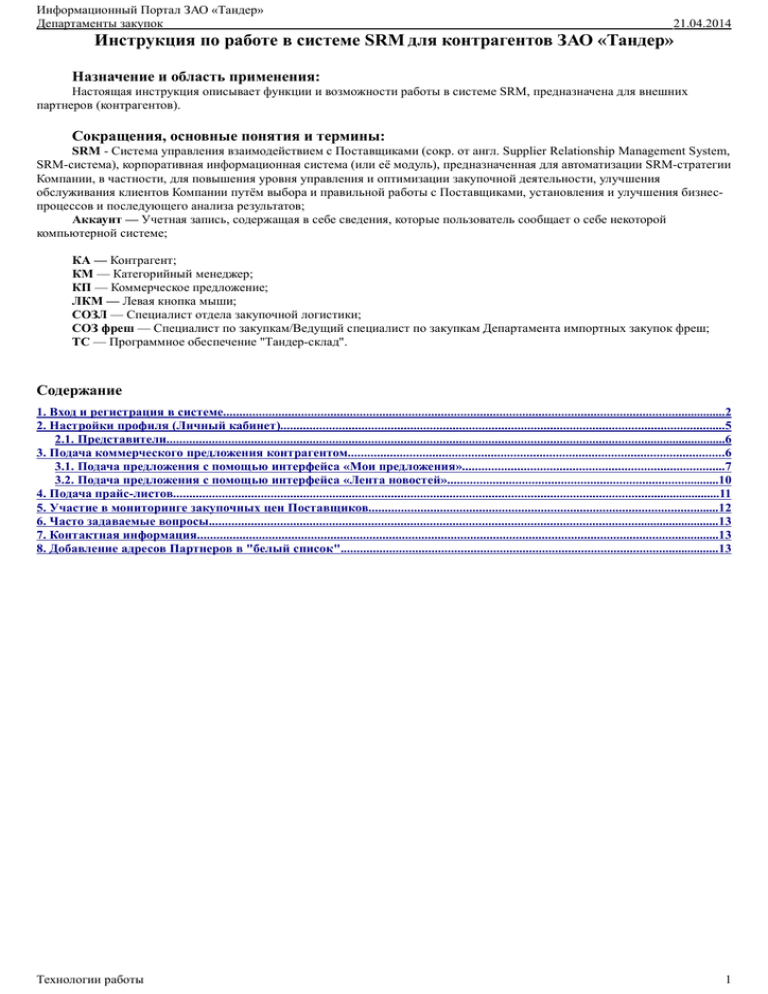
Информационный Портал ЗАО «Тандер» Департаменты закупок 21.04.2014 Инструкция по работе в системе SRM для контрагентов ЗАО «Тандер» Назначение и область применения: Настоящая инструкция описывает функции и возможности работы в системе SRM, предназначена для внешних партнеров (контрагентов). Сокращения, основные понятия и термины: SRM - Система управления взаимодействием с Поставщиками (сокр. от англ. Supplier Relationship Management System, SRM-система), корпоративная информационная система (или её модуль), предназначенная для автоматизации SRM-стратегии Компании, в частности, для повышения уровня управления и оптимизации закупочной деятельности, улучшения обслуживания клиентов Компании путём выбора и правильной работы с Поставщиками, установления и улучшения бизнеспроцессов и последующего анализа результатов; Аккаунт — Учетная запись, содержащая в себе сведения, которые пользователь сообщает о себе некоторой компьютерной системе; КА — Контрагент; КМ — Категорийный менеджер; КП — Коммерческое предложение; ЛКМ — Левая кнопка мыши; СОЗЛ — Специалист отдела закупочной логистики; СОЗ фреш — Специалист по закупкам/Ведущий специалист по закупкам Департамента импортных закупок фреш; ТС — Программное обеспечение "Тандер-склад". Содержание 1. Вход и регистрация в системе...........................................................................................................................................................2 2. Настройки профиля (Личный кабинет).........................................................................................................................................5 2.1. Представители.............................................................................................................................................................................6 3. Подача коммерческого предложения контрагентом....................................................................................................................6 3.1. Подача предложения с помощью интерфейса «Мои предложения».................................................................................7 3.2. Подача предложения с помощью интерфейса «Лента новостей»....................................................................................10 4. Подача прайс-листов.........................................................................................................................................................................11 5. Участие в мониторинге закупочных цен Поставщиков............................................................................................................12 6. Часто задаваемые вопросы..............................................................................................................................................................13 7. Контактная информация.................................................................................................................................................................13 8. Добавление адресов Партнеров в "белый список".....................................................................................................................13 Технологии работы 1 Информационный Портал ЗАО «Тандер» Департаменты закупок 21.04.2014 1. Вход и регистрация в системе Для входа в систему SRM необходимо открыть интернет-браузер. В адресную строку браузера ввести адрес https://srm.tander.ru/ и нажать кнопку «Enter» (см. рис. 1). Рис. 1 В связи с наличием функциональных особенностей в работе системы, технически корректная работа с сервисами Портала SRM может быть обеспечена посредством использования следующих браузеров: Mozilla Firefox, Chrome или Opera. Выбор конкретного браузера производится на усмотрение КА. Если пользователь входит в систему в первый раз, то после ввода логина и пароля необходимо будет пройти регистрацию. Все последующие входы в систему производятся с вводом логина, указанного при регистрации. В случае, если логин указан не правильно, то после нажатия кнопки "Войти" выводится уведомление "Ошибка: Пользователь не заведён в системе!" В случае, если Пароль указан не правильно, то после нажатия кнопки "Войти" выводится уведомление "Ошибка: Неверный пароль!". Для регистрации нового пользователя необходимо совершить следующие действия: 1.1. В окне «Вход в личный кабинет» необходимо нажать кнопку «Регистрация» (см. рис. 2). Рис. 2 1.2. После этого действия откроется окно «Регистрация аккаунта», которое визуально можно разделить на три части (см. рис. 3). Технологии работы 2 Информационный Портал ЗАО «Тандер» Департаменты закупок 21.04.2014 Рис. 3 1.3. В первом блоке «Регистрация аккаунта» необходимо ввести данные в поля, обязательные для заполнения (см. рис. 4) Технологии работы 3 Информационный Портал ЗАО «Тандер» Департаменты закупок 21.04.2014 Рис. 4 В зависимости от формы предоставляемой информации (текстовая или цифровая), информация должна быть указана соответствующим образом. Внимание! При заполнении полей «Пароль» и «Введите пароль еще раз» вводимые символы скрываются (изображаются «точками»), так как данная информация является конфиденциальной. Для поля «Организационно-правовая форма» создан выпадающий список. При нажатии на значок открывается список, в котором пользователю необходимо выбрать нужную форму. Также необходимо выбрать тип взаимодействия с Компанией из выпадающего списка. Важно указывать именно тот тип взаимодействия, с которым работает КА. 1.4. Во второй части окна «Регистрация аккаунта» необходимо приложить все запрашиваемые документы. Для этого, по очереди, напротив каждого наименования документа необходимо нажать на кнопку «Browse» и в открывшемся окне выбрать диск и папку, где размещена скан.копия нужного документа (см. рис.5). Рис. 5 Для того, чтобы выбрать найденный документ, необходимо щелкнуть по нему ЛКМ и нажать кнопку «Открыть». Данную последовательность действий нужно повторить для остальных документов, выбирая каждый раз требуемый документ. В итоге, в полях отразятся наименования приложенных документов. 1.5. Затем в третьей части окна «Регистрация аккаунта» необходимо ознакомиться с условиями пользовательского соглашения. Для того, чтобы прочитать всю информацию в этом окне, необходимо сделать его активным (ЛКМ щелкнуть в центр текста) и перемещаться в поле с помощью колесика на мышке, либо используя бегунок. Необходимо прочесть все пункты соглашения (см. рис. 6). Технологии работы 4 Информационный Портал ЗАО «Тандер» Департаменты закупок 21.04.2014 Рис. 6 Если пользователь согласен с указанными условиями, он принимает их. Для этого необходимо нажать кнопку «Я принимаю условия. Создайте мой аккаунт». Но перед этим необходимо ввести код — символы, изображенные на картинке, в точности их повторив. Это последний этап регистрации пользователя. В случае если код (цифры и буквы) отражен не четко и нет возможности разобрать символы, необходимо нажать кнопку «Обновить» и тогда набор символов на картинке изменится. Если одно из полей будет не заполнено, то при нажатии на кнопку "Я принимаю условия. Создайте мой аккаунт" под пустым полем появляется уведомление "Это поле должно быть заполнено". 1.6. После завершения регистрации на указанный КА почтовый ящик отправляется письмо с подтверждением регистрации на сайте, имеющее следующий текст: "Уважаемый, <ФИО указанное при регистрации>. Это письмо отправлено с сайта srm.tander.ru Вы получили это письмо, так как этот e-mail адрес был использован при регистрации на сайте srm-tander.ru. Если Вы не регистрировались на этом сайте, просто проигнорируйте это письмо и удалите его. Вы больше не получите такого письма. ---------------------------Инструкция по активации ---------------------------Благодарим Вас за регистрацию. Для активации Вашего аккаунта, зайдите по следующей ссылке: Ваша ссылка для активации аккаунта» В случае, если пользователь забыл пароль, необходимо в окне «Вход в личный кабинет» перейти по ссылке «Забыли пароль?» Откроется окно, в котором требуется указать адрес своей электронной почты указанной при регистрации и нажать отправить (см. рис 7). Рис. 7 Из этого окна, можно перейти в регистрацию, нажав на соответствующую ссылку. 2. Настройки профиля (Личный кабинет) Для настроек своего профиля необходимо перейти в личный кабинет, нажав на ссылку (см. рис. 8) Рис. 8 Технологии работы 5 Информационный Портал ЗАО «Тандер» Департаменты закупок 21.04.2014 В личном кабинете отображается весь перечень, внесенных при регистрации, данных с возможностью корректировки каждого поля (см. рис. 9). Рис. 9 В случае внесения изменений в любое из полей, для сохранения информации необходимо нажать кнопку «Подтвердить», расположенную внизу экрана. 2.1. Представители У каждого КА, зарегистрировавшегося в системе, есть возможность добавить себе Представителей. То есть, у одного физического/юридического лица может быть несколько сотрудников, которые пользуются системой. Для добавления представителя необходимо нажать кнопку «Добавить представителя» (см. рис.10). Рис. 10 После чего откроется форма для внесения реквизитов Представителя (см. рис .11). Рис. 11 Для добавления представителя необходимо нажать кнопку «Добавить». Для входа в систему под ролью «Представителя», необходимо в форме «Авторизации» указать логин Представителя и пароль, который указывали впервые при регистрации в системе. 3. Подача коммерческого предложения контрагентом Существует два способа подачи КП, различаются они только последовательностью действий: • в случае, если КП размещается по инициативе КА – КА размещает КП с помощью интерфейса «Мои предложения»; • в случае, если КП размещается во время сбора КП, проводимого по инициативе КМ — КА размещает КП с помощью интерфейса «Лента новостей». 3.1. Подача предложения с помощью интерфейса «Мои предложения» Для того, чтобы подать предложение, необходимо выбрать блок «Мои предложения», откроется окно с перечнем КП (см. рис. 12). Технологии работы 6 Информационный Портал ЗАО «Тандер» Департаменты закупок 21.04.2014 Рис. 12 При выборе определенного КП, откроется окно, которое визуально можно разделить на два поля (см. рис. 13). В первом поле представлена возможность работы КА с набором КП: добавление, отправка и удаление набора КП. Рис. 13 Во втором поле представлена возможность в выбранный набор добавить, копировать, либо удалить КП. Для того, чтобы предложить свой товар КА необходимо создать набор предложений, для этого нажать кнопку «Добавить набор предложений» (см. рис. 14) Рис. 14 Кнопка «Добавить набор предложений»позволяет одним набором (пачкой) отправить несколько позиции сразу. Рис. 15 В данной форме необходимо выбрать из дерева категории товаров наименование будущего набора позиций и категорию товаров, к которой будет относиться набор. Существует возможность контекстного поиска по дереву (по первым 3 буквам). Внимание! В случае попытки отправки заявки с не выбранным набором позиций и категории товара, появится ошибка (см. рис. 18). После того, как набор предложений создан, необходимо нажать кнопку «Сохранить», далее поставить курсор на созданный набор, тем самым сделав его активным: он будет выделен жирным шрифтом и иметь статус «новый» (см. рис. 16). Технологии работы 7 Информационный Портал ЗАО «Тандер» Департаменты закупок 21.04.2014 Рис. 16 Затем перейти во второе поле для добавления в набор позиций. Для этого необходимо нажать кнопку «Добавить предложение» после чего откроется окно «Форма добавление заявки» (см. рис. 17). Рис. 17 В данной форме нужно обязательно заполнить все поля. В случае попытки отправки заявки с одним незаполненным полем, появится ошибка (см. рис. 18). Рис. 18 Когда все поля будут заполнены, необходимо нажать кнопку «Отправить», появляется сообщение, о том, что предложение отправлено, а вся введенная информация, отображается в строке, с номером этого предложения и соответствующим статусом (см. рис. 19). Рис. 19 Для того, чтобы добавить еще одно или несколько КП, необходимо опять сделать активной строку с наименованием набора предложений и нажать кнопку «Добавить предложение». После того, как в набор будут включены все предложения, его необходимо отправить, нажав кнопку. Появится сообщение, в котором необходимо нажать «Да» для подтверждения отправки (см. рис.20). Рис. 20 Технологии работы 8 Информационный Портал ЗАО «Тандер» Департаменты закупок 21.04.2014 После этого статус набора изменится на «отправленный». Кнопка «Копировать предложение» предназначена для возможности редактирования уже созданных предложений, как образец. Например, КП по йогуртам, которые по своей сути одинаковые, но есть различия в типе упаковке, поэтому удобно скопировать аналогичное КП и изменить только один пункт - тип упаковки. Кнопка «Удалить предложение» предназначена для удаления предложений из наборов. Внимание! Удалить предложение можно только из наборов со статусом «новый». Если набор предложений уже отправлен, то операция удаления позиции будет невозможна (см. рис. 21). Рис. 21 Кнопка «Удалить набор предложений» предназначена для удаления всех предложений набора. Удалить можно только набор со статусом «новый». Окно «Мои предложения» имеет несколько кнопок на панели инструментов: поиск, сортировка, обновить данные. При выборе функции «Поиск» можно выполнять поиск по заданным критериям. Чем больше указано критериев поиска (фильтров), тем точнее будет произведен поиск нужной информации. Данное окно имеет поля и разделено на 4 столбца (см. рис. 22): • Название параметра; • Условия фильтра; • Значение фильтра №1; • Значение фильтра №2. Рис. 22 В первом столбце поля (название параметра) будут соответствовать данным той таблицы, в которой производится поиск. По полям могут быть указаны разные виды применяемого фильтра. Во втором столбце указаны основные условия, с помощью которых можно отфильтровать информацию для поиска. Для некоторых полей реализован выпадающий список с вариантами запросов для фильтра. В других полях нужно проставить галочки, если это условие должно действовать. Если условие не требуется, галочка не устанавливается. В третьем и четвертом столбцах есть возможность указать наиболее точные данные (выбрать из выпадающего списка или найти через поиск) в полях для поиска. Когда все фильтры указаны необходимо нажать кнопку «Поиск». В результате будут найдены совпадения, отвечающие вашему запросу. Для того, чтобы вернуть данные, которые были до установки фильтров необходимо нажать кнопку «Очистить» и вся информация отразится в таблице. При выборе функции «Сортировка» можно задать определенную сортировку данных в каждом из столбцов таблицы, по возрастанию или по убыванию. Установленная сортировка с помощью функции «Сортировка» сохранятся и после закрытия окна, в котором она была произведена. При повторном открытии этого окна пользователь увидит, что сортировка осталась прежней. Также можно использовать сортировку для изменения порядка столбцов в таблице: добавлять, удалять, менять очередность. Для этого нужно использовать стрелки (см. рис. 23). Технологии работы 9 Информационный Портал ЗАО «Тандер» Департаменты закупок 21.04.2014 Рис. 23 При выборе функции «Обновить» происходит обновление данных в окне, отображаются последние изменения внесенные пользователями. Внимание! Возможность сортировки полей по возрастанию и убыванию доступна в каждой форме инструмента. 3.2. Подача предложения с помощью интерфейса «Лента новостей» В «Ленте новостей», указаны потребности Компании. Для того, чтобы просмотреть, какая информация содержится в ленте, необходимо нажать на ссылку «Лента Новостей» На этой странице пользователь увидит три вкладки: «Новости», «Уведомления», «Коммерческие предложения». Вкладка «Новости» содержит различные информационные уведомления по работе системы, организационные и технические вопросы, о которых необходимо уведомлять пользователей системы. Вкладка «Уведомления» содержит информацию по всем отправленным уведомлениям, о добавлении в набор позиции, принятии/непринятии на КП и так далее. Рис.24 Вкладка «Коммерческие предложения» дает возможность пользователю подать КП на объявленный КМ сбор КП. Внимание! Сбор КП всегда осуществляется в два этапа, при этом принимать участие во втором этапе сбора КП могут только КА, принимавшие участие в первом этапе сбора КП (запуск второго этапа сбора КП и открытие доступа для участия в нем КА происходят автоматически). Размещение КП осуществляется нажатием на кнопку «Выслать коммерческое предложение» (см. рис. 25). Рис. 25 Откроется та же форма (см. рис. 17), в которой необходимо заполнить все поля и нажать «Отправить», то есть действия аналогичны процедуре описанной в п. 2.1. Во вложении приложен файл с КП. Для того, чтобы его скачать (сохранить на свой компьютер), необходимо нажать на ссылку «Скачать файл», откроется окно (см. рис. 26) Технологии работы 10 Информационный Портал ЗАО «Тандер» Департаменты закупок 21.04.2014 Рис. 26 Поставить галочку рядом с комментарием «Сохранить файл», нажать «Ок». Откроется окно, в котором нужно выбрать путь сохранения файла (например, Мой компьютер/D:) и прописать его наименование (см. рис. 27). Рис. 27 Далее нажать «Сохранить». После проведения первого этапа сбора КП КА принимает участие во втором этапе сбора КП, при этом процедура размещения КП аналогична процедуре размещения КП в первом этапе сбора КП. КА во втором этапе сбора КП в праве разместить: - КП, которое ранее было направлено в первом этапе сбора КП; - новое/измененное КП (в зависимости от статуса ответа, проставленного КМ по итогам первого этапа сбора КП). 4. Подача прайс-листов После того, как с КА заключен договор, у него появляется доступ к блоку «Прайс-листы». Это окно становится активным и КА может внести товарную позицию в прайс-лист Для этого нужно из выпадающего списка справочника групп товаров выбрать нужную категорию товара (см. рис. 28). Рис. 28 Затем нажать кнопку на панели инструментов «Добавить» и заполнить все данные по этой позиции, и нажать «Сохранить» (см. рис. 29). Технологии работы 11 Информационный Портал ЗАО «Тандер» Департаменты закупок 21.04.2014 Рис. 29 Используются три типа заполнения полей: • ввод вручную текстового/числового значения; • выбор значения из выпадающего списка; • выбор даты в календаре. Поля отмеченные звездочками (*) обязательны для заполнения. После сохранения, вся информация отображается в основном окне (см. рис. 30) Рис. 30 С помощью кнопки «Удалить» можно удалять выбранную товарную позицию из прайс-листа. Появится предупреждающее сообщение (см. рис. 31). Рис. 31 Подтвердить «Да» и строка с информацией о позиции удалится. В основном окне можно изменять данные по позиции, для этого нужно нажать кнопку После внесения изменений, нажать кнопку «Сохранить». «Редактировать». 5. Участие в мониторинге закупочных цен Поставщиков Доступен интерфейс «Мониторинг закупочных цен» только для КА, которые заключили договора с Компанией. График мониторинга закупочных цен с указанием даты, времени, направлений и наименований РЦ/филиалов ГМ, по которым проводится мониторинг, КА может просмотреть в интерфейсе «Лента новостей». В Профиле КА может вносить часть параметров, настройки интерфейса, изменить данные, указанные при регистрации. Прежде, чем в интерфейсе КА появится информация о проведении мониторинга закупочных цен, инициатор мониторинга создает процедуру мониторинга закупочных цен со статусом «черновик», добавляет позиции. Далее анонсирует созданный мониторинг, после чего информация становится видимой у КА. При этом КА автоматически получает доступ к участию в соответствующем виде мониторинга закупочных цен «открытый мониторинг»/«закрытый мониторинг». Основные отличия: закрытый мониторинг предполагает, что обозначить цену КА можете только один раз, исходя из максимальной цены. Открытый мониторинг предполагает наложение ряда ограничений на предлагаемую цену, таких как диапазон, шаг снижения, и изменение цены. Однако, при участии в открытом мониторинге закупочных цен, КА может изменить только свое последнее размещенное предложение, если он сделано ошибочно. КА может провести изменение Технологии работы 12 Информационный Портал ЗАО «Тандер» Департаменты закупок 21.04.2014 предложения только в границах указанного инициатором диапазона, рассчитываемого исходя из шага максимального снижения в рублях и предыдущего предложения. Не возможно в процессе изменения предложения внести значение равное изменяемому. Невозможно изменить только что откорректированное предложение. Для принятия участия в мониторинге закупочных цен КА необходимо выбрать вкладку «Мониторинг закупочных цен» Далее необходимо выбрать статус проводимого мониторинга: Варианты: Анонс — мониторинг закупочных цен анонсирован для участников. Предложения делать нельзя, кнопка "Обозначить цену" не активна до момента начала проведения мониторинга, установленного инициатором. Активен — возможность подавать предложения. Завершен — период проведения мониторинга закупочных цен окончен. Результаты находится на рассмотрении у КМ/СОЗ фреш. Обработан — КМ/СОЗ фреш обработал результаты мониторинга закупочных цен. В статусе «Анонс» КА не может делать предложения, но он может ознакомиться с позициями, участвующими в мониторинге. Когда наступает время проведения мониторинга закупочных цен, статус меняется на «Активен». В этом статусе КА может делать предложения. Для участия необходимо нажать кнопку «Принять участие» (см. рис. 32). Рис. 32 В открывшемся окне прописаны условия проведения мониторинга закупочных цен и КА может просматривать и делать свои предложения по позициям. Напротив каждой позиции есть кнопка «Предложить цену», при нажатии на которую открывается форма для внесения данных. При участии в мониторинге закупочных цен, КА может изменить только свое последнее размещенное предложение, если он сделано ошибочно. КА может провести изменение предложения только в границах указанного инициатором диапазона, рассчитываемого исходя из шага максимального снижения в рублях и предыдущего предложения. Не возможно в процессе изменения предложения внести значение равное изменяемому. Невозможно изменить только что откорректированное предложение. Как только заканчивается время проведения мониторинга закупочных цен, статус меняется на «Завершен». Переход происходит автоматически. 6. Часто задаваемые вопросы 6.1. Вопросы, возникающие при регистрации в системе SRM 6.1.1. При регистрации выскакивает следующее уведомление «Неверный контрольный код». Причина: При заполнении полей делают большое количество ошибок. Система подчеркивает, они исправляют и пробуют идти дальше. Ошибка возникает не всегда, но когда возникает необходимо пройти процедуру регистрации с самого начала и внести все данные заново, избегая возникшие ранее уведомления системы. Решение: Обновить страницу и внести заново все данные необходимые для регистрации аккаунта 6.1.2. Ошибка «line1, column 13: PLS – 00306 wrong number or types of argument in call to». Причина: Ошибка возникает крайне редко из-за некорректно приложенных файлов. Решение: Обновить страницу и внести заново все данные необходимые для регистрации аккаунта. 6.1.3. Ошибка пароля при регистрации. Причина: КА вводит пароль, не соответствующий требованиям. Решение: При регистрации на Портале https://srm.tander.ru - рядом с полем «Пароль» будет отображён символ (!). При наведении на него КА необходимо ознакомиться с требованиями к вводу пароля. 6.1.4. При регистрации возникает ошибка «непечатаемые символы». Причина: КА вводит пароль, отклоняясь от требований системы, в следствии чего при отправке данных появляется ошибка. Решение: Необходимо ввести пароль, удовлетворяющий требованиям: • не менее 6 символов; Технологии работы 13 Информационный Портал ЗАО «Тандер» Департаменты закупок 21.04.2014 • заглавная буква; • прописная буква; • цифра; Пример пароля: xx12Xxx3 6.1.5. КА пытается зарегистрироваться, заполняет верно все поля, вводит код активации, но ни чего не происходит. Решение: Обновить страницу и пройти этап регистрации заново до тех пор, пока регистрация не пройдёт успешно, предварительно очистив куки/кэш браузера. 6.1.6. После регистрации, в момент авторизации выскакивает уведомление «Ваша учетная запись заблокирована» Причина: После регистрации на почтовый ящик отправляется письмо с подтверждением регистрации. Решение: В письме необходимо перейти по ссылке, после чего становится доступна авторизация в системе. Причина: 3 раза неправильно введенный пароль. Аккаунт блокируется на 30 минут. Решение: Через 30 минут попробовать ввести заново пароль. 6.1.7. КМ не видит зарегистрированного КА в портале. Решение: КА не установил вид взаимодействия с компанией: «Фреш» или «Основная группа». Необходимо выставить вид взаимодействия с Компанией в настройках профиля в «Личном кабинете». 6.2. Вопросы, возникающие при подаче КП. 6.2.1. Что такое код ТС? Код ТС - код внутренней системы ЗАО Тандер. Его необходимо заполнять только в том случае, если Вы его знаете. Поле является необязательным к заполнению. 6.2.2. Проблема при выборе страны. Решение: Необходимо прописать в ручную Российская Федерация или Россия. Изначально страна отсутствует в выпадающем списке. 6.2.3 Каким образом можно добавить вложение? Добавить вложение, презентацию продукции можно в разделе «Описание истории и планов развития» (прикладывать файл). 6.2.4 Ошибка в расчете цены (в калькуляторе) при подаче заявки/коммерческого предложения. Причина: КА отклоняется от формулы, а так же неверно указывает процентную ставку. Решение: Поле в форме «Моя цена НДС%» и «Ставка НДС%» в расчётном калькулятор - это одно и тоже и, соответственно, необходимо этим полям присваивать одно и то же значение. 6.2.5. Что необходимо сделать в случае, если к своему, уже действующему КП, необходимо добавить другие КП? Для того, чтобы добавить второе, третье и последующее предложение, необходимо опять сделать активной строку с наименованием набора предложений и нажать кнопку «Добавить предложение». 6.2.6. КМ не видит КП от Поставщика, однако предложение было создано. КА необходимо подавать КП, чётко следуя инструкции (Tander / Selta). После заполнения формы подачи КП оно отображается в портале у Поставщика. Если предложение не одно (набор), то КА необходимо нажать на кнопку интерфейса «Отправить набор предложений». При этом статус предложения изменится на «Отправлен». 6.2.7 .Каковы сроки рассмотрения КП? Если поступившее КП не отвечает интересам Компании, в течение трех месяцев с момента его получения Компания направляет Поставщику, КП которого было отклонено, электронное уведомление об отклонении КП В случае, если коммерческое предложение Поставщика отвечает интересам Компании, Компания по электронной почте направляет Поставщику предложение о направлении образцов продукции с указанием почтового адреса для направления образцов и непосредственного получателя образцов в Компании Направленное в адрес Компании почтовое отправление с образцами продукции должно содержать указание «ОБРАЗЦЫ» и непосредственного получателя в Компании, указанного при направлении Компанией предложения в соответствии с настоящим пунктом. 6.3. Вопросы, возникающие при участии в мониторинге закупочных цен, подаче прайс-листов. 6.3.1. Отсутствие доступа к блокам «Мониторинг закупочных цен» и «Прайс-листы» Решение: Доступ к этому блоку выдается сотрудниками Компании (КМ) вручную и только при наличии заключенного договора с Компанией. Процесс предоставления доступа занимает ориентировочно 24 часа. 6.3.2. Пропал доступ к блокам «Мониторинг закупочных цен», «Прайс-листы» (ранее доступ был). Решение: Возможно истек срок действия договора. КА необходимо обратиться к КМ для уточнения срока договора и его продления. 6.3.3. Как увидеть данные по проводившимся мониторингам закупочных цен? На момент проведения мониторинга закупочных цен все КА, с которыми заключен договор, могут участвовать, но после окончания, КА может просматривать только те мониторинги закупочных цен, в которых он участвовал. 7. Контактная информация По вопросам/проблемам при работе в системе SRM необходимо обращаться на адрес Службы Сервис Деск ЗАО «Тандер»: Техподдержка КА <help_srm@gw.tander.ru>, круглосуточно. Для решения вопроса требуется следующая информация: • название организации-КА; • ФИО и логин КА; • контактный телефон ответственного сотрудника КА; • e-mail ответственного сотрудника КА; Технологии работы 14 Информационный Портал ЗАО «Тандер» Департаменты закупок • подробное описание проблемы; • скриншот ошибки. 21.04.2014 8. Добавление адресов Партнеров в "белый список". Уважаемые партнеры! Если у Вас или Ваших коллег возникают проблемы с отсылкой e-mail на корпоративные адреса ЗАО "Тандер" и ООО "Сельта", необходимо направить запрос на адрес spamadmin@gw.tander.ru Запрос должен содержать: - время и дату отправления письма; - сообщение об ошибке, которое возвращается отправителю при отправке письма; - с какого e-mail отправляли письмо; - на какой e-mail отправляли письмо. Запрос будет обработан Техподдержкой Поставщиков в течение суток с момента обращения. Технологии работы 15