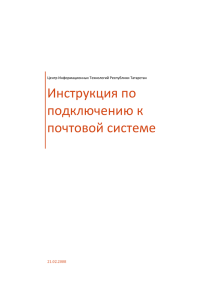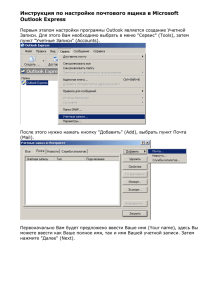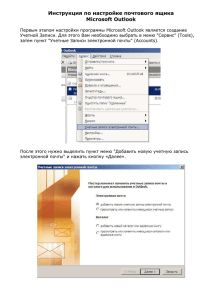Инструкция по подключению рабочего места к услугам Интернет
advertisement

Центр Информационных Технологий Республики Татарстан Инструкция по подключению рабочего места к услугам Интернет и электронной Почты 23.05.2007 1 Инструкция по подключению рабочего места к услугам Интернет и электронной Почты Центр Информационных Технологий Республики Татарстан 2 Инструкция по подключению рабочего места к услугам Интернет и электронной Почты Инструкция по подключению рабочего места к услугам Интернет и электронной Почты Назначение инструкции Данная инструкция позволит вам настроить сервисы электронного правительства (электронная почта и интернет) на вашем рабочем месте. Инструкция предполагает, что все действия производятся от имени пользователя, который будет пользоваться данными услугами. Так, если вы являетесь администратором и настраиваете рабочее место другого пользователя, вам следует вводить учетные данные данного пользователя (а не свои) во всех окнах авторизации. Вход на страницу Откройте в Internet Explorer ссылку: https://mail.tatar.ru/my Вы получите предупреждение о том, что не удается проверить сертификат сервера. Формат данного сообщения зависит от версии Internet Explorer установленной у Вас. В Internet Explorer 7.0 предупреждение выглядит следующим образом: Центр Информационных Технологий Республики Татарстан 3 Инструкция по подключению рабочего места к услугам Интернет и электронной Почты Нажмите на ссылку «Продолжить открытие этого веб-узла». Откроется окно авторизации В поле «Домен\Имя пользователя» введите «GOVTATAR\Ваше имя пользователя», в поле «Пароль» введите свой пароль.. В случае удачной аутентификации откроется страница с вашим профилем. Центр Информационных Технологий Республики Татарстан 4 Инструкция по подключению рабочего места к услугам Интернет и электронной Почты Для смены пароля нажмите кнопку «Смена Пароля». Откроется окно смены пароля. Центр Информационных Технологий Республики Татарстан Инструкция по подключению рабочего места к услугам Интернет и электронной Почты 5 Укажите свой старый пароль и дважды наберите новый. Затем нажмите кнопку сменить пароль. Внимание. Новый пароль должен иметь длину не мене семи символов и содержать символы как минимум из трех из ниже перечисленный групп: Заглавные буквы Строчные буквы Цифры Знаки препинания После смена пароля нажмите на ссылку «Главная страница» в верхней части экрана для возвращения к стартовой странице управления сервисами. Впоследствии всегда когда вы захотите изменить пароль используйте страницу управления сервисами по адресу https://mail.tatar.ru/my Настройка рабочего места для подключения к электронной почте Предполагается, что Ваш компьютер соответствует минимальным требованиям для работы Outlook в режиме RPC поверх HTTPS: На компьютере установлена операционная система Windows XP Professional SP1 или выше В случае если используется Windows XP Professional SP1 на компьютере также установлен хотфикс Q331320 Центр Информационных Технологий Республики Татарстан 6 Инструкция по подключению рабочего места к услугам Интернет и электронной Почты (http://www.microsoft.com/downloads/details.aspx?displaylang=ru&FamilyID=8 670cff6-3d95-496e-8df4-13d8f38715fa ) На компьютере установлен Microsoft Outlook 2003 или выше В случае если ваш компьютер не соответствует указанным выше требованиям и обновление ПО невозможно вам следует использовать Microsoft Outlook Web Access (доступ к вашему почтовому ящику через веб-интерфейс) – См. соответстующий раздел в данной инструкции. Предварительно убедитесь, что приложение Microsoft Outlook в данный момент не запущено. ВНИМАНИЕ. При настройке Outlook на некоторых компьютерах происходит зависание Outlook при переключении языка раскладки клавиатуры в окне ввода имени пользователя и пароля. Воизбежании данной ситуации рекомендуется установить язык раскладки по умолчанию «Английский» Для настройки Microsoft Outlook вам необходимо щелкнуть на ссылке «Мастер настройки Microsoft Outlook». В случае если вы получите предупреждение системы безопасности нажмите на кнопку «Разрешить» Также операционная система предупредит Вас о невозможности проверки сведений об отмене сертификата безопасности этого узла. Это связано с тем, что на данный момент у вас не установлено доверие к корневому центру сертификации. Сертификат корневого центра будет установлен в последующем шаге. Следует ответь «ДА» на вопрос «Продолжить?» Центр Информационных Технологий Республики Татарстан 7 Инструкция по подключению рабочего места к услугам Интернет и электронной Почты Перед вами должно появится окно мастера: Нажмите на кнопку установить сертификат. Перед вами появится окно предупреждения Центр Информационных Технологий Республики Татарстан 8 Инструкция по подключению рабочего места к услугам Интернет и электронной Почты Следует ответить ДА на вопрос «Установить данный сертификат?» После этого мастер перейдет к шагу настройки клиента Outlook Центр Информационных Технологий Республики Татарстан 9 Инструкция по подключению рабочего места к услугам Интернет и электронной Почты Внимательно прочитайте указанные в мастере данные. Следует переписать ваше имя пользователя и ваш адрес электронной почты. Затем нажмите кнопку «Настроить Outlook». Начнется настройка Microsoft Outlook. При этом выйдет окно с просьбой указать ваше имя пользователя и пароль для подключения. Введите ваше имя пользователя, именно в том виде как это было указано в мастере настройки Outlook. Outlook будет спрашивать ваш пароль при каждом подключении. При вводе пароля обязательно проверяйте, что в поле имя пользователя – указано именно ваше имя пользователя. Настройка вашего почтового ящика завершена. Если вы хотите что при отправке сообщений адресатам из адресной книги в первую очередь показывались адресаты вашей организации, необходимо произвести следующие настройки: i. В Outlook в меню Сервис выберите пункт «Адресная книга» ii. В открывшемся окне перейдите в меню Сервис и выберите пункт «Параметры» iii. Выберите вашу организацию из списка для поля «Отображать первым в списке адресов». Нажмите кнопку «ОК» Центр Информационных Технологий Республики Татарстан 10 Инструкция по подключению рабочего места к услугам Интернет и электронной Почты iv. Для использования адресной книги при отправке сообщений - в окне создания нового сообщения нажмите на кнопку «Кому» и выберите нужного вам адресата Центр Информационных Технологий Республики Татарстан 11 Инструкция по подключению рабочего места к услугам Интернет и электронной Почты ВНИМАНИЕ. (Если вы не используете Outlook для приема почты из других почтовых систем проигнорируйте данное предупреждение) Программа создаст для вас новый профиль «Egov» с настройками для подключения к системе электронной почты РЦОД. Если вы использовали Outlook для доступа к другим почтовым системам – вы по-прежнему сможете получать и принимать почту через эти системы, а также получить доступ ко всем сообщениям в данных системах. Для этого убедитесь, что Outlook позволяет вам выбирать профиль при загрузке: перейдите в Пуск/Панель управления/Почта откройте меню «Конфигурации» и убедитесь, что у вас установлена галочка «Запрашивать конфигурацию» Подключение к персональному почтовому ящику с использованием Outlook Web Access Существует также способ подключения к персональному почтовому ящику через веб-интерфейс с использованием технологии Outlook Web Access. Для доступа к почтовому ящику по технологии Outlook Web Access: Центр Информационных Технологий Республики Татарстан 12 Инструкция по подключению рабочего места к услугам Интернет и электронной Почты 1. Откройте в Internet Explorer ссылку: https://mail.tatar.ru/exchange (Ссылку на данную службу можно также найти на страничке https://mail.tatar.ru/my ) В случае если вы получите предупреждение о невозможности проверки сертификата сервера вы имеете возможность продолжить открытие сайта без установки сертификата корневого центра – для этого нажмите на ссылке «Продолжить открытие этого веб-узла». Но рекомендуется установить доверие к центру сертификации, чтобы больше не получать данное предупреждение. Для этого: Перейдите по ссылке http://ca.tatar.ru/certtificates Центр Информационных Технологий Республики Татарстан 13 Инструкция по подключению рабочего места к услугам Интернет и электронной Почты Щелкните мышкой на файле egov_ca.cer, в появившемся диалоговом окне выберите кнопку открыть файл. После этого откроется окно сертификата Нажмите на кнопку «Установить сертификат» для открытия мастера установки сертификата. Пользователям всех операционных систем кроме Windows Vista достаточно нажимать кнопку «Далее». Пользователям ОС Vista необходимо указать хранилище сертификатов – «Доверенные корневые центры сертификации» Центр Информационных Технологий Республики Татарстан 14 Инструкция по подключению рабочего места к услугам Интернет и электронной Почты В случае если появится окно предупреждения об установке доверенного корневого сертификата, разрешите установку сертификата. Закройте и снова откройте Internet Explorer и перейдите на ссылку https://mail.tatar.ru/exchange. 2. В открывшемся окне введите свои имя пользователя и пароль Центр Информационных Технологий Республики Татарстан 15 Инструкция по подключению рабочего места к услугам Интернет и электронной Почты Внимание. Данное окно позволяет в любой момент сменить ваш пароль пользователя. Для этого установите галочку «Смена пароля пользователя после входа в систему» 3. В случае удачной аутентификации вы получите доступ к своему почтовому ящику через веб-интерфейс Центр Информационных Технологий Республики Татарстан 16 Инструкция по подключению рабочего места к услугам Интернет и электронной Почты Настройка рабочего места для подключения к Интернет Настроить Internet Explorer для подключения через РЦОД вы можете либо с использованием «Мастера настройки Internet Explorer» на странице вашего профиля или установить настройки вручную: Настройка с использованием мастера В окне управления сервисами нажмите на ссылку «Мастер настройки Internet Explorer». Откроется окно мастера настройки Нажмите на кнопку «Настроить Internet Explorer». После завершения настройки следует перезапустить Internet Explorer Центр Информационных Технологий Республики Татарстан Инструкция по подключению рабочего места к услугам Интернет и электронной Почты 17 Ручная настройка Откройте Internet Explorer, перейдите в меню Сервис/Свойства обозревателя/Подключения/Настройка сети и укажите «http://85.233.64.115:8080/array.dll?Get.Routing.Script» в качестве сценария автоматической настройки После этого Internet Explorer при подключении к Internet запросит ваши имя пользователя и пароль. После ввода пароля поставьте галочку «Сохранить пароль». Вам потребуется повторить ввод имени пользователя и пароля три раза, это связано с тем что в сети используется несколько прокси серверов и каждый их них запросит ваши идентификационные данные. Если вы ставили галку «Сохранит пароль» при каждом вводе пароля, то Internet Explorer больше не будет спрашивать ваши идентификационные данные. Настройка других приложений Для того чтобы другие приложения кроме Internet Explorer могли обращаться в интернет в их настройках следует указать, что подключение производится через HTTP прокси: IP адрес прокси сервера: 85.233.64.115 Порт: 8080 Обратите внимание что в этом случае имя пользователя следует вводить без префикса “GOVTATAR\”. Это связано с тем, что во многих программах стоит ограничение на максимальное количество символов, которые можно ввести в поле имени пользователя. Например, настройка ICQ клиента выглядит следующим образом. Центр Информационных Технологий Республики Татарстан 18 Инструкция по подключению рабочего места к услугам Интернет и электронной Почты Центр Информационных Технологий Республики Татарстан