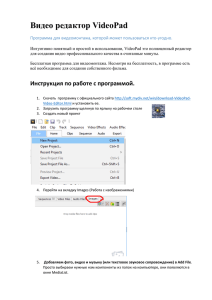audio kontrol 1 - Магазин музыкального оборудования POP
advertisement

AUDIO KONTROL 1 Инструкция по эксплуатации 3. Детали устройства В этом разделе мы кратко опишем состав аппаратного и программного обеспечения контроллера аудиоинтерфейса AUDIO KONTROL 1. Прочтите его внимательно, чтобы получить базовые знания о функционировании устройства. Если вы хотите приступить к работе немедленно, перейдите к разделу 4. В нем подробно описана процедура настройки аппаратного и программного обеспечения AUDIO KONTROL 1. 3.1. Оборудование 3.1.1. Лицевая панель На лицевой панели AUDIO KONTROL 1 расположены наиболее часто используемые разъемы и органы управления. К ним относятся аудиовходы и элементы управления ими, регуляторы уровня главного выхода и мониторинга, а также выход для наушников. Лицевая панель AUDIO KONTROL 1 1: Комбинированное входное гнездо (Input 1) Этот аналоговый аудиовход принимает штекеры XLR или телефонные штекеры. Штекер XLR (моно, сбалансированный) позволяет подключить микрофон, направляя сигнал на вход микрофонного предусилителя. Телефонный штекер (¼дюймовый TRS, моно, сбалансированный) позволяет подключать различные аудиоустройства линейного уровня (микшер, звуковой модуль MIDI и т.д.). Обратите внимание, что в зависимости от используемого разъема (XLR или телефонное гнездо) нужно выбрать подходящий уровень сигнала переключателем Mic/Line (2). При использовании конденсаторного микрофона не забудьте включить выключатель фантомного питания 48V (18). 2: Переключатель уровня входа 1 (Mic/Line) Этот переключатель позволяет выбрать тип сигнала, подключенного к входу 1. 2 Если подключен микрофон (с помощью штекера XLR), переключатель должен быть включен (нажат). В этом случае входной сигнал направляется на микрофонный предусилитель, и коэффициент усиления можно регулировать с помощью регулятора уровня микрофона MIC (3). При подключении устройства линейного уровня (с помощью телефонного штекера) переключатель должен быть выключен (выдвинут). В этом случае входной сигнал направляется на линейный вход, и коэффициент усиления можно регулировать с помощью регулятора уровня линейного входа LINE (6). 3: Регулятор уровня микрофона (Mic) Этот регулятор позволяет регулировать усиление на входе 1 при подключенном микрофоне (штекер XLR). Он управляет коэффициентом усиления микрофонного предусилителя. Если к входному гнезду 1 подключен телефонный штекер, этот регулятор не будет оказывать никакого влияния. В этом случае уровень сигнала можно регулировать с помощью регулятора линейного входа (6). 4: Входное гнездо (Input 2) Этот аналоговый аудиовход принимает телефонный штекер (¼-дюймовый TRS, моно, сбалансированный). Этот вход позволяет подключать различные аудиоустройства линейного уровня (микшер, звуковой модуль MIDI, гитару и т.д.) Обратите внимание, что в зависимости от подсоединенного устройства нужно выбрать соответствующий входной импеданс с помощью переключателя Inst/Line (5). 5: Переключатель входного импеданса (Inst/Line) Этот переключатель позволяет выбирать между высоким и низким импедансом входа 2 в зависимости от того, какое устройство подключено к этому входу. Если подключен микшер, аппаратный сэмплер, расширитель MIDI или любое другое звуковое устройство линейного уровня, выберите обычный низкий импеданс (Line: переключатель выдвинут). При подключении гитары или бас-гитары (например, для использования с программным обеспечением GUITAR COMBOS, см. раздел 5.3), выберите высокий импеданс (Inst: переключатель нажат). 6: Регулятор чувствительности линейного/инструментального входа (Line) Этот регулятор позволяет настроить коэффициент усиления линейного/ инструментального входа. Это относится к сигналу, поступающему на вход 2, но не только: на входе 1, если с помощью переключателя Mic/Line (2) выбран линейный вход (и, соответственно, к входу 1 подключен телефонный штекер), этот регулятор управляет уровнем входного сигнала также и на входе 1. Регулятор управляет и усилением входа 2, если установлен высокий импеданс, то есть если переключатель входного импеданса (5) нажат. 3 Итак: регулятор микрофонного входа (3) работает только с сигналом микрофона, поступающим на вход 1, а регулятор линейного входа — со всеми другими сигналами, поступающими на входы 1 и 2. 7, 8: Регуляторы уровня сигнал на выходах (1/2 и 3/4) Эти ручки регулируют уровень громкости для каждой пары главных выходных разъемов задней панели (17). 9: Выключатель мониторинга (On) Этот выключатель управляет каналом прямого мониторинга. Прямой мониторинг позволяет прослушивать входные сигналы: сигнал прямого мониторинга поступает в обход преобразователей АЦП и ЦАП, процессора USB и компьютера, так что можно контролировать то, что входит в AUDIO KONTROL 1. Сигнал мониторинга смешивается с выходом компьютера на одной из двух пар выходных разъемов (или на обеих, если нужно). Выбор пары выходов, на которые поступает сигнал мониторинга, производится не в устройстве AUDIO KONTROL 1, а при настройке драйвера (см. раздел 7.2). 10: Выключатель мониторинга Mono/Stereo (Mono) Этот выключатель, когда он включен (нажат), объединяет два входа в один сигнал моно для мониторинга. Это может понадобиться, например, при использовании только одного входа AUDIO KONTROL 1: в этом случае можно контролировать сигнал на этом входе, как в левом, так и в правом канале. 11: Регулятор уровня мониторинга Этот регулятор управляет громкостью мониторинга при смешивании с основным выходным сигналом компьютера. Если он повернут влево, вы будете слышать только сигнал, поступающий с компьютера, то есть сигнал мониторинга отключается. Повернув эту ручку вправо, вы будете прослушивать входной сигнал с его исходным уровнем; уровень сигнала компьютера будет сохраняться. 12: Переключатель выхода для наушников (1/2 - 3/4) Этот переключатель позволяет выбрать, какая пара главных выходных разъемов (17) (1/2 или 3/4) будет соединена с выходом для наушников. 13: Выход для наушников Этот аналоговый аудиовыход принимает штекер наушников (¼-дюймовый, TRS, стерео). Подключение наушников не влияет на главные выходы. 14: Регулятор уровня выхода для наушников Эта ручка регулирует громкость сигнала в наушниках. 3.1.2. Задняя панель На задней панели AUDIO KONTROL 1 расположены разъемы, которые не обязательно переключаются от проекта к проекту. К ним относятся главные аудиовыходы, вход и выход MIDI, а также и соединение USB2. На задней панели 4 расположен также переключатель фантомного питания микрофона. Задняя панель AUDIO KONTROL 1 15: Разъемы входов и выходов MIDI Эти разъемы позволяют подключать к компьютеру устройства MIDI, а также отправлять и принимать сообщения MIDI. 16: Разъем USB2 Используйте этот разъем для подключения AUDIO KONTROL 1 к компьютеру. 17: Главные выходы (1- 4) Эти аналоговые аудиовходы принимают телефонные штекеры (¼-дюймовые, TRS, моно, сбалансированные). Их можно использовать для подачи выходных сигналов на вход внешнего усилителя или на другие устройства (микшерный пульт, процессор эффектов и т.п.) 18: Выключатель фантомного питания (48V) Этот выключатель должен быть включен (нажат) при использовании на входе 1 микрофона, которому требуется фантомное питание (например, конденсаторного микрофона). 3.1.3. Верхняя панель Если лицевая и задняя панели отведены для коммутации сигналов аудио и MIDI, то на верхней панели AUDIO KONTROL 1 расположены органы ручного управления. Они действуют как пульт дистанционного управления компьютерными программами. Это органы управления двух типов: ручка управления и три кнопки – левая, средняя и правая. На верхней панели расположен также ряд светодиодных индикаторов для контроля различных состояний устройства. 5 Верхняя панель AUDIO KONTROL 1 19: Ручка управления, 20: Левая кнопка, 21: Средняя кнопка, 22: Правая кнопка Эти органы управления подробно описаны в последующих разделах. Они составляют основу дистанционного управления AUDIO KONTROL 1. 23, 24: Светодиодные индикаторы Светодиоды информируют о различных состояниях AUDIO KONTROL 1. • 48V: показывает состояние выключателя фантомного питания (18). • Input 1: указывает состояние первого аудиовхода. Красный свет сигнализирует об отсечке сигнала. В этом случае необходимо уменьшить уровень усиления на входе 1. • Input 2: указывает состояние второго аудиовхода. Красный свет сигнализирует об отсечке сигнала. В этом случае необходимо уменьшить уровень усиления на входе 2. • Output 1/2: указывает состояние первой пары аудиовыходов устройства (главные выходы 1/2, 17). • Output 2: указывает состояние второй пары аудиовыходов устройства (главные выходы 3/4, 17). • USB: показывает состояние соединения USB. Если соединение установлено, индикатор включен. Во время инициализации компонентов он мигает. • MIDI In: указывает наличие принятых сообщений MIDI на входе MIDI (15) 6 устройства. • MIDI Out: указывает наличие переданных сообщений MIDI на выходе MIDI (15) устройства. • Monitor 1/2: указывает, подается ли прямой сигнал мониторинга на первую пару аудиовыходов (главные выходы 1/2, (17)). • Monitor 3/4: указывает, подается ли прямой сигнал мониторинга на вторую пару аудиовыходов (главные выходы 3/4, (17)). 3.2. Программное обеспечение Программное обеспечение AUDIO KONTROL 1 состоит из двух программ: • драйвера, который управляет взаимодействием между устройством AUDIO KONTROL 1 и компьютером; • программы преобразования (Mapping Application), которая ожидает команды от органов управления верхней панели устройства, поступающих через драйвер, и преобразовывает их в действия программного обеспечения. 3.2.1. Драйвер Драйвер в целом работает как любой другой драйвер, поддерживающий подключенное к компьютеру устройство. Он служит интерфейсом между компьютером и реальным миром (в данном случае, оборудованием AUDIO KONTROL 1). Драйвер AUDIO KONTROL 1 обрабатывает различные типы сигналов: аудиосигналы направляются в соответствующий аудиодрайвер компьютера (ASIO, Core Audio и т.п.), сигналы MIDI направляются в соответствующие музыкальные приложения, а команды от элементов верхней панели устройства ("аппаратные события") направляются в программу преобразования. Некоторые параметры драйвера можно изменять с помощью панели управления драйвера. Процесс изменения параметров драйвера описан в разделе 7.2. 3.2.2. Программа преобразования (Mapping Application) AUDIO KONTROL 1 позволяет управлять музыкальными приложениями (а по сути, и любыми другими приложениями) посредством четырех органов управления, расположенных на верхней панели устройства. Эти органы управления относятся к специфическим командам целевого приложения (например, сочетаниям клавиш или сообщениям MIDI). Программа преобразования управляет системой преобразования, которая обеспечивает взаимодействие с четырьмя органами управления: ручкой управления и тремя кнопками – левой, средней и правой. Система преобразования определяет связи между аппаратным и программным обеспечением. Чтобы объяснить принцип передачи сигналов в AUDIO KONTROL 1, рассмотрим небольшой пример. При повороте ручки управления на верхней панели AUDIO 7 KONTROL 1 устройство через соединение USB2 посылает сообщение в компьютер. Драйвер принимает это сообщение, обрабатывает его и отправляет в программу преобразования. Программа преобразования выполняет действие, соответствующее событию, например, увеличивает или уменьшает громкость Winamp. Каждая кнопка имеет специальный режим, называемый модификатором (Modifer). В этом режиме кнопка играет роль клавиши Shift или Ctrl: она не вызывает никаких определенных действий в целевой программе, а вместо этого модифицирует действие трех других органов управления (ручки управления и двух других кнопок). Таким образом, можно определять различные режимы одного и того же органа управления в зависимости от того, нажата ли другая кнопка, настроенная в качестве модификатора. При этом в системе преобразования создаются различные "слои": один главный слой, когда модификатор не нажат, и три дополнительных слоя, по одному для каждой кнопки (если она настроена в качестве модификатора). Подробнее об этом рассказано в разделе 7.3. Программа преобразования (вид на дисплее). Система преобразования полностью настраиваема: с помощью программы преобразования можно назначать различные действия каждому органу управления и даже их комбинациям, решая таким образом, что должно делать музыкальное приложение в ответ на команды верхней панели устройства. Полный набор назначений для четырех органов управления называется страницей. Программа преобразования поставляется с большим набором готовых страниц. Эти страницы предназначены для наиболее распространенных способов использования органов управления с продуктами NATIVE INSTRUMENTS, популярными синтезаторами и другими аудиоприложениями. Эти страницы можно перенастроить, или создать свои собственные страницы с нуля в соответствии с конкретными потребностями. За дополнительной информацией о настройке программы преобразования обращайтесь к разделу 7.4. Примеры использования программы преобразования приведены также в разделах 5 и 6. 8 4. Установка 4.1. Оборудование Этот раздел содержит краткое описание некоторых возможных областей применения AUDIO KONTROL 1 в различных установках. Мы приводим здесь только общие принципы; подробное описание этих ситуаций можно найти в разделах 5 и 6. Подробная информация о каждом компоненте оборудования содержится в разделе 3.1 выше. Во всех установках используйте сбалансированные кабели, так как звуковые входы и выходы устройства AUDIO KONTROL 1 сбалансированы. Не подключайте устройство AUDIO KONTROL 1 к компьютеру до окончания установки программного обеспечения и настройки драйвера (см. раздел 4.2 ниже). В нужный момент программа установки драйвера предложит подключить контроллер. КЛАВИАТУРА / СТУДИЯ 4.1.1. Установка 1: Клавиатура/студия Комната звукозаписи Переключатель Line/Mic установлен в положение Mic Усилитель наушников Эта установка демонстрирует, как использовать AUDIO KONTROL 1 в студийной конфигурации. Она содержит: • все необходимое для записи голоса, а именно: микрофон, подключенный к входу 1, и два разных сигнала для аппаратной (наушники, активные динамики) и комнаты звукозаписи (наушники); • малая установка MIDI, а именно: мастер-клавиатура, подключенная к входу MIDI In устройства AUDIO KONTROL 1. Эта установка служит основой для примера применения, подробно описанного в разделе 6.1. 9 4.1.2. Установка 2: пульт ди-джея (внутренний микшер) Переключатель 1/2-3/4 установлен в положение 1/2 Эту установку можно использовать с прилагаемым программным продуктом NATIVE INSTRUMENTS TRAKTOR 3 LE. Она позволяет выполнять сложное микширование с использованием только компьютера, устройства AUDIO KONTROL 1, наушников и усилителя. Эта установка используется в примере, приведенном в разделе 5.2, где дается ее подробное описание. 4.1.3. Установка 3: пульт ди-джея (внешний микшер) Это установка для тех ди-джеев, которые для работы с компьютером предпочитают использовать аппаратный микшер. Все соединения между микшером и другим оборудованием (наушники, усилитель и т.п.) те же, что и в стандартной установке ди-джея. Единственное отличие состоит в том, что микшер получает входные сигналы не от проигрывателей, а от AUDIO KONTROL 1. Этой установкой может управлять и приложение TRAKTOR 3 LE. За подробной информацией обращайтесь к отдельному руководству по TRAKTOR 3 LE. 10 4.1.4. Установка 4: гитара/бас-гитара Переключатель Line/Mic установлен в положение Mic Переключатель Line/Inst установлен в положение Inst Переключатель 1/2-3/4 установлен в положение 1/2 В комплект программного обеспечения AUDIO KONTROL 1 входит выдающийся программный продукт COMBOS GUITAR, который выполняет в компьютере эмуляцию первоклассных гитарных комбов. Эта установка демонстрирует, как воспроизводить их с электрогитары. Одновременно можно использовать микрофон. Инструмент подключен к входу 2, когда переключатель Line/Inst установлен в положение Inst, а микрофон подключен к входу 1; при этом переключатель Mic/Line установлен в положение Mic. Эта установка подробно описана в разделе 5.3. 4.2. Установка программного обеспечения AUDIO KONTROL 1 AUDIO KONTROL 1 представляет собой тесно интегрированную систему программного и аппаратного обеспечения. Перед использованием AUDIO KONTROL 1 следует установить программное обеспечение продукта, в частности, драйвер. Кроме того, можно установить прилагаемые прикладные программы XPRESS KEYBOARDS, TRAKTOR 3 LE и GUITAR COMBOS. Не подключайте устройство AUDIO KONTROL 1 к компьютеру до окончания установки программного обеспечения и настройки драйвера (см. ниже). В нужный момент программа установки драйвера предложит подключить контроллер. Чтобы начать процесс установки, вставьте компакт-диск AUDIO KONTROL 1 в оптический дисковод. Откройте Windows Explorer (Finder на компьютере Mac) и дважды щелкните на CD, чтобы увидеть файлы на CD-ROM. Запустите процесс установки двойным щелчком на "AUDIO KONTROL 1 Setup" (в Mac OS X запустите "AUDIO KONTROL 1 Installer"). Это приведет к запуску программы установки. Она предложит указать, какие компоненты программного обеспечения AUDIO KONTROL 1 нужно установить: • AUDIO KONTROL 1 Driver • AUDIO KONTROL 1 Mapping Application • Service Center 11 При первой установке продукта на компьютер обязательно установите драйвер (AUDIO KONTROL 1 Driver) и программу преобразования (AUDIO KONTROL 1 Mapping Application). Без них AUDIO KONTROL 1 правильно работать не будет. Если установить только часть прилагаемых пакетов, то позднее можно будет запустить программу установки еще раз, чтобы добавить недостающие. Если пакет уже присутствует в системе, не устанавливайте его второй раз: это может вызвать проблемы настройки системы компьютера. NI Service Center необходим для активации этих продуктов через интернет. Подробная информация об активации приведена в отдельном Руководстве по установке, доступном после установки через меню Start программы Service Center (на Mac OS X - в папке приложения Service Center). Если вы уже установили в Service Center вместе с другим продуктом Native Instruments, повторная установка не требуется. Подтвердив выбор пакетов переходом к следующей странице, вы инициируете процесс установки программного обеспечения. Он выполняется несколькими отдельными инсталляторами, которые вызываются основной программой установки. В процессе установки вам будет задан ряд вопросов относительно того, куда помещать те или иные компоненты программы. В большинстве случаев достаточно просто принять значения по умолчанию (если нет веских оснований для их изменения). В какой-то момент процесс установки драйвера AUDIO KONTROL 1 предложит подключить оборудование. Точно следуйте инструкциям. По завершении установки программа предложит также перезагрузить компьютер, чтобы настройки вступили в силу. Не делайте этого, пока все процессы установки выбранного программного обеспечения не будут полностью завершены! После завершения установки всех выбранных пакетов и перезагрузки компьютера можно приступать к работе с AUDIO KONTROL 1, подключив устройство к аудиосреде. Однако перед тем как начать создание музыки, рекомендуется выполнить следующие пять пунктов: • Продолжите чтение этого руководства. В нем объясняется, какие выгоды можно извлечь из всех возможностей AUDIO KONTROL 1. • Проверьте настройки драйвера AUDIO KONTROL 1. Подробное описание панели управления драйвера содержится в разделе 7.2. После установки драйвера доступ к настройкам можно получить следующим образом: • В программе Mapping Application нажмите кнопку Driver в верхней правой части окна. • В операционной системе Mac OS X настройте параметры звука в "Системных настройках" Mac. • В операционной системе Windows используйте ссылку "Панель управления" в меню "Пуск", созданную в процессе установки драйвера. • Настройте прилагаемое программное обеспечение Native Instruments, чтобы использовать AUDIO KONTROL 1 в качестве аудио- и MIDI-интерфейса. Этот 12 процесс описан в отдельном Руководстве по установке, которое устанавливается вместе с программой Service Center. Можно обращаться также к примерам из настоящего руководства (см. раздел 5). • Настройте любое стороннее программное обеспечение, которое будет использоваться с AUDIO KONTROL 1, например, операционную систему, синтезатор или такие программы, как Winamp и iTunes. За подробной информацией о том, как это правильно сделать, обращайтесь к документации по соответствующему программному обеспечению. Краткую информацию можно почерпнуть также в следующем разделе. Внимание: Дополнительный комплект программного обеспечения можно установить с помощью отдельных инсталляторов, имеющихся на установочном диске. 4.3. Настройка стороннего программного обеспечения 4.3.1. Порты MIDI устройства AUDIO KONTROL 1 AUDIO KONTROL 1 содержит один входной порт MIDI и один выходной порт MIDI. Однако при настройке взаимодействия программного обеспечения с AUDIO KONTROL 1 вы заметите, что драйвер предлагает вторую пару входа/выхода MIDI. Первую пару MIDI можно использовать для доступа к аппаратным портам. Включите их, если вы хотите управлять программным обеспечением с помощью внешнего оборудования MIDI (например, мастер-клавиатуры) или передавать сообщения MIDI в любое другое оборудование. Вторая пара, очевидно, не присутствует на уровне оборудования. Вместо этого используется программа преобразования для отправки сообщений MIDI в приложения. Программа преобразования сможет управлять приложением с помощью MIDI только в том случае, если оно использует эту вторую пару портов MIDI. Конечно, можно комбинировать обе пары портов, то есть приложение может использовать внешний источник MIDI и виртуальный ввод одновременно. 4.3.2. Использование AUDIO KONTROL 1 в качестве аудиоинтерфейса по умолчанию в Windows XP Для использования AUDIO KONTROL 1 в качестве аудиоинтерфейса по умолчанию в системе Windows XP выполните следующие действия: • Откройте меню Пуск > Панель управления > Звуки и аудиоустройства. • Выберите вкладку Аудио. • В разделах "Воспроизведение звука", "Запись звука" и "Воспроизведение музыки MIDI", откройте меню "Устройство по умолчанию" и выберите соответственно AUDIO KONTROL 1 Out 1, AUDIO KONTROL 1 In 1 и AUDIO KONTROL 1 MIDI Out 1. • Нажмите кнопку OK, чтобы закрыть диалоговое окно "Звуки и аудиоустройства". 13 4.3.3. Использование AUDIO KONTROL 1 в качестве аудиоинтерфейса по умолчанию в Mac OS X Для использования AUDIO KONTROL 1 в качестве аудиоинтерфейса по умолчанию в системе Mac OS X выполните следующие действия: • В меню Apple выберите "Системные настройки", и на открывшейся панели нажмите "Звук". • Перейдите на вкладку "Звуковые эффекты" и выберите AUDIO KONTROL 1 в меню воспроизведения сигналов и звуковых эффектов. • Щелкните на вкладке "Выход" и выберите AUDIO KONTROL 1 в списке устройств для вывода звука. • Щелкните на вкладке "Вход" и выберите AUDIO KONTROL 1 в списке устройств для ввода звука. 4.3.4. Настройка Cubase с устройством AUDIO KONTROL 1 (ASIO) Чтобы настроить Cubase SX/SL с устройством AUDIO KONTROL 1, выполните следующие действия: • В меню Devices (Устройства) выберите Device Setup (Настройка устройств). Откроется диалоговое окно настройки устройств. • В списке устройств слева выберите VST Audiobay. • Выберите драйвер AUDIO KONTROL 1 из меню Master ASIO Driver. Эта процедура одинакова во всех приложениях, которые для подключения к аудиоинтерфейсу используют драйвер ASIO. За подробными разъяснениями обращайтесь к соответствующему руководству. 4.3.5. Настройка Logic с AUDIO KONTROL 1 (CoreAudio) Чтобы настроить Logic 7 Pro с устройством AUDIO KONTROL 1, выполните следующие действия: • В меню Audio выберите Audio Hardware & Drivers (Звуковое оборудование и драйверы). Диалоговое окно настроек автоматически покажет вкладку Audio/ Drivers/CoreAudio. • Выберите драйвер AUDIO KONTROL 1 из меню Driver. Эта процедура одинакова во всех приложениях, которые для подключения к аудиоинтерфейсу используют драйвер CoreAudio. За подробными разъяснениями обращайтесь к соответствующему руководству. 14 8. Оптимизация и устранение неполадок 8.1. Поиск и устранение неисправностей оборудования Устройства компании Native Instruments отвечают самым высоким профессиональным стандартам. На этапе разработки вся продукция проходит всесторонние испытания в реальных условиях. Однако если у вас все же возникнут проблемы с оборудованием, для устранения неполадок выполните следующие действия: • Убедитесь, что у вас установлены последние версии драйвера и все обновления программного обеспечения. За информацией обращайтесь на веб-сайт Native Instruments. • Убедитесь, что устройство AUDIO KONTROL 1 подключено к порту USB 2.0 компьютера. • Подключение должно быть прямым, а не через концентратор USB. • Попробуйте использовать другой кабель USB. • Отключите от компьютера все другие устройства USB (за исключением клавиатуры и мыши). • Попробуйте использовать любой другой порт USB компьютера. Подробнее эти шаги рассматриваются в следующих разделах. Если же устройство все-таки необходимо вернуть, группа технической поддержки присвоит вам номер RА (Return Authorization), чтобы выполнить процедуру возврата. Прежде чем возвращать любое изделие, обязательно свяжитесь со службой технической поддержки. Контактная информация доступна по следующей ссылке: http://www.nativeinstruments.de/index.php?id=contactinfo_us Посылки без номера RA не будут правильно идентифицированы и, следовательно, должным образом обработаны. 8.2. Как проверить, правильно ли установлен драйвер? В системе PC в меню "Пуск" Windows должна появиться новая запись Native Instruments Controller Driver. Там же вы найдете вспомогательные приложения Audio Statistics и Control Panel. Убедитесь, что контроллер подключен к компьютеру, и откройте панель управления (Control Panel). Если все поля в раскрывающемся меню закрашены серым цветом (то есть предварительные значения в раскрывающемся списке, частота дискретизации и битрейт отсутствуют), должно быть, что-то не так с подключением. Если в меню "Пуск" нет записи Native Instruments Controller Driver, драйвер, скорее всего, вообще не установлен. 15 Панель управления в системе PC - AUDIO KONTROL 1 не подключен Панель управления в системе PC – AUDIO KONTROL 1 подключен В системе Mac найдите в "Системных настройках" значок панели управления NATIVE INSTRUMENTS USB Audio. Откройте эту панель управления, чтобы убедиться, что устройство найдено. Если устройство не найдено, значения параметров на панели управления будут закрашены серым цветом. Если значок панели управления NATIVE INSTRUMENTS USB Audio отсутствует, драйвер, скорее всего, вообще не установлен. Если драйвер не установлен, его можно установить с помощью программы установки, как описано в разделе 4.2 настоящего руководства. Если контроллер не распознается, нужно проверить следующие моменты. Детали приведены в последующих разделах. 8.2.1. Требуется USB 2.0 Контроллер представляет собой интерфейс USB 2.0 и не будет работать через порт USB 1.0/1.1. Кроме того, хотя минимальный ток нагрузки, указанный для порта USB 2.0, составляет 500 мА, известны случаи, когда порты USB 2.0 некоторых компьютеров не отвечают минимальным требованиям, и, следовательно, не соответствуют официальной спецификации USB 2.0. В этом случае может появиться сообщение о том, что для работы устройства недостаточно мощности. 16 При этом контроллер может издавать треск или даже вообще не работать. 8.2.2. Попробуйте другой кабель USB Неисправный кабель USB может вызывать прерывания звука и другие проблемы соединения. В случае затруднений настоятельно рекомендуем попробовать другой кабель; убедитесь, что используется кабель с официальным логотипом USB. 8.2.3. Воспользуйтесь активным концентратором USB 2.0 Лучше всего подключить AUDIO KONTROL 1 непосредственно к порту USB 2.0 компьютера. Тем не менее, в определенных ситуациях USB-концентратор может послужить решением проблем подключения AUDIO KONTROL 1 к встроенному порту USB. В этом случае следует по возможности избегать подключения к концентратору других устройств, так как это уменьшит общую доступную мощность. 8.2.4. Отключите режим экономии энергии USB Если AUDIO KONTROL 1 дает сбои или плохо работает на машине Windows, первое, что нужно сделать, это выключить режим управления питанием концентраторов USB. XP включает его по умолчанию. Войдите в менеджер устройств (Control Panel/system/hardware) и щелкните правой кнопкой на концентраторе USB, чтобы открыть свойства. На странице управления питанием снимите все флажки. Повторите эти действия для каждого концентратора и перезагрузите компьютер. 8.2.5. Обновите драйвер Регулярно посещайте веб-сайт Native Instruments на предмет обновления драйвера AUDIO KONTROL 1. 8.3. Как использовать функцию дистанционного управления? Напомним, что возможности дистанционного управления обеспечивает программа преобразования (Mapping Application). Чтобы использовать эту функцию, данная программа должна быть запущена. Таким образом, если функция дистанционного управления не работает, можно проверить, работает ли программа преобразования. Как правило, она запускается при загрузке компьютера. Затем она минимизируется в системный лоток (Windows XP) или строку состояния (Mac OS X) и работает в фоновом режиме. Если ее там нет, просто запустите эту программу из меню "Пуск" (папка программ в Mac OS X). Если это не поможет (то есть программа преобразования работает, но функция дистанционного управления не действует), проблема может быть вызвана отсутствием соединения MIDI. Чтобы управлять приложением (например, виртуальным синтезатором, таким как FM7 XPRESS) с помощью сообщений MIDI, приложение должно быть подключено к обоим портам MIDI устройства AUDIO KONTROL 1. Убедитесь, что они правильно активированы в целевом приложении. 17 Однако не все программы управляются через MIDI, например, программы Winamp и iTunes управляются с помощью клавишных команд и не требуют соединения MIDI. Если эти программы не управляются, проверьте в окне назначений (Assign View) программы преобразования, есть ли у загруженной страницы доступ нужному приложению и окну. За подробной информацией об окне назначений обращайтесь к главе 7.4.4. 8.4. Как избежать контуров заземления Контуры заземления — это распространенная проблема в любой среде с несколькими электрическими устройствами, подключенными к одному и тому же источнику питания. В сложных установках может быть трудно найти причину шума. Контуры заземления обычно проявляются в виде шума или треска в звуковом сигнале, но могут также передавать и усиливать звуки других устройств, подключенных к цепи. Например, очень распространенная проблема — когда слышится внутренние щелкающие звуки компьютера. Причиной шума, как правило, является компьютер и его внутренние устройства или устройства, подключенные к компьютеру, такие как внешние жесткие диски. (Заметим, что даже если ноутбук не подключен к источнику питания, система все равно может быть чувствительна к шумам заземления от внешнего устройства с собственным блоком питания.) Причиной также может быть любое другое устройство (например, телевизор), подключенное к тому же микшеру. Причина, по которой такой шум присутствует на входе контрольных динамиков, связана с контуром в студийной системе электрических и звуковых кабелей. Скорее всего, такой контур проходит через общий провод одного или более из этих кабелей. В этом случае перечисленные ниже меры должны способствовать устранению контура заземления. 8.4.1. Попытайтесь исключить контур В предположении, что AUDIO KONTROL 1 подключен к микшеру, первым шагом по решению проблемы будет отключение от микшера всех неиспользуемых устройств. К ним относятся и другие периферийные устройства, которые могут быть подключены к компьютеру (внешние накопители, дисководы CD). 8.4.2. Используйте сбалансированные кабели Для подключения AUDIO KONTROL 1 к микшеру всегда по возможности используйте сбалансированные аудиокабели. Если у микшера есть как сбалансированные, так и несбалансированные входы, старайтесь не использовать несбалансированные входы. 8.4.3. Прерывание контура с помощью согласующего устройства Если проблему шумов заземления не удается решить путем отключения оборудования и использования сбалансированных кабелей, можно включить между выходами AUDIO KONTROL 1 и входами микшера согласующее устройство (DI-box). (Это такое же устройство, какое используется для подключения инструмента линейного уровня, такого как гитара). Большинство таких устройств снабжено переключателем заземления (ground lift switch), который можно использовать для размыкания контура заземления и устранения шума. DI-box 18 особенно рекомендуется, если микшер имеет только несбалансированные входы. 8. 5. Как использовать AUDIO KONTROL 1 с ноутбуком 8.5.1. Проверьте задержку ноутбука Прежде всего, нужно проверить, подходит ли компьютер для обработки аудиосигналов без прерываний в режиме реального времени. Прерывания могут быть вызваны определенными компонентами компьютера. Загрузите инструмент, который сканирует компьютер на предмет пригодности для обработки звука. Его можно найти на сайте www.thesycon.de/deu/latency_check.shtml. Никакой установки программного обеспечения не требуется, просто загрузите исполняемый файл и запустите его. При отключенном AUDIO KONTROL 1 инструмент сообщит, может ли ваш ноутбук обрабатывать потоковое аудио без пропусков в режиме реального времени. DPC с отключенным AUDIO KONTROL 1 DPC с подключенным AUDIO KONTROL 1 Если компьютер не в состоянии справиться с обработкой звука без пропусков, инструмент покажет красные столбики задержки и сообщит об этом в поле внизу. Запустите его с подключенным и с отключенным AUDIO KONTROL 1 – чтобы знать возможности своего компьютера. 19 8.5.2. Избегайте общей памяти В общем случае не рекомендуется применять ноутбуки, видеокарта которых использует общую память. Такие видеокарты работают с той же памятью, что и центральный процессор. Другие видеокарты имеют собственную память, так что главная память остается свободной для обработки звука. Для аудиопроекта нужна свободная память и вычислительная мощность. 8.5.3. Избегайте работы от батареи Не рекомендуется работать с ноутбуком на батарейном питании, так как компьютер может понизить тактовую частоту процессора. 8.5.4. Отключите устройства Прежде всего, отключите дополнительные устройства (принтеры, сканеры т.п.), которые не нужны при работе с AUDIO KONTROL 1. Компьютеру не придется управлять лишними устройствами. Ноутбуки часто снабжены встроенными устройствами, которые нарушают обработку звука. Примером служит карта адаптера беспроводной сети. В случае серьезных пропусков, возможно, придется отключить эти устройства во время работы с AUDIO KONTROL 1. Windows XP Для этого войдите в Диспетчер устройств (Пуск > Выполнить, затем наберите devmgmt. MSC). Устройство можно отключить (скажем, сетевой адаптер), выбрав "Сетевые платы" и дважды щелкнув на устройстве, чтобы вызвать диалоговое окно свойств. В нижней части этой панели можно отключить устройство в раскрывающемся меню. Отключите его и нажмите кнопку OK. Вы должны увидеть над устройством красный крестик, который означает, что оно отключено. Обычные встроенные устройства: сетевые платы, карты адаптера беспроводной сети, порты Bluetooth, ИК-порты, порты принтера т.п. В первую очередь попробуйте отключить сетевую плату и адаптер беспроводной сети, так как это наиболее распространенные источники проблем при обработке звука. Но не отключите устройства, без которых ваш ноутбук не сможет нормально работать. Вот список устройств, которые нельзя отключать: системный таймер, клавиатура, системная память КМОП/часы реального времени, ACPI-совместимая система Microsoft, арифметический сопроцессор, главный канал IDE, вторичный канал IDE, графический контроллер, контроллеры жестких дисков Ultra ATA. Macintosh OS X Если у вас установлен адаптер беспроводной сети и работает Bluetooth, выключите их при использовании AUDIO KONTROL 1 (это можно сделать в верхней строке меню OSX). 20