4 описание меню web
advertisement
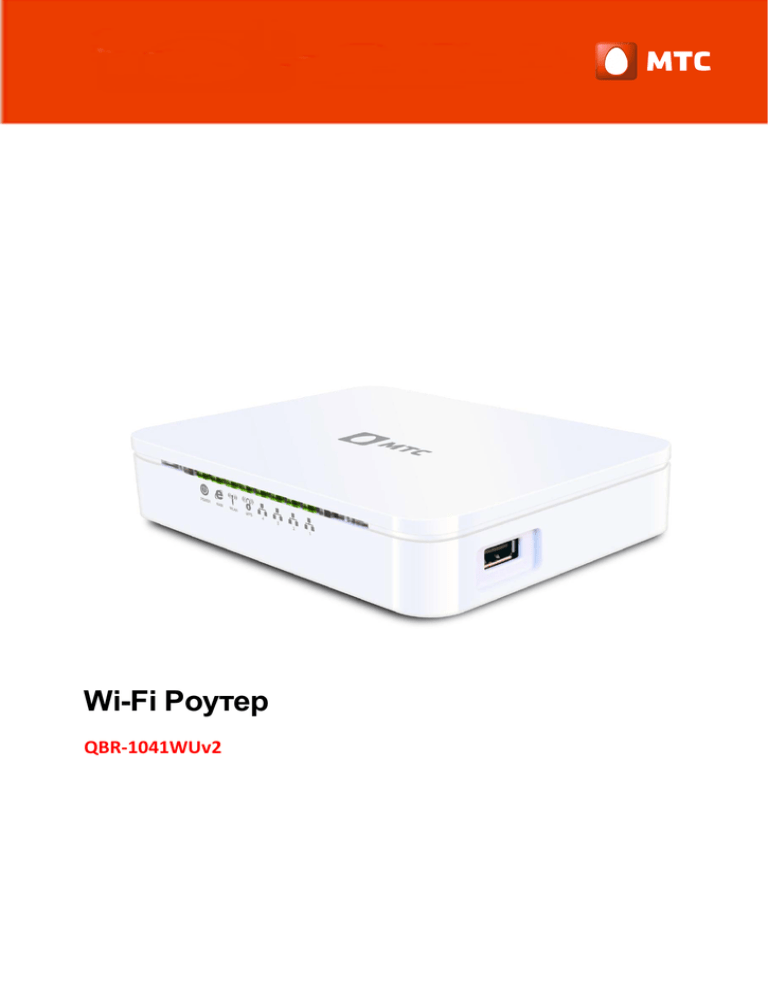
Wi-Fi Роутер QBR-1041WUv2 Оглавление 1 ОСНОВНЫЕ СВЕДЕНИЯ 4 2 ИНДИКАТОРЫ РАБОТЫ И ИНТЕРФЕЙСЫ 6 2.1 Индикаторы работы 6 2.2 Задняя панель 7 3 ВХОД НА WEB-ИНТЕРФЕЙС 4 ОПИСАНИЕ МЕНЮ WEB-ИНТЕРФЕЙСА 8 10 4.1 Пункт меню Operation Mode 10 4.2 Пункт меню Wireless 11 4.2.1 Basic Settings 11 4.2.2 Advanced Settings 13 4.2.3 Security 15 4.2.4 802.1x Cert Instal 17 4.2.5 Access Control 18 4.2.6 WDS Settings 19 4.2.7 Site Survey 20 4.2.8 WPS 21 4.2.9 Schedule 22 4.3 Пункт меню TCP/IP Settings 23 4.3.1 LAN Interface 24 4.3.2 WAN Interface 25 4.3.3 IPTV Bridge 31 4.4 Пункт меню Firewall 32 4.4.1 Port Filtering 32 4.4.2 IP Filtering 33 4.4.3 MAC Filtering 34 4.4.4 Port Forwarding 35 4.4.5 URL Filtering 35 4.4.6 DMZ 36 4.5 Пункт меню QoS 37 4.6 Пункт меню Route Setup 38 4.7 Пункт меню Management 40 4.7.1 Status 40 4.7.2 Statistics 42 4.7.3 DDNS 42 2 4.7.4 Time Zone Setting 43 4.7.5 Denial-of-Service 44 4.7.6 Log 45 4.7.7 USB Storage 46 3 Руководство пользователя 1. Основные сведения 1 ОСНОВНЫЕ СВЕДЕНИЯ Благодарим Вас за приобретение Wi-Fi роутера QBR-1041WUv2. Надеемся, что использование этого устройства принесет Вам только положительные эмоции и облегчит Вашу повседневную жизнь. Wi-Fi роутер QBR-1041WUv2 поможет организовать в домашней/офисной сети следующие сервисы: безопасный широкополосный доступ в сеть Интернет; беспроводную сеть Wi-Fi (поддержка стандартов 802.11b/g/n); USB принт-сервер с поддержкой USB 2.0 для совместного использования принтера в локальной сети. Основные характеристики QBR-1041WU 4 порта LAN 10/100 Мбит/с Auto-MDIX и 1 порт WAN 10/100 Мбит/с. Разъем USB 2.0 (тип А). Поддержка USB флеш накопителей. Встроенный принт-сервер. Беспроводной интерфейс Wi-Fi 802.11n MIMO 2x2 300 Мбит/с (обратная совместимость с устройствами стандартов IEEE 802.11b/g). Возможность просмотра списка клиентов Wi-Fi. Поддержка работы роутера в режиме Wi-Fi клиента (Wireless ISP). Поддерживаемые типы подключения к Интернету: динамический IP-адрес, статический IP-адрес, PPPoE, PPTP, L2TP. Поддержка UPnP, DMZ, QoS, VLAN (IEEE 802.1Q). Управление через WEB-интерфейс. Функции и протоколы QBR-1041WU Работа по технологиям IPoE/PPPoE/PPTP/L2TP. Поддержка 802.1X (EAP-MD5) VLAN – IEEE 802.1Q. DHCP (клиент/сервер). Маршрутизация по протоколу RIP v1/v2. Преобразование сетевых адресов (NAT). Межсетевой экран (SPI) с защитой от DoS- и DDoS-атак. Перенаправление портов (ручное/UPnP). Блокировка доступа в Интернет на основании MAC-адреса, IP-адреса, URL, TCP/UDP-портов. IGMP proxy. Транзит VPN-соединений (PPTP/L2TP/IPsec). Поддержка DynDNS. Клонирование MAC-адреса. Поддержка WDS, WPS, Site Survey. Режимы работы QBR-1041WU Подключение к сети Интернет по выделенной линии Ethernet. 4 Руководство пользователя 1. Основные сведения Точка беспроводного доступа Wi-Fi (IEEE 802.11b/g/n). Типовая схема применения QBR-1041WU v2 Фильтрация по портам, IP- и MAC-адресам позволяет минимизировать последствия несанкционированного доступа, предотвращает вторжения в сеть, а также блокирует доступ к нежелательным сайтам для пользователей Вашей локальной сети. Поддержка современных типов шифрования типа WEP и WPA позволяет создать защищённую беспроводную сеть, а поддержка 2G/3G сетей обеспечит резервирование основного Интернет соединения по Ethernet. Для удобства настройки роутера QBR-1041WUv2 используется встроенный webинтерфейс, также поддерживаются основные интерфейсы командной строки CLI (Serial Port, Telnet, SSH). 5 Руководство пользователя 2. Индикаторы работы и интерфейсы 2 ИНДИКАТОРЫ РАБОТЫ И ИНТЕРФЕЙСЫ 2.1 Индикаторы работы Вы можете всегда узнать о текущем статусе работы роутера QBR-1041WUv2 по его светодиодным индикаторам, расположенным на передней панели. LED Power WAN WLAN WPS LAN 1/2/3/4 Статус Значение Не светится Не подано питание на роутер Зеленый горит постоянно Устройство включено Не светится Подключение к Интернет не установлено Зеленый горит постоянно Подключение к Интернет установлено Зеленый быстро мигает Осуществляется передача данных Не светится Соединение по беспроводной сети Wi-Fi не установлено Зеленый горит постоянно Wi-Fi соединение установлено и активно Не светится WPS соединение не установлено Зеленый быстро мигает Осуществляется передача данных Не светится LAN соединение не установлено Зеленый горит постоянно LAN соединение установлено и активно Зеленый быстро мигает Осуществляется передача данных 6 Руководство пользователя 2. Индикаторы работы и интерфейсы 2.2 Задняя панель LAN интерфейсы – 4xEthernet порта (RJ-45) для подключения к компьютеру или к другим сетевым устройствам. WAN интерфейс – 1xEthernet порт (RJ-45) для подключения сети оператора. Питание – Разъем питания для подключения внешнего блока питания (5В/2А). Вкл/Выкл – Кнопка включения/выключения роутера. USB (боковая панель) – Порт USB 2.0 для подключения флеш-накопителя или принтера. RESET (нижняя панель) – Кнопка сброса роутера на заводские настройки. 7 Руководство пользователя 3. Вход на web-интерфейс 3 ВХОД НА WEB-ИНТЕРФЕЙС Для доступа в web-интерфейс выполните следующие действия: 1. 2. 3. 4. Подключите устройство к компьютеру проводом, поставляющимся в комплекте. Откройте Интернет-браузер (Internet Explorer, Mozilla Firefox, Google Chrome и т.д.). Введите в адресной строке: http://192.168.1.1. Войдите в систему, используя логин: «admin» и пароль: «admin». После выполнения входа на web-интерфейс откроется страница с подробной информацией о статусе устройства. 8 Руководство пользователя 3. Вход на web-интерфейс 9 Руководство пользователя 4. Описание меню web-интерфейса 4 ОПИСАНИЕ МЕНЮ WEB-ИНТЕРФЕЙСА В левой части окна браузера располагается главное меню web-интерфейса роутера. Многочисленные настройки роутера сгруппированы логически по группам и представлены следующими пунктами главного меню: Operation Mode – выбор режима работы роутера. Wireless – расширенная настройка Wi-Fi. TCP/IP Settings – настройка LAN и WAN интерфейсов. Firewall – настройки безопасности роутера. QoS – настройки функции QoS. Route Setup – настройка маршрутизации. Management – функции управления роутером и сервисное обслуживание. 4.1 Пункт меню Operation Mode Данный пункт меню предназначен для установки режима работы роутера. Gateway – в данном режиме роутер подключается к сети провайдера через WANпорт. Функция NAT активна, и устройства, подключаемые к роутеру через LANпорты, имеют одинаковый внешний IP-адрес, выданный провайдером. Тип соединения можно настроить в пункте «TCP/IP Settings -> WAN». 10 Руководство пользователя 4. Описание меню web-интерфейса Bridge – в данном режиме роутер работает как мост, все порты объединяются, и функция NAT отключена. Все функции, связанные с WAN, а также функции безопасности (Firewall), не поддерживаются. Wireless ISP – в данном режиме LAN-порты роутера объединяются, и встроенный клиент беспроводной связи подключается к точке доступа провайдера. Функция NAT активна, и устройства, подключаемые к роутеру через LAN-порты, имеют одинаковый внешний IP-адрес, выданный провайдером. При этом необходимо установить режим клиента в настройках Wi-Fi (пункт «Wireless -> Basic Settings», список «Mode») и подключиться к точке доступа провайдера в пункте «Site Survey». Тип соединения можно настроить в пункте «TCP/IP Settings -> WAN». 4.2 Пункт меню Wireless Данный пункт меню предназначен для расширенной настройки беспроводной связи. Пункт меню содержит следующие подпункты: Basic Settings – основная настройка Wi-Fi. Advanced Settings – расширенная настройка Wi-Fi. Security – настройка параметров шифрования беспроводного соединения. 802.1x Cert Install – установка сертификатов для стандарта 802.1x. Access Control – настройка доступа на роутер. WDS settings – настройка функции WDS. Site Survey – обзор точек доступа для подключения. WPS – настройка функции WPS. Schedule – настройка расписания работы Wi-Fi. 4.2.1 Basic Settings Выберите пункт меню «Wireless» -> «Basic Settings». 11 Руководство пользователя 4. Описание меню web-интерфейса Disable Wireless LAN Interface – поле активации или деактивации Wi-Fi. Band – выбор стандартов Wi-Fi, 802.11 b, g, n. Mode – режим работы роутера: AP – точка доступа; Client – режим клиента; WDS – использование функции WDS; AP+WDS – режим точки доступа с функцией WDS. Network Type – тип сети, выбор значения доступен только для режима клиента. Infrastructure – тип «Инфраструктура» (использование точки доступа), Ad Hoc – тип соединения «точка-точка». SSID – идентификатор беспроводной сети. Channel Width – полоса пропускания канала. Control Sideband – выбор значения для контроля боковой полосы пропускания: «Upper» – выше, «Lower» – ниже. Channel Number – номер канала. 12 Руководство пользователя 4. Описание меню web-интерфейса Broadcast SSID – активация или деактивация трансляции идентификатора беспроводной сети в эфир. WMM – активация или деактивация функции Wi-Fi Multimedia. Данная функция реализует механизм QoS для беспроводных соединений, позволяющая улучшить качество передачи данных по Wi-Fi-сети за счет назначения приоритетов различным типам трафика. Data Rate – скорость передачи данных. Associated Clients – список устройств, подключённых в текущий момент к роутеру. Enable Mac Clone (Single Ethernet Client) – активация или деактивация функции клонирования MAC-адресов. Enable Universal Repeater Mode (Acting as AP and client simultaneously) – активация или деактивация режима ретранслятора для роутера, данная функция используется для расширения зоны покрытия Wi-Fi. SSID of Extended Interface – расширенный основной идентификатор SSID. Роутер поддерживает организацию до 4 точек доступа. Нажмите кнопку «Multiple AP» для их настройки. Активируйте необходимое количество точек доступа и укажите соответствующие параметры. После внесения всех изменений нажмите кнопку «Apply Changes». 4.2.2 Advanced Settings Выберите пункт меню «Wireless» -> «Advanced Settings». 13 Руководство пользователя 4. Описание меню web-интерфейса Fragment Threshold – пороговое значение фрагментации пакетов в байтах/ RTS Threshold – пороговое значение RTS (специальный фрейм, который извещает остальных о том, что узел готов передать данные). Beacon Interval – интервал широковещательного идентификатора сети. По умолчанию чаще всего используется значение 100 мс. Интервал необходим для обнаружения сети беспроводными клиентами. Preamble Type – использование длинной или короткой преамбулы в заголовках передаваемых блоков данных. IAPP – использование протокола IAPP (Inter-Access Point Protocol), позволяющего использовать роуминг клиентов между несколькими точками доступа внутри одного сегмента сети. Protection – использование защиты беспроводной сети роутера от других сетей, расположенных по соседству. Aggregation – использование возможности объединять для передачи несколько маленьких кадров в один большой, при условии, что они отправляются одному адресату с одинаковым приоритетом. Short GI – использование короткого Guard интервала для повышения эффективности сети. 14 Руководство пользователя 4. Описание меню web-интерфейса WLAN Partition – использование функции запрета взаимодействия беспроводных клиентов между собой. STBC – использование функции блочного пространственно-временного кодирования (Space-Time Block Coding) для улучшения надёжности приёма данных. 20/40MHz Coexist – активирование опции, позволяющей отключать использование частотного диапазона 40МГц при обнаружении других роутеров на аналогичных частотах и сильно загруженных каналов RF Output Power – значение мощности Wi-Fi адаптера в процентах. 4.2.3 Security Выберите пункт меню «Wireless» -> «Security». Данный пункт меню позволяет настроить тип шифрования беспроводного соединения. Выберите идентификатор точки доступа в поле «Select SSID». Далее выберите тип шифрования в поле «Encryption»: Disable – отключение шифрования, при этом имеется возможность использовать аутентификацию по стандарту 802.1x. WEP – шифрование по технологии WEP. WPA – шифрование по технологии WPA. WPA2 – шифрование по технологии WPA2. WPA-Mixed – смешанный метод шифрования Рекомендуется использовать шифрование на основе WPA, так как метод WEP является устаревшим. 802.1x Выберите значение «Disable» и активируйте аутентификацию 802.1x. 15 Руководство пользователя 4. Описание меню web-интерфейса RADIUS Server IP Address – IP-адрес RADIUS-сервера. RADIUS Server Port – порт RADIUS-сервера для соединения. Значение, выставленное по умолчанию, рекомендуется не изменять. RADIUS Server Password – пароль на RADIUS-сервере и на роутере. Оба пароля не передаются по сети и должны совпадать. WEP Выберите значение «WEP». Authentication – тип аутентификации. При аутентификации типа «Open System» к беспроводной сети может подключиться любое устройство с соответствующим значением SSID. Ключи WEP в процессе аутентификации не проверяются. Аутентификация типа «Shared Key» требует, чтобы точка доступа и беспроводной адаптер имели одинаковый ключ WEP. Key Length – длина ключа: 64 или 128 битов. Key Format – формат ключа: HEX или ASCII. Encryption Key – зашифрованный ключ. При выборе поля «802.1x Authentication» для использования аутентификации по стандарту 802.1x состав полей немного меняется. 16 Руководство пользователя 4. Описание меню web-интерфейса Укажите дополнительно поля, относящиеся к RADIUS-серверу. WPA/WPA2/WPA-Mixed Выберите одно из значений «WPA», «WPA2» или «WPA-Mixed». Состав полей для настройки данных типов шифрования идентичен. Тип шифрования AES указан по умолчанию AES. При выборе типа аутентификации «Enterprise (RADIUS)» укажите параметры RADIUS-сервера. Тип шифрования AES указан по умолчанию AES. При выборе типа аутентификации «Personal (Pre-Shared Key)» укажите параметры ключа. Pre-Shared Key Format – формат ключа: ключевая фраза или HEX. Pre-Shared Key – значение ключа. 4.2.4 802.1x Cert Instal Выберите пункт меню «Wireless» -> «802.1x Cert Instal». 17 Руководство пользователя 4. Описание меню web-интерфейса В данном пункте устанавливаются пользовательские и корневые сертификаты стандарта 802.1x. Выберите файл с сертификатом в стандартном диалоговом окне Windows, нажав кнопку «Обзор». Нажмите кнопку «Upload». Для удаления всех установленных сертификатов нажмите кнопку «Delete». 4.2.5 Access Control Выберите пункт меню «Wireless» -> «Access Control». 18 Руководство пользователя 4. Описание меню web-интерфейса Данный пункт позволяет создавать списки контроля доступа устройств на роутер. При выборе значения «Allow Listed» в списке «Wireless Access Control Mode» устройство с указанным MAC-адресом будет иметь доступ на роутер. При выборе значения «Deny Listed» в списке «Wireless Access Control Mode» устройству с указанным MAC-адресом доступ на роутер будет запрещён. После указания MAC-адреса нажмите кнопку «Apply Changes». В таблице «Current Access Control List» отображаются устройства, которым разрешён или запрещён доступ на роутер. Если хотите удалить устройство из списка, выделите его в колонке «Select» и нажмите кнопку «Delete Selected». При нажатии кнопки «Delete All» удаляются все устройства из списка. 4.2.6 WDS Settings Выберите пункт меню «Wireless» -> «WDS Settings». 19 Руководство пользователя 4. Описание меню web-интерфейса Данный пункт меню предназначен для настройки режима WDS, позволяющего расширить зону покрытия беспроводной сети при помощи объединения нескольких точек доступа Wi-Fi. Активируйте функцию WDS в поле «Enable WDS». В поле «MAC Address» укажите MACадрес другой точки доступа для объединения в единую сеть. В списке «Data Rate» выбирается скорость передачи данных между точками доступа. Также при необходимости можно указать комментарий в поле «Comment». Текущий список точек доступа отображается в таблице «Current WDS AP List» ниже. Для настройки шифрования нажмите кнопку «Set Security». 4.2.7 Site Survey Выберите пункт меню «Wireless» -> «Site Survey». 20 Руководство пользователя 4. Описание меню web-интерфейса Данный пункт меню предназначен для просмотра точек доступа, находящихся в зоне покрытия Wi-Fi. Таблица содержит следующие данные: SSID – идентификатор точки доступа. BSSID – MAC-адрес точки доступа. Channel – номер канала и стандарт Wi-Fi. Type – режим работы устройства. Encrypt – используемый метод шифрования. Signal – уровень сигнала. 4.2.8 WPS Выберите пункт меню «Wireless» -> «WPS». 21 Руководство пользователя 4. Описание меню web-интерфейса Данный пункт меню предназначен для настройки протокола WPS (Wi-Fi Protected Setup), при помощи которого можно выполнить быстрое полуавтоматическое создание домашней беспроводной сети. Отметьте поле «Disable WPS» для прекращения использования службы WPS. В случае её использования настройте следующие параметры: WPS Status – выбор статуса WPS: Configured – сконфигурировано, UnConfigured – не сконфигурировано. Self-PIN Number – собственный PIN-код устройства, генерируемый автоматически. Push Button Configuration – автоматический режим настройки WPS при помощи кнопки на корпусе устройства. Client PIN Number – укажите собственный PIN-код устройства и нажмите кнопку «Start PIN». 4.2.9 Schedule Выберите пункт меню «Wireless» -> «Schedule». 22 Руководство пользователя 4. Описание меню web-интерфейса Данный пункт меню позволяет настроить работу беспроводной сети по расписанию. Укажите в поле «Day» день недели, далее в полях «From» и «To» введите временной период «От» и «До» соответственно в формате ЧЧ:ММ. Нажмите кнопку «Apply Changes». 4.3 Пункт меню TCP/IP Settings Данный пункт меню предназначен для расширенной настройки интерфейсов LAN и WAN, а также функции IPTV Bridge. Пункт меню содержит следующие подпункты: LAN Interface – настройка интерфейса LAN. WAN Interface – настройка интерфейса WAN. IPTV Bridge – настройка функции IPTV Bridge. 23 Руководство пользователя 4. Описание меню web-интерфейса 4.3.1 LAN Interface Выберите пункт меню «TCP/IP Settings» -> «LAN Interface». Данный пункт меню предназначен для настройки интерфейса LAN. IP Address – IP-адрес роутера. Subnet Mask – маска подсети. Default Gateway – шлюз по умолчанию. DHCP – выбор режима DHCP: сервер или клиент. DHCP Client Range – диапазон выдаваемых IP-адресов для сетевых устройств, подключаемых к роутеру. DHCP Lease Time – время аренды IP-адреса для сетевого устройства. Static DHCP – установка статического DHCP с присвоением постоянных IP-адресов указанным устройствам. Domain Name – наименование домена. 802.1d Spanning Tree – использование функции Spanning Tree. Clone MAC Address – использование функции клонирования MAC-адресов. Для настройки статического DHCP нажмите кнопку «Set Static DHCP». 24 Руководство пользователя 4. Описание меню web-интерфейса Активируйте функцию «Static DHCP», отметив поле «Enable Static DHCP». Далее заполните следующие поля: IP Address – IP-адрес, который будет присваиваться сетевому устройству на постоянной основе. MAC Address – MAC-адрес сетевого устройства, к которому будет привязан постоянный IP-адрес. Comment – примечание для сетевого устройства. Нажмите кнопку «Apply Changes». Информация о сетевых устройствах с постоянным IPадресом отображается в таблице после внесения данных. Для удаления устройства из списка выберите его в поле «Select» и нажмите кнопку «Delete Selected». 4.3.2 WAN Interface Выберите пункт меню «TCP/IP Settings» -> «WAN Interface». 25 Руководство пользователя 4. Описание меню web-интерфейса Данный пункт меню предназначен для настройки доступа в Интернет через интерфейс WAN. После внесения всех изменений нажмите кнопку «Apply Changes» для сохранения настроек. Для возврата настроек по умолчанию нажмите кнопку «Reset». Далее значения полей меняются в зависимости от выбора типа доступа. Общие поля для всех типов перечислены ниже: DNS1/DNS2/DNS3 – IP-адреса основного и дополнительных DNS-серверов. Clone MAC Address – использование функции клонирования MAC-адресов. 26 Руководство пользователя 4. Описание меню web-интерфейса Enable uPNP – использование технологии UPnP, предназначенной для автоматической настройки сетевых устройств в локальной сети. Enable IGMP Proxy – использование службы IGMP Proxy, предназначенной для управления группами и групповым трафиком. Enable Ping Access on WAN – доступ команды «Ping» к роутеру через WAN-порт. Enable Web Server Access on WAN – использование доступа к web-серверу через WAN-порт. Enable IPsec pass through on VPN connection – активация сквозной передачи пакетов IPsec. Enable PPTP pass through on VPN connection – активация возможности соединения двух точек через VPN при помощи протокола PPTP и передачи данных между ними без прерываний. Enable L2TP pass through on VPN connection - активация возможности соединения двух точек через VPN при помощи протокола L2TP и передачи данных между ними без прерываний. Enable IPv6 pass through on VPN connection - активация сквозной передачи пакетов Ipv6. Enable 802.1x Authentication on WAN – активация аутентификации по стандарту 802.1x на WAN интерфейсе. Static IP Выберите в списке «WAN Access Type» значение «Static IP» и укажите следующие значения: IP Address – IP-адрес L2TP-сервера, выданный провайдером. Subnet Mask – маска подсети. Default Gateway – IP-адрес шлюза по умолчанию. MTU Size – размер передаваемого пакета в байтах. 27 Руководство пользователя 4. Описание меню web-интерфейса DHCP Client Host Name – наименование хоста. MTU Size – размер передаваемого пакета в байтах. Attain DNS Automatically – получение IP-адресов DNS-серверов автоматически. Set DNS Manually – установка IP-адресов DNS-серверов в ручном режиме. DNS1 и DNS2 – IP-адреса основного и дополнительного DNS-серверов. PPPoE User Name – логин пользователя, полученный от провайдера. Password – пароль пользователя. Service Name – наименование сервиса PPPoE, заполняется при необходимости. Connection Type – тип соединения (Continuous – постоянное соединение; Connect on Demand – соединение по запросу; Manual – соединение в ручном режиме). 28 Руководство пользователя 4. Описание меню web-интерфейса Idle Time – время простоя в минутах при типе соединения по запросу. MTU Size – размер передаваемого пакета в байтах. Attain DNS Automatically – получение IP-адресов DNS-серверов автоматически. Set DNS Manually – установка IP-адресов DNS-серверов в ручном режиме. DNS1 и DNS2 – IP-адреса основного и дополнительного DNS-серверов. PPTP Get IP address by DHCP/Set IP address manually – динамический или статический IPадрес. При выборе статического IP-адреса появляются соответствующие настройки. IP Address – IP-адрес PPTP-сервера, выданный провайдером. Subnet Mask – маска подсети. Default Gateway – IP-адрес шлюза по умолчанию. Server Address or Domain Name – IP-адрес или наименование домена VPN-сервера. Username – логин для авторизации в сети провайдера. Password – пароль для авторизации в сети провайдера. Connection Type – тип соединения (Continuous – постоянное соединение; Connect on Demand – соединение по запросу; Manual – соединение в ручном режиме). Idle Time – время простоя в минутах при типе соединения по запросу. MTU Size – размер передаваемого пакета в байтах. Request MPPE Encryption/Request MPPC Compression – запрос на использование шифрования Microsoft Point-to-Point и/или сжатия данных Microsoft Point-to-Point. 29 Руководство пользователя 4. Описание меню web-интерфейса Attain DNS Automatically – получение IP-адресов DNS-серверов автоматически. Set DNS Manually – установка IP-адресов DNS-серверов в ручном режиме. DNS1 и DNS2 – IP-адреса основного и дополнительного DNS-серверов. L2TP Настройки типа соединения по протоколу L2TP аналогичны настройкам соединения по протоколу PPTP PPPoE Dual Access 30 Руководство пользователя 4. Описание меню web-интерфейса Get IP address by DHCP/Set IP address manually – динамический или статический IPадрес. При выборе статического IP-адреса появляются соответствующие настройки. IP Address – IP-адрес PPTP-сервера, выданный провайдером. Subnet Mask – маска подсети. Default Gateway – IP-адрес шлюза по умолчанию. Server Address or Domain Name – IP-адрес или наименование домена VPN-сервера. Username – логин для авторизации в сети провайдера. Password – пароль для авторизации в сети провайдера. Connection Type – тип соединения (Continuous – постоянное соединение; Connect on Demand – соединение по запросу; Manual – соединение в ручном режиме). Idle Time – время простоя в минутах при типе соединения по запросу. MTU Size – размер передаваемого пакета в байтах. Attain DNS Automatically – получение IP-адресов DNS-серверов автоматически. Set DNS Manually – установка IP-адресов DNS-серверов в ручном режиме. DNS1 и DNS2 – IP-адреса основного и дополнительного DNS-серверов. Технология соединения «PPPoE Dual Access» позволяет организовывать два соединения по одной выделенной линии для разграниченного доступа различных сервисов, 4.3.3 IPTV Bridge Выберите пункт меню «TCP/IP Settings» -> «IPTV Bridge». 31 Руководство пользователя 4. Описание меню web-интерфейса Configure L2 Bridge for IPTV Service – активация функции моста (Bridge) для сервиса IPTV. Enable IPTV Bridge for LAN2/LAN3/LAN4 port – использование функции моста (Bridge) для сервиса IPTV для портов LAN2, LAN3 и LAN4 соответственно. После выполнения настроек нажмите кнопку «Apply Changes». 4.4 Пункт меню Firewall Данный пункт меню предназначен для расширенной настройки безопасности роутера. Пункт меню содержит следующие подпункты: параметров Port Filtering – настройка фильтрации по портам. IP Filtering – настройка фильтрации по IP-адресам. MAC Filtering – настройка фильтрации по MAC-адресам. Port Forwarding – настройка функции «Port Forwarding». URL Filtering – настройка фильтрации по URL-адресам. DMZ – настройка демилитаризованной зоны. 4.4.1 Port Filtering Выберите пункт меню «Firewall» -> «Port Filtering». 32 Руководство пользователя 4. Описание меню web-интерфейса Активируйте фильтрацию по портам, отметив поле «Enable Port Filtering». Далее укажите диапазон портов в полях «Port Range», запросы с которых необходимо фильтровать, и выберите тип протокола (TCP, UDP или оба). Нажмите кнопку «Apply Changes», таблица «Current Filter Table» отображает список текущих диапазонов портов, по которым производится фильтрация. 4.4.2 IP Filtering Выберите пункт меню «Firewall» -> «IP Filtering». 33 Руководство пользователя 4. Описание меню web-интерфейса Активируйте фильтрацию по IP-адресам, отметив поле «Enable IP Filtering». Далее укажите локальный IP-адрес в поле «Local IP Address», запросы с которого необходимо фильтровать, и выберите тип протокола (TCP, UDP или оба). Нажмите кнопку «Apply Changes», таблица «Current Filter Table» отображает список текущих IP-адресов, по которым производится фильтрация. 4.4.3 MAC Filtering Выберите пункт меню «Firewall» -> «MAC Filtering». 34 Руководство пользователя 4. Описание меню web-интерфейса Активируйте фильтрацию по MAC-адресам, отметив поле «Enable MAC Filtering». Далее укажите MAC-адрес в поле «MAC Address», запросы с которого необходимо фильтровать. Нажмите кнопку «Apply Changes», таблица «Current Filter Table» отображает список текущих MAC-адресов, по которым производится фильтрация. 4.4.4 Port Forwarding Выберите пункт меню «Firewall» -> «Port Forwarding». Активируйте функцию перенаправления портов, отметив поле «Enable Port Forwarding». Далее укажите IP-адрес и диапазон портов в полях «Local IP Address» и «Port Range» соответственно, и выберите тип протокола (TCP, UDP или оба) в списке «Protocol». Нажмите кнопку «Apply Changes», таблица «Current Port Forwarding Table» отображает список текущих IP-адресов и диапазонов портов, на которые направляется трафик с указанного IP-адреса. 4.4.5 URL Filtering Выберите пункт меню «Firewall» -> «URL Filtering». 35 Руководство пользователя 4. Описание меню web-интерфейса Активируйте фильтрацию по URL, отметив поле «Enable URL Filtering». Далее укажите адрес URL в поле «URL Address», запросы с которого необходимо фильтровать. Нажмите кнопку «Apply Changes», таблица «Current Filter Table» отображает список текущих адресов URL, по которым производится фильтрация. 4.4.6 DMZ Выберите пункт меню «Firewall» -> «DMZ». Активируйте функцию DMZ в поле «Enable DMZ» и укажите IP-адрес хост-сервера DMZ в поле «DMZ Host IP Address». Демилитаризованная зона используется для обеспечения защиты локальной сети, находясь в которой, серверы находятся в особом сегменте сети и ограниченны в доступе к основным сегментам сети при помощи сетевого экрана (Firewall). 36 Руководство пользователя 4. Описание меню web-интерфейса 4.5 Пункт меню QoS Данный пункт меню предназначен для настройки правил QoS. Функция «Quality of Service» (Качество обслуживания) предназначена для поддержки высокого качества передачи данных за счёт различных соглашений о трафике. Система позволяет настроить ограничения в скорости передачи данных для устройств по IP-адресу или по MAC-адресу. Активируйте функцию QoS в поле «Enable QoS». Automatic Uplink Speed/Automatic Downlink Speed – автоматическое регулирование скорости передачи и приёма данных соответственно. 37 Руководство пользователя 4. Описание меню web-интерфейса Manual Uplink Speed (Kbps)/Manual Downlink Speed (Kbps) – установка в ручном режиме предела скорости передачи и приёма данных соответственно. Address Type – IP- или MAC-адрес, по которым настраивается правило QoS. Local IP Address – IP-адрес или диапазон адресов, по которым настраивается ограничение по скорости. MAC Address – MAC-адрес, по которому настраивается ограничение по скорости. Mode – режим ограничения: Guaranteed minimum bandwidth – гарантированная минимальная скорость для указанного IP- или MAC-адреса; Restricted maximum bandwidth – максимальная скорость для указанного IP- или MAC-адреса. Uplink Bandwidth (Kbps) – значение скорости передачи данных в соответствии с выбранным выше режимом ограничения. Downlink Bandwidth (Kbps) – значение скорости приёма данных в соответствии с выбранным выше режимом ограничения. Comment – дополнительный комментарий, указываемый при необходимости. После настройки правила QoS нажмите кнопку «Apply Changes». Правила, сохранённые в системе, отображаются в таблице «Current QoS Rules Table». 4.6 Пункт меню Route Setup Данный пункт меню предназначен для настройки динамического и статического типов маршрутизации. 38 Руководство пользователя 4. Описание меню web-интерфейса Активируйте использование динамической маршрутизации, отметив поле «Enable Dynamic Route». Настройте следующие параметры: NAT – использование преобразования сетевых адресов. Transmit/Receive – параметры использования динамической маршрутизации. Выберите протокол динамической маршрутизации RIP1 или RIP2, а также направление (отключено; входящее и исходящее направление; только входящее или только исходящее). Активируйте использование статической маршрутизации, отметив поле «Enable Static Route». Настройте следующие параметры: IP Address – IP-адрес пункта назначения в маршруте. Subnet Mask – маска подсети назначения. Gateway – IP-адрес шлюза пункта назначения. Metric – данный параметр используется для указания целого числа в диапазоне от 1 до 9999, являющегося метрикой стоимости для маршрута. Если для 39 Руководство пользователя 4. Описание меню web-интерфейса определенной сети назначения существует несколько возможных маршрутов, будет использован маршрут с наименьшим значением метрики. Interface – интерфейс, через который проходит маршрут. После внесения всех изменений нажмите кнопку «Apply Changes» для сохранения настроек. Для просмотра таблицы маршрутизации нажмите кнопку «Show Route Table». 4.7 Пункт меню Management Данный пункт меню предназначен для конфигурации обслуживания. Пункт меню содержит следующие подпункты: роутера и сервисного Status – просмотр подробной информации о статусе роутера. Statistics – просмотр статистики по интерфейсам. DDNS – настройка динамического DNS-сервера. Time Zone Setting – настройка даты и времени. Denial-of-Service – настройка параметров защиты от DoS-атак. Log – настройка логирования. USB Storage – настройка USB хранилища данных. USB Printserver – настройка сетевого принтера, подключённого через USB-порт. Upgrade Firmware – обновление прошивки Save/Reload Settings – сохранение и загрузка настроек. TR-069 config – настройка удалённой конфигурации по TR-069. Password – смена пароля для входа на web-интерфейс. 4.7.1 Status Выберите пункт меню «Management» -> «Status». 40 Руководство пользователя 4. Описание меню web-интерфейса Информация об устройстве сгруппирована в следующие блоки: System – информация о серийном номере устройства, версии прошивки и времени работы. Wireless Configuration – информация о конфигурации беспроводной сети. TCP/IP Configuration – информация о конфигурации TCP/IP. WAN Configuration – информация о конфигурации WAN-интерфейса. 41 Руководство пользователя 4. Описание меню web-интерфейса 4.7.2 Statistics Выберите пункт меню «Management» -> «Statistics». В данном пункте отображается количество отправленных и принятых пакетов с разделением по интерфейсам. 4.7.3 DDNS Выберите пункт меню «Management» -> «DDNS». Данный пункт позволяет настроить динамическую службу доменных имён (DDNS – Dynamic Domain Name System). Служба DDNS применяется для назначения постоянного 42 Руководство пользователя 4. Описание меню web-интерфейса доменного имени любому сетевому устройству с динамическим IP-адресом. Это может быть IP-адрес, полученный по DHCP или по IPCP в PPP-соединениях (например, при удалённом доступе через модем). Другие устройства в Интернете могут устанавливать соединение с этой машиной по доменному имени и даже не знать, что IP-адрес изменился. Активируйте использование службы DDNS в поле «Enable DDNS» и укажите следующие параметры: Service Provider – выберите из списка адрес сервис-провайдера, предоставляющего использование DDNS: DynDNS или TZO. Domain Name – имя хост устройства. User Name/Email – логин или адрес электронной почты для использования DDNS. Password/Key – пароль для использования DDNS. Перед тем, как использовать службу DDNS, необходимо зарегистрироваться у соответствующего сервис провайдера. Для службы TZO имеется 30-дневный бесплатный период, также ниже в примечании на странице приведены ссылки, по которым можно зарегистрировать аккаунт на службе DDNS. 4.7.4 Time Zone Setting Выберите пункт меню «Management» -> «Time Zone Setting». В поле «Current Time» отображается текущие дата и время системы в формате ГГГГ:ММ:ДД:ЧЧ:ММ:СС. При нажатии кнопки «Copy Computer Time» устанавливается текущее время компьютера. В списке «Time Zone Select» вы можете выбрать часовой пояс. Отметьте поле «Enable NTP client update» для автоматической синхронизации даты и времени при помощи NTP-сервера. Далее выберите NTP-сервер из соответствующего списка или укажите IP-адрес другого NTP-сервера вручную в поле «Manual IP Setting». При 43 Руководство пользователя 4. Описание меню web-интерфейса необходимости можно установить автоматический переход на летнее время, отметив поле «Automatically Adjust Daylight Saving». 4.7.5 Denial-of-Service Выберите пункт меню «Management» -> «Denial-of-Service». Активируйте использование услуги защиты от DoS-атак в поле «Enable DoS Prevention» и отметьте те функции, которые предполагаются использоваться, в соответствующих полях. 44 Руководство пользователя 4. Описание меню web-интерфейса После внесения всех изменений нажмите кнопку «Apply Changes» для сохранения настроек. Поле «Enable Source IP Blocking» позволяет блокировать определённый IP-адрес в течение указанного времени, если с него поступают DoS-атаки. Укажите период временного блокирования в секундах в поле «Block Time (sec)». 4.7.6 Log Выберите пункт меню «Management» -> «Log». Данный пункт позволяет настраивать журналирование любых событий, а также осуществлять просмотр журналов. Активируйте журналирование в поле «Enable Log». Далее отметьте типы событий, которые необходимо логировать: все события (system all), события беспроводных соединений (wireless) или события DoS-атак (DoS). Также вы можете включить удалённое журналирование в поле «Enable Remote Log», указав при этом IP-адрес сервера логирования в поле «Log Server IP Address». 45 Руководство пользователя 4. Описание меню web-интерфейса 4.7.7 USB Storage Выберите пункт меню «Management» -> «Log». Служба Samba предназначена для организации совместного доступа к сетевым ресурсам для устройств локальной сети, использующих разные операционные системы. Активируйте службу в поле «Enable USB Samba Storage». В полях «Windows Workgroup» и «Net-BIOS name» по умолчанию отображаются наименование рабочей группы и наименование сервера для протокола NetBIOS соответственно. При необходимости измените данные наименования. При необходимости отметьте следующие поля: Allow read-only access for any user – разрешить доступ только для чтения всем пользователям. Allow read and write access for any user – разрешить доступ на чтение и запись всем пользователям. В таблице ниже настраивается доступ пользователей к устройству, подключённому через службу Samba. Активируйте пользователя в поле «Enable», укажите логин и пароль в 46 Руководство пользователя 4. Описание меню web-интерфейса полях «User Name» и «Password» соответственно и назначьте права доступа группы на устройство – чтение и запись (ReadWrite) и только чтение (ReadOnly). После выполнения всех настроек нажмите кнопку «Apply Changes». 47

