Практическое занятие № 10
advertisement
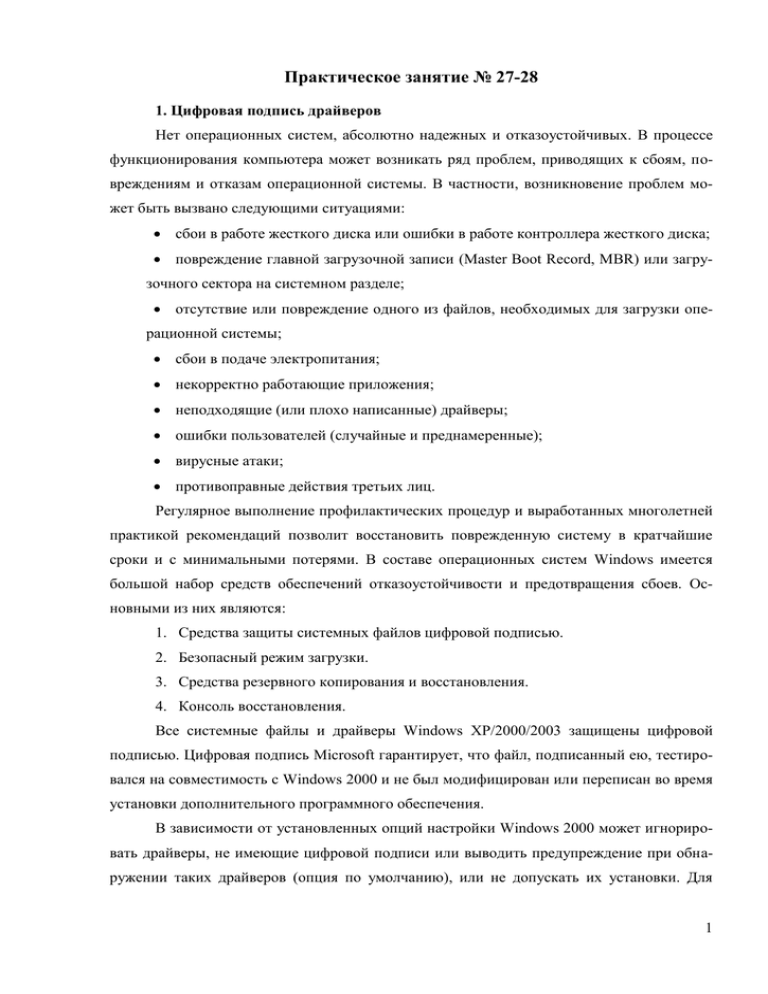
Практическое занятие № 27-28 1. Цифровая подпись драйверов Нет операционных систем, абсолютно надежных и отказоустойчивых. В процессе функционирования компьютера может возникать ряд проблем, приводящих к сбоям, повреждениям и отказам операционной системы. В частности, возникновение проблем может быть вызвано следующими ситуациями: сбои в работе жесткого диска или ошибки в работе контроллера жесткого диска; повреждение главной загрузочной записи (Master Boot Record, MBR) или загрузочного сектора на системном разделе; отсутствие или повреждение одного из файлов, необходимых для загрузки операционной системы; сбои в подаче электропитания; некорректно работающие приложения; неподходящие (или плохо написанные) драйверы; ошибки пользователей (случайные и преднамеренные); вирусные атаки; противоправные действия третьих лиц. Регулярное выполнение профилактических процедур и выработанных многолетней практикой рекомендаций позволит восстановить поврежденную систему в кратчайшие сроки и с минимальными потерями. В составе операционных систем Windows имеется большой набор средств обеспечений отказоустойчивости и предотвращения сбоев. Основными из них являются: 1. Средства защиты системных файлов цифровой подписью. 2. Безопасный режим загрузки. 3. Средства резервного копирования и восстановления. 4. Консоль восстановления. Все системные файлы и драйверы Windows XP/2000/2003 защищены цифровой подписью. Цифровая подпись Microsoft гарантирует, что файл, подписанный ею, тестировался на совместимость с Windows 2000 и не был модифицирован или переписан во время установки дополнительного программного обеспечения. В зависимости от установленных опций настройки Windows 2000 может игнорировать драйверы, не имеющие цифровой подписи или выводить предупреждение при обнаружении таких драйверов (опция по умолчанию), или не допускать их установки. Для 1 установки требуемой опции защиты системных файлов Windows 2000 необходимо выполнить следующие действия: 1. На панели управления щелкнуть значок Система (System) и перейти на вкладку Оборудование (Hardware) (рис. 1). Рис. 1 2. Нажать кнопку Подписывания драйверов (Driver Signing). На экране появится диалоговое окно (рис. 2) Параметры подписывания драйвера (Driver Signing Options), в котором имеется группа Проверка подписи файла (File Signature Verification). 3. Выбрать требуемую опцию из следующих возможных: Пропускать (Ignore), Предупреждать (Warn), Блокировать (Block). Если установлен переключатель Пропускать, то система дает возможность устанавливать любые драйверы и системные файлы, игнорируя наличие или отсутствие у них цифровой подписи. Если установлен переключатель Предупреждать, то система будет вы2 водить предупреждающие сообщения при попытке установить драйвер или системный файл, не имеющий цифровой подписи. Если установлен переключатель Блокировать, то драйверы, не имеющие цифровой подписи, устанавливаться не будут. Рис. 2 2. Защита системных файлов Кроме цифровых подписей, Windows 2000 имеет ряд функциональных возможности по защите драйверов и системных файлов. Все версии Windows (до Windows 2000) имели недостаток – при установке дополнительного программного обеспечения практически любые совместно используемые системные файлы, в то числе *.dll и *. exe, могли быть изменены. Последствия замены этих файлов некорректными или несовместимыми версиями могли быть непредсказуемыми: от снижения производительности операционной системы до некорректного поведения остальных приложений, периодического появления ошибок STOP и даже поблеем с загрузкой. Попытка исправить такую ситуацию сделана в Windows 2000/NT. Специальная функция защиты системных файлов Windows (Windows File Protection, WFP) включает в свой состав два компонента: Сервис защиты системных файлов (Windows File Protection service); Утилиту командной строки System Checker (Sfc.exe). Сервис WFP работает по принципу определения цифровых подписей защищенных системных файлов, не позволяя произвольно модифицировать и замещать эти файлы. сервис WFP работает в фоновом режиме и защищает все системные файлы, установленные 3 программой Windows Setup при инсталляции операционной системы. Выявив попытку изменения или перемещения защищенного файла, сервис WFP проверяет измененный файл на наличие у него цифровой подписи. В случаях, когда версия, предназначенная для замены, не является корректной, этот файл замещается резервной копией из папки %SystemRoot%\system32\dllcache и регистрируется попытка замещения файла в журнале системных событий. По умолчанию функция WFP всегда активизирована и позволяет выполнять замену системных файлов только в случае установки следующих видов программного обеспечения: сервисные пакеты Windows 2000 (с использованием программы Update.exe); дистрибутивные пакеты типа Hotfix (с использованием Hotfix.exe); обновления версии операционной системы (с помощью Wjnnt32.exe); программное обеспечение Windows Update. 3. Проверка системных файлов (System File Checker) Средство проверки системных файлов (System File Checker, Sfc.exe) представляет собой утилиту командной строки. Она сканирует все установленные системные файлы и выполняет проверку их версий при перезагрузке компьютера. Если эта утилита обнаружит, что один из защищаемых системных файлов был замещен, она найдет корректную версию этого файла в каталоге %SystemRoot%\system32\dllcache и запишет ее поверх измененного файла. Эта утилита имеет синтаксис, который показан на рис. 3. Рис. 3 Папка %SystemRoot%\system32\dllcache может быть достаточно объемной (до 300 Мбайт). По этой причине в целях экономии дискового пространства ее иногда удаляют. 4 Однако следует иметь в виду, что если сервис WFP не сможет обнаружить нужной версии файла в папке %SystemRoot%\system32\dllcache система потребует установить дистрибутивный CD-ROM или указать путь к папке, из которой такая версия может быть скопирована. Запустив команду sfc /scannow можно проверить все защищенные системные файлы (рис. 4). Если каких-то файлов нет, утилита потребует их установить (рис. 5). Рис. 4 Рис. 5 4. Верификация цифровой подписи файлов (File Signature Verification) Верификация (проверка) цифровой подписи файлов (программа sigverif) позволяет идентифицировать все установленные на проверяемом компьютере файлы, не имеющие цифровой подписи, и получить об этих файлах следующую информацию: имя файла и путь к нему, дату модификации файла, тип файла и точный номер его версии. Для устранения проблем, связанных с заменой системных файлов некорректными версиями нужно использовать информацию, собранную программой Sigverif в файле журнала. Для этого необходимо: 1. Запустить программу Sigverif (из командной строки) и в появившемся на экране окне (рис. 6) Проверка подписи файла (File Signature Verification) щелкнуть по кнопке Дополнительно (Advanced). 2. В новом окне (рис. 7) Дополнительные параметры проверки подписи файла (Advanced File Signature Verification Settings) перейти на вкладку Ведение журнала (Logging) и установить флажок Сохранять результаты проверки подписи в журнале (Save the fib signature verification results to a log file). 5 3. Перейти в группу Параметры журнала (Logging options) и установить желаемую опцию ведения журнала из следующих возможных: добавлять к существующему журналу (Append to existing log file); заменять существующий журнал (Overwrite existing log file). 4. В поле Имя файла журнала (Log file name) можно ввести имя файла журнала. 5. Нажать кнопку ОК. Произойдет возврат в окно Проверка подписи файла. 6. Для начала сканирования нажать кнопку Начать (Start). Процесс сканирования индицируется индикатором Просмотр файлов (Scanning files), как показано на рис. 8. Его можно прервать нажатием кнопки Остановить (Stop). 7. После завершения сканирования на экране появится окно Результаты проверки подписи (Signature Verification Results). В нем будет отображен список файлов, не имеющих цифровой подписи. Если таких файлов нет, можно просмотреть журнал результатов проверки (рис. 9). Рис. 6 6 Рис. 7 Рис. 8 7 Рис. 9 5. Откат драйверов Довольно часто такие проблемы, как аппаратные конфликты, нестабильное поведение системы, неправильная работа устройств и даже ошибки STOP [ Чекмарев], бывают вызваны некорректным драйвером. В таких случаях желательно было бы быстро заменить проблемный драйвер предыдущей версией без переустановки системы. Функция отката драйвера оказывается незаменимой при устранении неполадок, при отладке бета-версий драйверов и в других ситуациях. Например, если после установки обновленного драйвера при загрузке появляется сообщение STOP, имеется возможность попытаться загрузить систему в безопасном режиме и произвести откат драйвера. Чтобы воспользоваться функцией отката драйверов, нужно выполнить следующие действия: 1. Выбрать значок Система на панели управления, перейти на вкладку Оборудование и нажать кнопку Диспетчер устройств. 2. Выполнить щелчок правой кнопкой мыши на устройстве, обновленный драйвер которого вызывает проблему, и выбрать из контекстного меню строку Свойства. 3. В раскрывшемся диалоговом окне свойств выбранного устройства перейти на вкладку Драйвер (рис. 10) и нажать кнопку Откатить. 4. Диспетчер устройств предложит подтвердить намерение выполнить откат драйвера. Для этого следует нажать кнопку Да. Если старая версия драйвера недоступна, 8 функция отката драйвера выведет окно с уведомлением (рис. 11) и предложит воспользоваться другими средствами устранения неполадок. Рис. 10 Рис. 11 Задание для самостоятельной работы 1. Проверьте параметры подписывания драйверов на вашем компьютере. Установите опцию Предупреждать, если устанавливается драйвер без цифровой подписи. 2. Проверьте наличие файла %SystemRoot%\system32\dllcache на жестком диске. Изучите опции утилиты Sfc.exe. Запустите ее, проанализируйте полученные результаты. 9 3. Проведите верификацию цифровой подписи файлов на вашем компьютере, используя утилиту sigverif. Имеются ли неподписанные файлы? Просмотрите журнал результатов проверки. 4. Попробуйте заменить драйвер какого-либо устройства и выполните функцию отката драйвера. 6. Безопасный режим загрузки Если при появлении меню загрузки Windows XP нажать клавишу F8, то на экране появится меню опций отладки и дополнительных режимов загрузки. В безопасном режиме Windows 2000/XP использует параметры по умолчанию: VGA-монитор, драйвер мыши Microsoft и минимальный набор драйверов устройств, необходимый для запуска системы. Если при загрузке в безопасном режиме проблемы исчезли, нужно изменить значения параметров по умолчанию и удалить лишние драйверы до полного решения проблемы. Загрузка в безопасном режиме, концепция которого была заимствована из Windows 9x, предоставляет более удобные средства быстрого восстановления системы после ошибок, нежели Windows NT 4.0. Если несовместимый драйвер вызвал проблему при первой же перезагрузке, то в этом случае поможет опция Загрузка последней удачной конфигурации (Last Know Good Configuration). Когда пользователь выбирает из меню безопасного режима эту опцию, система при запуске использует информацию ключа реестра HKEY_LOCAL_MACHINE\SYSTEM\CurrentControlSet и восстанавливает всю конфигурационную информацию, сохраненную после того, как компьютер был в последний раз успешно загружен. Если известен драйвер, вызвавший проблему, а список таких драйверов можно получить с помощью утилиты Sigverif, описанной выше, то можно попробовать другие способы быстрого восстановления. Например, можно попробовать использовать такие опции меню безопасного режима, как Безопасный режим (Safe Mode), Безопасный режим с загрузкой сетевых драйверов (Safe Mode with Networking) или Безопасный режим с поддержкой командной строки (Safe Mode with Command Prompt). После загрузки системы можно будет удалить проблемный драйвер с помощью штатных средств Windows 2000 – Мастера оборудования (Hardware Wizard) или Диспетчера устройств (Device Manager). Если системный и загрузочный разделы отформатированы для использования файловой системы FAT, можно попытаться загрузить компьютер с помощью загрузочной дискеты MS DOS (ли Windows 9x) и вручную удалить или переименовать файл проблемного драйвера. 7. Точки восстановления системы 10 В полностью сконфигурированной системе крах нового приложения может привести к значительным временным затратам по восстановлению системы. Утрата сконфигурированной системы делает важной функцию отката Windows XP. Перед установкой приложения можно создать точку восстановления, представляющую собой “слепок” операционной системы и установленных приложений, который помещается на жесткий диск. После создания точки восстановления, можно устанавливать и тестировать новое приложение. Важно воздержаться от установки других приложений, пока приложение не будет полностью протестировано и не появится уверенность в том, что состояние системы не ухудшилось. Если развитие событий пойдет по наихудшему сценарию, можно отменить установку приложения. Если это не поможет или нет уверенности в результатах удаления приложения, можно воспользоваться точкой восстановления и “откатить” систему к ее предыдущему состоянию. Этот метод позволяет восстановить операционную систему, но не восстанавливает жесткий диск. Фалы приложения по-прежнему остаются на нем, и их требуется удалить вручную. Для повышения производительности системы часто рекомендуется отключить службу восстановления [5]. Это действительно целесообразно, поскольку необходимость в этой функции не постоянна, а только в процессе тестирования нового приложения или обновления операционной системы. Однако при таком подходе перед созданием точки восстановления придется каждый раз проверять, можно ли будет ею воспользоваться. Чтобы узнать состояние службы восстановления системы, нужно щелкнуть правой клавишей мыши на значке Мой компьютер и выбрать в контекстном меню строку Свойства. Далее перейти на вкладку Восстановление системы, показанную на рис. 12. Если установлен флажок Отключить восстановление системы на всех дисках, то точку восстановления создать нельзя, но в этом случае экономятся ресурсы жесткого диска, оперативная память и мощность процессора. Чтобы изменить параметры отдельного диска, нужно его выделить и щелкнуть на кнопке Параметры. Появится окно (рис. 5.13), которое позволит включить или выключить наблюдение и задать объем диска, резервируемый под точки восстановления. 11 Рис. 12 Теоретически при решении определенных задач, таких как установка заплат, Windows создает точки восстановления автоматически. Однако опыт показывает, что лучше создавать точки восстановления вручную. При этом пользователь будет уверен, что точка восстановления, подходящая для отката системы в случае неудачного тестирования приложения, существует, кроме того пользователь будет точно знать ее имя. Чтобы создать точку восстановления нужно воспользоваться мастером восстановления системы, который запускается последовательностью команд Пуск – Программы – Специальные – Служебные – Восстановление системы. В начальном окне (рис. 14) мастера нужно сделать выбор между созданием новой точки восстановления и использованием существующей точки. Для создания новой точки восстановления установить переключатель Создать точку восстановления и щелкнуть на кнопке Далее. Теперь нужно ввести имя точки восстановления и щелкнуть на кнопке Создать (рис. 15). После создания точки восстановления (это займет некоторое время) мастер откроет последнее диалоговое окно с именем и датой создания точки восстановления (рис. 16). Щелкнув по кнопке Домой, можно вернуться в начальное окно восстановления системы, а щелкнув на кнопке Закрыть – закрыть окно. 12 Рис. 13 Рис. 14 Следует помнить, что точка восстановления – это не резервная копия системы, для которой нужна полная архивация. Главная причина создания точки восстановления – подготовка места для отката системы в случае сбоя приложения, обновления или заплаты. То, что жесткий диск при откате к точке восстановления не восстанавливается, означает, что использование точки восстановления и удаление приложения – разные вещи – в случае отката к точке восстановления с файлами приложения приходится разбираться вручную. Поэтому лучше сначала удалить приложение. А затем воспользоваться точкой восстановления, чтобы ликвидировать вред, нанесенный реестру и другим приложениям. 13 Рис. 15 Рис. 16 Для восстановления системы нужно вызвать мастера восстановления и в его начальном диалоговом окне (см. рис. 14) установить переключатель Восстановление более раннего состояния компьютера и щелкнуть на кнопке Далее. На экране появится диалоговое окно Выбор контрольной точки восстановления (рис. 17). После выбора конкретной точки восстановления нужно щелкнуть по кнопке Далее. Мастер восстановления отобразит окно (рис. 18), в котором будут описаны результаты воздействия данной точки восстановления на систему. После этого можно начать процедуру восстановления системы. Перед этим надо убедиться, что все окна приложений закрыты, а затем щелкнуть на кнопке Далее. Система восстановит себя и перезагрузится. После завершения перезагруз14 ки система сообщит, что можно отменить восстановление, если его результаты не устраивают пользователя. Рис. 17 Рис. 18 8. Резервное копирование и восстановление Для резервного копирования и восстановления данных в Windows XP/2003 используется встроенная утилита Архивация (Backup). Новая версия программы обеспечивает поддержку различных видов носителей резервной копии, что позволяет выполнять резервное копирование на любое устройство хранения информации, поддерживаемое опе15 рационной системой (любые жесткие диски, магнитооптические накопители и другие устройства, а не только стримеры). К числу технологических новшеств относится технология теневых копий томов, которая позволяет создать “моментальный снимок” жесткого диска на момент начала резервного копирования. В процессе копирования будет использоваться этот моментальный снимок, остающийся неизменным, а не фактическое содержимое диска, которое в ходе резервного копирования может изменяться. Это позволяет пользователю продолжать работать в ходе выполнения резервного копирования. При этом программа архивации данных может выполнять резервное копирование открытых файлов, с которыми на данный момент времени работает пользователь (в Windows 2000 это было невозможно). Чтобы вызвать программу архивации нужно последовательно выполнить команды: Пуск – Программы – Стандартные – Служебные – Архивация данных. На экране появится окно, показанное на рис. 19, если программа работает в расширенном режиме. Если программа Архивации данных работает в режиме мастера (режим легко переключается), окно программы будет выглядеть, как показано на рис. 20. Программа обладает большими функциональными возможностями, в том числе позволяет выполнить процедуру резервного копирования всех системных конфигурационных файлов. Чтобы упростить процедуру восстановления после сбоев, резервное копирование рекомендуется выполнять достаточно регулярно. Сделать это можно двумя способами. Первый способ заключается в использовании Мастера архивации, который можно вызвать, нажав кнопку Мастер архивации на вкладке Добро пожаловать программы архивации (рис. 19). Нажав кнопку Далее, можно выполнить резервное копирование конфигурационных файлов, установив переключатель Архивировать только данные состояния системы (рис. 21) и следуя указаниям Мастера. Второй способ связан с использованием вкладки Архивация (рис. 22). В этом случае из списка дисков, файлов и папок, подлежащих системному копированию, нужно выбрать опцию System State (Состояние системы). В списке Местонахождение архива нужно указать ленточное устройство, если оно имеется на компьютере, и копирование должно быть выполнено на ленту. Если такого устройства нет, по умолчанию будет установлена опция Файл. В поле Носитель архива или имя файла нужно указать путь к файлу, в который будет выполняться резервное копирование. Дополнительные опции резервного копирования можно задать, выбрав команду Параметры из меню Сервис (рис. 23). 16 Рис. 19 Рис. 20 Чтобы начать процедуру резервного копирования, следует нажать кнопку Архивировать. На экране появится окно Сведения о задании архивации (рис. 24). Чтобы установить в этом окне дополнительные опции задания на резервное копирование, нужно нажать кнопку Дополнительно. Раскроется окно Дополнительные параметры архивации (рис. 25). Обратите внимание на состояние флажка Автоматически архивировать защищенные системные файлы вместе с состоянием системы. Программа архивации не позволяет выполнить выборочное резервное копирование отдельных компонентов набора System State. 17 Рис. 21 Рис. 22 Однако Windows XP/2003 предоставляют возможность одновременно с резервным копированием системных конфигурационных файлов выполнить резервное копирование всех защищенных файлов операционной системы (по сути, сделать архивную копию самой системы, что не всегда нужно). По умолчанию эта опция активизирована, однако ее 18 можно блокировать, сбросив данный флажок. Размер архива в этом случае будет значительно меньше. Ход архивации система отображает на экране (рис. 26), о завершении архивации выдается сообщение. Отчет о результатах архивации можно просмотреть, используя Блокнот (рис. 27). Рис. 23 Рис. 24 19 Рис. 25 Рис. 26 Рис. 27 20 При выполнении резервного копирования данных из набора System State система сохраняет копии файлов реестра в папке %SystemRoot%\repair\regback. В случае удаления или повреждения файлов реестра резервные копии его файлов, сохраненные в этой папке, могут быть использованы для восстановления системы без необходимости полной процедуры восстановления системных конфигурационных данных. Если попытки восстановить поврежденную систему завершаются неудачей, работоспособная копия системных конфигурационных данных может быть использована для восстановления работоспособности. Чтобы восстановить системные конфигурационные данные, нужно вызвать программу архивации в расширенном режиме и на вкладке Восстановление и управление носителем выбрать опцию System State (Состояние системы), после чего нажать кнопку Восстановить (рис. 28). Через некоторое время будут восстановлены системные файлы, а также другие запрошенные данные. Рис. 28 Задание для самостоятельной работы 1. Загрузите компьютер в безопасном режиме. Как изменились возможности компьютера? Когда используется опция Загрузка последней удачной конфигурации? 2. Определите состояние службы восстановления компьютера. Создайте точку восстановления системы компьютера. 21 3. Ознакомьтесь с возможностями системной программы архивации. Выполните резервное копирование системных конфигурационных файлов из набора System State. Найдите архивный файл и определите его объем. Как изменится объем файла, если одновременно с резервным копированием системных конфигурационных файлов выполнить резервное копирование всех защищенных файлов операционной системы 9. Аварийное восстановление системы Кроме традиционных функциональных возможностей по резервному копированию и восстановлению данных, версия программы архивации, входящая в состав Windows XP, включает новую функцию подготовки к аварийному (автоматическому) восстановлению системы (Automated System Recovery, ASR). Аварийное восстановление системы представляет собой двухступенчатый процесс, который позволяет пользователю восстановить поврежденную копию Windows XP, используя для этого резервную копию конфигурационных данных операционной системы и информацию о дисковой конфигурации, сохраненную на дискете. Для подготовки к аварийному восстановлению системы, необходимо выполнить следующие действия: 1. Освободить достаточный объем дискового пространства для выполнения резервного копирования (если есть стример, подготовить его). 2. Запустить программу архивации в расширенно режиме и нажать кнопку Мастер аварийного восстановления системы. В первом окне программы-мастера подготовки к автоматическому восстановлению системы нажать кнопку Далее. 3. На следующей странице мастера (рис. 29) указать тип носителя, на который будет производиться резервное копирование, и указать путь к резервной копии. Нажать кнопку Далее. 22 Рис. 29 4. В последнем окне мастера аварийного восстановления нажать кнопку Готово. Программа архивации начнет сканирование системы и составит список файлов (рис. 30), которые необходимо включить в состав резервной копии ASR. После ряда информационных сообщений на экране появится окно Ход архивации, сообщающее о ходе процесса создания аварийной копии системы (рис. 31). Рис. 5.30 23 Рис. 31 5. Когда процесс резервного копирования завершится (рис. 32), мастер аварийного восстановления предложит вставить в дисковод чистую дискету, на которой будет сохранена информация о конфигурации дисковой подсистемы, в том числе сигнатуры дисков, таблица разделов, данные о томах, информация о конфигурации компьютера, а также список файлов, подлежащих восстановлению. При выполнении процедуры аварийного восстановления с этой дискеты будет считываться информация о конфигурации дисковой подсистемы и другие данные. 24 Рис. 32 6. Для просмотра отчета о ходе резервного копирования нужно нажать кнопку Отчет в окне Ход архивации. Отчет открывается в блокноте (рис. 33). Рис. 33 Процесс аварийного восстановления поврежденной системы с использованием процедуры ASR запускается из программы установки операционной системы Windows XP Setup, что требует наличия дистрибутивного компакт-диска. Процедура ASR восстановит конфигурацию дисковой подсистемы с использованием данных, сохраненных на дискету 25 ASR, переформатирует раздел %SystemDrive% (на котором установлена копия ОС, подлежащая восстановлению), затем переустановит на этот раздел Windows XP и восстановит конфигурационную информацию системы с резервной копии. Следует понимать, что подготовка к ASR не является заменой регулярных процедур резервного копирования, так как она не выполняет резервного копирования файлов приложений и пользовательских данных. В процессе восстановления поврежденной системы ASR выполняет переформатирование раздела %SystemDrive%, не восстанавливая при этом файлов приложений и пользовательских данных, которые могут находиться на этом диске. Чтобы провести процесс аварийного восстановления с помощью резервной копии ASR, следует выполнить следующую последовательность шагов: 1. Подготовить дискету ASR с конфигурационной информацией, соответствующей конфигурации компьютера на тот момент, когда последний раз выполнялась процедура подготовки ASR и компакт-диск Windows XP (имеется ввиду, что резервная копия данных ASR создана на жестком диске). 2. Запустить программу Windows Setup (можно просто перезагрузить компьютер с дистрибутивного диска CD_ROM). 3. Нажать любую клавишу, когда на экране появится соответствующее сообщение (Press any key to boot from CD…). 4. После запуска программы Windows Setup при появлении сообщения Нажмите F2 для запуска автоматического восстановления системы (ASR) нажать клавишу F2. 5. Вставить в дисковод дискету ASR, когда программа Setup предложит это сделать. 6. На экране появится сообщение следующего содержания: Подготовка к автоматическому восстановлению системы. Для его отмены нажмите клавишу <ESC> 7. Если пользователь намерен продолжать процедуру, следует не реагировать на это предложение, и программа Setup последовательно отобразит следующие сообщения: Запуск автоматического восстановления Windows Копирование файлов Программа установки запускает Windows После этого начинается переформатирование раздела %SystemDrive% и проверка остальных разделов с целью определения, не нуждаются ли они в восстановлении. 8. После форматирования и завершения проверки всех разделов ASR построит список файлов для копирования и предложит вставить носитель с резервной копией ASR. Ес26 ли при подготовке к ASR резервное копирование выполнялось в файл, то этот шаг будет пропущен. Далее процедура ASR выполнит автоматическую установку Windows XP, а затем восстановит системную конфигурацию. Если кроме всех компонентов, необходимых для выполнения аварийного восстановления системы, имеется полная резервная копия всех данных, то описанная процедура предоставляет довольно надежный способ восстановления поврежденной системы. Выше была отмечена необходимость использования дискеты ASR для выполнения процедуры восстановления системы (нужно сказать, что при создании этой дискеты система ASR рекомендует сохранить ее). Однако возможна ситуация утраты дискеты. Ее можно восстановить. Дело в том, что файлы, которые копируются на дискету, включаются также в состав резервной копии ASR. Поэтому имеется возможность восстановления дискеты. Для этого нужно выполнить следующие действия: 1. Отформатировать дискету и вставить ее в компьютер. 2. Запустить программу архивации в расширенном режиме. Перейти на вкладку Восстановление и управление носителем и выбрать команду Каталогизировать архивный файл из меню Сервис (рассматривается случай, когда резервная копия была создана на жестком диске). 3. В левой части окна развернуть архив, соответствующий диску ASR, который требуется восстановить. 4. Развернуть папку %SystemRoot%\repair и пометить для восстановления файлы asr.sif, asrpnp.sif, setup.log (рис. 34). В списке Восстановить файлы в выбрать опцию Альтернативное размещение, а в поле Альтернативное размещение указать путь к корневому каталогу дискеты (“A:”). Программа попросит подтвердить восстановление (рис. 35). Щелкнуть на кнопке ОК. 5. Нажать кнопку Восстановить, выбранные файлы будут скопированы на дискету. Далее дискету нужно извлечь и использовать ее в ходе восстановления ASR. 27 Рис. 34 Рис. 35 Задание для самостоятельной работы 1. Выполните процедуру аварийного восстановления системы. Для архивации выберите системные файлы диска C:. 2. Восстановите дискету ASR (считаем ее утраченной) как это рассмотрено выше. 10. Консоль восстановления Консоль восстановления Windows XP (Recovery Console) представляет собой исполняющую среду с интерфейсом командной строки, которая предоставляет администраторам и пользователям с административными правами необходимый минимум средств, позволяющих выполнить восстановительные процедуры в системе, имеющей проблемы с 28 загрузкой. Используя консоль восстановления, можно запускать и останавливать сервисы, форматировать диски, выполнять чтение и запись данных на локальные жесткие диски, устранять проблемы с поврежденной главной загрузочной записью (MBR) и поврежденными загрузочными секторами, администрация также выполнять другие административные задачи. Существует два способа запуска консоли восстановления. Первый способ предполагает запуск консоли восстановления из программы Windows Setup. Это можно сделать, если имеется загрузочное устройство CD-ROM или загрузочная дискета и доступ к дистрибутивным файлам для запуска программы Windows Setup. После запуска программы Windows Setup и завершения процесса начального копирования файлов появится экран, в котором Setup приглашает к инсталляции системы и предлагает на выбор установить Windows, восстановить поврежденную копию Windows или завершить программу установки. Нужно нажать клавишу R (восстановление). После этого будут предложены две опции по восстановлению поврежденной системы: с помощью консоли восстановления или с помощью диска аварийного восстановления. Для использования консоли нужно нажать клавишу C. После этого будет предложено указать установленную копию Windows 2000, которую требуется восстановить, а затем – ввести пароль администратора для этой системы. Второй способ запуска консоли восстановления предполагает предварительную установку консоли на жесткий диск и включение ее как одну из доступных опций в меню загрузки системы. В этом случае нужно выполнить следующие действия: 1. Зарегистрироваться в Windows как администратор. 2. Вставить дистрибутивный компакт-диск Windows XP в устройство CD-ROM. 3. Нажать кнопку Нет (No), если будет предложено обновить операционную систему. 4. В режиме командной строки перейти на дистрибутивный диск Windows XP и ввести команду имя_CD-ROM\i386\winnt32.exe/cmdcons. Откроется окно, показанное на рис. 5.36. Щелкнуть на кнопке Да. 5. Следовать инструкциям, появляющимся на экране. Установка консоли потребует около 7 Мбайт дискового пространства на системном разделе. Интерфейс консоли восстановления представляет собой полноэкранный интерфейс командной строки (как в MS DOS). Для вывода доступных команд можно воспользоваться командой help. Консоль восстановления запоминает предыдущие введенные команды и позволяет их выбирать с помощью клавиш «вверх» и «вниз». Для редактирования 29 предыдущей команды можно использовать клавишу Backspace. Для выхода из консоли используется команда exit. Рис. 36 Если требуется удалить консоль восстановления из списка опций, доступных в меню загрузки, нужно выполнить следующие операции: 1. Удалить из корневого каталога системного раздела папку \cmdcons и файл cmldr. 2. Открыть для редактирования файл Boot.ini и удалить в нем строку, соответствующую опции запуска консоли восстановления. 11. Диск аварийного восстановления Диск аварийного восстановления (Emergency Repair Disk, ERD) создается после установки Windows NT/2000 (для Windows XP не используется). После каждого применения пакета обновлений, изменения данных системы, замены драйверов нужно повторно создавать ERD. Для изготовления ERD необходимо: 1. Приготовить свободную дискету емкостью 1,44 Мбайт. 2. Запустить программу архивации (Пуск – Программы – Стандартные – Служебные – Архивация данных). В окне программы выбрать из меню Сервис (Tools) команду Создание диска аварийного восстановления (Create an Emergency Repair Disk). 3. На экране появится окно (рис. 37) Диск аварийного восстановления. Установить флажок Архивировать реестр в папку восстановления (Also backup the registry to the repair directory). После установки этого флажка резервное копирование реестра будет произведено в папку %SystemRoot%\repair. Процедура аварийного восстановления использует информацию из этой папки. 4. Нажать OK и программа архивации создаст диск аварийного восстановления. Подготовленный ERD можно использовать для восстановления системных файлов после старта компьютера с установочных дискет или установочного компакт-диска Windows 2000. Для замены поврежденных файлов установочный диск нужен обязательно. 30 Рис. 37 Вначале аварийного восстановления надо выбрать один из следующих режимов восстановления. 1. Ручное восстановление (Manual Repair) – нажать клавишу M. Выбирать такой режим рекомендуется только администраторам или опытным пользователям. В этом режиме можно выбрать следующие параметры: Анализ среды загрузки (Inspect Startup Environment) для проверки начального окружения на правильность файлов Windows 2000 в системном разделе. Отсутствующие или поврежденные файлы будут скопированы с установочного компакт-диска, включая файлы Ntldr и Ntdetect.com. Отсутствующий файл Boot.ini будет создан заново; Проверка системных файлов Windows 2000 (Verify Windows 2000 System files) для проверки системных файлов Windows 2000 с использованием контрольных сумм и сравнения их с файлами установочного компакт-диска Windows 2000. Если будет обнаружено несовпадение файла, появится сообщение с именем поврежденного файла и предложением его замены. В процессе восстановления проверяются также наличие и целостность загрузочных файлов, таких как Ntldr и Ntoskrnl.exe. Анализ загрузочного сектора (Inspect Boot Sector) для проверки, что что загру- зочный сектор на системном разделе ссылается на Ntldr. Процесс аварийного восстановления может только заменить загрузочный сектор на системном разделе первого жесткого диска и восстановить загрузочный сектор на системном разделе загрузочного диска. 2. Быстрое восстановление (Fast Repair) – нажать клавишу F. Это самый простой способ проведения аварийного восстановления. После выбора этого режима процесс аварийного восстановления попытается решить проблемы, связанные с системными файлами, загрузочным сектором на системном диске и средой загрузки. Файлы реестра будут про31 верены и восстановлены с перезагрузкой каждого раздела реестра. Если раздел не был восстановлен, он будет автоматически скопирован из каталога восстановления в папку %SystemRoot%\System32\Config. При заражении загрузочного сектора вирусом нужно загрузить компьютер с антивирусной загрузочной дискеты. Антивирусную программу можно взять с установочного компакт-диска Windows 2000 в папке \3RDPARTY\CA_ANTIV. И, последнее. Если аварийное восстановление не помогло исправить ошибки, то можно провести повторную установку ОС поверх существующей. Если и это не помогает, потребуется полная переустановка системы. 12. Загрузочная дискета Если опция запуска консоли не включена в меню загрузчика, то для доступа к этому средству потребуется запустить программу Windows Setup. Однако если устройство CD-ROM не является загрузочным, запуск консоли восстановления возможен только с помощью четырех установочных дискет Windows 2000, которые тоже желательно заранее подготовить. Загрузка с дискет занимает довольно много времени, поэтому лучше использовать загрузочную дискету. Для ее изготовления необходимо отформатировать дискету в Windows 2000/XP и скопировать на нее следующие файлы: Ntldr; Ntdetect.com; Boot.ini; Bootsect.dos – если используется мультизагрузочная система и нужно обеспе- чить возможность загрузки с дискеты также Windows 9x или DOS; Ntbootdd.sys – если в файле Boot.ini применяется синтаксис scsi (). Загрузочная дискета поможет выполнить загрузку компьютера в следующих случаях: повреждены главная загрузочная запись и/или загрузочный сектор раздела на системном разделе; возникли проблемы с диском, на котором находится системный раздел; выполняется переконфигурирование жестких дисков и нужно обеспечить возможность запуска Windows 2000 в случае возникновения проблем. Задание для самостоятельной работы 1. Установите на компьютере консоль восстановления. Проверьте, изменилось ли меню загрузки системы. 32 2. Запустите консоль восстановления. Используя команду help, ознакомьтесь со списком команд, доступных при работе с консолью. 3. Изготовьте загрузочную дискету и проверьте ее работоспособность. 33