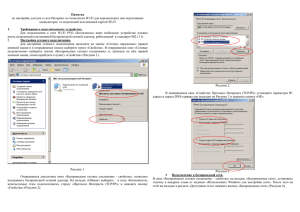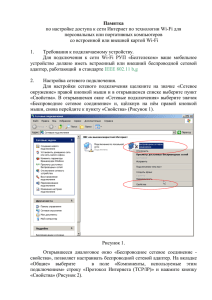Лабораторная работа №4 Использование Internet при работе с
advertisement

Лабораторная работа №4 Использование Internet при работе с ГИС MapInfo. Пространственные модели карт Цель работы: научиться использовать в работе данные глобальной сети Интернет; публиковать созданные карты в сети; создавать пространственные аналитические карты. Порядок выполнения работы 1. Изучите методические указания к выполнению данной лабораторной работы, параллельно выполняя предлагаемые действия. 2. Сохраняйте результаты работы в виде таблиц MapInfo в папке «Мои документы\ИТиО\LR4\» как отдельные файлы без перезаписи (сохраняя как новый файл в случае необходимости внесения изменений). 3. Продемонстрируйте преподавателю результаты работы. 4. Подготовьтесь к ответам на контрольные вопросы (приведены в конце лабораторной работы). 5. Удалите созданную ранее папку LR4 и находящиеся в ней файлы. Содержание отчета 1. Номер, название и цель лабораторной работы. 2. Скриншоты законченных этапов выполнения работы с пояснениями результата и кратким описанием процесса создания. 3. Ответ на контрольный вопрос под номером, соответствующим номеру рабочего места. 4. Вывод по проделанной работе. Публикация карт в Интернете Инструмент "HTML-карта" позволяет создать растровое изображение карты и сгенерировать ее разметку на языке HTML в соответствии с контурами полигональных объектов. Вы также можете выбрать один из растровых форматов при создании карты (JPEG или PNG), задать текст заголовка и зафиксировать авторские права на карту. Для знакомства с этим инструментом откроем карты "RUS_OBL", "CITY_200" и "RAILWAY". 1. Выполните команду "Файл > Открыть". 2. Выберите вышеперечисленные карты и нажмите "Открыть". Отобразятся карты. Инструмент "HTML карта" доступен из каталога программ. Поскольку мы добавляли этот инструмент к меню в прошлой лабораторной, просто выберите "Инструменты > HTML карта". Появится диалог "HTML карта" (рисунок 4.1). В этом диалоге Вы будете устанавливать различные настройки для публикуемой карты. Создайте свою HTML-карту, поэкспериментировав с параметрами. 3. Нажмите OK. Появится диалог, отображающий процесс создания HTML-изображения. Это может занять несколько минут. Готовая к публикации HTML-карта будет создана и сохранена в заданной Вами папке. Теперь Вы можете открыть ее в Вашем Интернет-браузере. Результат показан на рисунке 4.2. Выполните команду "Файл > Закрыть все". Рисунок 4.1 – Диалог HTML-карта 2 Рисунок 4.2 – HTML-карта Геолинк Вы можете связывать с объектами Карты файлы или Интернет-ссылки (URL). Такие объекты называются активными. Указывая мышкой на активный объект Карты или на его подпись, вы можете открыть связанный файл или ссылку. Файлы, связанные с объектами, могут быть различных типов, например, растровые картинки, рабочие наборы MapInfo, таблицы, программы MapBasic, EXE-файлы и файлы любых других типов, расширение которых ассоциировано с приложениями, установленными на Вашем компьютере. Механизм поддержки такого связывания называется "Геолинк". Геолинк можно также применять в окне Списка, связывая отдельные записи с программами или ссылками. Однако его нельзя использовать для тематических слоев, слоя Поверхности, растра и Косметического слоя. Использование кнопки "Геолинк" Давайте исследуем таблицу, уже содержащую активные объекты. Вам необходимо иметь доступ в Интернет, тогда Вы сможете вызвать ассоциированные с объектами адреса. 1. Выполните команду "Файл > Открыть". 2. Выберите Карту \MapInfo\ Data\ Introductory_Data\ NorthAmerica\ USA\ Usa_Maps\ "USA" и нажмите "Открыть". Теперь активизируем Геолинк. 1. Нажмите кнопку "Управление слоями". 2. В диалоге "Управление слоями" нажмите кнопку "Геолинк". Появится окно настройки Геолинк (рисунок 4.3). 3 Рисунок 4.3 – Настройка Геолинк 1. В диалоге "Настройка Геолинка" выберите "URL" для "Поля ссылок". 2. Выберите "Активизировать Геолинк на Объектах". 3. Нажмите OK и еще раз OK в диалоге "Управления слоями". 4. Нажмите кнопку "Геолинк" на панели "Пенал". Сначала курсор будет отображаться в виде указующей руки; когда курсор помещается над активным объектом, он принимает такой вид . Имя ассоциированного с активным объектом файла или адреса будет показано в строке сообщений. Щелкните на штате New York, чтобы вызвать ассоциированный URL. Интернет-браузер отобразит страничку с информацией о штате New York. Геолинк в окнах Списков Если окно Списка содержит связанное Геолинком поле, значения данных в этом поле будут подчеркнуты, а инструмент "Геолинк" будет доступен. Чтобы вызвать ассоциированный файл, щелкните в окне Списка на связанном поле инструментом "Геолинк". Вы не можете редактировать данные в таблице, пока инструмент "Геолинк" доступен, однако Вы можете перемещать поля в окне Списка и изменять их ширину. Если вы работаете в окне Карты, внедренной с помощью механизма OLE, инструмент "Геолинк" будет недоступен. 1. Выполните команду "Окно > Новый список". 2. Обратите внимание на ссылки в колонке URL и поведение указателя при наведении на них (рисунок 4.4). 4 Рисунок 4.4 – Окно списка с Геолинк Выполните команду "Файл > Закрыть все". MetaData Browser (модуль поиска метаданных) Пользователи всемирной сети Интернет, осознав преимущества, предоставляемые возможностью анализа пространственных данных, нуждаются в инструменте, позволяющем осуществлять быстрый и удобный поиск и доступ к цифровым снимкам местности и другой пространственной информации, сосредоточенной во многих правительственных, коммерческих и академических организациях. Поисковые системы при использовании Интернет играют очень важную роль. В Интернете сосредоточено такое количество информации, что ее поиск уже превращается в отдельную задачу и отнимает очень много времени. Поисковые серверы выдают на запрос тысячи ссылок вместо нескольких страниц, где действительно имеется нужная информация. Многие организации собирают пространственные данные в различной форме либо для своего собственного использования, либо для продажи в другие организации. Эти организации создают центры обмена информацией, позволяя пользователям получить доступ к этим данным, однако для этого требуется специализированное поисковое средство. Именно таким средством и является MapInfo® MetaData Browser. MMDB – это интеллектуальный поисковый клиент, созданный для потребителей пространственных данных. MMDB позволяет пользователям собирать информацию о наличии пространственных данных, предоставляемую различными центрами обмена пространственной информацией, а также сравнивать и анализировать полученные метаданные. С помощью MMDB можно формулировать запросы, касающиеся пространственных данных, таких как: − Существуют ли такие данные? − Где имеются требуемые данные и как их можно приобрести? − Отвечают ли эти данные моим требованиям? MapInfo MetaData Browser поможет Вам сэкономить многие часы, требуемые на поиски нужных данных. MMDB может иметь прямой доступ ко всем активным в данный момент центрам обмена пространственной информацией (NSDI). MMDB может взаимодействовать с любыми частными или правительственными центрами обмена информацией, созданными в соответствии со стандартом FGDC 5 (Федерального комитета по географическим данным) на содержание пространственных метаданных, который поддерживает стандарт протокола запросов ANSI Z39.50. На рисунке 4.5 показана схема взаимодействия MMDB Рисунок 4.5 – Схема взаимодействия MMDB Возможности MapInfo MetaData Browser − Построение запроса, основанного на списке атрибутов метаданных, соответствующих стандартам FGDC. − "Сканирование" Интернета для нахождения метаданных, отвечающих запросу пользователя. − Поддержку картографического интерфейса для выбора территории, на которую требуются пространственные данные. − Многочисленные функции анализа и уточнения результатов поиска метаданных. − Работу на разных вычислительных платформах благодаря реализации на Java (Windows или UNIX). − Возможность настройки под пользователя. − Дружественный интерфейс и контекстно-чувствительная справочная система. Улучшенные возможности MMDB Silver − MMDB Silver позволяет обойти ограничения текущего стандарта FGDC по поиску метаданных. − MMDB Silver позволяет поддерживать одновременный доступ к неограниченному количеству центров обмена информацией. − MMDB Silver позволяет видеть и анализировать состояние запроса на любой стадии поиска пространственных метаданных. − MMDB Silver позволяет параллельно обрабатывать до десяти запросов. Трехмерные карты Возможность трехмерного отображения основана на реализации графического интерфейса OpenGL в версии Microsoft. Эта версия OpenGL поддерживает произвольное вращение и повороты объекта в окне, а также традиционные инструменты сдвига, масштабирования и извлечения 6 информации. Вы можете создать трехмерное (или 3D) представление любой карты, которая содержит слой со специальным именем "Поверхность". В трех измерениях можно представлять не только земной рельеф. В виде трехмерной поверхности можно представить стоимость жилья, уровень продаж по территориям, плотность населения, температуру воздуха и т.п. На рисунке 4.6 показан пример 3D-карты. Рисунок 4.6 – пример 3D-карты А теперь давайте создадим нашу собственную трехмерную карту. Прежде чем создать 3D-карту, мы должны создать тематический слой "Поверхность". Поверхность – это непрерывный растровый массив, порождаемый интерполяцией точечных данных. MapInfo Professional извлекает данные или выражения из колонки таблицы и передает их в интерполятор. Интерполятор создает растровый файл поверхности, который отображается в окне Карты. Полезно знать, что 3D-карты оптимально отображаются при установке цветовой палитры экрана Windows, обеспечивающей передачу более 16 миллионов цветов. Поскольку в составе MapInfo нет карт поверхности для России, давайте откроем уже созданный файл поверхности территории США. 1. Выполните команду "Файл > Открыть таблицу". 2. В списке "Тип файлов" выберите "Поверхность". 3. Выберите файл "Elev_Ft.mig" из папки "\MapInfo\ Data\ Introductory_Data\ NorthAmerica\ USA\ Grid\". Откроется тематическая карта поверхности США (рисунок 4.7). 7 Рисунок 4.7 – Тематическая карта поверхности США На карте видно, что различные высоты отображаются различными цветами. Добавим для наглядности легенду. 1. Выполните команду "Карта > Создать легенду". 2. В диалоге "Создать легенду" нажмите кнопку "Завершить". 3. Разместите окно Легенды на экране поудобнее (рисунок 4.8). Теперь мы отобразим рельеф в трех измерениях. 1. Выполните команду "Карта > Создать 3D-карту". Появится диалог "Создать 3D-карту". 2. Нажмите OK, чтобы отобразить карту в трехмерном виде, используя принятые по умолчанию настройки цвета и источника освещения. Теперь рельеф отображается в трех измерениях (рисунок 4.9). Рисунок 4.8 - Тематическая карта поверхности США с Легендой 8 Рисунок 4.9 - Тематическая карта поверхности США в режиме 3D Различные настройки в меню "3D-карта" можно использовать для того, чтобы изменить и улучшить вид вашей трехмерной карты. Также можно использовать традиционные инструменты сдвига, масштабирования и извлечения информации. Теперь давайте отобразим эту карту в виде каркасной или сеточной модели. 1. Выполните команду "3D-карта > Каркасная модель" Карта будет показана в виде сетки (рисунок 4.10). Вы можете поэкспериментировать и с другими настройками трехмерной Карты. Прежде чем перейти к следующему типу трехмерной карты, выполните команду "Файл > Закрыть все". Рисунок 4.10 – 3D-карта в режиме каркасного отображения 9 Карта-призма Теперь мы возьмем плоскую Карту и создадим из нее трехмерную картупризму. Это удобный способ для одновременного отображения двух переменных. Для построения карты нужен слой, содержащий полигоны и численное поле, значения которого будут определять высоту "поднятия" каждого полигона. 1. Выполните команду "Файл > Открыть". Выберите карту "RUS_OBL" и нажмите кнопку "Открыть". В окне откроется карта "RUS_OBL". На ее основе мы создадим картупризму, отображающую численность населения в 1995 году. 2. Выполните команду "Карта > Создать Карту-призму". Появится диалог "Создать карту-призму" (рисунок 4.11). Рисунок 4.11 – Диалог создания Карты-призмы Выберите колонку "Sum_1995" из списка и нажмите кнопку OK, для того чтобы отобразить карту в трехмерном виде, где высота каждого полигона будет соответствовать числовому значению в выбранном поле (численности населения административно-территориальных единиц в 1995 году). Вы можете поэкспериментировать с различными настройками картыпризмы в окне 3D- карты. Полученный результат изображен на рисунке 4.12. 10 Рисунок 4.12 – Карта-призма численности населения в 1995 году Контрольные вопросы 1. 2. 3. 4. 5. 6. 7. 8. Что такое геолинк? Для чего применяется геолинк? Для чего предназначены трехмерные карты? Файлы какого расширения являются файлами поверхности? Для чего предназначены каркасная и сеточная модели? Наличие каких данных в слоях необходимо для создания карты-призмы? Требуется ли наличие файла поверхности для создания карты-призмы? Каков пространственный смысл карты-призмы? 11