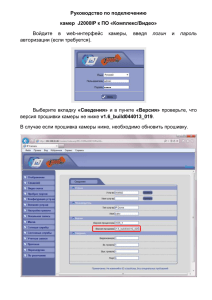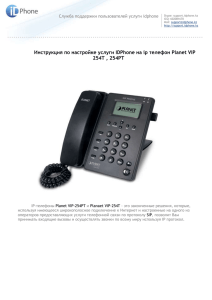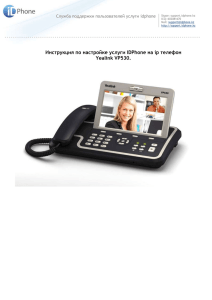Руководство пользователя - Ваша безопасность
advertisement

www.ivue.ru Ер Руководство пользователя Модель: IV5511E Внешняя IP-камера камера высокого разрешения с функцией PoE iVue Digital Solutions, LLC Техническая поддержка в России и Украине: Тел: +7 495 545 4883 E-mail: support@ivue.ru Skype: support.ivu 1 1 www.ivue.ru Ер Содержание 1 Обзор....................................................................................................................................................1 1.1 Ключевые функции ...........................................................................................................................................1 1.2 PoE (Питание через сеть Ethernet) ..................................................................................................................2 1.3 Прочтите до начала пользования ....................................................................................................................2 1.4 Содержание упаковки .......................................................................................................................................3 1.5 Физические параметры .....................................................................................................................................3 2 Пользовательский интерфейс ............................................................................................................5 2.1 Интерфейс входа ..............................................................................................................................................5 2.2 Интерфейс обзора ............................................................................................................................................8 3 Дополнительные настройки камеры .................................................................................................14 3.1 Статус устройства ...........................................................................................................................................14 3.1.1 Информация об устройстве ....................................................................................................................15 3.1.2 Статус устройства ....................................................................................................................................15 3.1.3 Статус Сессии ...........................................................................................................................................16 3.1.4 Журанл ......................................................................................................................................................16 3.2 Базовые настройки..........................................................................................................................................17 3.2.1 Имя камеры...............................................................................................................................................17 3.2.2 Время камеры ...........................................................................................................................................17 3.2.3 Настройки почты .......................................................................................................................................18 3.2.4 Учѐтные записи пользователей ..............................................................................................................20 3.2.5 Мульти-камера ................................................................................ Ошибка! Закладка не определена. 3.3 Сеть ..................................................................................................................................................................27 3.3.1 IP конфигурация ............................................................................. Ошибка! Закладка не определена. 3.3.2 PPPoE .......................................................................................................................................................29 3.3.3 DDNS .........................................................................................................................................................29 3.3.4 UPnP .........................................................................................................................................................34 3.3.5 Порт................................................................................................. Ошибка! Закладка не определена. 3.4 Видео ...................................................................................................... Ошибка! Закладка не определена. 3.4.1 Настройки ..................................................................................................................................................37 3.4.2 Отображение на экране (OSD) ................................................................................................................38 3.4.3 Настройки мгновенных снимков ..............................................................................................................40 3.5 Тревога ................................................................................................... Ошибка! Закладка не определена. 3.5.1 Обнаружение движения ...........................................................................................................................41 3.5.2 I/O рвспознование ....................................................................................................................................41 3.6 Запись ..................................................................................................... Ошибка! Закладка не определена. 3.7 PTZ ....................................................................................................................................................................47 iVue Digital Solutions, LLC Техническая поддержка в России и Украине: Тел: +7 495 545 4883 E-mail: support@ivue.ru Skype: support.ivu 2 2 www.ivue.ru Ер 3.7.1 Скорость панарамирования/поворота ....................................................................................................47 3.7.2 Конфигурация RS485 ...............................................................................................................................47 3.8 Настройки путей .................................................................................... Ошибка! Закладка не определена. 3.9 Брэндмауэр ......................................................................................................................................................50 3.10 Система ................................................................................................ Ошибка! Закладка не определена. 3.10.1 Архивирование & Восстановленпие настроек ........................... Ошибка! Закладка не определена. 3.10.2 Обновление системы .............................................................................................................................51 3.10.3 Сброс настроек ............................................................................. Ошибка! Закладка не определена. 3.10.4 Перезагрузка системы ...........................................................................................................................53 4 Приложение для телефонов .....................................................Ошибка! Закладка не определена. 4.1 Приложение для мобильных телефонов на платформе Андроид ... Ошибка! Закладка не определена. 4.2 Приложение для iPhone .................................................................................................................................65 5 ПРИЛОЖЕНИЕ ..................................................................................................................................54 5.1 Часто задаваемые вопросы ................................................................. Ошибка! Закладка не определена. 5.2 Параметры по умолчанию .................................................................... Ошибка! Закладка не определена. 5.3 Спецификация ....................................................................................... Ошибка! Закладка не определена. 6 ПОЛУЧЕНИЕ ТЕХНИЧЕСКОЙ ПОДДЕРЖКИ ...................................................................................80 iVue Digital Solutions, LLC Техническая поддержка в России и Украине: Тел: +7 495 545 4883 E-mail: support@ivue.ru Skype: support.ivu 3 3 Ер www.ivue.ru 1 Обзор IVUE IV5511W является интегрированной беспроводной IP-камерой с сенсором цвета CMOS, позволяющее просматривать разрешение 1280х720. Она сочетает в себе высокое качество цифровой видеокамеры с мощным веб-сервером, чтобы доставить четкое видеоизображение на ваш компьютер из любого места в локальной сети или Интернет. IV5511W поддерживает технологию сжатия видео стандарта H.264, значительно сокращая размер файла и сохраняя нужную пропускную способность сети. Данная камера поддерживает ИК-подсветку, когда условия освещѐнности становятся плохими, ИК-фильтр автоматически выключается при переходе в ч/б режим, поддерживая оптимальное качество картинки. Работа IP-камеры основана на стандарте TCP/IP. Встроенный веб-сервер поддерживает интернет обозреватель Internet Explorer. Поэтому управление и обслуживание Вашего устройства упрощено при использовании компьютерной сети, при удаленной конфигурации, запуска и обновления встроенного микропрограммного обеспечения. IP-камера спроектирована для работы на улице для наблюдения за садами, дворами, паркингами и пр. Управление IP камерой упрощено при работе с веб-интерфейсами через сеть с использованием проводных технологий. IVUE предоставляет телефонные приложения для Android и iPhone пользователей, пожалуйста, найдите "IVUE IP Cam Viewer" и установите его через магазин приложений, вы сможете просматривать свои камеры непосредственно как с компьютера. 1.1 Ключевые функции Стандарт видео сжатия H.264, с алгоритмом для передачи видео высокой четкости при узкой пропускной способности сети Датчик цвета CMOS высокой четкости 1.0 Мега Пиксель Поддержка IE/Firefox/Google/Safari обозревателей или другие стандартные обозреватели Поддержка IR-Cut и фильтр автоматического изменения Поддержка функции PoE поддерживающей PoE стандарт IEEE 802.3af Двухстороннее аудио RS485, различные протоколы декодирования Инфракрасное ночное видение (Дальность:30м) Поддержка внешних входа/выхода тревог Активация тревоги по движению или датчику iVue Digital Solutions, LLC Техническая поддержка в России и Украине: Тел: +7 495 545 4883 E-mail: support@ivue.ru Skype: support.ivu 1 1 Ер www.ivue.ru Поддержка снимков изображения Встроенная IVUE DDNS(динамическая служба имѐн доменов) Служба Поддержка удалѐнного просмотра и записи в любом месте в любое время Многопользовательское управление с защитой паролем Уведомления при обнаружении движений через e-mail или путѐм сохранения снимков на FTP Поддержка доменных имѐн третьего уровня Поддерживает несколько сетевых протоколов: HTTP/TCP/IP/UDP/FTP/DHCP/DDNS/ UPNP Предоставление телефонных приложений для Android и iPhone пользователей 1.2 PoE (Питание через сеть Ethernet) Данная Ip-камера поддерживает функцию PoE, позволяющую передавать данные и питание по одному интернет кабелю. Как на картинке: соедените с помощью сетевого интернет кабеля Ip-камеру с роутером или свитчем с функцией PoE. 1.3 Прочтите перед использованием Сначала проверьте, что покупка соответствует упомянутой ниже комплекту поставки. Прежде, чем сетевая камера будет установлена, тщательно прочитайте и следуйте инструкциям по Быстрой Настройке и монтажу, чтобы избежать повреждения из-за дефектного блока и неправильной установки. Это гарантирует, что продукт будет использоваться должным образом и по предназначению. iVue Digital Solutions, LLC Техническая поддержка в России и Украине: Тел: +7 495 545 4883 E-mail: support@ivue.ru Skype: support.ivu 2 2 www.ivue.ru Ер 1.4 Комплект поставки ● IP-камера×1шт ● Установочный CD диск×1шт ● DC Источник Питания×1шт ● Гарантийный талон×1шт ● Монтажный кронштейн×1шт (опция) ● Сетевой кабель×1шт 1.5 Физические параметры Передняя панель 1 2 Рис 1.1 1 Линзы: CMOS датчик с фиксированной линзой фокуса 2 Инфракрасная подсветка: 36 инфракрасных светодиодов iVue Digital Solutions, LLC Техническая поддержка в России и Украине: Тел: +7 495 545 4883 E-mail: support@ivue.ru Skype: support.ivu 3 3 www.ivue.ru Ер Интерфейс 1 2 3 4 5 6 7 Рис 1.2 1) Разъѐм с клеммами входа/выхода тревог Данная камера обеспечивает вход/выход тревог через разъѐм с клеммами, путѐм подключения к ним входов/выходов с внешних устройств. Контакты (всего их 4 на клеммной колодке) обозначают следующее: 1–вход 2- вход 3- выход 4- выход Данная камера поддерживает вход/выход тревог, вы можете зайти в Настройки – Тревоги - Вход/Выход для их конфигурирования. 2)Сетевой интерфейс 10/100M адаптивный Ethernet интерфейс. Через этот интерфейс, IP-камера может быть подключена к различным сетевым устройствам, таким как хаб, роутер и т.д. iVue Digital Solutions, LLC Техническая поддержка в России и Украине: Тел: +7 495 545 4883 E-mail: support@ivue.ru Skype: support.ivu 4 4 www.ivue.ru Ер 3) Кнопка сброса Нажмите и удерживайте кнопку сброса в течение 5 секунда. Данное действие сбросит вернѐт настройки, установленные заводом изготовителем, в том числе и сбросит пароль администратора. Имя пользователя администратора по умолчанию это admin без пароля. 4)Разъѐм питания Подсоедините адаптер питания, поставляющий напряжение 12V/2A. 5) Разъѐм аудио входа: этот разъем используется для внешнего микрофона. 6) Разъѐм аудио выхода: этот разъем используется для внешних громкоговорителей.. Вид снизу. Есть до трех меток, расположенных на нижней части корпуса камеры; это - важная составляющая исходных камер IVUE. Если у Вашей камеры нет меток как показано на рисунке 1.3, это может означать копию оригинальной камеры. Копии камер IVUE не могут использовать исходное встроенное микропрограммное обеспечение и не имеют право на гарантию или техническую поддержку. MAC адрес для проводного соединения S/N наклейка IVUE IVUE DDNS Service Рис 1.3 2 Пользовательский интерфейс См. Быстрое Руководство по монтажу, если Вы устанавливаете камеру в первый раз. После окончания быстрой установки Вы можете уделить время, для изучения работы программного обеспечения. 2.1 Окно входа в систему iVue Digital Solutions, LLC Техническая поддержка в России и Украине: Тел: +7 495 545 4883 E-mail: support@ivue.ru Skype: support.ivu 5 5 www.ivue.ru Ер 1 2 3 4 Рис 2.1 Проверьте окно входа в систему выше, оно было разделено на 6 секций № 1 - 4. Секция 1 Введите имя пользователя и пароль Имя пользователя администратора по умолчанию это admin без пароля. Пожалуйста, поменяйте пароль при первом использовании камеры, дабы предотвратить несанкционированный вход в систему. (Читайте главу 3.2.4 как это сделать). Секция 2 Поток Камера поддерживает два режима потока: основной поток (main stream) и подпоток (sub stream). Если вы желаете войти на камеру через локальную сеть, то вы можете выставить основной поток. Если вы входите на камеру через Интернет, то рекомендуется выставить подпоток. Примечание: Когда пропускная способность сети слишком мала, то в таком случае, лучше выбрать подпоток, чтобы воспроизведение видео было более плавным. Секция 3 Выберите язык Вы можете выбрать необходимый язык в контекстном меню и переключиться на него, нажав левую кнопку мыши. Секция 4 Войдите на камеру iVue Digital Solutions, LLC Техническая поддержка в России и Украине: Тел: +7 495 545 4883 E-mail: support@ivue.ru Skype: support.ivu 6 6 www.ivue.ru Ер Войдите в интерфейс камеры, нажав на эту кнопку, и вы увидите окно наблюдения видео. Рис 2.2 iVue Digital Solutions, LLC Техническая поддержка в России и Украине: Тел: +7 495 545 4883 E-mail: support@ivue.ru Skype: support.ivu 7 7 www.ivue.ru Ер 2.2 Окно наблюдения 1 2 3 6 4 5 Рис 2.3 Секция 1 7 IVUE логотип / Живая картинка / Кнопки настроек : IVUE логотип : Путь к окну наблюдения. Нажмите на эту кнопку и вернѐтесь в окно наблюдения : Путь к панели управления администратора. Нажмите на эту кнопку, откроется Панель Управления Администратора, где вы сможете сделать дополнительные настройки. Секция 2 Окно Мульти-Устройств Программное обеспечение, встроенное в камеры, поддерживает максимальное подключение до 9 камер для одновременного удалѐнного мониторинга. Вы можете iVue Digital Solutions, LLC Техническая поддержка в России и Украине: Тел: +7 495 545 4883 E-mail: support@ivue.ru Skype: support.ivu 8 8 www.ivue.ru Ер добавить другие камеры в настройках мульти-устройств (прочтите главу 3.2.5). Рис 2.4 Секция 3 Режим/ Поток / Зеркало/ Переворот Режим 1) 50HZ --------- наблюдение в закрытом помещении (Регион: Европа, Китай) 2) 60HZ --------- наблюдение в закрытом помещении (Регион: США, Канада) 3) Outdoor------ наблюдение вне помещения (Регион: Весь мир) Есть три опции в меню Режима: 50 Гц, 60 Гц и вне помещения. Это зависит от частоты электричества и модели видеонаблюдения (в закрытом помещении & вне помещения). Выберите наружный режим, когда камера была установлена снаружи. Поток По умолчанию поток поддерживает 4 режима: 0/720P/30fps/2M, 1/VGA/25fps/2M, 2/VGA/ 15fps/ 1M and 3/ VGA/10fps/200. Формат типа потока состоит из Номер типа потока. / Разрешение / Максимальная частота кадров/ Скорость передачи данных 1) Номер типа потока : Номер используется для идентификации типа потока. 2) Разрешение 720P/ VGA Есть два разрешения, большее это 720P, и меньшее (VGA) это 640x480 пикселей. iVue Digital Solutions, LLC Техническая поддержка в России и Украине: Тел: +7 495 545 4883 E-mail: support@ivue.ru Skype: support.ivu 9 9 www.ivue.ru Ер Большее разрешение улучшает качество изображения, но снижает частоту кадров. Если Вы подключаетесь к камере через Интернет и хотите получить более быструю потоковую передачу видео, выберите разрешение VGA 640x48. 3) Максимальная частота кадров Когда формат видео 50Hz, максимальная частота кадров это 25 fps. Когда формат видео 60Hz, то максимальная частота кадров это 30 fps. Вы должны выбрать более низкую частоту кадров, когда пропускная способность сети невелика. Нормальной частотой кадров считается показатель выше 15, тогда вы сможете принимать плавную картинку видео. 4) Скорость передачи данных Чем больше скорость передачи данных, тем более чѐткое и чистое видео будет воспроизводиться. Но конфигурация скорости передачи данных должна хорошо сочетаться с пропускной способностью сети. Когда пропускная способность слишком мала, а скорость передачи данных выставлена высокая, то видео будет воспроизводиться достаточно плохо. Вы можете сбросить типа потока в панели Настройки-> Видео-> Настройки (глава 3.4.1). После изменений, перезайдите на камеру чтобы увидеть изменения настроек. Переворот и Зеркало Вы можете перевернуть картинку, включив кнопку «Переворот», или зеркально отобразить еѐ. Секция 4 ИК-светодиоды Функция инфракрасной подсветки имеет два режима: автоматический и ручной. Автоматически: Выберите этот режим и камера будет автоматически включать и выключать ИК-подсветку. Вручную: Выберите этот режим и включите или выключите ИК-подсветку вручную: iVue Digital Solutions, LLC Техническая поддержка в России и Украине: Тел: +7 495 545 4883 E-mail: support@ivue.ru Skype: support.ivu 10 10 www.ivue.ru Ер Секция 5 Настройки качества изображения На этой странице вы можете настроить оттенок, яркость, контраст, насыщенность и резкость, чтобы получить более высокое качество картинки. Секция 6 OSD (функция Дисплей На Экране) Если вы добавите время и имя камеры на видео канал, то сможете увидеть их в окне наблюдения. Зайдите в панель Настройки---Базовые настройки---Имя камеры, и вы сможете задать иное имя для устройства. Имя устройства по умолчанию это anonymous. Зайдите в панель Настройки---Базовые настройки---Время камеры и настройте время на устройстве. Зайдите в панель Настройки---Базовые настройки---OSD, и вы сможете включить или не включить функцию OSD. Секция 7 Просмотр/Остановка/ Микрофон /Звук/ Мгновенный снимок/ Запись/ Полноэкранный режим 1 2 3 4 5 6 7 1------Просмотр Нажмите для просмотра видео с камеры 2------Остановить Нажмите для остановки видео с камеры 3------ Говорить – нажмите на кнопку и появится , затем говорите в микрофон, подключенным к компьютеру. Люди вокруг камеры будут слышать ваш голос. Нажмите еще раз и выключите эту функцию. iVue Digital Solutions, LLC Техническая поддержка в России и Украине: Тел: +7 495 545 4883 E-mail: support@ivue.ru Skype: support.ivu 11 11 www.ivue.ru Ер 4------ Слушать нажмите на кнопку и появится , вы сможете слышать все что происходит вокруг камеры. Нажмите еще раз и выключите эту функцию. 5------ Снимок Нажмите для создания снимка, это действие также откроет окно настройки пути сохранения снимка, нажмите правую кнопку мыши в окне и сохраните картинку где вам угодно. 6----- Record: Нажмите на значок записи и камера начнѐт запись, при этом вы увидите зелѐную точку в окне наблюдения. Нажмите значок снова и запись остановится. Путь сохранения записей на локальном компьютере по-умолчанию выглядит так: C:\IPCamRecord. Вы можете его поменять: Зайдите в панель Настройкиe- >Запись-> Место хранения. 7------Полный экран Нажмите эту кнопку для перехода в полноэкранный режим, или воспользуйтесь двойным кликом на экране для перехода в полноэкранный режим. iVue Digital Solutions, LLC Техническая поддержка в России и Украине: Тел: +7 495 545 4883 E-mail: support@ivue.ru Skype: support.ivu 12 12 www.ivue.ru Ер Управление мышкой на экране Нажмите правой кнопкой мышки, и вы сможете настроить пропорции, включить полный экран и увеличение. Рис 2.6 Сохранять пропорции: Выберите эту опцию и камера автоматически настроит регулировку размеров окна просмотра по размерам монитора компьютера. Иногда вокруг картинки с видео есть чѐрная рамка, как на рисунке 2.7, выберите сохранять пропорции для лучшей визуализации изображения, как на рисунке 2.3. Рис 2.7 Полный экран: Выберите эту функцию чтобы войти в полноэкранный режим, нажмите клавишу ESC для выхода из него. iVue Digital Solutions, LLC Техническая поддержка в России и Украине: Тел: +7 495 545 4883 E-mail: support@ivue.ru Skype: support.ivu 13 13 www.ivue.ru Ер Рис 2.8 3 Дополнительные настройки камеры Нажмите “Управление Устройством”, перейдите в Панель Управления Администратора для установки дополнительных настроек камеры. 3.1 Статус устройства Статус устройства содержит четыре колонки: Информация об устройстве, Статус устройства, Статус сессии и Журнал. Все они показывают различную информацию о вашей камере. iVue Digital Solutions, LLC Техническая поддержка в России и Украине: Тел: +7 495 545 4883 E-mail: support@ivue.ru Skype: support.ivu 14 14 www.ivue.ru Ер 3.1.1 Информация об устройстве Рис 3.1 Имя камеры: Уникальное имя вашей камеры, которое вы сами можете ей назначить. По умолчанию назначенное имя это anonymous. ID камеры: Показывает MAC адрес вашей камеры. Так же MAC адрес написан на наклейке на донной стороне устройства. Время камеры: Показывает системное время на устройстве. System Firmware version: Версия программного обеспечения системы камеры. App Firmware version: Версия программного обеспечения приложения камеры. Web version: Версия прошивки пользовательского веб-интерфейса камеры Plug-in version: Версия плагина камеры. 3.1.2 Статус устройства На этой странице вы можете посмотреть статус функций устройства, такие как статус тревог, статус NTP/DDNS, статус WIFI и т.д. Рис 3.2 iVue Digital Solutions, LLC Техническая поддержка в России и Украине: Тел: +7 495 545 4883 E-mail: support@ivue.ru Skype: support.ivu 15 15 www.ivue.ru Ер 3.1.3 Статус сессии Статус сессии показывает информацию о том кто и под каким ip-адресом находиться сейчас на устройстве. Рис 3.3 3.1.4 Журнал Журнал записей показывает, кто и под каким ip адресом выходил или заходил на камеру и когда. Нажмите на номер страницы и перейдите на соответствующую страницу, чтоб посмотреть больше записей журнала Введите номер страницы и нажмите Вперѐд чтоб перейти на заданную страницу Рис 3.4 iVue Digital Solutions, LLC Техническая поддержка в России и Украине: Тел: +7 495 545 4883 E-mail: support@ivue.ru Skype: support.ivu 16 16 www.ivue.ru Ер 3.2 Базовые настройки Эта страница даѐт Вам возможность сконфигурировать имя Вашей камеры, Время, Почту, учѐтную запись и Мульти-Устройства. 3.2.1 Имя камеры По умолчанию псевдоним Анонимный. Вы можете изменить имя Вашей камеры, например установить его как Яблоко. Нажмите Сохранить для сохранения изменений. Этот псевдоним не может содержать специальные символы. рис 3.5 3.2.2 Время камеры Эта страница даѐт Вам возможность сконфигурировать настройки встроенных системных часов Вашей камеры. Рис 3.6 Временная зона: выберите временную зону вашего региона из выпадающего меню. Синхронизация с NTP-сервером: Протокол Сетевого Времени синхронизирует Вашу камеру с временем на сервере в интернете. Выберите тот сервер, который расположен ближе всего в камере. Синхронизация с PC: выберите эту опцию для синхронизации даты и времени сетевой iVue Digital Solutions, LLC Техническая поддержка в России и Украине: Тел: +7 495 545 4883 E-mail: support@ivue.ru Skype: support.ivu 17 17 www.ivue.ru Ер камеры с вашим компьютером. Вручную: администратор может ввести дату и время вручную. Примечание: выберите формат даты и времени. Нажмите кнопку Сохранить для принятия настроек. 3.2.3 Настройки Почты. Если Вы хотите, чтобы камера отправляла почту при обнаружении движения, здесь необходима настройка Почты. 5 1 2 6 3 4 Рис 3.7 1----- SMTP-сервер/ Порт / Транспортный Уровень Безопасности Введите SMTP-сервер для отправителя. SMTP-порт обычно используется 25. Некоторые SMTP-сервера используют свой порт, такой как 587 или 465, и обычно не поддерживают транспортный уровень безопасности. Если Вы используете Gmail, уровень безопасности должен быть настроен либо TLS или STARTTLS, а SMTP-порт должен быть 465, 25 или 587. Какой порт выберите, такой и нужно выбрать транспортный уровень безопасности. 2-----SMTP имя пользователя/ пароль: учѐтная запись и пароль отправителя почты. 3----- Отправитель почты: Почтовый ящик отправителя должен поддерживать SMTP. 4----- Получатель: Почтовый ящик для получателя может не поддерживатьt SMTP, Вы iVue Digital Solutions, LLC Техническая поддержка в России и Украине: Тел: +7 495 545 4883 E-mail: support@ivue.ru Skype: support.ivu 18 18 www.ivue.ru Ер можете настроить до 4-ѐх получателей. 5----Сохранить: 6----Тест: Нажмите сохранить для получения эффекта. Нажмите Тест для просмотра корректности настройки Почты. Нажмите Тест для просмотра корректности настройки Почты. Результат теста Рис 3.8 Если тест выполнен успешно,1 Вы увидите «Успешно» после кнопки тест, в тоже время получатель получит тестовое письмо. Если тест не пройден, убедитесь в корректности введѐнных Вами настроек и обратите внимание на следующие причины: 1) Невозможно соединиться с сервером 2) Сетевая ошибка. Попробуйте позже. 3) Ошибка сервера. 4) Неверное имя пользователя или пароль. 5) Отправитель заблокирован сервером. Возможно, серверу требуется авторизация пользователя, проверьте и попытайтесь снова. 6) Получатель заблокирован сервером. Возможно из-за настроек приватности или установленной анти-спам защиты на сервере. 7) Сообщение отвергнуто сервером. Возможно из-за настроек приватности или iVue Digital Solutions, LLC Техническая поддержка в России и Украине: Тел: +7 495 545 4883 E-mail: support@ivue.ru Skype: support.ivu 19 19 www.ivue.ru Ер установленной анти-спам защиты на сервере. 8) Сервер не поддерживает режим авторизации, используемый устройством. 3.2.4 Учѐтные записи пользователей Здесь Вы можете создать пользователей и настроить привилегии, посетитель, оператор или администратор. По умолчанию учѐтные записи администратора, оператора и посетителя не содержат пароль. Рис 3.10 Как сменить пароль? Во-первых, выберите аккаунт которому Вы хотите изменить пароль, затем выберите “Изменить пароль”, введите старый пароль и новый пароль, и нажмите кнопку Изменить для принятия изменений. Рис 3.11 Как добавить аккаунт ? iVue Digital Solutions, LLC Техническая поддержка в России и Украине: Тел: +7 495 545 4883 E-mail: support@ivue.ru Skype: support.ivu 20 20 www.ivue.ru Ер Выберите одну пустую строчку, затем введите новое имя пользователя, пароль и уровень доступа, в заключении нажмите Добавить для принятия изменений. Вы можете увидеть новые добавленные аккаунты в списке Аккаунтов. Рис 3.12 Рис 3.13 Удалить: Выберите аккаунт, который Вы хотите удалить, нажмите кнопку Удалить для получения эффекта. Примечание: По умолчанию аккаунт администратора не может быть удалѐн, но Вы можете добавить других административных пользователей. 3.2.5 Мульти-камера. Если Вы хотите просматривать несколько камер в одном окне, Вам необходимо подключиться к одной из камер, и настроить еѐ как основное устройство. Далее перейти в iVue Digital Solutions, LLC Техническая поддержка в России и Украине: Тел: +7 495 545 4883 E-mail: support@ivue.ru Skype: support.ivu 21 21 www.ivue.ru Ер меню Настройки Мульти-Устройств, и добавить другие камеры. До того как Вы настроите мульти-устройства, необходимо присвоить различные порты такие как: 81, 82, 83, 84, 85, 86, 87, 88 для установленных 8-ми камер. Прошивка камеры может поддерживать до 9-ти устройств одновременно. На этой странице Вы можете добавить камеры серий IVUE MJPEG и H.264 первичной камерой и просматривать несколько экранов в одном окне. Добавление камер в локальной сети. На странице Настроек Мульти-Устройств, Вы можете увидеть все устройства, найденные в локальной сети. 1-ое устройство – по умолчанию. Вы можете добавить больше камер в список для мониторинга. Программное обеспечение камер поддерживает до 9-ти камер работающих одновременно. Нажмите Второе Устройство и выберите Устройство в локальной сети, псевдонимы, узел и HTTP-порт будут заполнены автоматически. Введите корректное имя пользователя и пароль, затем нажмите Добавить. Добавьте больше камер таким же способом. Нажмите и модель камеры, псевдоним, узел и HTTP-порт автоматически заполнят необходимые поля 2 Введите имя пользователя и пароль второй камеры 3 Нажмите Добавить для принятия изменений Рис 3.14 Модель Камеры: Наша компания производит две серии камер: MJPEG и H.264. Здесь Вы можете увидеть, какой серии принадлежит камера. iVue Digital Solutions, LLC Техническая поддержка в России и Украине: Тел: +7 495 545 4883 E-mail: support@ivue.ru Skype: support.ivu 22 22 www.ivue.ru Ер Рис 3.15 Вернитесь в Окно Видеонаблюдения, и нажмите опцию четыре окна, Вы увидите четыре добавленные камеры. Рис 3.16 iVue Digital Solutions, LLC Техническая поддержка в России и Украине: Тел: +7 495 545 4883 E-mail: support@ivue.ru Skype: support.ivu 23 23 www.ivue.ru Ер Рис 3.17 Добавление камеры через WAN. Если Вы хотите видеть все камеры через интернет(с удалѐнного компьютера), Вам необходимо добавить используемое DDNS имя. Сначала убедитесь, что все добавленные камеры имеют доступ к интернету. (Прочтите Как настроить DDNS настройки в главе 3.3.3) Подключитесь к первой камере, используя DDNS имя и порт. Используйте DDNS имя и порт для входа Убедитесь, что каждая камера, которая Вам нужна смогла подключиться, используя DDNS имя и порт Рис 3.18 iVue Digital Solutions, LLC Техническая поддержка в России и Украине: Тел: +7 495 545 4883 E-mail: support@ivue.ru Skype: support.ivu 24 24 www.ivue.ru Ер Нажмите Настройки Мульти-Устройств. Выберите Второе Устройство. Заполните имя второй камеры, DDNS имя, номер порта. Введите имя пользователя и пароль и затем выберите Добавить. (Рис. 3.19) 1 2 3 4 5 Рис 3.19 1----- Модель камеры: MJ или H264. 2----- Имя второй камеры. 3----- Заполните DDNS имя второй камеры, не внутренний локальный IP адрес. Примечание: MJ-серии имеют тот же номер HTTP-порта что и Media-порт. 4 ---- Введите имя пользователя и пароль второй камеры. 5---- Нажмите кнопку Добавить для принятия изменений. Примечание: Здесь в поле Узел, должно быть введено DDNS имя, не локальный IP-адрес. iVue Digital Solutions, LLC Техническая поддержка в России и Украине: Тел: +7 495 545 4883 E-mail: support@ivue.ru Skype: support.ivu 25 25 www.ivue.ru Ер Рис 3.20 Вернитесь в окно видео просмотра. Вы увидите все добавленные камеры через интернет. Когда вы находитесь вдали от дома, вы можете использовать DDNS первой камеры и порт для просмотра всех камер через интернет. Рис 3.21 iVue Digital Solutions, LLC Техническая поддержка в России и Украине: Тел: +7 495 545 4883 E-mail: support@ivue.ru Skype: support.ivu 26 26 www.ivue.ru Ер 3.3 Сеть Эта страница даѐт возможность настроить Вашим беспроводные настройки, UPnP и Port. камерам IP, PPOE, DDNS, 3.3.1 IP конфигурация. Если Вы хотите настроить статический IP для камеры, пожалуйста перейдите на страницу IP конфигурации. Назначьте камере ту же подсеть что у Вашего роутера и компьютера. Рис 3.22 Здесь изменѐнные настройки совпадают с IP Camera Tool. (Рис. 3.23/3.24) Рекомендовано, использовать маску подсети, шлюз и DNS-сервер как в настройках Вашего компьютера. Если вы не знаете маску подсети, шлюз и DNS-сервер, вы можете проверить настройки подключения компьютера следующим образом: Панель УправленияСетевые подключенияПодключение по локальной сети Выбрать ПоддержкаДетали. iVue Digital Solutions, LLC Техническая поддержка в России и Украине: Тел: +7 495 545 4883 E-mail: support@ivue.ru Skype: support.ivu 27 27 www.ivue.ru Ер Рис 3.23 Рис 3.24 Если вы не знаете свой DNS-сервер, вы можете прописать его таким же как и шлюз по умолчанию. iVue Digital Solutions, LLC Техническая поддержка в России и Украине: Тел: +7 495 545 4883 E-mail: support@ivue.ru Skype: support.ivu 28 28 www.ivue.ru Ер 3.3.1 PPPoE Если Вы используете PPPoE соединение, включите и введите имя пользователя и пароль Вашего PPPoE аккаунта. Рис 3.25 3.3.2 DDNS При производстве IVUE имеет встроенное уникальное DDNS доменное имя, которое Вы можете использовать. Также Вы можете использовать стороннее доменное имя. IVUE доменное имя. К примеру, если взять test09.myipcamera.org, перейдите в опцию DDNS на панели Настройки -> Сеть, Вы увидите доменное имя. Рис 3.26 Теперь Вы может использовать http://доменное имя+HTTP-порт для доступа к камере через интернет. Возьмите узел test09.myipcamera.org и HTTP-порт 8000 для примера, ссылка доступа через интернет будет выглядеть следующим образом: http:// test09.myipcamera.org:8000 Восстановить заводской DDNS: Если Вы настроили удачно сторонний DDNS, но Вы хотите снова использовать встроенный DDNS, тогда нажмите эту кнопку и снова iVue Digital Solutions, LLC Техническая поддержка в России и Украине: Тел: +7 495 545 4883 E-mail: support@ivue.ru Skype: support.ivu 29 29 www.ivue.ru Ер установите заводскую DDNS службу. Настройка Стороннего Доменного Имени. Пользователь также может использовать сторонний DDNS, такой как: www.no-ip.com. ,www. 3322.co Для примера возьмѐм www.no-ip.com: Шаг 1, перейдѐм на вебсайт www.no-ip.com для создания свободного имени. Во-первых: Войдѐм на www.no-ip.com и нажмѐм No-IP свободная регистрация. Click here to register Рис 3.27 Пожалуйста зарегистрируйте аккаунт шаг за шагом следуя инструкциям на www.no-ip.com После регистрации, пожалуйста введите свой email который был использован при регистрации. Вы получите электронное письмо от веб-сайта, щелкнете по ссылке, чтобы активировать Вашу УЧЕТНУЮ ЗАПИСЬ как обозначено в электронном письме. Во-вторых: Войдите в систему по ссылке с зарегистрированным именем пользователя и паролем, чтобы создать Ваше доменное имя. iVue Digital Solutions, LLC Техническая поддержка в России и Украине: Тел: +7 495 545 4883 E-mail: support@ivue.ru Skype: support.ivu 30 30 www.ivue.ru Ер Рис 3.28 Рис 3.29 Пожалуйста создайте доменное имя шаг за шагом следуя инструкциям на www.no-ip.com Шаг 2: Настроить службу DDNS в камере. Пожалуйста настройте в Настройке Службы DDNS камеры имя узла, имя пользователя и пароль полученный с www.no-ip.com iVue Digital Solutions, LLC Техническая поддержка в России и Украине: Тел: +7 495 545 4883 E-mail: support@ivue.ru Skype: support.ivu 31 31 www.ivue.ru Ер Возьмите имя узла ycxgwp.no-ip.info, имя пользователя IVUE, пароль IVUE2012 для примера. Во-первых, перейдите к опциям Настройки Службы DDNS на административной панели. Во-вторых, отключите доменное имя производителя и выберите No-Ip как сервер в Стороннее DDNS. В-третьих, заполните IVUE как DDNS-пользователь, заполните пароль IVUE2012 как DDNS-пароль, заполните ycxgwp.no-ip.info как DDNS-домен и ссылка на сервер. Затем нажмите сохранить для получения эффекта. Камера будет перезагружена и примет DDNS настройки. В-четвѐртых, после перезагрузки, зайдите на камеру, и перейдите к опции Статус Устройства на административной панели, и проверьте, что статус DDNS установлен успешно. Если не получилось, пожалуйста проверьте ещѐ раз в правильности ввода данных о имени хоста, имени пользователя и пароля и попытайтесь восстановить настройки. Примечание Стороннее DDNS и доменное имя производителя не могут работать одновременно. Если Вы настроили стороннее DDNS, и затем включили доменное имя IVUE, сторонний DDNS вступит в силу. ② Сделать перенаправление портов, на роутере. Пример: внутренний IP-адрес камеры http://192.168.8.102:2000 , Во-первых, войдите на роутер, перейдите в меню Перенаправление Портов (или Виртуальный сервер на некоторых моделях роутеров). Возьмѐм Linksys роутер для примера, войдите на роутер, и перейдите в Приложения и Игры->Перенаправление портов. Во-вторых, Создайте новую колонку для внутреннего IP-адреса и HTTP-порта камеры на роутере, как показано на рисунке ниже. iVue Digital Solutions, LLC Техническая поддержка в России и Украине: Тел: +7 495 545 4883 E-mail: support@ivue.ru Skype: support.ivu 32 32 www.ivue.ru Ер Рис 3.30 ③Используйте доменное имя для доступа к камере через интернет. После перенаправления портов, Вы можете использовать доменное имя+http-порт для доступа к камере через интернет. Возьмите имя хоста ycxgwp.no-ip.info и http-порт 2000 для примера, ссылка доступа к камере через интернет будет выглядеть следующим образом: http:// ycxgwp.no-ip.info:2000 iVue Digital Solutions, LLC Техническая поддержка в России и Украине: Тел: +7 495 545 4883 E-mail: support@ivue.ru Skype: support.ivu 33 33 www.ivue.ru Ер 3.3.3 UPnP Рис 3.31 По умолчанию статус UPnP – закрыт. Вы можете поставить галочку и открыть UPnP, затем программное обеспечение камеры будет сконфигурировано для перенаправления портов. Вернитесь в панель «Статус Устройства», Вы можете увидеть UPnP статус: Рис 3.32 Программное обеспечение камеры будет сконфигурировано для перенаправления портов. Могут быть проблемы с настройками безопасности на Вашем роутере, что иногда может вызвать ошибку. Мы рекомендуем настроить перенаправление портов на Вашем роутере вручную. 3.3.5 Порт. Эта камера поддерживает HTTP порт и Media-порт. Media-порт используется для просмотра видео потока с камеры. HTTP-порт используется для удалѐнного доступа к камере. Если Вы хотите получить доступ к камере и просмотреть видео, Media и HTTP-порты должны быть сконфигурированы корректно. HTTP-порт / Media-порт: по умолчанию, HTTP-порт настроен как 88 и Media-порт настроен как 888. Также, они могут быть изменены на другие порт между 1 и 65535. Но убедитесь, что они не будут конфликтовать с другими существующими портами, такими как 25, 21 и т.д. iVue Digital Solutions, LLC Техническая поддержка в России и Украине: Тел: +7 495 545 4883 E-mail: support@ivue.ru Skype: support.ivu 34 34 www.ivue.ru Ер Рис 3.33 HTTPS порт: По умолчанию это порт 443. Для доступа на камеру нужно писать адрес в браузере такого вида: https:// IP + HTTPS port. Иногда вам нужно добавить адрес в Надѐжные Сайты в браузере. Откройте Internet Обозревателя. Explorer. Выберите Инструменты, затем выберите Свойства Далее, нажмите на вкладку Безопасность, там нажмите кнопку Надѐжные Сайты. Рис 3.34 iVue Digital Solutions, LLC Техническая поддержка в России и Украине: Тел: +7 495 545 4883 E-mail: support@ivue.ru Skype: support.ivu 35 35 www.ivue.ru Ер Другой способ изменить номер порта. Шаг 1: Откройте IP Camera Tool, выберите камеру, у которой Вы хотите изменить порт, нажмите правой кнопкой мыши на IP-адрес, и выберите ”Конфигурация Сети”, это вызовет окно конфигурации сети, как показано на рисунке 3.35 и 3.36. Выберите камеру, к которой хотите изменить порты и нажмите правую кнопку мыши Рис 3.35 Измените HTTP-порт Введите имя пользователя, пароль и нажмите ОК. Рис 3.36 Шаг 2: Введите имя пользователя и пароль администратора (по умолчанию имя администратора admin, без пароля), и нажмите “OK” для принятия изменений. Шаг 3: Подождите около 10 секунд, Вы увидите, что локальный IP-адрес камеры не изменился. В нашем примере с портом 2000, мы увидим http://192.168.8.102:2000 в IP Camera Tool. Также, локальный IP-адрес теперь iVue Digital Solutions, LLC Техническая поддержка в России и Украине: Тел: +7 495 545 4883 E-mail: support@ivue.ru Skype: support.ivu зафиксирован статически 36 36 www.ivue.ru Ер http://192.168.8.102:2000. Этот IP-адрес не изменится, даже если питание будет отключено и вновь включено, камера запомнила этот локальный IP-адрес. Это очень важно, что статический локальный IP-адрес настроен, иначе в будущем Вы можете столкнуться с проблемами при удалѐнном доступе к ней или просмотре камеры удалѐнно, если камера потеряет питание, и вновь включится с другим локальным IP-адресом. Убедитесь, что Вы настроили статический локальный IP-адрес! Примечание: 1 Http-порт и Media-порт должны отличаться. 2 Если камера не доступна, пожалуйста убедитесь, что перенаправление портов настроено корректно. 3.4 Видео. Эта страница даёт Вам возможность настроить видео поток, отображение на экране и настройки снимков. 3.4.1 Настройки Рис 3.37 Тип потока: Есть четыре типа для идентификации потоков, которые Вы настроили. iVue Digital Solutions, LLC Техническая поддержка в России и Украине: Тел: +7 495 545 4883 E-mail: support@ivue.ru Skype: support.ivu 37 37 www.ivue.ru Ер Разрешение: Камера поддерживает два типа: 720p, VGA. Чем выше разрешение, тем более четким станет видео. Но код потока станет также больше, что затребудет большую полосу пропускания. Скорость передачи данных: Проще говоря, чем больше скорость передачи данных, тем более четким становится видео. Но скорость передачи данных должна хорошо сочетаться с пропускной способностью сети. Когда ширина полосы пропускания очень низкая, и скорость передачи данных большая, видео не сможет проигрываться достаточно хорошо. Частота кадров: Обратите внимание, что больший размер кадра занимает более высокую пропускную способность. Когда видео формат 50 Гц, максимальная частота кадров составляет 25 кадров в секунду. Когда видео формат составляет 60 Гц, максимальная частота кадров составляет 30 кадров в секунду. Вы должны снизить частоту кадров, при ограниченной пропускной способности Обычно, когда частота кадров выше 15, можно добиться свободного видео. Интервал Ключевых Кадров: Время между последним ключевым кадром и следующий ключевым кадром. Чем меньше длительность, тем более вероятно, что вы получите лучшее качество видео, но за счет более высокого потребления пропускной способности сети. 3.4.2 Отображение на экране (OSD) Эта страница используется для добавления метки и имени устройства на видео. Рис 3.38 Показать отметку времени: Есть два варианта: Да или Нет. Выберите Да, и Вы можете увидеть системную дату на видео. Показать Имя Камеры: Есть два варианта: Да или Нет. Выберите Да и Вы увидите имя устройства на видео. Разрешить отображение маски: Есть два варианта: Да или Нет. Выберите Да и сделайте маску в области видео, которая будет отображаться чѐрным квадратом на видеоизображении. iVue Digital Solutions, LLC Техническая поддержка в России и Украине: Тел: +7 495 545 4883 E-mail: support@ivue.ru Skype: support.ivu 38 38 www.ivue.ru Ер Область маски Рис 3.39 Нажмите кнопку Вернуться и вернѐтесь на страницу OSD, нажмите Сохранить для принятия изменений. Вернитесь в окно видео просмотра, Вы увидите область маски, как показано на рисунке: Рис 3.40 iVue Digital Solutions, LLC Техническая поддержка в России и Украине: Тел: +7 495 545 4883 E-mail: support@ivue.ru Skype: support.ivu 39 39 www.ivue.ru Ер 3.4.3 Настройки снимка На этой странице Вы можете настроить качество картинки при снимке, и место его хранения. Рис 3.41 Качество изображения: Низкое, Среднее и Высокое. Чем выше качество, тем чище изображение. Сохранить изображение при тревоге в: Если вы настроили доступ к FTP и настроили Тревогу, то при тревоге, камера будет фотографировать на FTP автоматически. iVue Digital Solutions, LLC Техническая поддержка в России и Украине: Тел: +7 495 545 4883 E-mail: support@ivue.ru Skype: support.ivu 40 40 www.ivue.ru Ер 3.5 Тревога. IP Camera поддерживает Тревогу по обнаружению движения, когда обнаружено движение, будет отправлено почтовое сообщение или выгружено изображение на FTP. 3.5.1 Обнаружение движения 7 1 2 3 4 5 6 Рис 3.42 Чтобы включить обнаружение движения, выполните следующие действия: Шаг 01: Включите обнаружение движения Шаг 02: Чувствительность---- Поддерживается три режима: Низкая, Средняя и Высокая. Чем выше чувствительность, камера будет резко реагировать на движения. Выберите один из вариантов чувствительности. Шаг 03: Интервал триггера--- Интервал времени между двумя последовательными обнаружениями движения. Поддерживается: 5/6/7/8/9/10/11/12/13/14 и 15 секунд. Выберите один из промежутков времени. Шаг 04: Выберите событие по тревоге При обнаружении движения, состояние тревоги перейдѐт в Обнаружена Тревога. iVue Digital Solutions, LLC Техническая поддержка в России и Украине: Тел: +7 495 545 4883 E-mail: support@ivue.ru Skype: support.ivu 41 41 Ер www.ivue.ru Есть три показателя тревоги: А - Звонок Существует встроенный динамик внутри камеры, так что если вы выбираете Звонок, при обнаружении движения, люди вокруг камеры услышат звуковой сигнал тревоги. B – Отправка почты Если вы хотите получать сообщения по электронной почте при обнаружении движения, необходимо сначала выбрать «Отправлять почту» и настроить Настройки Почты. При тревоге, электронная почта не будет содержать изображение при срабатывании сигнала тревоги, если Вы не выбрали «Сделать Снимок». C – Сделать снимок Если Вы установите этот флажок, то при обнаружении движения, камера будет захватывать изображение с окна живого видео, в виде неподвижных изображений и загружать их на FTP. Убедитесь, что вы настроили доступ к FTP и FTP, как путь для хранения на панели Видео -> Настройки Снимка. При выборе «Отправить почту», в это же время картинка будет отправлена вам в виде вложения. Интервал между снимками: интервал времени между двумя картинками. Step 05: Настройте область определения. Нажмите настроить область обнаружения, затем Вы сможете нарисовать область обнаружения Нажмите кнопку Вернуться после настройки. Когда в области обнаружения движения произойдѐт какое-либо движение, камера подаст сигнал тревоги. iVue Digital Solutions, LLC Техническая поддержка в России и Украине: Тел: +7 495 545 4883 E-mail: support@ivue.ru Skype: support.ivu 42 42 www.ivue.ru Ер Рис 3.43 Шаг 06: Расписание Тревоги ① Тревога в любое время при обнаружении движения. Нажмите на серую кнопку над Пн., Вы увидите, что весь диапазон времени станет красными. При любом движении в любое время в зоне обнаружения движения, камера подаст сигнал тревоги. Нажмите здесь для выбора всего диапазона времени Рис 3.44 ② Укажите тревогу по графику. Нажмите на названии дня недели, будет выбраны соответствующие колонки. Для примера iVue Digital Solutions, LLC Техническая поддержка в России и Украине: Тел: +7 495 545 4883 E-mail: support@ivue.ru Skype: support.ivu 43 43 Ер www.ivue.ru нажмѐм на Вт., все колонки вторника окрасятся в красный, что означает, что при обнаружении движения по вторникам, камера будет подавать сигнал тревоги. Рис 3.45 ③ Нажмите левую кнопку мыши и проведите по временной сетке, таким образом Вы можете выбрать определѐнную область. Рис 3.46 Шаг 07: Нажмите кнопку Сохранить для принятия изменений. При обнаружении движения в области обнаружения, камера подаст сигнал тревоги и примет соответствующие индикаторы тревоги. ПРИМЕЧАНИЕ: Вы должны установить зону обнаружения и обнаружение по графику, иначе не будет никакой тревоги. iVue Digital Solutions, LLC Техническая поддержка в России и Украине: Тел: +7 495 545 4883 E-mail: support@ivue.ru Skype: support.ivu 44 44 www.ivue.ru Ер 3.5.2 I/O Определения 7 1 2 3 4 5 6 Для включения детекции движения выполните шаги указанные ниже: 1 Включите детектор движения 2 Чувствительность---- поддерживает три режима высокая, низкая и нормальная. Чем выше чувствительность тем легче камера будет отрабатывать тревогу. Выберите одну чувствительность. 3 Интервал триггера --- это интервал между двумя детекциями движения. Поддерживается: 5s/6s/7s/8s/9s/10s/11s/12s/13s/14s/15s. Выберите один. 4 Выбор индикатора тревоги Есть 4 варианта индикации: A) Звонок Если камера подключена к внешним громкоговорителям, то нужно выбрать «звонок». Если будет определена тревога, то люди вокруг камеры услышат сигнал. B) Отправка E-mail iVue Digital Solutions, LLC Техническая поддержка в России и Украине: Тел: +7 495 545 4883 E-mail: support@ivue.ru Skype: support.ivu 45 45 www.ivue.ru Ер Если вы желаете получать письма по электронной почте при тревоге по определению движения, вы должны выбрать Отправку E-Mail. C) Мгновенный снимок Если вы выберете этот пункт, то при определении движения, камера сделает мгновенный снимок картинки и закачает его на FTP сервер. Если вы выберите отправку почты, то в течение некоторого времени картинка будет у вас во входящих. Убедитесь, что вы установили FTP сервер и путь к нему прописан в настройках мгновенных снимков. Интервал времени: Интервал времени между двумя снимками. D) I/O Выход на внешние устройства Если камера была подключена к другим устройствам тревоги, таким как сенсоры и сигнализации, то при обнаружении движения, устройство вывода тревоги совершит соответствующее действие. 5 Установка области определения Нажмите установить область определения, вылезет окно, где вы сможете нарисовать эту область. После настроек нажмите кнопку НАЗАД. Когда что-нибудь будет двигаться в указанной вами области, то сработает тревога. 5 Расписание тревог Здесь указывается график тревог. 7 Нажмите кнопку сохранить для применения эффектов. При обнаружении движения в области обнаружения камера подаст сигнал тревоги и примет соответствующие действия при тревоге. Примечание: Вы должны установить область определения и расписание определения, иначе не будет никакой тревоги ни в какое время. iVue Digital Solutions, LLC Техническая поддержка в России и Украине: Тел: +7 495 545 4883 E-mail: support@ivue.ru Skype: support.ivu 46 46 www.ivue.ru Ер 3.6 Запись На этой странице Вы может вручную изменить место хранения записи. Рис 3.47 Расположение Записи Вручную: Для Windows OS, ручная запись располагается :C:/ IPCamRecord, Вы можете изменить расположение здесь. Для MAC OS, ручная запись располагается: / IPCamRecord 3.7 PTZ На этой странице вы можете изменять скорость панорамирования / наклона и настроить протокол RS485. 3.7.1 Скорость панорамирования/поворота Есть пять типов скоростей: очень быстро, быстро, нормально, медленно и очень медленно. Выберите нужную скорость PTZ и нажмите кнопку Сохранить. Рис. 3.48 3.7.2 Настройка RS485 После того, как камера связана с внешним управляющим устройством по интерфейсу RS485, необходимо настроить протокол RS485. Найти информацию об управляющем устройстве в его руководстве и заполнить следующие параметры. Нажмите кнопку Сохранить и сохраните настройки. iVue Digital Solutions, LLC Техническая поддержка в России и Украине: Тел: +7 495 545 4883 E-mail: support@ivue.ru Skype: support.ivu 47 47 www.ivue.ru Ер Рис. 3.49 3.8 Настройки пути. Если Вы хотите загружать изображения на свой FTP-сервер,Вы можете настроить FTP настройки. Рис 3.50 Рис 3.51 FTP-сервер: Если Ваш FTP-сервер расположен в локальной сети, Вы можете настроить iVue Digital Solutions, LLC Техническая поддержка в России и Украине: Тел: +7 495 545 4883 E-mail: support@ivue.ru Skype: support.ivu 48 48 Ер www.ivue.ru как показано на Рис. 3.54. Если у Вас есть FTP-сервер с доступом в интернет, Вы можете настроить как показано на Рис. 3.55. Порт: По умолчанию порт 21. Если изменѐн, внешний клиент FTP должен также изменить в своих настройках этот порт подключения. FTP-режим: Поддерживается два режима: PORT и PASV. Имя пользователя/пароль: Аккаунт FTP с паролем. Нажмите Сохранить для принятия изменений. Нажмите Тест для просмотра корректности настройки FTP. iVue Digital Solutions, LLC Техническая поддержка в России и Украине: Тел: +7 495 545 4883 E-mail: support@ivue.ru Skype: support.ivu 49 49 www.ivue.ru Ер 3.9 Брандмауэр. В этом разделе объясняется, как контролировать права доступа, проверяя IP адреса подключающихся клиентов. Он состоит из следующих столбцов: Блокировать доступ с этих IP-адресов и Разрешить доступ только с этих IP-адресов. Рис 3.52 Включите брандмауэр, если Вы выберите Разрешить доступ только с этих IP-адресов и заполните 8 IP-адресов, то доступ к камере будет только у 8-ми клиентов, перечисленных в этом списке. Если Вы выберите Блокировать доступ с этих IP-адресов, то доступ к камере будет у всех, кроме тех, кто будет в этом списке.. Нажмите Сохранить для принятия изменений. iVue Digital Solutions, LLC Техническая поддержка в России и Украине: Тел: +7 495 545 4883 E-mail: support@ivue.ru Skype: support.ivu 50 50 www.ivue.ru Ер 3.10 Система. Эта панель используется для Резервного копирования/Восстановления настроек камеры, обновления прошивки до последней версии, восстановления настрое камеры по умолчанию и перезагрузки устройства. 3.10.1 Архивирование& Восстановление настроек. Нажмите Архивирование для сохранение всех параметров, которые Вы настроили. Эти параметры будут сохранены в файле BIN для будущего использования. Нажмите Обзор и выберите сохранѐнный файл параметров, затем нажмите кнопку Подтвердить для восстановления параметров. Рис 3.53 3.10.2 System upgrade Нажмите Обзор, выберите корректный bin-файл и затем нажмите Обновить Систему. Не отключайте питание в процессе обновления. После обновления, Вы можете увидеть результат обновления. Рис 3.54 Ваша текущая версия прошивки будет отображаться на экране. Вы можете перейти на страницу Статус Устройства -> Информация об устройстве для проверки последней iVue Digital Solutions, LLC Техническая поддержка в России и Украине: Тел: +7 495 545 4883 E-mail: support@ivue.ru Skype: support.ivu 51 51 www.ivue.ru Ер версии прошивки Обновление прошивки через IP Camera Tool Дважды кликните по иконке IP Camera Tool , выберите IP камеру которую хотите обновить. Затем выберите Обновить Прошивку и введите имя пользователя и пароль, выберите файл прошивки и обновитесь. Рис 3.55 Введите имя пользователя и пароль Рис 3.56 ВНИМАНИЕ: Если Ваша камера работает стабильно с текущий версией прошивки, мы не рекомендуем Вам делать обновление. Пожалуйста не обновляйте прошивку без надобности. Ваша камера может быть повреждена в процессе обновления. ПРИМЕЧАНИЕ: 1) Не обновляйте прошивку удалѐнно через интернет, или процесс обновления может завершиться неудачей. iVue Digital Solutions, LLC Техническая поддержка в России и Украине: Тел: +7 495 545 4883 E-mail: support@ivue.ru Skype: support.ivu 52 52 www.ivue.ru Ер 2) Пожалуйста, убедитесь, что Вы скачали правильную версию прошивки для Вашей камеры до начала обновления. Прочтите документацию по обновлению (readme.txt файл), входящий в комплект обновления. 3) После загрузки прошивки проверьте размер .BIN-файла. Он должен соответствовать размеру, описанному в файле readme.txt. Если не совпадает, пожалуйста, скачайте прошивку снова, пока размеры не будут согласованы. Ваша камера не будет работать правильно, если поврежден .BIN-файл. 4) Обычно требует обновления только веб-интерфейс устройства, пожалуйста, не пытайтесь обновить прошивку устройства системы. 5) Никогда не выключайте питание камеры в процессе обновления до тех пор, пока IP-камера не перезапустится 3.10.3 Сброс настроек Нажмите «Сбросить все параметры» и все параметры вернутся к заводским настройкам. Это действие аналогично нажатию кнопки РЕСЕТ на нижней части камеры. Рис 3.57 3.10.4 Перезагрузка системы. Нажмите Перезагрузка системы для перезагрузки камеры. Это действие подобно отсоединению провода питания от камеры и последующего его подключения. Рис 3.58 iVue Digital Solutions, LLC Техническая поддержка в России и Украине: Тел: +7 495 545 4883 E-mail: support@ivue.ru Skype: support.ivu 53 53 www.ivue.ru Ер 4 Приложение для телефонов. С помощью телефонных приложений, Вы можете просматривать свои камеры непосредственно как с компьютера, находясь где угодно и любое время. Этот раздел продемонстрирует Вам, как настроить мобильные телефоны iPhone и Android, чтобы посмотреть камеры IVUE через телефонное приложение. 4.1 Приложение для мобильных телефонов на платформе Андроид Есть два способа установить приложение для телефона: 1) Найдите непосредственно в Play Маркет(Google Play) “IVUE ip cam viewer”, если на Ваш телефон установлен Google Play. Рис. 4.1 Загрузите и установите приложение, затем Вы увидите ярлык на экране Вашего телефона. 2) Введите http://play.google.com в адресной строке браузера, а затем нажмите поиск по приложениям "IVUE IP Cam Viewer". Скачайте и установите приложение. iVue Digital Solutions, LLC Техническая поддержка в России и Украине: Тел: +7 495 545 4883 E-mail: support@ivue.ru Skype: support.ivu 54 54 www.ivue.ru Ер Нажмите на ярлык с иконкой и войдѐте в телефонное приложение. По умолчанию имя пользователя admin с пустым паролем. Рис. 4.2 Введите имя пользователя и пароль, затем нажмите кнопку Войти, Вы увидите следующее окно видео просмотра: 1 2 3 Рис. 4.3 iVue Digital Solutions, LLC Техническая поддержка в России и Украине: Тел: +7 495 545 4883 E-mail: support@ivue.ru Skype: support.ivu 55 55 www.ivue.ru Ер Окно наблюдения по умолчанию чѐрное, Вам необходимо добавить устройства, а затем подключиться к ним. Пожалуйста проверьте окно входа, показанное выше, оно поделено на 3 секции с 1 по 3. Секция 1 Выход / кнопка перехода к списку устройств. Нажмите эту иконку для выхода из приложения. Нажмите эту иконку для возврата к списку устройств и перейдѐте на страницу добавления камер в приложение. Секция 2 Окно живого видео. Если камера поддерживает функцию PT, просто проведите по экрану пальцем, и камера будет вращаться, следуя за направлением вашим пальца. Секция 3 Кнопка Воспроизведение/ Снимок/Звук/Разговор. Воспроизведение Нажмите эту кнопку для воспроизведения сделанных Вами снимков. Снимок Нажмите, чтобы сделать снимок. Кнопка звука Нажмите и Вы услышите звук, захваченный встроенным микрофоном камеры. Убедитесь, что камера поддерживает звук. Нажмите на иконку снова для остановки звука. Кнопка разговора Нажмите и затем говорите в микрофон своего мобильного телефона, который будет передавать Ваш голос на динамик камеры. Люди будут слышать Ваш голос через встроенный динамик камеры. Убедитесь, что камера поддерживает Разговор. Нажмите на иконку снова, чтобы прекратить разговор. iVue Digital Solutions, LLC Техническая поддержка в России и Украине: Тел: +7 495 545 4883 E-mail: support@ivue.ru Skype: support.ivu 56 56 www.ivue.ru Ер Как добавить камеры в телефонное приложение. Следующие шаги необходимы для добавления камер в телефонное приложение: 1) Установите IP-камеры, которые хотите просматривать. 2) Войдите в IP-камеру с помощью веб-обозревателя и настройте IP-адрес, порт, имя пользователя и пароль и убедитесь, что камера доступна для веб-обозревателей. 3) DDNS-настройка это плюс для частого добавления устройств через WAN. Нажмите кнопку и перейдите на страницу списка устройств, эта секция отобразит Вам как добавить камеры в локальной сети или во внешней сети WAN. 1 2 3 Рис. 4.4 Секция 1 Кнопка Вернуться. : Нажмите эту иконку и вернитесь к основному окну видео просмотра. Секция 2 Лист устройств. В этом листе отображаются все камеры, которые добавлены в приложение. iVue Digital Solutions, LLC Техническая поддержка в России и Украине: Тел: +7 495 545 4883 E-mail: support@ivue.ru Skype: support.ivu 57 57 www.ivue.ru Ер Секция3 Кнопки добавления устройств. Добавление устройства в локальной сети. : Нажмите на иконку, и приложение автоматически найдѐт все камеры в локальной сети. Также как показано на рисунке ниже: Рис. 4.5 Выберите IP-камеру и нажмите OK для добавления камер в локальной сети, затем Вы сможете увидеть камеру в списке устройств. Добавление устройства посредством сканирования номера UID (Идентификатора Пользователя) : UID скан. Нажмите эту иконку и просканируйте номер UID прописанное на корпусе камеры, затем камера сможет быть добавлена в приложение. iVue Digital Solutions, LLC Техническая поддержка в России и Украине: Тел: +7 495 545 4883 E-mail: support@ivue.ru Skype: support.ivu 58 58 www.ivue.ru Ер Рис. 4.6 Обычно каждая камера имеет один, уникальный UID и UID который используется для PnP-функции. Сейчас камеры не поддерживают UID, и Вы не можете использовать UID, для добавления устройств. Добавить устройство в WAN : Нажмите эту иконку и Вы сможете добавить в ручную камеры через WAN. Нажмите эту иконку и в открывшемся окне как показано на рисунке ниже, Вы можете добавить камеры в ручную. iVue Digital Solutions, LLC Техническая поддержка в России и Украине: Тел: +7 495 545 4883 E-mail: support@ivue.ru Skype: support.ivu 59 59 www.ivue.ru Ер Рис. 4.7 Тип Камеры: Наша Компания производит две серии камер: MJ и H.264. Здесь выберите тип камеры, который Вы хотите добавить. Имя Камеры: Имя камеры, это уникальное имя которое Вы можете присвоить Вашему устройству для помощи последующей идентификации. IP-адрес: Заполните DDNS камеры или внешний IP-адрес (не локальный). Тип потока: Есть два типа: Основной поток и Дополнительный. Для телефона мы рекомендуем использовать Дополнительный поток для более быстрого видео. HTTP / Медиа-порт: Для H.264 камер, Http и Медиа-порты должны быть различны. Для MJ камер, можно использовать тот же порт. Имя пользователя & Пароль: Имя и пароль пользователя камеры. UID: Если Ваша камера поддерживает UID, здесь Вы можете заполнить номер UID. Сейчас камеры IVUE не поддерживают UID. Нажмите на иконку списке устройств. для добавления камеры, затем Вы можете увидеть камеру в iVue Digital Solutions, LLC Техническая поддержка в России и Украине: Тел: +7 495 545 4883 E-mail: support@ivue.ru Skype: support.ivu 60 60 www.ivue.ru Ер Выберите один IP-адрес и нажмите на него, затем Вы сможете войти в окно видеонаблюдения. Выберите один IP-адрес в списке устройств, нажмите и кратковременно удерживайте его, это откроет следующее окно: Рис. 4.8 Редактировать: Отредактируйте информацию о камере, такую как Http / Медиа-порт, имя пользователя и пароль, и т.д. Нажмите Редактировать и Вы сможете перейти к странице редактирования камеры (Рис. 4.7). Удалить устройство: Удалить камеру из списка устройств. 4.2 Приложение для iPhone. Если Вы используете iPhone, пожалуйста найдите приложение “IVUE ip cam viewer” или iVue Digital Solutions, LLC Техническая поддержка в России и Украине: Тел: +7 495 545 4883 E-mail: support@ivue.ru Skype: support.ivu 61 61 www.ivue.ru Ер установите его через APP Store, затем Вы увидите иконку на экране своего телефона. Нажмите на иконку и Вы сможете перейти непосредственно к “ipcam table” странице: 1 2 Рис. 4.9 По умолчанию список устройств пуст, Вам необходимо добавить камеры. Секция1 Список Камер Здесь будет список всех камер, которые будут добавлены в приложение. Секция2 Список IP-камер / Кнопки добавления IP-камер Нажмите эту иконку и вернитесь к странице IP-камер, здесь Вы можете увидеть все камеры, которые были добавлены в приложение. : Нажмите эту иконку и вернѐтесь снова к странице добавления камер, здесь Вы можете добавить камеры в локальной сети или во внешней сети. Как добавить камеры в приложение Следующие шаги необходимы для добавления камер в телефонное приложение: iVue Digital Solutions, LLC Техническая поддержка в России и Украине: Тел: +7 495 545 4883 E-mail: support@ivue.ru Skype: support.ivu 62 62 www.ivue.ru Ер 3) Установите IP-камеры, которые хотите просматривать. 4) Войдите в IP-камеру с помощью веб-обозревателя и настройте IP-адрес, порт, имя пользователя и пароль и убедитесь, что камера доступна для веб-обозревателей. 3) DDNS-настройка это плюс для частого добавления устройств через WAN. Если Вы хотите добавить камеры в приложение, нажмите эту иконку , перейдите к странице “Добавить IP-камеру” (Рис. 4.10). Нажмите иконку для перехода к странице добавления камер Рис. 4.10 Добавить устройство в локальной сети. Нажмите кнопку и приложение автоматически найдѐт все камеры в локальной сети, iVue Digital Solutions, LLC Техническая поддержка в России и Украине: Тел: +7 495 545 4883 E-mail: support@ivue.ru Skype: support.ivu 63 63 www.ivue.ru Ер затем также автоматически добавит их в приложение. Камера в локальной сети может быть найдена и добавлена в приложение автоматически. Рис. 4.11 Иконку , после имени камеры, нажав еѐ, Вы можете ввести имя пользователя и пароль и веб-порт для входа в камеру. Рис. 4.12 Добавить внешние камеры. Шаг 1: Нажмите иконку Добавить Камеру для добавления камеры в ручную. Шаг 2: Выберите тип камеры: mjpeg или H.284 (Рис. 4.13), затем введите базовую информацию камеры, задайте любое имя камере, IP-адрес , HTTP/Медиа портt, имя пользователя, пароль и т.д. (Рис. 4.14). Рис. 4.13 iVue Digital Solutions, LLC Техническая поддержка в России и Украине: Тел: +7 495 545 4883 E-mail: support@ivue.ru Skype: support.ivu 64 64 www.ivue.ru Ер Рис. 4.14a Страница добавления H.264 устройств Рис. 4.14b Страница добавления MJPEG устройств UID: Если Ваша камера поддерживает UID, здесь Вы можете просканировать номер UID. Сейчас камеры IVUE не поддерживают UID. Имя устройства: Уникальное имя для устройства, которое Вы можете задать Вашему устройству для помощи дальнейшей идентификации. IP-адрес: Заполните DDNS камеры или внешний IP-адрес (не локальный). Тип потока: Есть два типа: Основной поток и Дополнительный. Для телефона мы рекомендуем использовать Дополнительный поток для более быстрого видео. HTTP / Медиа-порт: Для H.264 камер, Http и Медиа-порты должны быть различны. Для MJ iVue Digital Solutions, LLC Техническая поддержка в России и Украине: Тел: +7 495 545 4883 E-mail: support@ivue.ru Skype: support.ivu 65 65 www.ivue.ru Ер камер, можно использовать тот же порт. Имя пользователя & Пароль: Имя и пароль пользователя камеры. Шаг 3: Нажмите кнопку добавления для добавления камер, затем Вы можете увидеть имя камеры на странице «окно IP камер». Рис. 4.15 Окно видео обзора. Вернитесь на страницу «окно IP камер» и увидите все камеры, которые хотите добавить. Иконка , после имени камеры, нажав еѐ, Вы можете ввести имя пользователя и пароль и веб-порт для входа в камеру. Рис. 4.16 iVue Digital Solutions, LLC Техническая поддержка в России и Украине: Тел: +7 495 545 4883 E-mail: support@ivue.ru Skype: support.ivu 66 66 www.ivue.ru Ер Рис. 4.17 Нажмите IP одной камеры, и Вы увидите живое видео. 1 2 3 4 Рус. 4.18 iVue Digital Solutions, LLC Техническая поддержка в России и Украине: Тел: +7 495 545 4883 E-mail: support@ivue.ru Skype: support.ivu 67 67 www.ivue.ru Ер Пожалуйста, проверьте окно входа показанное выше, которое было разделено на секции с 1 по 4. Секция1 Кнопка возврата : Нажмите на иконку и вернѐтесь к странице «окно IP камер». Секция2 Кнопка Фото Нажмите эту кнопку и увидите сделанный фотоснимок. Секция3 Окно живого просмотра. Если камера поддерживает PT-функцию, это окна можете двигать пальцем, камера будет следовать согласно направлению движения Вашего пальца. Секция4 Кнопки Снимка / Звука / Разговора Разговор Звук Снимок Снимок Нажмите, чтобы сделать снимок. Кнопка Звука Нажмите и услышите и услышите звук, полученный через встроенный микрофон камеры. Убедитесь, что камера поддерживает звук. Нажмите на иконку снова и остановите звук. Кнопка Разговора Нажмите, затем говорите в микрофон Вашего телефона, который передаст звук на встроенные динамики камеры. Люди услышат Ваш разговор через встроенные динамики камеры. Убедитесь, что камера поддерживает разговор. iVue Digital Solutions, LLC Техническая поддержка в России и Украине: Тел: +7 495 545 4883 E-mail: support@ivue.ru Skype: support.ivu 68 68 www.ivue.ru Ер Нажмите на иконку снова для прекращения разговора. 5 ПРИЛОЖЕНИЕ 5.1 Часто задаваемые вопросы. ПРИМЕЧАНИЕ: При любых вопросах, с которыми Вы столкнѐтесь, сначала проверьте сетевое соединение. Проверьте рабочее состояние всех индикаторов на сетевом оборудовании, роутере или сетевой карте. Если индикация отсутствует, проверьте сетевые соединения. 5.1.1 Как скачать и установить ActiveX для Firefox пользователей. При первом входе к камеру, увидите подсказку для скачивания плагина. Нажмите для скачивания плагина Рис. 5.1 Перетащите скаченный файл в веб-страницу Firefox и увидите подсказку для установки. iVue Digital Solutions, LLC Техническая поддержка в России и Украине: Тел: +7 495 545 4883 E-mail: support@ivue.ru Skype: support.ivu 69 69 www.ivue.ru Ер Нажмите Установить Сейчас Рис. 5.2 Перезапустите Firefox после завершения успешной установки плагина, затем перезайдите в камеру снова, Вы увидите окно наблюдения. ПРИМЕЧАНИЕ: Если Вы не видите живое видео после запуска ActiveX, а видите красный крест в центре видео или просто чѐрный экран, пожалуйста измените номер порта и попробуйте снова. Убедитесь, что брандмауэр или антивирус не Вашем компьютере не блокирует активные загрузки и установки. Если вы не можете запустить элемент управления ActiveX, попробуйте выключить брандмауэр или антивирус. 5.1.2 Как скачать и установить ActiveX для Google Chrome. При первом входе в камеру, увидите подсказку для загрузки ActiveX. . Рис. 5.3 iVue Digital Solutions, LLC Техническая поддержка в России и Украине: Тел: +7 495 545 4883 E-mail: support@ivue.ru Skype: support.ivu 70 70 www.ivue.ru Ер Загрузите плагин и переместите его на страницу Расширения Google Chrome. Go to Extensions page Рис. 5.4 Нажмите кнопку Добавить для установки плагина. Нажмите Добавить для установки плагина Рис. 5.5 Перезапустите обозреватель после завершения успешной установки плагина, затем перезайдите в камеру снова, Вы увидите окно наблюдения. iVue Digital Solutions, LLC Техническая поддержка в России и Украине: Тел: +7 495 545 4883 E-mail: support@ivue.ru Skype: support.ivu 71 71 www.ivue.ru Ер 5.1.3 Я забыл пароль администратора. Для сброса имени администратора или пароля, нажмите и удерживайте КНОПКУ РЕСЕТ более 5 секунд. После отпускания кнопки сброса, подождите 20 секунд, камера перезагрузится, и имя пользователя и пароль вернется к заводской настройке по умолчанию. Пожалуйста подключите питание камеры до сброса настроек. По умолчанию имя пользователя администратора: admin. По умолчанию пароль администратора: нет пароля. 5.1.4 Камера не может включить запись, когда я нажимаю кнопку записи или я не могу настроить место хранения записи вручную. Если у Вас установлена Windows7 или Vista, у Вас может быть не доступна ручная установка пути записи, из-за настройки безопасности компьютера. Есть два пути решения этой проблемы: (1) Пожалуйста добавьте камеру в доверенную область. Выполните шаги: IE обозреватель Сервис Свойства Обозревателя Безопасность Доверенные узлы Узлы Добавить. (2) Откройте IE обозреватель, затем правым кликом мышки, выберите “Запустить от имени администратора” 5.1.5 Подсети не соответствуют. Проверьте, что Ваша IP-камера находится в той же подсети, что и Ваш компьютер. Перейдите в Панель Управления Сетевые Подключения двойной клик Подключение по локальной сети вкладка Общие Свойства.(Рис. 3.23/3.24) Проверьте маску подсети, IP-адрес и шлюз. Когда Вы настроите IP-адрес, пожалуйста убедитесь, что устройства в одной подсети. В противном случае Вы не сможете получить доступ к камере. 5.1.6 Проблемы с получением изображения. Потоком видео передачи управляет контроллер ActiveX. Если контролер ActiveX установлен не корректно, Вы не увидите картинки изображения. Вы можете устранить эту проблему следующим способом: Загрузите контролер ActiveX и настройте свойства безопасности IE на компьютере, при первичном просмотре: IE обозреватель Сервис Свойства Обозревателя iVue Digital Solutions, LLC Техническая поддержка в России и Украине: Тел: +7 495 545 4883 E-mail: support@ivue.ru Skype: support.ivu 72 72 www.ivue.ru Ер Безопасность Другой Элементы ActiveX и модули подключения. Первые три опции должны быть настроены как “Включено”. Параметры ActiveX, сохранѐнные на компьютере будут сохранены следующим образом: Включено: Загрузка неподписанных элементов ActiveX. Включено: Выполнять скрипты элементов ActiveX, помеченные как безопасные. Включено: Запуск элементов ActiveX и модулей подключения. Рис. 5.6 Если Вы разрешили запуск ActiveX, но не можете получить картинку живого видео, измените номер порта и попробуйте ещѐ раз. Не используйте 88 порт. Рис. 5.7 ПРИМЕЧАНИЕ: Убедитесь, что Ваш брандмауэр или антивирус не блокирует камеру или ActiveX. Если Вы не можете увидеть живое видео, попытайтесь выключить брандмауэр или антивирусное программное обеспечение и попробуйте еще раз. 5.1.7 Не могу получить доступ к камере через интернет. Возможные причины, почему камера не доступна через интернет: 1) Не корректно установлен контролер ActiveX. iVue Digital Solutions, LLC Техническая поддержка в России и Украине: Тел: +7 495 545 4883 E-mail: support@ivue.ru Skype: support.ivu 73 73 www.ivue.ru Ер 2) Порт, который использует камера, блокируется брандмауэром или антивирусом. Попробуйте изменить на другой порт. (Рис. 5.7) 3) Неудачное перенаправление портов. (Рис. 3.30) Проверьте ещѐ раз настройки и убедитесь в их корректности. 5.1.8 Перестал работать UPnP. В нашем программном обеспечении UPnP содержит только переадресацию портов. Иногда этого может быть не достаточно для организации автоматической переадресации портов, так как может быть установлен брандмауэр или антивирусное программное обеспечение. Ошибка может быть связана также с настройкой безопасности роутера. Таким образом, мы рекомендуем сделать переадресацию портов вручную. Вы можете просмотреть Вашу камеру в интернете после того как успешно осуществите переадресацию портов вручную на роутере (Рис. 3.30). 5.1.9 Камер не может подключиться к беспроводной сети. Если Ваша камера не может подключиться к беспроводной сети после того как Вы настроили беспроводное соединение, попробуйте отключить и снова подключить кабель питания. Пожалуйста проверьте правильно ли Вы ввели данные при настройке. Обычно, камеры не могут подключиться по беспроводной сети из-за неправильно введѐнных вручную настроек. Убедитесь, что Ваш SSID не скрыт; используйте одинаковый тип шифрования для камеры и роутера. 5.1.10 Не вижу другие камеры, перечисленные в мульти-устройстве при удалѐнном доступе. Если Вы хотите просматривать все камеры удалѐнно, убедитесь, что к каждой камере, подключѐнной в мульти-устройствах, есть доступ через DDNS имя и порт. Используйте DDNS имя, а не локальный IP адрес камеры (для большей информации смотрите: Как добавить внешние камеры). 5.2 Параметры по умолчанию Параметры сети по умолчанию IP-адрес: присваивается динамически Маска подсети: присваивается динамически Шлюз: присваивается динамически DDNS: встроенное доменное имя от IVUE Username and password Имя пользователя и пароль По умолчанию имя администратора: admin iVue Digital Solutions, LLC Техническая поддержка в России и Украине: Тел: +7 495 545 4883 E-mail: support@ivue.ru Skype: support.ivu 74 74 www.ivue.ru Ер По умолчанию пароль администратора: без пароля. 5.3 Спецификация Группа Сенсор изображения Объектив Аудио Видео Сеть Тревоги IV5511W Сенсор изображения Цветной датчик CMOS высокого разрешения Линзы f : 4мм или 6мм или 8мм Мин. освещѐнность 0.5 Lux Тип линз Стеклянная линза IR_CUT Фильтр будет переключаться автоматически Вход/Выход Линейный вход/выход, с возможностью использования двух потоковой связи Сжатие картинки H.264 Частота кадров 25fps(50Hz), 30fps(60Hz) и ниже Разрешение 720p(1280*720),VGA(640*480) Просмотр H.264 двойной поток Регулировка изображение Яркость, контраст, насыщенность и т.д. Инфракрасный режим Авто и вручную Ночное виденье Φ8 мм 36 ИК-светодиодов, видимость ночью до 30 метров Ethernet Один разъѐм 10/100Mbps RJ-45 Поддерживаемые протоколы TCP/IP、UDP/IP、HTTP、SMTP、FTP、DHCP、 DDNS、UPNP、RS485 Поддержка IP адресов Статический IP адрес, динамический IP адрес Обнаружение тревог Обнаружение движения, вход/выход тревог Информирование тревогах о Интерфейс питания Аппаратные интерфейсы PoE Интерфейс входа/выхода Поддержка Email、FTP DC 12V/2.0A аудио Один джек на аудио вход, один джек на аудио выход. Кнопка сброса Есть Интерфейс входа/выхода тревог Разъѐм с клеммами входа/выхода тревог PoE стандарт IEEE 802.3af Входное напряжение DC 36В~DC 57В Выходное напряжение DC 12В Выходная мощность 15.4Вт (макс.) Проводные стандарты 100M BASE-T iVue Digital Solutions, LLC Техническая поддержка в России и Украине: Тел: +7 495 545 4883 E-mail: support@ivue.ru Skype: support.ivu 75 75 www.ivue.ru Ер Рабочая температура 0° ~ 55°C (32°F ~ 131°F) Допустимая влажность при работе 10% ~ 80% без конденсата Температура хранения -10°C ~ 60° (14°F ~ 140°F) Допустимая влажность при хранении 0% ~ 90% без конденсата Размеры 245(Д)X196(Ш)X112(В)мм. Вест нетто 900г Вест брутто 1150г Процессор 2.0GHZ или выше Объѐм ОЗУ 256MB или выше Видео карта 64M или выше Поддерживаемые ОС Microsoft Windows 2000/XP/Vista/Windows7-32bit/Windows764bit/Windows8- 32 bit/ Windows8-64bit/ mac Обозреватель IE 6.0, IE7.0, IE8.0,IE9.0, Firefox2.0,Firefox3.0, Google Chrome, Safari или другие стандартные обозреватели. Программное обеспечение Обновление Обновление через сеть Сертификация CE,FCC Условия эксплуатации Требования к компьютеру iVue Digital Solutions, LLC Техническая поддержка в России и Украине: Тел: +7 495 545 4883 E-mail: support@ivue.ru Skype: support.ivu 76 76 Ер www.ivue.ru 6 ПОЛУЧЕНИЕ ТЕХНИЧЕСКОЙ ПОДДЕРЖКИ Мы надеемся, что работа с IP-камерой будет удобной, лѐгкой и доставит удовольствие. Возможно у Вас остались вопросы, ответы на которые Вы не нашли в Руководстве Пользователя. Свяжитесь с нашей поддержкой через электронную почту в support@ivue.ru. Вы можете также обратиться в техническую поддержку по телефону +7(495)545-48-83, или по Skype: support.ivue. iVue Digital Solutions, LLC Техническая поддержка в России и Украине: Тел: +7 495 545 4883 E-mail: support@ivue.ru Skype: support.ivu 77 77