Полезные советы по работе в Microsoft Office PowerPoint
advertisement
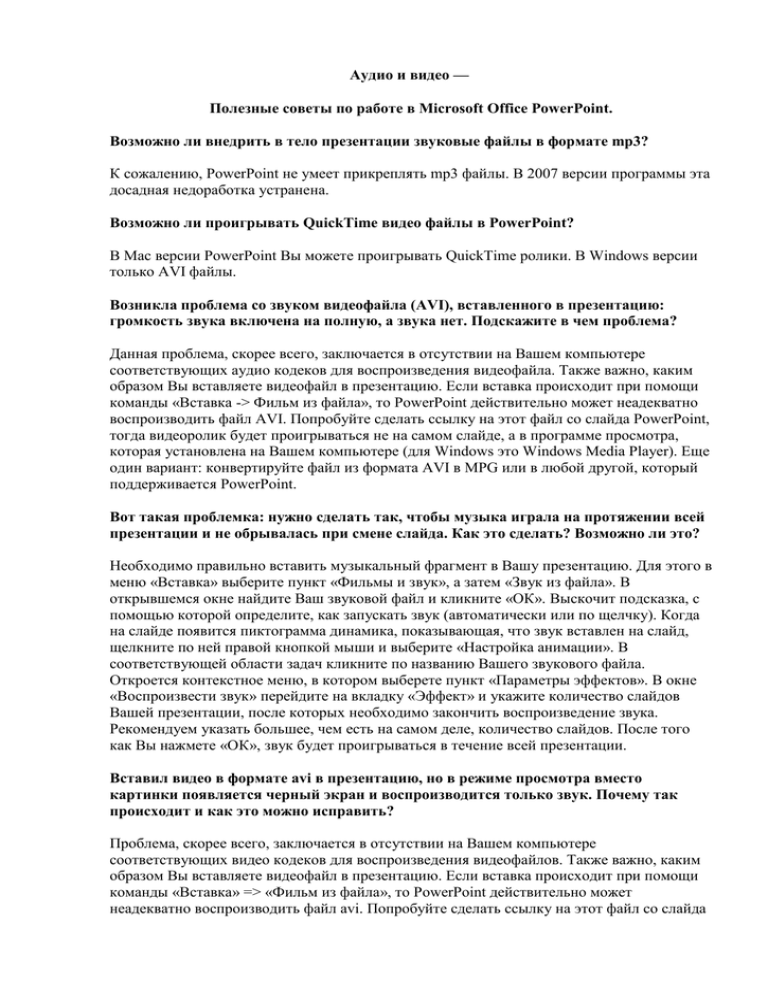
Аудио и видео — Полезные советы по работе в Microsoft Office PowerPoint. Возможно ли внедрить в тело презентации звуковые файлы в формате mp3? К сожалению, PowerPoint не умеет прикреплять mp3 файлы. В 2007 версии программы эта досадная недоработка устранена. Возможно ли проигрывать QuickTime видео файлы в PowerPoint? В Mac версии PowerPoint Вы можете проигрывать QuickTime ролики. В Windows версии только AVI файлы. Возникла проблема со звуком видеофайла (AVI), вставленного в презентацию: громкость звука включена на полную, а звука нет. Подскажите в чем проблема? Данная проблема, скорее всего, заключается в отсутствии на Вашем компьютере соответствующих аудио кодеков для воспроизведения видеофайла. Также важно, каким образом Вы вставляете видеофайл в презентацию. Если вставка происходит при помощи команды «Вставка -> Фильм из файла», то PowerPoint действительно может неадекватно воспроизводить файл AVI. Попробуйте сделать ссылку на этот файл со слайда PowerPoint, тогда видеоролик будет проигрываться не на самом слайде, а в программе просмотра, которая установлена на Вашем компьютере (для Windows это Windows Media Player). Еще один вариант: конвертируйте файл из формата AVI в MPG или в любой другой, который поддерживается PowerPoint. Вот такая проблемка: нужно сделать так, чтобы музыка играла на протяжении всей презентации и не обрывалась при смене слайда. Как это сделать? Возможно ли это? Необходимо правильно вставить музыкальный фрагмент в Вашу презентацию. Для этого в меню «Вставка» выберите пункт «Фильмы и звук», а затем «Звук из файла». В открывшемся окне найдите Ваш звуковой файл и кликните «ОК». Выскочит подсказка, с помощью которой определите, как запускать звук (автоматически или по щелчку). Когда на слайде появится пиктограмма динамика, показывающая, что звук вставлен на слайд, щелкните по ней правой кнопкой мыши и выберите «Настройка анимации». В соответствующей области задач кликните по названию Вашего звукового файла. Откроется контекстное меню, в котором выберете пункт «Параметры эффектов». В окне «Воспроизвести звук» перейдите на вкладку «Эффект» и укажите количество слайдов Вашей презентации, после которых необходимо закончить воспроизведение звука. Рекомендуем указать большее, чем есть на самом деле, количество слайдов. После того как Вы нажмете «ОК», звук будет проигрываться в течение всей презентации. Вставил видео в формате avi в презентацию, но в режиме просмотра вместо картинки появляется черный экран и воспроизводится только звук. Почему так происходит и как это можно исправить? Проблема, скорее всего, заключается в отсутствии на Вашем компьютере соответствующих видео кодеков для воспроизведения видеофайлов. Также важно, каким образом Вы вставляете видеофайл в презентацию. Если вставка происходит при помощи команды «Вставка» => «Фильм из файла», то PowerPoint действительно может неадекватно воспроизводить файл avi. Попробуйте сделать ссылку на этот файл со слайда PowerPoint, — тогда видеоролик будет проигрываться не на самом слайде, а в программе просмотра, которая установлена на Вашем компьютере (для Windows это Windows Media Player). Еще один вариант: конвертируйте файл из формата avi. в mpg. или в любой другой, который поддерживается PowerPoint. Вставил видеоролик в презентацию. Теперь хочу узнать, можно ли запускать этот ролик из PowerPoint в режиме демонстрации или его нужно запускать при помощи отдельной программы? Если вставка ролика была сделана с помощью команды «Вставка» => «Фильм из файла», то запускаться и просматриваться видео будет непосредственно на слайде. А в случае если сделать ссылку на файл ролика с использованием команд «Вставка» => «Гиперссылка», то видео будет проигрываться не на самом слайде, а в программе просмотра (проигрывателе), которая установлена на Вашем компьютере (для Windows это Windows Media Player). Вставляю в презентацию звук, а при просмотре презентации происходит следующее: выходят два сообщения, одно что-то типа «приложение может быть опасным ... запустить или нет», а второе — «открыть или отменить»... Нажимаю открыть, и просто параллельно играет Для того чтобы не выскакивало окно с предупреждением «приложение может быть опасным, ... запустить или нет», необходимо поставить минимальный уровень безопасности в настройках PowerPoint. В меню «Сервис» выберите пункт «Параметры». В открывшемся окне перейдите на вкладку «Безопасность», кликните по кнопке «Безопасность макросов» и поставьте галочку напротив пункта «Низкая». Если Вы хотите, чтобы звук проигрывался непосредственно в презентации, а не при помощи винампа, правильно вставьте звук в презентацию. В меню «Вставка» выберите пункт «Фильмы и звук», а затем «Звук из файла». Откроется окно, в котором найдите Ваш звуковой файл и нажмите «ОК». Есть ли для PowerPoint какая-либо разница в форматах gif и jpeg? Есть. Изображение, которое содержит менее 4 цветов, лучше конвертировать в gif. Если картинка содержит более 4 цветов, — то в jpeg. Кроме того, gif поддерживает анимацию, то есть можно сделать несколько картинок и зациклить их. Как вставить звуковой файл в презентацию pps., чтобы в итоге не было дополнительных папок и файлов? В PowerPoint можно вставить звуковой файл так, чтобы он был интегрирован в презентацию, а не находился в отдельном файле. Для этого в параметрах программы PowerPoint необходимо изменить значение предела вставляемых звуковых файлов. При этом имейте в виду: если в презентацию вставляются звуковые файлы меньшего размера, чем указанный предел, то эти файлы вставляются на слайд. Если размер файла превышает указанный предел, то создается ссылка на отдельный аудиофайл. Для изменения параметров выполните следующие действия: В меню «Сервис» выберете «Параметры». В появившемся диалоговом окне «Параметры» перейдите на вкладку «Общие», где измените значение предела «Использовать ссылки на звуковые файлы размером более ___ Кбайт». Максимальное значение параметра составляет 50000 Кбайт. Как избавится от предупреждения о возможности заражения компьютера при проигрывании mpeg видео в слайд-шоу? В PowerPoint 97 отключите макровирусную защиту через меню «Сервис»; в PowerPoint 2000 и выше «Сервис» -> «Макрос» -> «Безопасность». Установите низкую степень защиты. Однако помните, что таким образом Вы снижаете уровень безопасности своего ПК. Будьте внимательны и не открывайте файлы от неизвестных отправителей! Какие MPG форматы может воспроизводить PowerPoint? Mpeg-1 — полностью поддерживается и работает в PowerPoint. Mpeg-2 — необходимо, чтобы на Вашем компьютере были установлены нужные кодеки для формата DVD. По умолчанию их нет в Windows. Mpeg-4 — не поддерживается PowerPoint. Вам придется выполнить конвертирование в другой формат. Подскажите, как оперативно можно менять музыкальное сопровождение от одного слайда на все слайды. В каких форматах музыкальные фрагменты можно вставлять и в каких не желательно? Оперативно менять музыкальное сопровождение можно простым копированием музыкального фрагмента от слайда к слайду. Специалисты PowerLexis рекомендуют вставлять в презентацию музыкальные фрагменты в формате wav. Если размер файла меньше 50 Mb, то этот файл интегрируется в саму презентацию, в то время как файл в формате MP3 нет. Это критично при условии, что Вам нужен только один файл презентации и не нужны другие вспомогательные файлы. Однако в этом случае файл презентации увеличится в размерах. Так же PowerPoint поддерживает и ряд других музыкальных форматов, в том числе mid, aif, au и другие. Почему большой видеофайл формата AVI не вставляется в презентацию и не проигрывается? AVI файл имеет ограничение по размеру и должен быть не более 2-х гигабайт. Это правило действительно для файловой системы FAT16 и FAT32. Самое простое, что можно сделать для сжатия файла, — уменьшить разрешение видео и выполнить конвертирование в формат MPEG. Однако в PowerLexis рекомендуют запускать большие видеофильмы отдельно от презентации. Почему воспроизведение видеофайлов в PowerPoint начинается и заканчивается с чёрных экранов? Это не проблема PowerPoint. Дело в том, что первые и последние фреймы видео обычно черные. Вы можете воспользоваться программным обеспечением и отредактировать видео. При переносе презентации на другой компьютер возникли проблемы с видео и аудио файлами. Можно ли этого избежать? При работе на чужом компьютере проблемы могут возникнуть с видео и аудио файлами. Поэтому презентацию лучше всего сохранить в отдельную папку, а затем в эту папку сохранить (скопировать) аудио и видео файлы, которые будут использоваться в данной презентации. После чего эти файлы вставляются в презентацию. При переносе на другой компьютер эта папка целиком копируется. Можно пойти и другим путем. Для этого необходимо изменить предел в поле Использовать ссылки на звуковые файлы размером более ___ Кбайт (Link sound files greater then ___ kb) на вкладке Общие (General) диалогового окна параметры (Options). Изменить данный параметр возможно до 50000 Кбайт, что позволяет внедрять в презентацию WAV-файлы размером до 50 Мбайт.(Звуковые файлы других форматов связываются с файлом презентации независимо от их размера.). Эти действия аналогичны и для видео файлов. Соответственно размер файла презентации увеличивается. У меня не получается вставить видеоролик в презентацию. Расскажите, пожалуйста, как это сделать и опишите порядок действий по шагам? Для того чтобы вставить видеоролик в презентацию, необходимо выполнить следующие действия. Откройте меню «Вставка», выберете пункт «Фильм и звук», потом «Фильм из файла…». В открывшемся диалоговом окне «Вставка фильма» найдите Ваш видеоролик и нажмите «ОК». Показ презентаций Полезные советы по работе в Microsoft Office PowerPoint. Во время показа презентации курсор мыши постоянно исчезает, для того чтобы он вновь появился приходиться двигать мышью, что не очень удобно. Возможно сделать так, чтобы курсор не исчезал? Действительно указатель мыши появляется, если пошевелить мышью, и исчезает, если она не задействована. Для того, чтобы курсор не исчезал нужно проделать следующее: Во время показа слайдов нажмите сочетание кнопок Ctrl+H, а затем кнопку A. В итоге курсор не будет исчезать во время показа слайдов. Для возврата в исходное состояние нажмите Ctrl+U. Есть ли возможность проигрывать два разных слайд шоу на двух мониторах одновременно в PowerPoint? К сожалению такой возможности, в Microsoft PowerPoint нет. В лучшем случае можно будет запустить одно слайд-шоу на несколько экранов сразу. Как в режиме показа слайдов быстро перейти к интересующему слайду, не листая слайды по очереди, либо к скрытому слайду? Для того чтобы оказаться на нужном слайде, необходимо в режиме показа слайдов щелкнуть правой кнопкой мышки, затем выбрать раскрывающийся список Перейти к слайду и выбрать из списка нужный номер слайда. В списке представлены все слайды презентации, в том числе и скрытые слайды, которые не выводятся на экран в обычном режиме, номера скрытых слайдов в списке заключены в скобки. Также очень просто перейти на нужный слайд, набрав на цифровой клавиатуре номер слайда, а затем нажать Enter. Как заблокировать управление с клавиатуры и/или с мыши во время презентации? Откройте Вашу презентацию в PowerPoint, выберите «Показ слайдов» и «Настройка презентации». В появившихся настройках выберите — автоматически (в полный экран). В результате во время презентации будут работать только кнопки внутри презентации и кнопка ESC на клавиатуре (выход из показа). Если необходимо отключить кнопку ESC, то воспользуйтесь одним из способов: Отключите клавиатуру, — однако помните, что с PS/2 клавиатурами это делать не рекомендуется, а с USB можно осуществлять сколько угодно. Настройте расширение для Microsoft Office PowerPoint NoEscape. Работает с версией PowerPoint 2000 и выше. Не работает с PowerPoint Viewer. Как задать тень фигуре на слайде? Задать тень любой фигуре довольно просто. Делается это простым нажатием одной кнопки на панели инструментов «Рисование». Если панель скрыта, то ее можно вызвать путем входа в «Вид» => «Панели инструментов» => «Рисование». Щелкните по кнопке «Стиль тени» (квадрат) на панели рисование. Откроется окно с доступными вариантами тени. Для дальнейшей настройки тени (изменение цвета тени, расстояния от фигуры) используйте команду «Настройка тени» внизу окна. Как сделать, чтобы во время показа презентации с ноутбука на внешний экран на том экране показывались слайды презентации, а на моем — слайды + подсказки к ней, которые можно писать в примечания? Действительно, часто бывает, что на семинарах и конференциях, выступающему требуется смотреть в ноутбук (дополнительная информация, какие-то заметки и т.д.), а через проектор показывать только саму презентацию. Что бы осуществить задуманное, нужно установить на ноутбуке (или ПК) полную версию программы PowerPoint. Кроме того, потребуется совместимое аппаратное обеспечение. Ноутбук должен иметь внешний порт VGA и встроенный видеоадаптер, поддерживающий режим DualView в данной версии Windows. При использовании настольного ПК необходимо установить два отдельных видеоадаптера или один с двумя независимыми портами VGA (сейчас большинство видеокарт по умолчанию идут с двумя портами). Итак, при наличии двух мониторов (предварительно настроенных) , остается выполнить следующие настройки в PowerPoint: В меню «Показ слайдов» программы выберите команду «Настройка презентации». В результате чего откроется диалоговое окно «Настройка презентации». Из раскрывающегося списка «Выводить слайды на:» выберите монитор, на котором будет проводится показ слайдов. Установите галочку «Показать представление докладчика». На втором мониторе появится панель управления, которую можно будет использовать во время показа слайдов. Вы также сможете читать и писать примечания непосредственно во время показа слайдов. Как сделать, чтобы при нажатии на правую кнопку мыши презентация переходила на слайд назад? Зайдите в меню «Сервис» -> «Параметры» -> закладка «Вид». Снимите галку напротив пункта «Контекстное меню при щелчке правой кнопкой». Как убрать кнопки, которые появляются в режиме показа презентации, если двигать мышью (располагаются в нижней части экрана слева)? Для того чтобы отключить кнопки, в меню «Сервис» выберите команду «Параметры». В появившемся диалоговом окне перейдите на вкладку «Вид» и снимите галочку напротив пункта «Показывать кнопку контекстного меню». Какой формат лучше выбрать при загрузке презентации на Web-сервер? На Web-сервер презентацию можно выложить как в «родном» формате PowerPoint, так и в Web-формате. Преимущество «родного» формата презентации заключается в том, что пользователи увидят Вашу презентацию именно в том виде, в котором она была создана. Однако оценить ее смогут только те зрители, у которых на компьютере установлена полная версия программы PowerPoint или программа просмотра PowerPoint Viewer. Презентацию можно преобразовать в Web-формат при помощи конвертора, встроенного в программу PowerPoint. Таким образом, все пользователи, имеющие Web-браузер, смогут просмотреть Вашу презентацию. Минусом данного решения является то, что некоторые возможности, эффекты PowerPoint будут работать некорректно или вообще не будут работать. Все зависит от Web-браузеров, которыми пользуются зрители. Можно ли презентацию, сохраненную в формате PPS и записанную на диск, просматривать на DVD плеере? Насколько нам известно, DVD плееры не поддерживают формат pps., а потому с их помощью Ваша презентация запускаться не будет. Для того чтобы просмотреть презентацию на DVD, просто переведите ее в формат AVI или любой другой, который поддерживается Вашим DVD плеером. Установите конвертер (программу для перевода презентации в другой формат) и выполните необходимые действия. Необходимо сделать так, чтобы презентация после просмотра в автоматическом режиме сразу после последнего слайда автоматически закрывалась. А то появляется черный экран. Можно ли так сделать? Добиться желаемого результата можно следующим образом. Выберите меню «Сервис» => «Параметры» и в открывшемся диалоговом окне перейдите на вкладку «Вид». Найдите пункт «Завершать черным слайдом» и снимите галочку напротив него. После этого настройте презентацию на показ в автоматическом режиме и оцените результат. Нужен автоматический переход между слайдами для первых 3-х слайдов, а далее — вручную. Возможно ли это? Да, возможно! Откройте презентацию, нажмите CTRL+F1 и в появившемся меню (справа) выберите пункт: «Смена слайдов». Затем выделите первые три слайда в структуре слайдов (она расположена слева от основного поля работы), вернитесь в открытое слева меню и отметьте галкой пункт «Автоматически». В итоге, выделенные слайды будут сменяться автоматически, а остальные — идти «в ручную». Обычно я презентацию запускаю по F5, а как начать показ презентации с текущего слайда? Комбинация Shift+F5 в PowerPoint 2003 (Ctrl+Shift+B для Mac версии) начнет презентацию с текущего открытого слайда. Перестали работать некоторые гиперссылки при автозапуске презентации с диска. В чем дело? Действительно, данная проблема возникает в том случае, если гиперссылка в презентации задается какому-либо объекту презентации без заливки, либо без текста. При записи на диск презентации PowerPoint упаковывает на диск и программу просмотра PowerPoint Viewer. При автозапуске автоматически запускается программа просмотра и именно поэтому ссылки, заданные прозрачным объектам, не работают. Если запустить эту же презентацию при помощи полной версии программы PowerPoint все будет работать и проблем не возникнет. По какой причине презентация PowerPoint не запускается на демонстрационном компьютере? Возможно на компьютере не установлена программа PowerPoint. Избежать возможных проблем позволит программа PowerPoint Viewer. Эта программа позволяет просматривать презентацию даже на компьютере, где не установлена программа PowerPoint. При помощи функции Упаковать на компакт-диск можно упаковать презентацию (вместе со средством просмотра PowerPoint Viewer) на записываемый компакт-диск. Теперь можно быть уверенным, что вашу презентацию оценят по достоинству. При подготовке к выступлению с презентацией, пропал курсор (указатель мыши) в режиме показа слайдов, и он не появляется. Может дело в проекторе? Подскажите в чем дело? Попробуйте поступить следующим образом. В режиме показа слайдов щелкните правой кнопкой мыши, появится контекстное меню, выберите команду «Указатель» - «Параметры стрелки». Поставьте галочку либо «Автоматический», либо «Видимый». После чего все должно заработать. Скопировал слайд из другой презентации в свою, но по какой-то причине этот слайд не показывается в режиме показа слайдов. Почему? Это происходит из-за того, что скопированный слайд является скрытым. Для того чтобы проверить это и включить слайд в показ слайдов, необходимо проделать следующее. Перейдите в режим сортировщика слайдов. В меню «Вид» выберите команду «Сортировщик слайдов». После этого найдите вставленный слайд в Вашей презентации. Если номер слайда под ним перечеркнут, то слайд действительно скрыт. Щелкните по слайду правой кнопкой мыши, и когда откроется контекстное меню, кликните по строчке «Скрыть слайд». Теперь Ваш слайд будет участвовать в показе слайдов. Общие вопросы Полезные советы по работе в Microsoft Office PowerPoint. Анимированная GIF картинка не приходит в движение в Microsoft Office PowerPoint. Что делать? GIF анимированная картинка приходит в движение только в режиме просмотра слайдов, — во всех остальных случаях она статична. PowerPoint 97 и более ранние версии программы не умеют воспроизводить GIF анимацию в принципе. PowerPoint 2000 и более поздние версии уже корректно работают с этим форматом. Также имейте в виду, что бесплатный PowerPoint Viewer 97 не умеет проигрывать GIF анимацию. С этой целью используйте PowerPoint Viewer 2003. Делаю презентацию по базе данных MS Access и в этой презентации мне надо сделать ссылки на определенные объекты моей БД (таблицы, запросы, формы, отчеты и пр.). Как это сделать? Можно ли вообще делать гиперссылки на отдельные объекты файла MS Access? К сожалению, на отдельные объекты файла MS Access задать ссылки не получится. PowerPoint позволяет задать ссылку только на целый файл Ms Access. Просто сделайте несколько отдельных БД с нужными фрагментами и на них ссылайтесь, — это конечно не очень удобно, но поможет решить проблему. Есть ли в PowerPoint возможность использования направляющих, как в Photoshop? Очень удобно выравнивать по ним объекты. Вы можете использовать направляющие в программе PowerPoint. Включить их можно двумя способами: 1. В раскрывающемся меню «Вид» щелкните по команде «Сетка и направляющие». Когда появится одноименное окно, поставьте галочку «Показывать направляющие» и нажмите «ОК». 2. Воспользуйтесь сочетанием клавиш Alt+F9. Если есть необходимость в нескольких направляющих, зажмите Ctrl и мышкой перетащите направляющую. Она автоматически скопируется. Использую PowerPoint для верстки плакатов – корпоративных объявлений. При печати на плоттер «убивается» качество фотографий. Вставляю копированием изображения или вставка – рисунок – из файла. Даже если сохраняю в графическом формате, все равно 50-70 точек Наши специалисты не рекомендуют Вам готовить такие плакаты в PowerPoint, ввиду того, что это программное обеспечение предназначено для презентаций, а не для подготовки таких материалов (PowerPoint просто не способен выводить на печать материалы с высоким разрешением). Используйте для таких целей специализированные графические пакеты: Adobe Photoshop или Corel Draw. Как вновь отобразить область «Структура-Слайды», если она закрыта в обычном режиме? Осуществить это можно так. В меню «Вид» необходимо выбрать режим «Обычный», и область «Структура-Слайды» вновь отобразится. Другой вариант, — щелкнуть по кнопке «Обычное представление (Восстановить области)» в левом нижнем углу рабочего поля программы (там, где выбираются режимы) и, таким образом, выбрать «Обычный режим». Как избежать того, что презентация постоянно подвисает в процессе работы над ней? Скорее всего, это связано с размером файла презентации. Если презентация занимает много места (более 10 Мб), то она может «зависать». Избежать этого можно следующим образом. В PowerPoint по умолчанию в настройках «Параметры-Сохранение» стоит галочка перед пунктом «Автосохранение каждые __ мин». Снимите эту галочку. Но не забывайте периодически сохранять презентацию в процессе работы над ней, иначе все изменения будут утеряны из-за какого-нибудь сбоя программы. Как открыть файл презентации в формате .pps (демонстрация презентации) для редактирования? Сделать это очень просто. Во-первых, откройте презентацию в PowerPoint. Затем в меню «Файл» щелкните «Открыть». В открытом диалоговом окне найдите интересующую Вас презентацию в формате .pps и снова нажмите «Открыть», — в итоге перед Вами окажется презентация, готовая для редактирования! Как пользоваться программой PowerPoint Viewer? Просматривать презентации при помощи PowerPoint Viewer очень просто. Установите программу на компьютер и запустите Viewer, — когда откроется окно, найдите файл Вашей презентации и кликните «Открыть». После этого презентация автоматически запустится в режиме демонстрации. Как сделать так что бы презентация при запуске сразу же открывалась в режиме просмотра слайдов? Сделать это довольно просто. Для этого достаточно сохранить презентацию не в формате «Презентация» .ptt (сохранение в этом формате идет по умолчанию), а в формате «Демонстрация PowerPoint» .pps. Для этого в меню «Файл» необходимо выбрать команду «Сохранить как…», после чего в диалоговом окне «Сохранение документа» из раскрывающегося списка «Тип файла» выбираем интересующий формат. Каким образом можно защитить презентацию от постороннего доступа или редактирования? Среди наиболее популярных способов: Создать самораспаковывающийся инсталлятор при помощи бесплатной программы Express Installer. Руководство на английском языке для PowerPoint 2003, и для PowerPoint XP Воспользоваться расширением или программой для защиты презентации Конвертировать презентацию в видеофайл. Какое разрешение необходимо использовать при вставке картинок в презентацию? Для того, чтобы файл после завершения работы над презентацией "весил”, как можно меньше, но в свою очередь и качество фотографий, картинок и др. объектов на слайдах презентации было хорошим, вполне достаточно разрешения 72 dpi. Какой максимальный размер презентации может быть? В PowerPoint нет ограничений на количество слайдов или по размеру файла. Однако для открытия объемной презентации потребуется более мощный компьютер. Какой формат выбрать при публикации презентации в Web-формате? При публикации презентации в Web-формате можно выбрать один из двух форматов: файл Web-страницы или файл в формате HTML. Файл Web-страницы представляет собой один файл с расширением МНТ, который содержит все данные, необходимые для Webпрезентации. Этот вариант публикации имеет ряд преимуществ. Вся презентация сосредоточена в одном файле, что позволяет пересылать ее по e-mail, загружать с Webсерверов и выполнять другие операции. Недостатком данного формата является размер презентации: он несколько больше по сравнению с традиционным HTML форматом. Так же многие Web-браузеры ранних версий не поддерживают файлы с расширением МНТ. При выборе традиционного формата HTML создается один текстовый файл HTML и каталог поддержки с графическими и вспомогательными файлами. Основным плюсом данного варианта является возможность редактирования HTML файла с помощью приложений по редактированию текста. Нет необходимости постоянно возвращаться в программу PowerPoint для внесения в презентацию изменений. Среди минусов — наличие вспомогательных файлов, что в свою очередь накладывает ограничения на простоту распространения презентации. Можно ли подключить к компьютеру и монитор и проектор одновременно? Да, можно. Проектор подключается к выходу на видеокарте. Если есть два аналоговых выхода, то у Вас вообще не возникнет никаких проблем. Просто подключите проектор к другому выходу и все. Если же выход только один, то нужно воспользоваться делителем (тройником). В этом случае можно подключить в один выход и монитор и проектор. Можно ли сохранить, например, нужную мне схему, построенную на слайде в виде рисунка? Хочу его распечатать. Да, можно. Порядок действий такой: выделите все элементы схемы и щелкните по одному из них правой кнопкой мыши. Затем выберете команду «Сохранить как рисунок» и в появившемся диалоговом окне определите формат сохранения. Перед тем как распечатать рисунок, рекомендуем Вам его обработать с помощью одной из графических программ. На демонстрационном компьютере (ноутбуке) шрифты по какой-то причине стали некорректно выглядеть. Почему? Проблемы могут возникнуть, если на компьютере, используемом для демонстрации презентации, отсутствуют необходимые шрифты. Для того, чтобы избежать данной проблемы необходимо внедрить требуемые шрифты в презентацию для последующего корректного воспроизведения. Это можно сделать следующим образом. В диалоговом окне Сохранение документа щелкните на кнопке Сервис (Tools), выберете Параметры сохранения (Save Options) и в одноименном диалоговом окне установите флажок Внедрить шрифты TrueType (Emstronged TrueType Fonts). Необходимо помнить, что при этом размер файла презентации увеличится. На других компьютерах на панели инструментов есть другие кнопки, каким образом можно добавить эти кнопки? Данная необходимость обусловлена, прежде всего, удобством. Иногда на панели инструментов нет интересующей кнопки, а кнопок, установленных по умолчанию, не достаточно. Добавить кнопку можно следующим образом. В меню «Вид» найдите строку «Панели инструментов», в раскрывающемся списке с доступными панелями инструментов выберите команду «Настройка». В одноименном диалоговом окне перейдите на вкладку «Команды», где определитесь с командой. Выберете необходимую и простым перетаскиванием мышью разместите ее на панели инструментов. Подскажите, если я создам презентацию в новом PowerPoint 2007. Смогут ли ее просмотреть пользователи, у которых еще не установлен новый PowerPoint? По умолчанию, сохранение презентации, созданной в PowerPoint 2007, осуществляется в новом формате *pptx.. И к сожалению, открыть такой файл без помощи нового PowerPoint или программы для просмотра таких файлов не получится. Однако, PowerPoint 2007 позволяет сохранить презентацию в более раннем формате, что дает возможность просмотра этой презентации пользователям, не установившим PowerPoint 2007. Надо отметить, что размер файла в этом случае будет несколько больше по сравнению с файлом в формате *pptx.. Подскажите, как лучше подбирать цвета к презентации? Цвета для презентации стоит выбирать исходя из фирменных цветов Вашей компании или той ситуации, для которой разрабатывается эта презентация. При этом, обязательно нужно учитывать, что текст, который будет использоваться, должен максимально контрастировать с фоном презентации. Есть ряд специальных программ, помогающих грамотно подобрать цвет в соответствии с Вашими предпочтениями: www.wellstyled.com Пользоваться вышеуказанным on-line сервисом довольно просто. В левой части выберите базовый цвет, в котором Вы хотите видеть Вашу презентацию, а затем подберите основную цветовую схему в выпадающем меню справа. Следующий on-line сервис — www.colormatch.dk Первым шагом выберите бегунками цвет, который Вам наиболее симпатичен, и в шести квадратиках, расположенных ниже, выведутся цвета, лучшим образом подходящие для базового цвета. Надеемся, что вышеуказанные on-line сервисы помогут Вам в подборе цветов для Вашей презентации. Подскажите, пожалуйста, как «оживить» презентацию, а то моя презентация какаято «пресная»? Если в презентации много текста (хотя этого быть не должно), возможно «оживить» презентацию добавлением фотографий, рисунков, карикатур. Попробуйте применить какой-нибудь эффект смены слайдов, — причем для титульного слайда свой эффект смены, а для остальных свой. Также можно применять различные эффекты появления текста и объектов на слайде. Одним словом, импровизируйте! Однако помните, что все должно быть в меру, не злоупотрбляйте «украшательством» презентации, а то можете получить обратный эффект. В результате аудитория будет отвлекаться на рассмотрение картинок, фотографий и эффектов, и не сможет правильно уловить суть презентации, понять то, что Вы хотели до нее донести. Почему скорость проигрывания анимационных эффектов разная на разных компьютерах? Во-первых, скорость проигрывания может зависеть от скорости процессора и количества оперативной памяти компьютера. Если вы используете много анимационных эффектов, то и компьютер должен быть под стать их количеству и сложности. Также у старых ЖК мониторов или ноутбуков большое время отклика матрицы. Что вызывает задержки при проигрывании. Почему таблица в Excel выглядит ужасно при импортировании в PowerPoint? PowerPoint позволяет включать в презентацию Excel таблицы ограниченного размера. Размер таблицы может быть не более 6 на 6 ячеек. Презентации в PowerPoint публикуют и присылают на ознакомление в формате pdf. С чем это связано, насколько целесообразно и как это можно сделать? Вполне возможно, что таким образом отправитель презентации пытается: защитить данные от копирования обеспечить запуск презентации на компьютере где нет PowerPoint Впрочем, последний пункт сомнителен, т.к. не на всех компьютерах стоит Acrobat Reader. Если сравнивать размер Adobe Reader и PowerPoint Viewer, то очевидно, что второй вариант гораздо удобней: размер дистрибутива программы всего 1,9 Мб. (против 20 Мб (!) у Adobe Reader). Еще из минусов конвертирования в формат PDF можно отметить отсутствие анимации, а значит и динамики, это конечно же скажется на общем восприятии презентации. Для того, чтобы конвертировать презентацию в PDF нужно воспользоваться программой Adobe Acrobat. После её установки в PowerPoint появится новая панель инструментов с кнопкой «Конвертировать в PDF». При переходе к Интернет-версии презентации, предусмотренной внутри программы PowerPoint, исчезает возможность пользоваться миниатюрами слайдов. Как этого избежать? Решить эту задачу невозможно, так как в Интернет-версии существует лишь возможность просмотра текстовой структуры презентации. Следовательно, картинки в левом меню отображаться не могут. При работе над презентацией постоянно появляется «Помощник Office» с советами по презентации. Это очень раздражает. Как его отключить? Если возникла такая проблема, то зайдите в меню «Справка» => «Скрыть помощника». Другой вариант — щелкните правой кнопкой по картинке «Помощника» и выберете «Скрыть». Однако в этом случае все равно будут появляться советы. Для того чтобы советы не досаждали Вам в будущем, необходимо отключить автоматическую проверку стиля презентации. В меню «Сервис», выберете команду «Параметры» и в новом окне перейдите на вкладку «Орфография и стиль», где снимите галочку «Проверять стиль». Расскажите вкратце о форматах сохранения презентации. По умолчанию презентация сохраняется в формате «Презентация» с расширением .ppt. Форматы «PowerPoint 1995» и «PowerPoint 1997-2003» применяются для сохранения презентации в формате .ppt в более ранних версиях программы. Размер файла больше обычного. Формат «Веб-страница в одном файле» .mht. Это Web-страница, где элементы собраны в одном файле. Анимация в данном формате работать не будет. Формат «Вебстраница» .htm, .html. Обычный текстовый HTML-файл. Вся графика сохраняется в отдельных файлах, анимация также работать не будет. Формат «Презентация для ознакомления» .ppt. Обычный файл PowerPoint с возможностью отслеживания рецензирования. Формат «Шаблон презентации» .pot. Шаблон, который можно использовать для создания новых презентаций. Формат «Демонстрация PowerPoint» .pps. Стандартный файл презентации. Отличается лишь тем, что открывается сразу в режиме «Показа слайдов». Формат «Надстройка PowerPoint» .ppa. Формат сохраняет как отдельную надстройку любой код из презентации на языке Visual Basic для приложений (VBA). Расскажите о функции «Сравнение и слияние презентаций». Для чего она нужна? Данная функция будет полезной, если над презентацией одновременно работает несколько человек. Например, Вы создали презентацию и отправили ее на рецензию, после этого Вам необходимо внести изменения, сделанные рецензентом, в свою версию презентации. Объединить презентации можно следующим образом. Откройте Вашу презентацию, выберите команду «Сравнение и слияние презентаций» в меню «Сервис». В открывшемся окне найдите файл презентации, с которым Вы хотите объединить собственную презентацию, и нажмите на кнопку «Выполнить слияние». Исправления, внесенные в презентацию, не принимаются автоматически. Во время просмотра отрецензированного варианта Вы получаете возможность ознакомиться со всеми исправлениями и решить, хотите ли Вы принять их или нет. Создал небольшую презентацию. На компьютере все прекрасно работает, переходы, звук в формате WAV. Однако файл презентации весит 47,9 МВ, из них звуковой файл 43,6 МВ. Как сжать полученный в формате PPS файл для пересылки по EMail? Программа NXPowerLite сжимает презентацию, а не звуковой файл. Поэтому рекомендуем воспользоваться специальной программой для сжатия аудио файлов и только после этого вставлять их в презентацию. Например, файл WAV сжимается с 43,6 Мb до 3,63 Мb с помощью средств Windows XP. Откройте «Программы» => «Стандартные» => «Развлечения» => «Звукозапись», затем необходимый WAV-файл, внимательно прочитайте назначения опций и получите сжатый WAV. После этого Вы можете смело включить оптимизированный файл в презентацию. Существует ли возможность интеграции (вставки) в презентацию PowerPoint Flashроликов? К сожалению, PowerPoint не позволяет вставить Flash-ролик в презентацию стандартными средствами. Осуществить задуманное Вы можете с помощью нескольких программдополнений, среди которых: FlashBack, PowerPlugs, FlashReady. Однако помните, что при просмотре на другом компьютере потребуется наличие этих программ, — в противном случае Flash-Ролик проигрываться не будет. Подробное описание и ссылки на перечисленные программы находятся в «Клубе «PowerPoint». Что такое макросы и надстройки PowerPoint? Макросы и надстройки являются основными способами для увеличения функциональных возможностей PowerPoint. Макрос — это записанная микрокоманда или набор таких команд, который используется для автоматического выполнения различных операций. Надстройка — это вспомогательный файл с расширением pра. При добавлении такого файла в PowerPoint происходит расширение возможностей программы. Что такое мастер автосодержания PowerPoint? Можно сказать, что мастер автосодержания — это один из самых простых способов создания новой презентации, который полезен для неопытных пользователей PowerPoint. Он позволяет сэкономить время, так как не требует основательных знаний способов форматирования, необходимых для получения высококачественной презентации. С помощью последовательности диалоговых окон пользователь самостоятельно выбирает примерное наполнение презентации в соответствии с ее темой и задачами. Для вызова мастера автосодержания выполните следующие действия: Выберите в меню «Файл» команду «Создать». Появится область задач «Создание презентации» Щелкните по строчке «Из мастера автосодержания», нажмите «Далее». Я отправляю презентацию по почте, а ее размер увеличивается, почему? Это относится не только к презентациям, но и ко всем файлам, которые отправляются по электронной почте. Дело в том, что перед отправкой почтовые программы кодируют все прикрепленные файлы в определенный формат. В результате, объем файлов в среднем увеличивается на 20-25%. Имейте в виду этот момент при подготовке презентации для рассылки по почте.