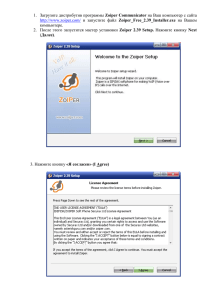Инструкция по настройке приложения BAS
advertisement

Руководство по эксплуатации и настройке TCP/IP цифровые системы iOS BAS IP Revision 01 Содержание Основные функции ..............................................1 Эксплуатация ........................................................1 1. Настройки ..........................................................1 2. Сигнализация ....................................................4 3. Автоматика .........................................................5 4. Связь ...................................................................8 Примечания ...........................................................11 Основные функции 1. Управление сигнализацией и получение тревожных сообщений. 2. Управление домашней автоматикой и управление сценариями. 3. Прием видеовызовов от панелей, управление замком на панелях, видеоинтерком. 4. Прием видеовызовов посредством SIP протокола, работа в качестве SIP клиента. Эксплуатация Установите приложение на свой коммуникатор из магазина приложений Apple. После запуска приложения, откроется главное окно, которое выглядит так: 1. Настройки На основном экране нажмите кнопку -1- для входа в настройки: 1.1 Настройки адреса Значения «Дом», «Парадное», «Этаж», «Квартира» и «Синхронизация» - должны совпадать со значениями заданными в основном мониторе. Значение для поля «Основной» – это порядковый номер дополнительного монитора. (В данном случае, рассматриваемое ПО является – Программным Дополнительным Монитором). Монитор URL: Это SIP адрес основного монитора, в формате: «sip:102@10.10.10.10», где 102 – это сам SIP-номер монитора, а 10.10.10.10 – это адрес SIP сервера. 1.2 Настройки SIP Выберите вкладку для перехода к настройкам подключения к VoIP: Установите значения адреса SIP сервера, SIP области, SIP транка, Пароля, Имени пользователя и Порта подключения к своей учетной записи на SIP сервере. Перед адресом SIP сервера и SIP транка, необходимо обязательно указывать «sip:». 1.3 Настройки STUN Выберите вкладку для перехода к настройкам STUN: -2- Введите значения Stun IP и Stun Порта необходимые для подключения к используемому Вами SIP серверу. Данные параметры необходимо вводить в том случае когда используемый Вами SIP сервер находится в другом сегменте локальной сети или в сети Интернет. 1.4 Статус синхронизации Выберите вкладку для перехода в следующий интерфейс: Здесь Вы можете просмотреть информацию о регистрации на SIP сервере, и информацию о синхронизации с Основным внутренним монитором. -3- 2. Сигнализация На основном экране нажмите кнопку для управления сигнализацией: Нажмите «Вне дома», «Дома» или «Сон» для установки необходимого режима работы сигнализации. Кнопка «Выключить» – отменяет режим охраны. При срабатывании одного из датчиков подключенных к шлейфам внутреннего монитора, начнет раздаваться громкий сигнал тревоги и появится следующее окно: В окне отобразятся номера сработавших шлейфов и знак тревоги. Для перехода к интерфейсу отключения звукового сигнала или отключения самой тревоги – нажмите на треугольный знак тревоги. -4- Для отключения тревоги – нажмите кнопку «Да», а нажатие кнопки «Нет» – закрывает окно но не отключает саму тревогу на внутреннем мониторе. 3. Автоматика На основном экране нажмите кнопку для управления автоматикой: 3.1 Сценарии Выберите необходимый сценарий работы домашней автоматики, и активируйте его нажатием. Для управления доступны точно такие же сценарии что и на основном внутреннем мониторе. -5- 3.2 Управление светом Выберите вкладку для управления освещением: Управляйте светом до 8 ламп в каждой комнате, включая и выключая свет – нажатием на соответствующий значок лампы. При включенном канале света - соответствующая лампа будет светиться. Щелкните по значку комнаты для изменения ее названия: Задайте необходимое название для выбранной комнаты, и сохраните его нажав кнопку «ОК». -6- Щелкните по подписи к лампе для изменения ее названия: Задайте необходимое название для выбранной лампы, и сохраните его нажав кнопку «ОК». 3.3 Управление кондиционером Выберите вкладку для управления кондиционером: Нажимая на необходимую кнопку – Вы задаете соответствующий режим работы кондиционера. Для управления доступны режимы: «Охлаждение», «Нагрев», «Вентиляция» и «Выключить кондиционер». Названия комнат в управлении кондиционером можно изменить точно также, как и названия комнат во вкладке управления освещением. -7- 3.4 Управление шторами Выберите вкладку для управления шторами: Управляйте положением штор нажимая на кнопки «Открыть» и «Закрыть». При движении штор, их можно остановить в любом положении, нажав кнопку «Пауза». Названия комнат в управлении шторами можно изменить точно также, как и названия комнат во вкладке управления освещением. 4. Связь На основном экране нажмите кнопку для перехода в раздел связи: 4.1 Просмотр вызывных панелей Для просмотра изображения с индивидуальной или многоабонентской панели, нажмите на пиктограмму необходимого типа панели, и далее нажимая кнопки и выберите номер самой панели. Затем нажмите «Просмотр». -8- 4.2 Совершение вызовов Выберите вкладку для совершения вызовов: Введите 4 цифры номера дома и нажмите «Дом», затем введите 2 цифры номера парадного и нажмите «Парадное», далее введите 4 цифры номера квартиры и нажмите кнопку «Вызов». При совершении вызова на экране появится следующее окно: -9- При входящем вызове, на экране отобразится следующее окно: Нажмите кнопку «Ответить» для принятия входящего звонка, а кнопку «Отбой» для его завершения. Для открытия двери, нажимайте кнопку «Открыть». -10- Примечания I. Необходимые условия для подключения и полнофункциональной работы приложения на iOS 1. Коммуникатор должен быть подключен к сети Wi-Fi. 2. IP адрес коммуникатора должен быть из того же поддиапазона сети что и IP адрес внутреннего монитора. 3. Все настройки логического адреса на коммуникаторе должны совпадать с настройками логического адреса на мониторе, за исключением параметра «Основной», который на коммуникаторе должен лежать в пределах от 1 до 9. II. Устранение неполадок и неисправностей 1. Когда вызывная панель совершает вызов на внутренний монитор, но при этом коммуникатор не подает сигнал вызова – внимательно проверьте настройки из первого, второго и третьего пунктов описанных выше. 2. Когда коммуникатор не может подключиться к внутреннему монитору для управления сигнализацией, автоматикой или просмотра вызывных панелей, то необходимо убедиться в правильности настроек описанных выше в пунктах 1, 2 и 3. Также после выполнения всех настроек, коммуникатору может потребоваться от 2 до 10 минут, на полную синхронизацию с внутренним монитором. 3. Когда вызывная панель совершает вызов на внутренний монитор и коммуникатор, но при этом вызов приходит – а видео на экране не отображается: а) Не стабилен сигнал Wi-Fi, при этом кадры изображения обрываются или пропускаются с освобождением ресурсов канала для передачи аудиосигнала. Подойдите ближе к Wi-Fi оборудованию, или произведите его замену. б) Производительности используемого коммуникатора не хватает для одновременного декодирования видеоизображения и аудиосигнала. Произведите замену коммуникатора на более современную версию. в) Не хватает оперативной памяти в коммуникаторе для обработки видеопотока. Произведите полную перезагрузку коммуникатора, если же это не помогает, тогда произведите замену коммуникатора на более современную версию. -11-