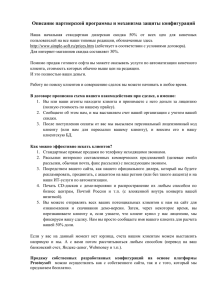СОЗДАНИЕ КОНФИГУРАЦИЙ в Solid Works
advertisement
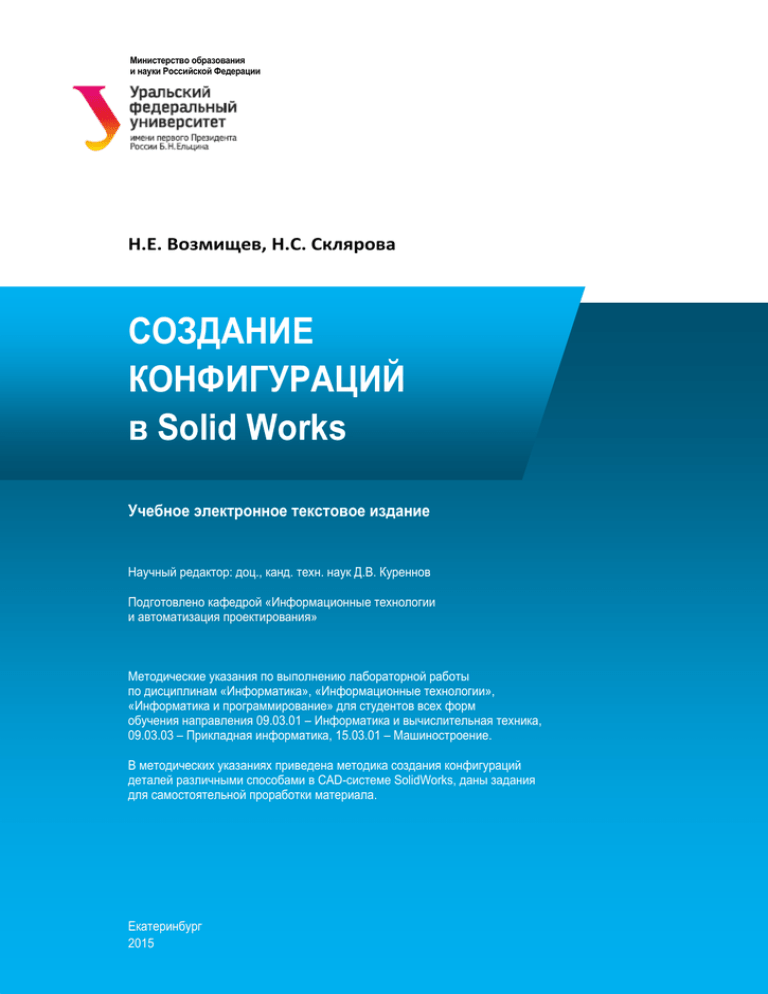
Министерство образования и науки Российской Федерации Н.Е. Возмищев, Н.С. Склярова СОЗДАНИЕ КОНФИГУРАЦИЙ в Solid Works Учебное электронное текстовое издание Научный редактор: доц., канд. техн. наук Д.В. Куреннов Подготовлено кафедрой «Информационные технологии и автоматизация проектирования» Методические указания по выполнению лабораторной работы по дисциплинам «Информатика», «Информационные технологии», «Информатика и программирование» для студентов всех форм обучения направления 09.03.01 – Информатика и вычислительная техника, 09.03.03 – Прикладная информатика, 15.03.01 – Машиностроение. В методических указаниях приведена методика создания конфигураций деталей различными способами в CAD-системе SolidWorks, даны задания для самостоятельной проработки материала. Екатеринбург 2015 ОГЛАВЛЕНИЕ 1. СОЗДАНИЕ КОНФИГУРАЦИЙ ВРУЧНУЮ ....................................................................3 2. СОЗДАНИЕ КОНФИГУРАЦИИ С ПОМОЩЬЮ ТАБЛИЦЫ ПАРАМЕТРОВ......................................................................................................................................13 3. СОЗДАНИЕ КОНФИГУРАЦИЙ С ПОМОЩЬЮ ДИАЛОГОВОГО ОКНА...........................................................................................................................................................19 БИБЛИОГРАФИЧЕСКИЙ СПИСОК ........................................................................................26 ПРИЛОЖЕНИЕ А....................................................................................................................................27 ПРИЛОЖЕНИЕ Б ....................................................................................................................................28 2 1. СОЗДАНИЕ КОНФИГУРАЦИЙ ВРУЧНУЮ Пример № 1. Гайка В качестве детали, для которой будем создавать различные конфигурации, используем деталь Гайка (рис. 1). Размеры гайки приведены в приложении 1. Построим первую конфигурацию, которая будет отличаться от исходной детали только своей высотой. У исходной гайки высота составляет 15 мм, а у новой кон- Рис.1 фигурации она будет 10 мм. Для того чтобы создать новую конфигурацию детали: 1.Откроем – Менеджер конфигу- рации. Дерево Конструирования исчезнет, а Рис. 2 на его месте появится окно Менеджера конфигурации. Исходная конфигурация детали будет названа По умолчанию [Деталь1] (рис. 2). 2. Теперь в окне Менеджера конфигурации щелкнем правой кнопкой мыши по имени детали (верхняя строка) и в появившемся контекстном меню выберем строку Добавить конфигурацию... (рис. 3). Рис. 3 3 3. На экране появится диалоговое окно, где нужно ввести в соответствующих полях Имя конфигурации, Описание и Заметки. В разделе Параметры спецификации необходимо выбрать имя новой конфигурации, под которым она будет обозначаться в спецификации (рис. 4). Укажем следующие параметры: Имя конфигурации – Гайка М10-10; Описание – высота 10 мм. 4. Закончим установку параметров новой конфигурации, нажав кнопку ОК . В результате на экране появится изображение этой конфигурации, которая пока еще является копией исходной детали. Примечание Новая конфигурация всегда создается на основе той конфигурации, которая находится в активном состоянии. 5. Для изменения высоты гайки в новой Рис. 4 конфигурации перейдем в Дерево Конструирования . Построение высоты гайки в Дереве Конструирования описано в элементе Бобышка-Вытянуть1 (рис. 5). 4 Рис. 5 6. Щелкнем по этой строке правой кнопкой мыши и в контекстном меню выберем команду – Редактировать определение (рис. 6). Рис. 6 5 7. На экране появится окно Бобышка-Вытянуть1, где поменяем высоту элемента с 15 мм на 10 мм, не забыв указать в разделе Конфигурации, что изменения касаются лишь этой конфигурации (рис. 7). 8. Нажмем кнопку ОК , в ре- зультате гайка изменитвид (рис. 8). 9. Закончим создание конфигурации, сохранив эту модель. Аналогично можно создать другие конфигурации детали, отличающиеся друг от друга размерами элементов Примечание Если в исходной детали размеры заданы при помощи уравнения, то при изменении управляющего размера в конфигурации изменятся и другие связанные с ним размеры Построим вторую конфигурацию детали Гайка. Эта конфигурация будет отличаться от исходной наличиРис. 7 ем нового элемента – упорного бурта, а также отсутствием фаски, которая выполняется при помощи команды выреза (элемент Вырез-Вытянуть2). 6 Рис.8 1. Чтобы построить новую конфигурацию, перейдем в Менеджер конфигурации. В связи с тем, что новая конфигурация строится на основе конфигурации По умолчанию [Пример № 1 Гайка], необходимо привести ее в активное состояние. Для того чтобы активизировать нужную конфигурацию, следует, Рис. 9 7 находясь в Менеджере конфигурации, щелкнуть правой кнопкой мыши по имени нужной конфигурации. В появившемся контекстном меню следует выбрать команду Отобразить конфигурацию (рис. 9). Можно также открыть конфигурацию, просто дважды щелкнув по ее имени. После этих действий конфигурация становится активной и на экране появляется ее изображение. 2. Добавим новую конфигурацию, для чего щелкнем правой кнопкой мыши по имени детали (верхняя строка) и в появившемся контекстном меню выберем команду Добавить конфигурацию. В одноименном диалоговом окне зададим параметры новой конфигурации: Имя конфигурации – Гайка М10-15-2; Описание конфигурации – с буртом. В спецификации конфигурация будет именоваться Гайка М10-15-2 3. После того как определились с параметрами новой конфигурации (именем, описанием нажмем кнопку ОК и заметкой), и переключимся в Дерево Конструирования. Для построения упорного бурта Рис.10 в новой конфигурации детали Гайка необходимо сначала удалить из Дерева Конструирования элемент Вырез8 Вытянуть2 (фаска, оформленная при помощи команды выреза) и элемент Фаска2. Но так как эти элементы должны присутствовать в ранее созданных конфигурациях детали Гайка, то мы не можем их удалить традиционным способом. Для создаваемой конфигурации эти элементы нужно погасить. 4. Погасим элемент Вырез-Вытянуть2, для чего выделим его в Дереве Конструирования, щелкнем правой кнопкой мыши и в появившемся контекстном. меню активизируем команду Погасить В результате строка ВырезВытянуть2 погаснет, а из конструкции детали этот элемент исчезнет (рис. 11). Рис. 11 5. Посмотрим свойства погашенного элемента. Для этого необходимо выделить элемент в Дереве Конструирования, щелкнуть правой кнопкой мыши и в появившемся контекстном меню выбрать команду – Свойства элемента... В окне Свойства элемента будет указано, что выбранный элемент в данной конфигурации погашен (рис. 12). 9 Рис. 12 Примечание Для того чтобы погасить какой-либо элемент во всех конфигурациях детали, необходимо выбрать в окне Свойства элемента режим Все конфигурации. 6. Аналогичным образом погасим элемент Фаска2 (рис. 13). Рис. 13 7. Теперь оформим бурт при помощи команды – Вытянутая бобыш- ка/основание. Бурт должен располагаться с той стороны, где ранее находился элемент Вырез-Вытянуть2. Диаметр бурта – 22 мм, а высота – 3 мм. Но при таком способе построения центральное отверстие детали Гайка получится глухим с одной стороны (рис. 14). Рис. 14 10 8. Оформим центральное отверстие. В связи с тем, что центральное резьбовое отверстие гайки было создано ранее как вытянутый вырез с граничным условием Насквозь, для оформления выреза в новой конфигурации детали нужно просто переставить в Дереве Конструирования элемент БобышкаВытянуть2 (упорный бурт), расположив его над элементом Вырез-ВытянутьЗ (центральное отверстие). Для этого нужно захватить строку с названием элемента Бобышка-Вытянуть2 в Дереве Конструирования при помощи курсора мыши и поместить его в новое место, изменив тем самым порядок построения детали (рис. 15). Рис. 15 Примечание В том случае, если программа Solid Works не будет перемещать элемент Бобышка-Вытянуть2 в новое положение в Дереве Конструирования (над элементом Вырез-ВытянутьЗ), рекомендуем следующий порядок действий: сначала погасите элемент Вырез-ВытянутьЗ, потом переместите элемент Бобышка-Вытянуть2, а затем высветите элемент Вырез-ВытянутьЗ. 9. В получившейся конфигурации детали отсутствует фаска на одной из кромок. Воспользуемся командой – Фаска. Размеры фаски – I ×45°.В результате будет построена еще одна конфигурация детали Гайка (рис. 16). 11 Рис. 16 Таким образом на базе детали Гайка были созданы две ее конфигурации – Гайка M10-10 (см. рис. 8) и Гайка Ml0-15-2. Процесс построения конфигураций можно значительно ускорить, если использовать таблицу параметров. 12 2. СОЗДАНИЕ КОНФИГУРАЦИИ С ПОМОЩЬЮ ТАБЛИЦЫ ПАРАМЕТРОВ Процесс построения конфигураций можно значительно ускорить, если использовать таблицу параметров. Таблицу параметров удобно использовать при создании конфигураций, которые отличаются между собой лишь размерами некоторых элементов. Построим несколько конфигураций винта с шестигранной головкой. Пример № 2. Винт с шестигранной головкой В качестве детали, для которой будем создавать конфигурации при помощи таблицы параметров, сконструируем деталь – Винт с шестигранной головкой (рис. 17). Рис. 17 Новые конфигурации винта будут отличаться между собой лишь длиной цилиндрической части. У исходного винта цилиндрическая часть имеет длину 40 мм. 1. Для начала нужно активизировать таблицу параметров нажатием кнопки Таблица параметров. На экране появится окно Таблица параметров (см. рис. 4). В разделе Источник выберем Авто-создать 13 (автоматическое создание таблицы), а в разделе Редактировать управление установим флажок Разрешить изменения модели, которые влияют на таблицу параметров, т. е. при изменении модели таблица будет обновляться. Нажмем кнопку ОК . На экране появятся окна Создается таблица параметров и Размеры (рис. 18). В окне Размеры перечислены все размеры исходной детали, которые можно изменять в новых конфигурациях (рис. 18). Выберем в этом окне размер D1@Бобышка-Вытянуть2. Примечание Для того чтобы отметить несколько размеров в окне Размеры, следует выделять названия размеров курсором мыши, удерживая клавишу <Ctrl>. 2. Закончим выбор изменяемых размеров, нажав кнопку . На экране таблица параметров для винта с шестигранной головкой, выполненная в Microsoft Excel, а в дереве Менедже- Рис. 18 ра конфигурации над списком конфигураций появится новый элемент – Таблица параметров (рис. 19). В этой таблице ячейка А2 является пустой и обозначается Family (Семейство). В столбцах даны имена размеров, а в строках следует ввести имена конфигураций (имя исходной детали По умолчанию, и значение ее размера уже указано). 14 Рис. 19 3. Введем в эту таблицу имена новых конфигураций и их размеры (рис. 20) Рис. 20 4. После ввода всех данных, чтобы выйти из таблицы параметров, достаточно вывести указатель мыши за пределы контуров таблицы и щелкнуть. В результате программа выйдет из режима Microsoft Excel, и таблица исчезнет с 15 экрана. На экране дисплея откроется окно с информацией о создании конфигураций детали (рис. 21). Рис. 21 Одновременно будут сформированы конфигурации, параметры которых записаны в таблице. Для того чтобы посмотреть созданные конфигурации, необходимо в Менеджере конфигурации поочередно активизировать их двойным щелчком по названию конфигурации. Рис. 22 16 Рис.23 Исходная конфигурация изображена на рис. 22, конфигурация Винт 4 – на рис. 23, Винт 5 – на рис. 24. Рис. 24 Solid Works позволяет редактировать таблицу параметров. Для этого нужно лишь перейти в Менеджер конфигурации, открыть папку Таблицы, щелкнуть правой кнопкой мыши на строке Таблица параметров и выбрать в появившемся контекстном меню пункт Редактировать таблицу (рис. 25). На экране отобразится таблица, в которой можно изменить данные конфигура17 ций. Кроме того, можно удалить какую-либо конфигурацию, убрав ее имя из таблицы параметров, или добавить новую конфигурацию, вписав ее имя и размеры в таблицу параметров. Рис. 25 18 3. СОЗДАНИЕ КОНФИГУРАЦИЙ С ПОМОЩЬЮ ДИАЛОГОВОГО ОКНА Таблицу в диалоговом окне Изменить конфигурации удобно использовать, если деталь или сборка По умолчанию представляет собой наиболее полное изображение с максимальным количеством элементов и размеров. В нем можно создать новые конфигурации, удалить, а также отредактировать существующие путем изменения размеров и погашением ненужных элементов. Пример № 3. Шайба В качестве детали, для которой будем создавать и редактировать конфигурации при помощи диалогового окна Изменить конфигурации, используем ранее созданную деталь Шайба (рис. 26). Конфигурация детали по умолчанию такова: наружный диаметр шайбы 20 мм, внутренний – 10,5 мм, толщина – 2 мм, наружная фаска – 1×45°, внутренняя фаска – 0,5×45°. Рис. 26 Первая конфигурация будет отличаться от конфигурации по умолчанию своими размерами. 19 1. Выделим в Дереве Конструирования или в графической области элемент детали БобышкаВытянуть1 и щелкнем правой кнопкой мыши. В результате на экране появится контекстное меню (рис. 27), выберем пункт Свой- ства конфигурации – откроется окно Изменить конфигурации (рис. 28). Примечание Для того чтобы в таблице диалогового окна Изменить конфигурации отобразились все свойства элемента, необходимо нажать кнопку – Все параметры в нижней строке этого окна. Щелкнем по строке <Созда- Рис. 27 ет новую конфигурацию> и введем имя новой конфигурации– Шайба-1. В результате в этой таблице появится новая строка Шайба1, в которой будут записаны размеры элемента Бобышка-Вытянуть1 (рис. 28). Рис. 28 20 Эти размеры на данном этапе не отличаются от размеров конфигурации по умолчанию. Рис. 29 3. Изменим размеры новой конфигурации, введя новые значения в таблицу. Пусть наружный диаметр шайбы будет равен 28 мм, внутренний – 15 мм, толщина шайбы и фаски свои размеры в новой конфигурации не меняют. 4. Нажмем кнопку гурацию и кнопку для того, чтобы перестроить текущую конфидля того, чтобы закончить создание новой конфи- гурации. В результате на экране появится изображение созданной конфигурации (рис. 30). * Рис. 30 21 Теперь создадим новую конфигурацию, которая будет отличаться от конфигурации Шайба-1 отсутствием фасок, т. е. рассмотрим способ погашения элементов детали. 1. Сначала выделим в Дереве Конструирования или в графической области элементы Фаска1 и Фаска2. Примечание При выделении элементов необходимо удерживать нажатой клавишу <Ctrl>. 2. В контекстном меню правой кнопки мыши в разделе Элементы выберем команду –Свойства конфигурации. В результате на экране откроется диалоговое окно Изменить конфигурации (рис. 31). Рис. 31 3. Создадим новую конфигурацию, для этого активизируем строку <Создает новую конфигурацию> в таблице и введем имя новой конфигурации – Шайба-2 (рис. 31). В строке конфигурации Шайба-2 поставим флажки Фаска 1 и Фаска2 в новой конфигурации данные элементы будут погашены (рис. 31). 4. Нажмем кнопку для того, чтобы закончить создание новой кон- фигурации без фасок (рис. 32). Таким образом, для детали Шайба были созданы две конфигурации, аналогичные конфигурациям, создаваемым вручную. Использовать диалоговое ок- 22 но Изменить конфигурации можно и для редактирования ранее созданных конфигураций. Рис. 32 1. Изменим размеры конфигурации шайбы по умолчанию при помощи диалогового окна Изменить конфигурации. Щелкнем дважды элемент Бобышка Вытянуть1 в графической области, чтобы появились все размеры этого элемента (рис. 33). Рис. 33 23 2. Выделим курсором размер глубины вытягивания элемента Бобышка Вытянуть1 – 2 мм и щелкнем правой кнопкой мыши, чтобы открылось контекстное меню со списком команд (см. рис. 27). В этом окне выберем команду – – Свойства конфигурации. В результате на экране откроется диалоговое окно Изменить конфигурации (рис. 34). Рис. 34 Примечание Перед открытием окна Изменить конфигурации необходимо активизировать размер чтобы глубина вытягивания элемента Бобышка-Вытянуть1 гарантированно вошла в качестве параметра в таблицу окна Изменить конфигурации. 3. В таблице укажем новые размеры, как на рис. 35. Рис. 35 24 4. Нажмем кнопку для того, чтобы закончить редактирование кон- фигурации (рис. 36). Рис. 36 Аналогичным образом можно изменять размеры и других элементов детали с использованием диалогового окна Изменить конфигурации деталей. 25 БИБЛИОГРАФИЧЕСКИЙ СПИСОК 1. Solid Works 2011 на примерах/ Н.Ю. Дударева, С.А. Загайко. – СПб. : БХВ-Перербург,2011. – 496 с. 2. Прохоренко В.П. /Solid Works: практическое руководство/ – : Бином, 2009.– 447с. 3. САПР и Графика: журнал Solid Wokrs./ [Электронный ресурс]. / URL:www.sapr.ru 4. Тику Ш./ Solid Works 2006. – СПб. : Питер, 2007. – 720 с. 26 ПРИЛОЖЕНИЕ А Вариант 1 Вариант 2 . 27 ПРИЛОЖЕНИЕ Б Задания для самостоятельной работы 1. Создать вручную конфигурации для детали «Поршень» 2 .Создать с помощью таблицы параметров конфигурации для детали «Втулка» Обозначение гидроцилиндров D L d0 d1 d2 d3 l0 l1 l2 l3 S 7021-0221 40 54 20 M10 16 18 12 5 20 22 19 7021-0227 46 89 22 M12 16 18 14 8 22 24 19 7021-0238 50 74 25 M14 22 20 16 10 25 30 22 7021-0249 58 109 28 M16 22 20 18 12 28 32 22 28 Обозначение втулки D1 D2 D3 D4 L l b r c 7020-0153/004 16 28 31 27,5, 22 19,5 3 1,0 1,5 7020-0179/004 25 37 39 36,5 25 22 3 1 1,5 7020-0251/004 32 44 48 43,5 30 27 3 1 1,5 7020-0326/004 40 52 55 51 40 37 5 1,6 2,0 29 3. Создать с помощью диалогового окна конфигурации для детали «Крышка» Обозначение крышки D D1 D2 D3 D4 d d1 H h0 h1 h2 7020-0153/002 28 32 51 40 17 5 8 9 3 3,5 6,6 7020-0179/002 37 42 64 52 25 6 10 11 4 4 6,6 7020-0251/002 44 48 72 58 33 6 10 11 4 4 6,6 7020-0326/002 52 58 84 70 41 7 11 12 4 5 6,6 30 Учебное электронное текстовое издание Возмищев Николай Евгеньевич Склярова Наталья Сергеевна СОЗДАНИЕ КОНФИГУРАЦИЙ в SolidWorks Выпускающий редактор Редактор Компьютерная верстка Н.В. Лутова А.В. Овчинникова А.В. Овчинниковой Рекомендовано Методическим советом ФГАОУ ВПО УрФУ Разрешено к публикации 09.10.2015 Электронный формат – pdf Объем 1,52 уч.-изд.л 620002, Екатеринбург, ул. Мира, 19 Информационный портал УрФУ http://study.urfu.ru