Лабораторный практикум
advertisement
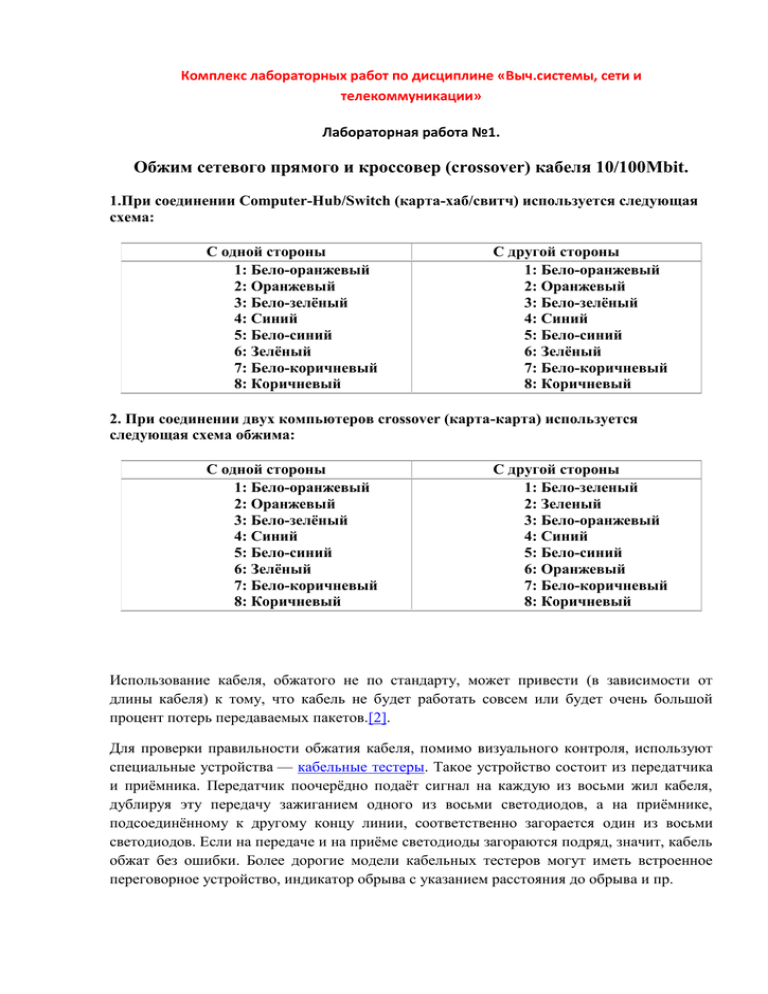
Комплекс лабораторных работ по дисциплине «Выч.системы, сети и телекоммуникации» Лабораторная работа №1. Обжим сетевого прямого и кроссовер (crossover) кабеля 10/100Mbit. 1.При соединении Computer-Hub/Switch (карта-хаб/свитч) используется следующая схема: С одной стороны 1: Бело-оранжевый 2: Оранжевый 3: Бело-зелёный 4: Синий 5: Бело-синий 6: Зелёный 7: Бело-коричневый 8: Коричневый С другой стороны 1: Бело-оранжевый 2: Оранжевый 3: Бело-зелёный 4: Синий 5: Бело-синий 6: Зелёный 7: Бело-коричневый 8: Коричневый 2. При соединении двух компьютеров crossover (карта-карта) используется следующая схема обжима: С одной стороны 1: Бело-оранжевый 2: Оранжевый 3: Бело-зелёный 4: Синий 5: Бело-синий 6: Зелёный 7: Бело-коричневый 8: Коричневый С другой стороны 1: Бело-зеленый 2: Зеленый 3: Бело-оранжевый 4: Синий 5: Бело-синий 6: Оранжевый 7: Бело-коричневый 8: Коричневый Использование кабеля, обжатого не по стандарту, может привести (в зависимости от длины кабеля) к тому, что кабель не будет работать совсем или будет очень большой процент потерь передаваемых пакетов.[2]. Для проверки правильности обжатия кабеля, помимо визуального контроля, используют специальные устройства — кабельные тестеры. Такое устройство состоит из передатчика и приёмника. Передатчик поочерёдно подаёт сигнал на каждую из восьми жил кабеля, дублируя эту передачу зажиганием одного из восьми светодиодов, а на приёмнике, подсоединённому к другому концу линии, соответственно загорается один из восьми светодиодов. Если на передаче и на приёме светодиоды загораются подряд, значит, кабель обжат без ошибки. Более дорогие модели кабельных тестеров могут иметь встроенное переговорное устройство, индикатор обрыва с указанием расстояния до обрыва и пр. Данные схемы обжимки подходят как для 100-мегабитного соединения, так и для гигабитного. При использовании 100-мегабитного соединения используются только 2 из 4 пар, а именно оранжевая и зелёная(пара 1-2 (TDP-TDN) и пара 3-6 (RDP-RDN)). Синяя и коричневая пары в таком случае могут быть использованы для подключения второго компьютера по тому же кабелю. Каждый конец кабеля раздваивают на два по две пары, и получают как бы два кабеля, но под одной изоляцией. Однако данная схема подключения может снизить скорость и качество передачи информации. При использовании гигабитного соединения используются 4 пары проводников. Также существуют ограничения на выбор схемы перекрёстного соединения жил, накладываемые стандартом PoweroverEthernet (POE), PoweroverEthernet стандартизирован по стандарту IEEE 802.3af-2003. При прямом соединении жил в кабеле («один к одному»), данный стандарт будет работать автоматически. Монтаж При монтаже кабеля витой пары должен выдерживаться минимально допустимый радиус изгиба (8 внешних диаметров кабеля). Больший изгиб может привести к увеличению внешних наводок на сигнал или привести к разрушению оболочки кабеля. При монтаже экранированной витой пары необходимо следить за целостностью экрана по всей длине кабеля. Растяжение или изгиб кабеля приводит к разрушению экрана, что ведёт к снижению устойчивости к электромагнитным помехам. Дренажный провод должен быть соединён с экраном разъёма. Варианты: 1. 2. 3. 4. 5. 6. Первый разъем 568А-Второй разъем 568А- Ванюкова Первый разъем 568А-Второй разъем 568B -Казакова Первый разъем 568B-Второй разъем 568B -Киреевнина Первый разъем 568А-Второй разъем 568А -Марканова Первый разъем 568А-Второй разъем 568B -Смирнова Первый разъем 568B-Второй разъем 568B- Шиморин Отчёт должен содержать ход работы, описание вида обжима, схема, название устройств, которые соединяли, скриншоты сетевого соединения, например рис. 1 Рис. 1 Контрольные вопросы 1. Какие топологии сетей вы знаете? 2. Чем отличается локальная сеть от глобальной? 3. Может ли быть компьютер одновременно клиентом и сервером? 4. Сколько проводов в витой паре? 5. Какая последовательность цветов при прямом соединении витой пары? Лабораторная работа 2 «Создание сети на витой паре» Локальная сеть Ethernet — наиболее широко распространенная технология построения локальных сетей, позволяющая соединять между собой компьютеры в единую систему обмена данными. В этой лабораторной работе мы создадим простейшую проводную локальную сеть, состоящую из точки доступа и ноутбука-клиента, соединенных между собой с помощью свича, а также настроим беспроводную сеть,wifi на ноутбуке. Создание проводной сети. 1. Возьмите сетевой кабель. Один его разъем подключите к сетевой карте ноутбука, так, чтобы он плотно и полностью в него зашел (о чем обычно свидетельствует щелчок зажима). Другой конец кабеля точно так же подключите к одному из портов концентратора HUB. Порты находятся на задней панели концентратора. 2. Точно так же подключите один из портов концентратора HUB к порту точки доступа. 3. Сеть установлена, теперь ее необходимо настроить. Настройка сети. Настройка сети заключается в установке протоколов, которые необходимы для ее работы. Запомните. Протокол – это определенный язык, посредством которого компьютеры сети обмениваются между собой данными. В нашей сети рабочим протоколом будет протокол TCP/IP. Чтобы компьютеры могли обмениваться между собой данными этот протокол должен быть установлен на всех компьютерах, которые находятся в сети. На Ноутбуке Клиенте выполните следующие действия: 1. Щелкните правой кнопкой мыши по значку «Сетевое окружение» пункт «Свойства». Откроется окно с настройками сети. и выберите 2. Щелкните правой кнопкой мыши на свободную пиктограмму «Подключение к локальной сети» и выберите пункт «Свойства». Откроется окно настроек подключения к локальной сети. 3. Выберите пункт «Протокол Интернета (TCP/IP)» и нажмите кнопку «Свойства». Откроется окно настроек протокола TCP/IP. 4. Теперь нам необходимо задать конкретные настройки, необходимые для работы протокола. Введите в точности те параметры, которые изображены на рисунке. (по вариантам , см. ниже) Здесь 192.168.0.20 – это IP-адрес компьютера в сети. 255.255.255.0 – маска подсети. Это специальный параметр, который вместе с адресом однозначно определяет сеть, в которой находится компьютер. 5. После ввода настроек протокола нажмите «ОК», окно «Свойства TCP/IP» закроется. Нажмите «ОК» в окне «Подключение по локальной сети». Окно настроек подключения закроется. Сеть настроена для работы, теперь ее работу нужно проверить. Проверка работы сети. Для того, чтобы проверить работу, запустите на Ноутбуке Клиенте обозреватель Интернета Internet Explorer и в его адресной строке введите www.yandex.ru Если страница загрузится, предъявите результат преподавателю. Если страница не загрузилась, значит сеть настроена неправильно. Тогда сделайте следующее: Что такое Прокси Прокси-сервер (proxy server) - это такая хитрая программа у вашего провайдера, которая кеширует (сохраняет) страницы Интернет на диске локального сервера. Когда происходит вторичный запрос на тот же ресурс, (интернет страницу) пользователь получает информацию не с удаленного www сервера, а с местного прокси-сервера, находящегося в локальной сети. Это очень ускоряет процесс загрузки страниц в вашем браузере - ведь страницы вы получаете с местного сервера по локальной сети, что намного быстрее чем получать те же страницы с удаленного сервера через Интернет-соединения... Поэтому для ускорения работы с Интернет мы рекомендуем настроить ваш браузер на использование прокси сервера. Настройка браузера для работы через прокси-сервер Выберите команду меню Инструменты-Настройки. Появится диалоговое окно Настройки. Щелкните мышью на вкладке Сеть, чтобы открыть диалог с нужными нам настройками. (Рис.1) Рис.1 Свойства обозревателя (Mozilla Firefox) Установите флажок Использовать прокси-сервер, который находится в центральной части вкладки Соединение. Станут доступны для ввода данных два поля. Рис.2 Присвойте полю Адрес значение – 192.168.0.1, а полю Порт - 8080 Рис.2 Настройка локальной сети. Затем нажмите кнопку Дополнительно и увидете окно параметров прокси-сервера. Установите флажок Один прокси-сервер для всех протоколов. Проверка: 1. Убедитесь что разъемы сетевых кабелей надежно и плотно соединены с ноутбуками и концентратором HUB. 2. Проверьте еще раз настройки протокола TCP/IP и убедитесь что они введены правильно. IP-адрес должен быть – 192.168.0.20(по вариантам), маска подсети - 255.255.255.0 3. Убедитесь что блок питания концентратора HUB включен в розетку. Варианты: 1. 2. 3. 4. 5. 6. 192.168.0.20- Ванюкова 192.168.0.21-Казакова 192.168.0.22-Киреевнина 192.168.0.23-Марканова 192.168.0.24-Смирнова 192.168.0.25- Шиморин Настройка беспроводной сети: Панель управления-Сетевые подключения- Беспроводные сети-afchgu- подключить Отчёт должен содержать ход работы, скриншоты по ходу работы. Лабораторная работа № 3 «Проектирование локальной сети» № варта Количество классов № корпуса в корпусе Количество ПК в классе и топология LAN в корпусе «An»: Количество ПК в классе и топология LAN в корпусе Bn»: 1 этаж-3 кл. по 12 ; 2этаж-1 кл. – 8 ; 2 этаж -1кл.шина -10; 1 1, 2 1 корпус – 6 классов, 2 корпус – 2 класса 3 этаж 2 кл- по 15, 3 этаж -1кл.шина -10; 1 этаж-1 кл. по 7 шина; 1 корпус – 3 класса, 2 этаж-2 кл. по 10 шина ; 2 1, 3 3 корпус -4 3 этаж -1кл.-10; 2 этаж-2 кл 3 этаж -1кл.-10; Связь между зданиями По оптоволоконному кабелю – длиной 400м. многомодовый,. По витой паре Стандарт 100Base –TX, Длина – 100м. 1 этаж-3 кл. по 7 3 этаж-2 кл. по 12 ; 2 этаж- 1 кл. по 10 ; 3 2, 3 2 корпус – 5классов, 3 корпус -3 классов 3 этаж -1кл.-8 шина; 2 этаж -1кл.шина -10; 1 этаж шина 1 кл. -10; 2этаж-1 кл. – 10 ; 1 корпус – 5 кл, 4 2 этаж 3 кл. по 8 ; 3 этаж -1кл.шина -8; 1, 3 3 корпус – 2кл 3 этаж 1кл.шина -10; 1 этаж-2 кл-8 3 корпус – 3кл, 5 3, 4 4 корпус-6 кл, 1 этаж шина 1 кл.-8 шина; 2 этаж –1 кл. 8 шина; 2 этаж-1 кл. по 4 ; 3 этаж -3кл.-8; По оптоволоконному кабелю – длиной 500м. многомодовый, По оптоволоконному кабелю – длиной 10000м. одномодовый, По оптоволоконному кабелю – длиной 15000м. одномодовый, 3 этаж -1кл.-8; 1 этаж-1 кл, 10 1 корпус – 4 кл, 6 1, 3 1 этаж;Wi-Fi; 1 кл -5 3 корпус – 2 кл 2 этаж-2кл. по 5; 2 этаж –1 кл. 8 шина; По витой паре Стандарт 3 этаж -1кл.-8; 100Base –TX, Длина – 100м. Задания для выполнения Построить схему сети состоящей из четырех корпусов, в каждом корпусе 3 этажа, на этажах по несколько классов, и ее модель с указанной топологией и стандартов линий связи. Основными критерием выбора должны быть: экономичность и достаточная пропускная способность. Сделать приблизительный расчет количества материалов и стоимости такой сети с учетом «сетевой» аппаратуры. Аn I Корпус Bn II Корпус сервер III этаж 15 свич гигабитный медиаконверт 15 10 III этаж 8 II этаж сервер II этаж 10 шина мост свич медиаконверт I этаж 12 12 III этаж II этаж I этаж 12 I этаж III Корпус IV Корпус 10 8 III этаж 8 II этаж 10 10 7 I этаж Примечание: Во всех вариантах используется топология звезда «Star», кроме случаев, где указана топология «шина» (bus). Все компьютеры включены по стандарту Ethernet. В топологии шина используют коаксиальный кабель 10BASE-2, оканчивающийся BNC-коннекторами, На физическом конце сети Т-коннектор, присоединённый к рабочей станции также требует установки терминатора для соединения сетей различных топологий применяется мост. В серверной для сетевого оборудования предусмотреть шкаф. Для соединения зданий по оптоволокну использовать медиаконвертеры с обеих сторон, для соединения зданий по витой паре до 100 м использовать витую пару в защитной оболочке, все соединения по воздуху. В спецификацию оборудования и материалов необходимо включить коннекторы RJ -45, SCконнекторы, BNC T-коннектор,розетки RJ -45, Патч- корды (шнуры ) UTP 5 категории – 1,5 м., свичи, мосты, сервера, медиаконвертеры, точку доступа. При расчете длины кабеля и его стоимости, следует учитывать: 1. расстояние между компьютерами 1.5 м; 2. в каждом классе установлен 100мб свич с одним гигабитным портом, если топология звезда. мост, если шина; 3. расстояние от первого компьютера до свитча 5 м.; 4. между этажами 4,5 м; 5. в каждом корпусе есть сервер, подключенный к гигабитному свичу; 6. расстояние от гигабитного свитча до сервера 5 м. Привести полный список оборудования и цены. Объяснить, чем Вы руководствовались при выборе тех или иных элементов сети и указать их преимущества. Лабораторная работа № 4 Создание сайта в конструкторе сайтов uCoz. Инструкция: 1. Регистрация нового пользователя в системе uCoz. Зайдите на страницу http://www.ucoz.ru/register/ и выберите один из доступных способов регистрации. Так как это, вероятно, Ваше первое знакомство с uCoz, uID аккаунта у Вас, скорее всего, нет. Потому выбираем регистрацию через e-mail и пароль в левой части страницы. Пользователи социальных сетей могут воспользоваться ускоренной регистрацией, для этого требуется нажать на иконку сети, в которой у вас есть аккаунт, и следовать появившимся указаниям. Ниже мы подробнее рассмотрим процесс регистрации через e-mail и пароль. Все вводимые данные должны быть правдивыми. Это важно, так как Вы не только создаёте сайт на uCoz, но ещё и открываете свой uID профиль в системе, что даёт Вам возможность в будущем открыть неограниченное количество сайтов в системе uCoz. Поэтому крайне важно указать ваш действующий e-mail, он в будущем вам очень пригодится. Пароль сделайте обязательно сложным и запишите его в специальную новую тетрадку для паролей, пароль нельзя хранить в файле вашего компьютера. Не советуем использовать пароль от Вашей почты, в целях безопасности лучше придумать новый. 2. После того, как Вы ввели действующий адрес e-mail и придумали новый сложный пароль, нажимаем на кнопку «Продолжить» и попадаем на страницу под названием «Создание нового сайта». Заполняем все пустые поля и, ставя внизу галочку, соглашаемся с условиями использования uID сообщества. Нажамаем на кнопку «Регистрация»! 3. Если все поля были заполнены корректно, мы должны были попасть на страницу, где содержится информация о том, что регистрация прошла успешно, и на Ваш e-mail отправлено письмо. Теперь Вам необходимо проверить свой электронный почтовый ящик. 4. Должно прийти письмо с темой «uID - Добро пожаловать в наше сообщество!». В нём надо кликнуть по ссылке, идущей после слов «Для окончания регистрации, пожалуйста, перейдите по этой ссылке». 5. Перейдя по ссылке из Вашего почтового ящика, Вы попадаете на страницу с текстом «E-mail подтвержден!». Здесь же необходимо задать секретный вопрос для безопасной работы с сайтом (например, сайт или модуль нельзя будет впоследствии удалить, не ответив на секретный вопрос). Также нам нужно придумать ещё один пароль, он будет использоваться для входа в панель администратора на нашем будущем сайте. Пароль, придуманный нами чуть ранее, относился к uID профилю, с тем паролем мы сможем авторизовываться на других сайтах системы. 6. После того, как Вы придумали ответ на секретный вопрос и задали пароль для панели администратора, нажимаем на кнопку «Приступить к созданию сайта!». Вас вернёт на главную страницу сервиса uCoz. Теперь мы можем нажать в верхнем правом углу на ссылку «Вход» и авторизоваться в системе, используя свой uID профиль. Авторизовавшись, попадаем на страницу, где необходимо выбрать адрес нашего сайта. Именно по данному адресу посетители будут видеть Ваш сайт в интернете! Придумываем свободный адрес сайта, выбираем для него доменную зону (ucoz.com, ucoz.net и т.д.) и нажимаем кнопку «Создать сайт!» 7. Теперь мы попадаем на страницу входа в панель администратора (панель управления) нашего сайта. Вводим пароль, указанный в п.5. 8. Откроется страница с мастером настройки конфигурации Вашего сайта. И здесь Вы будете писать уже что-то своё, а я, для наглядного примера, покажу Вам, как это делаю я. 9. Мой сайт, например, называется «Добро творим». Далее нужно нажать на ссылку «Выбрать дизайн». Откроется окошко с готовыми шаблонами, один из которых нужно выбрать для нашего сайта. Многие из этих дизайнов сделаны так хорошо, что вы будете приятно удивлены! 10. После того, как вы кликните на один из шаблонов, который вы хотите выбрать для своего сайта, окошко с шаблонами закроется и нужно нажать на кнопку «Продолжить». 11. Теперь открылась страница с выбором модулей, которые вы хотите использовать на своём сайте. Нужно поставить галочку напротив того модуля, который Вам нужен. Т.к. я делаю демонстрационный сайт, то я поставлю галочки напротив всех модулей, но Вам нужно решить, какие модули нужны именно Вам в первую очередь. Потом Вы можете отключить/подключить любой модуль системы uCoz. Всё, нажимайте кнопку «Продолжить». 12. Поздравляю! Вы зашли в Панель управления Вашим сайтом. Именно здесь можно настроить все используемые Модули и Дизайн. И у Вас уже создан сайт! Но его нужно сразу чуть-чуть настроить, для того чтобы можно было приступить к наполнению сайта оригинальным авторским содержанием. 13. Вы можете сразу же кликнуть по ссылке Адреса Вашего сайта, чтобы порадоваться тому, как просто и легко всё делается на uCoz! Сайт откроется в новой вкладке Вашего браузера. 14. Справа внизу постоянно будет появляться окошко подсказки, которое Вам обязательно нужно внимательно читать – так вы постепенно начнёте учиться пользоваться гениальной системой uCoz. 15. Теперь, находясь на уже созданном Вами сайте, в верхнем горизонтальном меню кликните по вкладке «Конструктор». В выпавшем подменю нажмите на «Включить конструктор»... 16. Вы перешли в потрясающий и удобный вид редактирования сайта в системе uCoz без специальных знаний. И через несколько минут ваш сайт станет уже готов к тому, чтобы опубликовать на нём самый первый материал! 17. Начнём с верхней части Вашего сайта. Вы, возможно, слышали, как верхнюю часть сайта называют «шапкой». Вот в этой самой «шапке» мы сейчас внесём очень важное для нашего сайта изменение. Кликните по заголовку «Мой сайт», там появится курсор, само поле заголовка измениться для редактирования. Теперь стирайте надпись и пишите название Вашего сайта. В моём случае это «Добро творим». 18. После этого нужно сразу же опуститься в самый низ сайта. Здесь мы отредактируем копирайт, в котором нужно прописать обязательно того человека, или тот бренд, который обладает авторскими правами на оригинальный контент Вашего сайта. Точно так же, как мы это делали наверху сайта в «шапке», здесь мы отредактируем надпись «Copyright MyCorp © 2012», поменяв её на что-то своё. 19. Например, «Copyright dobrotvorim.ucoz.ru © 2012». 20. Вы уже заметили, что слева у нас очень много блоков, которых не было на сайте, а здесь в Конструкторе они появились. В системе uCoz Конструктор создан универсальным. Тут мы видим все блоки, даже не активированные на Вашем сайте. Давайте изменим один блок, который у Вас в данный момент активирован. Этот блок называется «Друзья сайта» и находится слева внизу. 21. Блок «Друзья сайта» переименовываем аналогичным образом, как это мы с вами делали наверху и внизу сайта, т.е. я кликнул на строчку с названием и изменил его на «Я в Интернете». Теперь нам нужно отредактировать содержимое этого блока. Для этого нажмите на голубую гаечку, как показано на рисунке, эта гаечка открывает окошко редактирования блока. Кстати говоря, рядом находится морковного цвета крестик, нажав на который можно удалить блок, если он вам совсем не нужен. 22. Открывается окошко, с помощью которого мы легко и просто можем управлять содержимым этого блока. 23. У этого окошка, которое называется «Управление содержимым блока», есть три вкладки. Нам сейчас нужно перейти во вторую вкладку с таинственным наименованием «HTML». Здесь перед нами открывается этот самый HTML, который мы сейчас немного изменим под моим чутким руководством. Одновременно Вы узнаете о том, как выглядит HTML-код ссылок в Интернете. Красными линиями я подчеркнул, на что вы должны обратить внимание: ссылка в сети и текст ссылки, который мы видим на сайте в Интернете. 24. В этом коде можно поменять ссылки, которые по умолчанию прописаны в системе uCoz на свои ссылки социальных сетей, где у меня есть страницы. Количество ссылок Вы можете уменьшить. Для этого просто удалите строчку, находящуюся в пределах парных тегов: Код <li> ... </li> И жмём на кнопку «Сохранить»! 25. Окошко закрылось. Теперь поднимаемся наверх нашего сайта. Нажмите в горизонтальном меню на вкладку «Конструктор». В выпадающем подменю теперь обязательно нажмите на «Сохранить изменения». Немного подождём, изменения сохраняются. «Конструктор» сохранил изменения, которые мы с Вами внесли и мы снова вернулись на наш сайт. Полюбуйтесь на внесённые изменения! Сегодня Вы сами не только создали свой сайт, но уже умеете его редактировать. Я поздравляю Вас! Это замечательно! 26. И теперь Вы можете опубликовать свою первую страницу! Для этого нужно кликнуть по ссылке «Добавить новость». И вы перейдёте к странице добавления Новости на Вашем сайте! 27. Немного забегая вперёд, хочу сразу обрадовать Вас! В каждом активированном модуле системы uCoz «Страница добавления материала» сделана интуитивно понятной. Вам нужно просто заполнять все поля уникальным авторским контентом 28. Внизу, в строчке «Теги (через запятую)» обязательно нужно написать ключевые слова, по которым потом Новость можно будет найти через строчку Поиска на Вашем сайте. Ещё это очень важно для глобальных поисковых систем (Google, Яндекс и т.д.). Теперь нажмите на кнопку «Добавить», она находится в самом низу страницы. 29. Всё, наша Новость опубликована, о чём сообщает маленькое окошко «Добавление материала». В этом окошке кликните по ссылке «Перейти на страницу материала», чтобы увидеть, что получилось... 30. В новой вкладке браузера мы с вами видим нашу самую первую публикацию на сайте. Это только начало! Впереди много работы, потому что нам нужно будет осваивать все остальные модули системы uCoz, наполнять наш сайт оригинальным контентом. В первые 3-4 недели мы должны сосредоточится на наполнении нашего сайта максимальным количеством статей. Это важно для того, чтобы поисковые системы увидели, что сайт очень информативный и авторский, а пользователям сети было что читать...