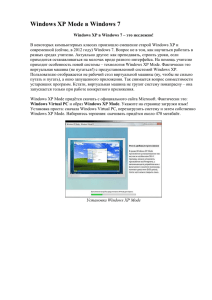Установка для Windows 7 64 bit - ГДИ
advertisement
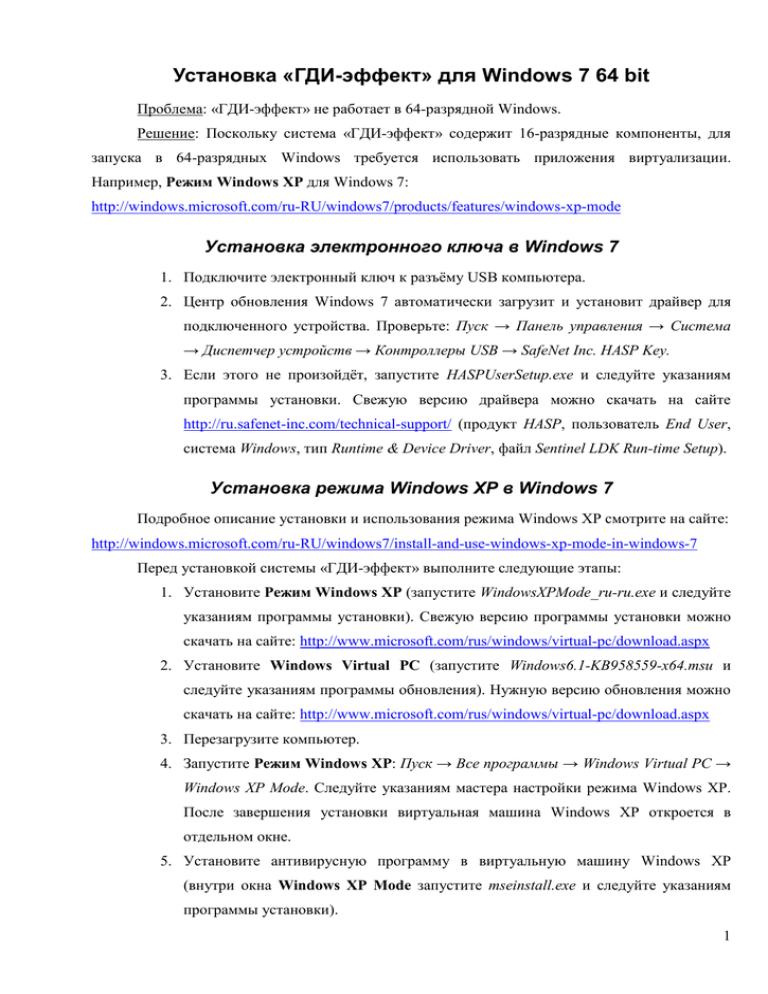
Установка «ГДИ-эффект» для Windows 7 64 bit Проблема: «ГДИ-эффект» не работает в 64-разрядной Windows. Решение: Поскольку система «ГДИ-эффект» содержит 16-разрядные компоненты, для запуска в 64-разрядных Windows требуется использовать приложения виртуализации. Например, Режим Windows XP для Windows 7: http://windows.microsoft.com/ru-RU/windows7/products/features/windows-xp-mode Установка электронного ключа в Windows 7 1. Подключите электронный ключ к разъёму USB компьютера. 2. Центр обновления Windows 7 автоматически загрузит и установит драйвер для подключенного устройства. Проверьте: Пуск → Панель управления → Система → Диспетчер устройств → Контроллеры USB → SafeNet Inc. HASP Key. 3. Если этого не произойдёт, запустите HASPUserSetup.exe и следуйте указаниям программы установки. Свежую версию драйвера можно скачать на сайте http://ru.safenet-inc.com/technical-support/ (продукт HASP, пользователь End User, система Windows, тип Runtime & Device Driver, файл Sentinel LDK Run-time Setup). Установка режима Windows XP в Windows 7 Подробное описание установки и использования режима Windows XP смотрите на сайте: http://windows.microsoft.com/ru-RU/windows7/install-and-use-windows-xp-mode-in-windows-7 Перед установкой системы «ГДИ-эффект» выполните следующие этапы: 1. Установите Режим Windows XP (запустите WindowsXPMode_ru-ru.exe и следуйте указаниям программы установки). Свежую версию программы установки можно скачать на сайте: http://www.microsoft.com/rus/windows/virtual-pc/download.aspx 2. Установите Windows Virtual PC (запустите Windows6.1-KB958559-x64.msu и следуйте указаниям программы обновления). Нужную версию обновления можно скачать на сайте: http://www.microsoft.com/rus/windows/virtual-pc/download.aspx 3. Перезагрузите компьютер. 4. Запустите Режим Windows XP: Пуск → Все программы → Windows Virtual PC → Windows XP Mode. Следуйте указаниям мастера настройки режима Windows XP. После завершения установки виртуальная машина Windows XP откроется в отдельном окне. 5. Установите антивирусную программу в виртуальную машину Windows XP (внутри окна Windows XP Mode запустите mseinstall.exe и следуйте указаниям программы установки). 1 Установка «ГДИ-эффект» в виртуальную машину 1. Из основной операционной системы Windows 7 откройте окно управления виртуальными машинами: Пуск → Все программы → Windows Virtual PC → Windows Virtual PC. Найдите Windows XP Mode и щёлкните правой кнопкой мыши. В контекстном меню выберите команду Параметры. Убедитесь, что включены необходимые компоненты интеграции (диски, принтер и т. п.) и автоматическая публикация виртуальных приложений. Настройте другие параметры виртуальной машины, если в этом есть необходимость (руководствуйтесь встроенной справкой). 2. Запустите виртуальную машину двойным щелчком по Windows XP Mode. 3. В окне виртуальной машины Windows XP Mode на верхней панели выберите пункт USB, а затем – команду HASP HL Подключить. Управление электронным ключом будет перенаправлено в виртуальную машину. Windows попытается автоматически найти и установить драйвер ключа на виртуальной машине. От этого можно отказаться, так как нужный драйвер включён в установку «ГДИэффект». 4. Установите «ГДИ-эффект» в виртуальную машину внутри окна Windows XP Mode. Используйте соответствующий установочный компакт-диск. Программы и примеры будут установлены на виртуальный жесткий диск внутри виртуальной машины. Чтобы получить прямой доступ к этому диску из основной операционной системы Windows 7, соответствующим образом настройте сеть виртуальной машины Windows XP Mode (руководствуйтесь встроенной справкой). Тогда виртуальная машина со своими ресурсами будет выглядеть как обычный компьютер в сети. 5. Установите Microsoft Office в виртуальную машину внутри окна Windows XP Mode. Это нужно для выдачи заключений из «ГДИ-эффект» в Word. 6. Чтобы программы «ГДИ-эффект» из виртуальной машины могли напрямую работать с файлами на физических дисках основной операционной системы Windows 7, подключите их к виртуальной файловой системе. Внутри окна Windows XP Mode откройте Пуск → Мой компьютер. В окне Мой компьютер выберите меню Сервис → Подключить сетевой диск. Назначьте букву сетевому диску (например: Z:) и укажите нужную сетевую папку (например: \\TSCLIENT\C – для физического диска C: основной операционной системы). В этом примере через сетевой диск Z: виртуальные программы смогут работать с физическим диском C: основной операционной системы Windows 7. 2 Использование «ГДИ-эффект» в режиме Windows XP 1. Запустите Режим Windows XP: Пуск → Все программы → Windows Virtual PC → Windows XP Mode. Виртуальная машина Windows XP откроется в отдельном окне. 2. В окне виртуальной машины Windows XP Mode на верхней панели выберите пункт USB, а затем – команду HASP HL Подключить. Управление электронным ключом будет перенаправлено в виртуальную машину. Если в списке USBустройств отсутствует HASP HL, проверьте установку электронного ключа в основной операционной системе Windows 7 (см. выше). 3. Внутри окна запущенной виртуальной машины Windows XP Mode установленные программы открываются обычным образом: Пуск → Все программы → ГДИ-эффект (С+К) → … 4. Для запуска виртуального приложения из основной операционной системы Windows 7 откройте нужную программу: Пуск → Все программы → Windows Virtual PC → Приложения Windows XP Mode → ГДИ-эффект (С+К) → … 5. Также можно щёлкнуть нужный FS-файл c данными (например: *.ipt) из Проводника Windows либо в виртуальной машине, либо в основной операционной системе. Будет запущена нужная виртуальная программа для открытия этого файла. 6. Если виртуальная программа не может обнаружить электронный ключ HASP, закройте её и повторите пункты 1 и 2. Попробуйте снова открыть нужную программу любым из указанных выше способов (пункты 3-5). Если появится предупреждение о закрытии виртуальной машины перед запуском виртуального приложения, нажмите кнопку Продолжить. 7. Помните, что виртуальные программы работают с внутренней файловой системой Windows XP Mode. Поэтому физический жесткий C: основной операционной системы Windows 7 и виртуальный жесткий диск C: режима Windows XP – это разные диски. Для копирования файлов между этими дисками пользуйтесь обычными средствами Windows. Чтобы «ГДИ-эффект» напрямую работала с физическими дисками, подключите их в виртуальную файловую систему как сетевые диски (см. выше про установку «ГДИ-эффект» в виртуальную машину). 8. Программы «ГДИ-эффект» не всегда показывают сетевые диски в списках дисков диалоговых окон открытия или сохранения файла (из меню Файл → Открыть или Сохранить как). Если нужного диска нет в списке, то явно введите нужную букву диска и двоеточие (например: Z:) в поле Имя файла диалогового окна, 3 затем нажмите клавишу Enter. Тогда в диалоговом окне появятся данные с нужного сетевого диска. 4