Этап 6. Установка Microsoft SharePoint Foundation 2010 в режиме
advertisement
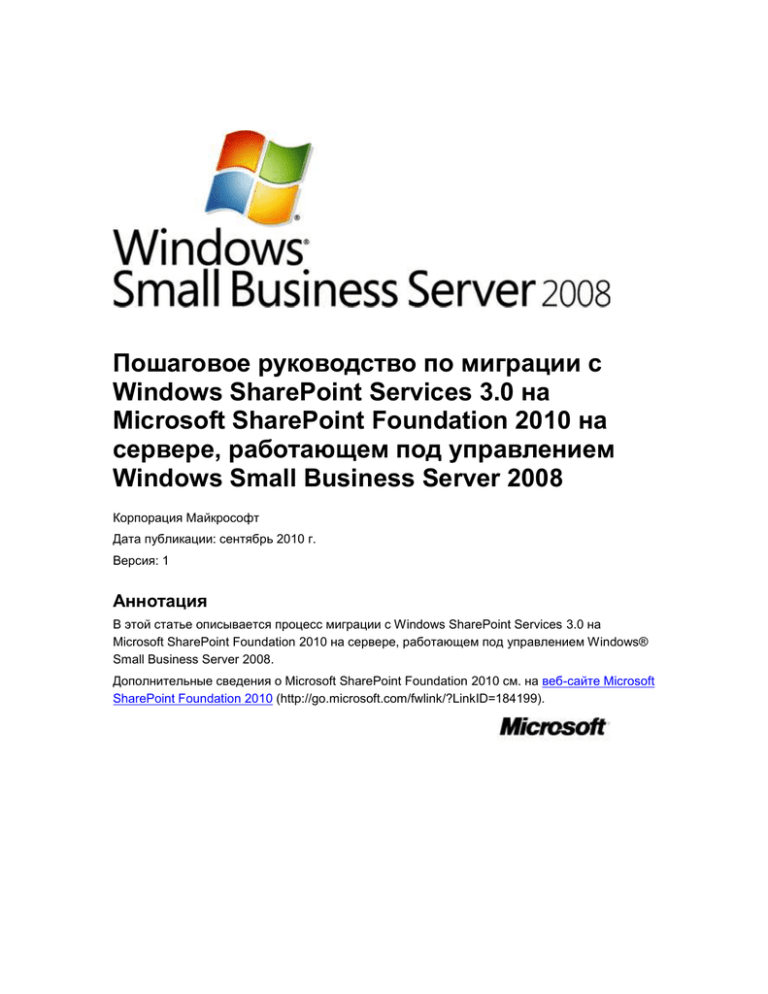
Пошаговое руководство по миграции с Windows SharePoint Services 3.0 на Microsoft SharePoint Foundation 2010 на сервере, работающем под управлением Windows Small Business Server 2008 Корпорация Майкрософт Дата публикации: сентябрь 2010 г. Версия: 1 Аннотация В этой статье описывается процесс миграции с Windows SharePoint Services 3.0 на Microsoft SharePoint Foundation 2010 на сервере, работающем под управлением Windows® Small Business Server 2008. Дополнительные сведения о Microsoft SharePoint Foundation 2010 см. на веб-сайте Microsoft SharePoint Foundation 2010 (http://go.microsoft.com/fwlink/?LinkID=184199). Этот документ относится к предварительной версии программного продукта, которая может быть существенно изменена перед окончательным коммерческим выпуском, и представляет собой конфиденциальную и защищенную патентом информацию корпорации Майкрософт. Ее раскрытие должно осуществляться согласно соглашению о неразглашении, заключенному между получателем и корпорацией Майкрософт. Настоящий документ предоставляется исключительно в информационных целях, и корпорация Майкрософт не дает в нем никаких явных или подразумеваемых гарантий. Сведения, представленные в данном документе, включая URL-адреса и другие ссылки на веб-сайты в Интернете, могут изменяться без уведомления. Весь риск за использование или за результаты использования данного документа принимает на себя пользователь. Если не указано иное, то приведенные в документе в качестве примера компании, организации, продукты, доменные имена, адреса электронной почты, учетные данные, люди, места и события являются вымышленными и не имеют никакого отношения к реально существующим компаниям, организациям, продуктам, доменным именам, адресам электронной почты, учетным данным, людям, местам и событиям. Ответственность за соблюдение всех законов об авторских правах лежит на пользователе. В рамках, предусмотренных законами об авторских правах, никакая часть настоящего документа не может быть воспроизведена, сохранена или представлена в какой-либо системе хранения данных или передана в какой бы то ни было форме, какими бы то ни было средствами (электронными, механическими, фотокопировальными, записывающими или другими) и в каких бы то ни было целях без специального письменного разрешения корпорации Майкрософт. Корпорация Майкрософт может являться правообладателем патентов и заявок, поданных на получение патента, товарных знаков и прочих объектов авторского права, которые могут иметь отношение к содержанию данного документа. За исключением случаев, явно оговоренных в письменных лицензионных соглашениях с корпорацией Майкрософт, этот документ не дает вам никаких прав на патенты и товарные знаки, а также авторских прав и прав на прочую интеллектуальную собственность. © Корпорация Майкрософт (Microsoft Corporation), 2010. Все права защищены. Содержание Пошаговое руководство по миграции с Windows SharePoint Services 3.0 на Microsoft SharePoint Foundation 2010 на сервере, работающем под управлением Windows Small Business Server 2008 .................................................................................................................. 4 Обзор ........................................................................................................................................... 4 Этапы миграции ...................................................................................................................... 4 Этап 1. Установка пакета обновления 2 (SP2) для Windows SharePoint Services 3.0 ...... 5 Этап 2. Запуск программы анализа SharePoint Foundation 2010 и его проверки на готовность к обновлению .................................................................................................... 6 Этап 3. Резервное копирование существующих данных на сервере ................................ 6 Этап 4. Резервное копирование файлов внутренней базы данных Windows ................... 7 Этап 5. Удаление Windows SharePoint Services 3.0 и изменение реестра ........................ 8 Этап 6. Установка Microsoft SharePoint Foundation 2010 в режиме фермы ....................... 9 Этап 7. Удаление веб-приложения по умолчанию в центре администрирования SharePoint ........................................................................................................................... 10 Этап 8. Создание нового приложения SharePoint в центре администрирования SharePoint ........................................................................................................................... 11 Этап 9. Отключение базы данных Windows SharePoint Services 3.0 от внутренней базы данных Windows ................................................................................................................ 12 Этап 10. Подключение базы данных ShareWebDb к SQL Server 2008 ............................ 13 Этап 11. Удаление существующей базы данных контента ............................................... 13 Этап 12. Подключение базы данных контента ShareWebDb ............................................ 14 Этап 13. Воссоздание исходной среды внутреннего веб-сайта ....................................... 14 Этап 14. Установка накопительного пакета обновления 4 для Windows Small Business Server 2008 ......................................................................................................................... 16 Этап 15. Изменение привязок для сайта companyweb ...................................................... 17 Пошаговое руководство по миграции с Windows SharePoint Services 3.0 на Microsoft SharePoint Foundation 2010 на сервере, работающем под управлением Windows Small Business Server 2008 Обзор Microsoft® SharePoint Foundation 2010 предоставляет веб-платформу для совместной работы, которая более безопасна и проста в управлении. Благодаря SharePoint Foundation 2010 сотрудники вашей организации смогут быстрее осуществлять доступ к документам и данным, необходимым для принятия правильных решений и выполнения поставленных задач. Дополнительные сведения о SharePoint Foundation 2010 см. на вебсайте Microsoft SharePoint Foundation 2010 (http://go.microsoft.com/fwlink/?LinkID=184199). SharePoint Foundation 2010 включает в себя новую технологию баз данных, которая затрудняет выполнение быстрого обновления «на месте» имеющейся установки Windows SharePoint Services 3.0 (WSS 3.0) на компьютере, работающем под управлением Windows® Small Business Server 2008 (Windows SBS 2008). В этой статье приведены пошаговые инструкции по миграции внутреннего веб-сайта (companyweb) и других веб-сайтов с WSS 3.0 на SharePoint Foundation 2010. Важно! SharePoint Foundation 2010 не входит в состав Windows SBS 2008. По этой причине после миграции на SharePoint Foundation 2010 следующие компоненты Windows SBS 2008 работать не будут: Службы факсов для сетевых пользователей. Архивные сообщения электронной почты, которые отправляются в группу безопасности на веб-сайте WSS 3.0. Этапы миграции В этом разделе перечисляются действия по установке SharePoint Foundation 2010 на сервере, работающем под управлением Windows Small Business Server 2008, и последующей миграции ваших веб-сайтов WSS 3.0 на SharePoint Foundation 2010. Для обеспечения успешной миграции выполнять эти действия следует именно в указанном порядке. Этап 1. Установка пакета обновления 2 (SP2) для Windows SharePoint Services 3.0 4 Этап 2. Запуск программы анализа SharePoint Foundation 2010 и его проверки на готовность к обновлению Этап 3. Резервное копирование существующих данных на сервере Этап 4. Резервное копирование файлов внутренней базы данных Windows Этап 5. Удаление Windows SharePoint Services 3.0 и изменение реестра Этап 6. Установка Microsoft SharePoint Foundation 2010 в режиме фермы Этап 7. Удаление веб-приложения по умолчанию в центре администрирования SharePoint Этап 8. Создание нового приложения SharePoint в центре администрирования SharePoint Этап 9. Отключение базы данных Windows SharePoint Services 3.0 от внутренней базы данных Windows Этап 10. Подключение базы данных ShareWebDb к SQL Server 2008 Этап 11. Удаление существующей базы данных контента Этап 12. Подключение базы данных контента ShareWebDb Этап 13. Воссоздание исходной среды внутреннего веб-сайта Этап 14. Установка накопительного пакета обновления 4 для Windows Small Business Server 2008 Этап 15. Изменение привязок для сайта companyweb Возврат к началу Этап 1. Установка пакета обновления 2 (SP2) для Windows SharePoint Services 3.0 Примечание Если на сервере уже установлен пакет обновления 2 (SP2) для Windows SharePoint Services 3.0, этот этап можно пропустить и перейти к этапу 2. Чтобы успешно перенести внутренний веб-сайт с WSS 3.0 на Microsoft SharePoint Foundation 2010, на сервере необходимо установить пакет обновления 2 (SP2) для Windows SharePoint Services 3.0. Порядок установки пакета обновления 2 (SP2) для Windows SharePoint Services 3.0 1. Перейдите на страницу загрузки в Центре загрузки Майкрософт (http://go.microsoft.com/fwlink/?LinkID=196490). 2. В разделе Список файлов найдите файл wssv3sp2-kb953338-x64-fullfile<язык>.exe (где <язык> обозначает языковую принадлежность загружаемого файла) и нажмите кнопку Загрузить этой версии файла. 3. Сохраните файл установки в папку на сервере. 4. Перейдите в папку на сервере, в которую был сохранен файл установки, и дважды щелкните его, чтобы начать установку. 5 5. Следуйте инструкциям на экране для установки этого пакета обновления. Возврат к началу Этап 2. Запуск программы анализа SharePoint Foundation 2010 и его проверки на готовность к обновлению Эту программу можно использовать перед обновлением для получения отчета о состоянии среды и сайтов SharePoint до выполнения обновления до Microsoft SharePoint Foundation 2010. Корпорация Майкрософт настоятельно рекомендует запускать эту программу до начала обновления и устранять как можно больше проблем. Примечание Дополнительные сведения см. в статье Запуск программы проверки перед обновлением (SharePoint Foundation 2010) на веб-сайте корпорации Майкрософт (http://go.microsoft.com/fwlink/?LinkId=200961). Порядок запуска программы анализа и проверки на готовность к обновлению 1. Нажмите кнопку Пуск, в поле Поиск введите cmd, в разделе Программы щелкните cmd правой кнопкой мыши и выберите пункт Запуск от имени администратора. 2. В командной строке введите cd "C:\Program Files\Common Files\Microsoft Shared\Web Server Extensions\12\BIN" и нажмите клавишу ВВОД. 3. В командной строке введите stsadm -o preupgradecheck и нажмите клавишу ВВОД. После запуска программы в браузере по умолчанию автоматически откроется соответствующий отчет. Отчет можно также открыть из каталога "C:\Program Files\Common Files\Microsoft Shared\Web Server Extensions\12\LOGS directory". Возврат к началу Этап 3. Резервное копирование существующих данных на сервере В рамках этой процедуры используется команда Stsadm для экспорта данных со внешнего веб-сайта в файл резервной копии, companyweb.bak. Для успешного выполнения этой команды ваш внутренний веб-сайт должен работать. Если у вас не получается выполнить этот этап, следуйте инструкциям, приведенным в разделе Восстановление службы доменных имен (DNS) Windows SharePoint Services (возможно, на английском языке) (http://go.microsoft.com/fwlink/?LinkId=186796), чтобы восстановить параметры для служб IIS и службы доменных имен (DNS). Если у вас имеются дополнительные сайты IIS (в дополнение к companyweb), убедитесь, что для них также созданы резервные копии. Порядок резервного копирования существующих данных на сервере 1. Нажмите кнопку Пуск, в поле Поиск введите cmd, в разделе Программы щелкните 6 cmd правой кнопкой мыши и выберите пункт Запуск от имени администратора. 2. В командной строке введите cd "C:\Program Files\Common Files\Microsoft Shared\Web Server Extensions\12\BIN" и нажмите клавишу ВВОД. 3. В командной строке введите stsadm -o export -url http://companyweb -filename companyweb.bak -includeusersecurity и нажмите клавишу ВВОД. Примечание Если нужно выполнить резервное копирование других веб-сайтов IIS, используйте команду из этапа 3, но измените имя файла в соответствии с именем копируемого веб-сайта. Например, если вы создаете резервную копию веб-сайта http://companyresources, укажите имя companyresources.bak. Возврат к началу Этап 4. Резервное копирование файлов внутренней базы данных Windows Порядок резервного копирования файлов внутренней базы данных Windows 1. Нажмите кнопку Пуск, последовательно выберите пункты Администрирование и Службы. 2. В окне Контроль учетных записей нажмите кнопку Продолжить. 3. В области Службы, дважды щелкните Внутренняя база данных Windows (MICROSOFT##SSEE). 4. На вкладке Общие страницы Свойства: Внутренняя база данных Windows (MICROSOFT##SSEE) измените значение параметра Тип запуска на Отключена, а для параметра Состояние выберите значение Остановить, а затем нажмите кнопку ОК. 5. Выполните резервное копирование указанных ниже файлов или папок, скопировав их на жесткий диск или на внешнее запоминающее устройство, такое как USBустройство флэш-памяти. Диск:\Windows\SYSMSI\SSEE\MSSQL.2005\MSSQL\Data\SharePoint_AdminConte nt_*.mdf Диск:\Windows\SYSMSI\SSEE\MSSQL.2005\MSSQL\Data\SharePoint_AdminConte nt_*_log.LDF Диск:\Windows\SYSMSI\SSEE\MSSQL.2005\MSSQL\Data\SharePoint_Config_*.md f Диск:\Windows\SYSMSI\SSEE\MSSQL.2005\MSSQL\Data\SharePoint_Config_*_log.LDF Диск:\Windows\SYSMSI\SSEE\MSSQL.2005\MSSQL\Data\ShareWebDb.mdf Диск:\Windows\SYSMSI\SSEE\MSSQL.2005\MSSQL\Data\ShareWebDb_log.LDF Диск:\Windows\SYSMSI\SSEE\MSSQL.2005\MSSQL\Data\WSS_Content.mdf Диск:\Windows\SYSMSI\SSEE\MSSQL.2005\MSSQL\Data\WSS_Content_log.LDF 7 Диск:\Windows\SYSMSI\SSEE\MSSQL.2005\MSSQL\Data\WSS_Search_WIN-*.mdf Диск:\Windows\SYSMSI\SSEE\MSSQL.2005\MSSQL\Data\WSS_Search_WIN*.LDF Диск:\WSUS\SUSDB\UpdateServicesDbFiles\SUSDB.mdf Диск:\WSUS\SUSDB\UpdateServicesDbFiles\SUSDB_log.ldf Диск:\Windows\SYSMSI\SSEE\MSSQL.2005\MSSQL\SchemaSig\WSUSSignDb.cer Диск:\Windows\SYSMSI\SSEE\MSSQL.2005\MSSQL\SchemaSig\WSUSSignDb.dll Примечания Звездочка (*) указывает строку из случайных символов. Диск — это буква диска, на который установлена ОС Windows SBS 2008. 6. В области Службы, дважды щелкните Внутренняя база данных Windows (MICROSOFT##SSEE), измените значение параметра Тип запуска на Автоматически, а затем нажмите кнопку Применить. 7. Для параметра Состояние выберите значение Запустить, а затем нажмите кнопку ОК. Возврат к началу Этап 5. Удаление Windows SharePoint Services 3.0 и изменение реестра Перед установкой базового программного обеспечения SharePoint Foundation 2010 необходимо: 1. Установить требуемое SharePoint Foundation 2010 программное обеспечение. 2. Удалить Windows SharePoint Services 3.0. 3. Изменить реестр. Порядок установки требуемого SharePoint Foundation 2010 программного обеспечения 1. Загрузите SharePoint Foundation 2010 из Центра загрузки Майкрософт (http://go.microsoft.com/fwlink/?LinkId=191959) и сохраните файл установки в папку на сервере. 2. Перейдите в папку на сервере, в которую был сохранен файл установки, дважды щелкните файл SharePointFoundation.exe и выберите пункт Установить необходимое ПО. 3. В программе подготовки продуктов SharePoint 2010 нажмите кнопку Далее. 4. На странице Условия лицензии выберите Я принимаю условия лицензионных соглашений и нажмите кнопку Далее. Будет установлено и настроено требуемое программное обеспечение. При этом может осуществляться перезагрузка сервера. 5. На странице Установка завершена убедитесь, что все необходимые компоненты в списке указаны как успешно установленные или уже установленные. 8 6. Нажмите кнопку Готово. Примечание После нажатия кнопки Готово может потребоваться перезагрузить сервер. Порядок удаления Windows SharePoint Services 3.0 1. Нажмите кнопку Пуск и последовательно выберите пункты Панель управления и Программы и компоненты. 2. Выберите Microsoft Windows SharePoint Services 3.0 и нажмите кнопку Удалить. 3. После удаления Windows SharePoint Services 3.0 перезагрузите сервер. Порядок изменения реестра 1. Нажмите кнопку Пуск, в поле Поиск введите regedit и нажмите клавишу ВВОД. Внимание! Неправильное изменение реестра может привести к серьезному повреждению системы. Перед изменением реестра сохраняйте резервные копии любых важных данных. 2. В окне Контроль учетных записей нажмите кнопку Продолжить. 3. Перейдите к разделу HKEY_LOCAL_MACHINE\SYSTEM\CurrentControlSet\Services\VSS\VssAccessCon trol\. 4. Дважды щелкните NETWORK SERVICE, а затем введите в поле Значение значение 1. 5. Закройте редактор реестра. Возврат к началу Этап 6. Установка Microsoft SharePoint Foundation 2010 в режиме фермы Порядок установки Microsoft SharePoint Foundation 2010 в режиме фермы 1. Установите пакет обновления 1 (SP1) для экспресс-выпуска Microsoft SQL Server 2008. а. Загрузите пакет обновления 1 (SP1) для экспресс-выпуска SQL Server 2008 из Центра загрузки Майкрософт (http://go.microsoft.com/fwlink/?LinkId=186795 ) и установите его на сервере. b. После установки пакета обновления 1 (SP1) для экспресс-выпуска SQL Server 2008 создайте экземпляр базы данных с именем Express. Этот экземпляр базы данных понадобится вам в дальнейшем при выполнении этой процедуры. 9 Важно! Убедитесь, что новый экземпляр экспресс-выпуска SQL Server 2008 запущен с использованием учетной записи домена. 2. Еще раз запустите программу подготовки продуктов SharePoint 2010. а. Перейдите в папку на сервере, в которую был сохранен файл установки, дважды щелкните файл SharePointFoundation.exe и выберите пункт Установить необходимое ПО. b. В программе подготовки продуктов SharePoint 2010 нажмите кнопку Далее. c. На странице Условия лицензии выберите Я принимаю условия лицензионных соглашений и нажмите кнопку Далее. Будет установлено и настроено требуемое программное обеспечение. При этом может осуществляться перезагрузка сервера. d. На странице Установка завершена убедитесь, что все необходимые компоненты в списке указаны как успешно установленные или уже установленные. e. Нажмите кнопку Готово. 3. Установите SharePoint Server Foundation 2010 в режиме фермы. а. На рабочем столе сервера дважды щелкните файл SharePointFoundation.exe и выберите пункт Установить SharePoint Foundation 2010. После завершения установки программного обеспечения откроется Мастер настройки продуктов SharePoint. b. В диалоговом окне Подключиться к ферме серверов щелкните Создать новую ферму серверов. c. В области Указание параметров базы данных конфигурации введите имя сервера базы данных в формате Имя компьютера\имя экземпляра базы данных. Используйте имя экземпляра базы данных Express, который был создан ранее в этой процедуре. Примечание Имя сервера базы данных следует вводить с учетом регистра. d. Введите имя пользователя и пароль администратора домена. e. Следуйте инструкциям в мастере для завершения установки SharePoint Foundation 2010. Возврат к началу Этап 7. Удаление веб-приложения по умолчанию в центре администрирования SharePoint Порядок удаления веб-приложения по умолчанию в центре администрирования SharePoint 1. Нажмите кнопку Пуск, последовательно выберите Все программы и Центр 10 администрирования SharePoint 2010. 2. В окне Контроль учетных записей нажмите кнопку Продолжить. 3. Щелкните элемент Центр администрирования. 4. В категории Управление приложениями щелкните Управление вебприложениями, выберите веб-приложение по умолчанию (SharePoint – 80), а затем щелкните элемент Удаление веб-приложения. 5. На странице Удаление веб-приложения в области Удалить базы данных контента щелкните Нет. 6. В области Удалить веб-сайты IIS щелкните Да. Примечание Если имеется всего одно веб-приложение, его удалять нельзя. В этом случае пропустите данный этап. 7. Щелкните Удалить и нажмите кнопку ОК для подтверждения. Возврат к началу Этап 8. Создание нового приложения SharePoint в центре администрирования SharePoint Порядок создания нового приложения SharePoint в центре администрирования SharePoint 2010 1. Нажмите кнопку Пуск, последовательно выберите Все программы и Центр администрирования SharePoint 2010. 2. В окне Контроль учетных записей нажмите кнопку Продолжить. 3. Щелкните элемент Центр администрирования. 4. Щелкните элемент Управление веб-приложениями, а затем элемент Создать. 5. В разделе Веб-сайт IIS выполните следующие действия: а. Щелкните элемент Создать веб-сайт IIS, а затем в поле Имя введите SBS SharePoint. b. В поле Порт введите значение 80. c. В поле Путь введите <диск>:\Program Files\Windows Small Business Server\Bin\webapp\InternalWebSite (<диск> — это буква диска, на который установлена операционная система). 6. В разделе Настройка безопасности настройте следующие параметры: а. Для параметра Поставщик проверки подлинности выберите значение NTLM. b. Для параметра Разрешить анонимный доступ выберите значение Нет. c. Для параметра Использовать SSL выберите значение Нет. 7. В разделе Общедоступный URL-адрес убедитесь, что для параметра Зона установлено значение По умолчанию. 11 8. В разделе Пул приложений щелкните элемент Создать пул приложений, а затем в поле Имя пула приложений введите SBS SharePoint AppPool. Примечание Имя пула приложений следует вводить с учетом регистра. 9. В разделе Имя базы данных и режим проверки подлинности не изменяйте значения параметров Сервер базы данных и Имя базы данных. 10. В разделе Проверка подлинности базы данных выберите Проверка подлинности Windows (рекомендуется). 11. Нажмите кнопку ОК и дождитесь завершения процесса. При отображении страницы Приложение создано нажмите кнопку ОК. Возврат к началу Этап 9. Отключение базы данных Windows SharePoint Services 3.0 от внутренней базы данных Windows Примечание Для выполнения этой процедуры на сервер необходимо установить программу запросов с интерфейсом командной строки (Sqlcmd) Microsoft SQL Server 2005. Загрузить Sqlcmd можно из Центра загрузки Майкрософт (http://go.microsoft.com/fwlink/?LinkId=199534). Дополнительные сведения см. в разделе «Программа sqlcmd» на веб-сайте MSDN (http://go.microsoft.com/fwlink/?LinkId=199535). Порядок отключения базы данных Windows SharePoint Services 3.0 от внутренней базы данных Windows 1. Нажмите кнопку Пуск, в поле «Поиск» введите cmd, в разделе Программы щелкните cmd правой кнопкой мыши и выберите пункт Запуск от имени администратора. 2. В командной строке введите следующие команды, нажимая клавишу ВВОД после каждой из них. sqlcmd -S np:\\.\pipe\MSSQL$MICROSOFT##SSEE\sql\query use master alter database ShareWebDb set single_user with rollback immediate go sp_detach_db ‘ShareWebDb’ go Возврат к началу 12 Этап 10. Подключение базы данных ShareWebDb к SQL Server 2008 Порядок подключения исходной базы данных (ShareWebDb) к SQL Server 2008 1. Удалите SQL Server Management Studio Express. а. Нажмите кнопку Пуск и последовательно выберите пункты Панель управления и Программы и компоненты. б. Выберите Microsoft SQL Server Management Studio Express и нажмите кнопку Удалить. 2. Установите Microsoft SQL Server 2008 Management Studio Express. Загрузить эту программу можно из Центра загрузки Майкрософт (http://go.microsoft.com/fwlink/?LinkID=196756). 3. При установке SQL Server 2008 Management Studio Express на странице Тип установки выберите Выполнить новую установку SQL Server 2008, а затем выберите параметр Средства управления — основные в разделе Выбор компонентов. Примечание SQL Server 2008 Management Express включает в себя SQL Server Management Studio. 4. Откройте SQL Server 2008 Management Studio, а затем откройте экземпляр SQL Server с именем «Express», который был создан на этапе 4, «Установка Microsoft SharePoint Foundation 2010 в режиме фермы». 5. Щелкните правой кнопкой мыши узел Базы данных и выберите пункт Присоединить. 6. В диалоговом окне Присоединение базы данных перейдите к расположению, в которое были перенесены файлы MDF и LDF на этапе 2 «Резервное копирование файлов внутренней базы данных Windows», выберите файл ShareWebDb.mdf для присоединяемой базы данных и нажмите кнопку ОК. Возврат к началу Этап 11. Удаление существующей базы данных контента Порядок удаления существующей базы данных контента 1. В центре администрирования SharePoint 2010 щелкните элемент Управление приложениями, а затем в разделе Базы данных щелкните элемент Управление базами данных контента. 2. На странице Управление базами данных контента щелкните удаляемую базу данных контента. 3. На странице Управление параметрами базы данных контента установите флажок Удалить базу данных контента и нажмите кнопку ОК. Возврат к началу 13 Этап 12. Подключение базы данных контента ShareWebDb После подключения ко внутренней базе данных Windows мастер перемещения данных SharePoint перестает работать. Чтобы обойти эту проблему, выполните приведенные ниже инструкции для подключения базы данных контента ShareWebDb. Порядок подключения базы данных контента ShareWebDb 1. Нажмите кнопку Пуск, в поле «Поиск» введите cmd, в разделе Программы щелкните cmd правой кнопкой мыши и выберите пункт Запуск от имени администратора. 2. В командной строке введите следующие команды, нажимая клавишу ВВОД после каждой из них. cd "C:\Program Files\Common Files\Microsoft Shared\Web Server Extensions\14\BIN" stsadm -o addcontentdb -url http://localhost -databasename ShareWebDb Возврат к началу Этап 13. Воссоздание исходной среды внутреннего вебсайта Порядок воссоздания исходной среды внутреннего веб-сайта 1. Нажмите кнопку Пуск, последовательно выберите Все программы и Центр администрирования SharePoint 2010. 2. В окне Контроль учетных записей нажмите кнопку Продолжить. 3. Щелкните элемент Центр администрирования. 4. В разделе Параметры системы выберите Управление службами на сервере. 5. Щелкните элемент Поиск SharePoint Foundation и Запустить. 6. На странице Настройка параметров службы поиска Microsoft SharePoint Foundation введите имя пользователя и пароль для элемента Учетная запись для доступа к контенту, а затем щелкните элемент Запустить. 7. Вернитесь на веб-страницу Центр администрирования SharePoint 2010 и щелкните элемент Параметры системы. 8. В разделе Электронная почта и текстовые сообщения (SMS) щелкните элемент Настройка параметров входящей электронной почты. Примечание Может отобразиться уведомление о том, что служба SMTP не установлена. В данном случае вы можете проигнорировать это сообщение. 9. Для параметра Включение входящей электронной почты выберите значение Да. 10. Для параметра Отображаемый адрес сервера входящей электронной почты введите значение companyweb. 14 11. Для параметра Папка для размещения сообщений введите значение C:\inetpub\mailroot\drop, а затем нажмите кнопку ОК. 12. Вернитесь на веб-страницу «Центр администрирования SharePoint 2010» и щелкните элемент Параметры системы. 13. В разделе Электронная почта и текстовые сообщения (SMS) щелкните элемент Настройка параметров исходящей электронной почты. 14. В разделе Параметры почты настройте следующие параметры: а. В поле SMTP-сервер исходящей почты введите значение SharePointSMTPServer. б. В поле Адрес отправителя введите адрес электронной почты, который должен отображаться получателям сообщения электронной почты, в формате companywebadmin@имя_домена (имя_домена — это имя домена Интернета вашей организации). Например, для имени домена «contoso.com» введите companywebadmin@contoso.com. в. В поле Адрес для ответов введите значение companywebadmin@имя_домена (имя_домена — это имя домена Интернета вашей организации). г. В списке Набор знаков выберите 65001(Юникод UTF-8) и нажмите кнопку ОК. 15. Вернитесь на веб-страницу «Центр администрирования SharePoint 2010» и щелкните элемент Параметры системы. 16. В области Управление фермой последовательно щелкните элементы Настройка сопоставлений альтернативного доступа и Изменить общедоступные URLадреса. 17. Для параметра Набор сопоставлений альтернативного доступа выберите значение Выбор не сделан, а затем щелкните элемент Изменить набор сопоставлений альтернативного доступа. 18. На странице Выбор набора сопоставлений альтернативного доступа щелкните элемент SBS SharePoint и настройте следующие параметры: а. В поле Интрасеть введите значение http://companyweb. б. В поле Интернет выполните одно из следующих действий: Если вы уже запустили задачу Настройка адреса в Интернете в консоли Windows SBS, введите интернет-адрес в формате https://полное_доменное_имя:987. Если вы еще не запустили задачу Настройка адреса в Интернете в консоли Windows SBS, введите значение https://sites:987, а затем нажмите кнопку Сохранить. 19. Вернитесь на веб-страницу «Центр администрирования SharePoint 2010» и щелкните элемент Безопасность. 20. В разделе Общая безопасность щелкните элемент Укажите службы проверки подлинности. 21. На странице Поставщики проверки подлинности щелкните раскрывающийся список Веб-приложение и выберите команду Изменить веб-приложение. 15 22. На странице Выбор веб-приложения щелкните элемент SBS SharePoint, 23. На странице Поставщики проверки подлинности щелкните зону По умолчанию. 24. В области Параметры проверки подлинности IIS выберите параметр Согласование (Kerberos) и нажмите кнопку Сохранить. Возврат к началу Этап 14. Установка накопительного пакета обновления 4 для Windows Small Business Server 2008 Порядок установки накопительного пакета обновления 4 для Windows SBS 2008 1. Загрузите накопительный пакет обновления 4 для Windows SBS 2008 с веб-сайта корпорации Майкрософт и сохраните его в папку на сервере. а. Перейдите на веб-сайт каталога Центра обновления Майкрософт (http://go.microsoft.com/fwlink/?LinkId=199703). б. В поле поиска введите 979454 и нажмите кнопку Поиск. в. Для элемента Накопительный пакет обновления 4 для Windows Small Business Server 2008 (KB979454) нажмите кнопку Добавить. г. Щелкните элемент view basket (просмотр корзины). д. Нажмите кнопку Загрузить. е. Перейдите в папку, в которую будет сохранен файл, и нажмите кнопку Продолжить. ж. После завершения загрузки нажмите кнопку Закрыть. 2. Откройте папку, в которую был сохранен загруженный файл, откройте папку с именем Накопительный пакет обновления 4 для Windows Small Business Server 2008 (KB979454) и дважды щелкните расположенный в этой папке файл CAB. 3. Дважды щелкните файл SBS2008-KB97954-X64-<язык>.msp (<язык> обозначает языковую принадлежность загружаемого файла) и выберите целевую папку, в которую будет извлечен файл. 4. Откройте папку, в которую был извлечен файл, дважды щелкните файл SBS2008KB97954-X64-<язык>.msp и следуйте инструкциям в мастере для установки обновления. Примечание После установки накопительного пакета обновления 4 для Windows Small Business Server 2008 может потребоваться вручную выполнить обход файловой структуры для восстановления полной работоспособности индекса. Возврат к началу 16 Этап 15. Изменение привязок для сайта companyweb Порядок изменения привязок для сайта companyweb 1. Нажмите кнопку Пуск, последовательно выберите пункты Администрирование и Диспетчер служб IIS. 2. В области Подключения диспетчера служб IIS разверните узел своего сервера, разверните узел Сайты, а затем щелкните элемент SBS SharePoint. 3. В области Действия выберите Привязки. 4. В окне Привязки сайта выберите тип http и нажмите кнопку Изменить. 5. В окне Изменение привязки сайта в поле Имя узла введите значение companyweb и нажмите кнопку ОК. 6. В окне Привязки сайта нажмите кнопку Добавить. 7. В окне Добавление привязки сайта настройте следующие параметры: Для параметра Тип выберите значение https. Для параметра SSL-сертификат выберите значение remote.<имя_домена> (<имя_домена> — это имя домена Интернета). Для параметра Порт введите значение 987. 8. Последовательно нажмите кнопки ОК и кнопку Да, чтобы сохранить параметры. 9. Закройте окно Привязки сайта. Возврат к началу 17
