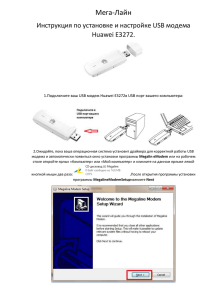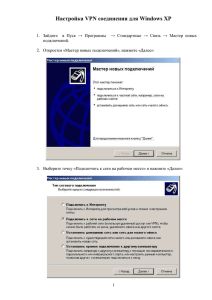РУКОВОДСТВО ПОЛЬЗОВАТЕЛЯ OPTIMA 7.2 3G
advertisement

OPTIMA 7.2 3G РУКОВОДСТВО ПОЛЬЗОВАТЕЛЯ Благодарим Вас за выбор продукции Digma! Перед началом использования данного устройства, пожалуйста, внимательно прочтите руководство для обеспечения правильной эксплуатации изделия и предотвращения его повреждения. ● Программное обеспечение, конструктивные особенности устройства и содержание данной инструкции могут быть изменены в целях усовершенствования продукта, без предварительного уведомления. ● Производитель и дистрибьюторы данной продукции не несут ответственности за повреждения корпуса устройства, а также за ущерб, причиненный вследствие неправильной или несоответствующей эксплуатации пользователем. КОМПЛЕКТАЦИЯ: ● Интернет-планшет Digma Optima 7.2 3G ● Сетевой адаптер питания ● USB-кабель ● Чехол ● Руководство пользователя ● Гарантийный талон 2 TFT-ЭКРАН 7” Разрешение 1024x600 ЕМКОСТНАЯ СЕНСОРНАЯ ПАНЕЛЬ Простое управление касанием пальца без использования стилуса и ввод текста с виртуальной экранной клавиатуры GPS-НАВИГАЦИЯ FM РАДИО ОС ANDROID 4.2 Популярная операционная система для планшетных ПК WI-FI 802.11 b/g Интерфейс для подключения к беспроводной сети и выходу в Интернет 3G Поддержка быстрого обмена информацией/звонков через сотового оператора при установке SIM/microSIM-карты. (не входит в комплект и приобретается дополнительно)* CAMERA Камера 0,3 МП на задней стороне устройства для осуществления фотосъемки Камера 0.3 МП на фронтальной стороне устройства для осуществления видеосвязи BLUETOOTH Возможность подключения беспроводной гарнитуры и передачи информации АУДИО Поддержка форматов аудио: MP3,WMA,MP2,OGG,AAC,M4A,MA4,FLAC,APE,3GP,WAV ВИДЕО Поддержка форматов видео: AVI (H.264 / DIVX / XVID) / rm / rmvb / MKV (H.264 / DIVX / XVID) / WMV / MOV / MP4 (H.264 / MPEG / DIVX / XVID) / MPEG / MPG / FLV (H.263 / H.264) ИЗОБРАЖЕНИЯ Поддержка форматов JPG / JPEG / GIF / BMP / PNG E-BOOK Поддержка форматов TXT / EPUB / PDF / WORD / EXCEL / POWERPOINTS ПРЕДУСТАНОВЛЕННЫЕ ПРОГРАММЫ для работы с офисными документами *В зависимости от выбранного тарифного плана оператора сотовой связи . 3 МЕРЫ ПРЕДОСТОРОЖНОСТИ ● Не разбирайте и не ремонтируйте устройство самостоятельно. В случае его неисправности, обратитесь в сервисный центр. ● Не подвергайте интернет-планшет воздействию прямых солнечных лучей и обогревающих устройств. ● Избегайте контакта устройства с источниками огня, во избежание взрыва или пожара. ● Не подвергайте интернет-планшет воздействию слишком высоких или слишком низких температур. ● Не храните устройство в местах с повышенной влажностью, а также в пыльных или грязных местах. ● Избегайте попадания воды на устройство. ● Избегайте падения устройства и его удара о другие предметы. ● Не подвергайте интернет-планшет сильному механическому воздействию. ● Компания-производитель не несет ответственности в случае повреждения экрана пользователем. ● Избегайте контакта устройства с источниками электромагнитного излучения. ● Не используйте для чистки изделия химические вещества или моющие средства; всегда выключайте интернетпланшет перед чисткой. ● Не отключайте устройство от ПК во время форматирования или копирования файлов. ● Во время использования изделия в качестве съемного диска, всегда четко следуйте указаниям по выполнению операций. Любое ошибочное действие может привести к потере файлов. ● Создайте резервные копии важных данных на Вашем ПК, поскольку ремонт устройства или другие причины могут привести к потере данных. ● Используйте только одобренные производителем аксессуары. 4 ИСПОЛЬЗОВАНИЕ НАУШНИКОВ ● Используя наушники, избегайте прослушивания музыки на слишком высокой громкости в течение длительного времени, в противном случае это может привести к проблемам со слухом. ● Прекратите использование устройства или уменьшите звук, если Вы услышали звон в ушах. НАЧАЛО РАБОТЫ Включение: Нажмите и удерживайте несколько секунд кнопку включения питания. Дождитесь окончание процесса загрузки устройства и появления экрана блокировки. Разблокировка: На экране приложите палец к иконке изображение иконки поменялось на . и сдвиньте ее вправо в положение разблокировки, чтобы Выключение: Нажмите и удерживайте около 4-х секунд кнопку включения питания, пока не появится окно интерфейса выключения. Выберите пункт, подтверждающий выключение. Устройство выключится. 5 Режим ожидания: В рабочем режиме короткое нажатие на кнопку включения питания переведет устройство в режим ожидания, экран погаснет. Новое короткое нажатие на кнопку питания выведет устройство из этого режима, на дисплее появится экран блокировки. Проведите процесс разблокировки. 6 ОПИСАНИЕ КНОПОК И ПОРТОВ УСТРОЙСТВА 1 2 5 4 6 7 Модель: TT7022MG Digma Optima 7.0 3G 3 10 9 8 (1) Слот для Micro SD карты (7) V+ : увеличение громкости (2) Слоты для SIM/microSIM-карты (под крышкой) (8) V- : уменьшение громкости (3) USB разъем (9) Микрофон (4) Задняя камера (10) Передняя камера (5) Разъем для наушников (6) : Кнопка питания: долгое нажатие – включение или выключение устройства, короткое нажатие – перевод в режим сна или вывод из этого режима (включение экрана). 7 ИКОНКИ НА ГЛАВНОМ ЭКРАНЕ После включения и разблокировки устройства появится Главный экран: Ярлык для поисковый системы Google Ярлык для перехода к экрану запуска приложений ЭКРАН ЗАПУСКА ПРИЛОЖЕНИЙ Нажмите на нужный ярлык для запуска соответствующего приложения. Набор ярлыков приложений может отличаться для разных моделей устройств. СОЗДАНИЕ ЯРЛЫКОВ ПРИЛОЖЕНИЙ НА ГЛАВНОМ ЭКРАНЕ Нажмите и удерживайте некоторое время палец на ярлыке выбранного приложения, перетащите ярлык на свободное место Главного экрана, отпустите палец. 8 УДАЛЕНИЕ ЯРЛЫКОВ ПРИЛОЖЕНИЙ НА ГЛАВНОМ ЭКРАНЕ Нажмите и удерживайте некоторое время палец на ярлыке выбранного приложения. Дождитесь появления синей рамки. Для удаления перетащите эту иконку и наложите ее на значок мусорной корзины . ИСПОЛЬЗОВАНИЕ ПАПОК Вы можете объединять несколько ярлыков в папки на главном экране. Для этого нажмите и удерживайте некоторое время палец на одном из ярлыков, затем перетащите его на другой ярлык, с которым хотите объединить в одну папку. На Главном экране, можно производить следующие действия с папками: Открывать папку легким касанием пальца. Переименовать папку, прикоснувшись пальцем к ее имени. Передвигать папки и ярлыки по рабочему столу, нажмите и удерживайте палец, затем перетащите папку в нужное место. 9 ПОДКЛЮЧЕНИЕ ПО WI-FI 1. В окне Настройки в разделе Беспроводные сети переведите ползунок ВЫКЛ ВКЛ . После включения модуля Wi-Fi запувправо в положение стится автоматический поиск беспроводной сети. 2. В правой части экрана выберите точку доступа Wi-Fi, к которой хотите подключиться. Если точка соединения Wi-Fi защищенная, то потребуется ввести пароль для доступа. 3. После установки параметров подключения и соединения с беспроводной сетью в верхней части экрана появится значок . 10 ПОДКЛЮЧЕНИЕ К СЕТЯМ 3G Для активации функции 3G установите SIM-карту мобильного оператора в специальный слот на планшете (только для моделей планшетов со встроенным модулем 3G) или подсоедините внешний 3G-модуль через порт USB (для моделей планшетов без встроенного модуля 3G). Только после этого включите планшетное устройство, поиск сигнала сети 3G произойдет автоматически. * Выключите соединение по Wi-Fi перед запуском функции 3G ОПИСАНИЕ СТРОКИ СОСТОЯНИЯ Нажмите ярлык для возврата в предыдущее окно или выхода из приложения. Нажмите ярлык для выхода на Главный экран. Нажмите ярлык для открытия списка приложений, которые были запущены в последнее время. - текущее время - установка соединения и уровень сигнала для Wi-Fi подключения - уровень заряда батареи КНОПКА ВХОДА В ПОДМЕНЮ На главном экране и в различных приложениях может присутствовать иконка всплывающее подменю для дополнительных настроек и управления. . При нажатии на нее откроется 11 ПРИЛОЖЕНИЕ КАМЕРА Нажмите на иконку для запуска приложения Камера. В этом приложении доступны следующие элементы управления: Иконка в правом верхнем углу открывает интерфейс просмотра фотографий и видео. Иконка переводит приложение в режим фотосъемки. Иконка переводит приложение в режим видеосъемки. При нажатии на иконку происходит фотосъемка или начинается видеозапись. Перемещайте элемент вверх или вниз для выполнения масштабирования. Иконка производит переключение между фронтальной и тыловой камерами на устройстве. Иконка открывает подменю настроек приложения Камера. Узнать дополнительную информацию о данном устройстве Digma Вы можете на сайте www.digma.ru в разделе Планшеты. Загрузить доступные обновления ПО, драйверов, документацию, узнать условия гарантийного обслуживания и адреса сервисных центров, а так же задать письменный вопрос в службу технической поддержки можно на соответствующей странице этого сайта: http://www.digma.ru/support/ 12