Создание видеоисторий (рассказов с изображениями)
advertisement
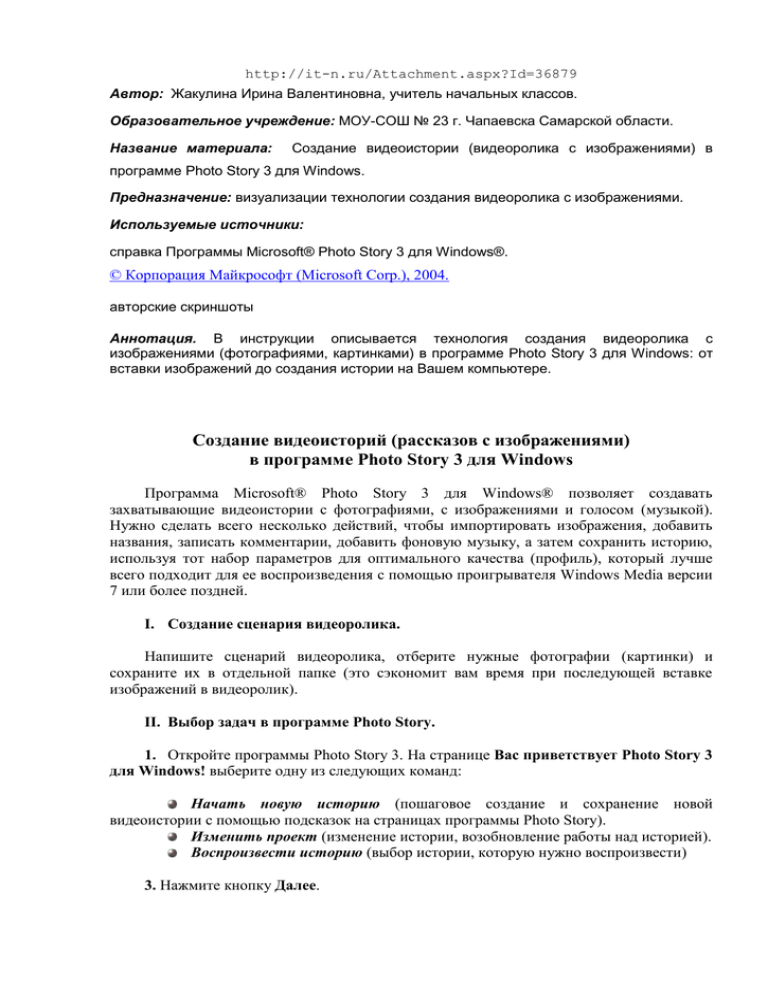
http://it-n.ru/Attachment.aspx?Id=36879 Автор: Жакулина Ирина Валентиновна, учитель начальных классов. Образовательное учреждение: МОУ-СОШ № 23 г. Чапаевска Самарской области. Название материала: Создание видеоистории (видеоролика с изображениями) в программе Photo Story 3 для Windows. Предназначение: визуализации технологии создания видеоролика с изображениями. Используемые источники: справка Программы Microsoft® Photo Story 3 для Windows®. © Корпорация Майкрософт (Microsoft Corp.), 2004. авторские скриншоты Аннотация. В инструкции описывается технология создания видеоролика с изображениями (фотографиями, картинками) в программе Photo Story 3 для Windows: от вставки изображений до создания истории на Вашем компьютере. Создание видеоисторий (рассказов с изображениями) в программе Photo Story 3 для Windows Программа Microsoft® Photo Story 3 для Windows® позволяет создавать захватывающие видеоистории с фотографиями, с изображениями и голосом (музыкой). Нужно сделать всего несколько действий, чтобы импортировать изображения, добавить названия, записать комментарии, добавить фоновую музыку, а затем сохранить историю, используя тот набор параметров для оптимального качества (профиль), который лучше всего подходит для ее воспроизведения с помощью проигрывателя Windows Media версии 7 или более поздней. I. Создание сценария видеоролика. Напишите сценарий видеоролика, отберите нужные фотографии (картинки) и сохраните их в отдельной папке (это сэкономит вам время при последующей вставке изображений в видеоролик). II. Выбор задач в программе Photo Story. 1. Откройте программы Photo Story 3. На странице Вас приветствует Photo Story 3 для Windows! выберите одну из следующих команд: Начать новую историю (пошаговое создание и сохранение новой видеоистории с помощью подсказок на страницах программы Photo Story). Изменить проект (изменение истории, возобновление работы над историей). Воспроизвести историю (выбор истории, которую нужно воспроизвести) 3. Нажмите кнопку Далее. Примечания Изменять историю можно только в том случае, если перед выходом из программы Photo Story был сохранен соответствующий файл проекта. Воспроизводить историю можно только после того, как она уже создана и сохранена. При сохранении истории в библиотеку проигрывателя Windows Media автоматически добавляется ссылка на эту историю. Если программе Photo Story не удается найти ни одной истории или получить доступ к библиотеке, появляется сообщение об ошибке. Чтобы в списке диалогового окна Воспроизведение истории появилась история, созданная на другом компьютере, ее нужно добавить в библиотеку проигрывателя Windows Media. Дополнительные сведения о добавлении файлов в библиотеку см. в справке проигрывателя Windows Media. III. Выбор и упорядочивание изображений. 1. Выбираем первый пункт и попадаем в следующее окно, где нам предлагают импортировать фотографии, которые лягут в основу нашей истории. Количество файлов для импорта ограничено тремя сотнями. Файлы могут быть в форматах .bmp, .dib, .eps, .gif, .jhif, .jpe, .jpeg, .jpg, .pcd, .pcx, .png, .psd, .rle, .tga, .tif. 2. На странице Импорт и упорядочивание изображений нажмите кнопку Импорт изображений. В диалоговом окне, которое появится после команды Файл | Обзор, выполните следующее действие: на вкладке Все файлы выберите папку, в которой находятся изображения; выберите изображения, затем нажмите кнопку ОК. 3. Изображения отобразятся на ленте в нижней части страницы. Во время следующего импорта изображения будут добавляться в конец этой ленты. При просмотре изображений на ленте пользуйтесь расположенной под ней полосой прокрутки. 4. На странице Импорт и упорядочивание изображений можно изменить порядок расположения изображений на ленте. Для этого щелкните изображение, а затем перетащите его в нужное место. Выбранное на ленте изображение выделяется темной границей. Если перетащить изображение на место, уже занятое другим изображением, то перетаскиваемое изображение будет вставлено справа или слева в зависимости от того, где будет отпущена кнопка мыши – справа или слева от другого изображения. Изображение можно перемещать не только мышью, но и следующим способом: щелкните изображение, затем нажмите справа от ленты кнопку Вперед или кнопку Назад. 5. Чтобы удалить какое-либо из импортированных изображений, щелкните его, а затем нажмите кнопку Удалить или клавишу DELETE. При этом будут удалены все связанные с этим изображением данные, в том числе комментарий и музыка. 6. После этого нужно сохранить проект. Сохранить проект истории можно в любой момент времени работы над ней, нажав кнопку Сохранить проект. Появится следующее диалоговое окно: В диалоговом окне Сохранить как введите имя проекта. Проекты, сохраненные в программе Photo Story 3 для Windows, должны иметь расширение WP3. Иначе программе Photo Story не удастся открыть файл. По умолчанию проект истории сохраняется в папке «Мои видеозаписи». Примечание Импортировать изображения можно не только с помощью кнопки Импорт изображений, но и следующим способом: откройте папку с изображениями, щелкните изображение, которое нужно импортировать, а затем перетащите его на страницу Импорт и упорядочивание изображений. На страницу Импорт и упорядочивание изображений нельзя перетаскивать файлы изображений со следующими расширениями: tga, psd, eps, pcd и pcx. Импортировать эти файлы можно только с помощью кнопки Импорт изображений. IV. Редактирование изображений 1. В этом же окне нам предлагают при наличии темных границ на изображениях убрать их, осуществить ручную пересортировку снимков, а также небольшое редактирование не слишком удачных снимков, произведя автоматическую коррекцию: контраста, цветовой гаммы , убрав эффект «красных глаз» , поворотов кадров по часовой стрелке и против часовой стрелки . Дополнительно можно наложить на снимки один из 10 графических эффектов, включая возможность наложения одного эффекта сразу на все фотографии. 2. Если нужно обрезать изображения по краям, чтобы удалить черные границы, нажмите кнопку Удаление черных границ. Эта кнопка доступна в случае, если у некоторых изображений отношение ширины к высоте не равно 4:3. При нажатии кнопки Удаление черных границ появляется диалоговое окно Удаление черных границ, в котором каждое изображение можно увидеть без черных границ. Выполните одно из следующих действий: Если в истории нужно использовать автоматически обрезанное изображение, которое отображается в поле После, нажмите кнопку Да. Если нужно использовать все автоматически обрезанные изображения без их предварительного просмотра, нажмите кнопку Да для всех. Если не нужно использовать обрезанное изображение, отображаемое в поле После, а нужно перейти к следующему изображению в истории, нажмите кнопку Нет. 3. Если нужно внести другие изменения, например, отрегулировать контрастность или добавить к изображению эффект, нажмите кнопку Правка, а затем выполните одно из следующих действий в диалоговом окне Редактирование изображений. 4. Чтобы обрезать изображение, на странице Импорт и упорядочивание изображений щелкните изображение, затем нажмите кнопку Правка. На вкладке Повернуть и обрезать установите флажок Обрезать. На изображении появится прямоугольник с маркерами. Чтобы изменить прямоугольник, укажите на его сторону или угол. Когда указатель мыши примет форму горизонтальной двухсторонней стрелки, перетащите маркер в нужное место. Чтобы переместить весь прямоугольник, укажите на его центр. Когда указатель мыши примет форму четырехсторонней стрелки, перетащите прямоугольник на ту область изображения, которую нужно оставить. 5. Чтобы отрегулировать контрастность, перейдите на вкладку Автоисправление, затем в диалоговом окне нажмите кнопку Вкл. В этом же окне Автоисправление предусматривает корректировку уровней цветов, красных глаз. Чтобы произвести эти действия нажмите кнопку Вкл. 6. Чтобы добавить эффект, например, стилизовать изображение под акварель или сделать его черно-белым, перейдите на вкладку Добавить эффект, а затем выберите нужный эффект. 7. Если нужно отменить все изменения, внесенные в изображения с помощью диалогового окна Редактирование изображений, нажмите кнопку Сброс, чтобы восстановить исходный вид изображения. 8. Чтобы приступить к редактированию другого изображения в истории, нажимайте кнопку Следующее изображение или кнопку Предыдущее изображение, пока не дойдете до нужного изображения, а затем редактируйте его. 9. Отредактировав изображения, нажмите кнопку Сохранить, чтобы сохранить изменения, а затем нажмите кнопку Закрыть, чтобы закрыть диалоговое окно Редактирование изображений. 10. Нажмите кнопку Далее. Если нужно вернуться к предыдущей странице, нажмите кнопку Назад. V. Добавление названия изображений 1. В начало истории можно добавить титульную страницу, а ко всем или выбранным изображениям – названия. По умолчанию изображение с названием является статическим. К изображениям с названиями не применяются эффекты движения: панорамирование и изменение масштаба (увеличение и уменьшение). Чтобы добавить эффекты панорамирования, увеличения или уменьшения, необходимо настроить движение изображения. 2. На странице Добавление названия изображений щелкните изображение, затем введите его название. 3. Чтобы изменить шрифт, нажмите кнопку Выбор шрифта, затем выберите тип шрифта, начертание, размер, эффекты, цвет и сценарий. 4. Чтобы изменить горизонтальное выравнивание текста, нажмите кнопку По левому краю, Центрировать по горизонтали или По правому краю. 5. Чтобы переместить название вверх или вниз, нажмите кнопку По верхнему краю, Центрировать по вертикали или По нижнему краю. По умолчанию название располагается в центре изображения. 6. Измененное изображение можно рассмотреть в области предварительного просмотра в левой части страницы. Чтобы просмотреть изображение в области предварительного просмотра, щелкните изображение на ленте или нажмите одну из кнопок: Предыдущее изображение или Следующее изображение. 7. Нажмите кнопку Далее. Если нужно вернуться к предыдущей странице, нажмите кнопку Назад. VI. Настройка движения и выбор переходов 1. В диалоговом окне Настройка движения можно выполнить следующее: указать продолжительность показа изображения без комментария в секундах при воспроизведении истории. Указанные в этом диалоговом окне параметры применяются только к выбранному изображению; указать, нужен ли переход при начале воспроизведения изображения, и выбрать переход; указать продолжительность перехода в секундах при воспроизведении истории. Указанные в этом диалоговом окне параметры применяются только к выбранному изображению. 2. Чтобы настроить движение вручную на странице Комментарии к изображениям и настройка движения щелкните изображение, для которого нужно настроить движение, затем нажмите кнопку Настройка движения. В диалоговом окне Настройка движения установите флажок Задать начальное и конечное положения движения. На изображении в полях Начальное положение и Конечное положение появятся прямоугольники с маркерами. В поле Начальное положение выполните оба следующих действия или только одно них. Чтобы изменить прямоугольник, укажите на его сторону или угол. Когда указатель мыши примет форму горизонтальной двухсторонней стрелки, перетащите маркер в нужное место. Чтобы переместить весь прямоугольник, укажите на его центр. Когда указатель мыши примет форму четырехсторонней стрелки, перетащите прямоугольник на ту область изображения, которая должна быть в фокусе при первом появлении изображения в истории. 3. Если движение выбранного изображения должно начинаться там же, где заканчивается движение предыдущего изображения, установите флажок Установить начальное положение, совпадающее с конечным положением предыдущего изображения. 4. Чтобы указать, сколько секунд оно должно отображаться при воспроизведении истории, выберите параметр Продолжительность показа (сек.), а затем введите или выберите количество секунд. 5. Чтобы сохранить заданные параметры движения и продолжительность, нажмите кнопку Сохранить. Чтобы просмотреть эффекты панорамирования, увеличения или уменьшения изображения, нажмите кнопку Просмотр. Завершив настройку панорамирования, увеличения или уменьшения изображений в истории, нажмите кнопку Закрыть. 7. Чтобы выбрать вид перехода на странице Комментарии к изображениям и настройка движения щелкните изображение, для которого нужно выбрать переход, затем нажмите кнопку Настройка движения. Перейдите на вкладку Переход. 8. Щелкните переход в прямоугольнике Переходы. 9. Если нужно указать, сколько секунд должен длиться переход при воспроизведении истории, выберите параметр Продолжительность перехода (сек.), затем введите или выберите количество секунд. Продолжительность перехода между двумя изображениями не может превышать продолжительности показа ни предыдущего изображения, ни следующего. 10. Чтобы сохранить заданные параметры движения и продолжительность, нажмите кнопку Сохранить. Чтобы просмотреть историю с переходами и эффектами панорамирования, увеличения и уменьшения изображений, нажмите кнопку Просмотр. Завершив выбор переходов между изображениями истории, нажмите кнопку Закрыть. VII. Добавление фоновой музыки в историю 1. В историю можно добавить фоновую музыку, которая будет звучать во время воспроизведения истории. Своя музыка может быть у каждого изображения или каждой группы изображений. В историю можно добавить столько музыкальных произведений, сколько в ней изображений. 2. Можно использовать не только музыку из программы Photo Story, но и любую имеющуюся в компьютере музыку. С помощью кнопки Выбрать музыку можно выбирать музыку в компьютере, сетевой папке и Интернете. С помощью кнопки Создать музыку можно найти в музыкальной коллекции подходящую музыку, указав ее жанр, стиль, музыкальные инструменты, настроение, темп и интенсивность. 3. Чтобы выбрать музыку, сначала выберите в истории изображение. Затем выберите музыкальное произведение, которое должно воспроизводиться в истории вместе с изображением. Выбранное изображение называется изображением привязки, поскольку указывает место, в котором должно начаться воспроизведение музыки. На ленте изображение привязки обозначается нотой. Воспроизведение выбранной музыки прекращается в одном из следующих случаев: музыкальное произведение заканчивается; появляется изображение привязки, к которому привязана другая музыка; заканчивается история. Заменить привязанную к изображению музыку можно простым перетаскиванием музыкального файла на это изображение на ленте. При удалении изображения привязки из истории, из нее также удаляется музыка и все остальные данные, связанные с этим изображением. Если в историю добавить фоновую музыку, над лентой изображений появится так называемая музыкальная полоска. На этой музыкальной полоске отображается название каждого добавленного в видеоисторию музыкального произведения. У каждого музыкального произведения свой цвет музыкальной полоски в истории. 4. Чтобы добавить в историю музыку из папок компьютера щелкните изображение на странице Добавление фоновой музыки. Нажмите кнопку Выбрать музыку. В диалоговом окне открытия файла выберите музыку, которую нужно добавить, затем нажмите кнопку Открыть. Музыкальный файл должен иметь формат WMA (Windows Media Audio), MP3 или WAV. Чтобы предварительно просмотреть историю, нажмите кнопку Просмотр. Начнется воспроизведение истории, начиная с выбранного изображения, вместе с комментариями, титульными страницами и фоновой музыкой. Если нужно настроить громкость фонового музыкального произведения, выберите изображение привязки, затем на странице Добавление фоновой музыки переместите ползунок Громкость. 5. Чтобы добавить в историю музыку из коллекции программы Photo Story на странице Добавление фоновой музыки щелкните изображение, затем нажмите кнопку Создать музыку. В диалоговом окне Добавление музыки выберите жанр в списке Жанр, стиль в списке Стиль, инструменты в поле Инструменты, настроение в списке Настроение, в области Темп переместите ползунок в нужное положение, в области Интенсивность выберите одно из следующего: низкая, обычная, высокая. Чтобы услышать, как звучит подобранная музыка, нажмите кнопку Воспроизвести. Повторяйте шаги с 1 по 8, пока не выберите все подходящие для истории музыкальные произведения. Чтобы предварительно просмотреть историю, нажмите кнопку Просмотр. Начнется воспроизведение истории, начиная с выбранного изображения, вместе с комментариями, титульными страницами и фоновой музыкой. Если нужно настроить громкость фонового музыкального произведения, выберите изображение привязки, затем на странице Добавление фоновой музыки переместите ползунок Громкость. Например, если к изображению добавлен комментарий, уменьшите громкость музыки, переместив ползунок в сторону Низкая, чтобы голос на фоне музыки звучал отчетливее. Нажмите кнопку Далее. Если нужно вернуться к предыдущей странице, нажмите кнопку Назад. VIII. Сохранение истории (запись видеоролика) 1. Чтобы сохранить историю выберите нужное действие на странице Сохранение истории. Либо введите путь и имя файла истории в диалоговом окне Имя файла, либо нажмите кнопку Обзор и укажите нужную папку, либо замените существующую историю. Для некоторых действий, таких как отправка истории в сообщении электронной почты, диалоговое окно Имя файла недоступно. Сохранить историю и указать имя или расположение файла можно только после появления страницы Завершение работы Photo Story 3 для Windows. На странице Сохранение истории нажмите кнопку Далее. Если нужно вернуться к предыдущей странице, нажмите кнопку Назад. 2. В программе Photo Story предусмотрены Варианты действий с историей. Нужное действие выбирается на странице Сохранение истории в списке Действия. Для выбранного действия по умолчанию приняты профиль и параметры качества. Если нужен другой профиль, на странице Сохранение истории нажмите кнопку Настройка. По умолчанию доступны следующие действия. Сохранить историю для воспроизведения на компьютере. Если историю нужно воспроизводить на компьютере, выберите в диалоговом окне Настройка тот профиль, который рекомендуется для данного компьютера. Если выбрать профиль, для которого требуется более мощный компьютер, появится сообщение о том, что историю создать невозможно. Попробуйте закрыть другие программы и освободить место на жестком диске. Если это не поможет, выберите другой профиль. Если нужно сохранить историю на компьютере, а затем записать ее на видео компакт-диск (VCD) или диск DVD, выберите в диалоговом окне Настройка профиль, который рекомендуется для проигрывателя дисков VCD или DVD. Затем импортируйте историю в другую программу, которая способна записывать диски VCD или DVD, и запишите историю на диск. Если нужно сохранить историю на компьютере, а затем вложить ее в сообщение электронной почты или скопировать на переносное устройство, рекомендуем выбрать в списке Действия профиль, оптимизированный для этих задач. Отправить историю в сообщении электронной почты. Программа Photo Story сжимает историю до размера один мегабайт (МБ) или еще меньшего размера. Но можно выбрать профиль, при котором размер истории превысит 1 МБ. После того как программа Photo Story создаст историю, на странице Завершение работы Photo Story 3 для Windows нажмите кнопку Продолжить отправку истории электронной почтой. Если программа электронной почты настроена верно, откроется сообщение электронной почты с вложенной в него историей. Если программа электронной почты не настроена, сохраните историю, нажав кнопку Сохранение истории на странице Завершение работы Photo Story 3 для Windows, а затем отправьте историю в сообщении электронной почты, когда программа электронной почты будет настроена. Сохранить историю для воспроизведения на карманном компьютере с проигрывателем Windows Media Player 10 Mobile. История сохраняется на компьютере в указанном вами месте. Для копирования истории из этого места в карманный компьютер нужна другая программа. Историю, созданную в результате этого действия, можно воспроизводить на карманном компьютере, на котором установлен проигрыватель Windows Media Player 10 Mobile. Если историю нужно воспроизводить на переносном устройстве, на котором не установлен проигрыватель Windows Media Player 10 Mobile, импортируйте историю в программу Microsoft Windows Movie Maker, а затем сохраните историю с профилем Windows Movie Maker Pocket PC. Сохранить историю для воспроизведения на смарт-телефоне с проигрывателем Windows Media Player 10 Mobile. Программа Photo Story сохраняет ее на компьютере в указанном вами месте. Для копирования истории из этого места в смарттелефон нужна другая программа. Сохранить историю для воспроизведения на переносном медиа-центре. Программа Photo Story создает историю с таким профилем и сохраняет ее на компьютере в указанном вами месте. Для копирования истории из этого места в переносной медиацентр нужна другая программа. 3. Параметры качества изображения и звука выбираются путем выбора профиля истории в диалоговом окне Настройка. С помощью профиля выбирается подходящее разрешение изображения. Качество звука устанавливается по умолчанию в зависимости от выбранного профиля. Чем выше качество изображения, тем выше качество звука. Чем лучше качество изображения, тем больше размер файла истории. Большие файлы историй потребляют больше ресурсов системы для их сохранения, воспроизведения и передачи. 4. После выбора формата сохранения в последний раз жмем кнопку Далее, запуская процесс сохранения вашей фото-истории. Процесс может оказаться длительным, в зависимости от количества фотографий, имеющихся эффектов, количества фоновой музыки и типа профайла. Объем получаемого видеоролика также зависит от количества и размера фотографий, размера аудио-файла.