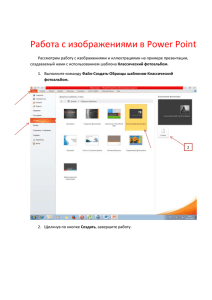Лабораторная работа 6
advertisement
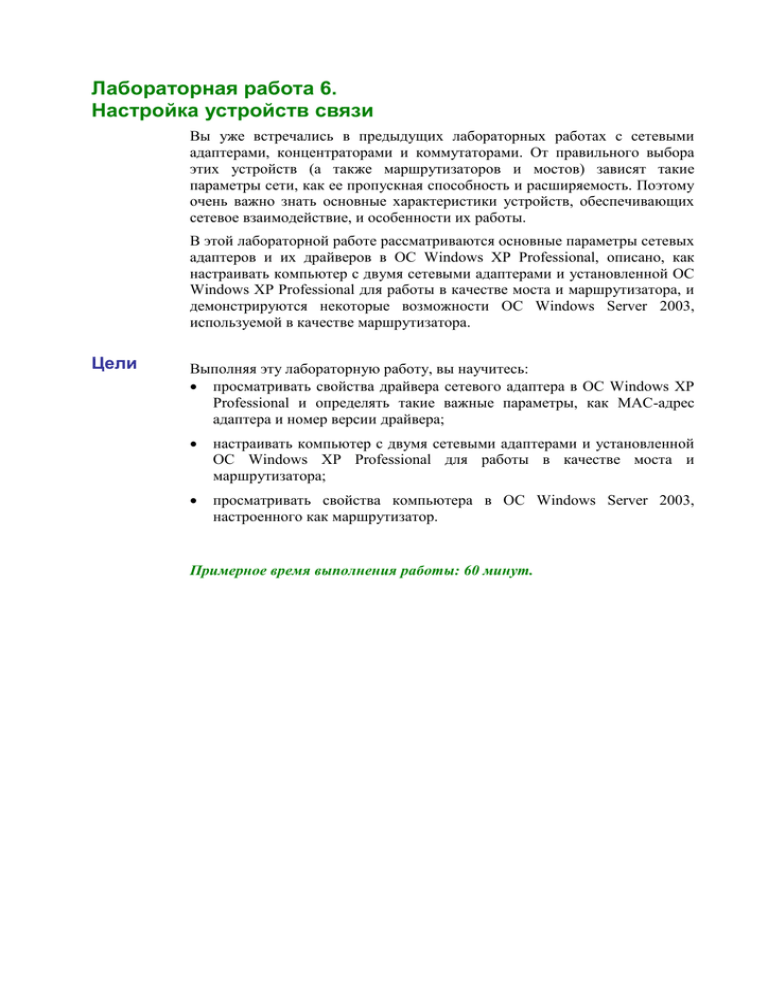
Лабораторная работа 6. Настройка устройств связи Вы уже встречались в предыдущих лабораторных работах с сетевыми адаптерами, концентраторами и коммутаторами. От правильного выбора этих устройств (а также маршрутизаторов и мостов) зависят такие параметры сети, как ее пропускная способность и расширяемость. Поэтому очень важно знать основные характеристики устройств, обеспечивающих сетевое взаимодействие, и особенности их работы. В этой лабораторной работе рассматриваются основные параметры сетевых адаптеров и их драйверов в ОС Windows XP Professional, описано, как настраивать компьютер с двумя сетевыми адаптерами и установленной ОС Windows XP Professional для работы в качестве моста и маршрутизатора, и демонстрируются некоторые возможности ОС Windows Server 2003, используемой в качестве маршрутизатора. Цели Выполняя эту лабораторную работу, вы научитесь: просматривать свойства драйвера сетевого адаптера в ОС Windows XP Professional и определять такие важные параметры, как MAC-адрес адаптера и номер версии драйвера; настраивать компьютер с двумя сетевыми адаптерами и установленной ОС Windows XP Professional для работы в качестве моста и маршрутизатора; просматривать свойства компьютера в ОС Windows Server 2003, настроенного как маршрутизатор. Примерное время выполнения работы: 60 минут. Задание 1. Определение параметров сетевого адаптера Цель работы В этом задании вы должны познакомиться с основными принципами определения таких важных параметров сетевого адаптера, как его MAC-адрес и номер версии драйвера. Определение параметров сетевого адаптера 1. Включите компьютер и войдите в систему с учетной записью, входящей в локальную группу «Администраторы». 2. В меню Пуск щелкните правой кнопкой мыши на пункте Сетевое окружение и в появившемся контекстном меню выберите пункт Свойства. 3. В открывшемся окне Сетевые подключения выполните двойной щелчок мышью на значке Подключение по локальной сети. 4. В открывшемся окне Состояние Подключение по локальной сети перейдите на вкладку Поддержка и щелкните мышью на кнопке Подробности. Какие параметры сетевого адаптера приведены в окне Детали сетевого подключения? Найдите среди них MAC-адрес вашего сетевого адаптера и запишите его. 5. Закройте все окна. 6. В меню Пуск выберите пункт Выполнить. 7. В поле Открыть окна Запуск программы введите команду CMD и щелкните мышью на кнопке ОК. 8. В открывшемся окне командной строки IPCONFIG /ALL и нажмите клавишу Enter. введите команду 9. Найдите среди выданных на экране строк параметр Физический адрес. Совпадает ли данный параметр с ранее указанным в окне Детали сетевого подключения? 10. Закройте окно командной строки. 11. В меню Пуск выберите пункт Выполнить. 12. В поле Открыть окна Запуск программы введите команду DEVMGMT.MSC и щелкните мышью на кнопке ОК. 13. В открывшемся окне программы Диспетчер устройств откройте раздел Сетевые платы и выполните двойной щелчок мышью на значке сетевого адаптера. 14. В открывшемся окне свойств адаптера перейдите на вкладку Драйвер и щелкните мышью на кнопке Сведения. Какие параметры драйвера сетевого адаптера приведены в окне Сведения о файлах драйверов? 15. Закройте все открытые окна. Задание 2. Настройка компьютера с двумя сетевыми адаптерами в качестве моста и маршрутизатора Цель работы В этом задании вы должны познакомиться с возможностью использования компьютера с двумя сетевыми интерфейсами и установленной ОС Windows XP Professional для объединения двух сегментов сети, а также понять функциональные различия между мостом и маршрутизатором. Предварительные Для успешного выполнения этого задания необходимо иметь три условия компьютера (Comp1, Comp2 и Comp3), один из которых, например, компьютер Comp2, должен иметь два сетевых адаптера. Все компьютеры должны быть настроены для работы в сети, как описано в задании 1 лабораторной работы 1. Настройка компьютера с двумя сетевыми адаптерами для работы в качестве моста 1. С помощью перекрестных кабелей подключите к компьютеру Comp2 компьютеры Comp1 и Comp3. 2. Включите все компьютеры и войдите в систему с учетной записью, входящей в локальную группу «Администраторы». 3. В меню Пуск выберите пункт Выполнить. 4. В поле Открыть окна Запуск программы введите строку \\Compx, где Compx — имя компьютера вашего партнера (например, Comp1 или Comp3). Щелкните мышью на кнопке ОК. Удалось ли вам увидеть общие ресурсы на компьютере ваших партнеров? С компьютера Comp2 должны быть видны ресурсы компьютеров обоих партнеров, тогда как партнеры должны видеть только ресурсы компьютера Comp2 и не должны видеть ресурсы друг друга. Почему? Примечание. Следующая часть задания выполняется на компьютере с двумя сетевыми интерфейсами (например, на компьютере Comp2). 5. В меню Пуск щелкните правой кнопкой мыши на пункте Сетевое окружение и выберите в появившемся контекстном меню пункт Свойства. 6. В открывшемся окне Сетевые подключения, удерживая нажатой клавишу Ctrl, пометьте флажком Подключение по локальной сети и Подключение по локальной сети 2, а затем щелкните правой кнопкой мыши на любом из подключений, выберите в появившемся контекстном меню пункт Подключения типа мост. 7. Дождитесь, пока операционная система завершит процесс формирования и включения моста. Примечание. Следующая часть задания выполняется на компьютерах с одним сетевым интерфейсом (Comp1 и Comp3). 8. В меню Пуск выберите пункт Выполнить. 9. В поле Открыть окна Запуск программы введите строку \\Compx, где Compx — имя компьютера вашего партнера (например, Comp1 или Comp3). Щелкните мышью на кнопке ОК. Удалось ли вам увидеть общие ресурсы на компьютере вашего партнера? Почему теперь взаимодействие между компьютерами Comp1 и Comp3 оказалось возможным? Примечание. Следующая часть задания выполняется компьютере с двумя сетевыми интерфейсами (Comp2). на 10. В окне Сетевые подключения щелкните правой кнопкой мыши на строке Сетевой мост (Сетевой мост) и выберите в контекстном меню пункт Удалить. 11. В окне Подтверждение удаления подключения щелкните мышью на кнопке Да. 12. Дождитесь, пока операционная система удалит сетевой мост. 13. Закройте все окна. Настройка компьютера с двумя сетевыми адаптерами для работы в качестве маршрутизатора Примечание. Следующая часть задания выполняется компьютере с двумя сетевыми интерфейсами (Comp2). на 1. В меню Пуск щелкните правой кнопкой мыши на пункте Сетевое окружение и выберите в появившемся контекстном меню пункт Свойства. 2. В открывшемся окне Сетевые подключения выполните двойной щелчок мышью на подключении, соответствующем связи компьютера Comp2 с компьютером Comp1 (например, Подключение по локальной сети). Какое это подключение из двух, легко определить, если на время вынуть коннектор RJ-45 из разъема сетевого адаптера. 3. В окне Состояние Подключение по локальной сети щелкните мышью на кнопке Свойства. 4. В окне свойств сетевого подключения в списке Компоненты, используемые этим подключением щелкните мышью на строке Протокол Интернета (TCP/IP), а затем щелкните мышью на кнопке Свойства. 5. В окне настройки параметров протокола IP выберите радиокнопку Использовать следующий IP-адрес и введите такие параметры: IP-адрес — 192.168.1.254; маска подсети — 255.255.255.0. 6. Дважды щелкните мышью на кнопках OK, а затем на кнопке Закрыть. 7. В окне Сетевые подключения выполните двойной щелчок мышью на втором сетевом подключении, соответствующем связи компьютера Comp2 с компьютером Comp3 (например, Подключение по локальной сети 2). 8. В окне Состояние Подключение по локальной сети 2 щелкните мышью на кнопке Свойства. 9. В окне свойств сетевого подключения в списке Компоненты, используемые этим подключением щелкните мышью на строке Протокол Интернета (TCP/IP), а затем щелкните мышью на кнопке Свойства. 10. В окне настройки параметров протокола IP выберите радиокнопку Использовать следующий IP-адрес и введите параметры: IP-адрес — 192.168.3.254; маска подсети — 255.255.255.0. 11. Дважды щелкните мышью на кнопках OK, а затем на кнопке Закрыть. 12. В левой части окна Сетевые подключения в списке Сетевые задачи щелкните мышью на строке Изменить параметры брандмауэра Windows. 13. В открывшемся окне Брандмауэр Windows выберите радиокнопку Выключить (не рекомендуется) и щелкните мышью на кнопке ОК. 14. Закройте окно Сетевые подключения. 15. В меню Пуск выберите пункт Выполнить. В поле Открыть окна Запуск программы введите команду REGEDIT и щелкните мышью на кнопке ОК. Внимание! Вы начинаете работу с реестром ОС! Некорректное использование редактора реестра может привести к повреждению системы, это потребует ее переустановки. Будьте внимательны при выполнении этой части упражнения! 16. В меню открывшегося окне редактора реестра выберите пункт Правка, Найти. 17. В поле Найти окна Поиск введите строку IPEnableRouter и щелкните мышью на кнопке Найти далее. Нажимая на клавиатуре клавишу F3, найдите этот параметр в разделе реестра HKEY_LOCAL_MACHINE\SYSTEM\CurrentControlSet\ Services\Tcpip\Parameters (полный путь виден внизу окна редактора реестра) и выполните двойной щелчок мышью на строке IPEnableRouter. 18. В окне Изменение параметра DWORD замените цифру 0 в поле Значение на 1 и щелкните мышью на кнопке ОК. 19. Закройте все окна и перезагрузите компьютер Comp2. Примечание. Следующая часть задания выполняется на компьютерах с одним сетевым интерфейсом (Comp1 и Comp3). 20. В меню Пуск щелкните правой кнопкой мыши на пункте Сетевое окружение и выберите в появившемся контекстном меню пункт Свойства. 21. В открывшемся окне Сетевые подключения выполните двойной щелчок мышью на строке Подключение по локальной сети. 22. В окне Состояние Подключение по локальной сети щелкните мышью на кнопке Свойства. 23. В окне свойств сетевого подключения в списке Компоненты, используемые этим подключением щелкните мышью на строке Протокол Интернета (TCP/IP), а затем щелкните мышью на кнопке Свойства. 24. В окне настройки параметров протокола IP выберите радиокнопку Использовать следующий IP-адрес и введите следующие параметры. На компьютере Comp1: IP-адрес — 192.168.1.100; маска подсети — 255.255.255.0; основной шлюз — 192.168.1.254. На компьютере Comp3: IP-адрес — 192.168.3.100; маска подсети — 255.255.255.0; основной шлюз — 192.168.3.254. 25. Дважды щелкните мышью на кнопках ОК, а затем на кнопке Закрыть. 26. В левой части окна Сетевые подключения в списке Сетевые задачи щелкните мышью на строке Изменить параметры брандмауэра Windows. 27. В открывшемся окне Брандмауэр Windows выберите радиокнопку Выключить (не рекомендуется) и щелкните мышью на кнопке ОК. 28. Закройте окно Сетевые подключения. 29. В меню Пуск выберите пункт Выполнить. 30. В поле Открыть окна Запуск программы введите строку: на компьютере Comp1 — \\192.168.3.100; на компьютере Comp3 — \\192.168.1.100. 31. Щелкните мышью на кнопке ОК. Удалось ли вам увидеть общие ресурсы на компьютере вашего партнера? Как теперь реализуется компьютерами Comp1 и Comp3? взаимодействие между Сравнивая процедуры объединения сегментов сети с помощью компьютера с двумя сетевыми адаптерами и ОС Windows XP Professional, сделайте вывод: какую из них вы бы использовали в реальной жизни, если бы потребовалось быстро объединить два участка сети, а нужного оборудования (например, коммутатора) у вас не было? 32. Закройте все окна и выйдите из системы. Задание 3. Изучение некоторых возможностей ОС Windows Server 2003 как маршрутизатора Цель работы В этом задании вы должны познакомиться с основными возможностями настройки компьютера в качестве маршрутизатора, имеющимися в операционной системе Windows Server 2003. Предварительные Выполнение этого задания демонстрируется преподавателем на условия своем компьютере. Компьютер должен иметь два сетевых адаптера и установленную ОС Windows Server 2003. Настройка службы маршрутизации и удаленного доступа на компьютере с ОС Windows Server 2003 1. Включите компьютер и войдите в систему с учетной записью, входящей в группу «Администраторы». 2. В меню Пуск выберите пункт Выполнить. 3. В поле Открыть окна Запуск программы введите команду RRASMGMT.MSC и щелкните мышью на кнопке ОК. 4. В открывшемся окне оснастки Маршрутизация и удаленный доступ щелкните правой кнопкой мыши на значке с именем вашего сервера и выберите в контекстном меню пункт Настроить и включить маршрутизацию и удаленный доступ. 5. На первой странице Мастера настройки сервера маршрутизации и удаленного доступа щелкните мышью на кнопке Далее. 6. На странице Конфигурация покажите учащимся возможные заданные варианты настройки. Выберите радиокнопку Особая конфигурация и щелкните мышью на кнопке Далее. 7. На странице Особая конфигурация покажите учащимся возможные службы, которые можно включить на сервере. Выберите флажок Маршрутизация ЛВС и щелкните мышью на кнопке Далее. 8. На странице Завершение мастера сервера маршрутизации и удаленного доступа щелкните мышью на кнопке Готово. 9. В появившемся окне Маршрутизация и удаленный доступ щелкните мышью на кнопке Да, чтобы запустить службу. 10. Обратите внимание учащихся, что включение маршрутизации на сервере с ОС Windows Server 2003 не требует редактирования реестра. 11. В окне оснастки Маршрутизация и удаленный доступ щелкните правой кнопкой мыши на папке Общие и выберите в контекстном меню пункт Новый протокол маршрутизации. 12. В открывшемся окне Новый протокол маршрутизации продемонстрируйте возможности включения таких протоколов информации о маршрутизации, как RIP и OSPF. Сообщите учащимся, что эти протоколы будут обсуждаться на следующих занятиях. 13. Щелкните правой кнопкой мыши на строке Статические маршруты и выберите в контекстном меню пункт Отобразить таблицу IP-маршрутизации. 14. В открывшемся окне Таблица маршрутизации IP продемонстрируйте имеющиеся маршруты. Сообщите учащимся, что таблицы маршрутизации в деталях будут обсуждаться на следующих занятиях. 15. Обратите внимание учащихся на поддержку технологии преобразования сетевых адресов (NAT) и сообщите, что эта технология подробно будет рассмотрена на занятии, посвященном подключению локальной сети к Интернету. 16. Щелкните правой кнопкой мыши на значке с именем вашего сервера и выберите в контекстном меню пункт Отключить маршрутизацию и удаленный доступ. 17. В появившемся окне Маршрутизация и удаленный доступ щелкните мышью на кнопке Да, чтобы остановить службу. 18. Закройте все окна и завершите работу с компьютером.