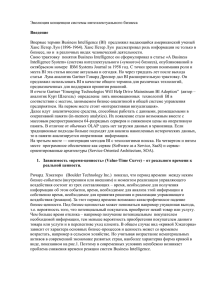Параметры InfoView Web Intelligence
advertisement
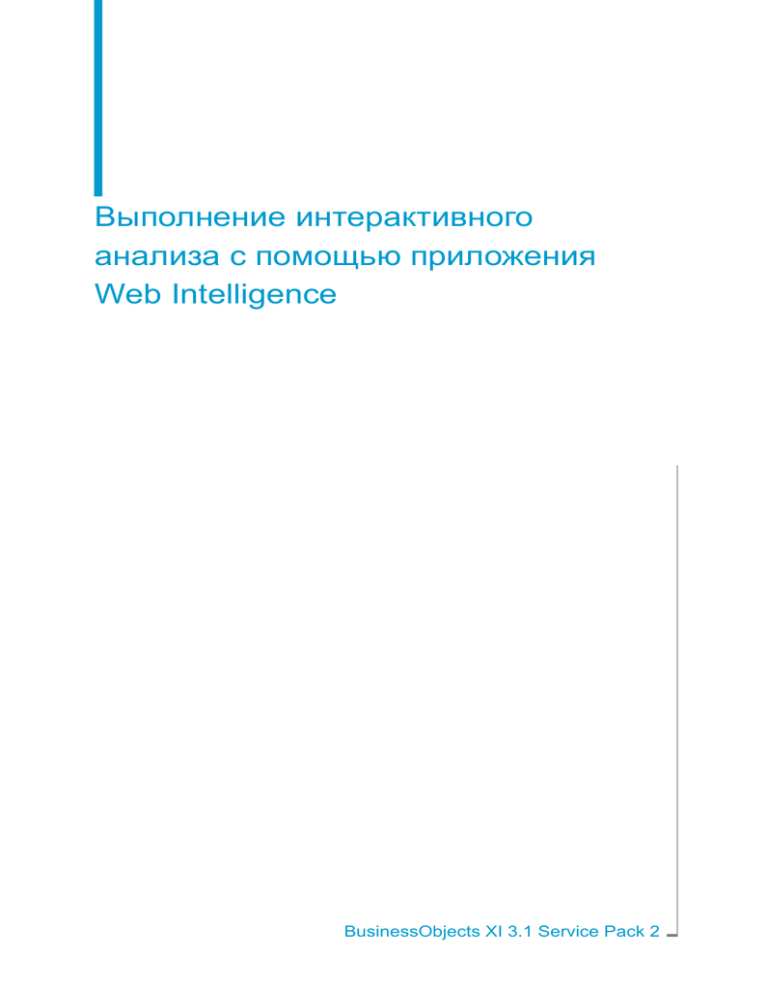
Выполнение интерактивного
анализа с помощью приложения
Web Intelligence
BusinessObjects XI 3.1 Service Pack 2
Авторские
права
© 2009 SAP® BusinessObjects™. Все права защищены. SAP BusinessObjects
и соответствующие логотипы, BusinessObjects, Crystal Reports®, SAP
BusinessObjects Rapid Mart™, SAP BusinessObjects Data Insight™, SAP
BusinessObjects Desktop Intelligence™, SAP BusinessObjects Rapid Marts®,
SAP BusinessObjects Watchlist Security™, SAP BusinessObjects Web
Intelligence® и Xcelsius® являются товарными знаками или
зарегистрированными товарными знаками Business Objects, компании в
составе корпорации SAP, и/или дочерних компаний в США и/или других
странах. SAP® является зарегистрированным товарным знаком SAP AG в
Германии и/или других странах. Все прочие упомянутые названия могут
являться торговыми марками соответствующих владельцев.
2009-05-27
Содержание
Глава 1
Сведения о приложении Web Intelligence
15
Бизнес-аналитика через сеть Интернет с помощью Web Intelligence..16
Бизнес-аналитика в приложении Web Intelligence в автономном
режиме......................................................................................................16
Взаимодействие с отчетами Web Intelligence........................................16
Просмотр и вывод отчетов Web Intelligence на печать....................17
Детализация отчетов Web Intelligence..............................................17
Анализ отчета в интерактивном режиме..........................................18
Создание и редактирование документов Web Intelligence...................18
Запрос Web Intelligence в формате HTML........................................19
Панель отчета Java Web Intelligence.................................................19
Полный клиент Web Intelligence........................................................20
Панель отчетов HTML Web Intelligence.............................................20
Глава 2
Доступ к Web Intelligence из InfoView
23
Вход в InfoView.........................................................................................24
Завершение сеанса работы с InfoView..................................................25
Параметры InfoView Web Intelligence.....................................................25
Параметры создания и просмотра документа Web Intelligence......25
Настройка параметров перехода по иерархии Web Intelligence.....31
Параметры языкового стандарта Web Intelligence...........................33
Глава 3
Режимы просмотра Web Intelligence
39
Переключение режимов просмотра.......................................................40
Режим черновика................................................................................40
Режим страниц....................................................................................40
Выполнение интерактивного анализа с помощью приложения Web Intelligence
3
Содержание
Режим PDF..........................................................................................41
Режим быстрого отображения...........................................................41
Выбор режима расширенного просмотра.........................................43
Глава 4
Отображение и скрытие данных отчета
45
Отображение и скрытие данных отчета.................................................46
Глава 5
Отображение данных в таблицах
47
Таблицы в Web Intelligence......................................................................48
Типы таблиц в Web Intelligence...............................................................48
Вертикальная таблица.......................................................................48
Горизонтальная таблица....................................................................49
Кросс-таблица.....................................................................................49
Формы..................................................................................................50
Создание, изменение и удаление таблиц..............................................51
Вставка таблицы.................................................................................51
Присваивание имени таблице...........................................................52
Изменение типа таблицы с помощью функции "Преобразовать
в"..........................................................................................................52
Изменение типа таблицы с помощью функции перетаскивания.....52
Перемещение столбцов в таблице...................................................53
Удаление столбца из таблицы...........................................................53
Удаление строки из таблицы.............................................................53
Добавление столбца в таблицу.........................................................53
Добавление строки в таблицу............................................................54
Перемещение столбцов в кросс-таблице.........................................54
Добавление объектов в таблицу.......................................................54
Очистка содержимого таблицы или ячейки......................................54
Удаление таблицы..............................................................................55
Форматирование таблиц и ячеек таблиц...............................................55
4
Выполнение интерактивного анализа с помощью приложения Web Intelligence
Содержание
Копирование форматирования с помощью функции "Копирование
формата".............................................................................................55
Настройка высоты и ширины ячеек..................................................56
Форматирование текста в ячейках таблиц.......................................57
Выравнивание значений ячеек..........................................................57
Объединение ячеек............................................................................58
Форматирование чисел и дат............................................................58
Выравнивание таблицы или ячейки на странице отчета................58
Форматирование границ таблиц........................................................59
Настройка цвета фона ячейки...........................................................59
Вставка изображений в таблицы.......................................................60
Отображение оболочки в таблице....................................................60
Размещение таблиц и ячеек по слоям..............................................61
Определение способа отображения данных в таблицах.....................61
Отображение и скрытие пустых таблиц, строк и столбцов.............61
Агрегирование дублирующихся строк..............................................62
Отключение разрывов страниц в таблицах......................................62
Просмотр, активация и деактивация сигнализаторов.....................63
Фильтрация данных в таблице..........................................................63
Выделение результатов с помощью сигнализаторов...........................63
Определение сигнализаторов...........................................................63
Глава 6
Отображение данных в отдельных ячейках
67
Определение отдельных ячеек...............................................................68
Вставка отдельной ячейки в приложении Web Intelligence..................69
Глава 7
Использование разделов для группировки данных
71
Группировка информации с помощью разделов...................................72
Создание и удаление разделов и подразделов....................................74
Создание раздела из ячейки таблицы в Web Intelligence................74
Выполнение интерактивного анализа с помощью приложения Web Intelligence
5
Содержание
Добавление раздела на основании объекта, доступного в документе
в Web Intelligence................................................................................75
Создание подразделов в Web Intelligence........................................75
Включение разделов в карту навигации...........................................75
Удаление раздела в приложении Web Intelligence..........................76
Форматирование разделов.....................................................................76
Выбор цвета фона для раздела в Web Intelligence..........................76
Отображение изображения в фоне раздела в Web Intelligence.....77
Отображение оболочки в фоне раздела в Web Intelligence............79
Настройка макета страницы для раздела в приложении Web
Intelligence...........................................................................................79
Глава 8
Отображение данных в диаграммах
81
Создание диаграмм.................................................................................82
Типы диаграмм в приложении Web Intelligence.....................................82
Столбчатые диаграммы.....................................................................82
Линейные диаграммы........................................................................83
Диаграммы с областями....................................................................83
Секторные диаграммы.......................................................................84
Радиальные, полярные и корреляционные диаграммы..................84
Трехмерные диаграммы.....................................................................85
Двумерные диаграммы......................................................................86
Добавление, копирование и удаление диаграмм..................................87
Вставка пустой диаграммы и размещение данных на осях............87
Чтобы сделать дубликат диаграммы................................................87
Преобразование таблицы в диаграмму............................................88
Чтобы удалить диаграмму из отчета................................................88
Чтобы присвоить диаграмме имя......................................................88
Расположение диаграмм.........................................................................89
Чтобы расположить диаграмму на странице отчета.......................89
Изменение типа диаграммы...................................................................89
6
Выполнение интерактивного анализа с помощью приложения Web Intelligence
Содержание
Для изменения типа диаграммы с помощью TurnTo.......................89
Изменение типа диаграммы с помощью функции
перетаскивания...................................................................................90
Форматирование диаграмм.....................................................................90
Выбор двухмерного или трехмерного вида диаграммы..................90
Отображение, форматирование и скрытие меток осей..................90
Отображение, выбор формата и скрытие сетки оси.......................91
Выбор цвета данных..........................................................................91
Чтобы отображать значения секторных диаграмм в процентном
соотношении.......................................................................................92
Выбор стиля и цвета границы диаграммы.......................................92
Чтобы убрать границу диаграммы....................................................92
Выбор цвета фона диаграммы..........................................................93
Чтобы включить или отключить отображение границ диаграммы..93
Чтобы вставить и задать формат заголовка диаграммы................94
Настройка макетов страниц диаграмм.............................................94
Отображение, скрытие, расположение и форматирование условных
обозначений диаграмм.......................................................................94
Отображение и форматирование данных диаграммы....................95
Глава 9
Форматирование чисел и дат
99
Предустановленные и пользовательские форматы............................100
Предустановленные форматы........................................................100
Пользовательские форматы............................................................101
Глава 10
Фильтрация данных отчета
107
Определение фильтров отчетов...........................................................108
Типы фильтров отчета......................................................................108
Сравнение фильтров запросов и фильтров отчетов..........................109
Операторы фильтров отчетов...............................................................109
Оператор Equal To (равно)...............................................................109
Выполнение интерактивного анализа с помощью приложения Web Intelligence
7
Содержание
Оператор Not Equal To (не равно)...................................................109
Оператор Different From...................................................................110
Оператор Greater Than (больше)....................................................110
Оператор Greater Than Or Equal To.................................................110
Оператор Less Than (меньше).........................................................110
Оператор Less Than Or Equal To (меньше или равно)..................111
Оператор Between............................................................................111
Оператор Not Between.....................................................................111
Оператор In List................................................................................111
Оператор Not In List (нет в списке)..................................................112
Оператор Is Null................................................................................112
Оператор Is Not Null.........................................................................112
Создание, изменение и удаление фильтров отчета...........................112
Создание фильтров отчетов в Web Intelligence.............................112
Просмотр фильтров отчетов в отчетах Web Intelligence................113
Изменение фильтра отчета в отчете Web Intelligence...................113
Редактирование одного измерения в фильтре отчета в Web
Intelligence.........................................................................................114
Удаление фильтра отчета в приложении Web Intelligence............114
Создание простых фильтров отчетов.............................................114
Комбинирование и вложение фильтров отчета...................................115
Операторы И и ИЛИ.........................................................................115
Комбинирование фильтров отчета в приложении Web
Intelligence.........................................................................................116
Вложение фильтров отчета в приложении Web Intelligence.........117
Изменение порядка вложенных фильтров отчетов в Web
Intelligence.........................................................................................118
Глава 11
Ответы на приглашения
119
Ввод значений в ответ на приглашение...............................................120
Ввод дат для ответа на приглашение..................................................121
8
Выполнение интерактивного анализа с помощью приложения Web Intelligence
Содержание
Глава 12
Фильтрация данных с помощью элементов управления вводом123
Определение элементов управления вводом.....................................124
Добавление элемента управления вводом.........................................124
Редактирование элемента управления вводом..................................127
Выделение зависимостей для элемента управления вводом...........128
Организация элементов управления вводом......................................128
Просмотр карты элементов управления вводом.................................128
Использование таблиц и диаграмм как элементов управления
вводом....................................................................................................129
Определение таблицы или диаграммы как элемента управления
вводом...............................................................................................129
Фильтрация данных с помощью элементов управления вводом......130
Глава 13
Улучшение отчетов с помощью вычислений, формул и
переменных
133
Вычисления, формулы и переменные.................................................134
Работа со стандартными вычислениями.............................................134
Вставка стандартного вычисления в таблицу или кросс-таблицу.134
Удаление стандартных вычислений...............................................135
Работа с формулами.............................................................................135
Панель инструментов "Формула"....................................................135
Работа с переменными..........................................................................137
Создание переменной из формулы................................................137
Создание переменных с помощью редактора переменных.........138
Редактирование переменной..........................................................139
Удаление переменной......................................................................139
Глава 14
Детализация данных отчета
141
Что такое переход по иерархии............................................................142
Область анализа..............................................................................143
Выполнение интерактивного анализа с помощью приложения Web Intelligence
9
Содержание
Пути перехода по иерархии и иерархии.........................................145
Включение и отключение режима перехода по иерархии в Web
Intelligence...............................................................................................146
Извлечение дополнительных уровней данных в отчет.......................146
Переход по иерархии за пределами области анализа..................147
Выбор пути перехода по иерархии при наличии нескольких путей....148
Создание снимка детализации.............................................................148
Переход по иерархии измерений в таблицах и разделах...................149
Переход вниз по иерархии...............................................................149
Переход вверх по иерархии.............................................................151
Переход по иерархии.......................................................................152
Детализация по мерам в таблицах и разделах...................................155
Переход вниз по иерархии по значению меры...............................155
Переход вверх по иерархии значения меры..................................156
Синхронизация детализации по нескольким таблицам и
диаграммам............................................................................................156
Переход по иерархии в диаграммах.....................................................157
Детализация измерений на осях диаграммы.................................157
Переход по иерархии измерений на диаграммах..........................159
Переход по иерархии условных обозначений оси.........................161
Использование фильтров при детализации........................................162
Изменение значения фильтра на панели детализации................163
Добавление и удаление фильтра детализации ............................163
Сохранение отчетов с фильтрами детализации.................................164
Обновление данных в детализированном отчете с помощью
приглашений...........................................................................................164
Детализация с помощью перехода по иерархии запросов................165
Определение перехода по иерархии запроса................................165
Переход вниз по иерархии при работе с детализированным
запросом...........................................................................................167
Переход вверх по иерархии при работе с детализированным
запросом...........................................................................................167
10
Выполнение интерактивного анализа с помощью приложения Web Intelligence
Содержание
Переход по иерархии запроса и снимки детализации..................168
Переход по иерархии запроса и другие отчеты, основанные на одном
поставщике данных..........................................................................168
Глава 15
Объединение измерений от нескольких поставщиков данных 171
Объединенные измерения определены..............................................172
Ситуации, когда необходимо объединять измерения.........................172
Выбор измерений для объединения....................................................173
Создание, изменение и удаление объединенных измерений............173
Объединение измерений.................................................................173
Автоматическое объединение измерений......................................174
Редактирование объединенного измерения..................................174
Удаление объединенного измерения..............................................174
Понимание возможностей объединения измерений...........................175
Синхронизация поставщиков данных с различными уровнями
агрегирования...................................................................................175
Объекты сведений и объединенные измерения............................177
Несовместимые объекты и объединенные измерения.................178
Фильтрация объединенных измерений..........................................180
Детализация объединенных измерений.........................................182
Глава 16
Ранжирование данных отчета
183
Ранжирование данных...........................................................................184
Операции ранжирования и сортировки................................................184
Связанные элементы ранжирования...................................................185
Параметры ранжирования....................................................................187
Пример ранжирования.....................................................................190
Ранжирование и порядок данных.........................................................191
Способы выполнения ранжирования...................................................192
Создание рангов...............................................................................192
Примеры ранжирования........................................................................193
Выполнение интерактивного анализа с помощью приложения Web Intelligence
11
Содержание
Глава 17
Отслеживание измененных данных
199
Отслеживание изменений данных........................................................200
Типы изменений данных........................................................................200
Режимы отслеживания данных.............................................................201
Режим автоматического отслеживания данных.............................201
Ручной режим отслеживания данных.............................................201
Активация отслеживания данных.........................................................201
Изменение опорных данных.................................................................202
Отображение измененных данных.......................................................203
Отображение и скрытие измененных данных................................203
Настройка представления измененных данных............................203
Способ отображения измененных данных в блоках.....................204
Способ отображения данных в отчетах с объединенными
измерениями.....................................................................................206
Способ отображения измененных данных в разделах..................208
Способ отображения измененных данных в блоках с
разбиениями.....................................................................................210
Способ отображения измененных данных в диаграммах.............211
Ограничения отслеживания данных.....................................................211
Отслеживание данных и детализация............................................211
Отслеживание данных и обновлять при открытии........................212
Использование языка формул Web Intelligence для отслеживания
измененных данных...............................................................................212
Функция RefValue..............................................................................212
Функция RefValueDate......................................................................213
Построение формул с использованием функции RefValue...........213
Измененные данные и контекст вычисления......................................214
Глава 18
Связывание с другими документами
217
Связывание с другими документами....................................................218
12
Выполнение интерактивного анализа с помощью приложения Web Intelligence
Содержание
Определение текста ячейки в качестве гиперссылки....................218
Гиперссылка, связанная с ячейкой.................................................219
Ссылка на другой документ в CMS.................................................222
Работа с гиперссылками.......................................................................228
Связывание с другим документом с помощью гиперссылки........228
Изменение гиперссылки..................................................................228
Удаление гиперссылки.....................................................................228
Форматирование цвета гиперссылок..............................................229
Создание отчетов URL с использованием openDocument ................229
Структурирование URL-адреса openDocument .............................230
Обзор параметров openDocument ..................................................233
Контекстное связывание отчетов ...................................................252
Глава 19
Работа с документами
257
Создание документа Web Intelligence из InfoView...............................258
Открытие документа Web Intelligence из InfoView...............................258
Удаление документа Web Intelligence из InfoView...............................259
Сохранение документов........................................................................259
Сохранение документа Web Intelligence в InfoView.......................259
Сохранение документа Web Intelligence в формате PDF..............260
Сохранение документа Web Intelligence в виде таблицы Excel.....260
Сохранение документа Web Intelligence в формате CSV.............261
Автоматическое сохранение и восстановление............................262
Вывод документов Web Intelligence на печать.....................................265
Печать отчета Web Intelligence........................................................265
Свойства документа Web Intelligence...................................................265
Просмотр и настройка свойств документов Web Intelligence........268
Выполнение интерактивного анализа с помощью приложения Web Intelligence
13
Содержание
14
ПриложениеA Дополнительная информация
269
Указатель
273
Выполнение интерактивного анализа с помощью приложения Web Intelligence
Сведения о приложении
Web Intelligence
1
1
Сведения о приложении Web Intelligence
Бизнес-аналитика через сеть Интернет с помощью Web Intelligence
Бизнес-аналитика через сеть Интернет
с помощью Web Intelligence
Приложение Web Intelligence предоставляет бизнес-пользователям
простой в использовании и гибкий пользовательский интерактивный
интерфейс, предназначенный для создания и анализа отчетов по
корпоративным данным через Интернет, в защищенных внутренних и
внешних сетях. Программное обеспечение Web Intelligence
устанавливается администратором на веб-сервер в корпоративной сети.
Для использования Web Intelligence с локального компьютера,
необходимо войти в портал бизнес-логики InfoView с помощью
интернет-обозревателя. Затем, в зависимости от профиля защиты
можно работать с отчетами в корпоративных документах или
редактировать и создавать свои собственные отчеты с помощью панели
отчетов или панели запросов Web Intelligence.
Бизнес-аналитика в приложении Web
Intelligence в автономном режиме
Web Intelligence может работать в автономном режиме в качестве Web
Intelligence Rich Client, являясь отдельным приложением Microsoft,
которое, как и панель отчетов Java, можно установить на компьютер.
Web Intelligence Rich Client позволяет работать с документами Web
Intelligence (WID), когда соединение с CMS установить невозможно,
когда требуется провести вычисления локально, а также когда вы хотите
работать с документами Web Intelligence без установки CMS или сервера
приложений.
Web Intelligence Rich Client можно также использовать и при наличии
соединения с CMS.
Взаимодействие с отчетами Web
Intelligence
В зависимости от профиля защиты и способа развертывания Web
Intelligence в организации пользователь может просматривать,
16
Выполнение интерактивного анализа с помощью приложения Web Intelligence
Сведения о приложении Web Intelligence
Взаимодействие с отчетами Web Intelligence
анализировать или совершенствовать и изменять данные, которые
отображаются в отчетах.
Просмотр и вывод отчетов Web Intelligence на
печать
После входа в портал бизнес-аналитики InfoView можно получать доступ
к документам Web Intelligence и просматривать отчеты. Переходы
выполняются просто с помощью кнопок постраничных переходов и
карты документа, которая позволяет переходить от раздела к разделу
или от отчета к отчету.
Один и тот же документ может представлять информацию в
адаптированном для каждого пользователя виде благодаря
приглашениям, которые запрашивают у пользователя, открывающего
документ, данные, которые необходимо вернуть в отчетах.
При печати отчетов Web Intelligence автоматически создает их копии в
формате PDF для достижения оптимального качества печати. Отчеты
можно печатать непосредственно из панели отчетов Web Intelligence
Java или с помощью Web Intelligence Rich Client, не выполняя их экспорт
в формат PDF.
Детализация отчетов Web Intelligence
Детализация отчетов Web Intelligence позволяет проводить анализ
подробных данных, скрывающихся за отображаемыми результатами.
Просматриваемый отчет можно преобразовать в детализированный
или сделать его дубликат и работать с ним, чтобы сохранить исходные
результаты.
После того как требуемая информация найдена, можно сохранить снимок
детализированного отчета и поделиться результатами своего анализа
с другими пользователями Web Intelligence, либо сохранить документ
в формате Excel или Portable Document (PDF) для последующей печати
или разослать в электронных письмах своим коллегам.
Выполнение интерактивного анализа с помощью приложения Web Intelligence
17
1
1
Сведения о приложении Web Intelligence
Создание и редактирование документов Web Intelligence
Анализ отчета в интерактивном режиме
Просмотр отчетов Web Intelligence в интерактивном режиме просмотра
позволяет улучшать отчеты и корректировать содержащиеся в них
данные, выделять части наиболее интересной для вас информации.
Интерактивный анализ отчетов предназначен для:
•
•
пользователей, которым требуется создавать запросы, а затем и
отчеты;
пользователей, работающих с отчетами, созданными другими
пользователями.
Интерактивный анализ позволит вам:
•
•
•
•
•
•
просматривать метаданные документа, чтобы лучше разобраться в
данных, на которых основаны отчеты, понять структуру и принцип
фильтрации отчетов;
фильтровать и сортировать результаты;
добавлять новые таблицы и диаграммы;
добавлять формулы и создавать переменные;
форматировать и изменять расположение диаграмм и таблиц;
изменять срез результатов путем добавления в диаграммы и таблицы
других данных.
Примечание:
Работать с отчетами Web Intelligence в интерактивном режиме можно
только в том случае, если администратор развернул Web Intelligence в
режиме JSP.
Создание и редактирование
документов Web Intelligence
Документы Web Intelligence можно создавать или редактировать с
помощью панели отчетов HTML Web Intelligence, Web Intelligence Query
- HTML, Web Intelligence в интерактивном режиме, панели отчетов Java
Web Intelligence и Web Intelligence Rich Client.
18
Выполнение интерактивного анализа с помощью приложения Web Intelligence
Сведения о приложении Web Intelligence
Создание и редактирование документов Web Intelligence
Запрос Web Intelligence в формате HTML
Разработан для пользователей, использующих для построения запросов
среду HTML. Запрос Web Intelligence в формате HTML позволяет
определять содержимое данных документов в нескольких источниках
данных. Запрос в формате HTML можно использовать для создания
новых документов из рабочей области или редактирования запросов в
документах, созданных при помощи одного из инструментов Web
Intelligence.
В сочетании с технологией интерактивного анализа, запросы в формате
HTML становятся мощным средством для построения запросов и
проектирования отчетов в среде HTML. После выполнения запроса и
создания стандартного отчета вы всегда можете использовать
возможности интерактивного анализа Web Intelligence для
форматирования нескольких отчетов, добавления формул и создания
переменных.
Примечание:
Запрос Web Intelligence в формате HTML и интерактивный анализ
становятся доступными только в том случае, если администратор
развернул Web Intelligence в режиме JSP.
Панель отчета Java Web Intelligence
Панель отчетов Java создана для пользователей, которым нужно больше
простора для действий при оформлении отчетов и определении формул
и переменных. Графическая оболочка "Редактора формул" позволяет
быстро строить формулы с помощью функции перетаскивания.
Примечание:
Панель отчетов Java Web Intelligence становится доступной только в
том случае, если администратор развернул приложение Web Intelligence
в режиме ASP или JSP.
Выполнение интерактивного анализа с помощью приложения Web Intelligence
19
1
1
Сведения о приложении Web Intelligence
Создание и редактирование документов Web Intelligence
Полный клиент Web Intelligence
Приложение Web Intelligence Rich Client - это локально установленное
приложение Microsoft Windows, с помощью которого можно работать с
документами Web Intelligence (WID), сохраненными локально или на
сервере CMS.
При работе с использованием соединения CMS на локальном
компьютере можно обрабатывать документы с защитой или без защиты
CMS.
Приложение Web Intelligence Rich Client основано на панели отчетов
Java приложения Web Intelligence и обеспечивает равнозначные
возможности создания, редактирования, форматирования, печати и
сохранения документов.
Существует несколько причин, по которым следует использовать Web
Intelligence Rich Client для работы с документами WID:
•
•
•
Если необходимо работать с документами Web Intelligence, но
невозможно установить соединение CMS (например, при
перемещении).
Необходимо повысить производительность вычислений: в
приложении Web Intelligence Rich Client вычисления выполняются
локально, а не на сервере, при этом локальные вычисления
выполняются быстрее, чем вычисления на сервере.
Необходимо работать с документами Web Intelligence без установки
CMS или сервера приложений.
Панель отчетов HTML Web Intelligence
Панель отчетов HTML, предназначенная для пользователей, которым
необходимо создавать простые отчеты, обеспечивает функции запросов
и отчетов в простом интерфейсе, напоминающем мастер. В основе
каждого документа лежит один источник данных. Документ может
содержать несколько отчетов, в которых отображаются различные
подмножества сведений.
Кроме того, панель отчетов HTML соответствует требованиям статьи
508 и может быть настроена для специальных случаев развертывания.
20
Выполнение интерактивного анализа с помощью приложения Web Intelligence
Сведения о приложении Web Intelligence
Создание и редактирование документов Web Intelligence
Примечание:
Панель отчетов HTML Web Intelligence доступна только в том случае,
если администратор развернул Web Intelligence в режиме JSP.
Выполнение интерактивного анализа с помощью приложения Web Intelligence
21
1
1
Сведения о приложении Web Intelligence
Создание и редактирование документов Web Intelligence
22
Выполнение интерактивного анализа с помощью приложения Web Intelligence
Доступ к Web Intelligence
из InfoView
2
2
Доступ к Web Intelligence из InfoView
Вход в InfoView
Доступ к отчетам Web Intelligence и настройка глобальных параметров
Web Intelligence осуществляется из InfoView, корпоративного портала
бизнес-логики.
Вход в InfoView
Перед использованием InfoView и Web Intelligence следует ознакомиться
со следующей информацией:
•
•
•
•
адрес URL сервера InfoView
имя сервера InfoView и номер порта
имя учетной записи и пароль
аутентификация, которая определяет ресурсы InfoView, доступные
пользователю
Если эти сведения вам неизвестны, узнайте их у администратора.
Примечание:
Имя сервера InfoView и метод авторизации не отображаются по
умолчанию на странице входа в InfoView. Эти сведения необходимо
вводить только в том случае, если администратор сделал эти параметры
видимыми.
Для входа в InfoView, корпоративный портал бизнес-анализа, с помощью
веб-обозревателя осуществляется доступ к Web Intelligence. После
входа в InfoView пользователь может анализировать и улучшать отчеты
Web Intelligence.
1. Запустите веб-обозреватель.
2. Выберите в обозревателе закладку InfoView или введите
соответствующий адрес.
Появится страница входа в InfoView.
3. Если в окне Система ничего нет, введите имя сервера InfoView,
затем поставьте двоеточие и укажите номер порта.
4. Введите ваше имя в окне Имя пользователя.
5. В поле Пароль введите свой пароль.
6. В поле Аутентификация выберите тип аутентификации, указанный
администратором.
7. Щелкните Войти.
Появится домашняя страница InfoView.
24
Выполнение интерактивного анализа с помощью приложения Web Intelligence
Доступ к Web Intelligence из InfoView
Завершение сеанса работы с InfoView
Завершение сеанса работы с InfoView
По завершении использования InfoView или Web Intelligence вместо
того, чтобы просто закрыть веб-обозреватель, необходимо завершить
сеанс.
Завершение сеанса InfoView обеспечивает сохранение всех параметров,
измененных во время сеанса работы с InfoView. Это также позволяет
администратору отслеживать количество пользователей, выполнивших
вход в систему в любой момент времени и, таким образом,
оптимизировать эффективность работы InfoView и Web Intelligence.
•
Щелкните Завершить сеанс.
Откроется страница входа. Это значит, что сеанс завершен.
Параметры InfoView Web Intelligence
Параметры создания и просмотра документа Web
Intelligence
Можно настроить параметры Web Intelligence для определения способа
создания, просмотра и взаимодействия с документами с использованием
Web Intelligence.
Документы создаются с использованием редактора запросов для
построения запроса на извлечение данных документа. После
возвращения запросом данных в документ можно просматривать и
осуществлять взаимодействие данных.
Выполнение интерактивного анализа с помощью приложения Web Intelligence
25
2
2
Доступ к Web Intelligence из InfoView
Параметры InfoView Web Intelligence
Параметры создания документов
Описание
Документы создаются с использованием панели отчетов Java,
Java-апплета, запускающего вебобозреватель.
Дополнительно
Панель отчетов Java - это комбинированная среда построения
запросов, редактирования отчетов и анализа данных. При выборе Дополнительно в качестве
параметра создания документа
также используется панель отчетов Java для работы с данными,
возвращенными запросом. Параметр Выбрать формат просмотра по умолчанию не принимается во внимание.
На панели отчетов Java доступен
самый широкий набор функций
построения запросов, изменения
отчетов и анализа данных во
всех средах Web Intelligence.
26
Интерактивный
Построение запросов выполняется
с использованием средства "Отчет
- HTML" в качестве редактора запросов HTML.
Рабочий стол
Построение запросов, изменение
отчетов и анализ данных выполняются с помощью Web
Intelligence Rich Client, автонономной версии панели отчетов Java,
которая работает без веб-обозревателя.
Выполнение интерактивного анализа с помощью приложения Web Intelligence
Доступ к Web Intelligence из InfoView
Параметры InfoView Web Intelligence
Параметры создания документов
Описание
Доступ к Веб
Отчеты создаются с помощью панели отчетов HTML, среды создания запросов и отчетов, совместимой со стандартом 508.
Следующие форматы просмотра можно использовать для просмотра
и взаимодействия с существующими документами Web Intelligence или
документами, созданными только что с помощью редактора запросов:
Формат просмотра
Описание
Веб
Используйте формат "Веб" (HTML)
в том случае, если необходимо
открывать отчеты, отвечать на
приглашения, перемещаться по
отчетам и/или выполнять детализированный анализ.
Выполнение интерактивного анализа с помощью приложения Web Intelligence
27
2
2
Доступ к Web Intelligence из InfoView
Параметры InfoView Web Intelligence
Формат просмотра
Описание
Интерактивный
28
Выполнение интерактивного анализа с помощью приложения Web Intelligence
Доступ к Web Intelligence из InfoView
Параметры InfoView Web Intelligence
Формат просмотра
Описание
Интерактивный формат используется для применения фильтров,
сортировок, вычислений, изменения форматирования и данных,
отображаемых в таблице и на
диаграммах, и/или выполнения
детализированного анализа.
Используйте интерактивный формат при работе со средством "Отчет – HTML" для определения запросов, когда необходимо выполнить форматирование отчетов на
основе запросов и добавить формулы и переменные.
Интерактивный формат + Query
HTML представляет собой приблизительный эквивалент панели отчетов Java или Web Intelligence
Rich Client при использовании
только HTML.
Кроме того, интерактивный формат можно использовать для просмотра отчетов и работы с отчетами, созданными с помощью панели отчетов HTML. В отличие от
средства Query - HTML, используемого только для создания запросов, панель отчетов HTML позволяет также определять отчеты.
После выполнения запроса можно
продолжить работу с отчетом, используя либо интерактивный
формат, либо возвращение на панель отчетов HTML.
Интерактивный формат просмотра
Выполнение интерактивного анализа с помощью приложения Web Intelligence
29
2
2
Доступ к Web Intelligence из InfoView
Параметры InfoView Web Intelligence
Формат просмотра
Описание
доступен только в том случае, если администратор установил приложение Web Intelligence в режиме
JSP.
PDF
Используйте режим PDF для просмотра статических отчетов.
Выбор редактора запросов Web Intelligence
1. Нажмите кнопку Предпочтительные параметры на панели
инструментов InfoView.
2. Выберите Предпочтения Web Intelligence, чтобы открыть параметры
Web Intelligence.
3. Выберите редактор запросов в пункте Выберите средство
создания/редактирования по умолчанию.
4. Нажмите кнопку ОК.
Выбор формата просмотра Web Intelligence
Для документов Web Intelligence можно выбирать различные форматы
просмотра, которые зависят от нужного способа взаимодействия с
информацией, которая отображается в отчетах. Параметры просмотра
Web Intelligence выбираются в InfoView. При изменении параметров
просмотра новые параметры применяются при следующем открытии
документа Web Intelligence.
1. Нажмите кнопку Предпочтительные параметры на панели
инструментов InfoView.
2. Выберите Предпочтения Web Intelligence, чтобы открыть параметры
Web Intelligence.
3. В разделе Выбрать формат просмотра выберите формат
просмотра.
30
Выполнение интерактивного анализа с помощью приложения Web Intelligence
Доступ к Web Intelligence из InfoView
Параметры InfoView Web Intelligence
Выбор юниверса по умолчанию для новых документов
1. Нажмите кнопку Предпочтительные параметры на панели
инструментов InfoView.
2. Щелкните Предпочтения Web Intelligence для отображения
параметров Web Intelligence.
3. Щелкните Обзор в пункте Выбор юниверса по умолчанию и
выберите юниверс для использования по умолчанию.
Настройка параметров перехода по иерархии
Web Intelligence
Переход по иерархии отчетов помогает глубже заглядывать в данные,
чтобы просматривать детали, которые скрываются за хорошими или
плохими сводными результатами, отображаемыми в таблице, на
диаграмме или в разделе. Перед тем как начать переход по иерархии,
в InfoView можно настроить параметры переходов по иерархии, чтобы
указать способ изменения отчетов при выполнении перехода по
иерархии.
1. Нажмите кнопку Предпочтительные параметры на панели
инструментов InfoView.
2. Выберите Предпочтения Web Intelligence, чтобы открыть параметры
Web Intelligence.
3. Настройте параметры перехода по иерархии в пунктах Параметры
перехода по иерархии и Начать сеанс перехода по иерархии.
Скрыть панель перехода по иерархии
При работе над значением отчета в режиме детализации, это значение
отображается на панели инструментов "Детализация". Отображаемое
на панели инструментов значение отфильтровывает результаты,
отображаемые в детализированном отчете.
Например, если вы работаете с 2001 годом, в таблице детализации
будут отображаться значения К1, К2, К3, К4 за 2001 год. Это означает,
что детализированные поквартальные значения фильтруются по 2001
году.
Выполнение интерактивного анализа с помощью приложения Web Intelligence
31
2
2
Доступ к Web Intelligence из InfoView
Параметры InfoView Web Intelligence
Примечание:
Если в детализированном отчете содержатся измерения из различных
запросов, то при наведении на значение, отображаемое на фильтре,
появится подсказка. В подсказке отображается имя запроса и измерение
для значения.
На панели инструментов "Детализация" есть возможность выбрать
альтернативные значения того же уровня, чтобы иметь возможность
применять к результатам различные фильтры. Например, при выборе
“2002, ? с использованием панели инструментов "Детализация", как
это было описано выше, в детализированной таблице отображаются
значения К1, К2, К3 и К4 за 2002 год.
При работе в режиме детализации, панель инструментов "Детализация"
можно скрыть. Панель инструментов "Детализация" полезна только при
использовании фильтров во время сеанса детализации.
Предупреждение в случае, когда переход по иерархии
требует дополнительных данных
При переходе по иерархии результатов, отображаемых в отчете Web
Intelligence, может потребоваться переход к сведениям более высокого
или более низкого уровня, не включенным в область анализа для
документа. В таком случае Web Intelligence необходимо выполнить
новый запрос для получения дополнительных данных из источника
данных.
Поскольку выполнение запросов к большим массивам данных может
занимать длительное время, можно выбрать параметр, благодаря
которому при необходимости выполнения запроса будет отображаться
сообщение. Сообщение приглашения спрашивает о необходимости
выполнения дополнительного запроса. Кроме того, в приглашении к
дополнительным измерениям, включаемым в новый запрос, можно
применять фильтры. Это означает, что размер запроса можно
ограничить только теми данными, которые необходимы для анализа.
Для выхода за пределы области анализа при сеансе перехода по
иерархии требуется разрешение администратора.
32
Выполнение интерактивного анализа с помощью приложения Web Intelligence
Доступ к Web Intelligence из InfoView
Параметры InfoView Web Intelligence
Синхронизация детализации по блокам отчета
При выборе параметра Синхронизировать детализацию по всем
блокам отчета представление всех блоков изменяется в соответствии
с действием детализации. Например, если выполняется переход вниз
по иерархии блока от года к кварталу и в отчете также содержится
диаграмма, на которой данные отображаются по годам, представление
диаграммы также изменяется для поквартального представления
данных.
Если параметр не выбран, при выполнении детализации изменяются
только детализованные блоки.
Параметр запуска сеанса детализации
Параметр Начать сеанс перехода по иерархии контролирует
поведение Web Intelligence при запуске режима детализации.
Начало сеанса детализации по существующему отчету
При выборе параметра Начать детализацию по существующему
отчету на текущем отчете можно начать сеанс детализации при
включении режима детализации. По завершении сеанса детализации
в отчете отображаются детализированные значения.
Начало сеанса детализации на копии отчета
При выборе Начинать детализацию с копии отчета в приложении
Web Intelligence создается копия текущего отчета при включении режима
детализации, и детализация выполняется на копии отчета. С помощью
этой функции можно сравнивать результаты в исходном отчете с
результатами, полученными во время детализированного анализа.
Параметры языкового стандарта Web Intelligence
Языковой стандарт определяет отображение в Web Intelligence
интерфейса (например, элементов меню и текста кнопок) и данных
(например, форматирование дат и чисел).
В Web Intelligencе используется три языковых стандарта.
Выполнение интерактивного анализа с помощью приложения Web Intelligence
33
2
2
Доступ к Web Intelligence из InfoView
Параметры InfoView Web Intelligence
Языковой стандарт
Описание
Языковой стандарт программного
продукта
Языковой стандарт для отображения
интерфейса Web Intelligence.
Языковой стандарт документа
Языковой стандарт данных, содержащихся в данный момент в документе.
Предпочтительный языковой стандарт для просмотра
Пользовательский предпочтительный языковой стандарт для просмотра данных в документе.
Настройки InfoView определяют принцип взаимодействия языкового
стандарта данных и предпочтительного языкового стандарта для
просмотра для отображения данных документа.
См. также
•
Постоянное связывание языкового стандарта с документом на
стр. 37
Языковой стандарт продукта
Языковой стандарт продукта используется для отображения интерфейса
Web Intelligence (например, элементов меню и текста кнопок).
Примечание:
Функция GetLocale возвращает языковой стандарт продукта.
Настройка языкового стандарта продукта
1. Нажмите кнопку Предпочтительные параметры на основной панели
инструментов InfoView.
2. Чтобы перейти к общим параметрам, щелкните Общее.
3. Выберите языковой стандарт продукта в спискеЯзыковой стандарт
программного продукта.
34
Выполнение интерактивного анализа с помощью приложения Web Intelligence
Доступ к Web Intelligence из InfoView
Параметры InfoView Web Intelligence
Языковой стандарт документа
Языковой стандарт документов используется для форматирования
данных в документе. Например, языковой стандарт документов
определяет, как в Web Intelligence отображаются даты и числа.
Если в настройках Web Intelligence в InfoView с помощью параметра
Использовать предпочтительный язык просмотра при
форматировании данных приоритет назначен пользовательскому
предпочтительному языковому стандарту для просмотра, при открытии
документа пользователем в Web Intelligence в качестве языкового
стандарта документа используется предпочтительный языковой стандарт
для просмотра. Когда пользователь сохраняет документ, Web Intelligence
сохраняет этот языковой стандарт документа вместе с документом.
Если пользовательский предпочтительный языковой стандарт для
просмотра не имеет приоритета в настройках Web Intelligence, Web
Intelligence форматирует данные в соответствии с языковым стандартом
документа, сохраненным с этим документом.
Когда пользователь создает документ, Web Intelligence всегда назначает
пользовательский предпочтительный языковой стандарт для просмотра
в качестве исходного языкового стандарта документа независимо от
того, имеет ли приоритет предпочтительный языковой стандарт для
просмотра в настройках Web Intelligence в InfoView.
Пользователь может навсегда связать текущий языковой стандарт
документа с документом, выбрав при сохранении документа параметр
Постоянное региональное форматирование. Если при сохранении
документа был выбран этот параметр, Web Intelligence игнорирует
настройки InfoView и всегда использует для форматирования данных
документа этот сохраненный языковой стандарт документа. Он
применяется не только к пользователю, выбравшему параметр
Постоянное региональное форматирование, а ко всем
пользователям.
Примечание:
Функция GetContentLocale возвращает языковой стандарт документа.
Выполнение интерактивного анализа с помощью приложения Web Intelligence
35
2
2
Доступ к Web Intelligence из InfoView
Параметры InfoView Web Intelligence
См. также
•
Постоянное связывание языкового стандарта с документом на
стр. 37
Настройка языкового стандарта документа
1. Выберите Предпочтения Web Intelligence, чтобы открыть параметры
Web Intelligence.
2. Под пунктом При просмотре документа щелкните Использовать
региональную настройку данного документа для
форматирования данных.
Предпочтительный языковой стандарт для просмотра
Предпочтительный языковой стандарт для просмотра — это выбранный
пользователем предпочтительный языковой стандарт для отображения
данных в документе. Если в настройках InfoView предпочтительный
языковой стандарт для просмотра имеет приоритет, он используется в
качестве языкового стандарта документа.
Примечание:
Функция GetPreferredViewingLocale возвращает предпочтительный
языковой стандарт для просмотра. Функция GetLocalized также
использует предпочтительный языковой стандарт для просмотра для
отображения переведенных строк.
Настройка предпочтительного языкового стандарта для просмотра
1. Нажмите кнопку Предпочтительные параметры на основной панели
инструментов InfoView.
2. Чтобы перейти к общим параметрам, щелкните Общее.
3. Выберите предпочтительный языковой стандарт в списке
Предпочтительный языковой стандарт для просмотра.
4. Выберите Предпочтения Web Intelligence, чтобы открыть параметры
Web Intelligence.
5. Если необходимо, чтобы данные форматировались в соответствии
с предпочтительным языковым стандартом для просмотра, в пункте
При просмотре документа щелкните Использовать
предпочтительный язык просмотра при форматировании
данных.
36
Выполнение интерактивного анализа с помощью приложения Web Intelligence
Доступ к Web Intelligence из InfoView
Параметры InfoView Web Intelligence
Постоянное связывание языкового стандарта с документом
1. В меню Web Intelligence Interactive выберите Документ > Свойства,
чтобы отобразить диалоговое окно" Свойства документа", затем
выберите Постоянное региональное форматирование.
2. На панели отчетов Java Web Intelligence или в Web Intelligence Rich
Client щелкните пустую область отчета правой кнопкой мыши и
выберите Свойства документа, чтобы отобразить панель Свойства
документа, затем выберите Постоянное региональное
форматирование в разделе Параметры документа данной панели.
3. Сохраните документ.
Текущий языковой стандарт документа будет навсегда связан с этим
документом.
Выполнение интерактивного анализа с помощью приложения Web Intelligence
37
2
2
Доступ к Web Intelligence из InfoView
Параметры InfoView Web Intelligence
38
Выполнение интерактивного анализа с помощью приложения Web Intelligence
Режимы просмотра Web
Intelligence
3
3
Режимы просмотра Web Intelligence
Переключение режимов просмотра
Переключение режимов просмотра
Отчеты Web Intelligence можно просматривать в различных режимах в
зависимости от необходимого способа работы с данными или
отображения данных.
1. В приложении Web Intelligence Interactive выберите вкладку отчета,
который необходимо просмотреть.
2. Щелкните стрелку рядом с кнопкой Вид на главной панели
инструментов над отчетом.
3. Выберите режим просмотра.
В приложении Web Intelligence Interactive отчет отображается в
выбранном режиме просмотра.
4. На панели отчетов Java или в Web Intelligence Rich Client используйте
Переключение страниц/быстрого отображения на панели
инструментов Создание отчетов для переключения режимов
страницы и быстрого отображения.
Режим черновика
В режиме черновика в отчетах отображаются только таблицы, отчеты
и отдельные ячейки.
Режим черновика используется в случае, когда необходимо
сосредоточиться на анализе результатов, добавить вычисления или
формулы или добавить в таблицы разбиения или режимы сортировки
для организации результатов.
Режим страниц
В режиме страниц отображаются макеты страниц отчетов, включая
поля, верхние и нижние колонтитулы страниц.
Режим страниц используется в случае, когда необходимо точно
настроить форматирование таблиц и диаграмм и макеты страниц
отчетов.
40
Выполнение интерактивного анализа с помощью приложения Web Intelligence
Режимы просмотра Web Intelligence
Переключение режимов просмотра
Режим PDF
В режиме PDF отчет отображается в формате PDF.
Используйте режим PDF, если необходимо просмотреть отчет в формате
PDF или напечатать отчет с помощью приложения Adobe® Acrobat®
Reader®.
Режим быстрого отображения
Режим быстрого отображения – это режим отображения по умолчанию
в Web Intelligence. Это режим разбиения, основанный на данных, а не
на физическом размере страниц отчета. В режиме быстрого отображения
в отчетах отображаются только таблицы, отчеты и отдельные ячейки,
а также отображается максимальное количество записей по вертикали
и горизонтали в зависимости от параметров быстрого отображения. В
режиме быстрого отображения также задается минимальная ширина и
высота страниц и отступы от границ отчета.
Поскольку в режиме быстрого отображения количество строк по
горизонтали и вертикали ограничены, все данные могут не умещаться
в отчет.
Режим быстрого отображения используется в случае, когда необходимо
сосредоточиться на анализе результатов, добавить вычисления или
формулы или добавить в таблицы разбиения или режимы сортировки
для организации результатов.
Параметры режима быстрого отображения может настраивать
администратор в CMC. Их также можно настраивать непосредственно
в Web Intelligence.
Выполнение интерактивного анализа с помощью приложения Web Intelligence
41
3
3
Режимы просмотра Web Intelligence
Переключение режимов просмотра
Свойство
Где на- Примечания
страивается
Максимальное коли- CMC
чество записей по
вертикали
Максимальное коли- CMC
чество записей по
горизонтали
Минимальная шири- CMC
на страницы
Минимальная высо- CMC
та страницы
Отступ справа
CMC
Отступ слева
CMC
Записей по вертика- Web
•
ли на одну страницу Intelligence
•
•
Записей по горизон- Web
•
тали на одну страни- Intelligence
цу
•
Воздействует только на горизонтальные таблицы и кросс-таблицы.
Горизонтальные таблицы никогда не
разделяются по вертикали.
Количество строк в горизонтальной
таблице при подсчете записей по
вертикали игнорируется.
Воздействует только на вертикальные
таблицы, формы и кросс-таблицы.
Количество строк в вертикальной таблице при вычислении записей по горизонтали игнорируется.
Другие примечания
• Верхние и нижние колонтитулы таблиц не считаются строками.
• Отдельно стоящие ячейки и диаграммы строками не считаются.
• Ячейки разделов не считаются строками, когда разделы не являются
пустыми.
• Ячейки разделов считаются как вертикальные строки, если разделы
пустые.
42
Выполнение интерактивного анализа с помощью приложения Web Intelligence
Режимы просмотра Web Intelligence
Переключение режимов просмотра
•
Параметр "Избегать разрывов страниц в блоке" в режиме "Быстрое
отображение" не действует.
Изменение параметров режима быстрого отображения в
приложении Web Intelligence
В режиме быстрого просмотра приложения Web Intelligence можно
изменять число горизонтальных и вертикальных записей на странице.
1. На панели отчетов Java настройте свойства Содержимое страницы
> Число вертикальных записей на одну страницу и Содержимое
страницы > Число горизонтальных записей на одну страницу.
2. В интерактивном режиме Web Intelligence щелкните правой кнопкой
мыши фон отчета, выберите Формат отчета для отображения
диалогового окна "Формат отчета" и настройте параметры Число
вертикальных записей на одну страницу и Число
горизонтальных записей на одну страницу на вкладке Общее.
3. Для быстрого доступа можно также использовать значки на панели
инструментов навигации на странице (панель отчетов Java) и главную
панель инструментов (Web Intelligence Interactive) для увеличения
или уменьшения значений параметров с шагом 50.
Выбор режима расширенного просмотра
Администратор может определять минимальные поля страниц, верхние
и нижние колонтитулы, которые применяются только при просмотре
отчетов на экране. Это означает, что при просмотре отчетов на экране
компьютера на страницах отчета видно максимальное количество
информации. Чтобы применить определение страницы, настроенное
администратором, необходимо выбрать режим расширенного просмотра.
1. Выберите Документ > Свойства (в Web Intelligence Interactive) или
щелкните отчет правой кнопкой мыши и выберите Свойства
документа (на панели отчетов Java или в Web Intelligence Rich Client).
2. Выберите Режим расширенного просмотра.
Выполнение интерактивного анализа с помощью приложения Web Intelligence
43
3
3
Режимы просмотра Web Intelligence
Переключение режимов просмотра
44
Выполнение интерактивного анализа с помощью приложения Web Intelligence
Отображение и скрытие
данных отчета
4
4
Отображение и скрытие данных отчета
Отображение и скрытие данных отчета
Чтобы скрыть или отобразить данные отчета, можно свернуть или
развернуть отображение различных элементов отчета.
Операция развертывания и свертывания применима к разделам,
разбиениям и таблицам. В зависимости от элемента отчета в Web
Intelligence используются различные способы скрытия и отображения
данных.
Элемент отчета
Раздел
Таблица или
разбиение
Результат
При свертывании раздела сведения раздела скрываются
и отображаются только свободные ячейки.
При свертывании таблицы или разбиения скрываются
строки и отображаются только верхние и нижние колонтитулы. (Для свертывания и развертывания таблиц у
них должны быть верхние и нижние колонтитулы.)
Свернуть и развернуть можно только вертикальные таблицы и кросс-таблицы.
Примечание:
Свертывание и развертывание таблиц и разбиений поддерживается только панелью отчетов Java Web Intelligence и
клиентом Web Intelligence Rich Client.
Отображение и скрытие данных
отчета
1. Щелкните Показать/скрыть на панели инструментов отчета.
В левой части отчета появится панель "Показать/скрыть".
2. Значки на этой панели, относящиеся к отдельным элементам отчета,
используются для скрытия и отображения отдельных элементов.
3. Значки в нижней части этой панели используются для скрытия и
отображения всех экземпляров определенного типа элемента отчета.
46
Выполнение интерактивного анализа с помощью приложения Web Intelligence
Отображение данных в
таблицах
5
5
Отображение данных в таблицах
Таблицы в Web Intelligence
Таблицы в Web Intelligence
При создании документа и выполнении запроса в первый раз для
отображения результатов Web Intelligence создает отчет, который
содержит все результаты в вертикальной таблице. Пользователь может
изменять способ организации таблиц, удалять и добавлять данные,
изменять тип таблиц для отображения результатов по-другому и
вставлять другие таблицы. Также для отображения результатов в одной
ячейке можно вставлять отдельные ячейки.
Типы таблиц в Web Intelligence
Отчеты в Web Intelligence отображаются в блоках. Блок можно
отформатировать в качестве таблицы определенного вида.
Вертикальная таблица
Вертикальные таблицы отображают ячейки заголовков вверху таблицы,
а соответствующие данные — в столбцах. По умолчанию в ячейках
заголовков отображаются имена измерений, сведений и мер,
включенных в таблицу. В ячейках тела отображаются соответствующие
значения.
48
Выполнение интерактивного анализа с помощью приложения Web Intelligence
Отображение данных в таблицах
Типы таблиц в Web Intelligence
Горизонтальная таблица
В горизонтальных таблицах ячейки заголовков отображаются в левой
части таблицы, а соответствующие данные – в строках. По умолчанию
в ячейках заголовков отображаются имена измерений, сведений и мер,
включенных в таблицу. В ячейках тела отображаются соответствующие
значения.
Кросс-таблица
В кросс-таблице значения для измерений отображаются поперек верхней
оси и на левой оси. В теле отображаются значения меры, которые
соответствуют сечению измерений. Например, в данной кросс-таблице
значения [Квартал] отображаются поперек верхней оси, а значения
[Штат] отображаются на левой оси. В теле отображаются значения
[Доход с продаж] для каждого квартала в каждом штате.
В кросс-таблицы можно включать несколько измерений. Например, в
данной кросс-таблице отображается два измерения. Значения для меры
[Доход с продаж] - это поквартальные значения для штатов для каждой
строки.
Выполнение интерактивного анализа с помощью приложения Web Intelligence
49
5
5
Отображение данных в таблицах
Типы таблиц в Web Intelligence
При создании кросс-таблиц, которые содержат в теле измерения,
значения ячеек тела вычисляются в соответствии с многомерной
моделью данных. Значения, отображаемые в теле, вычисляются в
соответствии со всеми координатами осей таблицы независимо от
наличия строки для определенной координаты в результате SQL.
Формы
Формы применяются в отчетах в случае, если необходимо отображать
подробные сведения о клиентах, продуктах или партнерах. Например,
формы полезны при отображении отдельных записей клиентов со
сведениями об их учетных записях, именах, адресах и др.
Формы также хорошо подходят для форматирования наклеек с адресами
на конверты.
50
Выполнение интерактивного анализа с помощью приложения Web Intelligence
Отображение данных в таблицах
Создание, изменение и удаление таблиц
Создание, изменение и удаление
таблиц
Вставка таблицы
1. Чтобы открыть панель Свойства документа, щелкните стрелку
"Отобразить левую панель" в левом верхнем углу отчета.
2. На панели Свойства документа выберите в раскрывающемся списке
вариант Типы диаграмм и таблиц.
На панели слева теперь отображаются все типы таблиц, диаграмм
и отдельных ячеек, которые можно добавить в отчет.
3. На левой панели выберите тип таблицы, который необходимо
добавить в отчет, и перетащите таблицу в отчет.
4. Чтобы добавить в таблицу столбцы или строки, щелкните правой
кнопкой таблицу в отчете, в меню последовательно выберите пункты
Вставить, Новый столбец или Новая строка.
5. В раскрывающемся списке вверху левой панели выберите вариант
Доступные объекты.
Выполнение интерактивного анализа с помощью приложения Web Intelligence
51
5
5
Отображение данных в таблицах
Создание, изменение и удаление таблиц
6. Перетащите объект, который необходимо связать со столбцом, в
столбец таблицы отчетов.
Столбец заполняется данными объекта отчета.
7. Перетаскивайте объекты в столбцы таблицы, пока не свяжете нужные
объекты со всеми столбцами.
Присваивание имени таблице
1. Выберите таблицу, щелкните правой кнопкой мыши, выберите
Формат в меню, а затем выберите Таблица во вложенном меню.
2. Выберите вкладку Общее в диалоговом окне "Формат таблицы".
3. Введите имя таблицы в поле Имя.
Изменение типа таблицы с помощью функции
"Преобразовать в"
1. Щелкните правой кнопкой мыши в таблице и выберите в меню
команду Преобразовать таблицу в.
Откроется диалоговое окно "Преобразовать в".
2. В левой панели должно быть выбрано Таблицы.
3. В области Доступные форматы справа выберите тип таблицы, в
которую необходимо преобразовать текущую таблицу.
4. Нажмите кнопку ОК.
Web Intelligence преобразует тип таблицы в выбранный.
Изменение типа таблицы с помощью функции
перетаскивания
1. Убедитесь в том, что панель Свойства документа отображается
слева от выбранного отчета. Чтобы открыть панель "Свойства
документа", щелкните стрелку "Отобразить левую панель" в левом
верхнем углу отчета.
2. Выберите Типы диаграмм и таблиц из раскрывающегося списка
вверху Левой панели.
52
Выполнение интерактивного анализа с помощью приложения Web Intelligence
Отображение данных в таблицах
Создание, изменение и удаление таблиц
3. Выберите тип таблицы, на который необходимо изменить тип
существующей таблицы, и перетащите его на существующую
таблицу.
Перемещение столбцов в таблице
1. Щелкните правой кнопкой мыши в таблице, выберите в меню пункт
Формат, а затем выберите команду Таблица.
Появится диалоговое окно "Формат таблицы".
2. Выберите вкладку Вращение.
3. В области Доступные объекты выберите объекты и щелкните >>,
чтобы добавить их в таблицу.
4. В области Столбец (столбцы) выберите объекты и щелкните <<,
чтобы удалить их из таблицы.
5. Чтобы задать порядок столбцов в таблице, перетаскивайте объекты
из области Столбец (столбцы).
6. Нажмите кнопку ОК.
Удаление столбца из таблицы
1. Выберите столбец и щелкните правой кнопкой мыши.
2. В меню выберите пункт Удалить, а затем выберите команду
Столбец.
Удаление строки из таблицы
1. Выберите строку и щелкните правой кнопкой мыши.
2. Выберите Удалить в меню, затем выберите Строка.
Добавление столбца в таблицу
1. Выберите столбец таблицы и щелкните правой кнопкой мыши.
2. В меню выберите пункт Вставить, выберите Новый столбец, а
затем выберите команду Слева или Справа в зависимости от того,
Выполнение интерактивного анализа с помощью приложения Web Intelligence
53
5
5
Отображение данных в таблицах
Создание, изменение и удаление таблиц
с какой стороны от выбранного столбца необходимо вставить
столбец.
Добавление строки в таблицу
1. Выберите строку в таблице и щелкните правой кнопкой мыши.
2. Выберите Вставить в меню, выберите Новая строка, затем - Выше
или Ниже в зависимости от того, куда нужно вставить строку: выше
или ниже выбранной строки.
Перемещение столбцов в кросс-таблице
1. Выберите кросс-таблицу.
2. Щелкните правой кнопкой мыши и выберите в меню команду
Поменять оси.
Web Intelligence поменяет местами строки и столбцы в кросс-таблице.
Добавление объектов в таблицу
1. Убедитесь в том, что панель Свойства документа отображается
слева от выбранного отчета. Для отображения панели Свойства
документа щелкните стрелку Отобразить левую панель в верхнем
левом углу отчета.
2. В раскрывающемся списке вверху левой панели выберите вариант
Доступные объекты.
3. Выберите объект, который необходимо добавить, и перетащите его
на таблицу так, чтобы в нужном месте появилась красная полоса.
4. Отпустите объект.
Web Intelligence добавит объект в таблицу.
Очистка содержимого таблицы или ячейки
1. Выберите в таблице ячейку или столбец.
2. Отобразите панель формул, последовательно выбрав в меню пункты
Вид, Инструменты, Формула.
54
Выполнение интерактивного анализа с помощью приложения Web Intelligence
Отображение данных в таблицах
Форматирование таблиц и ячеек таблиц
3. Удалите формулу ячейки на панели формул.
Web Intelligence удалит данные из ячеек.
Удаление таблицы
1. Выберите таблицу.
2. Щелкните правой кнопкой мыши, выберите в меню пункт Удалить,
а затем выберите команду Таблица.
Форматирование таблиц и ячеек
таблиц
Копирование форматирования с помощью
функции "Копирование формата"
Копирование формата позволяет быстро применять форматирование
из отчета, таблицы или ячейки к другим отчетам, таблицам или ячейкам.
Применяемые параметры форматирования зависят от объектов,
выбираемых в качестве источника или получателя. В общем случае
применяются только те свойства, которые влияют на видимое
форматирование (например, стиль шрифта, цвет фона). Свойства,
которые влияют на отображение данных (например, такое свойство
таблицы, как "Не допускать агрегирования повторяющихся строк"), не
применяются.
1. Выберите отчет, таблицу или ячейку, форматирование которых
необходимо применить.
2. Щелкните "Копирование формата", чтобы применить форматирование
один раз, или щелкните два раза, чтобы применить форматирование
несколько раз.
Кнопка "Копирование формата" - самая правая на панели
инструментов Форматирование.
3. Щелкните отчет, таблицу или ячейку, к которым необходимо
применить форматирование.
Выполнение интерактивного анализа с помощью приложения Web Intelligence
55
5
5
Отображение данных в таблицах
Форматирование таблиц и ячеек таблиц
Web Intelligence применит форматирование к выбранному отчету,
таблице или ячейке. Если кнопка "Копирование формата" была
нажата одним щелчком, она отключается.
Если эта кнопка была нажата двойным щелчком, она остается
активной.
4. Чтобы отменить операцию форматирования при двойном щелчке,
нажмите кнопку "Копирование формата" снова или нажмите клавишу
ESC. (Это можно сделать до первого применения форматирования,
если операцию форматирования необходимо будет прервать.)
Настройка высоты и ширины ячеек
1. Выберите ячейку, щелкните правой кнопкой мыши, в меню
последовательно выберите пункты Формат, Ячейка.
2. Выберите вкладку Общее в диалоговом окне "Формат ячеек".
3. Установите флажок Укажите ширину и введите ширину ячейки или
Автоматический подбор ширины, чтобы ширина ячейки
настраивалась в соответствии с содержимым ячейки.
4. Установите флажок Укажите высоту и введите значение высоты
ячейки или установите флажок Автоматический подбор высоты,
чтобы высота ячейки подбиралась в соответствии с содержимым
ячейки.
Примечание:
Некоторые функции Web Intelligence несовместимы с автоматическим
подбором размеров ячеек. При размещении любой из этих функций
в ячейку с автоматическим подбором размеров в приложении Web
Intelligence в качестве вывода для функции появляется сообщение
об ошибке #RECURSIVE.
Средства автоматического подбора размеров и переноса
текста
В следующей таблице перечисляются средства функций
автоматического подбора размеров и переноса текста, когда они
используются по отдельности и в сочетании:
56
Выполнение интерактивного анализа с помощью приложения Web Intelligence
Отображение данных в таблицах
Форматирование таблиц и ячеек таблиц
Функция
Результат
Перенос текста
Текст переносится в конец ячейки.
Автоматический под- Ширина ячейки настраивается таким образом, чтобы
бор ширины
отображался весь текст.
Автоматический под- Высота ячейки настраивается таким образом, чтобы
бор высоты
отображался весь текст.
Автоматический под- Ширина и высота ячейки настраиваются таким оббор ширины и высо- разом, чтобы отображался весь текст.
ты
Перенос текста + ав- Ширина ячейки настраивается таким образом, чтобы
топодбор ширины
помещалось самое длинное слово. Поскольку высота ячейки не регулируется под количество строк
текста, он может быть усечен по вертикали.
Перенос текста + ав- Высота ячейки настраивается таким образом, чтобы
топодбор высоты
помещалось количество строк текста, созданных
при его переносе. Поскольку ширина ячейки не регулируется под самое длинное слово, он может быть
усечен по горизонтали.
Перенос текста + ав- Высота и ширина ячейки регулируются под размер
топодбор высоты и
текста, усечение по горизонтали и вертикали отсутширины
ствует.
Форматирование текста в ячейках таблиц
1. Выберите ячейку, щелкните правой кнопкой мыши, выберите Формат
в меню, затем - Ячейка - во вложенном меню.
2. Выберите в диалоговом окне Формат ячеек вкладку Шрифт.
3. Используйте элементы управления на вкладке Шрифт для
форматирования текста.
Выравнивание значений ячеек
1. Выберите ячейку, щелкните правой кнопкой мыши, в меню
последовательно выберите пункты Формат, Ячейка.
Выполнение интерактивного анализа с помощью приложения Web Intelligence
57
5
5
Отображение данных в таблицах
Форматирование таблиц и ячеек таблиц
2. В диалоговом окне "Формат ячеек" откройте вкладку Выравнивание.
3. Для настройки формата по горизонтали (по правому краю, по центру
и по левому краю) и по вертикали (вверху, в центре и внизу)
используйте переключатели.
4. Для настройки отступов по вертикали и горизонтали (расстояние
содержимого ячейки от левой и верхней границы ячейки) введите
расстояние отступов в поля По вертикали и По горизонтали.
Объединение ячеек
1. Выберите несколько ячеек или столбцов, которые необходимо
объединить, удерживая нажатой клавишу Ctrl и выбирая каждую
ячейку или каждый столбец.
2. Выберите Объединить ячейки.
Форматирование чисел и дат
1. Выберите ячейку с числом или датой, которую необходимо
отформатировать.
2. Щелкните правой кнопкой мыши и последовательно выберите в меню
пункты Формат, Ячейка.
Откроется диалоговое окно "Формат ячеек".
3. Выберите в списке форматов нужный формат и нажмите кнопку ОК.
Если ячейка содержит число, в списке форматов содержатся
форматы чисел. Если ячейка содержит дату, в списке форматов
содержатся форматы дат.
Выравнивание таблицы или ячейки на странице
отчета
1. Выберите таблицу, щелкните правой кнопкой мыши, выберите
Формат в меню, затем - Таблица или Ячейка во вложенном меню.
2. Выберите вкладку Макет в диалоговом окне "Формат таблицы" или
вкладку Выравнивание в диалоговом окне "Формат ячейки".
3. Выберите параметры выравнивания.
58
Выполнение интерактивного анализа с помощью приложения Web Intelligence
Отображение данных в таблицах
Форматирование таблиц и ячеек таблиц
•
•
Для ячейки раздел Выравнивание в диалоговом окне
используется для выравнивания текста ячейки по горизонтали
или вертикали.
Для таблицы раздел В отчете диалогового окна используется
для выбора абсолютного или относительного положения верхней
или левой границы таблицы. При выборе относительных
параметров необходимо также выбрать объект, относительно
которого будет размещаться таблица.
Форматирование границ таблиц
1. Выберите ячейку, щелкните на ней правой кнопкой, затем выберите
пунктФормат, затем пункт подменю Ячейка.
2. В диалоговом окне Формат ячеек откройте вкладку "Граница".
3. Чтобы применить стиль ко всем границам выбранной ячейки,
выберите стиль в списке Параметры, примененные ко всем
границам.
4. Чтобы настроить стиль для каждой из границ выбранной ячейки по
отдельности, выберите стили в четырех списках Параметры для
отдельной границы.
5. Для удаления границ выберите в списках вариант Нет.
6. Щелкните стрелку вниз возле каждого из раскрывающихся списков,
чтобы отобразить редактор цветов для выбора цвета границы.
7. Выберите цвет в редакторе цветов или выберите Другие цвета...,
чтобы отобразить указатель пользовательского цвета.
8. Выберите цвет в указателе пользовательского цвета или введите
значения для красного, зеленого и синего компонентов цвета.
Настройка цвета фона ячейки
1. Выберите ячейку, щелкните на ней правой кнопкой, затем выберите
пунктФормат, затем пункт подменю Ячейка.
2. Выберите в диалоговом окне "Формат ячеек" вкладку Шрифт
3. Чтобы отобразить редактор цветов, щелкните стрелку возле поля
Фон.
Выполнение интерактивного анализа с помощью приложения Web Intelligence
59
5
5
Отображение данных в таблицах
Форматирование таблиц и ячеек таблиц
4. Выберите цвет в редакторе цветов или выберите Другие цвета...,
чтобы отобразить указатель пользовательского цвета. (Чтобы удалить
цвет, выберите в редакторе цветов По умолчанию.)
5. Выберите цвет в указателе пользовательского цвета или введите
значения для красного, зеленого и синего компонентов цвета.
Вставка изображений в таблицы
1. Выберите таблицу, в меню выберите пункт Формат и в подменю
выберите команду Таблица.
2. Выберите вкладку Представление в диалоговом окне "Формат
таблицы".
3. Нажмите URL изображения.
4. Введите имя файла в поле Изображение из URL (перед именами
файлов и ссылками на файлы изображений на корпоративном
веб-сервере Web Intelligence вставляет тег HTML boimg://) или
введите URL веб-сервера, после которого укажите имя файла
изображения (URL и имя файла не должны содержать пробелов).
5. Чтобы указать изображение в файловой системе, выберите
Изображение из файла, щелкните Добавить и перейдите к файлу
изображения.
6. Нажмите на стрелку справа от раскрывающегося списка
Отображение, затем выберите режим вывода изображения на экран
Если в качестве формата отображения изображения выбран
Нормальный, настроить горизонтальное и вертикальное
расположение можно, выбрав при помощи стрелок подходящий пункт
из раскрывающихся списков.
Отображение оболочки в таблице
1. Выберите таблицу, щелкните правой кнопкой мыши, выберите
Формат в меню, а затем выберите Таблица во вложенном меню.
2. Выберите вкладку Представление в диалоговом окне Формат
таблицы.
3. Щелкните Оболочка, затем выберите оболочку в раскрывающемся
списке оболочек сервера рядом с кнопкой-переключателем
Оболочка.
60
Выполнение интерактивного анализа с помощью приложения Web Intelligence
Отображение данных в таблицах
Определение способа отображения данных в таблицах
4. Введите промежутки и отступ в полях Промежутки и Отступ.
Размещение таблиц и ячеек по слоям
Размещение по слоям обозначает способ отображения таблиц и ячеек,
когда они занимают в отчете одно и то же место. Объект, который
находится на переднем слое, отображается над объектом, который
находится на заднем слое.
1. Выберите таблицу или ячейку, слой которой необходимо определить.
2. Щелкните правой кнопкой мыши, выберите команду Порядок и
выберите вариант расположения по слоям.
Параметр
Описание
Поверх остальных Делает таблицу или ячейку первым объектом в
порядке слоев.
За остальными
Делает таблицу или ячейку последним объектом
в порядке слоев.
Переместить впе- Перемещает таблицу или ячейку на один уровень
ред
вверх.
Переместить назад
Перемещает таблицу или ячейку на один уровень
вниз.
Определение способа отображения
данных в таблицах
Отображение и скрытие пустых таблиц, строк и
столбцов
Иногда в таблицах или определенных строках и столбцах значения не
отображаются. Например, если продажи определенной продукции
прекращаются, все значения строк или столбцов таблицы, где обычно
отображаются результаты по этому продукту, становятся пустыми. По
Выполнение интерактивного анализа с помощью приложения Web Intelligence
61
5
5
Отображение данных в таблицах
Определение способа отображения данных в таблицах
умолчанию Web Intelligence отображает такие пустые строки, столбцы
или таблицы. Пустые таблицы, строки и столбцы можно скрывать.
Скрытие или отображение пустых таблиц, строк или
столбцов в приложении Web Intelligence
1. Выберите ячейку, щелкните правой кнопкой мыши, выберите Формат
в меню, затем - Таблица во вложенном меню.
2. Выберите вкладку Общее в диалоговом окне "Формат таблицы".
3. Чтобы скрыть пустые строки, снимите флажок Отображать пустые
строки.
4. Чтобы скрыть пустые столбцы, снимите флажок Отображать пустые
столбцы.
5. Чтобы скрыть пустую таблицу полностью, снимите флажок
Отображать пустую таблицу.
Агрегирование дублирующихся строк
Если в строках содержатся дублирующиеся данные, в приложении Web
Intelligence агрегирование значений меры выполняется по умолчанию.
Отключение агрегирования дублирующихся строк
1. Выберите ячейку, щелкните правой кнопкой мыши и последовательно
выберите в меню пункты Формат, Таблица.
2. Выберите вкладку Общее в диалоговом окне "Формат таблицы".
3. Снимите флажок Не допускать агрегирования повторяющихся
строк.
Отключение разрывов страниц в таблицах
1. Выберите таблицу, в меню выберите пункт Формат и в подменю
выберите команду Таблица.
2. В диалоговом окне "Формат таблицы" откройте вкладку Свойства
макета.
3. Установите флажок Не допускать разрывов страниц в блоке.
62
Выполнение интерактивного анализа с помощью приложения Web Intelligence
Отображение данных в таблицах
Выделение результатов с помощью сигнализаторов
Просмотр, активация и деактивация
сигнализаторов
Для форматирования данных в таблице Web Intelligence можно
активировать сигнализаторы, созданные на панели отчетов Java.
1. Выберите в таблице столбец или столбцы.
2. Щелкните на панели инструментов "Отчет" кнопку Сигнализаторы.
Откроется диалоговое окно "Сигнализаторы".
3. Чтобы активировать сигнализатор, установите флажок возле него
или снимите флажок, чтобы отключить сигнализатор.
Внешний вид таблицы изменяется в соответствии с активированными
сигнализаторами.
Фильтрация данных в таблице
1. В таблице выберите объект, для которого необходимо выполнить
фильтрацию.
2. Щелкните стрелку справа от кнопки Применить фильтр на панели
инструментов Отчет и выберите Добавить фильтр в меню для
отображения диалогового окна "Фильтр".
3. Используйте диалоговое окно "Фильтр" для создания фильтра.
Выделение результатов с помощью
сигнализаторов
Определение сигнализаторов
Сигнализаторы позволяют выделять результаты, которые соответствуют
или не соответствуют определенным бизнес-целям. Можно создать
простой сигнализатор, чтобы точно выделять высокие и низкие
результаты особым цветом или текстовыми комментариями, например
"Высокопроизводительный".
Выполнение интерактивного анализа с помощью приложения Web Intelligence
63
5
5
Отображение данных в таблицах
Выделение результатов с помощью сигнализаторов
Сигнализатор может содержать до шести условий. Это позволяет
выделять сведения, которые удовлетворяют нескольким
бизнес-критериям. Например, можно определить сигнализатор, который
выделяет высокий доход для определенной коммерческой деятельности
или сектора по работе с клиентами.
Сигнализаторы можно применять к ячейкам тела таблицы (по столбцам
или строкам), к ячейкам разделов, к ячейкам верхних колонтитулов и
отдельным ячейкам. При этом сигнализаторы нельзя применять к целым
таблицам, формам и диаграммам.
Business Objects официально поддерживает до 30 сигнализаторов в
документе Web Intelligence. Эти сигнализаторы можно применить не
более чем к 20 столбцам или строкам таблицы, отдельным ячейкам или
ячейкам раздела в отчетах.
Business Objects официально поддерживает до 10 различных
сигнализаторов в одном столбце или строке таблицы, в отдельной
ячейке или ячейке раздела.
Сигнализаторы можно определять для применения следующих
изменений форматирования к выбранным столбцам, строкам или
ячейкам таблиц:
•
•
•
цвет, размер и стиль текста
цвет и стиль границы ячейки
отображение фона ячейки - определенные цвета, изображения или
гиперссылки на веб-страницы
Также можно определять сигнализаторы, которые отображают текст
или формулу, изображения или гиперссылки. В данном случае
результаты, которые удовлетворяют условиям, определенным в
сигнализаторе, будут заменены текстом или формулой.
Если определить сигнализатор с несколькими условиями, каждое
условие производит одинаковые изменения форматирования. Чтобы
применить различные изменения форматирования для различных
условий, необходимо использовать второстепенные сигнализаторы.
Сигнализаторы являются динамическими. Это означает то, что при
обновлении отчета последними данными из базы данных сигнализаторы
выделяют новые результаты соответствующим образом.
64
Выполнение интерактивного анализа с помощью приложения Web Intelligence
Отображение данных в таблицах
Выделение результатов с помощью сигнализаторов
Если применить сигнализатор к строке или столбцу таблицы с разрывом,
сигнализатор срабатывает только когда значение, удовлетворяющее
условию сигнализатора, находится в первой строке этого разрыва.
Web Intelligence Interactive отображает эффекты форматирования
сигнализаторов, созданные с помощью панели отчетов Java или Web
Intelligence Rich Client. В Web Intelligence Interactive нельзя создать
новые сигнализаторы.
Выполнение интерактивного анализа с помощью приложения Web Intelligence
65
5
5
Отображение данных в таблицах
Выделение результатов с помощью сигнализаторов
66
Выполнение интерактивного анализа с помощью приложения Web Intelligence
Отображение данных в
отдельных ячейках
6
6
Отображение данных в отдельных ячейках
Определение отдельных ячеек
Определение отдельных ячеек
Отдельные ячейки - это ячейки отчета, стоящие отдельно. Можно
переместить текст или формулу в пустую отдельную ячейку или
использовать предопределенные отдельные ячейки, в которых
отображены особые сведения.
Отдельные ячейки доступны на вкладке Шаблоны панели отчетов Java
и в Web Intelligence Rich Client или на вкладке Типы диаграмм, таблиц
и ячеек на левой панели в средстве просмотра Web Intelligence HTML.
Доступные отдельные ячейки перечислены ниже.
• Ячейки с формулами и текстом:
• Свободная ячейка - это пустая ячейка, в которую можно ввести
текст или формулу.
• Фильтры детализации - использует функцию DrillFilters, чтобы
отобразить сведения о фильтрах детализации, применяемых в
отчете.
• Последняя дата обновления - использует функцию
LastExecutionDate, чтобы отобразить последнюю дату
обновления документа.
• Имя документа - использует функцию DocumentName, чтобы
отобразить имя документа.
• Сводка запроса - использует функцию QuerySummary, чтобы
отобразить сведения о запросах в документе.
• Сводка приглашений - использует функцию PromptSummary, чтобы
отобразить сведения о приглашениях в документе.
• Сводка фильтров отчета - использует функцию
ReportFilterSummary, чтобы отобразить фильтры отчета,
применяемые в отчете.
•
68
Ячейки с номерами страниц:
• Номер страницы - использует функцию Page, чтобы отобразить
количество страниц в отчете.
• Номер страницы/общее количество страниц - использует функции
Page и NumberOfPages, чтобы отобразить номер текущей страницы
и общее количество страниц в отчете.
• Общее количество страниц - использует функцию NumberOfPages,
чтобы отобразить общее количество страниц в отчете.
Выполнение интерактивного анализа с помощью приложения Web Intelligence
Отображение данных в отдельных ячейках
Вставка отдельной ячейки в приложении Web Intelligence
Дополнительные сведения о функциях, которые используются в
отдельных ячейках, см. в руководстве Использование функций, формул
и вычислений в Web Intelligence или в интерактивной справке.
Вставка отдельной ячейки в
приложении Web Intelligence
1. В главном меню нажмите Вид > Левая панель, чтобы отобразить
левую панель.
2. Выберите вкладку Типы таблиц, диаграмм и ячеек внизу левой
панели.
3. Разверните элемент Элементы отчета > Отдельные ячейки .
Отдельные ячейки подразделяются на две группы: Ячейки с
формулами и текстом и Ячейки с номерами страниц.
4. Перетащите необходимую ячейку в отчет.
5. Если вставленная ячейка пустая, введите в нее текст или формулу.
6. Правой кнопкой мыши щелкните ячейку и выберите Формат >
Ячейка, чтобы отобразить диалоговое окно "Форматировать ячейку".
7. Отформатируйте ячейку с помощью диалогового окна
"Форматировать ячейку".
8. Чтобы удалить ячейку, выберите ее и нажмите кнопку "Удалить".
Выполнение интерактивного анализа с помощью приложения Web Intelligence
69
6
6
Отображение данных в отдельных ячейках
Вставка отдельной ячейки в приложении Web Intelligence
70
Выполнение интерактивного анализа с помощью приложения Web Intelligence
Использование разделов
для группировки данных
7
7
Использование разделов для группировки данных
Группировка информации с помощью разделов
Группировка информации с помощью
разделов
Разделы позволяют разделить информацию отчета на небольшие,
более доступные для восприятия части.
Пример: Группировка результатов поквартальных доходов по
разделам в отчете
Вы являетесь региональным управляющим по продажам в Техасе. Вы
получаете отчет, в котором отображены доходы за 2003 год по
магазинам в вашем регионе с разбивкой по городам и кварталам.
72
Город
Квартал
Доходы с продаж
Остин
К1
314430
Остин
К2
273608
Остин
К3
294798
Остин
К4
252644
Даллас
К1
215874
Даллас
К2
194689
Даллас
К3
204066
Даллас
К4
188791
Хьюстон
К1
572177
Хьюстон
К2
619924
Хьюстон
К3
533765
Хьюстон
К4
520332
Выполнение интерактивного анализа с помощью приложения Web Intelligence
Использование разделов для группировки данных
Группировка информации с помощью разделов
Чтобы поквартально сравнить результаты по каждому городу, в
качестве значения раздела задается [Квартал]. Отчет разбивается на
четыре отдельных раздела по кварталам.
К1
Город
Доходы с продаж
Остин
314430
Даллас
215874
Хьюстон
572177
К2
Город
Доходы с продаж
Остин
273608
Даллас
194689
Хьюстон
619924
К3
Город
Доходы с продаж
Остин
294798
Даллас
204066
Хьюстон
533765
К4
Выполнение интерактивного анализа с помощью приложения Web Intelligence
73
7
7
Использование разделов для группировки данных
Создание и удаление разделов и подразделов
Город
Доходы с продаж
Остин
252644
Даллас
188791
Хьюстон
520332
В отчете можно создать один раздел или включить в него несколько
разделов с подразделами. Также в отчете можно перемещать разделы
и удалять их.
Раздел можно создать с помощью одного из двух источников:
•
•
на измерении, которое отображается в таблице или на диаграмме;
на измерении, которое включено в документ, но не отображается в
таблице или на диаграмме.
Создавать разделы с помощью объекта "мера" нельзя.
Создание и удаление разделов и
подразделов
Создание раздела из ячейки таблицы в Web
Intelligence
1. Откройте документ Web Intelligence, щелкните правой кнопкой мыши
ячейку таблицы, которую необходимо преобразовать в раздел.
2. Выберите команду Задать как раздел.
Web Intelligence удаляет выбранную ячейку из таблицы и создает
раздел. Ячейка вверху каждого раздела отображает одно из значений
для объекта, на котором основан раздел. Например, если создать
раздел, выбрав ячейку таблицы со значением "2001", которое
является значением измерения [Год], то в каждой ячейке раздела
отображается значение года (например, "2001", "2002", "2003" и т.д.).
74
Выполнение интерактивного анализа с помощью приложения Web Intelligence
Использование разделов для группировки данных
Создание и удаление разделов и подразделов
Добавление раздела на основании объекта,
доступного в документе в Web Intelligence
1. Откройте документ в Web Intelligence, слева от выбранного отчета
должна отображаться панель Свойства документа. (Чтобы открыть
панель Свойства документа, щелкните стрелку "Показать левую
панель" в левом верхнем углу отчета.)
2. Щелкните стрелку в правой части раскрывающегося списка и
выберите вариант Доступные объекты.
3. Выберите объект, на котором будет основан раздел, перетащите
его и оставьте на пустой области отчета над таблицами и
диаграммами, которые необходимо включить в этот раздел.
Web Intelligence создаст раздел и вставит каждое из значений
измерения, выбранного для раздела, в ячейку раздела.
Создание подразделов в Web Intelligence
Пользователи могут создавать отчеты с несколькими разделами.
Несколько разделов создается так же, как и один раздел:
• в таблице выбирается ячейка, и в контекстном меню выбирается
команда "Задать как раздел";
• в списке на панели "Доступные объекты" выбирается объект
"Измерение", который затем перетаскивается под существующую
ячейку раздела.
Включение разделов в карту навигации
1. Откройте документ Web Intelligence, щелкните правой кнопкой мыши
пустую область раздела, который необходимо отформатировать.
(Не щелкайте ячейки раздела. Если щелкнуть ячейку раздела,
параметры форматирования, доступные в соответствии с
установленными параметрами, применяются к отдельной ячейке, а
не ко всему разделу.)
Появится контекстное меню.
2. Выберите Формат > Раздел.
Выполнение интерактивного анализа с помощью приложения Web Intelligence
75
7
7
Использование разделов для группировки данных
Форматирование разделов
Появится диалоговое окно "Формат раздела".
3. Выберите вкладку Общие.
4. Выберите Включить раздел в карту навигации.
5. Нажмите кнопку ОК.
В приложении Web Intelligence для каждого значения раздела
создается гиперссылка, гиперссылки добавляются на панель Карта
навигации.
Удаление раздела в приложении Web Intelligence
1. Щелкните правой кнопкой мыши раздел, который необходимо
удалить. Убедитесь, что выбран раздел, а не ячейка раздела.
Появится контекстное меню.
2. Выберите Удалить раздел.
В приложении Web Intelligence раздел удаляется, и выполняется
соответствующая перегруппировка данных.
Форматирование разделов
Выбор цвета фона для раздела в Web Intelligence
1. Откройте документ Web Intelligence, щелкните правой кнопкой мыши
пустую область раздела, который необходимо отформатировать.
(Не щелкайте ячейки раздела. Если щелкнуть ячейку раздела,
параметры форматирования, доступные в соответствии с
установленными параметрами, применяются к отдельной ячейке, а
не ко всему разделу.)
2. Появится контекстное меню.
3. Выберите Формат > раздела .
Появится диалоговое окно "Формат раздела".
4. Выберите вкладку Представление.
5. Щелкните стрелку возле кнопки выбора цвета и выберите
предварительно определенный цвет или щелкните Другие цвета,
76
Выполнение интерактивного анализа с помощью приложения Web Intelligence
Использование разделов для группировки данных
Форматирование разделов
чтобы определить пользовательский цвет, после чего нажмите кнопку
ОК.
6. Нажмите кнопку ОК.
Отображение изображения в фоне раздела в Web
Intelligence
1. Откройте документ Web Intelligence, щелкните правой кнопкой мыши
пустую область раздела, который необходимо отформатировать.
(Не щелкайте ячейки раздела. Если щелкнуть ячейку раздела,
параметры форматирования, доступные в соответствии с
установленными параметрами, применяются к отдельной ячейке, а
не ко всему разделу.)
Появится контекстное меню.
2. Выберите Формат > раздела .
Появится диалоговое окно "Формат раздела".
3. Выберите вкладку Представление.
4. В разделе Шаблон выберите Изображение (URL).
5. В текстовом поле Изображение (URL) введите имя файла или URL
файла изображения.
Размер изображения определяется при его создании. Невозможно
изменить размер изображения, используя Web Intelligence.
6. Нажмите на стрелку справа от раскрывающегося списка
Отображение, затем выберите режим вывода изображения на экран.
7. Если в качестве формата отображения изображения выбран
Нормальный, настроить горизонтальное и вертикальное
расположение можно, выбрав при помощи стрелок подходящий пункт
из раскрывающихся списков рядом с полем Положение.
8. Нажмите кнопку ОК.
Web Intelligence использует выбранное изображение в качестве фона
раздела.
Выполнение интерактивного анализа с помощью приложения Web Intelligence
77
7
7
Использование разделов для группировки данных
Форматирование разделов
Указание URL-адреса изображения
В приложении Web Intelligence предусмотрено два способа определения
URL изображения:
• Если файл изображения был установлен администратором в каталоге
с изображениями на сервере BusinessObjects Enterprise
(расположенном в каталоге <КАТАЛОГ УСТАНОВКИ>\Images), введите
boimg:// с именем файла в конце строки (например, boimg://
efashion_logo.gif).
• Если файл изображения находится на другом веб-сервере, введите
URL (например,
http://www.internal.businesscompany.com/images/company_logo.gif).
Параметры отображения изображений
Параметр
Описание
Обычный
Выводит изображение один раз в
верхнем левом углу отчета, раздела,
таблицы или ячейки.
Растягивает изображение на всю
область отчета.
Растянуть (только PDF)
78
Примечание:
Этот параметр применяется только
при просмотре или сохранении отчета в виде PDF-файла.
Мозаика
Повторяет изображение по вертикали и горизонтали
Горизонтальная мозаика
Повторяет изображение по горизонтали на всю ширину.
Вертикальная мозаика
Повторяет изображение вертикально
вниз.
Выполнение интерактивного анализа с помощью приложения Web Intelligence
Использование разделов для группировки данных
Форматирование разделов
Примечание:
Размер изображения определяется при его создании. Невозможно
изменить размер изображения, используя Web Intelligence.
Отображение оболочки в фоне раздела в Web
Intelligence
1. Откройте документ Web Intelligence, щелкните правой кнопкой мыши
пустую область раздела, который необходимо отформатировать.
(Не щелкайте ячейки раздела. Если щелкнуть ячейку раздела,
параметры форматирования, доступные в соответствии с
установленными параметрами, применяются к отдельной ячейке, а
не ко всему разделу.)
Появится контекстное меню.
2. Выберите Формат > раздела .
Появится диалоговое окно "Формат раздела".
3. Выберите вкладку Представление.
4. В разделе Шаблон выберите Оболочка
В раскрывающемся меню справа появится список доступных
оболочек.
5. Выберите нужную оболочку.
6. Нажмите кнопку ОК.
Настройка макета страницы для раздела в
приложении Web Intelligence
1. Щелкните правой кнопкой мыши пустую область раздела, который
необходимо отформатировать. (Не щелкайте ячейки раздела. Если
щелкнуть ячейку раздела, параметры форматирования, доступные
в соответствии с установленными параметрами, применяются к
отдельной ячейке, а не ко всему разделу.)
Появится контекстное меню.
2. Выберите Формат > Раздел.
Появится диалоговое окно "Формат раздела".
Выполнение интерактивного анализа с помощью приложения Web Intelligence
79
7
7
Использование разделов для группировки данных
Форматирование разделов
3. Выберите вкладку Макет страницы.
4. Чтобы вставить разбиение страницы для отображения раздела
вверху новой страницы, выберите Начать с новой страницы.
5. Чтобы предотвратить появление возможных разбиений страницы в
разделе, выберите Не допускать разрывов страниц в блоке.
6. В разделе Положение определите, необходимо ли расположить
верхнее и нижнее поля по отношению к левому и нижнему полям на
странице отчета.
7. Нажмите кнопку ОК.
80
Выполнение интерактивного анализа с помощью приложения Web Intelligence
Отображение данных в
диаграммах
8
8
Отображение данных в диаграммах
Создание диаграмм
Создание диаграмм
В отчетах в документе Web Intelligence можно создавать одну или
несколько диаграмм. Можно создавать диаграмму при построении нового
документа или вставлять диаграммы в существующий документ.
При построении нового документа необходимо задать определение
данных документа путем создания запроса перед выбором шаблона
диаграммы.
После определения запроса необходимо перейти к окну "Вид отчета"
для задания одной или нескольких диаграмм в отчетах.
Для создания диаграммы необходимо выполнить три действия:
• выбрать шаблон диаграммы;
• выделить измерения и меры на осях диаграммы;
• просмотреть результаты, отображаемые на диаграмме.
Если необходимо создать диаграмму, на которой отображаются те же
данные, что и в таблице отчета, можно сначала скопировать таблицу,
а затем выполнить дублирование таблицы в диаграмму с
использованием диалогового окна "Перейти на".
Типы диаграмм в приложении Web
Intelligence
Отчеты в Web Intelligence отображаются в блоках. Блок можно
отформатировать в качестве диаграммы определенного типа.
Столбчатые диаграммы
На столбчатых диаграммах данные отображаются в форме столбцов,
расположенных вертикально или горизонтально. Столбчатые диаграммы
необходимы для сравнение аналогичных групп данных; например, для
сравнения одного периода времени с другим. Предусмотрено пять типов
столбчатых диаграмм: группированные, столбчатые и
интерполяционные, диаграммы с накоплением, диаграммы с процентным
соотношением и трехмерные.
82
Выполнение интерактивного анализа с помощью приложения Web Intelligence
Отображение данных в диаграммах
Типы диаграмм в приложении Web Intelligence
На двумерных столбчатых диаграммах содержится дополнительная
ось Z. Включение отображения данных на оси Z позволяет представить
дополнительную классификацию результатов, отображаемых на
столбчатых диаграммах.
На трехмерных столбчатых диаграммах отсутствуют условные
обозначения для осей. Понять информацию, отображаемую на столбцах
диаграммы, можно с помощью меток осей.
Линейные диаграммы
В интерполяционной диаграмме определенные значения данных
соединяются либо вертикальными, либо горизонтальными линиями.
Интерполяционные диаграммы очень хорошо отражают тенденции или
изменения данных с течением времени. Существует пять типов
линейных диаграмм: смешанная, зонная, процентная, трехмерная и
трехмерная поверхностная.
Диаграммы с областями
Диаграммы с областями - это линейные диаграммы, в которых области
между линиями и осями заполнены. Диаграммы с областями
используются для отображения общего размера данных в отчете по
отношению к изменениям данных. Диаграммы с областями не следует
использовать, если необходимо четко выделить определенные точки
данных. Вместо этого используйте линейные диаграммы.
На оси Y можно использовать более одного объекта измерений, если
измерения одинакового типа и масштаба. Например, "Количество гостей"
Выполнение интерактивного анализа с помощью приложения Web Intelligence
83
8
8
Отображение данных в диаграммах
Типы диаграмм в приложении Web Intelligence
и "Количество гостей в будущем". Существует пять типов диаграмм с
областями: абсолютные, зонные, процентные, трехмерные и трехмерные
поверхности.
Секторные диаграммы
На секторных диаграммах данные отображаются в качестве сегментов
по отношению к целому. Секторные диаграммы необходимы для
представления вклада каждой части данных отчета в общий итог.
На секторных диаграммах отображается одна ось на теле сектора. Это
ось Y. В каждом сегменте секторной диаграммы отображается значение
меры по оси Y. В условных обозначениях секторной диаграммы указано
измерение на оси X.
В секторную диаграмму можно включать только один объект меры. Если
в отчете содержатся несколько мер, необходимо выбрать другой тип
диаграммы. Предусмотрено четыре типа секторных диаграмм: секторная,
трехмерная секторная, кольцевая, трехмерная кольцевая.
Радиальные, полярные и корреляционные
диаграммы
В радиальных диаграммах оси X и Y пересекаются в центре диаграммы.
Радиальные диаграммы полезны в случаях, когда необходимо оценить
несколько различных факторов, которые относятся к одному элементу.
Например, радиальную диаграмму можно использовать для отображения
данных о доходах для различных услуг в отеле. На одной оси можно
84
Выполнение интерактивного анализа с помощью приложения Web Intelligence
Отображение данных в диаграммах
Типы диаграмм в приложении Web Intelligence
отобразить доход для комнат. На другой можно отобразить доход для
ресторана и так далее.
Корреляционные диаграммы напоминают линейные графики, за
исключением того, что наносимые точки данных не соединяются
линиями. Корреляционные диаграммы используются для сравнения
отдельных точек данных.
Существует четыре типа радиальных, полярных и корреляционных
диаграмм: радиальная интерполяционная, радиальная зонная, полярная
и корреляционная.
Трехмерные диаграммы
Трехмерные диаграммы содержат три оси: по оси Y всегда отображаются
значения для мер (например, суммарные продажи, граничные значения,
количества и т. д.); по осям X и Z отображаются значения для измерений
(то есть такие ключевые индикаторы, как время, географический регион,
служебные линии и т. д.). На трехмерной гистограмме, отображаемой
ниже, линии диаграммы представляют доход от продаж за квартал и
за год. По оси Y отложена мера [Доход от продаж], по оси X - измерение
[Квартал], а по оси Z - измерение [Год]
Выполнение интерактивного анализа с помощью приложения Web Intelligence
85
8
8
Отображение данных в диаграммах
Типы диаграмм в приложении Web Intelligence
Те же данные могут быть отображены в двухмерной линейной
диаграмме.
См. также
•
Двумерные диаграммы на стр. 86
Двумерные диаграммы
На двумерной гистограмме, показанной ниже, есть дополнительная ось
Z со значениями для кварталов. Включение отображения данных на
оси Z позволяет представить дополнительную классификацию
результатов, отображаемых на столбчатых диаграммах. Мера [Доход
от продаж] отложено по оси Y, измерение [Год] - по оси X, а измерение
[Квартал] - по оси Z. Следует отметить, что, поскольку ось Z невозможно
отобразить графически на двумерной диаграмме, сведения о значениях
по оси Z содержатся в условных обозначениях.
Те же данные могут быть отображены в трехмерной линейной
диаграмме.
См. также
•
86
Трехмерные диаграммы на стр. 85
Выполнение интерактивного анализа с помощью приложения Web Intelligence
Отображение данных в диаграммах
Добавление, копирование и удаление диаграмм
Добавление, копирование и удаление
диаграмм
Вставка пустой диаграммы и размещение данных
на осях
1. Чтобы отобразить панель Свойства документа, щелкните стрелку
Показать левую панель в верхнем левом углу отчета.
2. Щелкните стрелку справа от поля раскрывающегося списка, а затем
выберите Типы диаграмм и таблиц.
3. Выберите тип диаграммы, которую необходимо добавить в отчет, и
перетащите ее в пустую область отчета.
Откроется диалоговое окно Формат диаграммы.
4. Убедитесь, что выбрана вкладка Вращение.
5. Выберите объекты в списке Доступные объекты и разместите их
на панелях осей Y, X и Z соответствующим образом.
На оси Y можно размещать только объекты мер.
6. Чтобы сразу просмотреть данные на диаграмме, нажмите кнопку ОК
или Применить и выберите вкладки Общие, Внешний вид или
Свойства макета, чтобы настроить форматирование диаграммы.
Чтобы сделать дубликат диаграммы
1. Выберите диаграмму, которую требуется дублировать.
2. На панели инструментов "Отчет" нажмите кнопку Дублировать или
щелкните на стрелке рядом с кнопкой Дублировать, затем выберите
место, куда следует поместить копию диаграммы по отношению к
исходной диаграмме.
Web Intelligence вставит копию диаграммы.
Выполнение интерактивного анализа с помощью приложения Web Intelligence
87
8
8
Отображение данных в диаграммах
Добавление, копирование и удаление диаграмм
Преобразование таблицы в диаграмму
1. Щелкните правой кнопкой мыши таблицу, которую необходимо
преобразовать в диаграмму.
2. Щелкните Преобразовать таблицу в...
Откроется диалоговое окно "Преобразовать в".
3. На левой панели выберите тип диаграммы, которую необходимо
создать.
4. Выберите подходящий формат и нажмите кнопку OK.
Различные форматы, доступные для выбранного типа диаграммы,
отображаются справа.
Чтобы удалить диаграмму из отчета
1. Щелкните правой кнопкой на диаграмме, которую требуется удалить.
Появится контекстное меню.
2. Выберите Удалить диаграмму.
Web Intelligence удалит выбранную диаграмму из отчета.
Чтобы присвоить диаграмме имя
1. Щелкните правой кнопкой мыши диаграмму и выберите Формат >
Диаграммы.
Откроется диалоговое окно Формат диаграммы.
2. Выберите вкладку Общие.
3. Введите требуемое имя в текстовом поле Имя.
88
Выполнение интерактивного анализа с помощью приложения Web Intelligence
Отображение данных в диаграммах
Расположение диаграмм
Расположение диаграмм
Чтобы расположить диаграмму на странице
отчета
1. Щелкните правой кнопкой мыши диаграмму и выберите Формат >
Диаграммы.
Откроется диалоговое окно Формат диаграммы.
2. Выберите вкладку Макет страницы.
3. В разделе Положение укажите положение левого и верхнего угла
диаграммы по отношению к левому и верхнему углу страницы отчета.
4. Нажмите кнопку ОК.
Изменение типа диаграммы
Для изменения типа диаграммы с помощью
TurnTo
1. Щелкните правой кнопкой на диаграмме, тип которой требуется
изменить.
2. Щелкните Преобразовать диаграмму в...
Откроется диалоговое окно "Преобразовать в".
3. Выберите требуемый тип диаграммы в левой панели.
4. Выберите справа подходящий формат, затем щелкните ОК.
Web Intelligence изменяет диаграмму в зависимости от выбранного
формата и при необходимости перераспределяет данные по разным
осям диаграммы.
Выполнение интерактивного анализа с помощью приложения Web Intelligence
89
8
8
Отображение данных в диаграммах
Форматирование диаграмм
Изменение типа диаграммы с помощью функции
перетаскивания
1. Для отображения панели Свойства документа щелкните стрелку
"Отобразить левую панель" в верхнем левом углу отчета.
2. Щелкните стрелку справа от поля раскрывающегося списка, а затем
выберите Типы диаграмм и таблиц.
3. Выберите необходимый формат диаграммы, а затем перетащите
его на изменяемую диаграмму.
В приложении Web Intelligence диаграмма в отчете преобразуется
согласно новому выбранному типу диаграммы и при необходимости
выполняется перераспределение данных на различных осях
диаграммы.
Форматирование диаграмм
Выбор двухмерного или трехмерного вида
диаграммы
1. Щелкните правой кнопкой мыши диаграмму и выберите Формат >
Диаграммы.
Откроется диалоговое окно Формат диаграммы.
2. Выберите вкладку Общие.
3. Если вы хотите, чтобы диаграмма отображалась в трехмерном виде,
выберите Трехмерное представление. Для отображения
двухмерной диаграммы убедитесь, что параметр Трехмерное
представление не выбран.
Отображение, форматирование и скрытие меток
осей
1. Щелкните правой кнопкой мыши диаграмму и выберите Формат >
Диаграммы.
90
Выполнение интерактивного анализа с помощью приложения Web Intelligence
Отображение данных в диаграммах
Форматирование диаграмм
Откроется диалоговое окно Формат диаграммы.
2. Выберите вкладку Общие.
3. При необходимости установите или снимите флажок Отображать
метку оси X, Отображать метку оси Y и Отображать метку оси Z.
4. Используйте параметры на панели инструментов форматирования
на вкладке Представление для форматирования текста, фона ячеек
и границ ячеек меток осей.
Отображение, выбор формата и скрытие сетки
оси
1. Щелкните правой кнопкой мыши диаграмму и выберите Формат >
Диаграммы.
Откроется диалоговое окно Формат диаграммы.
2. Выберите вкладку Представление, а затем щелкните Значения на
соответствующей оси на панели просмотра слева.
Появляются параметры, доступные для выбранной оси.
3. Чтобы отобразить или скрыть сетку на выбранной оси, установите
или снимите флажок Показать сетку.
4. Чтобы изменить формат сетки, удостоверьтесь в том, что флажок
Показать сетку установлен, щелкните стрелку возле кнопки палитры
и выберите предварительно заданный цвет или щелкните Другие
цвета..., чтобы определить пользовательский цвет, после чего
нажмите кнопку ОК.
Выбор цвета данных
1. Щелкните правой кнопкой мыши диаграмму и выберите Формат >
Диаграммы.
Откроется диалоговое окно "Формат диаграммы".
2. Выберите вкладку Представление.
3. В разделе Данные: основной цвет щелкните стрелку рядом с
кнопкой цветовой заливки, а затем выберите предопределенный
цвет или щелкните Другие цвета... для определения
пользовательского цвета и нажмите кнопку OK.
Выполнение интерактивного анализа с помощью приложения Web Intelligence
91
8
8
Отображение данных в диаграммах
Форматирование диаграмм
Чтобы отображать значения секторных диаграмм
в процентном соотношении
1. Щелкните правой кнопкой мыши диаграмму и выберите Формат >
Диаграммы.
Откроется диалоговое окно "Формат диаграммы".
2. Выберите вкладку Представление.
3. В разделе Данные выберите Отображать в виде процентного
соотношения.
Выбор стиля и цвета границы диаграммы
1. Щелкните правой кнопкой мыши диаграмму и выберите Формат >
Диаграммы.
Откроется диалоговое окно "Формат диаграммы".
2. Выберите вкладку Общие.
3. В разделе Границы диаграммы щелкните стрелку рядом с полем
раскрывающегося списка, а затем выберите необходимый стиль
границы.
4. Щелкните стрелку рядом с кнопкой цветовой заливки, а затем
выберите предопределенный цвет или щелкните Другие цвета...
для определения пользовательского цвета и нажмите кнопку OK.
Чтобы убрать границу диаграммы
1. Щелкните правой кнопкой мыши диаграмму и выберите Формат >
Диаграммы.
Откроется диалоговое окно "Формат диаграммы".
2. Выберите вкладку Общие.
3. В разделе Границы диаграммы щелкните на стрелке рядом с
раскрывающимся списком, затем выберите Нет.
4. Нажмите кнопку ОК.
92
Выполнение интерактивного анализа с помощью приложения Web Intelligence
Отображение данных в диаграммах
Форматирование диаграмм
Выбор цвета фона диаграммы
1. Щелкните правой кнопкой мыши диаграмму и выберите Формат >
Диаграммы.
Откроется диалоговое окно "Формат диаграммы".
2. Выберите вкладку Общие.
3. Щелкните стрелку рядом с кнопкой цветовой заливки, а затем
выберите предопределенный цвет или щелкните Другие цвета...
для определения пользовательского цвета и нажмите кнопку OK.
Чтобы включить или отключить отображение
границ диаграммы
1. Щелкните правой кнопкой мыши диаграмму и выберите Формат >
Диаграммы.
Откроется диалоговое окно "Формат диаграммы".
2. Выберите вкладку Представление.
3. Щелкните на диаграмме на панели предварительного просмотра.
Появятся настройки отображения границ диаграммы.
Примечание:
В трехмерных диаграммах можно использовать как вертикальные,
так и горизонтальные границы. В двухмерных диаграммах с видом
трехмерным представлением можно использовать только
горизонтальные границы.
4. Чтобы включить/отключить отображение горизонтальных и/или
вертикальных границ диаграммы, выберите или отмените выбор
соответствующих параметров: Отображать нижнюю границу и/или
Отображать левую границу, Отображать правую границу.
5. Нажмите кнопку ОК.
Выполнение интерактивного анализа с помощью приложения Web Intelligence
93
8
8
Отображение данных в диаграммах
Форматирование диаграмм
Чтобы вставить и задать формат заголовка
диаграммы
1. Щелкните правой кнопкой мыши диаграмму и выберите Формат >
Диаграммы.
Откроется диалоговое окно Формат диаграммы.
2. На вкладке Общие выберите Отображать заголовок диаграммы.
3. Выберите вкладку Представление.
4. На панели предварительного просмотра слева щелкните Заголовок
диаграммы.
5. На панели Заголовок диаграммы справа введите имя заголовка
для диаграммы.
6. Для форматирования текста, фона и границ ячейки используйте
параметры форматирования на панели инструментов на вкладке
Представление.
7. Нажмите кнопку ОК.
Настройка макетов страниц диаграмм
1. Щелкните правой кнопкой мыши диаграмму и выберите Формат >
Диаграммы.
Откроется диалоговое окно Формат диаграммы.
2. Выберите вкладку Макет страницы.
3. Выберите параметры макета страницы.
4. Нажмите кнопку ОК.
Отображение, скрытие, расположение и
форматирование условных обозначений
диаграмм
1. Щелкните правой кнопкой мыши диаграмму и выберите Формат >
Диаграммы.
Откроется диалоговое окно Формат диаграммы.
94
Выполнение интерактивного анализа с помощью приложения Web Intelligence
Отображение данных в диаграммах
Форматирование диаграмм
2. Выберите вкладку Общие.
3. Для отображения условных обозначений выберите Показать
условные обозначения, а затем щелкните на стрелке рядом с полем
раскрывающегося списка и выберите вариант расположения
условных обозначений относительно диаграммы (Слева, Справа
или Внизу).
4. Для скрытия условных обозначений отмените выбор Показать
условные обозначения.
5. Для форматирования условных обозначений выберите вкладку
Представление, затем щелкните Условные обозначения на панели
предварительного просмотра диаграмма и отформатируйте условные
обозначения с помощью инструментальных средств на вкладке.
Отображение и форматирование данных
диаграммы
Отображение или скрытие значений данных
1. Щелкните правой кнопкой мыши диаграмму и выберите Формат >
Диаграммы.
Откроется диалоговое окно "Формат диаграммы".
2. Выберите вкладку Представление.
3. Для отображения или скрытия цифр для каждого результата на
столбчатых диаграммах, линиях, маркерах или сегментах установите
или снимите флажок Отображать значения данных.
Определение текста и формата чисел для значений осей
1. Щелкните правой кнопкой мыши диаграмму и выберите Формат >
Диаграммы.
Откроется диалоговое окно Формат диаграммы.
2. Выберите вкладку Представление, а затем щелкните Значения на
соответствующей оси на панели просмотра слева.
Появляются параметры, доступные для выбранной оси.
Выполнение интерактивного анализа с помощью приложения Web Intelligence
95
8
8
Отображение данных в диаграммах
Форматирование диаграмм
3. Для форматирования текста, фона и границ ячейки используйте
параметры форматирования на панели инструментов на вкладке
Представление.
4. Если необходимо изменить формат чисел, применяемый к числовым
значениям и датам, щелкните стрелку возле раскрывающегося списка
Число и выберите соответствующий формат.
Определение интервала расположения значений на оси
1. Щелкните правой кнопкой мыши диаграмму и выберите Формат >
Диаграммы.
Откроется диалоговое окно Формат диаграммы.
2. Выберите вкладку Представление, а затем щелкните Значения на
соответствующей оси на панели просмотра слева.
Появляются параметры, доступные для выбранной оси.
3. Чтобы Web Intelligence самостоятельно определял интервал
расположения значений на оси, выберите Автоматический подбор
частоты значений на оси.
4. Чтобы самостоятельно определять интервал расположения значений
на оси, отмените выбор параметра Автоматический подбор
частоты значений на оси, затем введите требуемый интервал
Если ввести "2", каждые два значения отобразятся на оси; если
указать "3", каждые три значения отобразятся на оси и т.д.
Определение минимального и максимального значений на
оси Y
1. Щелкните правой кнопкой мыши диаграмму и выберите Формат >
Диаграммы.
Откроется диалоговое окно Формат диаграммы.
2. Выберите вкладку Представление, а затем щелкните Значения на
соответствующей оси на панели просмотра слева.
Появляются параметры, доступные для выбранной оси.
3. Для определения минимального значения выберите Минимальное.
значение, а затем в текстовом поле укажите необходимое
минимальное значение.
96
Выполнение интерактивного анализа с помощью приложения Web Intelligence
Отображение данных в диаграммах
Форматирование диаграмм
4. Для определения максимального значения выберите Максимальное.
значение, а затем в текстовом поле укажите необходимое
максимальное значение.
Перемещение, добавление и удаление данных из диаграмм
1. Щелкните правой кнопкой на диаграмме, тип которой требуется
изменить.
2. Последовательно выберите пункты Формат > Диаграмма.
Откроется диалоговое окно "Формат диаграммы".
3. Выберите вкладку Вращение.
4. Чтобы добавить объекты в диаграмму, выбирайте их в списке
Доступные объекты и перетаскивайте на панели Ось Y, Ось X и
Ось Z соответствующим образом.
5. Для перемещения объектов с одной оси на другую выберите объект
на панели соответствующей оси и переместите его на панель, на
которую его необходимо переместить.
6. Для удаления объекта из диаграммы выберите объект на
соответствующей панели оси и переместите его в список Доступные
объекты.
7. Нажмите кнопку "ОК".
Web Intelligence отображает диаграмму с данными, размещенными
на осях указанным способом.
Чтобы поменять местами данные на осях трехмерной
диаграммы
•
Щелкните правой кнопкой на диаграмме и выберите пункт меню
Поменять местами оси.
Данные оси Х перемещаются на ось Z и наоборот.
Линейный и логарифмический масштаб осей
По умолчанию Web Intelligence использует на оси Y диаграмм линейный
масштаб. На этой оси можно настроить логарифмический масштаб.
Логарифмический масштаб позволяет исследовать значения, которые
Выполнение интерактивного анализа с помощью приложения Web Intelligence
97
8
8
Отображение данных в диаграммах
Форматирование диаграмм
охватывают несколько порядков, без потерь информации на маленьких
масштабах.
В линейном масштабе маркеры оси распределены равномерно. В основе
линейного масштаба лежит сложение. Например, рассмотрим линейную
последовательность: 1, 3, 5, 7, 9
Для получения следующего числа последовательности к предыдущему
числу прибавляется 2.
В основе логарифмического масштаба лежит умножение, а не сложение.
При логарифмическом масштабе размер шагов увеличивается или
уменьшается. В основе логарифмического масштаба лежит умножение
(или деление). Например, рассмотрим логарифмический ряд: 2, 4, 8,
16, 32
Для получения следующего значения последовательности предыдущее
умножается на 2. Можно сказать, что данный ряд представляет
"основание 2".
Рассмотрим следующую последовательность: 1, 10, 100, 1000, 10000
Эта последовательность представляет "основание 10", поскольку для
получения следующего элемента последовательности предыдущий
умножается на 10.
Отображение оси Y с помощью логарифмов в приложении Web Intelligence
1. Щелкните правой кнопкой мыши диаграмму и выберите Формат >
Диаграммы.
Откроется диалоговое окно "Формат диаграммы".
2. Выберите вкладку Представление, а затем щелкните Значения в
области Ось Y на панели просмотра слева.
Появляются параметры, доступные для оси Y.
3. Для отображения оси Y в качестве логарифмической шкалы выберите
Логарифмическая шкала.
98
Выполнение интерактивного анализа с помощью приложения Web Intelligence
Форматирование чисел и
дат
9
9
Форматирование чисел и дат
Предустановленные и пользовательские форматы
Предустановленные и
пользовательские форматы
Способ отображения значений в соответствующих ячейках или на осях
диаграммы можно изменить. Чтобы это сделать, можно использовать
либо один из предустановленных форматов, встроенные в Web
Intelligence, либо создать свой собственный формат. Пользовательские
форматы можно сохранить, что потом применять их к нескольким блокам
и отчетам в одном и том же документе.
Предустановленные форматы
Способ отображения значений в соответствующих ячейках или на осях
диаграммы можно изменить. Чтобы это сделать, можно использовать
либо один из предустановленных форматов, встроенные в Web
Intelligence, либо создать свой собственный формат. Пользовательские
форматы можно сохранить, что потом применять их к нескольким блокам
и отчетам в одном и том же документе.
Для ячеек доступны следующие предустановленные форматы:
100
Формат
Описание
По умолчанию
Формат определен для объекта в
юниверсе.
Число
Форматы для десятичных или целых
чисел.
Валюта
Форматы для значений валют.
Дата/время
Форматы даты и времени.
Логический
Форматы значений "истина" и "ложь".
Выполнение интерактивного анализа с помощью приложения Web Intelligence
Форматирование чисел и дат
Предустановленные и пользовательские форматы
См. также
•
Применение пользовательского формата чисел к ячейке на стр.
106
• Чтобы задать пользовательский формат на стр. 105
Применение предопределенного формата к ячейке
1. Щелкните правой кнопкой по ячейке и в меню быстрого вызова
выберите Формат чисел.
Появится диалоговое окно "Формат чисел".
2. Выберите формат из списка Тип формата.
Список доступных форматов для выбранного типа формата
отображается на панели Свойства.
3. Нажмите кнопку ОК.
Web Intelligence применит новый формат ячейки.
Пользовательские форматы
Можно использовать тип пользовательского формата, чтобы определить
специальный формат для любой ячейки. В следующей таблице
представлены строки, используемые для создания пользовательских
форматов:
Символ(ы)
#
Отображение(я)
Пример
Соответствующая цифра. Если количество
символов в числе меньше, чем # символов
формата, дополнительные нули не подставляются.
"12345" в формате
#,##0 получается
"12,345" (если в вашем
языковом стандарте в
качестве разделителя
разрядов используется
запятая) или "12 345"
(если в вашем языковом
стандарте в качестве
разделителя разрядов
используется пробел)
Выполнение интерактивного анализа с помощью приложения Web Intelligence
101
9
9
Форматирование чисел и дат
Предустановленные и пользовательские форматы
Символ(ы)
Отображение(я)
0
Соответствующая цифра. Если количество
символов в числе меньше, чем количество
"123" в формате #0,000
символов 0, определяе- получается "0,123"
мых форматом, перед
числом ставятся дополнительные нули.
,
"1234567" в формате
#,## получается
"1,234,567" (если в вашем языковом стандарРазделитель разрядов те в качестве разделитеопределяется парамет- ля разрядов используетрами вашего языкового ся запятая) или "1 234
стандарта.
567" (если в вашем
языковом стандарте в
качестве разделителя
разрядов используется
неразрывный пробел)
.
"12.34" в формате $#.#0
возвращает "12.34" (есРазделитель десятич- ли в языковом стандарных знаков определяет- те части целого отделяся параметрами вашего ются точкой) или "12,34"
языкового стандарта.
(если в языковом стандарте части целого отделяются запятой)
[%]%
Пример
После значения результата отображает
символ (%)
и умножает результат
на 100.
102
Выполнение интерактивного анализа с помощью приложения Web Intelligence
Форматирование чисел и дат
Предустановленные и пользовательские форматы
Символ(ы)
Отображение(я)
%
Символ (%) после значения результата, не
умножать результат на
100.
Пример
"1234567" в формате #
Неразрывный пробел (
## получается "1234
)
567"
1, 2, 3, a, b, c, $, £, € (и
так далее)
Буквенно-числовой
символ.
[Красный], [Голубой],
[Зеленый], [Желтый],
Значение в указанном
[Серый], [Белый], [Темцвете.
но-красный], [Темно-голубой], [Темно-зеленый]
"705.15" в формате
$#.#0 возвращает
"$705,15" или "705,15 €",
если используется формат #,#0 €
"150" в формате
#,##0[Красный] получается "150" #,##0[Голубой] получается -"150"
Д
Количество дней месяца без дополнительных
Первый день месяца в
нулей. Если день даты
формате д. отображаетсостоит из одного симвося как "1"
ла, в начало добавляется один нуль.
дд
Номер дня с начальными нулями. Если день Первый день месяца в
даты состоит из одного формате дд отображаетсимвола, то нуль в нача- ся как "01"
ло не добавляется.
ддд
Сокращенное название
дня недели. Первая
"Понедельник" в формабуква является заглав- те ддд получается "Пон"
ной.
Выполнение интерактивного анализа с помощью приложения Web Intelligence
103
9
9
Форматирование чисел и дат
Предустановленные и пользовательские форматы
104
Символ(ы)
Отображение(я)
Пример
дддд
Название дня недели в
"Понедельник" в формаполном формате. Перте дддд = "Понедельвая буква является заник"
главной.
дддд дд
После названия дня не- "Понедельник" в формадели стоит пробел и
те дддд дд = "Понедельномер дня.
ник 01"
П
Число месяцев без начальных нулей. Если
номер месяца состоит "Январь" в формате М
из одного символа, то = "1"
нуль в начало не добавляется.
ММ
Номер месяца с начальными нулями. Если номер месяца состоит из "Январь" в формате ММ
одного символа, то в
= "01"
начало добавляется
нуль.
ммм
Сокращенное название
"Январь" в формате
месяца. Первая буква
ммм = "Янв"
является заглавной.
мммм
Название месяца в
полном формате. Пер- "Январь" в формате
вая буква является за- мммм = "Январь"
главной.
гг
Две последний цифры
года.
"2003" в формате гг =
"03"
гггг
Все четыре цифры года.
"2003" в формате гггг =
"2003"
Выполнение интерактивного анализа с помощью приложения Web Intelligence
Форматирование чисел и дат
Предустановленные и пользовательские форматы
Символ(ы)
Отображение(я)
Пример
ч:мм:сс а
Часы без дополнительных нулей, минуты и
секунды с дополнитель"21:05:03" в формате
ными нулями. Символ
ч:мм:сс = "9:05:03 PM"
“a ? отображает AM
или PM после значения
времени.
ЧЧ
Указание времени в 24- "21:00" в формате ЧЧ =
часовом формате.
"21"
чч
Указание времени в 12- "21:00" в формате чч =
часовом формате.
"09"
ЧЧ:мм
Часы и минуты с допол- "7.15 am" в формате
нительными нулями.
ЧЧ:мм = "07:15"
ЧЧ:мм:сс
Часы, минуты и секунды
"7.15 am" в формате
с дополнительными нуЧЧ:мм:сс = "07:15:00"
лями.
мм:сс
"07:15:03" в формате
Минуты и секунды с домм:сс получается
полнительными нулями.
"15:03"
Чтобы задать пользовательский формат
1. Щелкните правой кнопкой мыши на ячейке (или ячейкам), к которым
вы хотите применить пользовательский формат.
2. Выберите "Формат чисел".
Появится диалоговое окно "Формат чисел".
3. В списке Тип формата выверите категорию формата, которая
подходит к типу данных выбранной ячейки.
4. Поставьте флажок Пользовательский.
Появится текстовая область для ввода одного или нескольких
пользовательских форматов.
Выполнение интерактивного анализа с помощью приложения Web Intelligence
105
9
9
Форматирование чисел и дат
Предустановленные и пользовательские форматы
5. Выберите формат из списка на панели Свойства, затем
отредактируйте выбранный формат вводом дополнительных
символов в одно или несколько текстовых окон.
Например, если требуется создать пользовательский формат для
числовых значений, введите пользовательский формат, который
будет использоваться в окнах Положительное, Отрицательное,
Равно нулю. Если требуется создать пользовательский формат для
булевых значений, введите пользовательский формат, который будет
использоваться в окнах Истина и Ложь.
6. Щелкните Добавить.
Удалять или редактировать пользовательские форматы нельзя.
Чтобы изменить пользовательский формат, нужно создать новый
пользовательский формат и применить его к выбранным ячейке или
ячейкам. Все пользовательские форматы, который не были
применены к ячейкам документа, автоматически удаляются при
выходе из панели отчетов Java Web Intelligence.
Применение пользовательского формата чисел к ячейке
1. Щелкните правой кнопкой мыши ячейку (или ячейки), к которой
необходимо применить пользовательский формат.
2. Выберите Формат чисел.
Появится диалоговое окно Формат чисел.
3. Выберите Пользовательский.
4. Список пользовательских форматов, содержащихся в документе,
появляется на панели Свойства.
5. Выберите необходимый пользовательский формат.
6. Нажмите кнопку ОК.
В приложении Web Intelligence пользовательский формат
применяется к выбранной ячейке (или ячейкам).
106
Выполнение интерактивного анализа с помощью приложения Web Intelligence
Фильтрация данных
отчета
10
10
Фильтрация данных отчета
Определение фильтров отчетов
Определение фильтров отчетов
Отчеты можно фильтровать, чтобы ограничить отображаемые
результаты определенными интересующими сведениями. Например,
отображаемые результаты можно ограничить сведениями по
определенному клиенту или периоду продаж. Отфильтрованные данные
остаются в документе Web Intelligence, они просто не отображаются в
таблицах и на диаграммах отчета. Это означает возможность изменения
и удаления фильтров отчета для просмотра скрытых значений без
изменения определения запроса, на котором основан документ.
К различным частям отчетов можно применять различные фильтры.
Например, можно ограничить результаты во всем отчете определенной
серией продуктов, а затем дополнительно ограничить результаты в
таблице или на диаграмме для того, чтобы сконцентрироваться на
результатах по определенному региону или профилю покупателей.
Для создания фильтра отчетов необходимо задать три элемента:
• фильтруемый объект
• оператор
• значения
В отчет можно включать несколько фильтров.
Типы фильтров отчета
В Web Intelligence предусмотрено три типа фильтра отчета:
•
Стандартные фильтры отчетов (доступны во всех формах Web
Intelligence).
Стандартные фильтры отчетов - наиболее универсальный тип
фильтра отчета. В них можно использовать любой оператор фильтра.
Фильтрация выполняется по одному значению или списку значений.
•
Быстрые фильтры (доступны на панели отчетов Java и в Web
Intelligence Rich Client).
Быстрые фильтры - легкий способ создания фильтров с помощью
оператора "Равно". Фильтрация выполняется по одному значению
или списку значений.
108
Выполнение интерактивного анализа с помощью приложения Web Intelligence
Фильтрация данных отчета
Сравнение фильтров запросов и фильтров отчетов
•
Простые фильтры отчетов (доступны в средстве просмотра HTML
Web Intelligence, на панели отчетов Java и в Web Intelligence Rich
Client).
Простые фильтры отчетов - легкий способ создания фильтров с
помощью оператора "Равно". Фильтрация выполняется только по
одному значению.
Сравнение фильтров запросов и
фильтров отчетов
Фильтры в документе можно применять на двух уровнях:
•
•
фильтры запросов — эти фильтры определяются в запросах; они
ограничивают объем данных, извлекаемых из источника данных и
возвращаемых в документ Web Intelligence;
фильтры отчетов — эти фильтры ограничивают объем данных,
отображаемых в отчетах, таблицах, на диаграммах, в разделах
документа, но не изменяют данные, извлекаемые из источника
данных; они просто скрывают значения на уровне отчетов.
Операторы фильтров отчетов
Оператор Equal To (равно)
Оператор Equal to служит для получения данных, равных значению.
Например, чтобы вернуть данные только по США, создайте фильтр
«Страна Equal To США».
Оператор Not Equal To (не равно)
Оператор Not Equal To служит для получения данных, которые не равны
значению.
Например, чтобы получить данные по всем странам, за исключением
США, создайте фильтр "Страна Not Equal To США".
Выполнение интерактивного анализа с помощью приложения Web Intelligence
109
10
10
Фильтрация данных отчета
Операторы фильтров отчетов
Оператор Different From
Оператор Different From используется для получения данные, которые
отличаются от указанного значения.
Например для получения данных для всех кварталов, за исключением
К4, создайте фильтр [Квартал] Different From "К4"
Оператор Greater Than (больше)
Для получения данных, значение которых больше значения переменной,
используйте оператор Greater Than.
Например, чтобы получить данные по клиентам старше 60 лет, создайте
фильтр "[Возраст клиента] Greater than 60".
Оператор Greater Than Or Equal To
Оператор Greater Than Or Equal To служит для извлечения данных,
которые больше значения или равны ему.
Например, для извлечения данных по доходу начиная с 1,5 млн.
долларов, создайте фильтр "[Доход] Greater than or equal to 1500000".
Оператор Less Than (меньше)
Для получения данных, значение которых меньше значения переменной,
используйте оператор Less Than.
Например, чтобы загрузить все данные результатов сдачи экзамена с
баллом ниже 40, создайте фильтр "[Оценка за экзамен] Less Than 40".
110
Выполнение интерактивного анализа с помощью приложения Web Intelligence
Фильтрация данных отчета
Операторы фильтров отчетов
Оператор Less Than Or Equal To (меньше или
равно)
Оператор Less Than Or Equal To служит для извлечения данных, которые
меньше значения или равны ему.
Например, чтобы извлечь данные по клиентам, чей возраст составляет
30 лет и менее, создайте фильтр "[Возраст] Less Than Or Equal To 30".
Оператор Between
Оператор Between служит для извлечения данных, которые находятся
между двумя значениями, включая сами эти значения.
Например, для извлечения данных для недель начиная 25 и оканчивая
36 (включая недели 25 и 36) создайте фильтр "[Неделя] Between 25 and
36"
Оператор Not Between
Оператор Not Between служит для извлечения данных, которые не
попадают в диапазон между двумя значениями.
Например, для извлечения данных по всем неделям года за
исключением недель с 25 по 36 (не включительно) создайте фильтр
"[Неделя] Not between 25 and 36".
Оператор In List
Оператор "In List" служит для извлечения данных, соответствующих
значениям из списка.
Например, для получения данных только по США, Великобритании и
Японии создайте фильтр [Страна] In List
("США";"Великобритания";"Япония").
Выполнение интерактивного анализа с помощью приложения Web Intelligence
111
10
10
Фильтрация данных отчета
Создание, изменение и удаление фильтров отчета
Оператор Not In List (нет в списке)
Оператор Not In List служит для извлечения данных, которые не
соответствуют набору значений.
Например, если вы не хотите получать данные для США,
Великобритании или Японии, создайте фильтр [Страна] Not In ("США";
"Великобритания"; "Япония").
Оператор Is Null
Оператор Is Null используется для получения данных, для которых
значения не определены в базе данных.
Например для получения сведений о покупателях, у которых нет детей
(в столбце "Дети" в базе данных отсутствуют значения), создайте фильтр
[Дети] Is Null.
Оператор Is Not Null
Оператор Is Not Null используется для получения данных, для которых
определено значение в базе данных.
Например для получения сведений о покупателях, у которых есть дети,
создайте фильтр [Дети] Is not Null.
Создание, изменение и удаление
фильтров отчета
Создание фильтров отчетов в Web Intelligence
1. Выберите элемент отчета (например, таблицу или раздел), который
необходимо отфильтровать. Чтобы отфильтровать весь отчет,
щелкните за пределами таблиц, разделов и диаграмм.
112
Выполнение интерактивного анализа с помощью приложения Web Intelligence
Фильтрация данных отчета
Создание, изменение и удаление фильтров отчета
2. Щелкните стрелку справа от кнопки "Фильтр" на панели инструментов
"Отчеты", а затем щелкните Добавить фильтр.
Откроется диалоговое окно "Фильтр".
3. В раскрывающемся списке выберите оператор, который необходимо
использовать.
4. Выберите значения, которые необходимо использовать в фильтре,
а затем щелкните >>, чтобы добавить их в список значений фильтра.
5. Чтобы удалить значение из фильтра, выберите значение в списке
значений фильтра и щелкните <<.
6. Чтобы закрыть диалоговое окно и применить фильтр отчета, нажмите
кнопку ОК.
Просмотр фильтров отчетов в отчетах Web
Intelligence
1. Откройте панель Структура и фильтры документа, выбрав Левая
панель из меню Вид, затем выбравСтруктура и фильтры
документа внизу левой панели.
2. На панели Структура и фильтры документа отображаются
сведения о фильтрах в отчете.
Изменение фильтра отчета в отчете Web
Intelligence
1. Откройте панель Структура и фильтры документа, выбрав Левая
панель из меню Вид, затем выбравСтруктура и фильтры
документа внизу левой панели.
2. Чтобы отобразить "Редактор фильтров", перейдите к фильтру на
панели Структура и фильтры документа, щелкните его правой
кнопкой мыши и выберите Редактировать фильтр.
3. Выполните редактирование фильтра в "Редакторе фильтров".
Выполнение интерактивного анализа с помощью приложения Web Intelligence
113
10
10
Фильтрация данных отчета
Создание, изменение и удаление фильтров отчета
Редактирование одного измерения в фильтре
отчета в Web Intelligence
1. Откройте панель Структура и фильтры документа, выбрав Левая
панель из меню Вид, затем выбравСтруктура и фильтры
документа внизу левой панели.
2. На панели Структура и фильтры документа выберите фильтруемое
измерение.
3. Нажмите Редактировать.
Откроется редактор фильтров.
4. С его помощью отредактируйте фильтр.
Удаление фильтра отчета в приложении Web
Intelligence
1. Отобразите обзор Структура и фильтры документов, выбрав пункт
Левая панель в меню Вид, а затем - Структура и фильтры
документов в нижней части левой панели.
2. Выберите фильтр, который необходимо удалить.
3. Нажмите кнопку Удалить или щелкните правой кнопкой мыши фильтр
и выберите Удалить фильтр.
Можно также удалять отдельные части фильтра путем выбора
отдельного измерения, сведений или мер и нажатия кнопки Удалить
или выбора стрелки справа от кнопки Применить фильтр на панели
инструментов Создание отчетов, а затем - Удалить фильтр.
Создание простых фильтров отчетов
С помощью панели инструментов "Фильтр отчета" можно быстро
добавить простые фильтры в отчеты.
Простые фильтры отчетов имеют следующий вид:
report_object>=<value>. Они не могут содержать оператор "=",
фильтрация в них выполняется только по одному значению.
114
Выполнение интерактивного анализа с помощью приложения Web Intelligence
Фильтрация данных отчета
Комбинирование и вложение фильтров отчета
Если необходимы более сложные фильтры, используйте быстрые
фильтры (могут содержать оператор "=" или "Inlist") или стандартные
фильтры отчетов (могут содержать любой оператор).
Примечание:
Также можно пользоваться панелью инструментов "Фильтр отчета" при
переходе по иерархии отчетов. В контексте детализации панель
инструментов "Фильтр отчета" называется панелью инструментов
"Детализация".
1. Щелкните Показать/скрыть панель инструментов фильтра отчета
в главном меню, чтобы вывести на экран панель инструментов.
2. В Web Intelligence HTML щелкните значок на панели инструментов
и выберите из меню объект, для которого требуется установить
фильтр.
Можно добавить несколько объектов на панель инструментов, чтобы
создать несколько фильтров.
3. На панели отчетов Java или в Web Intelligence Rich Client перетащите
объект, для которого требуется задать фильтр, на панель
инструментов.
Можно добавить несколько объектов на панель инструментов, чтобы
создать несколько фильтров.
4. Выберите значение, для которого требуется задать фильтр, из
раскрывающегося списка значений.
Web Intelligence фильтрует отчет по выбранному значению объекта.
Например, если выбрано "США" в списке значений объекта "Страна",
Web Intelligence фильтрует отчет так, чтобы найти все строки, в
которых объекту "Страна" не присвоено значение "США".
5. Чтобы удалить фильтр, выберите его и щелкните "Удалить".
Комбинирование и вложение
фильтров отчета
Операторы И и ИЛИ
Операторы И и ИЛИ служат для объединения и вложения фильтров
запросов или фильтров отчетов. При использовании оператора AND
Выполнение интерактивного анализа с помощью приложения Web Intelligence
115
10
10
Фильтрация данных отчета
Комбинирование и вложение фильтров отчета
для объединения фильтров Web Intelligence отображает только те
данные, которые соответствуют критериям обоих фильтров, связанных
оператором. При использовании оператора OR Web Intelligence
возвращает данные, которые соответствуют критериям любого из
фильтров, связанных оператором.
При объединении и вложении фильтров операторы И и ИЛИ можно
использовать смешанным образом. Например, три фильтра можно
связать в отношение (Фильтр1 OR Фильтр2) AND Фильтр3. В данном
случае Web Intelligence сначала ограничивает данные условиями из
фильтров Фильтр1 или Фильтр2. Затем Web Intelligence сравнивает эти
данные с условием фильтра Фильтр3 и возвращает только те данные,
которые соответствуют этому условию.
Комбинирование фильтров отчета в
приложении Web Intelligence
1. Отобразите обзор Структура и фильтры документов , выбрав
пункт Левая панель в меню Вид, а затем - Структура и фильтры
документов в раскрывающемся списке в верхней части на левой
панели.
2. Выберите таблицу, которую необходимо отфильтровать, в обзоре
Структура и фильтры документов.
3. Щелкните Добавить фильтр.
Откроется редактор фильтров.
4. Выберите измерение, сведения или меру для включения в фильтр,
а затем щелкните >> или перетащите фильтр на панель Фильтр,
чтобы добавить элемент в фильтр.
5. Для удаления измерения, сведений или меры из фильтра выберите
элемент на панели Фильтр, затем щелкните << или перетащите
измерение, сведения или меру обратно на панель Доступные
объекты.
6. Выберите измерение, сведения или меру на панели Фильтр.
7. Выберите оператор, который необходимо использовать с
измерением, сведениями или мерой, в раскрывающемся списке
операторов.
8. Введите одно или несколько значений, которые необходимо связать
с оператором, или щелкните Значение, чтобы отобразить диалоговое
116
Выполнение интерактивного анализа с помощью приложения Web Intelligence
Фильтрация данных отчета
Комбинирование и вложение фильтров отчета
окно Быстрая фильтрация, которое используется для выбора
значений, по которым будет осуществляться фильтрация.
9. Щелкните Обновить фильтр.
Фильтр на измерении, сведениях или мере обновлен на панели
Фильтр. Например, если выполняется фильтрация измерения
"Страна" для отображения только тех строк, в которых установлено
значение "США", записан следующая строка: "Страна Equal To США".
10. Повторите действия, начиная с действия 4, для всех измерений,
сведений и мер, которые необходимо включить в фильтр.
При добавлении нескольких измерений, сведений или мер, в
приложении Web Intelligence по умолчанию они связываются
оператором AND (И). Для переключения операторов AND (И) и OR
(ИЛИ) дважды щелкните оператор.
См. также
•
Операторы И и ИЛИ на стр. 115
Вложение фильтров отчета в приложении Web
Intelligence
При вложении фильтров настраивается порядок предшествования
фильтров. В приложении Web Intelligence применяется первый фильтр
в порядке предшествования, затем применяются последующие фильтры.
(Страна = ‘США’ AND Курорт = ‘Bahamas Beach’) OR (Доход > 500000)
- пример комбинированного и вложенного фильтра. В приложении Web
Intelligence фильтрация выполняется в соответствие с вложенным
фильтром Страна = США AND Курорт = Bahamas Beach (который также
является примером комбинированного фильтра), затем выполняется
фильтрация с применением комбинированного фильтра Доход > 500000.
1. Создайте исходный фильтр.
2. Выберите измерение в исходном фильтре. (Выберите любое
измерение или оператор в исходном фильтре, если он является
комбинированным.)
3. Нажмите кнопку Добавить вложенный фильтр.
В приложении Web Intelligence к исходному фильтру добавляется
вложенный оператор ИЛИ.
4. Выберите оператор ИЛИ.
Выполнение интерактивного анализа с помощью приложения Web Intelligence
117
10
10
Фильтрация данных отчета
Комбинирование и вложение фильтров отчета
5. Дважды щелкните оператор ИЛИ, чтобы изменить его на И, если
необходимо, чтобы вложенный фильтр был связан с исходным
фильтром оператором И.
6. Выберите одно или несколько измерений для добавления во
вложенный фильтр и щелкните >> или перетащите их справа от
оператора, связывающего вложенный фильтр с исходным.
Изменение порядка вложенных фильтров
отчетов в Web Intelligence
1. Выберите в фильтре измерение, сведений или меру.
2. Чтобы изменить положение измерения, сведений или меры, щелкните
Переместить вверх или Переместить вниз.
118
Выполнение интерактивного анализа с помощью приложения Web Intelligence
Ответы на приглашения
11
11
Ответы на приглашения
Ввод значений в ответ на приглашение
Ввод значений в ответ на
приглашение
1. В открытом отчете в документе Web Intelligence щелкните
Обновление данных справа от главной панели инструментов над
отчетом.
Открывается диалоговое окно "Приглашения".
2. Выберите вопрос приглашения.
Если приглашения упорядочены в иерархии в дереве, сначала
необходимо выбрать приглашение на самом нижнем уровне
иерархии. Этот тип приглашения называется каскадным.
Значения, которые можно выбрать, перечислены внизу слева.
Если список значений недоступен, щелкните Обновить значения,
чтобы отобразить этот список. После этого список значений
отображается совместно с датой последнего обновления.
Если ответ на приглашение вводился ранее, значения, которые были
введены, появляются на панели ответа приглашения справа. Можно
выбрать эти значения или использовать << для удаления значений.
Параметры, доступные во время ответа на приглашение, зависят от
того, (1) является ли это обновление результатов первым (2) какие
свойства приглашения были заданы во время его создания.
3. Выберите значения, для которых необходимо просмотреть
результаты, в списке на панели слева или введите значения в
текстовое поле, а затем щелкните>>, чтобы добавить их в поле
ответа на приглашение справа.
При вводе нескольких значений необходимо разделять их точкой с
запятой (;). Например: Флорида;Техас.
4. Нажмите кнопку Выполнить запрос.
В приложении Web Intelligence выполняется получение данных для
указанных значений, а результаты возвращаются в отчеты.
Примечание:
Если приглашение является необязательным, нажмите кнопку
Выполнить запрос, не указывая значение. Web Intelligence
игнорирует приглашение.
120
Выполнение интерактивного анализа с помощью приложения Web Intelligence
Ответы на приглашения
Ввод дат для ответа на приглашение
Ввод дат для ответа на приглашение
1. В открытом отчете в документе Web Intelligence щелкните
Обновление данных справа от главной панели инструментов над
отчетом.
Открывается диалоговое окно "Приглашения".
2. Чтобы выбрать дату, щелкните стрелку справа от текстового поля,
выберите дату во всплывающем календаре и щелкните >> , чтобы
добавить выбранную дату в список справа.
Если ответ на приглашение вводился ранее, значения, которые были
введены, появляются на панели ответа приглашения справа. Можно
выбрать эти значения или использовать << для удаления значений.
3. Если в запросе разрешатся использовать несколько дат, и вы хотите
просмотреть результаты для более, чем одной даты, повторите
предыдущий шаг.
4. Нажмите кнопку Выполнить запрос.
В приложении Web Intelligence выполняется получение данных для
указанных значений, а результаты возвращаются в отчеты.
Примечание:
Если приглашение является необязательным, нажмите кнопку
Выполнить запрос, не указывая значение. Web Intelligence
игнорирует приглашение.
Выполнение интерактивного анализа с помощью приложения Web Intelligence
121
11
11
Ответы на приглашения
Ввод дат для ответа на приглашение
122
Выполнение интерактивного анализа с помощью приложения Web Intelligence
Фильтрация данных с
помощью элементов
управления вводом
12
12
Фильтрация данных с помощью элементов управления вводом
Определение элементов управления вводом
Определение элементов управления
вводом
Элементы управления вводом обеспечивают удобный, легкодоступный
метод для фильтрации и анализа данных отчета. Для определения
элементов управления вводом используются стандартные оконные
элементы управления, такие как тестовые поля и переключатели Эти
элементы управления связываются с такими элементами отчета, как
заголовки разделов и таблиц, и используются для фильтрации данных
в элементах отчета. При выборе значений в элементах управления
вводом в Web Intelligence фильтруются значения в связанных элементах
отчета.
Кроме того, можно определить таблицы и диаграммы в качестве
элементов управления вводом. При выборе значений в таблице или
диаграмме в Web Intelligence фильтруются значения в связанных
элементах отчета.
Элементы управления вводом можно использовать для анализа
различных сценариев путем изменения значения переменных. Сначала
определяется переменная с постоянным значением (константа), затем
этой переменной присваивается элемент управления вводом, например
ползунок. Затем можно изменить значение переменной с помощью
элемента управления "Ползунок", а если эта переменная входит в
формулу, можно использовать элемент управления "Ползунок" для
проверки результатов различных формул на основе значения
переменной.
Элементы управления вводом зависят от отчета. Они сгруппированы
на вкладке Элементы управления вводом.
Добавление элемента управления
вводом
Для добавления элементов управления вводом требуются
соответствующие права на изменение документа.
1. Выберите вкладку Элементы управления вводом.
124
Выполнение интерактивного анализа с помощью приложения Web Intelligence
Фильтрация данных с помощью элементов управления вводом
Добавление элемента управления вводом
2. Нажмите Создать в верхней части панели Элементы управления
вводом или щелкните объект в таблице или диаграмме правой
кнопкой мыши и выберите элемент Создать элемент управления
для отображения мастера элементов управления вводом.
Если перед нажатием кнопки Создать была выбрана вся таблица
или диаграмма, можно выбрать элемент Включить объекты только
из выбранного блока для включения в список объектов в этом
мастере только объектов из выбранной таблицы или диаграммы.
Если не была выбрана таблица или диаграмма или если для
отображения мастера элементов управления вводом использовалось
меню Создать элемент управления, этот элемент доступен не
будет.
3. Выберите объект отчета для предоставления значений для элемента
управления вводом, затем нажмите кнопку Далее.
Если щелкнуть объект правой кнопкой мыши и выбрать в меню
элемент Создать элемент управления, то этот объект уже будет
выбран.
4. Выберите тип элемента управления вводом.
Список типов элементов управления определяется типом данных
объекта отчета.
5. Определите свойства элемента управления вводом.
Доступные свойства зависят от типа элемента управления и
используемого средства (Web Intelligence Interactive или панель
отчетов Java Web Intelligence/Web Intelligence Rich Client).
Выполнение интерактивного анализа с помощью приложения Web Intelligence
125
12
12
Фильтрация данных с помощью элементов управления вводом
Добавление элемента управления вводом
Свойство
Описание
Ярлык
Название элемента управления вводом
Описание
Описание элемента управления вводом
Список значений
Список значений, доступный в этом элементе
управления вводом. Можно использовать все
значения объекта отчета, на котором основан
элемент управления вводом (значение по
умолчанию) или определить собственный
пользовательский список значений.
Использовать ограЕсли для объекта отчета определить пользониченный список
вательский список значений, эта настройка
значений
позволяет фильтровать данные в элементе
отчета, назначенном элементу управления
вводом, на основе этого списка значений.
Даже если в элементе управления вводом
значения не выбраны, Web Intelligence исключает все значения, которых нет в ограниченном списке, из элемента отчета, фильтруемого с помощью этого элемента управления
вводом.
Например, если для элемента управления
вводом на основе измерения [Страна] ограничить значения до "США" и "Франции", в таблице, фильтруемой с помощью этого элемента
управления вводом, будут показаны данные
только для США и Франции.
Если снять флажок Использовать ограниченный список значений, в таблице будут
отображаться все значения [Страна], если в
элементе управления вводом значения не
выбраны.
Оператор
Оператор, используемый элементом управления
вводом для фильтрации связанных элементов
отчета.
Значения по умолча- Значения по умолчанию, используемые элеменнию
том управления вводом для фильтрации связанного элемента отчета.
126
Выполнение интерактивного анализа с помощью приложения Web Intelligence
Фильтрация данных с помощью элементов управления вводом
Редактирование элемента управления вводом
Свойство
Описание
Количество строк
Количество строк, отображаемое элементом
управления вводом на панели элемента управления вводом. Например, при настройке для
свойства Количество строк значения 3 для
списка пяти переключателей отображаются
только три переключателя по умолчанию. Для
доступа к двум другим переключателям используется прокрутка.
Минимальное значе- Минимальное числовое значение, которое
ние
можно выбрать в элементе управления вводом.
Максимальное значе- Максимальное числовое значение, которое
ние
можно выбрать в элементе управления вводом.
Приращение
Сумма, на которую элемент управления вводом
увеличивает или уменьшает числовое значение
при выборе значения
6. Нажмите кнопку Далее, чтобы перейти к шагу мастера Назначить
элементы отчета.
7. Выберите элементы отчета, который необходимо отфильтровать с
помощью элемента управления вводом.
Примечание:
При каждом сохранении документа в приложении Web Intelligence
удаляются элементы управления вводом, которые не связаны с
элементами отчета.
8. Нажмите кнопку Готово.
Элемент управления вводом отображается на вкладке Элементы
управления вводом.
Редактирование элемента управления
вводом
1. Выберите вкладку Элементы управления вводом.
2. Нажмите Редактировать в элементе управления вводом, чтобы
отобразить диалоговое окно Редактировать элемент управления.
Выполнение интерактивного анализа с помощью приложения Web Intelligence
127
12
12
Фильтрация данных с помощью элементов управления вводом
Выделение зависимостей для элемента управления вводом
3. Измените свойства элемента управления вводом на вкладке
Свойства.
4. Измените элементы отчета, связанные с элементом управления
вводом, на вкладкеЗависимости.
Выделение зависимостей для элемента
управления вводом
1. Выберите вкладку Элементы управления вводом.
2. Выберите Выделить зависимости в элементе управления вводом.
Выделяются элементы отчета, связанные с этим элементом
управления вводом.
Организация элементов управления
вводом
1. Выберите вкладку Элементы управления вводом.
2. Перетащите мышью элементы управления вводом для перемещения
их вверх или вниз на панели Элементы управления вводом на
панели отчетов Java Web Intelligence и в Web Intelligence Rich Client.
Выберите элемент управления вводом, затем выберите Переместить
выбранный элемент управления вверх/вниз в верхней части
панели Элементы управления вводом, чтобы переместить этот
элемент управления вверх или вниз в Web Intelligence Interactive.
3. Выберите элемент управления вводом, затем нажмите Удалить в
верхней части элемента управления, чтобы удалить его с панели
Элементы управления вводом.
Просмотр карты элементов
управления вводом
1. Выберите вкладку Элементы управления вводом.
2. Выберите Карта в верхней части вкладки Элементы управления
вводом (Web Intelligence Interactive) или выберите вкладку Карта,
затем щелкните Элементы управления вводом в верхней части
128
Выполнение интерактивного анализа с помощью приложения Web Intelligence
Фильтрация данных с помощью элементов управления вводом
Использование таблиц и диаграмм как элементов управления вводом
этой вкладки (панель отчетов Java Web Intelligence и Web Intelligence
Rich Client).
Использование таблиц и диаграмм
как элементов управления вводом
Можно определить таблицы и диаграммы как элементы управления
вводом. Элементы управления вводом на основе таблиц и диаграмм
отображаются на панели Элементы управления вводом так же, как
и обычные элементы управления вводом, но для фильтрации зависимых
элементов отчета необходимо выбрать значения в самой таблице или
диаграмме. При выборе ячеек, столбцов или строк в таблицах или
областей данных на диаграммах Web Intelligence фильтрует значения
в связанных элементах отчета согласно выбранным значениям.
Если щелкнуть элемент управления на основе таблицы или диаграммы
на панели Элементы управления вводом, в Web Intelligence
выделяется таблица или диаграмма, используемая в качестве этого
элемента управления.
При использовании режима детализации для отчета элементы
управления вводом на основе таблиц и диаграмм отключаются. При
отключении режима детализации они включаются снова.
Определение таблицы или диаграммы как
элемента управления вводом
1. Выберите таблицу или диаграмму, щелкните правой кнопкой мыши
и выберите Определить как элемент управления вводом.
2. Выберите Все объекты, чтобы определить все объекты в таблице
или диаграмме как объекты для фильтрации, или выберите Один
объект, а затем выберите объект для определения одного объекта
в таблице или диаграмме как объекта для фильтрации.
Примечание:
Можно выбрать только измерения как объекты для фильтрации при
определении таблицы или диаграммы как элемента управления
вводом.
Выполнение интерактивного анализа с помощью приложения Web Intelligence
129
12
12
Фильтрация данных с помощью элементов управления вводом
Фильтрация данных с помощью элементов управления вводом
3. Нажмите кнопку Далее и введите имя и описание для элемента
управления вводом.
4. Нажмите кнопку Далее и выберите элементы отчета, которые
необходимо отфильтровать с помощью этого элемента управления
вводом.
Примечание:
Нельзя выбрать таблицу или диаграмму, которая определяется как
элемент управления вводом, из списка элементов отчета.
5. Нажмите Готово.
Этот элемент управления вводом на основе таблицы или диаграммы
отобразится на вкладке Элементы управления вводом. Если
щелкнуть элемент управления, в Web Intelligence выделяется таблица
или диаграмма, определенная как этот элемент управления вводом.
См. также
•
Редактирование элемента управления вводом на стр. 127
Фильтрация данных с помощью
элементов управления вводом
1. Отобразите панель Элементы управления вводом, выбрав вкладку
Элементы управления вводом.
Примечание:
В элементе управления вводом отображается сообщение "Нет
зависимых элементов отчета", если в отчете больше нет элементов
отчета, фильтруемых с помощью этого элемента управления вводом.
2. Выберите значения в элементе управления вводом.
Связанные элементы отчета фильтруются в Web Intelligence на
основе выбранных значений. Например, если выбрано значение
"США" для измерения [Страна], для фильтрации используется
оператор "Равно" и существует таблица, связанная с элементом
управления вводом, в Web Intelligence таблица фильтруется согласно
условию [Страна] = "США".
3. Чтобы выполнить фильтрацию, используя таблицу или диаграмму,
которая определена как элемент управления вводом, выберите
130
Выполнение интерактивного анализа с помощью приложения Web Intelligence
Фильтрация данных с помощью элементов управления вводом
Фильтрация данных с помощью элементов управления вводом
значения измерений в таблице (строки, столбцы или ячейки) или
диаграмме (выбираемые с помощью щелчка мыши области данных).
Примечание:
•
•
•
•
•
Таблицу или диаграмму, которая определена как элемент
управления вводом, можно отфильтровать, используя только
значения измерений.
В элементе управления вводом отображается сообщение "В
отчете нет таблицы или диаграммы", если в отчете больше нет
таблицы или диаграммы.
В элементе управления вводом отображается сообщение
"Недоступны измерения для фильтрации", если в таблице или
диаграмме больше нет измерений для фильтрации. Если в
таблицу или диаграмму добавить измерения, элемент управления
вводом снова можно будет использовать.
В элементе управления вводом отображается сообщение
"Элемент управления не используется, если отчет в режиме
детализации", если для отчета используется режим детализации.
Чтобы элемент управления вводом можно было использовать,
необходимо отключить режим детализации.
Элементы управления вводом на основе таблиц и диаграмм
обозначены значком в верхнем правом углу таблицы или
диаграммы. Щелкните этот значок правой кнопкой мыши для
отображения следующего меню:
Команда
Описание
Редактировать
Редактирует элемент управления вводом
Выделить зави- Выделяет элементы отчета, фильтруемые с помосимости
щью элемента управления вводом
Сбросить
Удаляет фильтры, применяемые с помощью элемента управления вводом
Вкл/О&ткл
Включает или отключает элемент управления
вводом
4. Чтобы удалить все фильтры, применяемые с помощью элементов
управления вводом, выберите Сбросить в верхней части панели
Элементы управления вводом.
Выполнение интерактивного анализа с помощью приложения Web Intelligence
131
12
12
Фильтрация данных с помощью элементов управления вводом
Фильтрация данных с помощью элементов управления вводом
132
Выполнение интерактивного анализа с помощью приложения Web Intelligence
Улучшение отчетов с
помощью вычислений,
формул и переменных
13
13
Улучшение отчетов с помощью вычислений, формул и переменных
Вычисления, формулы и переменные
Вычисления, формулы и переменные
Можно добавлять вычисления, формулы и переменные (именованные
формулы) в отчеты Web Intelligence. Для получения подробной
информации о вычислительных возможностях, которые можно получить
благодаря добавлению в отчеты вычислений, формул и переменных,
см. Руководство по использованию функций, формул и вычислений в
приложении Web Intelligence или интерактивную справку.
Работа со стандартными
вычислениями
Вставка стандартного вычисления в таблицу или
кросс-таблицу
Для выполнения быстрых вычислений табличных данных, в таблицы
или кросс-таблицы можно помещать стандартные вычисления.
Дополнительную информацию о стандартных вычислениях в Web
Intelligence см. в руководстве Использование функций, формул и
вычислений в Web Intelligence или в интерактивной справке.
В таблицу или кросс-таблицу можно поместить множество вычислений.
При добавлении двух вычислений в таблицу или кросс-таблицу, для
каждого результата вычислений добавляется нижний колонтитул.
Добавление нескольких вычислений в таблицу или кросс-таблицу
производится так же, как и добавление единичного вычисления.
1. Чтобы открыть панель инструментов Отчет, щелкните Настроить
вид > Панели инструментов > Создание отчетов (Панель отчетов
Java) или Вид > Панели инструментов > Отчет (Web Intelligence
Interactive).
2. Выберите ячейку таблицы, содержащую данные, которые необходимо
вычислить.
3. На панели инструментов Отчет щелкните стрелку справа от кнопки
Вставить вычисление-имя (где вычисление-имя это текущее
вычисление), а затем в раскрывающемся меню выберите вычисление,
134
Выполнение интерактивного анализа с помощью приложения Web Intelligence
Улучшение отчетов с помощью вычислений, формул и переменных
Работа с формулами
которое необходимо вставить. Также можно нажать кнопку, чтобы
вставить текущее вычисление.
Текущее вычисление отобразится на кнопке в виде математического
символа и изменится в соответствии с типом выбранных данных.
Например, если в качестве вычисления выбрана сумма, на кнопке
отображается символ Σ.
Примечание:
Если в качестве вычисления выбрано процентное соотношение,
результаты расчетов будут отображаться в дополнительной строке
или столбце в таблице.
4. Чтобы вставить другие вычисления, щелкните стрелку справа от
кнопки и выберите вычисление из раскрывающегося списка.
Новая строка добавляется в конец таблицы. В ячейке новой строки
появится совокупное значение.
Удаление стандартных вычислений
1. Щелкните правой кнопкой мыши ячейку с вычислением.
2. В зависимости от типа таблицы, в контекстном меню выберите
команду Удалить > Строка или Удалить > Столбец.
Работа с формулами
Панель инструментов "Формула"
Открыть панель инструментов "Формула" можно путем нажатия на
кнопку Показать/скрыть панель инструментов формул на панели
инструментов Создание отчетов (панель отчетов Java) или Вид >
Панели инструментов > Формула (Web Intelligence Interactive). Теперь
при выборе ячейки ее формула отображается на панели инструментов
"Формула".
На панели инструментов "Формула" находятся следующие кнопки
(порядок расположения зависит от используемого типа Web Intelligence):
Выполнение интерактивного анализа с помощью приложения Web Intelligence
135
13
13
Улучшение отчетов с помощью вычислений, формул и переменных
Работа с формулами
Кнопка
Описание
Открыть "Редактор формул"
Отрывает графический интерфейс
редактора формул, где можно построить формулу.
Создать переменную
Позволяет сохранять формулу как
переменную
Отменить изменения
Отменяет все изменения в формуле,
внесенные с момента последнего
сохранения или проверки
Подтвердить формулу
Проверяет синтаксис формулы и заменяет текущую формулу
Формулу на панели инструментов "Формула" можно ввести напрямую
с клавиатуры, без использования редактора переменных, или
перетащить объекты отчета на эту панель (только панель отчетов Java).
Ввод формул на панели инструментов "Формула" с помощью
клавиатуры
1. Выберите Отобразить/скрыть панель инструментов формул
(панель отчетов Java или Web Intelligence Rich Client) или Просмотр
> Панели инструментов > Формула (Web Intelligence Interactive),
чтобы отобразить панель инструментов "Формула".
2. На панели инструментов "Формула" введите формулу.
Например, для вычисления среднего дохода на проданный элемент
введите: =[Доход от продаж]/[Проданное количество].
Web Intelligence предлагает варианты завершения набираемых
компонентов формул. Чтобы выбрать вариант, предлагаемый Web
Intelligence, щелкните кнопку со стрелкой вниз для выбора варианта
и нажмите клавишу ВВОД или выберите предлагаемый вариант с
помощью курсора.
3. Чтобы выбрать вариант, предлагаемый Web Intelligence, щелкните
кнопку со стрелкой вниз для выбора варианта и нажмите клавишу
ВВОД.
136
Выполнение интерактивного анализа с помощью приложения Web Intelligence
Улучшение отчетов с помощью вычислений, формул и переменных
Работа с переменными
Ввод формулы на панели инструментов "Формула" с
использованием функции перетаскивания
•
Перетащите объекты отчетов на панель инструментов "Формула".
Примечание:
В Web Intelligence Interactive можно перетаскивать объекты на панель
инструментов "Формула".
После перемещения объект отображается на панели инструментов
"Формула" рядом с курсором, как если бы он был введен с
клавиатуры.
Создание формул с помощью редактора формул
1. Чтобы вызвать "Редактор формул", нажмите кнопку Открыть
редактор формул на панели инструментов "Формула".
2. Выберите ячейку в отчете, куда необходимо вставить формулу.
3. На панелях Данные, Функции и Операторы дважды щелкните
объекты отчетов, функции и операторы, которые требуется включить
в формулу, или введите формулу с клавиатуры.
Например, чтобы создать формулу =Average([Доход]), дважды
щелкните на функции Average(), затем дважды щелкните на объекте
"Доход".
При двойном щелчке по функции, которую требуется включит в
формулу, Web Intelligence помещает курсор между скобками функции.
Работа с переменными
Создание переменной из формулы
1. Откройте панель инструментов "Формула".
2. Введите формулу на панели инструментов "Формула" или выберите
ячейку с формулой.
3. На панели инструментов "Формула" нажмите Создание переменной
Выполнение интерактивного анализа с помощью приложения Web Intelligence
137
13
13
Улучшение отчетов с помощью вычислений, формул и переменных
Работа с переменными
Отобразится диалоговое окно "Создание переменной" (панель
отчетов Java или Web Intelligence Rich Client) или "Редактор
переменных" (Web Intelligence Interactive).
4. Введите имя переменной в поле Имя.
5. Задайте тип переменной, выбрав Измерение, Мера или Сведения.
6. При выборе Сведения открывается диалоговое окно "Связанное
измерение". Нажмите ... рядом с полем, чтобы открыть диалоговое
окно "Объекты и переменные", и выберите измерение, которое
необходимо связать со сведениями.
7. Нажмите кнопку ОК.
Переменная появится в списке переменных отчета на вкладке
Данные.
Создание переменных с помощью редактора
переменных
1. Выберите Показать редактор переменных на панели инструментов
Создание отчетов (панель отчетов Java или Web Intelligence Rich
Client) или Переменная > Создать на вкладке Доступные объекты
левой панели (Web Intelligence Interactive).
2. Введите формулу в поле Формула или воспользуйтесь для создания
формулы функциями и операторами на вкладках Функции и
Операторы.
3. Введите имя переменной в поле Имя.
4. Задайте тип переменной, выбрав Измерение, Мера или Сведения.
5. При выборе Сведения открывается диалоговое окно Связанное
измерение. Нажмите ... рядом с полем, чтобы открыть диалоговое
окно Объекты и переменные, и выберите измерение, которое
необходимо связать со сведениями.
6. Нажмите кнопку ОК.
Переменная отобразится в списке переменных отчета.
138
Выполнение интерактивного анализа с помощью приложения Web Intelligence
Улучшение отчетов с помощью вычислений, формул и переменных
Работа с переменными
Редактирование переменной
1. В списке переменных отчета выберите переменную (вкладка Данные
на панели отчетов Java или в Web Intelligence Rich Client или вкладка
Доступные объекты на левой панели в Web Intelligence Interactive).
2. В контекстном меню щелкните правой кнопкой мыши и выберите
Редактировать (переменную).
Откроется редактор переменных.
3. Измените переменную.
4. Чтобы сохранить новое определение переменной, нажмите кнопку
ОК.
Удаление переменной
1. В списке переменных отчета выберите переменную (вкладка Данные
на панели отчетов Java или в Web Intelligence Rich Client или вкладка
Доступные объекты на левой панели в Web Intelligence Interactive).
2. В контекстном меню щелкните правой кнопкой мыши и выберите
Удалить.
Выполнение интерактивного анализа с помощью приложения Web Intelligence
139
13
13
Улучшение отчетов с помощью вычислений, формул и переменных
Работа с переменными
140
Выполнение интерактивного анализа с помощью приложения Web Intelligence
Детализация данных
отчета
14
14
Детализация данных отчета
Что такое переход по иерархии
Что такое переход по иерархии
Переходы по иерархии используются для анализа результатов,
отображаемых в отчетах. Переход по иерархии отчетов помогает глубже
заглядывать в данные, чтобы просматривать детали, которые
скрываются за хорошими или плохими сводными результатами,
отображаемыми в таблицах, на диаграммах или в разделах.
Пример: Почему в третьем квартале выросли продажи аксессуаров,
верхней одежды и плащей?
Вы работаете в национальной сети магазинов модной одежды США
и отвечаете за продажу серий аксессуаров, верхней одежды и плащей
в западных штатах. Вы видите, что в третьем квартале доход
существенно выше, чем в остальных.
Чтобы узнать причину, вы выполняете переход вниз по иерархии и
оцениваете факторы, которые скрываются за результатом.
142
Выполнение интерактивного анализа с помощью приложения Web Intelligence
Детализация данных отчета
Что такое переход по иерархии
Вы видите, что в июле (седьмой месяц) выросли продажи ювелирных
изделий.
Область анализа
Область анализа для запроса - это дополнительные данные, которые
можно извлечь из базы данных для получения дополнительных сведений
о результатах, возвращаемых каждым из объектов в запросе. Эти
дополнительные данные не отображаются в начальных результатах
отчета, но остаются доступными в кубе данных, благодаря чему их в
любое время можно добавить в отчет для получения дополнительных
сведений. Этот процесс получения данных до более низких уровней
детализации называется переходом вниз по иерархии объекта.
В юниверсе область анализа соответствует иерархическим уровням,
которые находятся ниже объекта, выбранного для запроса. Например,
область анализа на один уровень вниз для объекта "Год" будет включать
объект "Квартал", который следует непосредственно за годом.
Выполнение интерактивного анализа с помощью приложения Web Intelligence
143
14
14
Детализация данных отчета
Что такое переход по иерархии
Этот уровень можно задать при создании запроса. Это позволяет
включать в запрос объекты, находящиеся ниже в иерархии, без их
отображения на панели Объекты результатов. Иерархии в юниверсе
позволяют выбирать область анализа и соответствующие доступные
для перехода уровни иерархии.
На панели отчетов Java и в клиенте Web Intelligence Rich Client
пользовательскую область анализа также можно задавать посредством
выбора определенных измерений для панели Область анализа.
Примечание:
При работе в режиме детализированного запроса область анализа
настраивать нельзя, поскольку этот режим детализации работает так,
что Web Intelligence динамически изменяет область в ответ на действия
перехода по иерархии.
Уровни области анализа
Для области анализа можно задавать следующие уровни:
Уровень
Описание
Нет
В запрос включаются только те объекты, которые отображаются на панели Объекты результатов.
•
•
•
Для каждого объекта на панели
Объекты результатов в запрос
включается один, два или три объекта ниже в дереве иерархии. Данные
этих объектов хранятся в кубе до тех
пор, пока не будут добавлены в документ.
На один уровень вниз
На два уровня вниз
На три уровня вниз
Пользовательский
Примечание:
Этот параметр доступен только на
панели отчетов Java и в клиенте
Web Intelligence Rich Client.
144
В запрос включаются все объекты,
вручную добавленные на панель
"Область анализа".
Выполнение интерактивного анализа с помощью приложения Web Intelligence
Детализация данных отчета
Что такое переход по иерархии
Включение области анализа в документ существенно увеличивает
размер документа. Причина заключается в том, что данные,
необходимые для заданной области, сохраняются в документе даже
тогда, когда они не видны в отчете до включения режима детализации
и перехода вниз по иерархии к данным для отображения
соответствующих значений.
Для сокращения размера документов и повышения эффективности
работы область анализа рекомендуется включать в документы только
тогда, когда есть уверенность в том, что детализация необходима
пользователям.
Рекомендуется использовать следующий способ, поскольку вам будет
проще настроить область анализа, если вы будете видеть иерархию
классов и объектов.
Пути перехода по иерархии и иерархии
При анализе данных в режиме детализации вы перемещаетесь по пути
перехода по иерархии. Эти пути основываются на иерархиях измерения,
настроенных дизайнером юниверса. Дизайнеры юниверса организуют
объекты в классы в иерархии, где сверху находятся наиболее
обобщенные, а снизу наиболее детализированные объекты. Таким
образом, при создании отчета высокого уровня, объекты должны
содержаться в начале списка запроса. Чтобы увидеть более подробную
информацию, можно переключиться в режим детализации, затем
перейти вниз по иерархии к каждому значению измерения,
отображаемому в отчетах.
Например, если по данным за [Квартал] нельзя объяснить полученный
результат, можно перейти вниз по иерархии к значениям [Месяц] или
[Неделя] в зависимости от структуры самой иерархии, заложенной
авторами юниверса. При переходе на другой уровень, все измерения,
например, [Доход] или [Граница], вычисляются повторно.
Пути перехода по иерархии расположены в иерархии в том же порядке,
что и классы в юниверсе. Например, в класс "Время" обычно входят
следующие измерения: вверху класса находится [Год], затем [Квартал],
[Месяц] и [Неделя]. Иерархии, доступные в рамках иерархии "Время",
обычно следуют в том же порядке, так как пользователи анализируют
Выполнение интерактивного анализа с помощью приложения Web Intelligence
145
14
14
Детализация данных отчета
Включение и отключение режима перехода по иерархии в Web Intelligence
ежегодные данные по кварталам, месяцам и так далее. Однако,
дизайнер юниверса может изменить порядок следования иерархий.
Примечание:
Измерение может быть частью нескольких иерархий. При работе с
результатом с измерением, принадлежащим сразу к нескольким
иерархиям, Web Intelligence предложит выбрать путь перехода по
иерархии.
Просмотр иерархий детализации
1.
2.
3.
4.
Откройте документ в режиме редактирования.
Убедитесь в том, что вы находитесь в режиме просмотра запроса.
Щелкните вкладку Данные.
Щелкните переключатель Иерархии
Включение и отключение режима
перехода по иерархии в Web
Intelligence
1. Нажмите кнопку Детализация на основной панели инструментов.
На каждом результате, в котором можно осуществлять переход по
иерархии, отображается гиперссылка.
2. Для завершения работы в режиме детализации снова щелкните
Детализация.
Извлечение дополнительных уровней
данных в отчет
При выполнении детализации отчета Web Intelligence может
потребоваться переход вверх или вниз по иерархии к измерению,
которое не входит в область анализа, определенную для документа.
Для получения дополнительных данных приложение Web Intelligence
должно выполнить новый запрос, который содержит дополнительно
указанные измерения. Это называется расширением области анализа.
146
Выполнение интерактивного анализа с помощью приложения Web Intelligence
Детализация данных отчета
Извлечение дополнительных уровней данных в отчет
Расширять область анализа в ходе сеансов перехода по иерархии
можно только в том случае, если это разрешено профилем защиты.
Профилем защиты управляет администратор BusinessObjects Enterprise.
Если для пользователя параметры детализации не настроены на
отображение сообщения приглашения "Расширить анализируемую
область" при переходах по иерархии, у него не будет возможности
выбора фильтров при переходе по иерархии за пределы данных, уже
доступных в документе. В данном случае Web Intelligence сразу
выполняет новый запрос и возвращает данные для всех значений в
измерениях, по иерархии которых выполняется переход.
Переход по иерархии за пределами области
анализа
1. Поместите курсор мыши на значение измерения, находящееся в
конце области анализа.
В подсказке содержится информация о том, что необходим новый
запрос для возврата дополнительных данных в документ.
2. Переход по иерархии измерения
Если с помощью параметров детализации в приложении Web
Intelligence настроено появление приглашения в том случае, когда
для перехода по иерархии необходим новый запрос, открывается
диалоговое окно "Расширить анализируемую область".
В диалоговом окне перечислены измерения в иерархии выше и ниже
детализированного значения. Измерения, которые уже включены в
документ, отмечены флажками. В диалоговом окне также
отображаются фильтры, которые можно выбрать для фильтрации
нового запроса.
3. Установите флажки радом с измерениями, по которым необходимо
выполнить переход по иерархии.
4. Установите флажки рядом с фильтрами, которые необходимо
использовать для фильтрации запроса.
5. Нажмите кнопку ОК.
В приложении Web Intelligence выполняется новый запрос,
возвращаются дополнительные данные в документ и результаты
для измерения, по которому выполнен переход по иерархии,
появляются в таблице.
Выполнение интерактивного анализа с помощью приложения Web Intelligence
147
14
14
Детализация данных отчета
Выбор пути перехода по иерархии при наличии нескольких путей
Выбор пути перехода по иерархии при
наличии нескольких путей
Измерение может принадлежать нескольким иерархиям. При переходе
вниз по иерархии по подобному значению измерения в приложении Web
Intelligence путь перехода не может быть определен автоматически.
Пользователь должен самостоятельно определить путь.
Примечание:
Если значение измерения, которое выбрано для перехода, является
результатом предыдущего перехода по иерархии, то путь перехода по
иерархии уже известен. Поэтому отсутствует необходимость выбора
пути перехода по иерархии.
1. Переход по иерархии измерения
Открывается диалоговое окно "Выбрать путь перехода по иерархии".
В диалоговом окне перечислены измерения в иерархии выше и ниже
детализированного значения. Рядом с каждым измерением,
расположенным ниже текущего измерения, по которому
осуществляется переход, отображается флажок, поэтому можно
выбрать одно из этих измерений, которое необходимо извлечь из
базы данных для продолжения операции перехода по иерархии. В
диалоговом окне также отображаются фильтры, которые можно
выбрать для фильтрации нового запроса.
2. Выберите путь перехода по иерархии.
3. Нажмите кнопку ОК.
Создание снимка детализации
•
148
Нажмите кнопку Снимок на основной панели инструментов.
Web Intelligence создает копию текущего состояния
детализированного отчета в виде отдельного отчета.
Выполнение интерактивного анализа с помощью приложения Web Intelligence
Детализация данных отчета
Переход по иерархии измерений в таблицах и разделах
Переход по иерархии измерений в
таблицах и разделах
Обычно измерения отражают данные символьного типа (например,
имена клиентов или названия компаний, даты). Web Intelligence
выполняет вычисления на основании измерений в отчете. Например,
при создании отчета, в котором вычисляется общий доход от продаж
по региону за определенный год, Web Intelligence вычисляет меру [Доход
от продаж] на основании двух измерений: [Штат] и [Год].
При переходе по иерархии измерения для просмотра данных, которые
дополняют отображаемый результат, доход по продажам вычисляется
в соответствии со значениями, переход по иерархии которых
выполняется. Если перейти по иерархии измерения [Год] в примере
выше, Web Intelligence вычисляет и отображает доход от продаж по
штатам и кварталам, поскольку следующим измерением в иерархии
времени под измерением [Год] является [Квартал].
Примечание:
Переходить по иерархии объектов сведений нельзя.
Переход вниз по иерархии
Переход вниз по иерархии выполняется для просмотра нижнего уровня
данных, на котором содержатся сводные результаты, отображаемые в
отчетах. Благодаря этому можно получить объяснение появлению
высоких или низких результатов.
Пример: Использование детализированного анализа для поиска
причины значительного снижения объемов продаж в 2003 году
В этом примере получен отчет, в котором отображаются результаты
дохода с продаж для линии аксессуаров в розничном магазине
eFashion. В следующей кросс-таблице показано, что объем продаж
линии аксессуаров снизился в 2003 году.
Выполнение интерактивного анализа с помощью приложения Web Intelligence
149
14
14
Детализация данных отчета
Переход по иерархии измерений в таблицах и разделах
Для более точного анализа времени снижения показателей
выполняется переход вниз по иерархии значений ячеек для 2003 года
для просмотра подробных сведений за каждый квартал.
При переходе вниз по иерархии значений ячеек 2003 на панели
инструментов детализации появляется фильтр для обозначения того,
что для детализированных квартальных значений применен фильтр
для 2003 года. На детализированной диаграмме четко видно, что
проблема возникла в четвертом квартале 2003 года.
Для определения категорий в линии аксессуаров, из-за которых
произошел спад прибыли, выполняется повторный переход вниз по
иерархии по значениям ячеек "Аксессуары".
В детализированной кросс-таблице отображаются категории, из-за
которых произошел спад прибыли в четвертом квартале.
150
Выполнение интерактивного анализа с помощью приложения Web Intelligence
Детализация данных отчета
Переход по иерархии измерений в таблицах и разделах
Примечание:
При попытке выполнения детализации измерения, которое уже
отображается в другом столбце или другой строке в одной таблице, в
приложении Web Intelligence автоматически отображается следующее
доступное измерение в пути перехода по иерархии.
Переход вниз по иерархии значения измерения в ячейке
раздела или таблицы
1. Убедитесь, что включен режим детализации.
2. В таблице или ячейке раздела поместите указатель на значение
измерения, по которому необходимо выполнить детализацию.
Появляется подсказка, в которой отображается следующее
измерение в пути детализации. Если в детализированном отчете
содержатся измерения от различных поставщиков данных, в
подсказке указываются имя запроса и измерение для значения.
3. Щелкните значение.
В детализированной таблице или детализированном разделе
отображаются данные, находящиеся на измерении на уровень ниже.
На панели детализации, расположенной в верхней части отчета,
отображаются значения, с которых началась детализация. С
помощью этих значений выполняется фильтрация значений,
отображаемых в детализированной таблице.
Переход вверх по иерархии
Переход вверх по значению измерения выполняется для того, чтобы
просмотреть более подробные сводные данные для результата более
высокого уровня. Например, вы можете перейти вниз по иерархии от
года, чтобы просмотреть данные за каждый квартал. Если необходимо
узнать, как из этих данных получаются результаты по годам, можно
выполнить переход вверх по иерархии.
При переходе вверх по иерархии по значению измерения выполняется
перемещение по пути детализации от данных более низкого уровня к
данным более высокого уровня. Например, вы можете перейти вниз по
иерархии от измерения [Год] к измерению [Квартал]. Если сделать
Выполнение интерактивного анализа с помощью приложения Web Intelligence
151
14
14
Детализация данных отчета
Переход по иерархии измерений в таблицах и разделах
переход вверх по иерархии в измерении [Квартал], будет выполнен
возврат к измерению [Год].
Переходить вверх по иерархии по значению измерения можно только
в случае, если до этого был выполнен переход вниз по иерархии этого
измерения или в области анализа был определен соответствующий
путь детализации.
Переход вверх по иерархии для значения измерения
1. Убедитесь, что включен режим детализации.
2. В таблице или ячейке раздела щелкните правой кнопкой мыши
значение измерения, для которого необходимо осуществить переход
вверх по иерархии, и в контекстном меню выберите команду Обоб
щение или щелкните значок "Обобщение" возле значения измерения,
по которому необходимо осуществить переход вверх по иерархии.
Если таблица является кросс-таблицей без заголовков, в которых
отображаются имена измерений таблицы, то значок "Обобщение"
отображается возле каждого значения, по которому можно
осуществить переход вверх по иерархии.
Теперь в отчете данные будут отображаться на один уровень
измерения выше. Фильтры, фильтровавшие значение, с которого
был осуществлен переход вверх по иерархии, удаляются с панели
инструментов "Детализация".
Переход по иерархии
При переходе вверх или вниз по иерархии перемещение по иерархии
осуществляется одновременно по одному измерению. При этом другое
представление данных можно получить, если сделать другой срез,
после чего можно просмотреть данные в других иерархиях. Для этого
выполняется переход по иерархии по другому интересующему
измерению.
Примечание:
Выполнять переход можно только по иерархии тех измерений, которые
включены в область анализа документа.
152
Выполнение интерактивного анализа с помощью приложения Web Intelligence
Детализация данных отчета
Переход по иерархии измерений в таблицах и разделах
Пример: Переход по иерархии "Продукты" для получения среза
доходов от продаж по продуктам
Вы работаете региональным управляющим по Калифорнии в сети
магазинов одежды, и вам был прислан следующий отчет, в котором
поквартальный доход от продаж показан по штатам:
Вам интересен только анализ результатов по штату Калифорния.
Кроме того, необходимо проанализировать доход от продаж с
разбиением по каждой продаваемой линейке продукта. Чтобы
выполнить переход по иерархии данных "Калифорния", наведите
указатель на ячейку таблицы, в которой указано "Калифорния".
При этом если сейчас сделать переход по иерархии вниз, то
выполнится детализация до результатов по каждому городу штата
Калифорния, поскольку измерение [Город] находится ниже измерения
[Штат]. Вместо этого в меню переходов по иерархии необходимо
выбрать "Переход по иерархии по", а затем, выбирая подменю, перейти
по измерениям иерархии "Продукты" к измерению [Серии].
Выполнение интерактивного анализа с помощью приложения Web Intelligence
153
14
14
Детализация данных отчета
Переход по иерархии измерений в таблицах и разделах
В детализированном отчете отображаются результаты доходов от
продаж по каждой серии продуктов, проданной в Калифорнии.
Переход по иерархии значения измерения
1. Убедитесь, что включен режим детализации.
2. В таблице или ячейке раздела щелкните правой кнопкой мыши
значение измерения, по которому необходимо выполнить переход.
154
Выполнение интерактивного анализа с помощью приложения Web Intelligence
Детализация данных отчета
Детализация по мерам в таблицах и разделах
Появляется меню быстрого вызова, в котором отображаются
доступные пути перехода по иерархии.
3. Поместите указатель на Переход по иерархии по, затем на класс,
для которого необходимо выполнить переход по иерархии.
4. Щелкните измерение, к которому необходимо выполнить переход
по иерархии.
Теперь в отчете отображаются данные для детализированного
измерения.
Детализация по мерам в таблицах и
разделах
При детализации по значению меры Web Intelligence выполняет
детализацию на один уровень вниз для каждого связанного измерения
в блоке отображает новое вычисленное значение меры для
отображаемых измерений.
Пример: Детализация по результатам дохода от продаж за год для
просмотра среза по городам и кварталам
Например, вы выполняете детализацию по значению дохода от продаж
за 2003 год для Калифорнии, который отображается в кросс-таблице
с доходами от продаж по годам и штатам.
В детализированном отчете отображается доход от продаж по
кварталам и городам для Калифорнии – штату, по которому была
выполнена детализация.
Переход вниз по иерархии по значению меры
1. Убедитесь, что включен режим детализации.
2. Наведите указатель мыши на значение меры, по которому
необходимо выполнить детализацию.
Отобразится подсказка со следующими измерениями по каждому из
связанных путей детализации
3. Щелкните значение меры.
Выполнение интерактивного анализа с помощью приложения Web Intelligence
155
14
14
Детализация данных отчета
Синхронизация детализации по нескольким таблицам и диаграммам
Теперь в отчете данные будут отображаться на один уровень
измерения ниже. В заголовках таблицы отображаются названия
измерений, к которым был выполнен переход, и строка перехода
вверх по иерархии, которые указывают на возможность перехода
назад к сводным результатам. На панели детализации отображаются
значения, которые фильтруют результаты, отображаемые в
детализируемой таблице или разделе.
Переход вверх по иерархии значения меры
1. Убедитесь, что включен режим детализации.
2. Щелкните правой кнопкой мыши значение меры, по которому
необходимо выполнить переход вверх по иерархии, а затем выберите
параметр Переход по иерархии вверх в меню быстрого вызова
или значок Переход по иерархии вверх рядом с анализируемым
значением меры.
В таблице, для которой выполнен переход по иерархии, теперь
отображаются данные, расположенные выше на один уровень
измерения.
Синхронизация детализации по
нескольким таблицам и диаграммам
В отчете Web Intelligence содержатся различные таблицы или
диаграммы. В данном руководстве таблицы и диаграммы называются
общим термином «блок». Существует два способа перехода по иерархии
отчета с несколькими блоками:
•
•
одновременный переход по иерархии всех блоков отчета, которые
содержат детализируемое измерение;
переход по иерархии только текущего блока данных.
Способ детализации по отчетам в приложении Web Intelligence
устанавливается с помощью параметра "Синхронизировать детализацию
по блокам отчетов".
Если Web Intelligence настроить на синхронизацию переходов по всему
отчету, переход по иерархии осуществляется в каждом из блоков в
отчете, содержащем измерение, по которому осуществляется переход.
156
Выполнение интерактивного анализа с помощью приложения Web Intelligence
Детализация данных отчета
Переход по иерархии в диаграммах
Следующее измерение в пути перехода заменяет предыдущее во всех
блоках отчета.
Если Web Intelligence настроить так, что синхронизация переходов по
всем блокам отчета осуществляться не будет, следующее измерение
в пути перехода заменяет предыдущее только в текущем блоке отчета.
См. также
•
Синхронизация детализации по блокам отчета на стр. 33
Переход по иерархии в диаграммах
При переходе вверх, вниз или в диаграмме по иерархии можно получить
графическое объяснение причины очень высоких или очень низких
сводных результатов.
Переходы можно выполнять по:
•
•
•
измерениям – переходя по иерархии осей диаграмм
измерениям – переходя по иерархии условных обозначений легенды
мерам – переходя по иерархиям столбцов данных или маркеров на
диаграмме
Переходы по иерархиям измерений на осях диаграмм выполнять нельзя.
При этом можно переходить по иерархиям измерений, указанным в
условных обозначениях диаграмм.
См. также
•
Переход по иерархии условных обозначений оси на стр. 161
Детализация измерений на осях диаграммы
На двумерных диаграммах можно детализацию измерений по оси X.
На трехмерных диаграммах можно выполнять детализацию измерений
по осям X и Z. На диаграммах могут содержаться одно или несколько
измерений на одной оси. Если на оси содержится несколько измерений,
все возможные комбинации значений измерений отображаются на оси
(иногда эту функцию называют картезианским продуктом).
На двумерной столбчатой диаграмме, показанной на рисунке ниже, на
оси X содержатся измерения [Год] и [Квартал]. На каждом столбце
Выполнение интерактивного анализа с помощью приложения Web Intelligence
157
14
14
Детализация данных отчета
Переход по иерархии в диаграммах
диаграммы показаны значения для комбинации года и квартала;
например, 2001/К1, 2001/К2 и т. д.
При детализации значений оси на нескольких измерениях
детализированные результаты фильтруются обоими измерениями.
Например, на диаграмме, показанной на рисунке выше, при детализации
вниз для объекта 2001/К1 к следующему уровню данных объекта [Месяц]
результаты отображаются на детализированной диаграмме для месяцев
первого квартала 2001 года.
Переход по иерархии на оси диаграммы
1. Убедитесь, что включен режим детализации.
2. Поместите указатель на значение измерения, по которому
необходимо выполнить переход по иерархии.
3. Если необходимо выполнить переход вниз по иерархии по значению
измерения, щелкните значение. Если необходимо выполнить переход
вверх по значению измерения, щелкните правой кнопкой мыши
значение, а затем выберите Перейти вверх по иерархии. Если
необходимо выполнить переход вниз по иерархии значения
измерения, щелкните правой кнопкой мыши значение, а затем
выберите Переход по иерархии вниз. Если необходимо
детализовать значение измерения, щелкните правой кнопкой мыши
значение, а затем выберите Детализовать
158
Выполнение интерактивного анализа с помощью приложения Web Intelligence
Детализация данных отчета
Переход по иерархии в диаграммах
Примечание:
Детализация недоступна, если на оси содержатся несколько
измерений.
Переход по иерархии измерений на диаграммах
Переходить по иерархии измерений, отображаемых на диаграммах,
можно в следующих типах диаграмм:
•
•
•
столбчатые диаграммы – посредством перехода по иерархии в
столбцах;
линейные и радиальные линейные диаграммы – посредством
перехода по иерархии в маркерах данных;
секторная диаграмм – посредством перехода по иерархии в
сегментах.
При переходе по иерархиям мер Web Intelligence выполняет
детализацию по каждому измерению, отображаемому на осях
диаграммы. Новые вычисленные значения мер, которые отображаются
в столбцах или маркерах данных на детализируемой диаграмме,
соответствуют измерениям более высокого или более низкого уровня,
к которым был осуществлен переход в иерархии. На метках осей
диаграммы отображаются названия детализированных измерений.
Пример: Анализ подробных сведений меры "доход от продаж" на
диаграмме
Например, на данной трехмерной столбцовой диаграмме на оси X
отображаются значения для измерения [Штат] Z, а по оси Z – значения
для измерения [Серии]. Это означает, что столбцы диаграммы
отражают значения дохода от продаж по штату и серии.
Выполнение интерактивного анализа с помощью приложения Web Intelligence
159
14
14
Детализация данных отчета
Переход по иерархии в диаграммах
Как показано в примере ниже, при переходе вниз по иерархии в столбце
"Брюки для города ? в штате "Калифорния ? также осуществляется
переход вниз по иерархии от [Штат] к [Город] по оси X и от [Серии] к
[Категория] по оси Y.
Для линии одежды "Брюки для города ? на детализированной
диаграмме отображается прибыль от продаж по городам в каждой
категории.
Детализация по мере на диаграмме
1. Убедитесь, что включен режим детализации.
2. Наведите указатель на значение меры, по которому необходимо
осуществлять детализацию.
160
Выполнение интерактивного анализа с помощью приложения Web Intelligence
Детализация данных отчета
Переход по иерархии в диаграммах
В диаграммах каждая мера представлена полосой (на гистограмме)
или маркером данных (на линейных и радиальных диаграммах).
3. Если необходимо осуществить детализацию по значению меры,
щелкните столбец или маркер данных. Если необходимо перейти
вверх по иерархии для значения меры, щелкните правой кнопкой
мыши столбец или маркер данных и выберите команду Обобщение.
Ограничения при детализации мер на диаграммах
При детализации диаграмм, которые не являются столбчатыми
диаграммами, в приложении Web Intelligence детализация может
выполняться только на определенных измерениях, а не на всех
измерениях осей диаграммы. При детализации мер на следующих типах
диаграмм в приложении Web Intelligence выполняется только
детализация значений в условных обозначениях осей:
•
•
диаграммы с областями – двумерные, трехмерные и с накоплением;
радиальные и корреляционные диаграммы – все типы.
Примечание:
Выполнение детализации на диаграммах с трехмерным отображением
поверхности невозможно.
Переход по иерархии условных обозначений оси
Переходить по иерархии условных обозначений диаграммы можно в
случае, когда в условных обозначениях присутствуют измерения,
отображаемые на диаграмме. Когда в условных обозначениях
диаграммы содержатся меры, отображаемые на диаграмме, переход
по иерархии условных обозначений невозможен.
Переход по иерархии условных обозначений полезен в случае работы
с секторной диаграммой, поскольку метки оси, на которых отображаются
названия измерений, представленных каждым из секторов, часто не
отображаются.
Примечание:
Переходить по иерархии условных обозначений диаграммы можно
только в случае одного измерения по оси.
Выполнение интерактивного анализа с помощью приложения Web Intelligence
161
14
14
Детализация данных отчета
Использование фильтров при детализации
Детализация по условным обозначениям оси
1. Убедитесь, что включен режим детализации.
2. Наведите указатель мыши на значение, по которому необходимо
выполнить детализацию.
3. Для перехода вниз по иерархии по значению измерения щелкните
цвет, связанный со значением. Для перехода вверх по значению
измерения щелкните правой кнопкой мыши цвет, связанный со
значением, выберите команду Перейти вверх по иерархии или
щелкните значок Перейти вверх по иерархии. Чтобы выполнить
переход по значению измерения, щелкните правой кнопкой мыши
цвет, связанный со значением, и выберите команду Переход по
иерархии по.
Использование фильтров при
детализации
При переходе по иерархии значения измерения или меры в таблице
или на диаграмме в приложении Web Intelligence выполняется
фильтрация детализированных результатов по измерению или мере,
на которых выполняется переход по иерархии. Фильтр применяется ко
всем результатам, отображаемым в детализированном отчете.
Фильтры отображаются в качестве полей со списками на панели
инструментов детализации. В каждом поле со списком содержатся
значения, связанные с фильтром. Данные, отображающиеся в таблице
или на диаграмме, выбираются с помощью соответствующих значений
в полях со списками.
Примечание:
Кроме того, чтобы быстро добавлять в отчеты простые фильтры, панель
"Детализация" можно использовать и вне режима детализации. В этом
контексте такая панель называется "Фильтр отчета".
162
Выполнение интерактивного анализа с помощью приложения Web Intelligence
Детализация данных отчета
Использование фильтров при детализации
Пример: Фильтрация детализированных отчетов по разным штатам
США
Например, если выполняется переход вниз по иерархии в ячейке
таблицы, отображающей "Калифорния, ?, для просмотра результатов
по городам в штате Калифорния, в приложении Web Intelligence
выполняется фильтрация значений во всем отчете для объекта
"Калифорния", и в отчете отображаются только результаты для штата
Калифорния.
Путем изменения значения каждого фильтра затем можно
просматривать данные для других значений на детализированном
измерении. Например можно выбрать "Колорадо" в фильтре "Штат".
Примечание:
Если в детализированном отчете содержатся измерения нескольких
поставщиков данных, при помещении курсора на значение, отображаемое
в фильтре, появляется подсказка. В подсказке отображается имя запроса
и измерение для значения.
См. также
•
Создание простых фильтров отчетов на стр. 114
Изменение значения фильтра на панели
детализации
1. Убедитесь, что включен режим детализации.
2. На панели детализации щелкните стрелку раскрывающегося меню
для измерения, по которому необходимо выполнить фильтрацию.
3. Щелкните нужное значение.
Добавление и удаление фильтра детализации
1. Убедитесь, что включен режим детализации.
2. Перетащите измерение со значениями, в области которых
необходимо отфильтровать отчет, и оставьте его на панели
инструментов "Детализация".
Выполнение интерактивного анализа с помощью приложения Web Intelligence
163
14
14
Детализация данных отчета
Сохранение отчетов с фильтрами детализации
На панели инструментов "Детализация" отобразится поле со списком
для нового фильтра. Чтобы отфильтровать результаты, которые
отображаются в таблице, на диаграмме или в отчете с детализацией,
из списка значений можно выбрать определенное значение.
3. Чтобы удалить фильтр детализации, перетащите измерение с панели
инструментов "Детализация".
Сохранение отчетов с фильтрами
детализации
При сохранении документа с отчетами в режиме детализации в
приложении Web Intelligence сохраняются все фильтры, созданные во
время детализации. При открытии документа, сохраненного в режиме
детализации, в приложении Web Intelligence на детализированном отчете
отображается панель инструментов детализации, на которой показаны
все фильтры, созданные во время предыдущего сеанса детализации.
Примечание:
Документы, сохраненные в режиме детализации, открываются дольше
по сравнению с документами, сохраненными в режиме результатов.
Обновление данных в
детализированном отчете с помощью
приглашений
В некоторых отчетах Web Intelligence содержатся приглашения. При
обновлении документа в приглашениях необходимо указать значения,
которые требуется получить из базы данных и возвратить в отчеты в
документе. Например, в приглашении может потребоваться указать год,
за который необходимо получить данные. В этом детализированном
отчете отображаются значения для объекта 2003 года – год, указанный
в приглашении.
Если для детализированного отчета выполнена фильтрация по объекту
"Год 2003", выполняется обновление документа и в приглашении задан
2002 год, в приложении Web Intelligence происходит получение
результатов для 2002 года, а не для 2003 года. В детализированном
отчете отображаются значения для 2002 года.
164
Выполнение интерактивного анализа с помощью приложения Web Intelligence
Детализация данных отчета
Детализация с помощью перехода по иерархии запросов
Детализация с помощью перехода по
иерархии запросов
Определение перехода по иерархии запроса
В приложении Web Intelligence можно настроить переход по иерархии
запроса в режиме детализации, который отличается от стандартного
режима детализации, описание которого приводилось ранее в этой
главе. При включении перехода по иерархии запроса в приложении
Web Intelligence переход выполняется путем изменения базового запроса
(добавление и удаление измерений и фильтров запроса) в дополнение
к применению фильтров детализации.
Пример: Переход вниз по иерархии от месяца к неделе
В этом примере "Месяц" является самым нижним измерением, которое
доступно в настоящий момент в запросе иерархии времени, а "Неделя"
— это измерение, расположенное на уровень ниже в иерархии.
При переходе вниз по иерархии Месяц = Январь выполняются три
действия:
•
•
•
В приложении Web Intelligence добавляется объект "Неделя" в область
запроса анализа.
В приложении Web Intelligence добавляется фильтр запроса для
отображений в объекте "Месяц" только значения "Январь".
В приложении Web Intelligence добавляется фильтр детализации для
отображений в объекте "Месяц" только значения "Январь".
При переходе вверх по иерархии от недели к месяцу этот процесс
носит обратный характер:
•
•
•
В приложении Web Intelligence удаляется объект "Неделя" из области
запроса анализа.
В приложении Web Intelligence удаляется фильтр запроса.
В приложении Web Intelligence удаляется фильтр детализации.
Примечание:
Фильтры детализации не являются необходимыми в режиме детализации
запроса. В приложении Web Intelligence они применяются для обеспечения
Выполнение интерактивного анализа с помощью приложения Web Intelligence
165
14
14
Детализация данных отчета
Детализация с помощью перехода по иерархии запросов
соответствия стандартному режиму детализации. Например функция
DrillFilters возвращает правильное значение в режиме детализации
запроса, поскольку в приложении Web Intelligence применяются фильтры
детализации для обеспечения соответствия фильтрам запроса.
Когда необходимо использовать детализацию запроса?
Детализация запроса используется, если в отчете содержатся
агрегированные меры, вычисленные на уровне базы данных. Эта
функция разработана, в частности, для предоставления режима
детализации, адаптированного к использованию баз данных, таких как
Oracle 9i OLAP, в которых содержатся агрегатные функции, которые в
приложении Web Intelligence не поддерживаются или не могут быть
точно вычислены на уровне отчета во время сеанса детализации.
Виды агрегатных функций, для которых выполняется переход по
иерархии отчета в режиме детализации: процентные соотношения,
отдельные счетчики, ранги, среднеквадратичные отклонения и
отклонения, вычисления агрегатных функций, функции перехода вперед
и назад. Поскольку при детализации запроса запрос изменяется при
каждой операции детализации, эта функция позволяет обеспечить
повторное вычисление этих агрегатов на сервере каждый раз при
выполнении детализации.
Детализация запроса также необходима для сокращения объема
данных, которые приложению Web Intelligence необходимо сохранять
локально во время сеанса детализации. Поскольку при детализации
запроса сокращается область анализа при переходе вверх по иерархии
запроса, в приложении Web Intelligence выполняется очистка ненужных
данных.
Включение детализации запросов в Web Intelligence
1. Чтобы открыть диалоговое окно "Свойства документа", на главной
панели инструментов щелкните Документ > Свойства.
2. Выберите пункт Использовать переход по иерархии запроса.
166
Выполнение интерактивного анализа с помощью приложения Web Intelligence
Детализация данных отчета
Детализация с помощью перехода по иерархии запросов
Переход вниз по иерархии при работе с
детализированным запросом
При перемещении вниз по иерархии, в точке, где данные выходят за
пределы анализа, детализация запроса происходит также, как и
стандартная детализация.
Фильтрация детализированного измерения в режиме перехода по
иерархии запроса происходит путем добавления фильтра запроса к
действующему фильтру детализации. Например, при работе с 2001
годом Web Intelligence добавит фильтр на уровне запроса, чтобы
ограничить измерение "Год" 2001-м годом. Поэтому единственным
значением для детализированного измерения, отображаемым на панели
инструментов детализации, является текущее анализируемое значение
(в данном случае - 2001 год). В этом заключается отличие от
стандартного режима детализации, где на панели инструментов видны
все значения измерения. В результате, изменить фильтры значений в
режиме детализации запроса нельзя (например, при анализе 2001 года,
переключиться на 2003 год не получится).
Вследствие того, что детализация запроса автоматически приводит к
расширению области анализа, использовать эту опцию можно только
при наличии соответствующих прав от администратора BusinessObjects
XI. Для получения дополнительной информации обратитесь к вашему
администратору.
Переход вверх по иерархии при работе с
детализированным запросом
При переходе вверх по иерархии детализированный запрос удаляет
измерения из запроса. Например, при переходе вверх по иерархии от
месяца к кварталу Web Intelligence удаляет из запроса месяц. У такого
поведения два следствия:
•
•
Детализированный запрос несовместим с детализированными
снимками.
Web Intelligence не позволяет переходить вверх по иерархии за
пределы любого измерения, которое является одним из объектов
отчета. Например, если в отчете отображается год, квартал и доход,
Выполнение интерактивного анализа с помощью приложения Web Intelligence
167
14
14
Детализация данных отчета
Детализация с помощью перехода по иерархии запросов
перейти вверх по иерархии от квартала к году нельзя, поскольку
квартал будет удален из списка объектов отчета.
См. также
•
Переход по иерархии запроса и снимки детализации на стр. 168
Переход по иерархии запроса и снимки
детализации
Не следует использовать снимки детализации при работе в режиме
перехода по иерархии запроса, поскольку переход по иерархии запроса
означает, что невозможно гарантировать постоянство снимков.
В режиме перехода по иерархии запроса снимки изменяются при
переходе вверх по иерархии за пределы измерения, включенного в
снимок. Поскольку при переходе вверх по иерархии выполняется
удаление измерений из базового запроса, измерения также удаляются
из снимка.
Переход по иерархии запроса и другие отчеты,
основанные на одном поставщике данных
Если в документе содержатся другие отчеты с измерениями, на которых
выполняется переход по иерархии запроса в режиме детализации, эти
отчеты изменяются, поскольку при переходе по иерархии запроса
изменяются содержащиеся в них измерения.
Этого можно избежать (за счет получения копии данных в приложении
Web Intelligence) путем создания нового поставщика данных и повторного
построения отчета для этого поставщика. Теперь при переходе по
иерархии запроса в режиме детализации другой отчет не затрагивается.
Пример: Переход по иерархии измерения, отображающегося в другом
отчете
При наличии двух отчетов, основанных на запросе, в котором
содержатся объекты "Год", "Квартал" и "Доход с продаж", и
использовании детализации запроса для перехода по иерархии объекта
168
Выполнение интерактивного анализа с помощью приложения Web Intelligence
Детализация данных отчета
Детализация с помощью перехода по иерархии запросов
Год = 2001 в первом отчете, в приложении Web Intelligence также
выполняется фильтрация данных для объекта "Год" во втором отчете
для включения только значений 2001.
Выполнение интерактивного анализа с помощью приложения Web Intelligence
169
14
14
Детализация данных отчета
Детализация с помощью перехода по иерархии запросов
170
Выполнение интерактивного анализа с помощью приложения Web Intelligence
Объединение измерений
от нескольких
поставщиков данных
15
15
Объединение измерений от нескольких поставщиков данных
Объединенные измерения определены
Объединенные измерения
определены
В документ Web Intelligence можно включать несколько поставщиков
данных. Часто возникает необходимость синхронизации данных,
возвращаемых этими поставщиками данных. Это делается посредством
включения общих измерений в объединенное измерение.
Объединенные измерения и синхронизация данных появились в версии
Web Intelligence XI R2. Они существенно расширяют возможности и
повышают гибкость Web Intelligence, позволяя синтезировать данные
из различных источников в одном отчете в отличие от простого
включения данных.
Например, при наличии одной базы данных, которая содержит
подробные сведения о клиенте, и другой базы данных, которая содержит
данные по продажам, два источника данных можно синхронизировать
вокруг пользователя.
Ситуации, когда необходимо
объединять измерения
Измерения объединяются, когда в отчете вычерчиваются связанные
данные от разных поставщиков данных. Например, в отчете
отображаются доход и контрольные показатели продаж. В отчете
содержатся разделы, основанные на объекте "Год", и в каждом разделе
отображаются доход и контрольные показатели продаж. Если данные
о доходе и контрольных показателях продаж получены от разных
поставщиков данных, в приложении Web Intelligence невозможно
автоматически определить связь данных. Необходимо задать в
приложении Web Intelligence связь данных путем объединения двух
поставщиков данных в одном общем измерении, объекте "Год".
При объединении измерений в приложении Web Intelligence создается
новое измерение, в котором содержатся все значения исходных
измерений, на основе которых составляется объединенное измерение.
Это измерение используется в отчете аналогично использованию любого
другого объекта отчета. Можно добавлять объекты отчета от всех
172
Выполнение интерактивного анализа с помощью приложения Web Intelligence
Объединение измерений от нескольких поставщиков данных
Выбор измерений для объединения
поставщиков данных, синхронизированных в объединенном измерении,
в один блок в качестве объединенного измерения.
Выбор измерений для объединения
Единственным ограничением Web Intelligence, накладываемым на
объединенные измерения, является то, что они должны иметь
одинаковый тип данных: к примеру, символьные данные. Но при этом
не имеет смысла объединять неродственные измерения, даже если
для них задан одинаковый тип данных. Например, не имеет смыла
объединять измерение, в котором содержатся имена покупателей, и
измерение, в котором содержатся данные об областях продаж.
Объединенным измерениям часто присваивается одинаковое имя в
обоих источниках данных, но это условие является необязательным.
Имеет смысл объединять измерения с различными именами, если в
них содержатся родственные данные.
Для правильного объединения измерений необходимо знать о семантике
данных (к чему относятся данные) в различных источниках данных.
Типы данных и имена измерений являются примерными
характеристиками пригодности измерений для объединения.
Создание, изменение и удаление
объединенных измерений
Объединение измерений
1. В разделе "Доступные объекты" на левой панели, удерживая нажатой
клавишу CTRL, выберите группу измерений от различных
поставщиков данных, которую необходимо объединить.
2. Щелкните Объединить вверху левой панели.
Web Intelligence создаст объединенное измерение с таким же именем,
описанием, классификацией и типом данных, как у первого
выбранного измерения.
При разворачивании объединенного измерения исходные измерения,
которые его составляют, отображаются под ним.
Выполнение интерактивного анализа с помощью приложения Web Intelligence
173
15
15
Объединение измерений от нескольких поставщиков данных
Создание, изменение и удаление объединенных измерений
Если выбрать любое из этих измерений, пункты Объединить и
Разъединить становятся недоступными.
Автоматическое объединение измерений
В приложении Web Intelligence можно настроить автоматическое
объединение измерений при определенных условиях:
•
•
•
1.
Измерениям присвоено одинаковое имя.
Измерениям присвоен одинаковый тип данных.
Измерения находятся в одном юниверсе.
В открытом документе Web Intelligence щелкните стрелку рядом с
кнопкой "Документ" на главной панели инструментов над отчетом.
2. Выберите Свойства.
Откроется диалоговое окно "Свойства документа".
3. Выберите Автоматически объединять измерения.
Редактирование объединенного измерения
1. Щелкните правой кнопкой мыши объединенное измерение в разделе
Доступные объекты на левой панели, затем выберите
Редактировать свойства в меню для отображения диалогового
окна "Создание объединенного измерения".
2. Введите имя объединенного измерения в поле Имя объединенного
измерения в диалоговом окне Объединенное измерение.
3. Введите описание в поле "Описание".
4. Выберите измерения, свойства которого будет использоваться по
умолчанию для объединенного измерения, в диалоговом окне
"Исходное измерение".
Удаление объединенного измерения
1. Выберите объединенное измерение в области Доступные объекты
на левой панели.
При выборе объединенного измерения кнопка Объединить вверху
левой панели становится кнопкой "Разъединить".
174
Выполнение интерактивного анализа с помощью приложения Web Intelligence
Объединение измерений от нескольких поставщиков данных
Понимание возможностей объединения измерений
2. Щелкните Разъединить.
Понимание возможностей
объединения измерений
Синхронизация данных с помощью объединенных измерений добавляет
в Web Intelligence очень широкие возможности. Объединение измерений
также влияет на результаты, которые Web Intelligence отображает в
определенных ситуациях. Чтобы эффективно работать с объединенными
измерениями и синхронизированными данными, необходимо понимать
результаты этого влияния.
Синхронизация поставщиков данных с
различными уровнями агрегирования
Существует возможность синхронизации поставщиков данных с
различными уровнями агрегирования. Это может повлиять на способ,
которым Web Intelligence вычисляет меры.
Пример: Синхронизация поставщиков данных с различными уровнями
агрегирования
В данном примере есть следующие два поставщика данных:
Покупатель
Год
Доход
Джонс
2004
1500
Джонс
2005
2000
Смит
2005
1200
Покупатель
Количество продаж
Джонс
12
Выполнение интерактивного анализа с помощью приложения Web Intelligence
175
15
15
Объединение измерений от нескольких поставщиков данных
Понимание возможностей объединения измерений
Покупатель
Количество продаж
Смит
10
Если объединяются два поставщика данных и флажки свойств таблицы
Отмена агрегации повтор. строк и Показать строки с пустыми
значениями измерения не установлены, Web Intelligence возвращает
следующий результат:
Покупатель
Год
Доход
Количество
продаж
Джонс
2004
1500
12
Джонс
2005
1200
12
Смит
2005
1200
10
Web Intelligence не может определить количество продаж за год для
клиента "Джонс", поскольку поставщик данных, который хранит
количество продаж, не разделяет их по годам. В результате Web
Intelligence воспроизводит общее количество продаж в каждой строке.
Примечание:
Несмотря на то, что значения количества продаж повторяются, если
добавить внизу столбца стандартные вычисления (например, Sum или
Average), результат будет правильным.
Один из способов решения данной проблемы заключается в
добавлении во второй поставщик данных измерений, которые позволят
Web Intelligence выполнить вычисления на нужном уровне данных.
Если это невозможно, необходимо быть готовым к ситуациям, когда
Web Intelligence не сможет агрегировать данные до необходимого
уровня детализации.
176
Выполнение интерактивного анализа с помощью приложения Web Intelligence
Объединение измерений от нескольких поставщиков данных
Понимание возможностей объединения измерений
Объекты сведений и объединенные измерения
Объекты сведений связаны с измерениями и содержат дополнительные
сведения об измерении.
В Web Intelligence XI R2 отношения между измерениями и сведениями
должны быть типа «один к одному» (это означает, что у объекта
сведений может быть только одно значение для каждого значения
связанного с ним измерения). Объекты сведений не учитываются при
синхронизации данных. В следующем примере показана необходимость
этого.
В предыдущих версиях Web Intelligence, а также в Desktop Intelligence
и BusinessObjects между измерениями и сведениями допускались
отношения типа "один со многими". При перемещении отчета, созданного
с использованием одного из этих продуктов, когда объект сведений
содержит несколько значений, Web Intelligence помещает в ячейку
сведений ошибку #MULTIVALUE.
Пример: Синхронизация поставщиков данных с объектами сведений
В данном примере есть два указанных ниже поставщика данных, а
[Адрес] — это объект сведений, связанных с [Покупатель].
Покупатель
Адрес
Доход
Джон
Лондон
10000
Пол
Ливерпуль
15000
Покупатель
Номер телефона
Джон
1234
Пол
5678
Если создать объединенное измерение "Покупатель" для
синхронизации поставщиков данных, а "Адрес" может содержать более
Выполнение интерактивного анализа с помощью приложения Web Intelligence
177
15
15
Объединение измерений от нескольких поставщиков данных
Понимание возможностей объединения измерений
одного значения для каждого покупателя, в результате возникает
неоднозначность, поскольку отсутствует общее значение, вокруг
которого WebIntelligence может синхронизировать данные.
Например, у Пола также может быть адрес в Лондоне. Это означает,
что отсутствует уникальная строка "Пол", с которой WebIntelligence
может синхронизировать телефонный номер Пола: Пол имеет разные
телефонные номера для каждого адреса, а Web Intelligence не известно
какой адрес необходимо связать с телефонным номером:
Покупатель
Адрес
Номер телефона
Джон
Лондон
1234
Пол
Ошибка #MULTIVALUE 5678
Если отношения между "Покупателем" и "Адресом" имеют тип "один
к одному", WebIntelligence может игнорировать "Адрес" при
синхронизации. Это позволяет избавиться от неоднозначности:
Покупатель
Адрес
Номер телефона
Джон
Лондон
1234
Пол
Ливерпуль
5678
Несовместимые объекты и объединенные
измерения
Обычно Web Intelligence не позволяет размещать измерения от
различных поставщиков данный в одной таблице. Это происходит во
избежание декартового измерения (отображение всех возможных
комбинаций значений от не связанных объектов) или других
неоднозначных результатов, зависящих от структуры юниверса.
В таблице можно размещать меры от различных поставщиков данных.
Web Intelligence вычисляет меру в зависимости от типа доступного
178
Выполнение интерактивного анализа с помощью приложения Web Intelligence
Объединение измерений от нескольких поставщиков данных
Понимание возможностей объединения измерений
измерения. Например, если поместить меру в таблицу, не содержащую
измерений от того же поставщика данных в качестве меры, Web
Intelligence отобразит в таблице ее общее значение.
Вы можете поместить объединенное измерение в таблицу, если она
содержит другие измерения от поставщика данных, участвующего в
объединении. Вы также можете разместить в таблице сведения от
различных поставщиков данных, если они связаны с измерениями,
участвующими в объединении измерений.
В некоторых ситуациях имеет смысл разместить в таблице измерение
от другого поставщика данных, даже если Web Intelligence не позволяет
этого делать. Это происходит, когда несовместимое измерение имеет
отношения "один к одному" или "один ко многим" с измерением,
размещенным в таблице. Важно подчеркнуть, что только одно значение
несовместимого измерения связано с измерением в таблице (один к
одному). С другой стороны, то же значение несовместимого измерения
может быть связано с несколькими значениями измерения в таблице
(один к нескольким).
В таблице ниже отношение между именем и адресом соответствует
этим правилам: адрес имеет связь с именем типа "один к одному" или
"один к нескольким". В других направлениях связь "один к нескольким"
между именем и адресом отсутствует (одно имя с несколькими
адресами):
Измерение в таблице (Имя)
Несовместимое измерение (адрес)
Джон
Лондон
Пол
Лондон
Джордж
Ливерпуль
В этом случае проект юниверса будет неправильным — несовместимое
измерение (Адрес) должно быть определено как объект измерения в
таблице (Имя). При возникновении подобной ситуации обратитесь к
администратору Business Objects, и запросите повторное создание
юниверса.
Если изменение юниверса не целесообразно, создайте переменную на
уровне отчета. Определите эту переменную как объект, свяжите ее с
измерением в таблице и предоставьте имя несовместимого измерения
Выполнение интерактивного анализа с помощью приложения Web Intelligence
179
15
15
Объединение измерений от нескольких поставщиков данных
Понимание возможностей объединения измерений
в качестве определения переменной. Переменная возвратит значение,
идентичное значению несовместимого измерения. Так как переменная
определена как объект измерения в таблице, Web Intelligence позволит
разместить ее в одной таблице с измерением.
Фильтрация объединенных измерений
Объединение измерений оказывает влияние на способ, которым Web
Intelligence применяет фильтры.
Примечание:
К объединенному измерению нельзя применять фильтры. Фильтры
применяются к измерениям, из которых состоит объединенное
измерение.
Фильтры отчетов и объединенные измерения
При применении фильтра отчета к измерению, которое входит в состав
объединенного измерения Web Intelligence применяет фильтр ко всем
поставщикам данных, синхронизированным с помощью объединенного
измерения.
Пример: Фильтрация объединенного измерения
В данном примере приведен отчет со следующими поставщиками
данных, которые объединены по измерению "Страна"
180
Страна
Курорт
Доход
Франция
French Riviera
835 420
США
Bahamas Beach
971 444
США
Hawaiian Club
1 479 660
Выполнение интерактивного анализа с помощью приложения Web Intelligence
Объединение измерений от нескольких поставщиков данных
Понимание возможностей объединения измерений
Страна
Гости в будущем
Франция
46
США
56
Если применить фильтр Страна= ?США ? к первому блоку, Web
Intelligence также отфильтрует второй блок, что даст следующий
результат:
Страна
Гости в будущем
США
56
Если измерения "Страна" не объединены, фильтр не окажет влияния
на второй блок.
Фильтры разделов и объединенные измерения
Если измерение, которое является частью объединенного измерения,
устанавливается в качестве заголовка раздела, любой фильтр,
примененный к разделу, также применяется к блокам от
синхронизированных в разделе поставщиков данных.
См. также
•
Фильтрация объединенного измерения на стр. 180
Фильтры блоков и объединенные измерения
Когда фильтр блока применяется к измерению, которое является частью
объединенного измерения, в приложении Web Intelligence фильтр
применяется к блоку. В приложении Web Intelligence фильтр не
применяется к другим поставщикам данных, синхронизированным в
объединенных измерениях.
Выполнение интерактивного анализа с помощью приложения Web Intelligence
181
15
15
Объединение измерений от нескольких поставщиков данных
Понимание возможностей объединения измерений
Детализация объединенных измерений
При объединении измерений новое объединенное измерение
принадлежит иерархиям всех измерений, участвующих в объединении.
182
Выполнение интерактивного анализа с помощью приложения Web Intelligence
Ранжирование данных
отчета
16
16
Ранжирование данных отчета
Ранжирование данных
Ранжирование данных
Процесс ранжирования позволяет выделить верхние и нижние записи
в наборе данных на основе различных критериев. Например, если в
блоке отображаются страны и связанные с ними доходы, ранжирование
позволяет расположить данные в блоке таким образом, чтобы показать
только первые 3 страны с учетом приносимых ими доходов.
Ранжирование позволяет ответить на такие бизнес-вопросы, как:
•
•
•
Какие 3 региона приносят наибольший доход?
Какие 10% магазинов приносят наименьший доход?
Какая группа наиболее прибыльных магазинов приносит совокупный
доход в размере до $10000000?
Для ответа на подобные бизнес-вопросы, Web Intelligence позволяет
ранжировать данные многими способами. Пользователь может сделать
следующее:
•
•
•
•
ранжировать первые и/или последние n записей по измерению
(например, по измерению "Страна") на основе суммы значений
связанной с ним меры (например, "Доход");
ранжировать первые и/или последние n% от общего количества
записей по измерению на основе значения связанной с ним меры,
рассчитанного как процент от общего значения меры;
ранжировать первые и/или последние n записей по измерению на
основе нарастающего итога связанной с ним меры;
ранжировать первые и/или последние n% записей по измерению на
основе значения связанной с ним меры, рассчитанного как суммарный
процент от общего значения меры.
Операции ранжирования и
сортировки
Сортировка является составной частью процесса ранжирования в Web
Intelligence. Например, если выполняется ранжирование первых трех
магазинов по доходу, Web Intelligence сортирует магазины в порядке
убывания приносимого ими дохода.
Сортировки, которые Web Intelligence применяет при ранжировании,
имеют более высокий приоритет по сравнению с ранее заданными
184
Выполнение интерактивного анализа с помощью приложения Web Intelligence
Ранжирование данных отчета
Связанные элементы ранжирования
сортировками. Например, если ранее список магазинов сортировался
в алфавитном порядке, то при выполнении ранжирования Web
Intelligence изменяет этот порядок сортировки.
Связанные элементы ранжирования
Web Intelligence назначает связанным элементам ранжирования
одинаковые значения рангов и сдвигает назад значения ранжирования
строк после связывания. Это означает, что при ранжировании n
последних элементов приложение может вернуть более n записей.
Пример: Первые и последние связанные элементы ранжирования
Ниже в таблице показаны связанные элементы ранжирования. В
столбце "Ранжирование первых трех элементов" показано, как Web
Intelligence ранжирует эти записи в случае ранжирования первых трех
элементов; в столбце "Ранжирование последних трех элементов"
показано, как Web Intelligence ранжирует эти записи в случае
ранжирования последних трех элементов.
Измерение
Мера
Ранжирование
первых трех
элементов
Ранжирование
последних трех
элементов
А
10
4
1
Б
20
3
2
C
30
1
3
Д
30
1
3
В каждом случае Web Intelligence возвращает записи с рангом до 3
включительно. Результаты для ранжирования первых трех элементов:
Измерение
Мера
Д
30
Выполнение интерактивного анализа с помощью приложения Web Intelligence
185
16
16
Ранжирование данных отчета
Связанные элементы ранжирования
Измерение
Мера
C
30
Б
20
Результаты для ранжирования последних трех элементов:
186
Измерение
Мера
А
10
Б
20
C
30
Д
30
Выполнение интерактивного анализа с помощью приложения Web Intelligence
Ранжирование данных отчета
Параметры ранжирования
Параметры ранжирования
Параметр
Описание
Выше или ниже
Выполнение интерактивного анализа с помощью приложения Web Intelligence
187
16
16
Ранжирование данных отчета
Параметры ранжирования
Параметр
Описание
Если в качестве режима вычисления выбран счетчик, при ранжировании возвращаются n записей, с
лидирующими или отстающими
показателями, в зависимости от
меры, заданной параметром "На
основе". Например, отображаются
3 страны, лидирующие по показателям дохода, отображаются 3
комбинации года/квартала, отстающие по показателям дохода.
Если в качестве режима вычисления выбрано процентное соотношение, то при ранжировании возвращаются n% от общего числа записей с лучшими или худшими показателями в зависимости от меры,
заданной параметром "На основе".
Например, при наличии 100 записей и выполнении ранжирования
10% лучших, будут возвращены 10
записей.
Если в качестве режима вычисления выбрана накопленная сумма,
при ранжировании будут возвращены записи с лучшими или худшими
показателями, для которых накопленная сумма меры, заданной параметром "На основе", не превышает n.
Если в качестве режима вычисления выбрано накопленное процентное отношение, то при ранжировании будут возвращены записи с
лучшими или худшими показателями, для которых накопленная сум-
188
Выполнение интерактивного анализа с помощью приложения Web Intelligence
Ранжирование данных отчета
Параметры ранжирования
Параметр
Описание
ма меры, заданной параметром
"На основе", не превышает n% от
общей меры.
Если в качестве режима вычисления выбран счетчик - число возвращаемых записей зависит от меры.
Если в качестве режима вычисления выбрано процентное отношение - процент возвращаемых записей зависит от меры.
n/n%
Если в качестве режима вычисления выбрана накопленная сумма накопленная сумма не должна
превышать значение меры.
Если в качестве режима вычисления выбрано накопленное процентное отношение - накопленная сумма меры, представленная в качестве процентного отношения к
итоговому числу, которое не превышает значение меры.
Основано на
Мера, на которой основано ранжирование.
Выполнение интерактивного анализа с помощью приложения Web Intelligence
189
16
16
Ранжирование данных отчета
Параметры ранжирования
Параметр
Описание
Ранжировано по
Измерение ранжирования. Если
указано измерение ранжирования,
для определения ранжирования в
приложении Web Intelligence используются агрегатные значения меры
"На основе", вычисленные для измерения. Если это измерение не указано, в приложении Web Intelligence
используются значения меры "На
основе", вычисленные для всех измерений в блоке. (Другими словами, в
приложении Web Intelligence возвращаются X строк в блоке, отличающиеся самыми высоки или самыми
низкими значениями, на основе меры.)
Режим вычисления
Тип вычисления, используемого для
создания ранжирования. Для получения дополнительной информации
см. описание параметров выше или
ниже и n/n% в начале этой таблицы.
Пример ранжирования
В таблице содержатся следующие данные:
190
Год
Квартал
Доход
2006
К1
100
2006
К2
200
2006
К3
300
2006
К4
500
Выполнение интерактивного анализа с помощью приложения Web Intelligence
Ранжирование данных отчета
Ранжирование и порядок данных
Год
Квартал
Доход
2007
К1
400
2007
К2
700
2007
К3
300
2007
К4
600
2008
К1
200
2008
К2
200
2008
К3
400
2008
К4
500
Итог для К1: 700
Итог для К2: 1100
Итог для К3: 1000
Итог для К4: 1600
Если выполнить ранжирование по лучшим двум кварталам по прибыли,
Web Intelligence отфильтрует все строки для К1 и К3, поскольку у К4 и
К2 совокупная прибыль максимальна.
Ранжирование и порядок данных
Ранжирование нельзя указывать для объекта, значения которого зависят
от порядка данных. Это нельзя делать, поскольку ранжирование
изменяет порядок данных, что приводит к изменению данных объекта,
в результате чего требуется выполнить повторное вычисление
ранжирования в Web Intelligence. Вследствие этого возникает круговая
зависимость между ранжированием и объектом, устранить которую Web
Intelligence не в состоянии.
Выполнение интерактивного анализа с помощью приложения Web Intelligence
191
16
16
Ранжирование данных отчета
Способы выполнения ранжирования
Если создается ранжирование для меры, значения которой зависят от
порядка данных, например для меры, использующей функцию Previous
или любую из функций агрегирования текущих результатов (например
RunningSum), то в среде Web Intelligence во всех ячейках блока
отображается сообщение об ошибке #RANK.
Способы выполнения ранжирования
Существует два способа выполнения ранжирования данных в среде
Web Intelligence. Пользователь может сделать следующее:
•
•
создать ранжирование с помощью интерфейса Web Intelligence;
использовать функцию Rank для возврата значения ранжирования.
Если ранжирование данных в блоке выполняется с помощью интерфейса
Web Intelligence, то пользователь в среде Web Intelligence указывает
параметры ранжирования, в соответствии с которыми осуществляется
сортировка и фильтрация данных в блоке. Например, если в блоке
необходимо ранжировать три первые с точки зрения дохода страны,
Web Intelligence сортирует страны в порядке убывания доходов, затем
фильтрует блок, оставляя только три страны с наивысшими доходами.
Примечание:
Если ранжирование создается с помощью интерфейса, Web Intelligence
неявно использует функцию Rank, чтобы присвоить элементам ранги.
Создание рангов
1. Выберите блок, которому необходимо присвоить ранг.
2. Нажмите кнопку Ранг.
Откроется диалоговое окно "Создать ранг".
3. Щелкните Сверху и выберите количество записей, если необходимо
ранжировать записи блока, находящиеся вверху.
4. Щелкните Снизу и выберите количество записей, если необходимо
ранжировать записи блока, находящиеся внизу.
5. В спискеОсновано на выберите меру, на которой будет основано
ранжирование.
192
Выполнение интерактивного анализа с помощью приложения Web Intelligence
Ранжирование данных отчета
Примеры ранжирования
6. Если ранжирование необходимо выполнить по определенному
измерению, а не по всем измерениям блока, щелкните Ранжировано
по и выберите измерение, на котором будет основано ранжирование.
7. В списке Режим вычисления выберите режим вычисления ранга.
8. Нажмите кнопку ОК.
Примеры ранжирования
В приведенных ниже примерах используются измерение "Регион" и
мера "Доход", которые принимают следующие значения:
Регион
Доход
% от общего дохода
Юго-восток
1000000
7%
Юго-запад
2000000
13%
Северо-восток
3000000
20%
Северо-запад
4000000
24%
Центральный регион
5000000
33%
Пример: Ранжирование первых трех регионов по приносимому доходу
1000000
Параметр
Значение
Первые/последние
Сверху
n/n%
3
Для каждого
Регион (или не указывается, поскольку "Регион" является единственным и потому используемым
по умолчанию измерением ранжирования)
Выполнение интерактивного анализа с помощью приложения Web Intelligence
193
16
16
Ранжирование данных отчета
Примеры ранжирования
Параметр
Значение
На основе
Доход
Режим вычисления
Количество
Это ранжирование возвращает следующий результат:
Регион
Доход
Центральный регион
5000000
Северо-запад
4000000
Северо-восток
3000000
Для вычисления результатов в соответствии с этим ранжированием
Web Intelligence
•
•
сортирует записи в убывающем порядке;
отображает первые 3 записи.
Пример: Ранжирование последних 40% регионов по доходам
Для выполнения такого ранжирования необходимо установить
следующие параметры
194
Параметр
Значение
Первые/последние
Снизу
n/n%
40%
Для каждого
Регион
На основе
Доход
Режим вычисления
Процентное соотношение
Выполнение интерактивного анализа с помощью приложения Web Intelligence
Ранжирование данных отчета
Примеры ранжирования
Это ранжирование возвращает следующий результат:
Регион
Доход
Юго-восток
1000000
Юго-запад
2000000
Для вычисления результатов в соответствии с этим ранжированием
Web Intelligence
•
•
сортирует записи в возрастающем порядке;
обрабатывает записи до тех пор, пока не отобразит 40% от общего
количества записей.
Пример: Ранжирование первых регионов, чей совокупный доход не
превышает 10000000
Для выполнения такого ранжирования необходимо установить
следующие параметры:
Параметр
Значение
Первые/последние
Сверху
n/n%
10000000
Для каждого
Регион
На основе
Доход
Режим вычисления
Сумма с накоплением
Это ранжирование возвращает следующий результат:
Регион
Доход
Центральный регион
5000000
Выполнение интерактивного анализа с помощью приложения Web Intelligence
195
16
16
Ранжирование данных отчета
Примеры ранжирования
Регион
Доход
Северо-запад
4000000
Для вычисления результатов в соответствии с этим ранжированием
Web Intelligence
• сортирует записи в убывающем порядке;
• обрабатывает записи до тех пор, пока не находит запись, значение
в которой приводит к превышению совокупного дохода в размере
10000000;
• включает в отчет те записи, значения в которых не приводят к
превышению совокупного дохода в размере 10000000.
Пример: Ранжирование последних регионов, чей совокупный доход
не превышает 30% от общего дохода
Для выполнения такого ранжирования необходимо установить
следующие параметры:
Параметр
Значение
Первые/последние
Снизу
n/n%
30%
Для каждого
Регион
На основе
Доход
Режим вычисления
Суммарный процент
Это ранжирование возвращает следующий результат:
196
Регион
Доход
Юго-восток
1000000
Выполнение интерактивного анализа с помощью приложения Web Intelligence
Ранжирование данных отчета
Примеры ранжирования
Регион
Доход
Юго-запад
2000000
Для вычисления результатов в соответствии с этим ранжированием
Web Intelligence
• сортирует записи в возрастающем порядке;
• обрабатывает записи до тех пор, пока не находит запись, значение
в которой позволяет превысить 30% суммарного значения
измерения, выраженного в виде процента от общей суммы
измерения;
• отображает те записи, значения в которых не позволяют превысить
отметку в 30% суммарного процента.
Выполнение интерактивного анализа с помощью приложения Web Intelligence
197
16
16
Ранжирование данных отчета
Примеры ранжирования
198
Выполнение интерактивного анализа с помощью приложения Web Intelligence
Отслеживание
измененных данных
17
17
Отслеживание измененных данных
Отслеживание изменений данных
Отслеживание изменений данных
Для принятия осознанных и эффективных решений с помощью
бизнес-логики необходимо понимать, как данные, на основе которых
принимаются решения, изменяются со временем. С помощью
приложения Web Intelligence можно отслеживать и отображать изменения
данных, благодаря чему при выполнение анализа основное внимание
можно уделять основным областям, избегая затрат времени на
исследование данных, не относящихся к делу.
При отслеживании изменений данных в качестве контрольной точки
выбирается определенное обновление данных. Эти данные носят
название "опорные данные". При отображении изменений данных в
приложении Web Intelligence текущие данные отображаются в контексте
соотношения с опорными данными.
Далее приводятся несколько примеров необходимости отслеживания
данных:
•
•
Если торговая точка больше не отображается в списке торговых
точек, лидирующих по объемам продаж, в приложении Web
Intelligence торговая точка отображается как удаленная из списка.
Эту информацию можно использовать для определения причин, по
которым торговая точка не отличается лидирующими показателями.
Если спад объемов продаж произошел в области, при отслеживании
изменений отображается спад. Далее можно осуществить переход
вниз по иерархии данных для области, чтобы понять причину
уменьшения дохода.
В обоих случаях благодаря отслеживанию текущие данные
становятся более выразительными путем помещения их в контексте
со старыми данными. Без этого контекста определение тенденций
становится более сложной задачей.
Типы изменений данных
Web Intelligence позволяет отслеживать следующие типы изменений
данных:
•
•
200
добавленные данные
удаленные данные
Выполнение интерактивного анализа с помощью приложения Web Intelligence
Отслеживание измененных данных
Режимы отслеживания данных
•
•
•
измененные данные
увеличившиеся данные
уменьшившиеся данные
Можно настроить отображение данных изменений с помощью
интерфейса Web Intelligence или языка формул Web Intelligence. Язык
формул предоставляет продвинутым пользователям дополнительные
возможности и гибкость при отображении и форматировании измененных
данных.
Режимы отслеживания данных
Режим автоматического отслеживания данных
В режиме автоматического отслеживания данных, Web Intelligence всегда
сравнивает текущие данные с данными, полученными до последнего
обновления. Для этого Web Intelligence указывает текущие данные в
качестве опорных данных перед каждым обновлением. Опорные данные
всегда старше текущих на одно обновление.
Автоматическое отслеживание данных может быть применено к
запланированным документам, если необходимо сравнить текущие
данные с данными, полученными до последнего обновления.
Ручной режим отслеживания данных
В ручном режиме отслеживания данных пользователь выбирает опорные
данные. Web Intelligence продолжает использовать эти данные в
качестве контрольной точки вплоть до обновления контрольной точки.
Активация отслеживания данных
1. Чтобы отобразить диалоговое окно "Включить отслеживание данных",
щелкните кнопку Отслеживать на главной панели инструментов.
2. Выберите в диалоговом окне опции.
Выполнение интерактивного анализа с помощью приложения Web Intelligence
201
17
17
Отслеживание измененных данных
Изменение опорных данных
Параметр
Описание
Автоматическое обновление Текущие данные становятся опорными
опорных данных при каж- после каждого обновления данных. В
дом обновлении данных
отчете всегда отображается разница
между новыми данными и данными,
полученными до последнего обновления.
Использовать текущие дан- Текущие данные становятся фиксироные в качестве опорных
ванным опорными данными и остаются
ими при обновлении данных в будущем.
В отчете всегда отображается разница
между новыми данными и фиксированными опорными данными.
3. Чтобы обновить данные при закрытии диалогового окна, щелкните
"Обновить сейчас".
4. Нажмите кнопку OK
Изменение опорных данных
1. Щелкните Параметры отслеживания данных на главной панели
инструментов или щелкните ссылку Автоматическое
обновление/фиксированные данные в строке состояния, чтобы
открыть диалоговое окно "Параметры отслеживания данных".
2. Выберите вкладку Опорные данные.
3. Выберите параметры.
202
Выполнение интерактивного анализа с помощью приложения Web Intelligence
Отслеживание измененных данных
Отображение измененных данных
Параметр
Описание
Автоматическое обновление Текущие данные становятся опорными
опорных данных при каж- после каждого обновления данных. В
дом обновлении данных
отчете всегда отображается разница
между новыми данными и данными,
полученными до последнего обновления.
Использовать фиксирован- Выбранные данные становятся фиксиные опорные данные из
рованными опорными данными и остаются опорными данными после последующих обновлений данных. В отчете
всегда отображается разница между
новыми данными и фиксированными
опорными данными.
Отображение измененных данных
Отображение и скрытие измененных данных
•
В главном меню щелкните Спрятать изменения/Показать
изменения (текст подсказки зависит от того, отображаются ли в
настоящее время изменения или нет) справа от Отслеживание.
Настройка представления измененных данных
Можно настроить представление (стиль шрифта, размер и цвет)
измененных данных в своем документе. Можно отдельно настроить
представление следующих изменений:
•
•
Вставленные, удаленные и измененные значения измерения и
значения подробных сведений.
Увеличившиеся или уменьшившиеся значения
Значения меры также могут принимать форматирование вставленных
или удаленных значений измерений. Например, если значение
измерения исчезает из списка значений в блоке, а блок также показывает
Выполнение интерактивного анализа с помощью приложения Web Intelligence
203
17
17
Отслеживание измененных данных
Отображение измененных данных
значение меры для измерения, то и значение измерения, и значение
меры будут отображаться как удаленные данные.
Администратор Business Objects определяет представление измененных
данных по умолчанию на центральном сервере управления. Настройки
представления измененных данных в Web Intelligence имеют приоритет
перед настройками CMS по умолчанию.
Настройка отображения измененных данных
1. Чтобы открыть диалоговое окно "Параметры отслеживания данных",
нажмите кнопку Параметры отслеживания данных на главной
панели инструментов.
2. Откройте вкладку Форматирование.
3. Выберите каждый из типов изменяемых данных, который необходимо
отображать, и щелкните "Формат", чтобы определить способ
отображения изменений.
Способ отображения измененных данных в
блоках
Пример: Измененные данные в простом блоке
В этом примере используется документ с блоком, в котором
отображаются [Страна], [Год] и [Доход]. Исходные данные были
следующими:
204
Страна
Год
Доход
Франция
2003
1000
Франция
2004
2000
Япония
2002
1000
Польша
2002
1200
Выполнение интерактивного анализа с помощью приложения Web Intelligence
Отслеживание измененных данных
Отображение измененных данных
После обновления данные имеют следующий вид:
Страна
Год
Доход
Франция
2004
3000
Япония
2003
900
Польша
2002
800
Великобритания
2004
900
Если включено отслеживание данных, и отображаются изменения
данных, блок выглядит следующим образом:
Страна
Год
Доход
Форматирование
Франция
2003
1000
[форматирование
удаленных данных во
всех ячейках]
Франция
2004
3000
[форматирование
увеличившихся данных в ячейке]
Япония
2002
1000
[форматирование
удаленных данных во
всех ячейках]
Япония
2003
900
[форматирование
вставленных данных
во всех ячейках]
Польша
2002
800
[форматирование
уменьшившихся данных в ячейке Доход]
Выполнение интерактивного анализа с помощью приложения Web Intelligence
205
17
17
Отслеживание измененных данных
Отображение измененных данных
Страна
Год
Доход
Форматирование
Великобрита
ния
2004
900
[форматирование
вставленных данных
во всех ячейках]
•
•
•
•
В строках с доходом по Франции в 2003 г. и Японии в 2002 г.
представлены данные, которые перестали существовать после
обновления.
Доход по Франции в 2004 г. увеличился.
Доход по Польше в 2002 г. уменьшился.
После обновления отображаются строки с доходом по Японии в 2003
г. и Великобритании в 2004 г.
Способ отображения данных в отчетах с
объединенными измерениями
Web Intelligence отображает измерение как измененное только при
изменении всех измерений, являющихся частью объединения.
Пример: Измененные данные и объединенные измерения
В этом примере "Страна" является объединенным измерением,
содержащим измерения "Страна" от двух поставщиков данных. Перед
обновлением данные имеют следующий вид:
206
Страна (DP1)
Доход (DP1)
Страна (DP2)
Продажи (DP2)
США
10000
США
5000
Франция
4000
Великобритания 5000
Великобритания 3000
Германия
Германия
1000
1000
Выполнение интерактивного анализа с помощью приложения Web Intelligence
Отслеживание измененных данных
Отображение измененных данных
После обновления данные имеют следующий вид:
Страна (DP1)
Доход (DP1)
Страна (DP2)
Продажи (DP2)
США
10000
США
4000
Франция
4000
Франция
3000
Великобритания 6000
Польша
Великобритания 4000
2000
При отображении в блоке с объединенным измерением "Страна" и
отображении изменений данных, данные имеют следующий вид:
Страна
Доход
Продажи
Форматирование
США
10000
4000
[форматирование
уменьшившихся данных в ячейке "Продажи"]
Франция
4000
3000
[форматирование
вставленных данных
в ячейке "Доход"]
Великобрита
ния
6000
4000
[форматирование
увеличившихся данных в ячейках "Доход" и "Продажи"]
Германия
1000
1000
[форматирование
удаленных данных во
всех ячейках]
Польша
2000
[форматирование
вставленных данных
в ячейках "Страна" и
"Доход"]
Выполнение интерактивного анализа с помощью приложения Web Intelligence
207
17
17
Отслеживание измененных данных
Отображение измененных данных
Строка Франции не отображается как вставленная, поскольку эта
строка не была вставлена у обоих поставщиков данных. "Доход"
отображается как вставленный, поскольку он является новым
значением меры после обновления данных.
Строка Польши отображается как вставленная, поскольку она является
новым значением измерения после обновления данных.
Способ отображения измененных данных в
разделах
Пример: Измененные данные в отчете с разделами
В этом примере используется документ с блоком, в котором
отображаются [Страна], [Год] и [Доход]. Исходные данные были
следующими:
Страна
Год
Доход
Франция
2003
1000
Франция
2004
2000
Япония
2002
1000
Польша
2002
1200
США
2003
США
2004
После обновления данные имеют следующий вид:
208
Страна
Год
Доход
Франция
2004
3000
Выполнение интерактивного анализа с помощью приложения Web Intelligence
Отслеживание измененных данных
Отображение измененных данных
Страна
Год
Доход
Япония
2003
900
Польша
2002
800
Великобритания
2004
900
Если создается раздел для [Страна], и отображаются изменения данных,
отчет имеет следующий вид:
Франция [без форматирования]
Год
Доход
Форматирование
2003
1000
[форматирование удаленных
данных во всех ячейках]
2004
3000
[форматирование увеличившихся данных в ячейке]
Япония [без форматирования]
Год
Доход
Форматирование
2002
1000
[форматирование удаленных данных во всех
ячейках]
2003
900
[форматирование
вставленных данных во
всех ячейках]
Польша [без форматирования]
Выполнение интерактивного анализа с помощью приложения Web Intelligence
209
17
17
Отслеживание измененных данных
Отображение измененных данных
Год
Доход
Форматирование
2002
800
[форматирование
уменьшившихся данных
в ячейке Доход]
Великобритания [форматирование вставленных данных]
Год
Доход
Форматирование
2004
900
[форматирование
вставленных данных во
всех ячейках]
Web Intelligence отображает данные в заголовке раздела двумя
способами в зависимости от изменений данных в разделе:
•
•
Если все строки в блоке изменились одинаково, заголовок раздела
отображается с тем же форматированием, что и строки.
Если строки изменились неодинаково, или же изменились только
некоторые из них, остается указанный по умолчанию формат
заголовка раздела.
Способ отображения измененных данных в
блоках с разбиениями
Если в блоке содержится разбиение, и задано свойство блока
Центрировать значение через разбиение, Web Intelligence отображает
центрированное значение в соответствии с правилами, аналогичными
для заголовков раздела.
•
•
210
Если все строки в разрыве изменились одинаково, центрированное
значение отображается с тем же форматированием, что и строки.
Если строки изменились неодинаково, или же изменились только
некоторые из них, форматирование центрированного значения
остается тем же, что задано по умолчанию.
Выполнение интерактивного анализа с помощью приложения Web Intelligence
Отслеживание измененных данных
Ограничения отслеживания данных
Способ отображения измененных данных в
диаграммах
Если данные в диаграмме были изменены, Web Intelligence отображает
над ней значок измененных данных. Если щелкнуть значок, Web
Intelligence преобразует диаграмму в таблицу, чтобы можно было
просмотреть подробную информацию об изменениях.
Ограничения отслеживания данных
Если поставщик данных для документа изменился, или была выполнена
очистка данных в документе, Web Intelligence больше не будет
отображать измененные данные. Если изменился поставщик данных,
текущая версия документа уже несовместима с опорной версией. Если
данные были очищены, старые данные больше не существуют и
недоступны для сравнения.
В результате следующие действия несовместимы с отслеживанием
данных:
•
•
•
•
•
Выйти из режима перехода по иерархии
Детализация запроса
Удаление запроса
Любое изменение (включая изменения прав доступа), при котором
изменяется SQL, созданный поставщиком данных
Очистка документа
При выполнении любого из этих действий Web Intelligence очищает
историю данных документа. Это происходит из-за несовместимости
этих действий с отображением измененных данных. Например, при
изменении запроса данные в документе изменяются под влиянием
изменения запроса. Любое сравнение этих данных с данными,
возвращенными другим запросом, заведомо некорректно.
Отслеживание данных и детализация
При использовании перехода по иерархии запроса или при переходе
за границы иерархии Web Intelligence очищает историю данных,
Выполнение интерактивного анализа с помощью приложения Web Intelligence
211
17
17
Отслеживание измененных данных
Использование языка формул Web Intelligence для отслеживания измененных данных
поскольку эти действия изменяют поставщика данных. Это не должно
повлиять на работу пользователя, поскольку при начале детализации
уже были определены данные, в отношении которых требуется
произвести дополнительный анализ. Отслеживание данных выполнило
свою функцию, можно продолжить анализ данных.
Отслеживание данных и обновлять при
открытии
При установке параметра обновления документа во время открытия
(выбор свойства документа Обновлять при открытии) отслеживание
данных не отображает разницы между данными до и после обновления.
Web Intelligence использует обновленные данные как новые, потому что
обновление очищает документ.
Использование языка формул Web
Intelligence для отслеживания
измененных данных
При использовании интерфейса Web Intelligence для настройки
отображения измененных данных в приложении Web Intelligence
создаются специальные скрытые сигнализаторы, чтобы отобразить
изменения. Данные специальные сигнализаторы не отображаются в
списке стандартных сигнализаторов.
Язык формул Web Intelligence позволяет создавать пользовательские
сигнализаторы для форматирования изменений данных. Также язык
формул можно использовать для, чтобы включить специальные
вычисления, основанные на изменениях данных. Например, можно
включить вычисление, чтобы отображать разницу между предыдущим
значением и текущим значением меры.
Функция RefValue
Язык формул Web Intelligence предоставляет доступ к измененным
данным с помощью функции RefValue. Данная функция предоставляет
212
Выполнение интерактивного анализа с помощью приложения Web Intelligence
Отслеживание измененных данных
Использование языка формул Web Intelligence для отслеживания измененных данных
значение опорных данных для меры. При отсутствии опорных данных
функция возвращает нулевое значение.
Например, если мера [Доход] в настоящий момент имеет значение 1000,
а ее опорное значение равно 900, формула RefValue([Доход])
возвращает 900.
Функция RefValueDate
Функция RefValueDate возвращает дату опорных данных, используемых
для отслеживания данных.
Построение формул с использованием функции
RefValue
Функцию RefValue можно использовать для построения формул, которые
предоставляют информацию о текущих данных по отношению к опорным
данным.
Пример: Определение опорного значения и текущего значения
следующая формула возвращает отличия между опорным и текущим
значениями меры [Доход]:
=If(Not(IsNull([Revenue])) Or Not
(IsNull(RefValue([Revenue]))); [Revenue]-RefValue([Revenue]))
В следующей таблице представлены данные до обновления данных:
Заказчик
Доход
Джонсон
2000
Смит
3000
Уилсон
3500
Выполнение интерактивного анализа с помощью приложения Web Intelligence
213
17
17
Отслеживание измененных данных
Измененные данные и контекст вычисления
После обновления данные изменяются следующим образом:
Заказчик
Доход
Джонсон
3000
Смит
2500
Если формулу поместить в третий столбец, она возвращает следующие
значения:
Заказчик
Доход
Разница
Джонсон
3000
1000
Смит
2500
-500
Уилсон
3500
Измененные данные и контекст
вычисления
Если включено отслеживание данных, Web Intelligence отображает
данные как измененные только в том случае, если контекст вычисления
остается прежним.
Например, если значение меры изменяется из-за изменения контекста
вычисления блока, новое значение не помечается как измененное.
Пример: Изменение контекста вычисления
В этом примере представлен блок, содержащий [Город], [Заказчик] и
[Доход]:
214
Выполнение интерактивного анализа с помощью приложения Web Intelligence
Отслеживание измененных данных
Измененные данные и контекст вычисления
Город
Заказчик
Доход
Сан-Франциско
Смит
1000
Сан-Франциско
Джонс
2000
Лос-Анджелес
Уилсон
3000
Лос-Анджелес
Харрис
4000
Если в блоке удалить [Заказчик], Web Intelligence выполняет
агрегирование дохода по городу:
Город
Заказчик
Сан-Франциско
3000
Лос-Анджелес
7000
Web Intelligence не отображает увеличение доходов, поскольку объем
доходов не изменился. Изменился только контекст вычисления: доходы
агрегируются только по городу, что приводит к отображению более
крупных значений.
Если после обновления данных доход от Джонса падает до 1000, а
доход от Уилсона возрастает до 4000, данные выглядят следующим
образом:
Город
Заказчик
Сан-Франциско
2000
Лос-Анджелес
8000
Web Intelligence теперь отображает данные как измененные, поскольку,
независимо от изменения контекста вычисления, общий доход для
Выполнение интерактивного анализа с помощью приложения Web Intelligence
215
17
17
Отслеживание измененных данных
Измененные данные и контекст вычисления
Сан-Франциско снизился, а общий доход для Лос-Анджелеса
увеличился.
216
Выполнение интерактивного анализа с помощью приложения Web Intelligence
Связывание с другими
документами
18
18
Связывание с другими документами
Связывание с другими документами
Связывание с другими документами
Ячейки в Web Intelligence можно определять в качестве гиперссылок.
Гиперссылки Web Intelligence подобны гиперссылкам в Интернете,
которые позволяют открывать с просматриваемых страниц другие
веб-страницы.
При щелчке по ячейке с гиперссылкой Web Intelligence открывает
целевой документ, указанный в ссылке. Целевой документ может быть
документом Web Intelligence, отчетом Crystal, узлом в Интернете или
любым ресурсом, доступным посредством гиперссылки.
Гиперссылки могут быть статическими или динамическими. Статические
гиперссылки всегда ссылаются на одни и те же документы одним и тем
же способом. Динамические гиперссылки могут ссылаться разными
способами в зависимости от данных, которые находятся в документе с
гиперссылкой.
Можно создавать различные типы гиперссылок:
•
•
•
Ячейка, в которой гиперссылкой является текст ячейки.
Ячейка со связанной гиперссылкой.
Ссылка на другой документ в CMS.
Определение текста ячейки в качестве
гиперссылки
При определении текста ячейки в качестве гиперссылки он становится
текстом гиперссылки. Например, если определить отдельную ячейку с
текстом http://www.businessobjects.com в качестве гиперссылки,
щелчок по ячейке приведет к открытию веб-страницы Business Objects.
Этот способ лучше всего подходит для статических гиперссылок, для
которых текст в ячейках всегда остается неизменным и приводит на
один и тот же ресурс одним и тем же способом.
Примечание:
Гиперссылки такого типа можно делать динамическими с
использованием языка формул Web Intelligence, что позволит изменять
текст ячейки на основании данных отчета.
218
Выполнение интерактивного анализа с помощью приложения Web Intelligence
Связывание с другими документами
Связывание с другими документами
Определение текста в ячейке в качестве гиперссылки
1. Введите текст гиперссылки в ячейке.
2. При использования приложения Web Intelligence Interactive щелкните
правой кнопкой мыши ячейку и выберите в меню Гиперссылка >
Считывать содержимое как гиперссылку.
Примечание:
Можно также щелкнуть правой кнопкой мыши ячейку и выбрать в
меню Формат > Ячейка для отображения диалогового окна "Формат
ячеек", а затем выбрать Считывать содержимое как и выбрать в
списке Гиперссылка.
3. При использовании панели отчетов Java щелкните ячейку, затем
настройте для свойства Отображение > Считывать содержимое
как значение Гиперссылка.
Гиперссылка, связанная с ячейкой
Если гиперссылка связывается с ячейкой, в приложении Web Intelligence
эта гиперссылка используется для связи с исходным документом при
щелчке в ячейке. Текст в ячейке не является гиперссылкой.
Этот способ рекомендуется для создания динамических гиперссылок
по следующим причинам:
•
•
•
Он предназначен для работы с параметрами в динамических
гиперссылках.
Он упрощает работу со сложным синтаксисом гиперссылок пользователь определяет гиперссылку с использованием
графического интерфейса, а приложение Web Intelligence
самостоятельно создает гиперссылки и управляет ими.
Он позволяет определять текст гиперссылки, который отличается
от текста в ячейке.
Добавление гиперссылки в ячейку
1. Чтобы отобразить диалоговое окно "Создать гиперссылку", щелкните
правой кнопкой мыши и выберите команду Гиперссылка > Создать.
Выполнение интерактивного анализа с помощью приложения Web Intelligence
219
18
18
Связывание с другими документами
Связывание с другими документами
2. В левой части диалогового окна выберите Связать с веб-страницей.
(Только для Web Intelligence Interactive.)
3. Введите или скопируйте текст гиперссылки в окно.
4. Щелкните Синтаксический анализ, чтобы извлечь параметры
гиперссылки в область Настроить параметры URL (которая не
видна, пока не щелкнуть Синтаксический анализ).
Динамические гиперссылки содержат параметры, значения которых
могут изменяться. Параметры отображаются в конце гиперссылки
после знака вопроса в виде пар имя=значение. Например, URL
http://salesandproductreport/default.asp?reportname=products
содержит один параметр reportname со значением "продукты ?.
Если щелкнуть Синтаксический анализ, каждый параметр
отображается в отдельной строке. Имя параметра указано слева, а
значение параметра - справа. Статическая часть гиперссылки (часть
без параметров) отображается в области Главная.
5. Чтобы приложение Web Intelligence передавало данные из формул
или переменных в виде значений параметров, щелкните стрелку
возле каждого из значений параметров и выберите соответствующую
опцию.
Параметр
Описание
Построить
формулу
Чтобы задать вывод значение параметра в виде формулы, можно построить формулу в редакторе формул.
Выбрать
объект
Чтобы передать значение объекта в качестве значения
параметра, необходимо выбрать объект в списке диалогового окна "Выбрать объект".
Примечание:
При изменении параметра Web Intelligence полностью изменяет
синтаксис гиперссылки в поле вверху окна.
6. Чтобы добавить или удалить параметр, измените синтаксис
гиперссылки и щелкните Синтаксический анализ.
220
Выполнение интерактивного анализа с помощью приложения Web Intelligence
Связывание с другими документами
Связывание с другими документами
Примечание:
Параметры нельзя добавлять непосредственно в список параметров
в области Настроить параметры URL и удалять из этого списка.
Необходимо непосредственно изменять синтаксис URL.
7. Чтобы изменить текст, отображаемый в ячейке гиперссылки,
щелкните стрелку возле поля Содержимое ячейки и выберите одну
из опций.
Параметр
Описание
Построить
формулу
Чтобы задать вывод содержимого ячейки в виде формулы, нужно построить формулу в редакторе формул.
Выбрать
объект
Чтобы передать значение объекта в качестве содержимого ячейки, необходимо выбрать объект в списке диалогового окна "Выбрать объект".
8. Введите текст подсказки в поле Подсказка или создайте
динамическую подсказку с помощью опций Построить формулу
или Выбрать переменную.
Параметр
Описание
Построить
формулу
Чтобы задать вывод подсказки в виде формулы, нужно
построить формулу в редакторе формул.
Выбрать
объект
Чтобы передать значение объекта в качестве подсказки,
необходимо выбрать объект в списке диалогового окна
"Выбрать объект".
Подсказка появляется при наведении курсора мыши на ячейку, в
которой содержится гиперссылка.
9. Чтобы определить способ отображения целевого URL, щелкните
стрелку возле поля Окно адресата.
Выполнение интерактивного анализа с помощью приложения Web Intelligence
221
18
18
Связывание с другими документами
Связывание с другими документами
Параметр
Описание
Текущее окно Целевой URL заменяет документ Web Intelligence, содержащий гиперссылку, в текущем окне.
Новое окно
Целевой URL открывается в новом окне обозревателя.
Ссылка на другой документ в CMS
Ссылка на другой документ в CMS создается с помощью диалогового
окна "Создать гиперссылку" (только Web Intelligence Interactive). При
создании ссылки Web Intelligence создает с помощью функции
OpenDocument формулу на основании параметров, выбранных в
диалоговом окне.
Примечание:
С функцией OpenDocument можно работать напрямую, вводя ее в ячейку.
Связывание с другим документом в CMS
1. Чтобы отобразить диалоговое окно "Создать гиперссылку", щелкните
правой кнопкой ячейку, в которой необходимо создать ссылку, и в
меню выберите Гиперссылка > Создать.
2. В левой части диалогового окна выберите Связать с документом.
3. Щелкните Обзор и выберите целевой документ в диалоговом окне
Выбор документа или введите идентификатор документа в окне
Идентификатор документа.
4. Если необходимо, чтобы приложение Web Intelligence обновляло
данные в целевом документе при выборе гиперссылки, щелкните
Обновлять при открытии.
5. Щелкните Связать с экземпляром документа, затем выберите
параметр из раскрывающегося списка, чтобы привязать к экземпляру
выбранного документа.
222
Выполнение интерактивного анализа с помощью приложения Web Intelligence
Связывание с другими документами
Связывание с другими документами
Параметр
Описание
Самый новый
Гиперссылка откроет самый новый экземпляр.
Примечание:
При выборе этого параметра нельзя задавать значения параметра в гиперссылке.
Самый новый - текущий Гиперссылка открывает самый новый экземпользователь
пляр, владельцем которого является текущий пользователь.
Примечание:
При выборе этого параметра нельзя задавать значения параметра в гиперссылке.
Самый новый - в соот- Гиперссылка открывает самый новый экземветствии со значениями пляр, значения в окне приглашения которого
в окне приглашения
соответствуют значениям, переданным гиперссылкой.
Эта опция полезна, если необходимо
выполнить связывание с большим документом, который содержит приглашения.
6. Чтобы выполнить связывание с определенным отчетом, щелкните
Имя отчета и выберите имя отчета.
7. Чтобы выполнить связывание с определенной частью отчета,
щелкните Часть отчета, затем щелкните Выбрать и щелкните
правой кнопкой мышки часть отчета (например, таблицу).
8. Если указан параметр Часть отчета, выберите Отображать только
часть отчета, чтобы в целевом документе отобразилась только
часть отчета, либо выберите Положение в части отчета (доступен
полный документ), чтобы отобразить в целевом документе весь
отчет, но сфокусировать внимание пользователя только на его части.
9. Для каждого запроса в разделе Приглашения документов выберите
один из следующих параметров из раскрывающегося списка:
Выполнение интерактивного анализа с помощью приложения Web Intelligence
223
18
18
Связывание с другими документами
Связывание с другими документами
Параметр
Описание
Построить формулу
Редактор формул служит для построения формул, передающих значения в приглашение.
Выбрать объект
Выберите объект, значение которого передается
в приглашение.
Запрашивать поль- Пользователь указывает значение для приглашезователя во время ния при щелчке гиперссылки.
выполнения
Использовать пара- Гиперссылка настраивается так, чтобы не переметры документа
давать параметр в целевой документ, а последпо умолчанию
ний открывается с использованием значения по
умолчанию для приглашения. Значение по
умолчанию - это либо последнее значение, указанное для приглашения, либо значение по
умолчанию, указанное в документе.
10. ВыберитеПостроить формулу или Выбрать переменную из списка
Содержимое ячейки для указания содержимого для ячейки с
гиперссылкой.
Параметр
Описание
Построить
формулу
Чтобы задать вывод содержимого ячейки в виде формулы, нужно построить формулу в редакторе формул.
Выбрать пе- Чтобы передать значение переменной в качестве содерременную
жимого ячейки, выберите переменную в списке диалогового окна "Выбрать объект".
11. Введите текст подсказки в поле Подсказка или создайте
динамическую подсказку с помощью опций Построить формулуили
Выбрать объект.
224
Выполнение интерактивного анализа с помощью приложения Web Intelligence
Связывание с другими документами
Связывание с другими документами
Параметр
Описание
Построить
формулу
Чтобы задать вывод подсказки в виде формулы, нужно
построить формулу в редакторе формул.
Выбрать
объект
Чтобы передать значение переменной в качестве подсказки, необходимо выбрать переменную в списке диалогового окна "Выбрать объект".
Подсказка появляется при наведении курсора мыши на ячейку, в
которой содержится гиперссылка.
12. Чтобы определить способ открытия целевого документа, выберите
в списке Окно адресата вариант Новое окно или Текущее окно.
Параметр
Описание
Новое окно
Документ открывается в новом окне обозревателя.
Окно адреса- Документ открывается в текущем окне обозревателя и
та
заменяет документ, который содержит гиперссылку.
Передача экземпляров документов и значений в
приглашения
Гиперссылки передают значения в приглашения в целевом документе
двумя способами: передавая значения непосредственно в запросы или
открывая экземпляр документа на основании переданных значений.
В первом случае гиперссылка передает значения непосредственно в
приглашения в целевом документе. Во втором случае Web Intelligence
открывает экземпляр документа, где сохраненные значения приглашения
соответствуют значениям, передаваемым гиперссылкой.
Если целевой документ является большим, более эффективным
является выбор экземпляра документа на основании переданных
параметров.
Некоторые комбинации экземпляров и установок параметров
несовместимы или взаимосвязаны, как это описано в следующей
таблице:
Выполнение интерактивного анализа с помощью приложения Web Intelligence
225
18
18
Связывание с другими документами
Связывание с другими документами
Параметр экземпляра
Влияние на установку параметра
Более новый
Гиперссылка не передает значения
параметра. Для всех параметров
установлено значение Использовать параметры документа по
умолчанию, которое не может
быть изменено.
Самый новый - текущий пользователь
Гиперссылка не передает значения
параметра. Для всех параметров
установлено значение Использовать параметры документа по
умолчанию, которое не может
быть изменено.
Необходимо указать хотя бы одно
значение параметра. Если не указать хотя бы одно значение, при
нажатии гиперссылки возвращается ошибка.
Самый новый - в соответствии со
значениями в окне приглашения
Ошибка возникает потому, что гиперссылка настроена на извлечение экземпляра на основании значений параметра, но для сравнения с экземпляром не передано
значений.
См. также
•
Связывание с большими документами на стр. 226
Связывание с большими документами
Когда целевой документ содержит большое количество данных, более
эффективным будет связывание экземпляра, а не открытие, и получение
документа с передачей значения параметра. Можно планировать и
226
Выполнение интерактивного анализа с помощью приложения Web Intelligence
Связывание с другими документами
Связывание с другими документами
предварительно извлекать несколько экземпляров с использованием
различных значений параметров. Это позволяет заранее планировать
и предварительно извлекать документы с использованием различных
значений параметров.
Если щелкнуть гиперссылку, Web Intelligence откроет соответствующий
предварительно извлеченный экземпляр, а не будет использовать
переданное значение для открытия документа и извлечения данных.
Пример: Связывание с большим отчетом о продажах
В данном примере выполняется связывание с большим отчетом о
продажах, который извлекает данные по продажам по регионам. В
данном отчете есть параметр, который позволяет пользователю
выбрать регион. Есть четыре региона - Север, Юг, Восток и Запад.
В исходном документе есть измерение [Регион]. Сделайте следующее:
•
•
•
•
Настройте гиперссылку на передачу значения [Регион] в качестве
параметра
Создайте четыре экземпляра отчетов о продажах, по одному для
каждого значения [Регион]
Запланируйте предварительное извлечение этих экземпляров
Настройте гиперссылку на открытие последнего экземпляра, значение
параметра которого совпадает со значением, передаваемым
гиперссылкой
Допустим, в документе присутствует измерение [Регион]. Тогда набор
параметров примет следующий вид:
Параметр "Связать с экземпляром документа"
Совпадение по последнему значению
Самый новый - в соответствии со
значениями в окне приглашения
[Регион]
Выполнение интерактивного анализа с помощью приложения Web Intelligence
227
18
18
Связывание с другими документами
Работа с гиперссылками
Работа с гиперссылками
Связывание с другим документом с помощью
гиперссылки
Для связывания с другим документом с помощью гиперссылки сначала
необходимо создать гиперссылку.
1. Наведите указатель мыши на ячейку, чтобы отобразить подсказку,
если она определена.
Примечание:
Если для определения ссылки было использовано диалоговое окно
Гиперссылка и отображается панель формул, то синтаксис
гиперссылки, созданный Web Intelligence, отображается на панели
формул. Если гиперссылку необходимо изменить, не изменяйте
синтаксис вручную - воспользуйтесь диалоговым окном Гиперссылка.
2. Чтобы открыть целевой документ, щелкните гиперссылку.
В зависимости от способа настройки гиперссылки целевой документ
откроется в новом окне обозревателя или заменит текущий документ
в текущем окне обозревателя.
Изменение гиперссылки
1. Чтобы отобразить диалоговое окно "Гиперссылка", щелкните правой
кнопкой мыши ячейку с гиперссылкой и выберите в меню пункты
Гиперссылка > Изменить.
2. Измените гиперссылку с помощью диалогового окна "Гиперссылка".
Удаление гиперссылки
•
228
Щелкните правой кнопкой мыши ячейку, в которой содержится
гиперссылка, и выберите в меню Гиперссылка > Удалить.
Выполнение интерактивного анализа с помощью приложения Web Intelligence
Связывание с другими документами
Создание отчетов URL с использованием openDocument
Форматирование цвета гиперссылок
Пользователь может определять цвета, которые Web Intelligence
использует для отображения нажатых (посещенных) и ненажатых
(непосещенных) гиперссылок.
Настройка цвета гиперссылки
1. Щелкните правой кнопкой мыши пустую область отчета, содержащего
гиперссылки, и выберите в меню команду Формат отчета.
2. Выберите вкладку Общие.
3. В разделе Цвет гиперссылки щелкните стрелки возле полей
Посещенные и Непосещенные и выберите предварительно
заданный цвет или щелкните Другие цвета, чтобы задать
пользовательский цвет.
4. Нажмите кнопку ОК.
Web Intelligence применит к гиперссылкам в отчете выбранные
параметры цвета.
Создание отчетов URL с
использованием openDocument
Создание отчетов URL с использованием openDocument обеспечивает
URL-доступ к документам нескольких различных типов посредством
передачи URL-строки на сервер BusinessObjects Enterprise.
openDocument предоставляет команды для управления способом
создания и отображения отчетов.
openDocument может использоваться в BusinessObjects Enterprise для
создания межсистемных ссылок, связанных с документами следующих
типов:
•
.wid: докуметы Web Intelligence
•
.rep: документы Desktop Intelligence
•
.rpt: отчеты Crystal reports
Выполнение интерактивного анализа с помощью приложения Web Intelligence
229
18
18
Связывание с другими документами
Создание отчетов URL с использованием openDocument
•
.car: отчеты OLAP Intelligence
Структурирование URL-адреса openDocument
В последующих разделах описано использование функции
openDocument и способы создания URL-адреса.
Обычно URL-адрес openDocument имеет следующую структуру:
http://<servername>:<port>/OpenDocument/opendoc/<platformSpecific>?<parameter1>&<parameter2>&...&<parameterN>
Точный синтаксис параметра <platformSpecific> зависит от конкретной
программной реализации:
•
В системах на базе Java вместо параметра <platformSpecific>
используется параметр openDocument.jsp.
•
В системах на базе .NET вместо параметра
<platformSpecific>.используется параметр openDocument.jsp.
URL-адрес создается с использованием параметров, перечисленных в
Обзор параметров openDocument на стр. 233
Объединение параметров
Параметры следует объединять при помощи амперсанда (&). Рядом с
амперсандом не должно быть пробелов. Например:
sType=wid&sDocName=Sales2003
Между параметрами всегда требуется амперсанд.
Пробелы и специальные символы в значениях параметров
Поскольку не все браузеры правильно интерпретируют пробелы,
параметры ссылки не могут содержать пробелов или других специальных
символов, требующих кодировки URL. Чтобы избежать неправильной
интерпретации специальных символов, следует определить строку в
кодировке URL в исходной базе данных для замены специальных
символов управляющей последовательностью. В результате
специальные символы будут проигнорированы, а значения параметров
правильно интерпретированы. Следует иметь в виду, что некоторые
РСУБД обладают функцией, позволяющей замещать один специальный
символ другим.
230
Выполнение интерактивного анализа с помощью приложения Web Intelligence
Связывание с другими документами
Создание отчетов URL с использованием openDocument
Если создать управляющую последовательность для знака "плюс" (+),
база данных может интерпретировать знак "плюс" как пробел. В этом
случае заголовок документа Sales Report for 2003 будет определен в
параметре DocName как: &sDocName=Sales+Report+for+2003&
Этот синтаксис препятствует неправильной интерпретации базой данных
пробелов в заголовке.
Конечные пробелы в значениях параметров
Пробелы на конце значений параметров и имен приглашений следует
удалять. Не следует заменять их знаком "плюс" (+). Программа
просмотра может не определить, следует ли интерпретировать знак
"плюс" (+) как часть имени приглашения или как пробел. Например, если
имя приглашения отображается следующим образом:
Select a City:_
(символ _ обозначает пробел), введите следующий текст в ссылке:
lsSSelect+a+City:=Paris
где пробелы в имени приглашения заменены знаком "плюс", а конечные
пробелы удалены.
Более подробные сведения о параметрах приглашений содержатся в
Обзор параметров openDocument на стр. 233 .
Использование прописных букв
Все параметры openDocument чувствительны к регистру.
Ограничение длины ссылки
Закодированный URL-адрес не может превышать 2083 символа.
Значения параметров в ссылках на подотчеты
Невозможно передать значения параметров в подотчет Crystal report.
Выполнение интерактивного анализа с помощью приложения Web Intelligence
231
18
18
Связывание с другими документами
Создание отчетов URL с использованием openDocument
Использование параметра lsS в отчетах OLAP Intelligence
Если документом-адресатом является отчет OLAP Intelligence (.car),
можно использовать параметр IsS для указания приглашений.
Параметры передаются как строка в кодировке URL, в которой
используется уникальное имя параметра, определенное в отчете OLAP
Intelligence.
Пример: Открытие определенной страницы отчета
Если уникальным именем параметра страницы в отчете OLAP
Intelligence является строка в кодировке URL 23CAA3C1-8DBB-4CF3BA%2CB8%2CD7%2CF0%2C68%2CEF%2C9C%2C6F, для открытия 2-й страницы
отчета OLAP Intelligence используется следующий URL-адрес:
http://<servername>:<port>/OpenDocument/<platformSpecific>?sType=car&sIDType=InfoObject&iDocID=440&lsS23CAA3C18DBB-4CF3-BA%2CB8%2CD7%2CF0%2C68%2CEF%2C9C%2C6F=2
Пример: Открытие параметра куба
Если уникальным именем параметра куба, открывающего куб
хранилища FoodMart 2000 в MSAS, является 8401682C-9B1D-48508B%2C5E%2CD9%2C1F%2C20%2CF8%2C1%2C62, для открытия этого
параметра куба используется следующий URL-адрес:
http://<servername>:<port>/OpenDocument/<platformSpecific>?sType=car&sIDType=InfoObject&lsS8401682C9B1D-48508B%2C5E%2CD9%2C1F%2C20%2CF8%2C1%2C62=CATALOG%3DFoodMart%202000,CUBE%3Dwarehouse&iDocID=616
Использование параметра lsM в отчетах OLAP Intelligence
Если документом-адресатом является отчет OLAP Intelligence (.car),
можно использовать параметр IsM для указания приглашений.
Параметры передаются как строка в кодировке URL, в которой
используется уникальное имя параметра, определенное в отчете OLAP
Intelligence.
232
Выполнение интерактивного анализа с помощью приложения Web Intelligence
Связывание с другими документами
Создание отчетов URL с использованием openDocument
Как и в случае с параметрами lsS, параметры lsM также передаются
как строка в кодировке URL, в которой используется уникальное имя
параметра, определенное в отчете OLAP Intelligence.
Пример: Открытие отчета
http://<servername>:<port>/OpenDocument/<platformSpecific>?sType=car&sIDType=InfoObject&lsMADC216EAD9A5-42B5AE%2C21%2C84%2CA9%2CF9%2C6E%2C31%2C7=[%5BCustomers%5D.%5BCountry%5D.%26%5BMexico%5D],[%5BCustomers%5D.%5BCountry%5D.%26%5BCanada%5D]&iDocID=544
Это параметр множества элементов, открывающий отчет Клиенты >
Страна > Мексика и клиенты > Страна > Канада.
Обзор параметров openDocument
В данном разделе представлен краткий обзор openDocument и
приводится список доступных параметров. Здесь также представлены
подробные сведения о доступных параметрах, их использовании, а
также соответствующие примеры.
Примечание:
Документ, содержащий ссылку на openDocument, называется
родительским документом и находится в родительской системе.
Документ, на который указывает ссылка, называется
документом-адресатом и находится в целевой системе.
Таблица 18-3: Параметры платформы
Параметр
Описание
iDocID на стр. 237
Идентификатор документа
sDocName на стр. 237
Имя документа.
sIDType на стр. 238
Тип объекта Crystal.
Выполнение интерактивного анализа с помощью приложения Web Intelligence
233
18
18
Связывание с другими документами
Создание отчетов URL с использованием openDocument
Параметр
Описание
sKind на стр. 239
Тип файла целевого документа Desktop
Intelligence.
sPath на стр. 239
Имя папки и вложенной папки, содержащей
документ-адресат.
sType на стр. 240
Тип файла документа-адресата или отчета.
маркер на стр. 240
Действительный маркер входа в систему
для текущего сеанса CMS.
Таблица 18-4: Входные параметры
234
Параметр
Описание
lsC на стр. 242
Определяет контекстное приглашение при
наличии неоднозначности при формировании SQL (только документы Business
Objects и Документ Web Intelligence)
lsM[NAME] на стр. 243
Определяет несколько значений для запроса, [NAME] — это текст запроса.
lsR[NAME] на стр. 244
Определяет диапазон значений для запроса, [NAME] — это текст запроса.
lsS[NAME] на стр. 245
Определяет значение для отдельного
приглашения. [ИМЯ] представляет собой
текст приглашения.
Выполнение интерактивного анализа с помощью приложения Web Intelligence
Связывание с другими документами
Создание отчетов URL с использованием openDocument
Параметр
Описание
sInstance на стр. 246
Указывает, какую именно копию целевого
отчета следует открыть.
sPartContext на стр. 246
В Crystal Reports часть отчета ассоциирована с контекстом данных.
sRefresh на стр. 247
Указывает, должно ли выполняться принудительное обновление при открытии целевого документа или отчета.
sReportMode на стр. 248
Только для целевых объектов Crystal:
определяет, должен ли по ссылке открываться полный отчет или часть отчета,
указанная в sReportPart.
sReportName на стр. 248
Указывает, какой именно отчет следует
открыть, если целевой документ представляет собой множественный отчет.
sReportPart на стр. 249
Указывает, какую именно часть целевого
отчета следует открыть.
Таблица 18-5: Выходные параметры
Параметр
Описание
NAII на стр. 250
Принудительно открывает страницу выбора приглашения.
Выполнение интерактивного анализа с помощью приложения Web Intelligence
235
18
18
Связывание с другими документами
Создание отчетов URL с использованием openDocument
Параметр
Описание
sOutputFormat на стр. 251
Указывает формат, в котором открывается
документ-адресат.
sViewer на стр. 251
Определяет средство просмотра выбранного отчета (только CR и CA).
sWindow на стр. 252
Определяет, будет ли целевой отчет открываться в текущем или новом окне браузера.
Параметры платформы openDocument
В этом разделе подробно описываются имеющиеся параметры
платформы openDocument и приводятся примеры использования команд.
Обычно URL-адрес openDocument имеет следующую структуру:
http://<servername>:<port>/OpenDocument/opendoc/<platformSpecific>?<parameter1>&<parameter2>&...&<parameterN>
Точный синтаксис параметра <platformSpecific> зависит от конкретной
программной реализации.
•
В системах на базе Java вместо параметра <platformSpecific>
используется параметр openDocument.jsp.
•
В системах на базе .NET вместо параметра
<platformSpecific>.используется параметр openDocument.jsp.
Примечание:
Переменные заключены в угловые скобки. Для этих переменных следует
подставить соответствующие значения. Например, следует использовать
имя сервера вместо <servername> там, где оно содержится в
приведенных ниже примерах кода, и номер порта вместо <port>.
236
Выполнение интерактивного анализа с помощью приложения Web Intelligence
Связывание с другими документами
Создание отчетов URL с использованием openDocument
iDocID
Синтаксис
Описание
Обязательный пара- Значения
метр?
iDocID
Идентификатор документа
Да*
Идентификатор документа (InfoObjectID).
Примечание:
*Один из параметров sDocName или iDocID является обязательным.
Пример:
http://<servername>:<port>/OpenDocument/opendoc/<platformSpecific>?sType=wid&sDocName=SalesReport&iDocID=2010
Примечание:
Чтобы получить идентификатор документа, перейдите в документ в
центральной консоли управления (CMC). На странице свойств
документа содержится идентификаторы документа ID и CUID.
Используйте это значение для параметра iDocID.
sDocName
Синтаксис
Описание
Обязательный пара- Значения
метр?
Имя документа без расширения
sDocName
Если несколько документов имеют одно и то же Да*
имя, укажите нужный
документ при помощи
iDocID.
Имя документа.
Выполнение интерактивного анализа с помощью приложения Web Intelligence
237
18
18
Связывание с другими документами
Создание отчетов URL с использованием openDocument
Примечание:
*Один из параметров sDocName или iDocID является обязательным.
Пример:
http://<servername>:<port>/OpenDocument/opendoc/<platformSpecific>?sPath=[Sales+Reports]&sDocName=Sales+in+200
sIDType
Синтаксис
Описание
Тип идентификатора
объекта сервера центрального управления
sIDType
Обязательный пара- Значения
метр?
Да*
•
•
•
•
•
CUID
GUID
RUID
ParentID
InfoObjectID (по
умолчанию)
Примечание:
*Обязательно, только если целью является отчет Crystal или OLAP
Intelligence (sType=rpt или sType=car) в пакете объектов. В противном
случае следует использовать sPath и sDocName.
Пример:
http://<servername>:<port>/OpenDocument/opendoc/<platformSpecific>?iDocID=2010&sIDType=CUID
238
Выполнение интерактивного анализа с помощью приложения Web Intelligence
Связывание с другими документами
Создание отчетов URL с использованием openDocument
sKind
Синтаксис
Описание
Обязательный пара- Значения
метр?
sKind
Тип файла целевого
документа Desktop
Intelligence.
Да*
•
FullClient
Примечание:
*Обязательно, только если целью является документ Desktop Intelligence.
В противном случае следует использовать sType.
Пример:
http://<servername>:<port>/OpenDocument/opendoc/<platformSpecific>?sKind=FullClient
sPath
Обязательный пара- Значения
метр?
Синтаксис
Описание
sPath
Имя папки и вложенной
папки, содержащей до- Да*
кумент-адресат.
Папка и/или вложенная
папка:
[папка],[вложеная
папка]
Примечание:
*Обязательно, только если для sDocName указано значение и оно не
является уникальным.
Выполнение интерактивного анализа с помощью приложения Web Intelligence
239
18
18
Связывание с другими документами
Создание отчетов URL с использованием openDocument
Пример:
http://<servername>:<port>/OpenDocument/opendoc/<platformSpecific>?sPath=[Sales+Reports]&sDocName=Sales+in+2005
sType
Синтаксис
Описание
Тип файла документаадресата или отчета.
sType
Обязательный пара- Значения
метр?
Да
•
wid
•
rpt
•
car
Примечание:
Для агностических документов этот параметр игнорируется.
Пример:
http://<servername>:<port>/OpenDocument/opendoc/<platformSpecific>?sType=wid
маркер
Обязательный пара- Значения
метр?
Синтаксис
Описание
маркер
Действительный маркер
входа в систему для те- Нет
кущего сеанса CMS.
240
Маркер входа в систему
для текущего сеанса
CMS.
Выполнение интерактивного анализа с помощью приложения Web Intelligence
Связывание с другими документами
Создание отчетов URL с использованием openDocument
Пример:
http://<servername>:<port>/OpenDocument/opendoc/<platformSpecific>?sType=wid&sDocName=Sales+in+2003&token=<logonToken>
Входные параметры openDocument
В этом разделе подробно описываются имеющиеся входные параметры
openDocument и приводятся примеры использования команд.
Обычно URL-адрес openDocument имеет следующую структуру:
http://<servername>:<port>/OpenDocument/opendoc/<platformSpecific>?<parameter1>&<parameter2>&...&<parameterN>
Точный синтаксис параметра <platformSpecific> зависит от конкретной
программной реализации.
•
В системах на базе Java вместо параметра <platformSpecific>
используется параметр openDocument.jsp.
•
В системах на базе .NET вместо параметра
<platformSpecific>.используется параметр openDocument.jsp.
Примечание:
Переменные заключены в угловые скобки. Для этих переменных следует
подставить соответствующие значения. Например, следует использовать
имя сервера вместо <servername> там, где оно содержится в
приведенных ниже примерах кода, и номер порта вместо <port>.
Выполнение интерактивного анализа с помощью приложения Web Intelligence
241
18
18
Связывание с другими документами
Создание отчетов URL с использованием openDocument
lsC
Синтаксис
Описание
Обязательный пара- Значения
метр?
Определяет контекстное приглашение при
наличии неоднозначности при формировании
SQL (только документы
Business Objects и Доку- Нет
мент Web Intelligence)
lsC
Значение приглашения,
разрешающего неоднозначность запроса SQL.
Примечание:
Не поддерживается
OLAP Intelligence
Пример:
http://<servername>:<port>/OpenDocument/opendoc/<platformSpecific>?sType=wid&sDocName=SalesReport&iDocID=2010&lsC=Sales
242
Выполнение интерактивного анализа с помощью приложения Web Intelligence
Связывание с другими документами
Создание отчетов URL с использованием openDocument
lsM[NAME]
Синтаксис
lsM[NAME]
Описание
Обязательный пара- Значения
метр?
•
Несколько значений,
разделенных запятой. Если целевой
объект представляет
собой отчет Crystal,
каждое значение
должно быть заключено в угловые скобки. Если целевым
объектом является
отчет OLAP
Intelligence report,
следует воспользоваться MDX WITH
clause (refer to Использование параметра lsS в отчетах OLAP
Intelligence на стр.
232 and Использование параметра lsM
в отчетах OLAP
Intelligence на стр.
232).
•
no_value (только для
Указывает несколько
значений для приглашения. [ИМЯ] представля- Нет
ет собой текст приглашения.
дополнительных параметров)
Примечание:
Можно удалить дополнительный параметр из запроса, установив его
значение равным no_value в строке запроса openDocument. Если
Выполнение интерактивного анализа с помощью приложения Web Intelligence
243
18
18
Связывание с другими документами
Создание отчетов URL с использованием openDocument
оставить дополнительный параметр вне строки запроса openDocument,
будет применено значение параметра по умолчанию.
Пример:
http://<servername>:<port>/OpenDocument/opendoc/<platformSpecific>?sType=rpt&sDocName=SalesReport&lsMSelect+Cities=[Paris],[London]
lsR[NAME]
Синтаксис
Описание
Обязательный пара- Значения
метр?
•
Диапазон значений
для приглашения,
разделенных двоеточием: Если целевым
объектом является
Crystal report, допустимые значения
указаны в скобках.
•
no_value (только для
Определяет диапазон
значений для приглашения. [ИМЯ] представляет собой текст приглаНет
шения.
lsR[NAME]
Примечание:
Не поддерживается
OLAP Intelligence
дополнительных параметров)
Примечание:
Можно удалить дополнительный параметр из запроса, установив его
значение равным no_value в строке запроса openDocument. Если
оставить дополнительный параметр вне строки запроса openDocument,
будет применено значение параметра по умолчанию.
Пример:
http://<servername>:<port>/OpenDocument/opendoc/<platformSpecific>?sType=rpt&sDocName=SalesReport&lsRTime+Period:=[2000..2004)
244
Выполнение интерактивного анализа с помощью приложения Web Intelligence
Связывание с другими документами
Создание отчетов URL с использованием openDocument
lsS[NAME]
Синтаксис
Описание
Обязательный пара- Значения
метр?
•
Значение приглашения (см. Использование параметра lsS в
отчетах OLAP
Intelligence на стр.
232 и Использование
параметра lsM в
отчетах OLAP
Intelligence на стр.
232).
•
no_value (только для
Определяет значение
для отдельного приглашения. [ИМЯ] представ- Нет
ляет собой текст приглашения.
lsS[NAME]
дополнительных параметров)
Примечание:
Можно удалить дополнительный параметр из запроса, установив его
значение равным no_value в строке запроса openDocument. Если
оставить дополнительный параметр вне строки запроса openDocument,
будет применено значение параметра по умолчанию.
Пример:
http://<servername>:<port>/OpenDocument/opendoc/<platformSpecific>?sType=wid&sDocName=SalesReport&iDocID=2010&lsSSelect+a+City=Paris
Выполнение интерактивного анализа с помощью приложения Web Intelligence
245
18
18
Связывание с другими документами
Создание отчетов URL с использованием openDocument
sInstance
Синтаксис
Описание
Обязательный пара- Значения
метр?
•
Пользователь (ссыл-
ка на последнего
пользователя)
•
Указывает, какую именно копию целевого отче- Нет
та следует открыть.
sInstance
Последний (Ссылка
на последние примеры для отчета)
•
Параметр (ссылка на
последний отчет с
соответствующими
значениями)
Примечание:
Используйте этот параметр в сочетании с sDocName.
Пример:
http://<servername>:<port>/OpenDocument/opendoc/<platformSpecific>?sPath=[Sales+Reports]&sDocName=Sales+in+2003&sReportPart=Part1&sInstance=User
sPartContext
Обязательный пара- Значения
метр?
Синтаксис
Описание
sPartContext
В Crystal Reports часть
отчета ассоциирована Да*
с контекстом данных.
246
Контекст данных части
отчета.
Выполнение интерактивного анализа с помощью приложения Web Intelligence
Связывание с другими документами
Создание отчетов URL с использованием openDocument
Примечание:
*Обязательно, только если для sReportPart указано значение.
Пример:
http://<servername>:<port>/OpenDocument/opendoc/<platformSpecific>?sPath=[Sales+Reports]&sDocName=Sales+in+2005&sReportPart=Part1&sPartContext=04-0
Примечание:
Параметры sReportPart и sPartContext поддерживаются стандартным
средством просмотра DHML (sViewer=html). Вместо первой страницы
отчета в средстве просмотра DHTML будет выведена страница и
контекст, содержащий часть с выделенной частью.
sRefresh
Синтаксис
Описание
Обязательный пара- Значения
метр?
•
Указывает, должно ли
выполняться принудительное обновление
Нет
при открытии целевого
документа или отчета.
sRefresh
Y (принудительное
обновление документа)
•
N (обратите внима-
ние, что функция обновления при открытии переопределяет
это значение)
Пример:
http://<servername>:<port>/OpenDocument/opendoc/<platformSpecific>?sType=wid&sDocName=SalesReport&iDocID=2010&sRefresh=Y
Выполнение интерактивного анализа с помощью приложения Web Intelligence
247
18
18
Связывание с другими документами
Создание отчетов URL с использованием openDocument
sReportMode
Обязательный пара- Значения
метр?
Синтаксис
Описание
sReportMode
Только для целевых
объектов Crystal: определяет, должен ли по
ссылке открываться
Нет
полный отчет или часть
отчета, указанная в
sReportPart.
•
Полное
•
Частично
Примечание:
Если этот параметр не определен, его значение по умолчанию равно
Полное. Применимо только в случае определения значения sReportPart.
Пример:
http://<servername>:<port>/OpenDocument/opendoc/<platformSpecific>?sPath=[Sales+Reports]&sDocName=Sales+in+2003&sReportPart=Part1&sReportMode=Part
sReportName
Обязательный пара- Значения
метр?
Синтаксис
Описание
sReportName
Указывает, какой именно отчет следует открыть, если целевой
Нет
документ представляет
собой множественный
отчет.
248
Имя отчета для документов Web Intelligence, подотчета для Crystal
Reports, страниц для
отчетов OLAP
Intelligence.
Выполнение интерактивного анализа с помощью приложения Web Intelligence
Связывание с другими документами
Создание отчетов URL с использованием openDocument
Примечание:
Если этот параметр не определен, его значение по умолчанию
соответствует первому отчету.
Пример:
http://<servername>:<port>/OpenDocument/opendoc/<platformSpecific>?sType=wid&sDocName=Sales+in+2003&sReportName=First+Report+Tab
sReportPart
Обязательный пара- Значения
метр?
Синтаксис
Описание
sReportPart
Указывает, какую именно часть целевого отче- Нет
та следует открыть.
Имя части отчета
Пример:
http://<servername>:<port>/OpenDocument/opendoc/<platformSpecific>?sPath=[Sales+Reports]&sDocName=Sales+in+2003&sReportPart=Part1
Примечание:
Параметры sReportPart и sPartContext поддерживаются стандартным
средством просмотра DHML (sViewer=html). Вместо первой страницы
отчета в средстве просмотра DHTML будет выведена страница и
контекст, содержащий часть с выделенной частью.
Выходные параметры openDocument
В этом разделе подробно описываются имеющиеся выходные
параметры openDocument и приводятся примеры использования команд.
Обычно URL-адрес openDocument имеет следующую структуру:
http://<servername>:<port>/OpenDocument/opendoc/<platformSpecific>?<parameter1>&<parameter2>&...&<parameterN>
Выполнение интерактивного анализа с помощью приложения Web Intelligence
249
18
18
Связывание с другими документами
Создание отчетов URL с использованием openDocument
Точный синтаксис параметра <platformSpecific> зависит от конкретной
программной реализации.
•
В системах на базе Java вместо параметра <platformSpecific>
используется параметр openDocument.jsp.
•
В системах на базе .NET вместо параметра
<platformSpecific>.используется параметр openDocument.jsp.
Примечание:
Переменные заключены в угловые скобки. Для этих переменных следует
подставить соответствующие значения. Например, следует использовать
имя сервера вместо <servername> там, где оно содержится в
приведенных ниже примерах кода, и номер порта вместо <port>.
NAII
Синтаксис
Описание
Обязательный пара- Значения
метр?
Принудительно открывает страницу выбора
приглашения.
Примечание:
NAII
Поддерживается только
документами Web
Intelligence.
•
Нет
Y (все приглашения,
значения которых
прошли lsS, lsM or
lsR are pre-selected)
Пример:
http:/<servername>:<port>/OpenDocument/opendoc/<platformSpecific>?sType=wid&sDocName=SalesReport&iDocID=2010&NAII=Y
250
Выполнение интерактивного анализа с помощью приложения Web Intelligence
Связывание с другими документами
Создание отчетов URL с использованием openDocument
sOutputFormat
Синтаксис
Описание
sOutputFormat
Указывает формат, в
котором открывается
документ-адресат.
Обязательный пара- Значения
метр?
Нет
•
•
•
•
H (HTML)
P (PDF)
E (Excel)
W (Word)
Примечание:
Если этот параметр не определен, его значение по умолчанию равно
HTML.
Пример:
http://<servername>:<port>/OpenDocument/opendoc/<platformSpecific>?sPath=[Sales+Reports]&sDocName=Sales+in+2003&sOutputFormat=E
sViewer
Синтаксис
sViewer
Описание
Обязательный пара- Значения
метр?
Определяет программу
просмотра, которая исНет
пользуется для просмотра документа.
•
•
•
•
html
part (только для от-
четов Crystal)
actx (только отчеты
Crystal reports)
java (только отчеты
Crystal reports))
Выполнение интерактивного анализа с помощью приложения Web Intelligence
251
18
18
Связывание с другими документами
Создание отчетов URL с использованием openDocument
Пример:
http://<servername>:<port>/OpenDocument/opendoc/<platformSpecific>?sPath=[Sales+Reports]&sDocName=Sales+in+2003&sViewer=html
Пример:
Примечание:
Для использования параметров с URL-адресом при помощи программы
просмотра ActiveX, следует присоединить параметр :connect к
URL-адресу, за которым следуют параметры.
http://<servername>:<port>/OpenDocument/opendoc/<platformSpecific>?sPath=[Sales+Reports]&sDocName=Sales+in+2003&sViewer=actx:connect&IsMCountry=[Thailand],[Norway]
sWindow
Синтаксис
Описание
sWindow
Определяет, будет ли
целевой отчет открываться в текущем или
новом окне браузера.
Обязательный пара- Значения
метр?
•
Тот же (текущее ок-
но браузера)
Нет
•
Новое (новое окно
браузера)
Пример:
http://<servername>:<port>/OpenDocument/opendoc/<platformSpecific>?sType=wid&sDocName=SalesReport&iDocID=2010&sWindow=New
Контекстное связывание отчетов
Функция openDocument позволяет создать контекстные ссылки между
отчетами Crystal, отчетами OLAP Intelligence и документами Web
Intelligence. Для этого необходимо создать URL-адрес с использованием
252
Выполнение интерактивного анализа с помощью приложения Web Intelligence
Связывание с другими документами
Создание отчетов URL с использованием openDocument
синтаксиса openDocument, после чего следует вставить этот URL-адрес
в отчет Crystal, отчет OLAP Intelligence или документ Web Intelligence.
Контекстное связывание отчетов позволяет создателям отчетов указать
связи для документов, которые хранятся в окружении Crystal Reports
(неуправляемые) или в среде BusinessObjects Enterprise (управляемые).
После создания этих связей пользователи переходят по
результирующим навигационным путям, встроенным в связанные
документы.
Эта функция позволяет запускать документы Business Objects и Web
Intelligence из Crystal Reports и наоборот. Эта функция основана на
возможностях системы, позволяющих выполнять следующие действия:
•
Связывать документы Web Intelligence или Business Objects в
пределах домена документов.
•
Связывать объекты отчетов в Crystal Reports.
Щелкните соответствующую ссылку для перехода к данному разделу:
•
Вставка ссылки в отчет Crystal на стр. 253
•
Создание ссылки на другой отчет или документ из отчета OLAP
Intelligence на стр. 254
•
Создание ссылок в документах Web Intelligence на стр. 255
Вставка ссылки в отчет Crystal
Для создания гиперссылок в Crystal Reports можно воспользоваться
openDocument. Для создания ссылки на другой отчет или документ
воспользуйтесь вкладкой "Гиперссылка" в окне редактора форматов.
1. Откройте исходный отчет в Crystal Reports.
2. Щелкните правой кнопкой мыши в той области, где вы хотите вставить
ссылку на openDocument, и выберите пункт Формат из контекстного
меню.
3. В редакторе форматов перейдите на вкладку Гиперссылка.
4. Выберите Веб-сайт в Интернете.
5. В области "Информация о гиперссылке" оставьте поле Адрес
веб-сайта пустым и нажмите кнопку Форматировать редактор
формул.
Выполнение интерактивного анализа с помощью приложения Web Intelligence
253
18
18
Связывание с другими документами
Создание отчетов URL с использованием openDocument
6. Введите ссылку openDocument в следующем формате:
"http://[openDocument
parameters]"+{Article_lookup.Family_name}
Где [параметры openDocument] описаны в Обзор параметров
openDocument на стр. 233, и {Article_lookup.Family_name} позволяет
отчету передать контекстно-зависимые данные.
Примечание:
Проверьте ссылку в окне браузера, прежде чем вставлять ее в отчет
или в документ.
7. Нажмите Сохранить и закрыть для выхода из мастера формул.
8. Нажмите OK в редакторе формул для сохранения ссылки.
Создание ссылки на другой отчет или документ из отчета
OLAP Intelligence
Для создания гиперссылок в отчетах OLAP Intelligence можно
воспользоваться openDocument.
1.
2.
3.
4.
5.
6.
Откройте исходный отчет в конструкторе OLAP Intelligence.
В меню Инструменты выберите Диспетчер действий.
Нажмите Создать для создания нового действия.
Введите имя действия.
Выберите область, к которой будет применимо действие (ссылка).
Введите ссылку openDocument с использованием параметров и
синтаксиса, описанных в настоящем документе.
Совет:
Проверьте ссылку в окне браузера, прежде чем вставлять ее в отчет
или в документ.
7.
8.
9.
10.
11.
12.
254
Нажмите OK для сохранения ссылки.
Закройте диалоговое окно диспетчера действий.
Создайте кнопку анализа в исходном отчете.
Щелкните правой кнопкой мыши по кнопке анализа.
Выберите из выпадающего меню Свойства и Изменить.
Выберите Запустить действие.
Выполнение интерактивного анализа с помощью приложения Web Intelligence
Связывание с другими документами
Создание отчетов URL с использованием openDocument
13. Выберите действие, которое соответствует ссылке openDocument,
созданной в ходе шагов 3-6.
14. Нажмите OK.
Создание ссылок в документах Web Intelligence
В юниверсе можно определить объекты, позволяющие пользователям
Web Intelligence и BusinessObjects создавать отчеты, возвращаемые
значения которых включают в себя ссылки на другие отчеты и
документы.
При экспорте этих отчетов в репозиторий пользователи могут щелкнуть
по возвращаемым значениям, отображаемым в виде ссылок, чтобы
открыть другие связанные документы, которые хранятся в домене
документов или репозитории. Эти ссылки создаются с использованием
функции openDocument, определяющей объект в Designer.
Дополнительная информация
Подробные сведения о создании ссылок в отчетах Web Intelligence см.
в руководстве Building Reports Using the WebIntelligence Java Report
Panel (Построение отчетов с использованием панели WebIntelligence
Java Report).
Связывание отчетов в юниверсе активируется посредством создания
объекта (связующего объекта), возвращаемые значения которого
совпадают со значениями, используемыми в качестве входных данных
запроса в существующем (целевом) отчете.
Функция openDocument позволяет возвращать значения связующего
объекта в виде гиперссылок. Когда пользователь переходит по
гиперссылке, ее значение используется в качестве запроса для целевого
отчета.
Документы можно создавать с использованием связующего объекта
аналогично созданию документов с использованием других объектов.
Пользователи могут переходить по гиперссылкам для доступа к более
подробным документам, относящимся к связующему объекту.
Для создания связующего объекта воспользуйтесь функцией
openDocument в операторе Select данного объекта. Оператор Select
Выполнение интерактивного анализа с помощью приложения Web Intelligence
255
18
18
Связывание с другими документами
Создание отчетов URL с использованием openDocument
для данного связующего объекта выполняет действия в следующем
порядке:
'<a
href="http://<servername>:<port>/OpenDocument/<platformSpecific>?sDocName=<document
name>&sType=<document type>&iDocID=<document id>&lsS<prompt
message>='+object SELECT+'">'+object SELECT+'</a>'
Оператор конкатенации (+) применяется к базам данных Microsoft Access.
Воспользуйтесь оператором, соответствующим целевой СУРБД.
Подробные сведения об операторе Select, создании связующих объектов
и использовании связующих объектов в InfoView содержатся в документа
Designer’s Guide (Руководство по использованию Designer).
256
Выполнение интерактивного анализа с помощью приложения Web Intelligence
Работа с документами
19
19
Работа с документами
Создание документа Web Intelligence из InfoView
Создание документа Web Intelligence
из InfoView
1. Щелкните на панели инструментов InfoView Список документов.
2. Последовательно щелкните Создать > Документ Web Intelligence
3. Выберите юниверс, в котором необходимо создать документ, и
нажмите кнопку ОК.
Примечание:
Если в параметрах Web Intelligence InfoView указан юниверс по
умолчанию, этот шаг пропускается, и открывается редактор запросов
Web Intelligence, в котором отображаются объекты юниверса по
умолчанию.
4. Открывается редактор запросов Web Intelligence, указанный в
параметрах Web Intelligence InfoView, и отображает объекты
выбранного юниверса.
5. С помощью редактора запросов необходимо создать и выполнить
запрос.
Открытие документа Web Intelligence
из InfoView
1. Чтобы просмотреть документы, доступные в InfoView, щелкните
Список документов.
2. Перейдите к папке, содержащей требуемый документ.
3. Выделите документ, а затем выберите пункт Действие >
Просмотреть или ДействиеИзменить в зависимости от того, какое
действие требуется выполнить: просмотреть или изменить документ.
Документ откроется либо для просмотра, либо в среде
редактирования документов, указанной в настройках InfoView Web
Intelligence.
См. также
•
258
Параметры создания и просмотра документа Web Intelligence на
стр. 25
Выполнение интерактивного анализа с помощью приложения Web Intelligence
Работа с документами
Удаление документа Web Intelligence из InfoView
Удаление документа Web Intelligence
из InfoView
1. На начальной странице InfoView перейдите к папке с документом,
который необходимо удалить.
2. Установите флажок напротив имени документа, который необходимо
удалить.
3. Щелкните Удалить.
Сохранение документов
Сохранение документа Web Intelligence в
InfoView
1. Откройте документ на панели отчетов Java или в Web Intelligence
HTML, щелкните Сохранить на главной панели инструментов.
Откроется диалоговое окно Сохранить документ.
2. Чтобы хранилище отображалось по папкам или категориям, щелкните
Папки или Категории соответственно.
3. Введите имя документа в поле Имя.
4. Чтобы отобразить дополнительные параметры документа, щелкните
Дополнительно.
5. В поле Описание введите осмысленное описание документа
(необязательно).
6. В поле Ключевые слова введите ключевые слова, которые
пользователи могут применять при поиске документа в будущем
(необязательно).
7. Чтобы документа обновлялся при каждом открытии, выберите
вариант Обновить после открытия.
8. Чтобы сохранить региональное форматирование с документом,
выберите вариант Постоянное региональное форматирование.
9. Нажмите кнопку ОК.
Документ будет сохранен в InfoView.
Выполнение интерактивного анализа с помощью приложения Web Intelligence
259
19
19
Работа с документами
Сохранение документов
Сохранение документа Web Intelligence в формате
PDF
1. Откройте документ, затем щелкните Документ > Сохранить на
компьютере как > PDF (в Web Intelligence HTML) или щелкните
стрелку, расположенную рядом с полем Сохранить, а затем
выберите Сохранить на компьютере как и выберите PDF (на панели
отчетов Java).
Откроется диалоговое окно Загрузка файла.
2. Введите имя файла или примите имя, отображаемое по умолчанию.
3. Выберите Сохранить этот файл на диск, затем нажмите ОК.
4. Выберите местоположение для файла на компьютере, затем
щелкните Сохранить.
Web Intelligence сохраняет копию документа в формате Adobe Acrobat
PDF в указанном месте на компьютере.
Сохранение документа Web Intelligence в виде
таблицы Excel
1. Откройте документ, затем щелкните Документ > Сохранить на
компьютере как > Excel (в Web Intelligence HTML) или щелкните
стрелку, расположенную рядом с полем Сохранить, а затем
выберите Сохранить на компьютере как и щелкните Excel (на
панели отчетов Java).
Примечание:
Сохранить текущий отчет в формате Excel из Web Intelligence HTML
можно, выбрав в меню пункт Сохранить отчет на компьютере как
> Excel.
Откроется диалоговое окно Загрузка файла.
2. Введите имя файла или примите имя, отображаемое по умолчанию.
3. Выберите Сохранить этот файл на диск, затем нажмите ОК.
4. Выберите местоположение для файла на компьютере, затем
щелкните Сохранить.
260
Выполнение интерактивного анализа с помощью приложения Web Intelligence
Работа с документами
Сохранение документов
Web Intelligence сохраняет копию документа в формате Microsoft
Excel на локальном компьютере в папке, указанной пользователем.
Каждый отчет документ Web Intelligence преобразуется в отдельный
лист файла Excel.
Некоторые форматы диаграмм Web Intelligence отсутствуют в Excel.
Эти диаграммы автоматически преобразуются в диаграммы наиболее
соответствующего формата из Excel.
Web Intelligence создает новую рабочую страницу Excel для каждых
65 тыс. строк экспортируемых данных.
Сохранение документа Web Intelligence в формате
CSV
1. Откройте документ, затем щелкните Документ на панели
инструментов, расположенной над отображаемыми отчетами (в Web
Intelligence HTML), либо щелкните стрелку, находящуюся рядом с
полем Сохранить (в панели отчетов Java).
2. Чтобы сохранить документ с параметрами по умолчанию, выберите
Сохранить на компьютере как > CSV или выберите Сохранить на
компьютере как > CSV (с параметрами), чтобы указать параметры
сохранения.
3. При выборе варианта CSV (с параметрами) задайте ограничитель
текста, разделитель столбцов и кодировку в диалоговом окне
"Сохранить как CSV - Параметры".
4. Если необходимо, чтобы при сохранении документа в формате CSV
выбранные на предыдущем шаге параметры стали параметрами по
умолчанию, выберите в диалоговом окне "Сохранить как CSV Параметры" вариант Установить как значения по умолчанию.
5. Чтобы закрыть диалоговое окно "Сохранить как CSV - Параметры",
нажмите кнопку ОК.
Откроется диалоговое окно Загрузка файла.
6. Выберите Сохранить этот файл на диск, затем нажмите ОК.
7. Введите имя файла или примите имя, отображаемое по умолчанию.
8. Выберите местоположение для файла на компьютере, затем
щелкните Сохранить.
Выполнение интерактивного анализа с помощью приложения Web Intelligence
261
19
19
Работа с документами
Сохранение документов
Web Intelligence сохранит копию документа в формате CSV в
указанном месте на компьютере.
Автоматическое сохранение и восстановление
Автоматическое сохранение документов
Если приложение Web Intelligence настроено для выполнения
автоматического сохранения и пользователь имеет соответствующие
права доступа, то Web Intelligence в ходе работы автоматически
сохраняет документы в папке Избранное/~Web Intelligence. В
приложении Web Intelligence имя документа строится таким образом,
что в его начале стоит идентификатор документа, а в конце —
идентификатор автоматически сохраненного документа. (Если документ
имеет идентификатор -1, то это означает, что он не был сохранен перед
автосохранением.)
Примечание:
В среде Web Intelligence Rich Client автоматического сохранения
документов не производится.
В Web Intelligence документы сохраняются по истечении регулярного
интервала времени, устанавливаемого в CMC. Этот интервал времени
сбрасывается каждый раз при сохранении документа вручную и при
автоматическом сохранении документа в среде Web Intelligence. Web
Intelligence также удаляет автоматически сохраненный документ при
выполнении пользователем операции сохранения этого документа
вручную.
Помимо регулярного автоматического сохранения, в среде Web
Intelligence также выполняется сохранение документов по окончании
сеанса работы с Web Intelligence.
Примечание:
Если данные документа Web Intelligence потеряны до момента
сохранения этого документа, сразу же проверьте, находится ли в
указанной папке автоматически сохраненная версия. Папка
Избранное/~Web Intelligence не является местом постоянного
хранения автоматически сохраняемых документов.
262
Выполнение интерактивного анализа с помощью приложения Web Intelligence
Работа с документами
Сохранение документов
Подробную информацию о настройках и правах доступа, которые влияют
на процесс автоматического сохранения, см. в документации по консоли
централизованного управления.
См. также
•
Способ обработки приложением Web Intelligence автоматически
сохраненных документов на стр. 264
• Восстановление автоматически сохраненных документов на стр.
263
Восстановление автоматически сохраненных документов
Если при работе с документом отведенное для сеанса время истекает,
Web Intelligence автоматически сохраняет документ в папке
Избранное/~Web Intelligence и отображает диалоговое окно с
сообщением о завершении сеанса.
Если в диалоговом окне выбран параметр Восстановить, Web
Intelligence запускает новый сеанс и повторно открывает автоматически
сохраненный документ. Когда в следующий раз пользователь сохраняет
документ вручную, Web Intelligence записывает этот документ в исходную
папку.
Если выбран параметр Закрыть, пользователь перенаправляется на
домашнюю страницу InfoView. Автоматически сохраненный документ
хранится в папке Избранное/~Web Intelligence.
В некоторых случаях, при превышении времени ожидания ответа от
сервера или при разрыве соединения, Web Intelligence не может найти
ссылку на автоматически сохраненный документ. В этом случае Web
Intelligence не предлагает выполнить операцию восстановления
автоматически сохраненного документа. В такой ситуации необходимо
незамедлительно отыскать автоматически сохраненный документ в
папке Избранное/~Web Intelligence. Web Intelligence регулярно удаляет
документы из этой папки, согласно настройкам автоматического
сохранения документов.
См. также
•
•
Автоматическое сохранение документов на стр. 262
Способ обработки приложением Web Intelligence автоматически
сохраненных документов на стр. 264
Выполнение интерактивного анализа с помощью приложения Web Intelligence
263
19
19
Работа с документами
Сохранение документов
Способ обработки приложением Web Intelligence
автоматически сохраненных документов
Web Intelligence автоматически сохраняет документы в папке My
Favorites/~Web Intelligence.
Всякий раз, когда документ сохраняется вручную, в приложении Web
Intelligence также обновляется автоматически сохраняемый документ
с учетом изменений. Обычно Web Intelligence выполняет операцию
автоматического сохранения прозрачно, и пользователь не обращается
к автоматически сохраненным документам напрямую. Прямой доступ
к таким документам может понадобиться в том случае, если сеанс
работы с Web Intelligence истек и приложение не может повторно открыть
автоматически сохраненный документ.
Примечание:
При необходимости получения прямого доступа к автоматически
сохраненному документу незамедлительно проверьте содержимое
папки My Favorites/~Web Intelligence. Эта папка не является местом
постоянного хранения автоматически сохраняемых документов.
Объем информации в папке My Favorites/~Web Intelligence не
превышает предела максимального размера, устанавливаемого в CMC.
Если общий объем документов в папке превышает это предельное
значение, Web Intelligence удаляет из папки столько ранее сохраненных
документов, сколько требуется, чтобы освободить пространство для
сохранения последнего документа.
Web Intelligence также удаляет из папки все документы через
определенный интервал времени, устанавливаемый в CMC.
Если переход из документа Web Intelligence в среду браузера
производится без выполнения операции сохранения, то данные
документа теряются, и Web Intelligence очищает содержимое папки
Избранное/~Web Intelligence.
См. также
•
•
264
Автоматическое сохранение документов на стр. 262
Восстановление автоматически сохраненных документов на стр.
263
Выполнение интерактивного анализа с помощью приложения Web Intelligence
Работа с документами
Вывод документов Web Intelligence на печать
Вывод документов Web Intelligence на
печать
Документы Web Intelligence выводятся на печать отчет за отчетом. На
печать можно вывести один или несколько отчетов из одного документа.
Web Intelligence выводит отчеты на печать слева направо и сверху вниз.
Если ширина отчета превышает ширину страницы, заданную в макете
страницы для отчетов, Web Intelligence вставляет в распечатку разрывы
страниц.
При просмотре отчетов на панели отчетов Java или в Web Intelligence
Rich Client размер бумаги и ориентация страницы может отличаться от
размера бумаги и ориентации страницы, настроенных для отчетов. Это
позволяет пользователям, использующим разные принтеры, при печати
определять соответствующий макет.
Web Intelligence выводит документы на печать прямо на панели отчетов
Java и в Web Intelligence Rich Client. Web Intelligence HTML экспортирует
документ в файл PDF, который затем можно печатать.
Печать отчета Web Intelligence
1. В открытом документе щелкните стрелку рядом с кнопкой Вид на
главной панели инструментов над отчетом.
2. Щелкните Режим PDF.
3. Распечатайте документ с использованием команды Печать в
приложении Acrobat Reader.
Свойства документа Web Intelligence
В следующей таблице перечислены свойства документа Web Intelligence,
которые можно просмотреть и/или изменить:
Свойство
Описание
Заголовок
Имя документа в InfoView.
Выполнение интерактивного анализа с помощью приложения Web Intelligence
265
19
19
Работа с документами
Свойства документа Web Intelligence
266
Свойство
Описание
Автор
Автор документа.
Описание
Дополнительная информация с описанием документа.
Ключевые слова
Дополнительные ключевые слова,
используемые для поиска документов в InfoView.
Дата последнего обновления
Дата последнего обновления результатов новыми данными из базы данных.
Продолжительность предыдущего
обновления
Сообщает о времени, которое потребовалось Web Intelligence, чтобы
получить данные из базы данных во
время последнего обновления результатов.
Языковой стандарт
Сообщает о региональных настройках для форматирования документа.
Версия
Сообщает версию установленного
программного обеспечения Web
Intelligence, используемого для создания документа.
Предыдущая версия
Если обновление документа произошло с использованием предыдущей
версии ПО Web Intelligence, здесь
появится версия ПО Web Intelligence,
использованного при создании исходного документа.
Режим расширенного просмотра
При выборе этого параметра отображение отчета оптимизируется для
просмотра на экране.
Выполнение интерактивного анализа с помощью приложения Web Intelligence
Работа с документами
Свойства документа Web Intelligence
Свойство
Описание
При выборе этого параметра Web
Intelligence будет автоматически
обновлять результаты в отчетах
новыми данными из базы данных
при каждом открытии документа.
Обновлять при открытии
Разница между данными до обновления и после не отображается,
если выбран параметр Обновлять
при открытии. Web Intelligence обрабатывает данные после обновления, как новые, потому что обновление очищает документ.
При выборе этого параметра Web
Использовать переход по иерархии
Intelligence будет работать в режиме
запроса
детализации запроса.
При выборе этого параметра Web
Intelligence автоматически объединит все измерения с одним и тем
же именем из того же юниверса.
Объединенные измерения отобраАвтоматически объединять измере- жаются в списке доступных объектов, а объединенные измерения
ния
отображаются под объектом.
Объединенные измерения являются механизмами Web Intelligence
для синхронизации данных от разных поставщиков данных.
При выборе этого параметра документ будет всегда отображаться с
Постоянное региональное форматиучетом всех параметров форматирорование
вания языкового стандарта, действовавших на момент его сохранения.
Выполнение интерактивного анализа с помощью приложения Web Intelligence
267
19
19
Работа с документами
Свойства документа Web Intelligence
См. также
•
•
Объединенные измерения определены на стр. 172
Определение перехода по иерархии запроса на стр. 165
Просмотр и настройка свойств документов Web
Intelligence
1. В открытом документе Web Intelligence щелкните стрелку рядом с
кнопкой Документ на главной панели инструментов над отчетом.
2. Выберите Свойства.
Откроется диалоговое окно Свойства документа.
3. При необходимости настройте свойства.
268
Выполнение интерактивного анализа с помощью приложения Web Intelligence
Дополнительная
информация
A
A
Дополнительная информация
Источник инфорМестоположение
мации
Информация о
продуктах SAP
BusinessObjects
http://www.sap.com
Выберите http://help.sap.com > SAP BusinessObjects.
Справочный портал SAP предоставляет доступ к
актуальной документации по всем продуктам SAP
BusinessObjects и их развертыванию. Можно загрузить документы в формате PDF или устанавливаемые HTML-библиотеки.
Справочный портал SAP
270
Некоторые руководства находятся на веб-сайте
SAP Service Marketplace и недоступны на справочном портале SAP. На данном портале перечислены
эти руководства и даны соответствующие ссылки
на SAP Service Marketplace. Клиенты, заключившие
соглашение о техническом обслуживании, получают
идентификатор авторизованного пользователя для
доступа к этому веб-сайту. Для получения идентификатора обратитесь к представителю службы
поддержки пользователей.
Выполнение интерактивного анализа с помощью приложения Web Intelligence
Дополнительная информация
Источник инфорМестоположение
мации
http://service.sap.com/bosap-support > Документация
•
•
SAP Service
Marketplace
Руководства по установке:
https://service.sap.com/bosap-instguides
Примечания к выпуску:
http://service.sap.com/releasenotes
На веб-сайте SAP Service Marketplace содержатся
некоторые руководства по установке, модернизации, миграции и развертыванию, а также примечания к версия и документация по поддерживаемым
платформам. Клиенты, заключившие соглашение
о техническом обслуживании, получают идентификатор авторизованного пользователя для доступа
к этому веб-сайту. Для получения идентификатора
обратитесь к представителю службы поддержки
пользователей. Если вас перенаправили на вебсайт SAP Service Marketplace со справочного портала SAP, с помощью меню в навигационной панели слева перейдите в категорию, содержащую
нужные вам документы.
https://boc.sdn.sap.com/
Ресурсы разработhttps://www.sdn.sap.com/irj/sdn/businessobjectsчика
sdklibrary
Статьи SAP
BusinessObjects в
сети сообщества
SAP
https://www.sdn.sap.com/irj/boc/businessobjectsarticles
Подобные статьи ранее назывались технической
документацией.
https://service.sap.com/notes
Примечания
Эти примечания ранее назывались статьями базы
знаний.
Выполнение интерактивного анализа с помощью приложения Web Intelligence
271
A
A
Дополнительная информация
Источник инфорМестоположение
мации
Форумы в сети соhttps://www.sdn.sap.com/irj/scn/forums
общества SAP
http://www.sap.com/services/education
Обучение
Мы можем предложить обучающий пакет, соответствующий вашим потребностям и предпочтительным формам обучения — от классических занятий
в классах до специализированных курсов eLearning.
http://service.sap.com/bosap-support
На портале службы поддержки SAP представлены
сведения о программах и услугах поддержки. Здесь
также содержатся ссылки на самую разнообразную
Интерактивная
техническую информацию и множество файлов
служба поддержки для загрузки. Клиенты, заключившие соглашение
пользователей
о техническом обслуживании, получают идентификатор авторизованного пользователя для доступа
к этому веб-сайту. Для получения идентификатора
обратитесь к представителю службы поддержки
пользователей.
http://www.sap.com/services/bysubject/businessobjectsconsulting
Консалтинговые
услуги
272
Наши консультанты готовы оказывать вам поддерж
ку на всех этапах — от начального анализа до
развертывания системы. Советы экспертов можно
найти, например, в темах, посвященных относитель
ным и многомерным базам данных, возможностям
подключения, средствам разработки баз данных и
технологии встраивания с индивидуальными на
стройками.
Выполнение интерактивного анализа с помощью приложения Web Intelligence
Указатель
C
J
CSV
сохранение документов как 261
cекторные диаграммы 84
Excel
сохранение документов как 260
Java Server Pages (ASP)
и панель отчетов Java 19
Java Server Pages (JSP)
и Query — HTML 19
и анализ по отчетам 18
и интерактивный формат просмотра 25
и панель отчетов HTML 20
и панель отчетов Java 19
I
O
InfoView 16
вход в 24
выбор параметров создания и просмотра
документа в 25
выбор редактора запросов в 30
выбор формата просмотра документа в
30
выбор юниверса по умолчанию в 31
выход из 25
доступ к Web Intelligence из 24
настройка языкового стандарта продукта
в 34
открытие документов из 258
создание документов из 258
сохранение документов в 259
удаление документов из 259
установка параметров детализации в 31
установка параметров языкового
стандарта в 33
установка предпочтительного языкового
стандарта для просмотра в 36
OLAP
и детализация запроса 166
openDocument 229
входные параметры 241
выходные параметры 249
обзор параметров 233
параметры платформы 236
синтаксис 230
OpenDocument
связывание с документами с помощью
222
E
P
PDF
сохранение документов как 260
Q
Query — HTML
выбор редактора запросов 25
и JSP 19
Выполнение интерактивного анализа с помощью приложения Web Intelligence
273
Указатель
Query — HTML ((продолжение))
и анализ по отчетам 19
определенные 19
S
SQL
и отслеживание данных 211
W
автоматическое объединение измерений
((продолжение))
ограничения 174
автоматическое сохранение документов 262
агрегирование дублирующихся строк 62
активация отслеживания данных 201
активация сигнализаторов 63
анализ в отчете 18
анализ данных с помощью детализации 142
Б
Web Intelligence
доступ из InfoView 24
и InfoView 16
и бизнес-анализ 16
использование автономного режима 16
Web Intelligence HTML
доступность фильтров отчета в 108
Web Intelligence Rich Client 16
выбор инструмента создания и просмотра
документов 25
доступность фильтров отчета в 108
и область анализа 144
и панель отчетов Java 20
определенные 20
бизнес-аналитика
автономный режим 16
и Web Intelligence 16
по сети 16
блоки
синхронизация детализации по 33
булевы значения
форматирование 100, 101
булевы форматы
пользовательские 100, 101
предопределенный 100
быстрые фильтры отчетов 108
В
А
автоматически сохраненные документы
способ обработки Web Intelligence 264
автоматический подбор высоты
средства автоматического подбора
ширины 56
средства переноса текста 56
автоматический подбор ширины
средства автоматического подбора
высоты 56
средства переноса текста 56
автоматическое объединение измерений
174
включение 174
274
ввод дат в ответ на приглашения 121
ввод формул на панели инструментов
"Формула" 136
ввод формул с помощью панели
инструментов "Формула" 136, 137
вертикальные таблицы 48
верхние колонтитулы
отображение 40
включение перехода по иерархии запроса
166
включение разделов в карту навигации 75
влияния фильтров отчетов на объединенные
измерения 180
вложение фильтров отчета 117
Выполнение интерактивного анализа с помощью приложения Web Intelligence
Указатель
восстановление автоматически сохраненных
документов 263
вставка изображений в таблицы 60
вставка отдельных ячеек в отчеты 69
вставка стандартных вычислений в таблицы
134
вставка таблиц в отчеты 51
вход в InfoView 24
выбор двухмерного или трехмерного вида
диаграммы 90
выбор измерений для объединения 173
выбор путей детализации 145
выбор пути детализации 148
выбор редактора запросов 30
выбор режима расширенного просмотра 43
выбор свойств по умолчанию для
объединенных измерений 174
выбор стиля границы на диаграммах 92
выбор формата просмотра документа 30
выбор цвета границы на диаграммах 92
выбор цвета данных на диаграммах 91
выбор цвета фона в диаграммах 93
вывод измененных данных 203
выдача ответов на приглашения 120
выделение данных с помощью
сигнализаторов 63
выделение зависимостей для элемента
управления вводом 128
выключение режима детализации 146
выравнивание значений в ячейках 57
выравнивание таблиц 58
выравнивание ячеек 58
выход из InfoView 25
вычисления
добавление в отчеты 134
повышение производительности 20
стандартные 175
удаление стандартных вычислений 135
Г
гиперссылки
изменение 228
определение текста ячейки в качестве
218, 219
передача значений в приглашения с
помощью 225
связывание с большими документами с
помощью 226
связывание с документами 228
связывание с экземплярами документов
с помощью 225
связь с ячейками 219
удаление 228
установка цветов 229
гистограммы
детализация в столбчатых диаграммах
159
горизонтальные таблицы 49
границы
выбор стиля на диаграммах 92
выбор цвета на диаграммах 92
удаление из диаграмм 92
форматирование в таблицах 59
группировка данных с разделами 72
Д
данные
анализ 18
анализ с помощью детализации 142
возврат даты опорных данных 213
возврат опорных данных с помощью
функции RefValue 212, 213
выбор цвета на диаграммах 91
вывод изменений в 203
выделение с помощью сигнализаторов
63
группировка с разделами 72
детализация вниз по 149
изменения в диаграммах 211
Выполнение интерактивного анализа с помощью приложения Web Intelligence
275
Указатель
данные ((продолжение))
изменения в объединенных измерениях
206
изменения в разделах 208
изменения в таблицах 204
обновление 120, 201
обновление в детализированных отчетах,
содержащих приглашения 164
отображение 46
отображение в вертикальных таблицах
48
отображение в горизонтальных таблицах
49
отображение в кросс-таблицах 49
отображение в формах 50
отображение даты последнего
обновления 68, 69
отображение итоговых сумм 83
отображение с помощью
предпочтительного языкового
стандарта для просмотра 36
отображение с помощью языкового
стандарта документа 36
отображение сегментов 84
отображение трендов по времени в 83
отслеживание изменений в 200
отслеживание изменений в
использовании формул 212
примеры ранжирования на уровне
отчетов 193
примеры ранжировок на уровне отчетов
190
ранжирование на уровне отчетов 184
ранжирование с помощью интерфейса
Web Intelligence 192
ранжирование с помощью функции Rank
192
синхронизация из различных источников
172
скрытие 46
скрытие изменений в 203
сортировка 18
276
данные ((продолжение))
сравнение в столбчатых диаграммах 82
установка опорных данных 200
фильтрация 18
фильтрация в таблицах 63
фильтрация на уровне запросов 109
фильтрация на уровне отчетов 109
фильтрация с помощью простых
фильтров отчетов 114
фильтрация с помощью фильтров
детализации 163
фильтрация с помощью фильтров
отчетов 108
фильтрация с помощью элементов
управления вводом 124, 130
форматирование изменений в 203, 204
даты
ввод в ответ на приглашения 121
форматирование 58
даты и время
форматирование 100, 101
двумерные диаграммы 86
детализация по 157
двухмерное представление
выбор для диаграмм 90
деактивация сигнализаторов 63
декартово произведение 178
детализация
включение и выключение режима
детализации 146
включение перехода по иерархии запроса
166
выбор пути детализации 148
детализация вверх по измерениям 152
детализация вниз 149
детализация по мерам 155
детализация по осям диаграммы 158
детализация условных обозначений осей
161, 162
детализировать по 152, 154
добавление и удаление фильтров
детализации 163
Выполнение интерактивного анализа с помощью приложения Web Intelligence
Указатель
детализация ((продолжение))
запуск 33
и отслеживание данных 211
и пути детализации 145
извлечение дополнительных уровней
данных 146
изменение значений на панели
детализации 163
начало работы с повторяющегося отчета
33
ограничения при детализации по мерам
на диаграммах 161
определенная детализация запроса 165
определенный 142
Панель инструментов "Детализация" 162
параметры настройки 31
переход вверх по иерархии 151
переход вверх по иерархии мер 156
переход вниз по иерархии измерения 151
переход вниз по иерархии мер 155
переход по иерархии за пределами
области 147
переход по иерархии измерений 149
переход по иерархии мер на диаграммах
160
переход по иерархии на диаграммах 157
переход по иерархиям на объединенных
измерениях 182
просмотр иерархий детализации 146
синхронизация по блокам 33
синхронизация через диаграммы 156
синхронизация через таблицы 156
скрытие панели инструментов
"Детализация" 31
снимки 17
создание снимков детализации 148
фильтры детализации 162
детализация вверх в кросс-таблицах 152
детализация вверх по измерениям 152
детализация вниз 149
детализация за пределами области действия
несовместимость с отслеживанием
данных 211
детализация по данным 142
детализация по диаграммам 157
детализация по мерам в диаграммах 159,
160
детализация по мерам в разделах 155
детализация по мерам в таблицах 155
детализация по осям диаграмм 158
детализация по отчетам 17
детализация по различным иерархиям 152
детализация по условным обозначениям
осей в диаграммах 161, 162
детализация снимков
и детализация запроса 168
несовместимость с детализацией по
запросам 167, 168
детализировать по 154
диаграммы
cекторные диаграммы 84
вставка 87
вставка и форматирование заголовков
94
выбор двухмерного или трехмерного вида
для 90
выбор стиля обрамления 92
выбор фонового цвета 93
выбор цвета данных на 91
выбор цвета обрамления 92
выделение данных для 87
двумерные диаграммы 86
детализация мер в 159, 160
детализация по 157
детализация по осям диаграммы 158
детализация условных обозначений осей
161, 162
диаграммы с областями 83
добавление в отчеты 18
добавление данных в 97
добавление мер в 87
добавление объектов в 87
Выполнение интерактивного анализа с помощью приложения Web Intelligence
277
Указатель
диаграммы ((продолжение))
дублирование 87
изменение типа диаграммы 89, 90
именование 88
интерполяционные диаграммы 83
использование как элементов управления
вводом 129
метки осей 82
настройка макета страницы 94
настройка периодичности значений осей
96
ограничения при детализации по мерам
в 161
ограничения при сохранении в формате
Excel 260
определение максимального значения
на оси Y 96
определение минимального значения на
оси Y 96
определение форматов текста и чисел
95
определенные линейные шкалы осей 97
определенные логарифмические шкалы
осей 97
ось X 85
Ось X 86
ось Y 85
Ось Y 86
ось Z 85
Ось Z 86
отображение или скрытие значений
данных 95
отображение меток осей на 90
отображение нижних границ 93
отображение оси Y с помощью
логарифмов 98
отображение процентного соотношения
на секторных диаграммах 92
отображение сетки оси на 91
отображение стен 93
отображение условных обозначений 94
отобразить измененные данные в 211
278
диаграммы ((продолжение))
переключение таблиц в 88
перемещение данных в 97
перестановка данных на осях трехмерной
диаграммы 97
полярные диаграммы 84
радиальные диаграммы 84
расположение 89
расположение условных обозначений 94
синхронизация детализации через 156
скрытие границ 93
скрытие меток осей на 90
скрытие нижних границ 93
скрытие сетки оси на 91
скрытие условных обозначений 94
создание 82
столбчатые диаграммы 82
типы 82
точечные диаграммы 84
точная настройка форматирования 40
трехмерные диаграммы 85
удаление 88
удаление данных из 97
удаление обрамления 92
форматирование сетки оси на 91
форматрироваие условных обозначений
94
диаграммы с областями 83
добавление данных на диаграммы 97
добавление диаграмм в запросы 18
добавление заголовков диаграмм 94
добавление объектов в таблицы 54
добавление описания к объединенным
измерениям 174
добавление столбцов в таблицы 53
добавление строк в таблицы 54
добавление таблиц в отчеты 18
добавление фильтров детализации 163
добавление формул в отчеты 18
добавление элементов управления вводом
124
Выполнение интерактивного анализа с помощью приложения Web Intelligence
Указатель
добавленные данные
отслеживание 200
документы
автоматическое сохранение 262
восстановление автоматически
сохраненных документов 263
выбор параметров создания и просмотра
25
выбор юниверса по умолчанию для 31
инструменты для создания и
редактирования 18
навигация 17
открытие из InfoView 258
отображение запросов в 68, 69
отображение имен 68, 69
печать 17, 265
просмотр 17
свойство "Обновлять при открытии" 212
связывание с большими документами с
помощью гиперссылок 226
связывание с помощью гиперссылок
218, 222, 228
связывание языковых стандартов без
возможности восстановления 37
создание в InfoView 258
сохранение в InfoView 259
сохранение в режиме детализации 164
сохранение в формате CSV 261
сохранение в формате Excel 260
сохранение в формате PDF 260
способ обработки Web Intelligence
автоматического сохранения 264
удаление из InfoView 259
документы WID 16
работа локально 20
работа на сервере CMS 20
дополнительные приглашения 120, 121
дублирование диаграмм 87
З
заголовки диаграмм
добавление 94
форматирование 94
записи по вертикали на одну страницу
изменение в Web Intelligence Interactive
43
изменение на панели отчетов Java 43
ограничение 41
записи по горизонтали на одну страницу
изменение в Web Intelligence Interactive
43
изменение на панели отчетов Java 43
ограничение 41
запланированные документы
и режим автоматического отслеживания
данных 201
запросы
изменение в режиме детализации
запроса 165
отображение итога 68, 69
создание с помощью Query — HTML 19
запуск режима детализации 33, 146
запуск функций агрегирования
и ранжирование на уровне отчетов 191
значения
выравнивание в таблице ячеек 57
определение максимального на оси Y
диаграммы 96
определение минимального на оси Y
диаграммы 96
определение частоты на осях диаграммы
96
отображение в виде процентного
соотношения на секторных
диаграммах 92
форматирование булева значения 100,
101
форматирование даты и времени 100,
101
форматирование денежной единицы 100
Выполнение интерактивного анализа с помощью приложения Web Intelligence
279
Указатель
значения ((продолжение))
форматирование денежных единиц 101
форматирование осей диаграммы 95
форматирование числа 100, 101
значения данных
отображение и скрытие на диаграммах
95
значения даты и времени
форматирование 100
значения денежных единиц
форматирование 100, 101
значения, разделенные запятыми (CSV)
сохранение документов как 261
И
иерархии детализации
и детализация по 152
просмотр 146
иерархии юниверса 145
и объем анализа 143
избежание агрегирования дублирующихся
строк 62
изменение значений переменных с помощью
элементов управления вводом 124
изменение иерархии детализации при
переходе по ней 152, 154
изменение опорных данных для
отслеживания данных 202
изменение порядка фильтров отчета 118
изменение типа диаграммы 89, 90
изменение типа таблицы с помощью функции
"Преобразовать в" 52
изменение типа таблицы с помощью функции
перетаскивания 52
измененные данные
и свойство "Центрировать значение через
разбиение" 210
отобразить в блоках с разбиениями 210
отобразить в диаграммах 211
отобразить в объединенных измерениях
206
280
измененные данные ((продолжение))
отобразить в разделах 208
отобразить в таблицах 204
отслеживание 200
форматирование 203, 204
измерения
автоматическое объединение 174
выбор для объединения 173
выбор измерений для объединения 173
детализация в диаграммах 157, 159,
161
детализация вверх по 151, 152
детализация по 154
добавление описания к объединенным
измерениям 174
когда объединять 172
общее представление о средствах
объединения 175
объединение, если объекты сведений
связаны 177
объединенные измерения определены
172
ограничение на помещение в таблицы
178
отображение в кросс-таблицах 49
переход вниз по иерархии на 151
переход по иерархии 149
переход по иерархиям на объединенных
измерениях 182
присваивание имен объединенным
измерениям 174
удаление объединенных измерений 174
изображения
вставка в таблицы 60
вставка с помощью boimg 60
вставка с помощью файла 60
отображение в фоне раздела 77
отображение с помощью boimg:// 78
отображение с помощью URL-адреса 78
параметры отображения для 78
именование диаграмм 88
интерполяционные диаграммы 83
Выполнение интерактивного анализа с помощью приложения Web Intelligence
Указатель
интерфейс Web Intelligence
настройка языкового стандарта для 34
использование диаграмм как элементов
управления вводом 129
использование таблиц как элементов
управления вводом 129
использование формул для отслеживания
изменений в данных 212
использование функции "Преобразовать в"
для изменения типа таблицы 52
Левая панель ((продолжение))
редактирование фильтров отчетов в 114
удаление фильтров отчета с помощью
114
линейные диаграммы
детализация по мерам в 159
линейные шкалы осей 97
логарифмические шкалы осей 97
логарифмическое отображение оси Y 98
М
К
Карта навигации
включение разделов в 75
каскадные приглашения
выдача ответов 120
когда использовать детализацию запроса
166
контекст вычисления
и отслеживание данных 214
Копирование формата
применение форматирования с
использованием 55
копировать строки
агрегирование 62
отключение агрегирования 62
кросс-таблицы 49
вставка стандартных вычислений в 134
детализация вверх в 152
перемещение столбцов в 54
Л
Левая панель
изменение фильтров отчета с помощью
113
комбинирование фильтров отчета с
помощью 116
объединение измерений в 173
просмотр фильтров отчета с помощью
113
макет страницы
установка в диаграммах 94
маркеры данных
детализация в линейных диаграммах 159
детализация в радиальных линейных
диаграммах 159
меры
детализация в диаграммах 160
детализация по диаграммам 155, 159
детализация по разделам 155
добавление в диаграммы 87
и детализация запроса 166
ограничения в секторных диаграммах 84
ограничения на вычисление 175
ограничения на детализацию в
диаграммах 161
отображение в кросс-таблицах 49
переход вверх по иерархии на 156
переход вниз по иерархии на 155
форматирование увеличений в 203
форматирование уменьшений в 203
метки осей
отображение в диаграммах 90
скрытие в диаграммах 90
форматирование в диаграммах 90
Н
навигация по страницам 17
настройка высоты ячеек 56
Выполнение интерактивного анализа с помощью приложения Web Intelligence
281
Указатель
настройка макета страницы для разделов
79
настройка макетов страниц диаграмм 94
настройка минимальной высоты страницы
41
настройка минимальной ширины страницы
41
настройка положения разделов 79
настройка свойств документа 268
настройка цвета фона в разделах 76
настройка цвета фона ячеек 59
настройка ширины ячеек 56
настройка языкового стандарта интерфейса
34
настройка языкового стандарта продукта 34
начало разделов на новой странице 79
непосещенные гиперссылки
установка цвета 229
несколько отчетов
и детализация запроса 168
несовместимые объекты
и объединенные измерения 178
помещение в таблицы 178
нижние колонтитулы
отображение 40
О
область анализа
влияние на размер документа 144
и детализация запроса 166, 167
и иерархии юниверса 143
и режим детализации 143
определенный 143
переход по иерархии за пределами 147
пользовательский 144
расширение 146
уровни 144
оболочки
отображение в таблицах 60
отображение на фоне раздела 79
282
общее представление о средствах
объединенных измерений 175
объединение измерений 173
объединение фильтров запроса 115
объединение фильтров отчета 115, 116
объединение ячеек в таблицах 58
объединенные измерения
автоматическое объединение 174
выбор измерений для объединения 173
выбор свойств по умолчанию для 174
добавление описания к 174
и несовместимые объекты 178
и объекты сведений 177
и фильтры блока 181
и фильтры раздела 181
когда объединять 172
объяснение действий 175
определенный 172
отобразить измененные данные в 206
переход по иерархии 182
помещение в таблицы 178
присваивание имен 174
удаление 174
фильтрация 180
объекты
добавление в диаграммы 87
добавление в таблицы 54
применение различных форматов к
использованию вложенных
сигнализаторов 63
применение форматов к использованию
сигнализаторов 63
создание разделов в 75
объекты отчета
связывание с элементами управления
вводом 124
объекты сведений
взаимосвязи с измерениями 177, 178
и #MULTVALUE 177
и объединенные измерения 177
ограничение записей по вертикали на одну
страницу 41
Выполнение интерактивного анализа с помощью приложения Web Intelligence
Указатель
ограничение записей по горизонтали на одну
страницу 41
ограничение количества строк в отчете 41
ограничения для автоматического
объединения измерений 174
ограничения на меры вычисления 175
ограничения на объекты сведений 177
ограничения при детализации на диаграммах
161
оператор And 115, 116, 117
оператор Between 111
оператор Different From 110
оператор Equal To 108, 109
оператор Greater Than 110
оператор Greater Than Or Equal To 110
оператор In List 111
оператор Is Not Null 112
оператор Is Null 112
оператор Less Than 110
оператор Less Than Or Equal To 111
оператор Not Between 111
оператор Not Equal To 109
оператор Not In List 112
оператор Or 115, 116, 117
операторы
And 115, 116, 117
Between 111
Different From 110
Equal To 109
Greater Than 110
Greater Than Or Equal To 110
Is Not Null 112
Is Null 112
Less Than 110
Less Than Or Equal To 111
Not Between 111
Not Equal To 109
Not In List 112
Or 116, 117
В списке 111
ИЛИ 115
операторы приглашений
Between 111
Different From 110
Equal To 109
Greater Than 110
Greater Than Or Equal To 110
In List 111
Less Than 110
Less Than Or Equal To 111
Not Between 111
Not Equal To 109
Not In List 112
операторы фильтров запросов
Between 111
Different From 110
Equal To 109
Greater Than 110
Greater Than Or Equal To 110
In List 111
Less Than 110
Less Than Or Equal To 111
Not Between 111
Not Equal To 109
Not In List 112
операторы фильтров отчетов
Between 111
Different From 110
Equal To 108, 109
Greater Than 110
Greater Than Or Equal To 110
In List 111
Is Not Null 112
Is Null 112
Less Than 110
Less Than Or Equal To 111
Not Between 111
Not Equal To 109
Not In List 112
опорные данные
автоматическое обновление при каждом
восстановлении 201
Выполнение интерактивного анализа с помощью приложения Web Intelligence
283
Указатель
опорные данные ((продолжение))
возврат даты с помощью функции
RefValueDate 213
возврат с помощью функции RefValue
212, 213
выбор вручную 201, 202
установка для отслеживания изменений
данных 200
установка на фиксированную дату 201,
202
определение максимального значения на
оси Y диаграммы 96
определение минимального значения на оси
Y диаграммы 96
определение пользовательских форматов
105
определение способа фильтрации данных
элементами управления вводом 124,
127
определение текста ячеек в качестве
гиперссылок 218, 219
определение формата текста на осях
диаграммы 95
определение формата чисел на осях
диаграммы 95
определение частоты значений на осях
диаграммы 96
организация элементов управления вводом
128
оси
определение формата текста в 95
определение формата чисел в 95
определение частоты значений на 96
перестановка данных на 97
оси диаграмм
детализация по 157, 158
оси трехмерной диаграммы
перестановка данных на 97
ось X
отображение в радиальных диаграммах
84
284
Ось X
детализация по 157
ось Y
определение максимального значения
на 96
определение минимального значения на
96
отображение в радиальных диаграммах
84
отображение с помощью логарифмов 98
Ось Y
детализация по 157
ось Z
отображение в трехмерных диаграммах
85
Ось Z
отображение в двумерных диаграммах
86
отдельные ячейки 68
вставка в отчеты 69
применение сигнализаторов к 63
открытие документов из InfoView 258
открытие редактора формул 135
отображение верхних колонтитулов 40
отображение данных отчета 46
отображение данных с помощью
предпочтительного языкового стандарта
для просмотра 36
отображение данных с помощью языкового
стандарта документа 36
отображение даты последнего обновления
68, 69
отображение значений данных на
диаграммах 95
отображение изображений как фона
разделов 77
отображение изображений с помощью
URL-адресов 78
отображение изображений с помощью
протокола boimg 78
отображение имени документа 68, 69
отображение меток осей на диаграммах 90
Выполнение интерактивного анализа с помощью приложения Web Intelligence
Указатель
отображение нижних колонтитулов 40
отображение номера текущей страницы 68,
69
отображение оболочек в таблицах 60
отображение оболочки в фоне раздела 79
отображение оси Y диаграммы с помощью
логарифмов 98
отображение панели инструментов
"Формула" 135
отображение полей страницы 40
отображение приглашений 120
отображение процентного соотношения на
секторных диаграммах 92
отображение пустых столбцов 61, 62
отображение пустых строк 61, 62
отображение пустых таблиц 61, 62
отображение сетки оси на диаграммах 91
отображение условных обозначений
диаграмм 94
отображение фильтров детализации в отчете
68, 69
отслеживание данных
автоматический режим 201
включение 201
возврат опорных данных с помощью
функции RefValue 212
вывод измененных данных 203
и диаграммы 211
и контекст вычисления 214
и объединенные измерения 206
и разбиения таблиц 210
и разделы 208
и свойство "Центрировать значение через
разбиение" 210
и сигнализаторы 212
и таблицы 204
изменение опорных данных для 202
несовместимость с детализацией за
пределами области действия 211
несовместимость с детализацией по
запросам 211
отслеживание данных ((продолжение))
несовместимость с изменениями SQL
211
несовместимость с очисткой документов
211
несовместимость со свойством
"Обновлять при открытии" 212
определенные 200
ручной режим 201
скрытие измененных данных 203
типы изменения данных 200
форматирование измененных данных
203
отслеживание изменений данных 200
отчеты
анализ данных в 18
взаимодействие с 16, 25
включение диаграмм в 82
вставка диаграмм в 87
вставка таблиц в 51
выравнивание таблиц или ячеек на 58
детализация по 17
добавление вычислений в 134
добавление подразделов в 75
добавление разделов в 74, 75
дублирование 33
навигация 17
настройка минимальной высоты
страницы 41
настройка минимальной ширины
страницы 41
обновление данных в 164
ограничение количества строк в 41
отображение запросов в 68, 69
отображение количества страниц в 68,
69
отображение номера текущей страницы
в 68, 69
отображение приглашений в 68, 69
отображение фильтров детализации в
68, 69
печать 17, 265
Выполнение интерактивного анализа с помощью приложения Web Intelligence
285
Указатель
отчеты ((продолжение))
представление возможности перехода
по иерархии 33
применение фильтров в 108, 112
просмотр 17, 25
просмотр в режиме PDF 25, 41
расположение диаграмм в 89
синхронизация данных из различных
источников в 172
сортировка данных в 18
сохранение 17
сохранение с фильтрами детализации
164
точная настройка макета 40
удаление диаграмм из 88
удаление разделов из 76
удаление таблиц из 55
фильтрация данных в 18
фильтрация с помощью простых
фильтров отчетов 114
очистка документов
несовместимость с отслеживанием
данных 211
очистка содержимого таблиц или ячеек 54
П
панели инструментов
Навигация по страницам 43
Панель инструментов "Детализация" 31,
149, 162
Панель инструментов "фильтр отчетов"
162
Фильтр отчетов 114
формула 135, 136, 137
панель "Анализ"
организация элементов управления
вводом на 128
панель инструментов "Детализация" 162
добавление и удаление фильтров по 163
изменение значений фильтра на 163
скрытие 31
286
панель инструментов "Детализация"
((продолжение))
фильтры по детализации вниз 149
панель инструментов "Навигация по
страницам"
изменение записей по вертикали на одну
страницу с помощью 43
изменение записей по горизонтали на
одну страницу с помощью 43
панель инструментов "Фильтр отчетов" 114
Панель инструментов "Фильтр отчетов" 162
панель инструментов формул
ввод формул с помощью 136, 137
отображение 135
Панель отчетов HTML
выбор инструмента создания документов
25
и JSP 20
и совместимость 508 20
определенные 20
панель отчетов Java
выбор инструмента создания и просмотра
документов 25
доступность фильтров отчета в 108
и Web Intelligence Rich Client 19
и область анализа 144
определенные 19
параметр документа "Автоматически
объединять измерения" 265
параметр документа "Использовать переход
по иерархии запроса" 265
параметр документа "Обновлять при
открытии" 265
параметр документа "Постоянное
региональное форматирование" 265
параметр документа "Режим расширенного
просмотра" 265
параметр отображения изображений
"Горизонтальная мозаика" 78
параметр отображения изображений
"Мозаика" 78
Выполнение интерактивного анализа с помощью приложения Web Intelligence
Указатель
параметр отображения изображений
"Обычный" 78
параметр отображения изображений
"Растянуть" 78
параметр разбиения на слои
На задний план 61
На передний план 61
Переместить вперед 61
Переместить назад 61
параметр разбиения на слои "На задний
план" 61
параметр разбиения на слои "На передний
план" 61
параметр разбиения на слои "Переместить
вперед" 61
параметр разбиения на слои "Переместить
назад" 61
параметры
openDocument 236, 241, 249
обзор openDocument 233
параметры детализации
настройка 31
начало перехода по иерархии по
дубликату отчета 33
начало перехода по иерархии по
существующему отчету 33
параметр начала сеанса перехода по
иерархии 33
параметр скрытия панели инструментов
детализации 31
приглашение для дополнительного
параметра данных 32
синхронизация детализации по блокам
отчета 33
параметры отображения изображений
Горизонтальная мозаика 78
Мозаика 78
Обычный 78
Растянуть 78
параметры отслеживания данных
Автообновление опорных данных 201,
202
параметры отслеживания данных
((продолжение))
Использовать текущие данные в качестве
опорных 201, 202
параметры создания и просмотра
документов 25
передача значений в приглашения с
помощью гиперссылок 225
переключение между режимами просмотра
40
переменные 135
добавление в отчеты 134
изменение 139
изменение значений с помощью
элементов управления вводом 124
создание из формул 137
создание с помощью редактора
переменных 138
удаление 139
перемещение данных на диаграммах 97
перемещение мышью
изменение типа диаграммы с помощью
90
изменение типа таблицы с помощью 52
перемещение столбцов в кросс-таблицах 54
перемещение столбцов в таблицах 53
перенос текста
средства автоматического подбора
высоты 56
средства автоматического подбора
ширины 56
перестановка данных на осях трехмерной
диаграммы 97
переход вверх по иерархии 151
использование перехода по иерархии
запроса 167
переход вверх по иерархии на меры 156
переход вверх по иерархии с помощью
детализации запроса 165, 167
переход вниз по иерархии на измерения в
разделах 149, 151
Выполнение интерактивного анализа с помощью приложения Web Intelligence
287
Указатель
переход вниз по иерархии на измерения в
таблицах 149, 151
переход вниз по иерархии на меры 155
переход вниз по иерархии с помощью
детализации запроса 165, 167
переход по иерархии за пределами области
147
переход по иерархии запроса
включение 166
и детализация снимков 168
и область анализа 167
и объем анализа 166
использовать во время 166
несовместимость со снимками
детализации 167, 168
определенный 165
переход вверх по иерархии с 167
переход вниз по иерархии с 167
побочные эффекты 168
сравнение со стандартной детализацией
165
переход по иерархии запросов
несовместимость с отслеживанием
данных 211
переход по иерархии с помощью
детализации запроса 165
переход по иерархиям на объединенных
измерениях 182
переход по различным иерархиям 154
печать документов 265
печать отчетов 17, 41, 265
побочные эффекты детализации запроса
168
повышение производительности вычислений
20
подразделы
cоздание 75
пользовательские форматы
определение 105
применение 106
пользовательские форматы даты и времени
100, 101
288
пользовательские числовые форматы 100,
101
пользовательский уровень области анализа
144
поля страницы
отображение 40
полярные диаграммы 84
посещенные гиперссылки
установка цвета 229
поставщики данных
синхронизация с различными уровнями
агрегирования 175
построение диаграмм 82
предопределенные булевы форматы 100
предопределенные форматы
применение 101
предопределенные форматы даты и времени
100
предопределенные форматы денежных
единиц 100
предопределенные числовые форматы 100
Предпочтительный языковой стандарт для
просмотра
настройка 36
определенные 33, 36
преобразование таблиц в диаграммы 88
Преобразовать в
изменение типа диаграммы с помощью
89
изменение типа таблицы с помощью 52
приглашения
ввод дат в ответ 121
выдача ответов 120
дополнительные приглашения 120, 121
обновление данных в отчетах,
содержащих 164
отображение 120
отображение итога 68, 69
передача значений в с помощью
гиперссылок 225
применение пользовательских форматов
106
Выполнение интерактивного анализа с помощью приложения Web Intelligence
Указатель
применение предопределенных форматов
101
применение сигнализаторов к ячейкам,
таблицам или разделам 63
применение форматирования с
использованием редактора форматов 55
примеры ранжирования на уровне отчетов
193
примеры ранжировок 190
примеры ранжировок на уровне отчетов 190
присваивание имен объединенным
измерениям 174
присваивание имен таблицам 52
проверка формул 135
просмотр детализированных иерархий 146
просмотр карты элементов управления
вводом 128
просмотр отчетов 17
просмотр отчетов в режиме PDF 41
просмотр свойств документа 268
просмотр сигнализаторов 63
просмотр фильтров в отчете 113
простые фильтры отчетов 108, 114
протокол boimg 60
профиль безопасности
и область анализа 146
процентные доли
отображение значений в виде на
секторных диаграммах 92
пути детализации
выбор 145
выбор между 148
и иерархии юниверса 145
Р
радиальные диаграммы 84
радиальные линейные диаграммы
детализация по мерам в 159
разбиение на слои таблиц и ячеек 61
разбиения
влияние на сигнализаторы 63
разбиения таблиц
влияние на измененные данные 210
влияние на сигнализаторы 63
разделы
группировка данных с 72
детализация по мерам в 155
настройка макета страницы для 79
настройка положения 79
настройка цвета фона в 76
начало на новой странице 79
отображение изображений в фоне 77
отображение оболочек на фоне 79
отобразить измененные данные в 208
переход вниз по иерархии на измерения
в 149, 151
применение сигнализаторов к 63
создание из ячеек таблицы 74
создание на основе объектов 75
создание подразделов 75
удаление 76
устранение разрывов страниц в 79
фильтрация, если заголовок разделе
является объединенным измерением
181
разрывы страниц
избегание в таблицах 62
ранжирование данных на уровне отчетов
184, 192
ранжирование данных с помощью
интерфейса Web Intelligence 192
ранжирование на уровне отчетов 184
и запуск функции агрегирования 191
и порядок данных 191
и связанное ранжирование 185
и сообщение об ошибке #RANK 191
и сортировки 184
и функция Previous 191
рабочие процессы для создания 192
создание с помощью интерфейса Web
Intelligence 192
создание с помощью функции Rank 192
Выполнение интерактивного анализа с помощью приложения Web Intelligence
289
Указатель
ранжировки на уровне отчетов
примеры 190, 193
создание с помощью интерфейса Web
Intelligence 192
части 187
расположение диаграмм 89
расположение условных обозначений
диаграмм 94
расширение области анализа 146
редактирование гиперссылок 228
редактирование документов 18
редактирование переменных 139
редактирование фильтров отчетов 113, 114
редактирование элементов управления
вводом 127
редактор запросов
Query — HTML 19
выбор 30
Редактор переменных
создание переменных с помощью 138
Редактор формул
открытие 135
создание формул с помощью 137
режим PDF
определенный 41
режим автоматического отслеживания
данных 201
режим быстрого отображения 40
изменение параметров в Web Intelligence
Interactive 43
изменение параметров с помощью
панели инструментов "Навигация по
страницам" 43
изменение параметров с помощью
панели отчетов Java 43
конфигурация в CMC 41
определенный 41
режим детализации
включение и выключение 146
и объем анализа 143
и элементы управления вводом 129
290
режим расширенного просмотра
выбор 43
определенные 43
режим стандартной детализации
сравнение детализации запроса 165
режим страниц 40
определенный 40
режим черновика
определенный 40
режимы просмотра
переключение между 40
режим PDF 41
режим быстрого отображения 40, 41,
43
режим расширенного просмотра 43
режим страниц 40
режим черновика 40
ручной режим отслеживания данных 201
С
свойства документа
автоматически объединять измерения
174, 265
использовать переход по иерархии
запроса 265
настройка 268
обновлять при открытии 265
Обновлять при открытии 212
постоянное региональное
форматирование 265
просмотр 268
режим расширенного просмотра 265
свойства таблицы
Центрировать значение через разбиение
210
свойство "Центрировать значение через
разбиение"
и отслеживание данных 210
свойство документа "Автоматически
объединять измерения" 174
Выполнение интерактивного анализа с помощью приложения Web Intelligence
Указатель
свойство документа "Обновлять при
открытии"
несовместимость с отслеживанием
данных 212
связанное ранжирование 185
связывание гиперссылок с ячейками 219
связывание объектов отчета с элементами
управления вводом 124, 127
связывание с большими документами с
помощью гиперссылок 225, 226
связывание с документами в CMS 222
связывание с документами помощью
гиперссылок 218, 228
связывание с экземплярами документов с
помощью гиперссылок 225
связывание списков значений с элементами
управления вводом 124, 127
связывание элементов отчета с элементами
управления вводом 124, 127
сегменты
детализация в диаграммах 159
секторные диаграммы
детализация по мерам в 159
отображение значений в виде
процентного соотношения 92
сетка оси
отображение в диаграммах 91
скрытие в диаграммах 91
форматирование в диаграммах 91
сигнализаторы
включение 63
выключение 63
и отслеживание данных 212
определенные 63
просмотр 63
степень поддержки для в Web Intelligence
63
синтаксис
openDocument 230
синхронизация детализации через
диаграммы 156
синхронизация детализации через таблицы
156
синхронизация измерений 172
синхронизация поставщиков данных с
различными уровнями агрегирования 175
ситуации, когда необходимо объединять
измерения 172
скрытие данных отчета 46
скрытие значений данных на диаграммах 95
скрытие измененных данных 203
скрытие меток осей на диаграммах 90
скрытие нижних границ диаграммы 93
скрытие панели инструментов "Детализация"
31
скрытие пустых столбцов 61, 62
скрытие пустых строк 61, 62
скрытие пустых таблиц 61, 62
скрытие сетки оси на диаграммах 91
скрытие стен диаграммы 93
скрытие условных обозначений диаграмм
94
СМS 16
ссылки на документы в 222
СМС
и автоматическое сохранение 262, 264
конфигурация в режиме быстрого
отображения 41
снимки детализации 17
создание 148
совместимость 508
и панель отчетов HTML 20
создание
создание переменных 135
создание документов 18
создание документов из InfoView 258
создание переменных из формул 137
создание переменных с помощью редактора
переменных 138
создание подразделов 75
создание простых фильтров отчетов 114
создание разделов из ячеек таблицы 74
создание разделов на основе объектов 75
Выполнение интерактивного анализа с помощью приложения Web Intelligence
291
Указатель
создание снимков детализации 148
создание фильтров отчетов 112
создание формул с помощью редактора
формул 137
сообщение об ошибке #MULTVALUE
и объекты сведений 177
сообщение об ошибке #RANK 191
сообщения об ошибках
#RANK 191
сортировки
и ранжирование на уровне отчетов 184
сохранение документов в InfoView 259
сохранение документов в режиме
детализации 164
сохранение документов в формате CSV 261
сохранение документов в формате Excel 260
сохранение документов в формате PDF 260
списки значений
связывание с элементами управления
вводом 124, 127
стандартное вычисление функции Average
вставка в таблицы 134
стандартное вычисление функции Count
вставка в таблицы 134
стандартное вычисление функции Default
вставка в таблицы 134
стандартное вычисление функции Maximum
вставка в таблицы 134
стандартное вычисление функции Minimum
вставка в таблицы 134
стандартное вычисление функции Percentage
вставка в таблицы 134
стандартное вычисление функции Sum
вставка в таблицы 134
стандартные вычисления 175
вставка в таблицы 134
удаление 135
стандартные фильтры отчетов 108
стены диаграммы
отображение 93
скрытие 93
292
столбцы
добавление в таблицы 53
отображение пустых 61, 62
перемещение в кросс-таблицах 54
перемещение в таблицах 53
скрытие пустых 61, 62
удаление из таблиц 53
столбчатые диаграммы 82
детализация по мерам в 159
страницы
настройка минимальной высоты 41
настройка минимальной ширины 41
отображение номера текущей страницы
68, 69
отображение общего количества 68, 69
строки
агрегирование дубликатов 62
добавление в таблицы 54
ограничение количества в отчете 41
отключение агрегирования дубликатов
62
отображение пустых 61, 62
скрытие пустых 61, 62
удаление из таблиц 53
Т
таблицы 151
агрегирование дублирующихся строк в
62
вертикальные таблицы 48
вставка 51
вставка изображений в 60
вставка стандартных вычислений в 134
выравнивание 58
выравнивание значений ячеек в 57
горизонтальные таблицы 49
детализация по мерам в 155
добавление в отчеты 18
добавление объектов в 54
добавление столбцов в 53
добавление строк в 54
Выполнение интерактивного анализа с помощью приложения Web Intelligence
Указатель
таблицы ((продолжение))
задание уровней 61
избежание агрегирования
дублирующихся строк 62
изменение типа использования функции
перетаскивания 52
изменение типа с помощью
"Преобразовать в" 52
именование 52
использование как элементов управления
вводом 129
кросс-таблицы 49
объединение ячеек в 58
ограничения на измерения в 178
определенные 48
отображение оболочек в 60
отображение пустых 61, 62
отобразить измененные данные в 204,
210
очистка содержимого 54
перемещение столбцов в 53
переход вниз по иерархии на измерения
в 149, 151
преобразование в диаграммы 88
применение сигнализаторов к 63
синхронизация детализации через 156
скрытие пустых 61, 62
типы 48
точная настройка форматирования 40
удаление 55
удаление столбцов из 53
удаление строк из 53
устранение разрывов страниц в 62
фильтрация данных в 63
форматирование границ 59
форматирование текста в 57
формы 50
текст
форматирование в ячейках 57
текстовый формат
определение для значений оси
диаграммы 95
точечные диаграммы 84
точная настройка форматирования отчетов
40
трехмерное представление
выбор для диаграмм 90
трехмерные диаграммы 85
детализация по 157
трехмерные поверхностные диаграммы
несовместимость с детализацией по
мерам 161
У
увеличившиеся данные
отслеживание 200
удаление гиперссылок 228
удаление границ из диаграмм 92
удаление данных из диаграмм 97
удаление диаграмм 88
удаление документов из InfoView 259
удаление объединенных измерений 174
удаление переменных 139
удаление разделов 76
удаление стандартных вычислений 135
удаление столбцов из таблиц 53
удаление строк из таблиц 53
удаление таблиц 55
удаление фильтров детализации 163
удаление фильтров отчета 114
удаленные данные
отслеживание 200
уменьшившиеся данные
отслеживание 200
условные обозначения диаграмм
отображение 94
расположение 94
скрытие 94
форматирование 94
условные обозначения осей
детализация по 161, 162
установка данных в качестве опорных
данных 200
Выполнение интерактивного анализа с помощью приложения Web Intelligence
293
Указатель
установка параметров детализации 31
установка предпочтительного языкового
стандарта для просмотра 36
установка цветов гиперссылок 229
устранение разрывов страниц в разделах
79
устранение разрывов страниц в таблицах
62
Ф
фильтрация блоков, содержащих
объединенные измерения 181
фильтрация данных 18
фильтрация данных в запросах 109
фильтрация данных в отчетах 109
фильтрация данных в таблицах 63
фильтрация данных с помощью простых
фильтров отчетов 114
фильтрация данных с помощью фильтров
детализации 163
фильтрация данных с помощью элементов
управления вводом 124, 130
фильтрация объединенных измерений 180
фильтрация разделов 181
фильтры
объединение 115
редактирование фильтров отчетов 114
удаление фильтров отчета 114
фильтры отчетов 108
фильтры отчетов и объединенные
измерения 180
фильтры блока
и объединенные измерения 181
фильтры детализации 162
добавление и удаление 163
и детализация вниз 149
и детализация запроса 165
и приглашения 164
изменение на панели детализации 163
отображение 68, 69
сохранение отчетов с 164
294
фильтры запроса
объединение 115
сравнение с фильтрами отчетов 109
фильтры отчета
cоздание 112
быстрые фильтры отчетов 108
влияния на объединенные измерения
180
вложение 117
изменение 113, 114
изменение порядка 118
объединение 115, 116
определенный 108
просмотр 113
простые фильтры отчетов 108, 114
сравнение с фильтрами запросов 109
стандартные фильтры отчетов 108
удаление 114
фильтры раздела
и объединенные измерения 181
фоновые изображения
отображение в разделах 77
отображение с помощью URL-адреса 78
отображение с помощью протокола boimg
78
параметры отображения для 78
Формат Portable Document Format (PDF) 17
просмотр документов в качестве 25
просмотр отчетов в 41
сохранение документов как 260
формат просмотра
выбор 30
форматирование
применение с использованием
копирования формата 55
форматирование булевых значений 100
форматирование вставленных данных 203
форматирование границ таблиц 59
форматирование дат 58
форматирование дат и времени 100
форматирование заголовков диаграмм 94
Выполнение интерактивного анализа с помощью приложения Web Intelligence
Указатель
форматирование значений денежных единиц
100, 101
форматирование измененных данных 204
форматирование меток осей на диаграммах
90
форматирование текста в ячейках 57
форматирование увеличенных данных 203
форматирование удаленных данных 203
форматирование уменьшенных данных 203
форматирование условных обозначений
диаграмм 94
форматирование чисел 58, 100
форматирование чисел и дат 101
форматы
определение пользовательских форматов
105
применение пользовательских форматов
106
применение предопределенных
форматов 101
форматы даты и времени
пользовательские 100, 101
предопределенный 100
форматы денежных единиц
пользовательские 100, 101
предопределенный 100
форматы чисел
пользовательские 100, 101
предопределенный 100
формулы
ввод на панели инструментов "Формула"
136
ввод с использованием панели
инструментов формул 137
включение в отчеты 18
добавление в отчеты 134
использование для отслеживания
изменений в данных 212
построение с использованием редактора
формул 137
пример с использованием функции
RefValue 213
формулы ((продолжение))
проверка 135
создание переменных из 137
формы 50
функции
DocumentName 68, 69
DrillFilters 68, 69, 165
GetContentLocale 35
GetLocale 34
GetPreferredViewingLocale 36
If 213
LastExecutionDate 68, 69
NumberOfPages 68, 69
Page 68, 69
PromptSummary 68, 69
QuerySummary 68, 69
RefValue 212, 213
RefValueDate 213
ReportFilterSummary 68, 69
Ранжирование 192
функция "Фильтры детализации" 68, 69
функция DocumentName 68, 69
функция DrillFilters 165
функция GetContentLocale 35
функция GetLocale 34
функция GetPreferredViewingLocale 36
функция If 213
функция LastExecutionDate 68, 69
функция NumberOfPages 68, 69
функция Page 68, 69
функция Previous
и ранжирование на уровне отчетов 191
функция PromptSummary 68, 69
функция QuerySummary 68, 69
функция Rank
и ранжирование на уровне отчетов 192
функция RefValue 212
пример формулы с использованием 213
функция RefValueDate
возврат опорной даты с помощью 213
функция ReportFilter 68, 69
Выполнение интерактивного анализа с помощью приложения Web Intelligence
295
Указатель
Ц
цвет фона
настройка в разделах 76
настройка в ячейках 59
установка в диаграммах 93
цвета
выбор цвета фона в диаграммах 93
настройка в разделах 76
Центральная консоль управления (CMC)
и автоматическое сохранение 262, 264
конфигурация в режиме быстрого
отображения 41
Ч
части ранжировки на уровне отчетов 187
частота
определение для значений оси
диаграммы 96
числа
форматирование 58, 100, 101
числовой формат
определение для значений оси
диаграммы 95
Ю
Юнивёрс по умолчанию 31
юниверсы
выбор по умолчанию 31
Я
Ш
шкалы осей
линейная 97
логарифмическая 97
шкалы осей диаграммы
линейная 97
логарифмическая 97
Э
экземпляры документа
связывание с в CMS 222, 225
296
элементы отчета
связывание с элементами управления
вводом 124, 127
элементы управления вводом
выделение зависимостей 128
добавление 124
изменение значений переменных с
помощью 124
использование диаграмм как 129
использование таблиц как 129
определенные 124
организация 128
просмотр карты 128
редактирование 127
связывание объектов отчета с 124
связывание списков значений с 124
связывание элементов отчета с 124, 127
фильтрация данных с помощью 130
Языковой стандарт документа
определенные 33, 35
отображение данных с помощью 36
языковой стандарт интерфейса
настройка 34
Языковой стандарт продукта
настройка 34
определенные 33, 34
языковые стандарты
определенные 33
Предпочтительный языковой стандарт
для просмотра 33, 36
связывание с документами без
возможности восстановления 37
Выполнение интерактивного анализа с помощью приложения Web Intelligence
Указатель
языковые стандарты ((продолжение))
Языковой стандарт документа 33, 35,
36
Языковой стандарт программного
продукта 33, 34
ячейки
вставка в отчеты 69
выравнивание 58
выравнивание значений в 57
задание уровней 61
настройка высоты и ширины 56
настройка как заголовков раздела 74
настройка фонового цвета 59
объединение в таблицы 58
определение текста в качестве
гиперссылок 218, 219
отдельный 68
очистка содержимого 54
ячейки ((продолжение))
применение пользовательских форматов
к 106
применение предопределенных
форматов к 101
применение сигнализаторов к 63
связь гиперссылок с 219
средства автоматического подбора
высоты в 56
средства автоматического подбора
ширины в 56
средства переноса текста в 56
форматирование булевых значений в
100
форматирование дат в 100, 101
форматирование денежных единиц в 100
форматирование текста в 57
форматирование чисел в 100, 101
Выполнение интерактивного анализа с помощью приложения Web Intelligence
297
Указатель
298
Выполнение интерактивного анализа с помощью приложения Web Intelligence