(I) Предисловие
advertisement
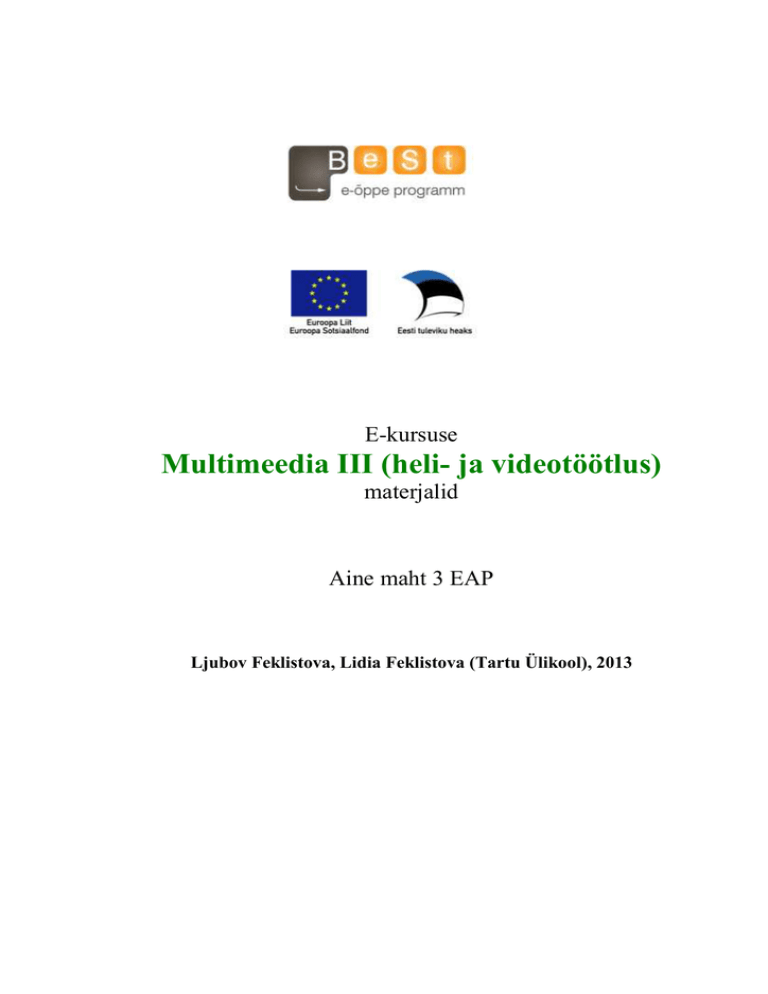
E-kursuse Multimeedia III (heli- ja videotöötlus) materjalid Aine maht 3 EAP Ljubov Feklistova, Lidia Feklistova (Tartu Ülikool), 2013 Ljubov Feklistova, Lidia Feklistova (Tartu Ülikool), 2013 Содержание НЕДЕЛЯ 1: ВВЕДЕНИЕ В ОБРАБОТКУ ЗВУКА ..................................................................... 5 Предисловие ............................................................................................................................... 5 Что такое звук? .......................................................................................................................... 5 Аналоговый и цифровой сигнал .............................................................................................. 7 Форматы звуковых файлов ....................................................................................................... 9 Интерфейс MIDI .................................................................................................................... 9 Аудиоредактор ........................................................................................................................... 9 Преобразование звука ......................................................................................................... 10 Использованный материал ..................................................................................................... 14 ВТОРАЯ НЕДЕЛЯ: АУДИОРЕДАКТОР AUDACITY (I) ....................................................... 15 Предисловие ............................................................................................................................. 15 Программа Audacity ................................................................................................................ 15 Первые настройки ................................................................................................................... 17 Панель главного меню ............................................................................................................ 19 Различные панели .................................................................................................................... 25 Панель "Управление" .......................................................................................................... 25 Панель "Инструменты" ....................................................................................................... 26 Панель "Редактирование" ................................................................................................... 27 Панель "Выделение" ........................................................................................................... 28 Дорожки.................................................................................................................................... 29 Видео-материал ....................................................................................................................... 30 ТРЕТЬЯ НЕДЕЛЯ: АУДИОРЕДАКТОР AUDACITY (II) ....................................................... 31 Предисловие ............................................................................................................................. 31 Эффекты ................................................................................................................................... 31 Практические примеры ........................................................................................................... 32 Удаление шума .................................................................................................................... 32 Своя мини-фонограмма ...................................................................................................... 34 Создание рингтона .............................................................................................................. 37 ЧЕТВЁРТАЯ НЕДЕЛЯ: ВИДЕОРЕДАКТОР SONY VEGAS (I) ........................................... 38 Предисловие ............................................................................................................................. 38 Основные термины .................................................................................................................. 38 Основные профессии............................................................................................................... 40 Камера в голове или советы начинающему оператору........................................................ 42 2 Ljubov Feklistova, Lidia Feklistova (Tartu Ülikool), 2013 Типы кадров и планов ......................................................................................................... 45 Фокус съемки ....................................................................................................................... 49 Кадрирование и перспектива.............................................................................................. 49 Угол съемки ......................................................................................................................... 49 Движение камеры ................................................................................................................ 51 Скорость, движение, фокус ................................................................................................ 52 Съемка с использованием дополнительных конструкций .............................................. 52 Правило 180 градусов ......................................................................................................... 53 Советы по написанию текста от Мэки Морриса .................................................................. 53 Почему Sony Vegas .................................................................................................................. 53 Интерфейс ................................................................................................................................ 54 Горячие клавиши ..................................................................................................................... 55 Добавление файлов на монтажную ленту ............................................................................. 56 Редактирование добавленного клипа .................................................................................... 58 Сохранение ............................................................................................................................... 59 Сохранение видеоролика .................................................................................................... 59 Видео в виде последовательности картинок..................................................................... 62 ПЯТАЯ НЕДЕЛЯ: ВИДЕОРЕДАКТОР SONY VEGAS (II) ................................................... 65 Предисловие ............................................................................................................................. 65 Видеопереходы ........................................................................................................................ 65 Поворот кадра, масштабирование и панорамирование ....................................................... 68 Анимация.................................................................................................................................. 70 Практический пример ............................................................................................................. 71 Титры ........................................................................................................................................ 71 ШЕСТАЯ НЕДЕЛЯ: ВИДЕОРЕДАКТОР SONY VEGAS (III) .............................................. 79 Предисловие ............................................................................................................................. 79 Видео эффекты ........................................................................................................................ 79 Добавление эффектов.......................................................................................................... 82 Яркость и контрастность .................................................................................................... 82 Эффект Color Balance .......................................................................................................... 85 Эффект Lens Flare ................................................................................................................ 85 Эффект старого кино ........................................................................................................... 87 Хромакей .............................................................................................................................. 89 Изменение скорости и направления проигрывания ролика ................................................ 92 3 Ljubov Feklistova, Lidia Feklistova (Tartu Ülikool), 2013 СЕДЬМАЯ НЕДЕЛЯ: ВИДЕОРЕДАКТОР SONY VEGAS (IV) ............................................ 96 Предисловие ............................................................................................................................. 96 Работа с дорожками ................................................................................................................. 96 Композинг ................................................................................................................................ 97 Пример ................................................................................................................................ 100 3D ............................................................................................................................................ 103 Кадр в кадре ........................................................................................................................... 107 Монтаж звука ......................................................................................................................... 108 Звуковые эффекты ................................................................................................................. 109 Метроном ............................................................................................................................... 114 4 Ljubov Feklistova, Lidia Feklistova (Tartu Ülikool), 2013 НЕДЕЛЯ 1: ВВЕДЕНИЕ В ОБРАБОТКУ ЗВУКА Предисловие Название книги: Введение в обработку звука Основные цели работы с книгой: • • • • дать определение основным понятиям ("звук", "децибел", "MIDI" и др.); выяснить различия между аналоговым и цифровым сигналом; познакомиться с основными форматами звуковых файлов; получить обзор об основных возможностях редактирования аудиозаписи. Рассматриваемые темы: • • • • Что такое звук? Аналоговый и цифровой сигнал Форматы звуковых файлов • Интерфейс MIDI Аудиоредактор • Преобразование звука Результатом проработки данного материала является умение учащегося: • • • различать ключевые понятия по теме; описывать виды сигналов и форматы аудиофайлов; называть отличительные принципы редактирования звукового сигнала. Что такое звук? Мы каждый день слышим звуки - любимая музыка в наушниках, разговор друзей на перемене в школе, щебетание птиц на улице и т.д. Что же такое звук на самом деле? Как его можно охарактеризовать? Какие возможности обработки звукозаписей существуют?... Изучайте материалы книги и расширяйте свой кругозор по данной тематике! Звук можно представить в виде колебаний (вибраций, см. рисунок 1), которые в какой-то момент достигают органов чувств любого живого организма. В результате воздействия звуковых волн происходит раздражение слухового аппарата и можно говорить о том, что организм (человек, животное, птица и др.) слышит. Рисунок 1: Графическое представление звукового сигнала. К самым основным продолжительность. характеристиками звука относятся амплитуда, частота и 5 Ljubov Feklistova, Lidia Feklistova (Tartu Ülikool), 2013 Амплитуда - это отклонение колебания от положения равновесия. Единицей измерения служит метр. От значения амплитуды зависит громкость - чем выше амплитуда, тем громче сигнал мы слышим. Громкость измеряется в децибелах (сокращённо дБ). Далее приведены примеры некоторых значений громкости [1]: • • • • • • 10 дБ - шепот; 20–30 дБ - норма шума в жилых помещениях; 50 дБ - разговор средней громкости; 80 дБ - шум работающего двигателя грузового автомобиля; 130 дБ - порог болевого ощущения; свыше 180 дБ - может произойти разрыв барабанной перепонки. Рисунок 2: Ближе к центру расположен громкий сигнал, по краям более тихое звучание. Частота показывает сколько колебаний происходит за одну секунду. Единицей измерения является герц. Для нормального человека диапазон слышимых частот составляет от 16 до 20 000 Гц [1]. Частотой колебаний звука определяется высота тона - чем выше частота, тем выше звучание (см. рисунки 3 и 4). Рисунок 3: Графическое обозначение высокого звука (много "полосок"). Рисунок 4: Графическое обозначение низкого звука (количество "полосок" намного меньше). Продолжительность колебания источника влияет на длительность звука. Не менее важной качественной характеристикой звука является тембр. Если использовать различные способы получения звука (бас-гитара, рояль, детский голос и др.), но при этом работать с одной и той же высотой и громкостью, то результат будет отличаться по тембру. Это связано с тем, что источники звука имеют разное строение, изготовлены из различных материалов и т.д. Видео-почемучка отвечает на вопросы о (https://www.youtube.com/watch?v=WuT2o3ZHnEE&feature=player_embedded). звуке 6 Ljubov Feklistova, Lidia Feklistova (Tartu Ülikool), 2013 • • статья "Характеристики звука"; статья-философия "Звук падающего дерева в лесу"; • видео "Звук и его характеристики" (https://www.youtube.com/watch?feature=player_embedded&v=a5lVNwUC_U8) Аналоговый и цифровой сигнал Аналоговый сигнал можно представить в виде непрерывного звукового потока, который в течение времени плавно (колыбельная песня) или скачкообразно (крик) изменяется. Когда люди разговаривают между собой, стоя лицом друг к другу, то устная информация между ними передаётся именно с помощью такого сигнала. На рисунке 1 приведено схематическое обозначение аналогового сигнала. Рисунок 1: Аналоговый сигнал. Компьютер же не может работать с таким сигналом. Когда речь человека, рык животного, пение птиц записывается для дальнейшей обработки или передачи с помощью технических средств, то сигнал превращается в цифровой (дигитальный сигнал). Здесь для каждой единицы времени значение амплитуды будет представлено в виде конкретного дискретного значения. Процесс преобразования непрерывного звука в дискретный называют дискретизацией. Если в аналоговом сигнале значения могут плавно меняться с точностью, например, до тысячных, то при работе с цифровым сигналом происходит округление значения и, как следствие, звук искажается, могут появляться шумы. Устройства, которые позволяют ввести, обработать или вывести сигнал, называют звуковой картой. Схематически цифровой сигнал выглядит так, как показано на рисунке 2. 7 Ljubov Feklistova, Lidia Feklistova (Tartu Ülikool), 2013 Рисунок 2: Цифровой сигнал. Как часто замерялось значение сигнала (его амплитуды) при его дискретизации можно определить с помощью частоты дискретизации или частоты сэмлирования (англ.яз. Sample rate). Например, за одну секунду можно произвести 10 замеров, а можно и 1000. Единицей измерения частоты является герц. Чем больше замеров будет произведено, тем качественнее и приближённее к оригинальному звучанию будет результат. Для аудио формата стандартом считается 44100 Гц или 44,1 кГц. Точность каждого такого замера определяется битами, что является разрешающей способностью (англ. яз. Sample format/size). Для аудио формата эта величина равна 16 битам. [2] Если частота дискретизации составляет 8000 Гц и разрешающая способность (глубина) 8 битов, то пользователь имеет дело с режимом "моно". О режиме "стерео" можно говорить тогда, когда частота дискретизации равняется 48 000 Гц, а глубина - 16 битам. При режиме "стерео" обязательно должна быть произведена запись двух дорожек. [3] Однако, когда мы хотим прослушать аудиозапись или расслышать нашего собеседника по телефону, сигнал должен быть преобразован обратно в аналоговый. В статье "Частота дискретизации" с помощью анимированных изображений объясняется, что представляет собой дискретизация звука и как происходит восстановление сигнала. Выясни частоту дискретизации своего компьютера. • статья "Основы цифрового звука". 8 Ljubov Feklistova, Lidia Feklistova (Tartu Ülikool), 2013 Форматы звуковых файлов При сохранении оцифрованного звука используются различные алгоритмы кодирования (например, без сжатия данных или сжатие с потерями). В зависимости от выбранного алгоритма может меняться и размер аудиофайла (файл, содержащий в себе информацию об амплитуде и частоте звука и сохранённый для последующего воспроизведения [4]). Далее приведены наиболее популярные форматы хранения аудиозаписи со ссылками на статьи для самостоятельного изучения: • • • • • MP3 (читать статью №1 и статью №2); WAV (читать статью); WMA (читать статью); AAC (читать статью); AIFF (читать статью). Видео-почемучка рассказывает о том, как устроены аудиофайлы (и видеофайлы) (https://www.youtube.com/watch?feature=player_embedded&v=AEGkFxwUpDE). • статья Т. Бризицкого "Форматы цифровой музыки". Интерфейс MIDI MIDI (англ.яз. Musical Instruments Digital Interface) - это цифровой интерфейс музыкальных инструментов. По своей сути это больше программа управления синтезаторами звуковой карты, а не сам звуковой файл. С помощью команд MIDI можно кодировать информацию о том, какие клавиши музыкального инструмента были нажаты, какой уровень громкости был выбран, какое значение тональности было установлено и т.д. Таким образом, можно записывать и воспроизводить более-менее одинаковые звуки, но используя различные инструменты. Для написания музыки используются программы, которые называют секвесторами. • • статья "MIDI"; статья В. Осипенко "Музыкантам о MIDI". Аудиоредактор При необходимости аудиофайлы можно изменять и дополнять с помощью специальных программ - аудиоредакторов. Также эти программы могут быть применены для озвучивания кинолент, восстановлении старых записей или проведения анализа речи. Существует очень много различных редакторов, наиболее известные из которых - это Audacity, Sound Forge, Adobe Audition. Если открыть звуковой файл с помощью любого редактора, то графическая версия записанного звука может выглядеть так, как показано на рисунке 1. 9 Ljubov Feklistova, Lidia Feklistova (Tartu Ülikool), 2013 Рисунок 1: Пример графического вида звуковой дорожки в аудиоредакторе. В зависимости от цели использования и ценовой политики возможности аудиоредакторов могут различаться. Рассмотрим основные, наиболее часто используемые функции [5]. Отображение звукового сигнала В графическом виде звуковые данные представлены в виде последовательности столбиков, значения которых соответствуют замерам при дискретизации. С помощью единой линии, которая соответствует амплитуде звукового сигнала и идёт по "верхам" столбцов, эти значения объединяются. Такую линию ещё называют звуковой дорожкой или треком. Аудиоредакторы позволяют изменять масштаб отображения дорожки с целью лучше изучить изменения звукового сигнала. На рисунке 2 приведён пример использования увеличенного масштаба. Рисунок 2: Увеличение масштаба для звукового сигнала. Копирование или удаление звука При необходимости нужный аудиофрагмент можно скопировать для повторного использования или удалить из общей композиции. Запись и воспроизведение Аудиоредакторы позволяют записывать новые звуковые сигналы и сразу их обрабатывать, прослушивать. Преобразование звука Основной целью использования любого аудиоредактора является изменение сигнала. Можно изменить амплитуду или частоту колебания, добавить эффекты, выполнить фильтрацию или восстановление звукового сигнала, поменять длительность звучания. Более подробно об этом говорится в следующей подглаве "Преобразование звука". Преобразование звука Наиболее распространёнными операциями для преобразования звука являются [5]: • усиление звука; 10 Ljubov Feklistova, Lidia Feklistova (Tartu Ülikool), 2013 • • • • • • • • нормализация; шумоподавление; изменение высоты тона; изменение длительности звучания; добавление эффектов; использование фильтров; применение эквалайзеров; микширование. • Напротив некоторых описанных далее преобразований звуков имеется ссылка на использованный источник информации. После изучения того или иного описания рекомендуется перейти по ссылке и прочитать соответствующую статью. Усиление звука В ходе данного преобразования происходит изменение (увеличение) амплитудных значений сигнала. Нормализация Этот процесс связан с выравниванием громкости аудиосигнала относительно другого звукового сигнала. Для преобразования сигнала используется два способа. "Пиковая нормализация - способ нормализации, при котором уровень звукового сигнала поднимается до максимально возможного значения для цифрового звука без появления искажений. В данном случае ориентиром служит уровень его самого высокого пика...Если в звуковом файле есть хотя бы один пик, сильно выделяющийся из общей сигналограммы звукового сигнала, то нормализация по его уровню может привести к тому, что звуковой сигнал останется достаточно тихим, хоть и звук, на который ориентировались при нормализации будет вполне громким. Величина звука при данном способе обычно измеряется в процентах. RMS нормализация - нормализация по среднеквадратичному значению уровня звука в файле. Полная противоположность пиковой нормализации. При данном способе величина звука измеряется в децибелах. Для человеческого уха этот способ подходит больше всего...Специалисты рекомендуют нормализовывать звук до значения в 89 децибел, определённого опытным путём, однако для некоторых современных слушателей оно может показаться слишком тихим. Также следует учитывать, что если звуковые файлы имеют различный динамический диапазон, то на слух они могут звучать не одинаково громко даже с одинаковыми значениями RMS." [6] Шумоподавление Преобразование сигнала, в ходе которого удаляются посторонние шумы и тем самым достигается более качественное звучание звука. 11 Ljubov Feklistova, Lidia Feklistova (Tartu Ülikool), 2013 • статья "Цвета шума". Изменение высоты тона В ходе данного изменения преобразованию подвергаются частоты звукового сигнала. Изменение длительности звучания При необходимости с помощью аудиоредактора пользователь может добавить или удалить звуковой фрагмент. Добавление эффектов В основном, добавляемые эффекты основаны на задержке звука. "Хорус (англ.яз. Chorus) - звуковой эффект или соответствующее устройство. Имитирует хоровое звучание музыкальных инструментов. Сначала входной сигнал разделяется на два независимых сигнала, один из которых остаётся без изменений, в то время как другой поступает на линию задержки. В линии задержки осуществляется задержка сигнала на 2030 мс, причём время задержки изменяется в соответствии с сигналом генератора низких частот. На выходе задержанный сигнал смешивается с исходным. [7] Фланжер (англ.яз Flange) - звуковой эффект или соответствующее устройство. Напоминает «летящее» звучание. По принципу работы схож с хорусом, и отличается от него временем задержки (5-15 мс) и наличием обратной связи...Сначала входной сигнал разделяется на два независимых сигнала, один из которых остается без изменений, в то время как другой поступает на линию задержки. В линии задержки осуществляется задержка сигнала на 5-15 мс, причем время задержки изменяется в соответствии с сигналом генератора низких частот... На выходе задержанный сигнал смешивается с исходным... Часть выходного сигнала подается обратно на вход и в линию задержки. В результате резонанса сигналов получается фланжер-эффект. При этом в спектре сигнала некоторые частоты усиливаются, а некоторые - ослабляются. [8] Фэйзер (англ.яз. Рhaser), также часто называемый фазовым вибрато - звуковой эффект, который достигается фильтрацией звукового сигнала с созданием серии максимумов и минимумов в его спектре. Положение этих максимумов и минимумов варьируется на протяжении звучания, что создает специфический круговой (англ.яз. Sweeping) эффект. Также фэйзером называют соответствующее устройство. По принципу работы схож с хорусом и отличается от него временем задержки (1-5 мс). Помимо этого задержка сигнала у фэйзера на разных частотах неодинакова и меняется по определённому закону...Однако в отличие от фланжера и хоруса, где величина задержки может принимать произвольное значение (обычно от 0 до 20 мс), величина задержки в фэйзере зависит от частоты сигнала и лежит в пределах одной фазы колебания. Таким образом, фэйзер можно рассматривать как частный случай фланжера. [9] Ревербация - это процесс постепенного уменьшения интенсивности звука при его многократных отражениях...Ревербацию используют для улучшения и подчёркивания художественной выразительности речи, пения, звучания отдельных музыкальных инструментов. Так, например, при записи музыкальных программ в помещении с неудовлетворительной акустикой или малого для данного состава исполнителей объёма обычно не удаётся получить необходимое соотношение между гулкостью и чёткостью 12 Ljubov Feklistova, Lidia Feklistova (Tartu Ülikool), 2013 звучания. В этом случае применение искусственной реверберации позволяет добиться улучшения качества звучания музыкальной программы...С помощью реверберации можно создать эффект приближения и удаления источника звука. Для этого постепенно изменяют уровень реверберации, создавая иллюзию изменения акустического отношения, а значит, и впечатление изменения звукового плана. [10] Дилэй (англ.яз. Delay) или эхо (англ.яз. Echo) - звуковой эффект или соответствующее устройство, имитирующее чёткие затухающие повторы (эхо) исходного сигнала. Эффект реализуется добавлением к исходному сигналу его копии или нескольких копий, задержанных по времени. Под дилэем обычно подразумевается однократная задержка сигнала, в то время как эффект «эхо» — многократные повторы. По принципу действия схож с ревербератором и отличается от него лишь временем задержки, которое должно быть не менее 50-60 мс. [11] Использование фильтров Фильтры позволяют выделить или подавить определённые частоты звукового сигнала. А так как частоты связаны с высотой звука, то в результате такого преобразования и меняется высота тона. Использование фильтров лежит в основе большинства применяемых эффектов. Применение эквалайзеров [12] Эквалайзер (англ.яз. Еqualize) или темброблок - это устройство или программное обеспечение, которая работает с амплитудно-частотной характеристикой звукового сигнала. В процессе эквализации (обработки аудиосигнала с помощью эквалайзера) происходит подавление или усиление сигнала определённой частоты. Таким образом можно получить различные тембры звука. При работе с эквалайзером надо быть очень осторожным, чтобы не навредить - не всегда усиление полезных частот приводит к качественному результату. Подробнее о типах эквалайзеров и его использовании в обработке звука написано в статье "Эквалайзеры и их применение". Микширование [13] Микширование (англ.яз. Mixing) или сведение в единое итоговое целое различных использованных (в том числе и новых записанных) звуковых дорожек. Процесс состоит в наложении всех треков, смешении их звука и приведении к единому времени проигрывания различных частей. Сегодня для внесения изменений в звуковой сигнал можно воспользоваться не только программами, но и техническими средствами. К ним относятся [14]: • • • компрессор, который при превышении звуком заданного уровня громкости автоматически снижает её. Основные параметры описаны в статье "Как использовать компрессор-лимитер". лимитер, который не позволяет сигналу превышать установленный уровень громкости; экспандер, в противоположность компрессору, усиливает уровень громкости; 13 Ljubov Feklistova, Lidia Feklistova (Tartu Ülikool), 2013 • гейт используется для удаления (обрезания) любого звукового сигнала, если он ниже определённого пользователем уровня. Для лучшего понимания использования того или иного эффекта или средства для обработки звука изучи материал статьи "Обработка звука". • • • статья "Устройства обработки звука"; статья "Динамическая обработка звука"; статья "10 признаков любительской записи. Советы начинающим". Использованный материал [1] Звуковые волны (онлайн) http://class-fizika.narod.ru/9_26.htm (10.09.2013) [2] Цифровой звук (онлайн) http://www.audacity.ru/ (11.09.2013) [3] Поганов Е.А., Кодирование и обработка звуковой http://de.slideshare.net/metodkopilka/ss-9560172 (12.09.2013) информации (онлайн) [4] Цифровые аудиоформаты (онлайн) http://ru.wikipedia.org/wiki/Аудиофайл (11.09.2013) [5] Аудиоредактор (онлайн) http://ru.wikipedia.org/wiki/Аудиоредактор (11.09.2013) [6] Нормализация (11.09.2013) звука (онлайн) http://ru.wikipedia.org/wiki/Нормализация_звука [7] Хорус (эффект) (онлайн) http://ru.wikipedia.org/wiki/Хорус_(эффект) (11.09.2013) [8] Фланжер (онлайн) http://ru.wikipedia.org/wiki/Фланжер (11.09.2013) [9] Фэйзер (онлайн) http://ru.wikipedia.org/wiki/Фэйзер (11.09.2013) [10] Ревербация (онлайн) http://ru.wikipedia.org/wiki/Ревербация (11.09.2013) [11] Дилэй (онлайн) http://ru.wikipedia.org/wiki/Дилэй (11.09.2013) [12] Эквалайзер (онлайн) http://ru.wikipedia.org/wiki/Эквалайзер (11.09.2013) [13] Микширование (онлайн) http://ru.wikipedia.org/wiki/Микширование (11.09.2013) [14] Приборы обработки звука (онлайн) http://soundtalks.net/professionalnyj-zvuk/bazaznanij/29-pribory-obrabotki-zvuka (12.09.2013) 14 Ljubov Feklistova, Lidia Feklistova (Tartu Ülikool), 2013 ВТОРАЯ НЕДЕЛЯ: АУДИОРЕДАКТОР AUDACITY (I) Предисловие Название книги: Аудиоредактор Audacity (I) Основные цели работы с книгой: • • • • познакомить пользователя с интерфейсом программы; изучить возможности копирования, удаления, перемещения и т.д. звуковых фрагментов; использовать сгенерированные сигналы для изменения имеющейся записи; воспользоваться дорожками для составления небольшой композиции. Рассматриваемые темы: • • • • • Программа Audacity; Первые настройки; Панель главного меню; Различные панели: • Панель "Управление"; • Панель "Инструменты"; • Панель "Редактирование"; • Панель "Выделение"; Дорожки. Результатом проработки данного материала является умение учащегося: • • • настроить интерфейс для удобного использования программы Audacity; использовать возможности выделения, копирования, перемещения, генерации звуков и др. операция при обработке звуки; работать с несколькими дорожками. Программа Audacity Audacity - это бесплатная программа, которая позволяет записывать и редактировать звуковые файлы. Программа постоянно совершенствуется, предлагаются новые плагины и обновления. В отличие от некоторых других многофункциональных редакторов данная программа имеет русскоязычный интерфейс и может быть установлена на компьютер как под управлением операционной системы Windows, так и Mac. Последнюю версию Audacity можно скачать с официального сайта. К основным достоинствам программы можно отнести: • • • возможность редактировать не только ранее созданные другими пользователями звукозаписи, но использовать микрофон для собственных записей; импортирование и экспортирование аудиофайлов различных форматов (например, mp3, wav, flac); масштабирование волновой формы данных для качественной обработки; 15 Ljubov Feklistova, Lidia Feklistova (Tartu Ülikool), 2013 • • • • наличие основных команд для изменения файлов (вырезание звука, копирование и вставка фрагмента и др.); использование различных эффектов для улучшения качества звучания и реализации художественного замысла; сведение нескольких дорожек в единое целое; и многое другое. Вся работа по редактированию файла проходит в одном окне (см. Рисунок 1). Рисунок 1: Общий вид программы Audacity. Рабочее поле можно условно разделить на четыре части (см. номера на рисунке 1): 1. 2. 3. 4. панель главного меню; различные панели (управления, инструментов, редактирования и др.); временная шкала; область расположения звукозаписи для редактирования. Возможности программы Audacity очень велики. В данной книге рассматриваются первые основные моменты - открытие файла, масштабирование волновой формы, работа с дорожками первых звуков и т.д. Скачай программу с официального сайта и установи себе на компьютер. О первых настройках программы говорится в следующей главе "Первые настройки". 16 Ljubov Feklistova, Lidia Feklistova (Tartu Ülikool), 2013 Первые настройки Язык интерфейса При первом запуске программы Audacity пользовательский интерфейс будет представлен на английском языке. Для переключения языка необходимо перейти в меню Edit - команда Preferences (или использовать комбинацию клавиш Ctrl+P). В появившемся окне стоит выбрать вкладку Interface и установить параметр Language на значении Russky (см. Рисунок 1). Рисунок 1: Выбор языка интерфейса. Для сохранения настройки следует нажать кнопку ОК, расположенную в правом нижнем углу. Плагин поддержки MP3-формата (при сохранении) По умолчанию редактор не позволяет сохранить обработанный файл в формате MP3. Поэтому необходимо установить данный плагин через меню Правка - команда Параметры (или комбинация клавиш Ctrl+P). Перейдя к вкладке Библиотеки, стоить нажать кнопку Скачать в разделе библиотеки для поддержки MP3 (см. Рисунок 2). 17 Ljubov Feklistova, Lidia Feklistova (Tartu Ülikool), 2013 Рисунок 2: Настройка поддержки MP3-формата. После этого пользователь попадает на интернет-страницу кодека LAME MP3, где стоит нажать левой кнопкой мышки на ссылку для скачивания кодека (см. Рисунок 3). Рисунок 3: Ссылка для скачивания кодека LAME MP3. Далее в приведённых версиях необходимо выбрать нужный вариант. Например, для операционной системы Windows подойдёт графа For FFmpeg/LAME on Windows/Lame_v3.99.3_for_Windows.exe (см. Рисунок 4). 18 Ljubov Feklistova, Lidia Feklistova (Tartu Ülikool), 2013 Рисунок 4: Установочный файл для системы Windows. Установочный файл пользователь должен сохранить на свой компьютер и установить его. Теперь проблема с экспортированием обработанного файла в формате МР3 решена. Выбери русский язык интерфейса и добавь кодек LAME MP3. Самостоятельно рассмотри другие вкладки окна Параметры. Панель главного меню В самой верхней части рабочего окна располагается панель главного меню, разделённая на 9 частей (см. Рисунок 1). Рисунок 1: Панель главного меню. В каждом меню имеется целый ряд команд, некоторые из которых могут быть запущены с помощью комбинаций горячих клавиш (Ctrl+..., где вместо ... находится соответствующая буква клавиатуры). 19 Ljubov Feklistova, Lidia Feklistova (Tartu Ülikool), 2013 Файл Меню предназначено в основном для работы с файлами (открыть, сохранить, импортировать и т.д.). Общий вид меню представлен на рисунке 2. Рисунок 2: Меню Файл. Для открытия первого файла достаточно использовать команду Открыть. Если надо в одно и то же рабочее окно поместить несколько звуковых дорожек, то используется команда Импортировать. При сохранении файла устанавливается программное расширение (.aup), которое обычные медиа-плейеры не поддерживают. Чтобы выбрать другой формат (например, mp3 или wav), необходимо воспользоваться командой Экспортировать. Дополнительная информация находится здесь. 20 Ljubov Feklistova, Lidia Feklistova (Tartu Ülikool), 2013 Правка Данное меню позволяет изменить общие параметры программы, воспользоваться командами копирования, дублирования и др. (см. рисунок 3). Рисунок 3: Меню Правка. Дополнительная информация находится здесь. 21 Ljubov Feklistova, Lidia Feklistova (Tartu Ülikool), 2013 Вид Какие панели будут видны, какой масштаб наилучшим образом подходит и многое другое можно определить с помощью меню Вид (см. рисунок 4). Рисунок 4: Меню Вид. Дополнительная информация находится здесь. Управление Меню позволяет работать с дорожкой - проиграть, сделать паузу, перейти в начало и др. Общий вид меню представлен на рисунке 5. Рисунок 5. Меню Управление. 22 Ljubov Feklistova, Lidia Feklistova (Tartu Ülikool), 2013 Дорожки При необходимости создать, удалить, синхронизировать и т.д. дорожки пользователю следует перейти к меню Дорожки (см. рисунок 6). Рисунок 6: Меню Дорожки. Создание Данное меню (см. Рисунок 7) может быть использовано для генерация определённых звуков (шума, щелчков и др.) или тишины. Рисунок 7: Меню Создание. 23 Ljubov Feklistova, Lidia Feklistova (Tartu Ülikool), 2013 Эффекты При обработке аудиозаписи пользователь может воспользоваться различными эффектами (реверс, файзер и т.д.). Программа предлагает 40 различных вариантов (см. Рисунок 8). Рисунок 8. Меню Эффекты. Анализ При необходимости произвести анализ звукового сигнала поможет меню Анализ (см. Рисунок 9). Рисунок 9. Меню Анализ. 24 Ljubov Feklistova, Lidia Feklistova (Tartu Ülikool), 2013 Справка Расширенная коллекция файлов помощи на английском языке находится в меню Справка (см. Рисунок 10). Также здесь можно получить информацию о звуковом устройстве или изучить файл с историей действий. Рисунок 10. Меню Справка. Стоит отметить, что некоторые команды меню могут быть продублированы на различных панелях. Это позволяет пользователю быстрее перейти к наиболее часто используемым вариантам. Различные панели Для редактирования звуковых записей пользователь использует различные панели. Они могут располагаться как вверху, так и внизу рабочего окна. При желании можно выбрать: • • какие панели будут видны (меню Вид - команда Панели - галочка напротив необходимой панели); где и в каком порядке они будут находиться. Для изменения местоположения выбранной панели достаточно зажать левый курсор мышки над штриховкой нужной панели. При появлении синей стрелочки перетащить панель в удобное место. стоит Далее рассмотрим наиболее часто используемые панели: • • • • управление; инструменты; редактирование; выделение. Измени расположение панелей по своему вкусу. Панель "Управление" Используя 6 кнопок панели Управления, можно воспроизвести имеющуюся на дорожке запись или записать новую. 25 Ljubov Feklistova, Lidia Feklistova (Tartu Ülikool), 2013 - пауза при прослушивании звуковой дорожки. Для приостановлении звучания можно также нажать на клавишу P или пробел клавиатуры. - прослушать аудиозапись (аналог клавиатурной клавиши пробела). - остановить звучание (можно также нажать на клавиатуре клавишу пробел). - промотать звуковую запись вперёд или назад (на клавиатуре клавиши Home и End). - приступить к самостоятельной записи (клавиша R на клавиатуре). Название-подсказку той или иной кнопки можно получить, если подвести курсором мышки к интересующей пользователя кнопке. Описанные выше кнопки также продублированы в меню Управление. С помощью меню Файл или горячих клавиш открой любой звуковой файл. Прослушай его, используя кнопки панели. Панель "Инструменты" Пользователь может воспользоваться 6 кнопками панели. Использование горячих клавиш клавиатуры здесь не предусмотрено. - выделение редактируемой зоны или пометка места старта для прослушивания записи. Дополнительные возможности для выделения имеются в меню Правка - команда Выделить. - изменение огибающей позволяет определиться с плавным понижением или повышением громкости звука. Для работы необходимо щёлкнуть на стартовую позицию применения инструмента и на конечную точку (при желании на одной и той же дорожке можно использовать несколько огибающих). Появившиеся маленькие точечки позволят выбрать уровень изменения звука (см. Рисунок 1). 26 Ljubov Feklistova, Lidia Feklistova (Tartu Ülikool), 2013 Рисунок 1: Использование огибающей. - ручная корректировка значения замера (требует предварительного увеличения волновой формы до точечного размера - см. Рисунок 2). Рисунок 2: Детальная волновая форма. - изменить масштаб для просмотра звуковой дорожки с целью качественного исправления дефектов и записи. Для работы с масштабом можно также использовать меню Вид или колёсика мышки (при нажатой клавише Ctrl). - позволяет сдвинуть звуковую запись относительно временной шкалы (например, в начале записи тишина, а звук появляется через 3 секунды или при накладывании нескольких дорожек определиться со временем "вступления" каждой из частей); - универсальный инструмент для изменения кривой сигнала. Для загруженного аудиофайла выдели небольшой участок для прослушивания, измени масштаб отображения волновой формы. Сдвинь начало звучания всей дорожки на 1 секунду позже. Панель "Редактирование" Для работы по обработке звукового сигнала пользователь использует панель Редактирования. Большинство имеющихся кнопок дублированы в меню Правка, Вид или Дорожки. К тому же к большинству из этих кнопок применимы горячие клавиши, что позволяет пользователю экономить время. - вырезать(удалить) обозначенную с помощью инструмента Выделение часть звукового файла с помещением фрагмента в буфер памяти (горячая клавиша Ctrl+X). 27 Ljubov Feklistova, Lidia Feklistova (Tartu Ülikool), 2013 - скопировать выделенную часть звукового файла в буфер памяти (горячая клавиша Ctrl+С). - вставить скопированную часть звукового файла из буфера памяти в место, где находится курсор (горячая клавиша Ctrl+V). - удаляет всё, что оказалось за пределами выделения. - в зоне выделения создаётся тишина за счёт удаления выделенной части (можно представить себе в виде провала звука). - отменить или повторить предыдущее действие (соответственно, горячие клавиши Ctrl+Z и Ctrl+Y). - синхронизировать несколько дорожек между собой. - увеличить или уменьшить масштаб звуковой дорожки использованию колёсика на мышке при удерживании клавиши Ctrl). (аналогично - автоматически подбирается такой масштаб, чтобы выделенная часть уместилась в области редактирования в рамках одного экрана. - автоматически подбирается такой масштаб, чтобы вся аудиодорожка поместилась в области редактирования в рамках одного экрана. Прослушай любой загруженный аудиофрагмент. С помощью инструмента Выделение выбери небольшой участок, который необходимо скопировать и вставить в любое другое место. В производное место добавь несколько секунд тишины. Панель "Выделение" Данная панель (см. Рисунок 1) позволяет определиться с частотой создаваемого звукового проекта. Имеющиеся временные окошки предусмотрены для: • • • • выделения стартовой позиции прослушиваемого звукового фрагмента; определения конечного момента прослушиваемого сигнала; установки длительности прослушиваемого участка; указания текущей позиции. Рисунок 1: Панель "Выделение". 28 Ljubov Feklistova, Lidia Feklistova (Tartu Ülikool), 2013 Дорожки Добавление дорожек Иногда бывает необходимым использовать несколько дорожек, чтобы получить итоговый результат. Чтобы добавить дорожку с уже имеющимся звуковым фрагментом, необходимо второй файл импортировать (меню Файл - команда Импортировать). Однако программа Audacity позволяет создать новую моно- или стереодорожку (меню Дорожки - команда Создать). При выборе любого из этих вариантов в рабочей области появляется следующая звуковая дорожка. С левой стороны от каждой из них располагается соответствующая информационная панель (см. Рисунок 1). Рисунок 1: Информационное табло. С помощью табло пользователь, например, может конкретную дорожку: • • • • удалить (значок х в правом верхнем углу информационной панели); переименовать (значок и в выпадающем списке выбрать пункт Имя); поменять местами (значок и в выпадающем списке выбрать пункт Переместить дорожку ...); отключить звук (на табло нажать кнопку Тихо). Создание звуков Программа Audacity позволяет создавать звуки с помощью имеющегося генератора. Можно добавить тоновые сигналы телефона, ритмичные хлопки, импульсы и т.д. С помощью появляющегося для каждого звука диалогового окна можно изменить частоту, амплитуду, продолжительность и другие параметры (см. Рисунок 2). 29 Ljubov Feklistova, Lidia Feklistova (Tartu Ülikool), 2013 Рисунок 2: Диалоговое окно при генерации импульса. Примеры некоторых сгенерированных звуков приведены ниже. • • • • Синусоидная волна с частотой 50 Гц и значением амплитуды равное 1: [аудио доступно в учебных материалах в среде Moodle]. Квадратичный импульс с нарастанием частоты от 10 до 320 Гц и амплитуды от 0 до 1: [аудио доступно в учебных материалах в среде Moodle]. Тоновые сигналы телефона со значением амплитуды 1 и циклом "занятости" 64%: [аудио доступно в учебных материалах в среде Moodle]. Изменённый звук барабана с частотой 300 Гц и значением амплитуды 0.66: [аудио доступно в учебных материалах в среде Moodle]. Видео-материал В приведённом видео показывается использование изученных возможностей программы Audacity (https://www.youtube.com/watch?feature=player_embedded&v=-3Yx-Jw2WrA). 30 Ljubov Feklistova, Lidia Feklistova (Tartu Ülikool), 2013 ТРЕТЬЯ НЕДЕЛЯ: АУДИОРЕДАКТОР AUDACITY (II) Предисловие Название книги: Аудиоредактор Audacity (II) Основные цели работы с книгой: • • познакомиться с различными эффектами, предлагаемыми программой; изучить несколько практических примеров. Рассматриваемые темы: • • Эффекты; Практические примеры: • Удаление шума; • Своя мини-фонограмма; • Создание рингтона. Результатом проработки данного материала является умение учащегося: • осознанно выбирать эффекты в зависимости от поставленной цели. Эффекты Использование различных эффектов позволяет исправить дефекты записи и разнообразить звучание. Эффект может быть применён как ко всему аудиофайлу целиком, так и к обозначенному с помощью инструмента Выделение фрагменту. В программе Audacity пользователю предлагается воспользоваться 40 различными вариантами, большинство из которых можно настроить по своему усмотрению. Среди имеющихся эффектов есть возможность удаления шума, плавное нарастание или затухание звука, эхо, файзер и др. При работе с эффектами возможный результат можно предварительно прослушать, нажав на одноимённую кнопку (см. Рисунок 1). 31 Ljubov Feklistova, Lidia Feklistova (Tartu Ülikool), 2013 Рисунок 1: Возможность предварительного прослушивания результата обработанного звучания. Сам же эффект вступит в силу только после того, как пользователь нажмёт кнопку ОК. Отказаться от использования эффекта можно с помощью кнопки Отменить. Если случайно был выбран эффект, а потом появилась необходимость отказаться от него, то можно отменить предыдущее действие (например, горячие клавиши Ctrl+Z или инструмент на панели Редактирование). Описание и пример звучания основных эффектов дано на русскоязычной странице программы Audacity (открыть). Прочитай описание и прослушай предложенные на интернетстранице эффекты. Для любой загруженной собственной дорожки примени различные варианты. Практические примеры На последующих страницах будут рассмотрены несколько примеров обработки и создания новых звуковых композиций. Для лучшего понимания возможностей программы Audacity рекомендуется обрабатывать любой загруженный аудиофайл параллельно с изучением практического материала. Удаление шума Запись звука с микрофона зачастую сопровождается шумом. Это может быть вздох говорящего, стук предмета на заднем фоне и др. Однако программа Audacity позволяет свести к минимуму такой дефект аудиозаписи. Оригинальное звучание: [аудиофайл доступен в учебный материалах в среде Moodle]. 1. Для начала необходимо усилить сигнал, чтобы лучше видеть амплитудные колебания: • • • использовать горячие клавиши Ctrl+A для выделения всей дорожки; перейти в меню Эффект - команда Усиление сигнала; ничего не изменяя в появившемся окне, нажать кнопку ОК. Теперь речь человека слышно лучше, но вместе с тем и заметнее стал сам шум. 2. Чтобы программа могла удалить шум, необходимо создать эскиз (модель) шума: • • • следует прослушать запись ещё раз; засечь то место, где имеется только шум (без голоса, т.е. без полезной информации); с помощью инструмента Выделение обозначить отрезок только с шумом (см. Рисунок 1); 32 Ljubov Feklistova, Lidia Feklistova (Tartu Ülikool), 2013 Рисунок 1: Выделение только шумового отрезка. • • перейти в меню Эффект - команда Удаление шума ...; в появившемся диалоговом окне нажать на кнопку Создать модель шума (см. Рисунок 2). Рисунок 2: Создать модель шума. Визуально ничего не изменилось, но программа теперь знает, как "выглядит" шум на данной записи. 3. Теперь необходимо вычесть шум из полезной модели: • с помощью инструмента Выделение обозначить тот фрагмент записи, который необходимо очистить от шума; 33 Ljubov Feklistova, Lidia Feklistova (Tartu Ülikool), 2013 • • перейти в меню Эффект - команда Удаление шума...; с помощью специальных бегунков для параметров Подавление шума (дБ) и Чувствительность (дБ) установить нужные значения (см. Рисунок 3). Достаточные значения были выставлены или нет, можно узнать при нажатии кнопки Прослушать; Рисунок 3: Установка оптимальных настроек при удалении шума. • при получении нужного результата следует нажать кнопку ОК. Запись очищена от шума и голос слышен громче: [аудиофайл доступен в учебный материалах в среде Moodle]. Своя мини-фонограмма Иногда бывает интересно добавить свой голос, который бы звучал на фоне любимой мелодии. Для этого потребуется обработать обе дорожки: убрать шумы с голосовой записью и удалить голос с оригинальной мелодии. Оригинальные файлы: • • голосовая запись: [аудиофайл доступен в учебный материалах в среде Moodle] мелодия Stellarartwars How Lucky I Am: [аудиофайл доступен в учебный материалах в среде Moodle] 1. Для начала необходимо открыть файл с голосовой записью, поднять громкость и удалить шумы со звукового файла (см. предыдущую главу Удаление шума). 2. Из звукового файла вырезаются щелчки работы с мышкой: • • • найти данный участок; с помощью инструмента Выделение обозначить этот отрезок; нажать кнопку клавиатуры Delete. 34 Ljubov Feklistova, Lidia Feklistova (Tartu Ülikool), 2013 3. Импортировать интересующую мелодию: • • перейти к меню Файл - команда Импортировать - пункт Импортировать звуковой файл; выбрать интересующий файл, который появится на отдельной дорожке под голосовой записью (см. Рисунок 1). Рисунок 1: Импортированная мелодия. 4. Временно отключить звучание голоса, чтобы можно было работать с импортированной мелодией: • с левой стороны от дорожки в информационном табло нажать на кнопку Тихо (дорожка примет серый цвет). 35 Ljubov Feklistova, Lidia Feklistova (Tartu Ülikool), 2013 5. Подходящий фрагмент содержит оригинальный голос певца. Необходимо его приглушить: • • • с помощью инструмента Выделение отметить нужный участок аудиозаписи; перейти к меню Эффекты - команда Vocal Remover (рус.яз. Удаление вокала); в диалоговом окне выбрать Удаление вокала в заданной частоте (см. Рисунок 2); Рисунок 2: Удаление вокала. • Третья ячейка рисунка 2 позволяет задать частоту для удаления вокала, но она определяется экспериментальным путём и может находиться в интервале 0 20000 Гц. Поэтому после нажатия на кнопку ОК пользователь должен прослушать обрабатываемый участок. Если частота задана неверно, то следует отменить предыдущее действие (например, горячие клавиши Ctrl+Z) и вновь обратиться к меню Эффекты - команда Удаление вокала. 6. Использование только части из всей любимой композиции: • выделить нужную часть с помощью инструмента Выделение; • используя инструмент Обрезать области. , удалить все звуки за пределами выделенной 7. Включить голосовую дорожку и подтянуть её к нужному месту звучания мелодии: • на информационном табло отключить кнопку Тихо; • воспользоваться инструментом Перемещение фоновым звучанием. и сдвинуть голосовой файл над 8. Приглушить фоновое звучание во время произношения слов: • • • с помощью инструмента Выделение обозначить область мелодии примерно за 2-3 секунды до появления голоса; перейти в меню Эффект - команда Плавное затухание; конец первой части звучания мелодии сузиться, что даст эффект схождения фона ближе к нулю перед появлением голоса (см. Рисунок 3). 36 Ljubov Feklistova, Lidia Feklistova (Tartu Ülikool), 2013 Рисунок 3: Затухание выделенной части. • • • • • • • • используя инструмент Выделение, обозначить непосредственно само фоновое звучание по продолжительности равное голосовому; перейти в меню Эффекты - команда Нормировка сигнала; в диалоговом окне выбрать отрицательное значение (для уменьшения громкости). При прослушивания выбранного предварительного значения использовать кнопку Прослушать и ОК для применения эффекта. с помощью инструмента Выделение обозначить область мелодии примерно 2-3 после окончания голоса; перейти в меню Эффект - команда Плавное нарастание, чтобы любимая мелодия стала потихоньку возвращаться после окончания речи; инструментом Выделение обозначить ненужный конец мелодии (примерно 4-5 секунда после окончания голоса); нажатием клавиши Delete отрезать ненужную часть; в случае наличия лишних звуков также использовать инструмент Выделение и кнопку Delete. 9. При необходимости с помощью инструмент отрегулировать расположение голосовой записи и фонового звучания (в том числе расположить в начало временной шкалы). 10. При желании самую концовку можно закруглить, используя меню Эффекты - команду Плавное затухание. 11. Экспортировать результат в формате MP3. Звучание голоса на фоне любимой мелодии: [аудиофайл доступен в учебный материалах в среде Moodle] Создание рингтона В своём видео Эдуард Ч. рассказывает и показывает создание рингтона средствами аудиоредактора Audacity (https://www.youtube.com/watch?feature=player_embedded&v=VU1Xajtjvqo). 37 Ljubov Feklistova, Lidia Feklistova (Tartu Ülikool), 2013 ЧЕТВЁРТАЯ НЕДЕЛЯ: ВИДЕОРЕДАКТОР SONY VEGAS (I) Предисловие Название книги: Видеоредактор Sony Vegas (I) Основные цели работы с книгой: • • • • • ввести основную терминологию кинематографа; дать советы начинающему оператору и сценаристу; проанализировать работу мастера; познакомиться с интерфейсом программы Sony Vegas Pro; сделать портфолио. Рассматриваемые темы: • • • • • • • • • Основные термины • Основные профессии Камера в голове или советы начинающему оператору • Типы кадров и планов • Фокус съемки • Кадрирование и перспектива • Угол съемки • Движение камеры • Скорость, движение, фокус • Съемка с использованием дополнительных конструкций • Правило 180 градусов Советы по написанию текста от Мэки Морриса Почему Sony Vegas Интерфейс Горячие клавиши Добавление файлов на монтажную ленту Редактирование добавленного клипа Сохранение • Сохранение видеоролика • Видео в виде последовательности картинок Результатом проработки данного материала является умение учащегося: • • • • использовать терминологию при разговоре о кинематографе; видеть монтируемые и немонтируемые кадры; добавлять и вырезать кадры в программе Sony Vegas Pro; сохранять видео проект и клип. Основные термины Видеомонтаж — это процесс, при котором фильм «собирается» из отдельных кусочков (аудио-, видео- и фотоматериала) с добавлением эффектов при переходах между кадрами 38 Ljubov Feklistova, Lidia Feklistova (Tartu Ülikool), 2013 с целью получить логически законченный фильм или клипа, пригодного для публичного просмотра. • • линейный видеомонтаж - монтаж, осуществляемый в реальном времени без перестановок кадров; видеосигналы поступают из разных источников (видеомагнитофонов, камер); ярким примером линейного видеомонтажа - прямая трансляция или видео материал с лекции. нелинейный видеомонтаж - монтаж из предварительно отснятого видео, в ходе которого материал делится на фрагменты, расставляется в нужной последовательности и сохраняется в едином файле. Кадрирование (от фр. cadre — кадр) — выбор точки съёмки, ракурса и направления съёмки, угла зрения и типа объектива с целью заснять объекты с "выгодной" стороны. Монтируемые кадры - клипы, которые можно смонтировать встык так, что смена картинки в кадре проходит незаметно для зрителя; например, монтируемые кадры будут кадры, отснятые двумя близкими, но не соседними планами (средним и сверхкрупным или общим и средним). • немонтируемые кадры - при монтаже клипов встык смена картинки в кадре резко бросаться в глаза и дезориентировать зрителя; например, не стоит монтировать кадры с сильно отличающимися планами (общий и сверхкрупный) или двумя соседними планами (средним и крупным). Оцифровка - коррекция качества видеозаписи • • oцифровка видео - коррекция цвета и звука записи, которая ухудшилась со временем. oцифровкой кинопленки - процесс, в результате которого получают точную копию изображения кинопленки или видеокассеты в цифровом формате. «Правило третей» или правило четырех пересекающихся линий - изображение выглядит наиболее интересно, а снимаемый объект - ориентировано в пространстве, тогда, когда предметы или его зоны разделены воображаемыми линиями, делящие изображение на трети — как по вертикали, так и по горизонтали. Снимаемый объект должен располагаться вдоль этих линий или около одного из четырех пересечений, но не в центре изображения. 39 Ljubov Feklistova, Lidia Feklistova (Tartu Ülikool), 2013 Рисунок 1: "Правило третей". Рисунок 2: Пример "Правила третей". Источник: http://halinav.zenfolio.com/img/v34/p3 92317947.jpg Источник: http://kak-fotografirovat.com/pravilakompozicii/pravilo-3-pravilo-tretej.html Режиссерский сценарий - сценарий, в котором перечисляются кадры, необходимые для фильма; как только кадр снят, режиссер вычеркивается его из списка. Сценарий - подробный план фильма, который состоит из двух частей (колонок): первая сообщает актерам, что нужно сказать в кадре; во второй указывается кинооператорам, что и как снимать, а монтажерам — как они должны объединить все это вместе. Основные профессии Ведущий — это «лицо» отдела новостей. Обычно карьера начинается с небольших телеканалов, где он работает в качестве корреспондента и ведущих программ, выходящих по выходным дням. Ведущий должен уметь импровизировать и легко адаптироваться к быстро изменяющемуся сценарию, пропаданию связи при прямом эфире с места событий и исправлению ошибочной информации. Многие ведущие пишут свой текст сами, включая переписывание вступительной речи для информационных сообщений. Режиссеры и консультанты редакций новостей ищут тех, кто чувствует себя свободно перед камерой и вызывает доверие у целевой аудитории. Корреспондент освещает новости. Многие из них готовят один или два информационных сообщения (репортажа) в день. Корреспонденты подробно изучают происходящее, берут интервью, работают с видеооператорами для получения необходимых кадров, пишут сценарии, записывают дикторский текст и работают с видеомонтажерами. Корреспонденты должны чувствовать себя свободно перед камерой, особенно в прямом эфире или при съемке кадров с их участием. Многие корреспонденты имеют высшее образование по специальности радио и тележурналистики, и чаще всего их карьера начинается с небольших студий, где самостоятельно снимают и монтируют свои репортажи. 40 Ljubov Feklistova, Lidia Feklistova (Tartu Ülikool), 2013 Продюсер определяет порядок выхода новостей в эфир, задает длительность репортажей и общие подходы для их подготовки (дикторский текст, «прямой эфир», полнометражность и так далее), пишет заготовки текста и наблюдает за процессом трансляции выпуска новостей в аппаратной. Способность выбирать хорошие репортажи имеет решающее значение. Продюсеры должны уметь принимать решения на ходу, управлять прямым эфиром одновременно с нескольких мест событий и всегда следить за временем. Некоторые продюсеры начинают свою карьеру с работы помощника редактора отдела новостей; другие приходят на работу сразу после получения диплома журналиста. Оператор (или телеоператор, видеооператор) снимает новости. Он работает с корреспондентами для получения нужных кадров; вынужден постоянно носить тяжелые видеокамеры, а иногда быстро бегать с ними, чтобы снять интересный кадр, или работать с агрессивными людьми, которые не желают появляться в выпуске новостей. Во многих случаях видеооператоры должны обеспечивать прямой эфир. В небольших телестудиях профессия оператора встречается очень редко (их задачи выполняют журналисты). Операторы на средних телеканалах обычно занимаются видеомонтажом. Хороший демонстрационный видеоролик может помочь быстро пробиться на крупный (федеральный) телеканал. Звукооператор настраивает микрофоны, держит микрофоны-пушки и контролирует уровень громкости в процессе съемки. Эта профессия в основном востребована на крупных телеканалах и в агентствах новостей, где съемочные группы состоят из трех человек: корреспондента, оператора и ответственного за звук. Звукорежиссер участвует в разработке режиссерского сценария, проводит пробные записи звука. В его обязанности входит осуществление и контроль за синхронной звукозаписью и монтажом всех видов звука. В результате его деятельности получается конечный вариант фонограммы фильма. Видеомонтажер осуществляtт монтаж видеоматериала с помощью инструментов нелинейного монтажа, например, программы Adobe Premiere Pro CS6 или Sony Vegas Pro. Оператор студийных камер управляет камерами в студиях теленовостей. Помимо выпусков новостей, операторы студийных камер обычно занимаются съемками рекламных роликов и ток-шоу, а также выполняют другую работу в студии. Постановщик отвечает за то, чтобы ведущий смотрел в нужную камеру, подает знаки рукой, отсчитывая время до начала комментариев корреспондента, сохраняет хладнокровие во время шоу и подает сигнал на его завершение. Когда шоу транслируется в прямом эфире, постановщик может разговаривать с ведущим по средствам миниатюрных наушников. Во время рекламной паузы или при демонстрации новостного сообщения, когда студийные микрофоны отключены, постановщик дает различные указания. Видеорежиссер указывает, какие кадры должны быть сняты, и решает, когда запускать эфир, добавлять титры, подавать сигнал ведущему, а также выполняет другие производственные задачи. Технический режиссер или ассистент работает с панелью управления различными системами в аппаратной видеорежиссера — пускает в эфир выпуски передач и следит за оборудованием. Панели управления различными системами в аппаратной видеорежиссера 41 Ljubov Feklistova, Lidia Feklistova (Tartu Ülikool), 2013 — переключатели — обычно состоят из рядов кнопок, подключенных к студийным камерам, видеомагнитофонам, видеопроцессорам, звуковой аппаратуре и к другому оборудованию. Технические режиссеры используют переключатели для смены камеры, применения эффектов, создания переходов между изображениями с разных камер или видеомагнитофонов, цветокоррекции и работы с результатами кеинга. В выпусках новостей и других программах обычно используется, как минимум, три камеры, несколько видеомагнитофонов (хотя компьютеры начинают постепенно вытеснять кассеты), аппаратное обеспечение для работы с графикой, компьютеры для представления прогнозов погоды и звуковое оборудование. Ассистенты и технические режиссеры зачастую помогают накладывать титры и изображения, а также работают над освещением и установкой декораций. Сценаристы работают в различных направлениях, начиная с написания сценариев для ситкомов и заканчивая сценариями для документальных фильмов. Профессия в основном востребована в вещательных сетях или в продакшн-студиях, занимающихся созданием развлекательных программ. [По материалам: И. Федосова. "Цифровое видео. Основы съемки, монтажа и постобработки с помощью инструментов Adobe". Издательство АСТ, 2011.] Более полную информацию о профессиях киноматографа можно прочитать в статье "Кинопрофессии". Камера в голове или советы начинающему оператору Профессиональный оператор четко знает, что именно и как он должен снимать, как будет использоваться материал при монтаже; а любитель обычно ничего заранее не планирует и снимает как бог на душу положит. Поэтому ниже приведены советы начинающему оператору, которые облегчат работу будущему видеомонтажеру: + составляй сценарий; + продумай, какие эпизоды следует особенно выделить, какие помогут раскрыть характеры участников; + прежде чем начать съемку, точно знай где ее закончить; . @ для оживления фильма нужна одновременная съемка с другой видеокамеры; если видеокамера только одна, то пересними ту же сцену с другой точки, другим планом, под другим углом зрения; к моменту монтажа у тебя должно быть несколько вариантов, которые можно компоновать вперемежку; @ используй трансфокатор (приближением/удалением объектов или zoom), как на фотоаппарате: сначала выбор плана, а потом съемка без использования трансфокатора; в крайнем случае, можно самому подойти или отойти от объекта; если 42 Ljubov Feklistova, Lidia Feklistova (Tartu Ülikool), 2013 нужно изменить план, то приостанови съемку, приблизь объект и начни снимать новый фрагмент; @ если все-таки нужно прибегнуть к движению камеры (для панорамирования, изменения фокусного расстояния или просто следовать за объектом), то старайся вести камеру как можно медленнее, чтобы было по возможности меньше заметна потеря фокусировки и изменения цветов при использовании трансфокатора или в спешке не отрезать чью-то голову; @ при перемещении камеры, никогда не возвращай камеру в обратном направлении: если камера пошла влево, никогда не возвращай видоискатель вправо без остановки камеры и смены позиции; при одном эпизоде камера должна двигаться лишь в одном направлении; .# не снимай короткими отрывками по несколько секунд, из которых потом ничего не смонтировать; & у камеры нет бокового зрения, поэтому картинка на экране будет напоминать скорее вид из амбразуры танка, нежели то, что видел при съемке (в результате многое из отснятого может быть непонятно зрителю); & не забывай, что края кадра на бытовом телевизоре обязательно обрежутся, поэтому не доводи важные части сцены до границы видоискателя; однако и оставлять слишком большие поля тоже неразумно; & старайся избегать средних планов — чем план крупнее, тем лучше смотрится видео (исключение составляют панорамы); помни так же и о том, что каждый крупный план - это как выстрел, кульминация чего-то; & тщательно выбирайе фон - если исключить из кадра то, что не несет никакой информации, то видео получается более выразительным. % хорошее освещение способно значительно улучшить качество съемки: если снимаешь в помещении, то должно быть не менее трех источников (базовая схема освещения для художественной съемки состоит из основного источника, размещенного близко к камере; заполняющего света, направленного на предмет съемки и расположенного с другой стороны от камеры; и заднего, или контрового, света, который находится за предметом съемки и предназначен для того, чтобы он не сливался с фоном); % при съемке вне помещения лучше подсветить объект накамерной лампой или каким-либо отражателем (например, белым экраном или солнцезащитным зонтиком); % сюжеты, снятые в тени без дополнительной подсветки, получаются мрачными и создают соответствующее ощущуние; % если снимаешь на ярком солнце, то внимательно следи за игрой света и тени: она может как оживить кадр, так и безнадежно его испортить; 43 Ljubov Feklistova, Lidia Feklistova (Tartu Ülikool), 2013 Источник: "Цифровое Видео CS6". > если снимаешь выпускной или день рождение, не уделяй внимание только людям: сними также цветы, различные атрибуты мероприятия и интерьер помещения; > фильм о каком-либо событии станет намного интереснее, если включить в него фрагменты подготовки к данному мероприятию; > пользуйся штативом; .Немного о цифрах... • • • картинка в 95% должна быть статичной - двигаться должен объект съемки, а не камера; 5 % остаются для специальных случаев, когда движением самой камеры имитируется то или иное действие; золотое правило съемки 1/3: для 5 секунд готового материала понадобится 15-20 секунд съемок. Только в таком случае съемку можно считать продуктивной, а процесс последующего монтажа — более целенаправленным и осмысленным; чем короче фильм, тем он динамичнее. Зрителю может быть совершенно неинтересно смотреть двухчасовой фильм о каком-то мероприятии, которое, возможно, интересно тебе. Но, если сделаешь небольшой фильм или клип, смотрящийся на одном дыхании, многие его посмотрят с удовольствием и не будут думать о потраченном впустую времени. Длительность фильма должна быть оправдана целью: донести до зрителя свою задумку. .[По материалам: Олег Татарников "Домашний видеомонтаж. Основы мастерства"]. 44 Ljubov Feklistova, Lidia Feklistova (Tartu Ülikool), 2013 Типы кадров и планов Далее приводится список кадров, планов, масштабов, углов и т.д. съемки. Названия указаны на английском языке, как и в большинстве русскоязычных источниках и школах кинематографии. Рисунок 1: Основные типы планов. Источник: http://www.aber.ac.uk/media/Documents/short/gramtv.html ELS (Extreme Long Shot или Extreme Wide Shot сверхдальний план, который показывает окружение объекта съемки (город, деревню, горы, пустыню, океан). Объект в кадре может казаться очень маленьким. Сверхдальний план часто используется в качестве установочного кадра. VLS (Very Long Shot или Very Wide Shot): очень дальний план, позволяющий охватить окружение объекта съемки (в очень просторных помещениях или на улице); используется для передачи движения субъекта, но сам субъект виден плохо; кадр дает ответы на вопросы "где" и "когда". LS (Long Shot или Wide Shot): дальний план обеспечивает панорамный вид действия, происходящего в сцене; субъект виден в полный рост, поэтому именно он захватывает внимание зрителя; кадр дает ответы на вопросы "где", "когда", "кто/что". MLS (Medium Long Shot): кадр, в котором окружающая среда занимает больше места в кадре, чем субъект; субъект виден чуть ниже колен (или до колен, как в классическом вестерне). MS (Medium Shot или Waist Shot): средний план обеспечивает вид субъекта, при котором видно его лицо и тело чуть ниже пояса чуть выше кистей рук, а также любые действия, происходящие вокруг; кадр дает ответ в общих на вопросы "где" (дома, в магазине, в лесу и т.д.) и "когда" (время суток, сезон и т.д.). 45 Ljubov Feklistova, Lidia Feklistova (Tartu Ülikool), 2013 MCU (Medium Close Up среднекрупный план - самый часто используемый план в кинематографе, так как он передает больше всего информации о герое во время разговора, слушания, действий не включающих движения головы или тела; демонстрирует объект съемки не слишком близко, мельчайшие детали видны не четко; кадр заканчивается примерно на уровне второй пуговицы верхней одежды выше локтя CU (Close Up или Head Shot): показывает лицо субъекта (от волос до верхней линии плеч) крупным планом, уделяя внимание прическе, макияжу, мимике, эмоциям; кадр дает ответ на на вопрос "кто/что". BCU (Big Up Close): очень крупный план, когда лицо субъекта (ото лба до подбородка) занимает почти весь кадр; используется для передачи мимики и эмоций, отвечает на вопрос "кто/что", а не "где" или "когда". ECU (Extreme Up Close): сверхкрупный план, видна только одна деталь объекта съемки (только глаза, или ручка двери, или стрелка на часах), окружающая среда не видна; используется до или после общего плана для создания контекста для зрителя; применяется в документальных фильмах, музыкальных клипах или артхаузе. Дополнительные типы кадров CUT IN: крупный план части объекта в деталях. Например, крупный план рук субъекта. Рисунок 2: Пример плана Cut in. Источник: http://www.mediacollege.com/video/shots/ PROFILE SHOT: съемка субъекта со стороны. Рисунок 3: Пример плана Profile Shot. Источник: http://www.deviantart.com/?offset=24&view_mode=2&order=11&q=favby%3Alamakipu 46 Ljubov Feklistova, Lidia Feklistova (Tartu Ülikool), 2013 TWO SHOT: двойной план, обеспечивает съемку в одном кадре двух субъектов (не обязательно рядом друг с другом). Рисунок 4: Пример плана Two Shot. Источник: http://www.mediacollege.com/video/shots/ REVERSE SHOT: обратный план, в одной сцене присутствует два субъекта, при этом в кадр попадает только один из них; другой скрыт от камеры во время их разговора. OSS (Over The Shoulder): крупный план субъекта, рассматриваемого через плечо другого субъекта в кадре. Рисунок 5: Пример плана Over The Sholder. Источник: http://www.mediacollege.com/video/shots/ DIRTY SHOT: лицо субъекта чем-то закрыто, например, головой и плечами человека, берущего у него интервью. Рисунок 6: Пример плана Dirty Shot. Источник: http://masteringfilm.com/clean-shots-versus-dirty-shots/ 47 Ljubov Feklistova, Lidia Feklistova (Tartu Ülikool), 2013 NODDY SHOT: демонстрирует ответ интервьюера собеседнику. POV (Point Of View): субъективный план, показывает то, на что смотрит субъект. Камера находится примерно на уровне глаз субъекта или персонажа. В остросюжетных фильмах подобный план – очень распространенное явление; для его съемки камера устанавливается на голове или шлеме субъекта. Рисунок 7: Пример плана Point of ViewИсточник: http://www.mediacollege.com/video/shots/ WEATHER SHOT: съемка погоды в качестве субъекта. Рисунок 8: Пример плана Weather Shot. Источник: http://www.mediacollege.com/video/shots/ LONG LENSE SHOT: cъемка с использованием телеобъектива; oбычно сопровождается медленным наездом/отъездом (трансфокацией) на объект съемки. Рисунок 9: Пример плана Long Lense Shot. Источник: http://www.unframedworld.com/guests-interviews/photo-blogging-to-photobusiness-how-martin-bailey-turned-photography-into-a-career-in-japan/ 48 Ljubov Feklistova, Lidia Feklistova (Tartu Ülikool), 2013 ESTABLISHING SHOT: установочный кадр подготавливает зрителя к следующей сцене, устанавливает контекст (а второй кадр начинает повествование); например, кадр со снятым ночью зданием, за которым следует кадр с людьми внутри здания, означает, что люди находятся ночью в этом здании. CA (Cutaway): перебивка, крупный план чего-либо, отличающегося от текущего действия; это может быть съемка другого объекта или другой части того же объекта. Посмотри видео. (https://www.youtube.com/watch?feature=player_embedded&v=dkxL011b0cI) Фокус съемки Просмотри видео. (https://www.youtube.com/watch?feature=player_embedded&v=f26WSznWkZk) Кадрирование и перспектива Просмотри видео. (https://www.youtube.com/watch?feature=player_embedded&v=b0Zcag_rNpA) Угол съемки Рисунок 1: Угол съемки. Источник: http://www.aber.ac.uk/media/Documents/short/gramtv.html LOW ANGLE: низкий ракурс, камера находится ниже уровня глаз и обеспечивает вид снизу на объект съемки. EYE LEVEL: съемка на уровне глаз объекта съемки. 49 Ljubov Feklistova, Lidia Feklistova (Tartu Ülikool), 2013 HIGH ANGLE: высокий ракурс, камера находится выше уровня глаз и обеспечивает вид сверху на объект съемки. WORM's EYE: план съемки почти с уровня земли. CANTED / OBLIQUE ANGLE: камера наклонена под углом к полу. Данный прием используется для передачи ощущения дисбаланса или нестабильности, а также для обеспечения вида с субъективной точки зрения. THE BIRDS EYE VIEW: план с высоты птичьего полета. DUTCH ANGLE: голландский ракурс, камера наклонена так, что линия горизонта располагается в кадре под углом. Рисунок 2: Голландский ракурс. Источник: https://film110.pbworks.com/w/page/12610217/Framing SLANTED: подобно голландскому ракурсу, камера располагается под углом к субъекту. Рисунок 3: Наклонный ракурс (Slanted). Источник: http://commons.wikimedia.org/wiki/File:Computer_keyboad_slanted_angle_dec07.jpg Посмотри видео. (https://www.youtube.com/watch?feature=player_embedded&v=VWJ0BCcewTM) 50 Ljubov Feklistova, Lidia Feklistova (Tartu Ülikool), 2013 Движение камеры PAN: панорамирование по горизонтали вокруг объекта. WHIP PAN: вид панорамной съемки, при котором камера перемещается из стороны в сторону так быстро, что изображение размывается. CRAB: камера перемещается по горизонтали налево или направо. TRACKING/TRUCKING: камера приближается или отдаляется от объекта (в отличие от трансфокации). ZOOM: трансфокация, наезд/отъезд; съемка зум-объективом (с переменным фокусным расстоянием); камера зафиксирована, но создается впечатление приближения или отдаления от предмета. PEDESTAL или PED: камера перемещается по вертикали. TILT: панорамирование по вертикали; камера зафиксирована и вращается вертикально вокруг своей оси. DUTCH TILT: голландское панорамирование по вертикали; достигается путем наклона камеры так, чтобы объект находился под углом к нижней границе кадра; данный прием используется для создания ощущения беспокойства или напряженности. Рисунок 1: Движение камеры. Источник: http://www.aber.ac.uk/media/Documents/short/gramtv.html 51 Ljubov Feklistova, Lidia Feklistova (Tartu Ülikool), 2013 Скорость, движение, фокус ARC: сочетание съемки с движения и панорамирования; камера отъезжает от предмета, в то же время, обеспечивая панорамирование и совершая дугообразное движение; объект съемки все время находится в кадре. CRASH ZOOM IN: очень быстрый наезд (не путать с трансфокацией!). CRASH ZOOM OUT: очень быстрый отъезд (не путать с трансфокацией!). CREEP IN: камера медленно движется позади объекта. DEFOCUS: камера в процессе съемки постепенно расфокусируется. EASE IN: медленный наезд/отъезд (трансфокация) на объект съемки. FOCUS: камера фокусируется на объекте съемки, а все остальное выходит из фокуса. FOLLOW: камера следует за субъектом. HAND HELD: держа камеру в руках, оператор следует за субъектом и снимает действие; подобная съемка неустойчива и может создавать напряженность или добавлять субъективность оператора. PULL FOCUS: фокусировка камеры чередуется между предметами на переднем и заднем планах. PUSH IN: наезд камеры на объект съемки (не путать с трансфокацией!). THROW FOCUS: в начале съемки камера сфокусирована на объекте съемки, находящемся на переднем плане, а затем быстро фокусируется на предмете, находящемся на заднем плане. Съемка с использованием дополнительных конструкций AERIAL: съемка пейзажей с использованием крана или самолета / вертолета (достичь того же эффекта можно, снимая с крыши высотного здания). CRANE: съемка производится камерой, закрепленной на кране; положение камеры изменяется путем повышения и понижения крана. DOLLY ZOOM или CONTRA-ZOOM: камера устанавливается на платформу, а затем плавно движется по рельсам отдаляясь от объекта съемки одновременно с наездом на него (или наоборот); при трансфокации перспектива искажается; создается впечатление, что изменяется размер фона по отношению к предмету; изменение перспективы без изменения размера предмета создает очень тревожное ощущение. • • DOLLY IN: по мере приближения камеры к объекту съемки, фон постепенно исчезает из вида. DOLLY OUT: по мере удаления камеры от объекта съемки, фон постепенно появляется. JIB: «журавль» (длинный шест) с камерой, установленной на одном конце, и противовесом на другом; при правильной балансировке, камера может перемещаться по дуге. 52 Ljubov Feklistova, Lidia Feklistova (Tartu Ülikool), 2013 Правило 180 градусов Просмотри видео. (https://www.youtube.com/watch?feature=player_embedded&v=yBXQGAWO4AE) Дополнительную информацию о съемке можно прочитать здесь. Советы по написанию текста от Мэки Морриса • • • • • • • • • • • • • • • текст должен основываться на фактах; текст должен быть простым, законченным и понятным; одна мысль должна быть сформулирована одним предложением; избегай длинных предложений; используй запятые с умом: чем меньше запятых, тем меньше придаточных предложений; используй фрагменты предложений для акцентирования внимания зрителей; используй утвердительную форму глаголов, вместо отрицательной; используй настоящее или настоящее совершенное время, чтобы текст был более «неожиданным», а неожиданность всегда вызывает больший интерес; используй действительный залог, чтобы сделать текст более сдержанным, более завершенным, более простым для усвоения и более интересным; избегай использование страдательного залога; не разбивай глагольные группы (неправильно: примут со временем решение; правильно: со временем примут решение); избегай неоднозначных местоимений: если используешь местоимение, убедитесь, что оно согласуется со своим антецедентом и находится рядом с ним (например, «Джон ударил жену по голове, и ее увезли больницу» - в место «ее» нужно использовать «жену»); избегай использования слова «сегодня», поскольку оно вносит скуку; придерживайся правил, но при этом вырабатывайте свой стиль: попытайся рассказать что-то давно известное по-новому; всегда проверяй свой текст, читая его вслух; избегай прерываний в повествовании. [По материалам: И. Федосова. "Цифровое видео. Основы съемки, монтажа и постобработки с помощью инструментов Adobe". Издательство АСТ, 2011.] Почему Sony Vegas Sony Vegas - профессиональная программа для нелинейного видео и аудио монтажа, выпускаемая фирмой Sony Mediasoftware Inc., и являющийся на сегодняшний день одним из самых популярных видеоредакторов среди молодых режиссёров фильм- и клипмейкеров. Sony Vegas- стабильный быстрый профессиональный видеоредактор с • • простым и понятным интерфейсом; с возможностью создания переходов, спецэффектов, титров; 53 Ljubov Feklistova, Lidia Feklistova (Tartu Ülikool), 2013 • • • • • • • с большим количеством фильтров; с поддержкой множества видео и аудио дорожек; с современными инструментами для создания музыки; с поддержкой работы с объемным звуком и Dolby Digital; с поддержкой 3D видео; с возможностью использования материалов, сделанных в разных форматах (wav, wma, avi, jpe, png и т.д.) без предварительного перекодирования; с возможностью экспорта готового видео в самые разные видеоформаты MPEG1, MPEG2, AVI, Windows Media Video, Real Video, Quick Time, OGG, SWF и другие. Sony Vegas - платная программа, но пробную версию можно установить бесплатно на 30 дней. Sony Vegas 12 - для Windows Vista, Windows 7, Windows 8 Sony Vegas 10 - для Windows XP и Windows 7 (будет использована в данном курсе). Надеюсь, что после окончанию курса ты продолжишь работу с Sony Vegas. Для этого ты можешь переустановить пробную версию программы или купить полную лицензию. . прочитать здесь. Обзор других программ для молодых видеомонтажников можно Интерфейс Просмотри видео (доступно в учебных материалах в среде Moodle). Дополнительная информация о настройках проекта находится здесь. 54 Ljubov Feklistova, Lidia Feklistova (Tartu Ülikool), 2013 Горячие клавиши «Ctrl+Shift» удерживая эту комбинацию при запуске программы Vegas Pro, сбрасываются все настройки в стандартное состояние. Стандартные сочетания клавиш Основные (некоторые схожи с другими программами) «Ctrl+N» Создание нового проекта «Ctrl+O» Открытие нового проекта или медиа файлов «Ctrl+F4» Закрытие проекта «Ctrl+S» Сохранение текущего проекта «Ctrl+ENTER» Основные настройки проекта «Alt+F4» Закрытие программы Vegas Pro Редактирование «Ctrl+C» Копировать выделенное видео или выделенную его часть «Ctrl+X» Вырезать выделенное видео или выделенную его часть «Ctrl+V» Вставить ранее скопированное или вырезанное видео «Ctrl+B» Вставить скопированное видео, несколько копий (количество повторяющихся копий и расстояние между каждой, настраивается в вызванном окне) «Ctrl+SHIFT+V» Врезать «вклинить» скопированное видео в другое видео «Ctrl+Z» Отмена последнего действия «Ctrl+Y», «Ctrl+SHIFT+Z» Возврат отмены последнего действия «Ctrl+T» Обрезать кромки видео (при выделении участка видео удаляются те участки которые не были выделены) «S» Разрезание видео на две части в том месте, где стоит курсор «Delete» Удаление выделенного видео или его части «Ctrl+A» Выделить все объекты «D» Переключение инструментов редактирования (слева на право) «Shift+D» Переключение инструментов редактирования (справа налево) 55 Ljubov Feklistova, Lidia Feklistova (Tartu Ülikool), 2013 «Ctrl+D» Включение нормального (стандартного) инструмента редактирования «U» Удаление привязки объекта к группе «G» Формирование (соединение) выделенных объектов в группу «Ctrl+U» Расформировать группу «Shift+G» выделить все объекты в группе Дополнительные возможности «Shift+V» Регулирование уровня громкости огибающей (кривыми линиями и ключевыми точками) «Shift+P» Регулирование панорамы огибающей (кривыми линиями и ключевыми точками) «Ctrl+Q» Добавить аудиодорожку «Ctrl+Shift+Q» Добавить видеодорожку «M» Установить маркер «R» Установить регион «Ctrl+M» Просчёт в новый трек с добавлением в проект «Ctrl+Shift+ M» Предварительный воспроизведение в плеере просчёт с настраиваемыми параметрами и «Shift+ M» Предварительный просчёт с настраиваемыми параметрами и воспроизведение в окне пред. просмотра « Shift+ B» Предварительный просчёт в зарезервированную область оперативной памяти « Ctrl+Shift+D» Активировать мультикамерный монтаж [По материалам статьи "Горячие клавиши в Sony Vegas Pro"] Добавление файлов на монтажную ленту На монтажную ленту можно добавить графические, видео и аудио файлы различных форматов без предварительной обработки и перекодирования. 1. Нажми на вкладку Explorer (Проводник). 2. Выбери нужный файл. Внизу окна Explorer высветятся параметры файла (если параметры не появились, значит файл не поддерживается программой). 56 Ljubov Feklistova, Lidia Feklistova (Tartu Ülikool), 2013 Рисунок 1: Параметры выбранного файла. 3. Перенеси файл левой клавишей мыши на монтажную ленту. В монтажной области появилось две дорожки: видео и аудио. Можно перетаскивать сразу несколько медиа файлов на монтажную область. Рисунок 2: Добавление нескольких файлов на монтажную ленту. 1. Выдели нужные файлы при помощи клавиши Ctrl, а потом перетащи правой клавишей мыши выбранные файлы на монтажную ленту. 2. Выбери нужную опцию: • Add Across Time (добавить по времени) — файлы добавляется на одну дорожку друг за другом; 57 Ljubov Feklistova, Lidia Feklistova (Tartu Ülikool), 2013 • • • Add Across Tracks (добавить как дорожку) — файлы размещаются каждый на отдельной дорожке; Add as Takes (добавить как дубли) — файлы размещаются на одной дорожке, как дубли. Если нужно только одну дорожку, то перетащи правой клавишей и выбери Video Only (только видео) или Audio Only (только аудио). Редактирование добавленного клипа Разместив нужные файлы на монтажной ленте, можно приступать к монтажным операциям. Весь процесс редактирования файлов виден в окне просмотра. Навигация по временной шкале осуществляется с помощью курсора таймлинии. Управлять скоростью проигрывания ролика в окне предварительного просмотра можно с помощью ползунка Rate (это не изменит скорости проигрывания готового ролика). Вернуть скорость в исходное положение можно, щелкнув по ползунку дважды. Рисунок 1: Ползунок скорости Масштаб монтажной области можно изменять с помощью колёсика мышки или кнопок (+, -), расположенных около полосы прокрутки. Рисунок 2: Изменение масштаба. Чтобы произвести редактирование клипа, сначала нужно его выделить, щелкнув по нему. Чтобы разрезать видеофрагмент — выдели его и нажми горячую клавишу S. Разрезание будет происходить и по видео, и по аудио дорожке. Сгруппировать несколько фрагментов в один (т.е. создать группу) можно выделив несколько фрагментов и из меню правой клавиши выбрав Group/Create New или нажав горячую клавишу G. Все операции редактирования будут применяться к целой группе 58 Ljubov Feklistova, Lidia Feklistova (Tartu Ülikool), 2013 фрагментов. Чтобы удалить фрагмент из группы — выдели его и нажмите в меню правой клавиши (Group/Remove From) или U. К фрагменту или группе можно применять опции вырезать, вставить, копировать Cut, Paste, Copy из меню Edit или стандартные клавиши Ctrl+X, Ctrl+V, Ctrl+C. Чтобы удалить фрагмент, выдели его и нажми клавишу Delete. Чтобы уменьшить или увеличить фрагмент — наведи курсор на самый край фрагмента (он приобретет прямоугольную форму) и потяните в сторону уменьшения (будет происходить автоматическая обрезка объекта) или в сторону увеличения (объект будет дополняться из исходного файла или в случае его превышения произойдет повторение этого файла); при повторении фрагмента, каждый новый цикл будет отмечаться белым треугольником. Сохранение Файл проекта имеет расширение VEG. Он небольшого размера, так как не хранит в себе используемые в проекте видео и звуковые файлы, а только информацию о местонахождении исходных файлов на диске (не переноси и не переименовывай исходные файлы!), их положении на монтажной ленте, временных точках, до которых подрезаны клипы, а также об используемых в проекте видеоэффектах и переходах. Сохраниние проекта. 1. В окне программы Sony Vegas Pro выбери File => Save As. 2. В появившемся диалоговом окне выбери папку, куда сохранить проект. 3. Введи имя файла. В течение работы над проектом рекомендуется периодически сохранять проект. Неожиданное отключение электроэнергии или сбой в работе компьютера может уничтожить результат многочасовой работы. Чтобы сохранить проект, достаточно просто нажать сочетание клавиш Ctrl+S. Сохранение видеоролика Для создания итогового видеоматериала, проект надо отрендерить. 1. Нажми File-> Render As. 2. Выбираем формат. (наилучшее качество у формата wmv). Рассмотрим его подобнее. 3. Нажми на кнопку Custom. 59 Ljubov Feklistova, Lidia Feklistova (Tartu Ülikool), 2013 Рисунок 1: Выбор формата. 4. На вкладке Project должно быть Video Rendering Quality установлено в Best. Рисунок 2: Выбор качества сохранения ролика. 60 Ljubov Feklistova, Lidia Feklistova (Tartu Ülikool), 2013 5. Открой вкладку Video. Рисунок 3: Настройки выгрузки проекта в высоком качестве. Если хочешь сохранить оригинальный формат кадра, то в графе Image Size ничего менять не следует; в противном случае, если надо изменить формат, то в списке можно выбрать необходимое соотношение. Также подвинь ползунок Video Smoothness до 100%, если главный упор на качестве, нажми на OK, введи имя файла и нажми сохранить — для начала процесса выгрузки ролика. Видеоролик будет сохранен в наилучшем качестве. Если нужно выгрузить ролик для просмотра на телевизоре или http://www.youtube.com/, то формат wmv не подходит, так как это компьютерный формат. В этом случаи необходимо выбрать avi или MPEG-2. Рассмотрим выгрузку в последнем формате. 1. Выбери тип файла Main Concept MPEG-2. 2. В списке Template выбири шаблон, который четко подходит по формату кадра. 61 Ljubov Feklistova, Lidia Feklistova (Tartu Ülikool), 2013 3. Затем аналогично зайди на Custom, чтобы настроить необходимое качество выгрузки. Рисунок 4: Настройки выгрузки проекта для просмотра на телевизоре. 4. На вкладке Project должно стоять качество Best. 5. На вкладке Video: 1. перетащи ползунок Video quality в конец. 2. Constant bit rate порядка 10 000 000 — 15 000 000. Видео в виде последовательности картинок Sony Vegas Pro позволяет сделать из видео секвенцию кадров. Секвенция - это переход видео в последовательность из картинок; каждая картинка - это отдельный файл. 1. Выдели отрезок видео, который следует сохранить в секвенцию картинок. 2. Перейти: File -> Render As (желательно создать отдельную папку, куда будут сохраняться полученные кадры). 3. В открывшемся окне в меню Save as type выбери Image Sequencе. 62 Ljubov Feklistova, Lidia Feklistova (Tartu Ülikool), 2013 Рисунок 1: Меню Save as type. 3. Выбери в выпадающем меню Template нужный формат файла (JPG – немного теряется качество, зато размер меньше; TIFF – без потери качества, зато получившаяся секвенция будет занимать много места; PNG – сохраняет прозрачный фон). 63 Ljubov Feklistova, Lidia Feklistova (Tartu Ülikool), 2013 Рисунок 5: Вкладка Video. 64 Ljubov Feklistova, Lidia Feklistova (Tartu Ülikool), 2013 ПЯТАЯ НЕДЕЛЯ: ВИДЕОРЕДАКТОР SONY VEGAS (II) Предисловие Название книги: Видеоредактор Sony Vegas (II) Основные цели работы с книгой: • • • • • описать теорию видеопереходов; применить на практике несколько типов переходов; изменить угол кадра, масштаб и панораму; применить анимацию к статичному кадру; добавить титры к клипу. Рассматриваемые темы: • • • • • Видеопереходы Поворот кадра, масштабирование и панорамирование Анимация Практический пример Титры Результатом проработки данного материала является умение учащегося: • • • • применять видеопереходы;; изменять угол, масштаб и панораму; добавлять анимацию; добавлять титры. Видеопереходы Видеопереходы применяются, чтобы как-то склеить немонтируемые кадры или «перенести» зрителя в другое время или место (https://www.youtube.com/watch?feature=player_embedded&v=vswi5t6wVnM). Программа Sony Vegas Pro содержит множество видеопереходов, однако не стоит злоупотреблять их разнообразием, если работаешь над созданием фильма. Обрати внимание, в большинстве фильмов используются два-три простых видеоперехода: • • перекрестное растворение: последние кадры текущего клипа становятся постепенно прозрачными, и сквозь них проявляются первые кадры следующего клипа; растворение через черное: яркость кадров текущего клипа плавно темнеет, а затем появляются кадры следующего клипа, яркость которых постепенно увеличиваются. Зачем в программе Sony Vegas Pro собрано такое большое количество разнообразных видеопереходов? Красочные переходы с различными анимированными эффектами 65 Ljubov Feklistova, Lidia Feklistova (Tartu Ülikool), 2013 используются в рекламных роликах, презентациях, музыкальных клипах и т. п. Таким образом, тип работы и сценарий диктуют выбор видеопереходов. Для добавления появления-затухания видео в видеоклипе используй Рисунок 1: Кривые затухния. Для плавного перехода при соединении двух видеоклипов используй эффект перехода 1. Наложить клипы друг на друга (в подсказке будет видно время перекрывания фрагментов) Рисунок 2: Время перекрывания фрагментов. 2. Выбери тип перехода, нажав правой клавишей на самом переходе и выбрав из меню опцию Fade Type. Рисунок 3: Тип перехода. 66 Ljubov Feklistova, Lidia Feklistova (Tartu Ülikool), 2013 3. Стандартный переход можно изменить, выбрав на вкладке Transitions нужную группу переходов и сам переход: перетащи значок перехода на область перекрытия клипов; в открывшемся диалоговом окне подбери свои настройки перехода или просто закройте его. Рисунок 4: Добавление перехода. Самостоятельно познакомься с типами переходов. .Эффекты перехода можно применять не только к видеофайлам, но и к аудио при помощи кривых затухания громкости и прозрачности (Fade), которые находятся на аудио дорожке. Чтобы изменить общий уровень звука аудио фрагмента — потяни за верх фрагмента вниз. Синяя линия обозначает общий уровень звука дорожки. 67 Ljubov Feklistova, Lidia Feklistova (Tartu Ülikool), 2013 Рисунок 5: Кривых затухания громкости. Если нужен эффект увеличения-уменьшения громкости аудио фрагмента — наведи на верхний угол звуковой дорожки (курсор приобретет треугольную форму) и потяни в начале и в конце фрагмента вправо и влево для увеличения-затухания громкости. Рисунок 5: Эффект увеличения-уменьшения громкости. Поворот кадра, масштабирование и панорамирование Иногда возникает необходимость повернуть изображение на 90 градусов или изменить масштаб. В Sony Vegas Pro эти возможности дает инструмент Event Pan/Crop. Чтобы вызвать инструмент, нажми на квадратик в углу кадра. Рисунок 1: Инструмент Еvent Рan/Сrop. Откроется новое окно, в котором буква F обозначает положение ограничивающей зоны, а рамка показывает видимую часть кадра. Масштаб основной рабочей области можно изменять колесиком мышки. 68 Ljubov Feklistova, Lidia Feklistova (Tartu Ülikool), 2013 Рисунок 2: Интсрумент Еvent Рan/Сrop. Слева в окне Pan/Crop находится окно настроек, где можно задать необходимые параметры с помощью цифр: Show Properties — включает/отключает окно настроек; Normal Edit Tool — cлужит для выделения, перемещения объектов; Zoom Edit Tool — увеличивает/уменьшает рабочую область; Enable Snapping — включает/выключает прилипание к сетке при перемещении области; 5. Lock Aspect Ratio — позволяет сохранить соотношение сторон области видимости, когда изменяется высота и ширина кадра; 6. Size About Center — позволяет изменять размер области видимости относительно ее центра; 7. Move Freely — ограничивает перемещение по вертикали или горизонтали, или позволяет свободное перемещение. 1. 2. 3. 4. Чтобы повернуть изображение, есть две возможности: • • зажать левой кнопкой мыши между окружностью и изображением, и повернуть рамку; в панели слева выбрать Rotation->Angle и ввести нужный градус разворота. 69 Ljubov Feklistova, Lidia Feklistova (Tartu Ülikool), 2013 . Подберем размер кадра. Потяни за верхнюю или нижнюю точку фокуса, чтобы выровнять верхний и нижний края рамки с изображением. Боковые точки кадра потяни с нажатой клавишей Ctrl, чтобы изображение не менялось пропорционально. Если понадобится отключить автоматическую подгонку пропорций, нужно выключить Lock Aspect Ratio. Таким же образом можно подрезать края, и увеличивать или уменьшать изображение, изменяя масштаб. И последнее - изменим панораму. При перемещении ограничивающей области (F) происходит процесс панорамирования видео. Анимация Ключевой кадр (keyframe) — это метка на временной шкале, которая создается для изменения состояния объекта в этой точке. При создании нескольких ключевых кадров, можно «заставить объект двигаться», настроить переходы и эффекты, добавлять титры, делать анимации из статических изображений, изменять панораму, масштаб и угол поворота. "Состояние" (или анимацию) между ключевыми кадрами программа сгенерирует сама. 1. Открой окно Event Pan/Crop. Рисунок 1: Инструмент Event Pan/Crop. 70 Ljubov Feklistova, Lidia Feklistova (Tartu Ülikool), 2013 2. На месте, где нужно установить ключевой кадр, щелкни по левой кнопке мыши дважды или воспользоваться значком «+», который находится чуть ниже. 3. Когда новый ключ есть, можно менять параметры картинки (масштаб, угол и т.д.). 4. Если анимация проходит быстро или медленно, передвинь ключевой кадр при помощи мыши вправо или влево. Ключи также имеют свои параметры. Если нажать на ключ правой кнопкой, выпадет меню, в котором можно выбрать скорость изменений: • • • • • • Linear (линейно) — скорость анимации равномерная (по умолчанию); Fast (быстро) — скорость в начале клипа нарастает быстрее, чем в конце клипа; Slow (медленно) — скорость анимации в начале клипа изменяется медленно, а в конце становится быстрее; Smooth (мягко) — в самом начале и конце клипа происходит замедление нарастания скорости анимации, смягчая нарастание; Sharp (резко) — в самом начале и конце клипа скорость анимации нарастает быстро, но в середине скорость равномерная; Hold (удерживать) — резкое изменения скорости анимации, начиная с второго ключевого кадра клипа. 1. Если ключ надо удалить, выдели его и нажми Delete или значок «-». 2. Что бы удобно было расставлять ключи, нажми на замок - это синхронизирует бегунок времени в окне параметров и основного таймлайна. Практический пример Просмотри видео (доступно в учебных материалах в среде Moodle). Титры Титры — это текстовая информация, которая выводится на отдельном кадре, либо прямо на видеоизображении (например, название киностудии или фильма, имена актеров, комментарии). В программе Sony Vegas можно создать два вида титров: • • статичные титры (т.е. неподвижные); динамические титры (двигающиеся по экрану). Но даже статичные кадры можно заставить двигаться при помощи ключевых кадров (keyframe). Для большей эффективности, к фрагментам с титрами можно применить переходы и видеоэффекты. Добавим заголовок к фильму 1. Чтобы титры накладывались на видеоклип, необходимо создать дополнительную видеодорожку: выбери в меню Insert => Video Track (Вставка => Видеодорожка). 71 Ljubov Feklistova, Lidia Feklistova (Tartu Ülikool), 2013 2. Нажми правой кнопкой мыши на любом месте новой дорожки и выбери опцию Insert Text Media (Вставить текстовые данные). Рисунок 1: Добавить титр. 3. Появится новое окно для редактирования титров. Впиши название фильма или необходимый текст. Выбери гарнитуру, размер текста и декорации. Рисунок 2: Добавь текст. 4. На вкладке Placement (Положение) можно изменить расположение титров в кадре. Для этого достаточно перетащить зеленую рамку с текстом в нужное место на экране или выбрать значение в выпадающем списке Text Placement. 72 Ljubov Feklistova, Lidia Feklistova (Tartu Ülikool), 2013 Рисунок 3: Изменить расположение титров в кадре. 5. На вкладке Properties (Свойства) можно задать цвет текста и цвет фона. Чтобы сделать фон прозрачным, треугольный ползунок Alpha должен быть установлен в нижнее положение. Рисунок 4: Прозрачность титров. 73 Ljubov Feklistova, Lidia Feklistova (Tartu Ülikool), 2013 На рисунке 4: 1. Ползунок Tracking — изменяет расстояние между буквами. 2. Scaling — настраивает размер шрифта. 3. Leading — позволяет настроить междустрочный интервал. 6. На вкладке Effects (Эффекты) можно насроить следующие параметры: Рисунок 5: Настройка эффектов для титров. 1. Draw Outline - рисовать обводку. 2. Feather - перо - сглаживание (смягчение) обводки. 3. Width — задает ширину границ. 4. Draw Shadow - нарисовать тень. 5. X Offset — ползунок для смещения тени по горизонтали. 6. Y Offset — ползунок для смещения тени по вертикали. 7. Цвет тени. 8. Deformation — эффекты деформации титров, имеются различные шаблоны. Поэкспериментируй самостоятельно. 74 Ljubov Feklistova, Lidia Feklistova (Tartu Ülikool), 2013 Рисунок 6: Пример титров.. Добавим динамический титр в конец фильма. В завершающих титрах в конце фильма обычно находится информация о действующих участниках фильма, операторах, режиссерах фильма и т. д. 1. Установи курсор в конец фильма. 2. Перейди на вкладку Media Generators и выбири там группу Credit Roll (Прокручиваемый список участников). 75 Ljubov Feklistova, Lidia Feklistova (Tartu Ülikool), 2013 Рисунок 7: Добавить динамический титр. 3. Выбери подходящий шаблон (например, шаблон Plain Scrolling on Black - плавное прокручивание на черном). 4. Удерживая шаблон с титрами, левой кнопкой мыши перенеси его на дорожку с видеофрагментом. 5. Появится окно Video Event FX (Эффект видеофрагмента) для настройки титров. В таблице Credits находятся типы титров и строчки для текста: заголовок, в одну колонку, в две колонки. 76 Ljubov Feklistova, Lidia Feklistova (Tartu Ülikool), 2013 Рисунок 8: Настройки динамического титра. • • • Чтобы изменить текст титров, дважды нажми на строке с текстом. Чтобы создать новую строчку, нажми мышкой на кнопке выбора типа титров слева в строке и, удерживая кнопку мыши, выбери необходимый тип титров. Чтобы между строками титров была пауза, оставьте одну строку пустой, а следующую сделай заглавной и введи титры. 6. Чтобы изменить формат титров, перейди на вкладку Styles (Стили). 77 Ljubov Feklistova, Lidia Feklistova (Tartu Ülikool), 2013 Рисунок 9: Настройка стиля титров. Здесь можно указать размеры и стили шрифта. Например, для заглавных титров (Header) размер шрифта может быть 48 пт. А для Single Item (Одна колонка) — 28 пт. В этом же окне: • • • • измени продолжительность титра, установив нужную длительность в секундам; измени сам шрифт, его начертание, выравнивание, цвет титров; измени интервал между буквами титра при помощи ползунка Tracking (Трассировка); задай отступы между титрами ползунками Space above и Space below; 7. Закрой окно Video Media Generators. [По материалам: http://videovegas.ru/urok-9-sozdanie-titrov-v-sony-vegas.html] 78 Ljubov Feklistova, Lidia Feklistova (Tartu Ülikool), 2013 ШЕСТАЯ НЕДЕЛЯ: ВИДЕОРЕДАКТОР SONY VEGAS (III) Предисловие Название книги: Видеоредактор Sony Vegas (II) Основные цели работы с книгой: • • • перечислить эффекты Sony Vegas и кратко их описать; применить несколько эффектов на практике; изменить скорость клипа. Рассматриваемые темы: • • Видео эффекты • Яркость и контрастность. Цветовой баланс. Блик линзы. • Эффект старого кино • Хромакей Изменение скорости и направления проигрывания ролика Результатом проработки данного материала является умение учащегося: • • применять эффекты; изменять скорость клипа. Видео эффекты Программа Sony Vegas Pro содержит достаточно большое количество встроенных видеоэффектов, поэтому рассмотреть все подробно в данном курсе невозможно, можно лишь перечислить и попытаться кратко их описать. Встроенные видеоэффекты Sony Vegas Pro • • • • • • • Add Noise (добавить шум) - позволяет добавить в видео цифровой шум (хаотично расположенные цветные или черно-белые точки). Black and White (черно-белый) - делает изображение черно-белым. Black Restore (восстановление черного) - позволяет восстановить черный цвет на темных участках изображения или сделать черными участки, имеющие определенный уровень яркости. Border (рамка) - создает плоскую, теневую или объемную рамку по границам кадра. Brightness and Contrast (яркость и контрастность) - позволяет изменить яркость и контрастность картинки в кадре. Broadcast Colors (цвета телевещания) - изменяет уровень цвета пикселов, составляющих картинку, для корректного воспроизведения цветов фильма на экране телевизора. Bump map (освещение) - добавляет в кадр эффект освещения; можно имитировать источник прямого освещения или прожектор с настраиваемыми параметрами. 79 Ljubov Feklistova, Lidia Feklistova (Tartu Ülikool), 2013 • • • • • • • • • • • • • • • • • • • • Channel Blend (смешивание каналов) - позволяет смешивать цвета каналов RGB или HSL в различных пропорциях. Chroma blur (хроматическое размытие) - позволяет добиться легкого размытия изображения по вертикали или горизонтали. Chroma Keyer (хроматический ключ) - удаляет из видеоизображения участки, имеющие определенный цвет; эти участки становятся прозрачными, что позволяет наложить видео на любой фон. Color Balance (цветовой баланс), Color Corrector (коррекция цвета), Color Corrector (Secondary) (вторичная коррекция цвета), Color Curves (кривые) эффекты для корректировки цветов видеоизображения. Convolution Kernel (ядро свертки) придает видеоизображению рельефный вид или стилизирует картинку под светящиеся линии. Cookie Cutter (произвольный вырез) вырезает из изображения участки различной формы (вырезанные участки становятся прозрачными; если под данным видео есть видеодорожка с другим клипом, изображение нижележащего клипа становится видным сквозь вырезанные участки изображения). Defocus (потеря фокуса) создает имитацию нарушения фокуса (т.е. изображение теряет резкость). Deform (деформация) - эффект для изменения геометрических параметров изображения: можно растянуть изображение по вертикали, горизонтали, установить эффект «трапеции» и т. д. Его можно использовать как для коррекции геометрии изображения, так и для стилизации картинки. Fill light (заполняющий свет) - эффект, позволяющий добавить свет в изображение. В отличие от простого добавления яркости, данный эффект достаточно интуитивно воздействует на участки изображения. Если сумеречное видео нужно превратить в видео, снятое в яркий день, данный фильтр подойдет как нельзя к стати. Film Effects (эффекты кино) - с помощью данного эффекта можно стилизовать видео под старое кино, снятое на кинопленку, обесцветив изображение, добавив в кадр различные дефекты в виде царапин, пылинок, мерцания, а также подергивания кадра. Film Grain (зернистость пленки) - добавляет в картинку частицы, имитирующие зернистость кинопленки. Gaussian Blur (размытие по Гауссу) - эффект для качественного размытия изображения. Glint (блеск) добавляет световые эффекты, напоминающие искры или яркие отблески. Glow (свечение) - добавляет эффект свечения, который затрагивает светлые участки изображения. Gradient Map (градиентная маска) - с помощью данного эффекта можно добиться необычной окраски изображения; например, среди шаблонов есть настройки, имитирующие изображение, полученное через прибор ночного видения. HSL Adjust (настройка HSL) - эффект предназначен для настройки оттенка, цветовой насыщенности и освещенности изображения. Invert (инвертировать) - инвертирует цвета изображения. Lens Flare (блик линзы) - имитирует блик линз объектива в кадре. Levels (уровни) - позволяет задать уровни изображения, то есть, уровни яркости от черной до белой точки изображения. Light Rays (лучи света) - имитирует световые лучи в кадре, исходящие из заданной точки изображения. 80 Ljubov Feklistova, Lidia Feklistova (Tartu Ülikool), 2013 • • • • • • • • • • • • • • • • • • • • • • • • Linear Blur (размытие в движении) - размывает изображение в заданном направлении. Mask Generator (создание маски) - позволяет создать и настроить маску (изображение с прозрачными и полупрозрачными участками) на основе любого из каналов RGB, а также канала яркости. Median (усреднение) - упрощает изображение путем смешивания соседних пикселов. Min and Max (минимум и максимум) - эффект используется для представления изображения в виде мозаики, состоящей из округлых пятен. Mirror (зеркало) - добавляет в изображение зеркальное отражение тех или иных фрагментов картинки. News Print (газета) - стилизует изображение под полиграфическую картинку; изображение раскладывается на цветные или черные точки заданного размера. Pinch/Punch (раздутие/втягивание) - позволяет «раздуть» или «втянуть» отдельные участки изображения. Pixelate (пикселизация) - стилизует изображение под мозаику. Quick Blur (быстрое размытие) - эффект, предназначенный для размытия изображения. Radial Blur (радиальное размытие) - эффект для создания размытия, усиливающегося по мере отдаления от заданной точки. Rays (лучи) - эффект создает красивые и правдоподобные лучи света. Saturation Adjust (настройка насыщенности) - эффект для тонкой настройки цветовой насыщенности картинки. Sepia (сепия) - обесцвечивает изображение, но делает его не черно-белым, а с легким коричневым оттенком, напоминающим стиль старых выцветших фотографий. Sharpen (резкость) - эффект позволяет увеличить резкость картинки; с его помощью можно частично или полностью исправить размытое видео. Soft Contrast (мягкий контраст) - позволяет добиться эффекта мягкого контраста, что создает иллюзию кинопленки. Также здесь можно добавить эффект теней по краям кадра. Spherise (сферизация) - преломляет изображение подобно круглой линзе. Starburst (искры) - создает световые эффекты, напоминающие искры. Stereoscopic 3D Adjust (настройка стереоскопических параметров) - эффект, предназначенный для адаптации изображения при создании 3D фильмов. Swirl (скручивание) - искажает изображения, скручивая его вокруг заданной точки. Threshold (порог) - упрощает изображение за счет уменьшения количества составляющих его цветов; с помощью данного эффекта можно добиться изображения, похожего на мультипликационное. Timecode (временной код) - добавляет в заданный участок кадра счетчик, отображающий позицию текущего кадра в фильме в выбранном формате временного кода. Часто используется для чернового монтажа фильма или в случаях, когда в кадре должен отображаться временной код. TV Simulator (симуляция ТВ) - делает изображение похожим на телевизионный растр - предусмотрена имитация телевизионного изображения в зоне неуверенного приема (с нарушением строчной и кадровой синхронизации). Unsharp Mask (маска резкости) - эффект представляет собой некий симбиоз фильтров для настройки резкости и контрастности изображения. Wave (волна) - деформирует изображение, делая его волнообразным. 81 Ljubov Feklistova, Lidia Feklistova (Tartu Ülikool), 2013 • White Balance (баланс белого) - эффект для настройки баланса белого; эффект незаменим для восстановления естественных цветов изображения: достаточно просто щелкнуть на точке изображения, которая должна быть белой; остальные цвета будут скорректированы автоматически. [По материалам: http://videovegas.ru/urok-13-videoeffekty-v-sony-vegas-chast-2.html] Добавление эффектов Видеоэффекты на панели Video FX, организованы так же, как и видеопереходы: в левой части располагается список содержащихся в программе видеоэффектов, а в правой отображаются шаблоны настроенных видеоэффектов данной группы. Для применения эффекта к клипу, надо его перенести на клип. Появится диалоговое окно, в котором можно настроить параметры видеоэффекта и при необходимости, анимировать эти параметры с помощью ключевых кадров. Рисунок 1: Добавление видео эффектов. К одному и тому же клипу можно применять несколько эффектов сразу, однако они будут применены к видеоизображению по очереди. При применении нескольких эффектов названия последних отображаются в верхней части диалогового окна Video Event FX (Эффект видео клипа) в виде кнопок. Эти кнопки также содержат флажки, с помощью которых можно включить или отключить действие эффекта. Чтобы изменить параметры того или иного эффекта, нужно сначала выбрать эффект в верхней части окна Video Event FX, а затем внести изменения. Яркость и контрастность Например, в фильме есть клип, яркость которого чрезмерно низкая. Эту ошибку можно исправить, несколько увеличив яркость изображения в данном клипе. Возможно, при увеличении яркости придется еще изменить уровень контрастности. 82 Ljubov Feklistova, Lidia Feklistova (Tartu Ülikool), 2013 Рисунок 1: Клип для исправления яркости. 1. Перейди на панель Video FX (Видеоэффекты). 2. В списке, расположенном в левой части панели Video FX, выбери пункт Brightness and Contrast (Яркость и контрастность). В правой части панели Video FX появится список шаблонов эффекта. Рисунок 2: Шаблон Reset to None. 83 Ljubov Feklistova, Lidia Feklistova (Tartu Ülikool), 2013 3. Перетащи шаблон Reset to None (Сброс) на чрезмерно яркий клип. Шаблон содержит средние значения яркости и контрастности; поэтому в клипе никаких изменений не произойдет. На экране появится диалоговое окно Video Event FX (Эффект видео клипа), в котором настраиваются параметры эффекта. 4. Измени настройки яркости (Brightness), контрастности (Contrast) и контрастного центра (Contrast center). Рисунок 3: Параметры яркости и контрастности. Таким образом увеличилась яркость изображения клипа, чтобы изображения не сильно отличалась от яркости общего видеоряда при монтировании. Рисунок 4: Результат. 84 Ljubov Feklistova, Lidia Feklistova (Tartu Ülikool), 2013 Эффект Color Balance Эффект Color Balance (Цветовой баланс) позволяет уменьшить или увеличить яркость каждой из трех составляющих цвета на экране (красного, зеленого и синего). Например, если в изображении ощущается нехватка красных оттенков, можно увеличить интенсивность красной. 1. Выбери на вкладке Video FX эффект Color Balance (Цветовой баланс). 2. Перетащи шаблон Reset to None (Сброс) на клип. 3. Откроется диалоговое окно с тремя ползунками и переключателем. С помощью переключателя выбирается диапазон, к которому будут применяться корректировка цвета. Например, если надо добавить синего цвета для темных объектов изображения (тенях), следует установить переключатель в положение Shadow (Тени) и увеличивать синюю составляющую с помощью ползунка Blue (Синий). В этом случае корректировки цвета практически не затронут средние и светлые тона изображения. Рисунок 1: Настройка цветового баланса. Соответственно для средних и светлых объектов изображения лучше использовать переключатели Midtones (Средние тона), Highlights (Светлые тона). Эффект Lens Flare Эффект Lens Flare (Блик линзы) имитирует блик линзы объектива. Чтобы блик выглядел естественно, надо анимировать его параметры, то есть, создать ключевые кадры. 1. В списке, расположенном в левой части панели Video FX, выбери пункт Lens Flare (Блик линзы). 2. Перетащи шаблон 105mm Prime Lens (105 мм основная линза) на клип. На экране появится диалоговое окно Video Event FX (Эффект видео клипа). 85 Ljubov Feklistova, Lidia Feklistova (Tartu Ülikool), 2013 Рисунок 1: Эффект Lens Flare. Эффект Lans Flare (Блик линзы) содержит достаточного много настраиваемых параметров: 1. Light position (положение блика) - определяет положение блика в кадре; чтобы изменить положение блика, следует переместить маркер в поле Light position (Положение блика); 2. Lens type (тип объектива) - здесь можно выбрать один из стандартных типов объективов; 3. Tint (оттенок) - параметр определяет уровень оттенка блика; 4. Intensity (интенсивность) - изменяет интенсивность (яркость) блика; 5. Blend (смешивание) определяется степень смешивания блика с изображением в клипе; 6. Size (размер) определяет размер блика в кадре; 7. Perspective (перспектива) изменяет перспективу блика. Блик в кадре редко бывает неподвижным. Если камера в процессе съемки перемещается, даже незначительно, блик тоже движется в кадре. Следовательно, чтобы блик получился естественным, нужно анимировать параметр Light position (Положение блика). Для этого надо использовать ключевые кадры, и в каждом из них задавать отличающиеся координаты блика. Для работы с ключевыми кадрами, нажми кнопку Animate (Анимация) в нижней части диалогового окна Video Event FX. 86 Ljubov Feklistova, Lidia Feklistova (Tartu Ülikool), 2013 Рисунок 2: Результат. Эффект старого кино Может быть, ты видел первый фильм, снятый братьями Люмьер, – «Прибытие поезда». В нем много пыли, царапин, повышенная зернистость, дрожание кадров. В этой главе будет описано, как состарить фильм, снятый совсем недавно с помощью встроенного эффекта Film effect. 1. Добавь видео в проект и открой Film Effects в вкладке 2. Выбери любой из предоставленных шаблонов, например Very Old Film. Video FX. 87 Ljubov Feklistova, Lidia Feklistova (Tartu Ülikool), 2013 Рисунок 1: Эффект Film Effects. 3. Скорректируй значения в эффекте. Рисунок 2: Параметры настройки эффекта Film Effects. • • • • Grain – зернистость пленки; Tint – подцветка; Convert to grayscale - перевести исходное видео в черно-белое; Enable Particle – (добавить частицы) - из выпадающего списка Type можно настроить каждые частицы отдельно. 4. Еще один момент, который добавит правдоподобности. В старых видео, не всегда было 25 кадров в секунду; обычно использовали 12 или 8 кадров в секунду. Изменить это значение можно, нажав правой кнопкой по видео и выбрав в открывшемся меню самый последний параметр Properties. Самый нижний параметр Undersample rate. Значение 1 – 88 Ljubov Feklistova, Lidia Feklistova (Tartu Ülikool), 2013 это число кадров в исходном файле, уменьшая число до десятых, уменьшается количество кадров в секунду. Рисунок 3: Настройка количества кадров. Хромакей Многие любители задаются вопросом, как поместить фон на отснятом кадре? При помощи технологии хромакей (chromakey). Смысл хромакей заключается в том, что персонаж или объект снимают обычно на зелёном или синем фоне, и далее в монтажной программе заменяют фон на любой другой цвет, не трогая персонажа. 1. Добавь отснятый материал на таймлайн, добавь к нему эффект Сhroma keyer. 89 Ljubov Feklistova, Lidia Feklistova (Tartu Ülikool), 2013 Рисунок 1: Настройка параметров эффекта Chroma Keyer. 2. Отключи эффект в окне Video event FX: Рисунок 2: Удаление фона. 90 Ljubov Feklistova, Lidia Feklistova (Tartu Ülikool), 2013 3. Пипеткой выбери цвет, который нужно удалить (можно прямо в окне Preview). 4. Включи обратно эффект; серый цвет удалился, но не до конца. 5. Картинку можно сделать чище при помощи маски и порогов. Включи Show mask only. Рисунок 3: Настройки "чистки". Режим просмотра «в маске» покажет, что удалится, а что нет. То, что стало черным – удалилось, то что белым – осталось, а то что серым или смешанным – стало наполовину прозрачным. Потяни за ручку high threshold (тонкая чистка) влево до тех пор, пока объект, который планируем оставить, не станет полностью белым. Далее потяни за ручку low threshold (грубая чистка) вправо до тех пор, пока не удалятся остатки фона. Важно сильно не накрутить low threshold. 6. Отключи маску Show mask only и закрой окно. 7. Добавь фон на новую дорожку. 91 Ljubov Feklistova, Lidia Feklistova (Tartu Ülikool), 2013 Рисунок 4: Результат. Изменение скорости и направления проигрывания ролика Для того чтобы изменить скорость видео (ускорить или замедлить), есть несколько способов, причём каждый способ действует на видеофайл по-разному. Первый способ Нажать клавишу "Ctrl", подвести курсор к краю видеофайла и зажатой левой кнопкой мыши растянуть, или сжать файл. При этом скорость замедлится или ускорится максимум в четыре раза (это ограничение для данного способа). Так же звук изменит скорость воспроизведения. Рисунок 1: Изменение скорости. Второй способ Нажать правой кнопкой мыши на видеофайле и выбрать Properties. В появившемся окне на вкладке Video Event измени скорость воспроизведения Playback rate от 0,250 до 4,000 92 Ljubov Feklistova, Lidia Feklistova (Tartu Ülikool), 2013 замедляя или ускоряя воспроизведение (оригинальная скорость 1,000). Скорость видео замедляется или ускоряется максимум в четыре раза, а звук остаётся с прежней скоростью. Рисунок 2: Изменение скорости. Третий способ Нажми на правую кнопку мыши и выбери Insert/Remove Envelope -> Velocity. 93 Ljubov Feklistova, Lidia Feklistova (Tartu Ülikool), 2013 Рисунок 3: Свойство Velocity. На видеофайле появится зелёная полоса. С её помощью можно ускорять видео на 300%, замедлять до нуля и заставить видео воспроизводится в обратном направлении до -100%. Рисунок 4: Изменение скорости. 94 Ljubov Feklistova, Lidia Feklistova (Tartu Ülikool), 2013 Особенность этого способа в том, что скорость может плавно изменяться. Для этого нужно кликнуть на зелёной линии двойным щелчком, появится точка (ключ), этих ключей можно ставить сколько угодно. Двигая эти ключи, заставим видео ускоряться, замедляться, и воспроизводится в обратном порядке. Каждому ключу можно задавать также точные параметры. Для этого нужно кликнуть на выбранном ключе правой кнопкой, выбрать Set To… и ввести значение от -100% до 300% (оригинальная скорость 100%), или выбрать: • • • Set to 300% Forward Velocity –ускорение на 300% Set to Normal Velocity – оригинальная скорость Set to -100% Reverse Velocity – воспроизведение в обратном направлении. Рисунок 5: Настройка скорости. 1. Можно так же применить обратное воспроизведение, кликнув на видеофайле правой кнопкой мыши и выбрать Reverse, тогда все ускорения работают наоборот. 2. Способы Playback rate и Velocity можно использовать вместе, для большего увеличения скорости. 95 Ljubov Feklistova, Lidia Feklistova (Tartu Ülikool), 2013 СЕДЬМАЯ НЕДЕЛЯ: ВИДЕОРЕДАКТОР SONY VEGAS (IV) Предисловие Название книги: Видеоредактор Sony Vegas (II) Основные цели работы с книгой: • • • • • применить технику композинга к отснятым видеоматериалам; целенаправленно использовать эффект 3D; создать многопоточность при помощи техники "кадр в кадре"; перечислить звуковые эффекты; применить метроном при работе с кадрами. Рассматриваемые темы: • • • • • • Работа с дорожками Композинг3D • Пример Кадр в кадре Монтаж звука Звуковые эффекты Метроном Результатом проработки данного материала является умение учащегося: • • • • накладывать кадры; добавлять эффект 3D к кадрам; добавлять звуковые эффекты в клип; пользоваться помощью метронома. Работа с дорожками В этом уроке будет сделан базовый обзор работы с видео дорожками. Начнем с того, что программа позволяет работать с неограниченным количеством видео и аудио дорожек. Для каждой дорожки можно настроить цепочку параметров. Видео и аудио дорожки создаются автоматически при перетаскивании видеофрагмента (клипа) на монтажный стол (монтажную область). Посмотрим на основные элементы, кнопки и регуляторы видео дорожки: 96 Ljubov Feklistova, Lidia Feklistova (Tartu Ülikool), 2013 Рисунок 1: Настройки видео дорожки. 1. Solo — оставляет активной только данную дорожку, все остальные отключаются и не участвуют в монтаже ролика. 2. Mute — отключает текущую дорожку; дорожка не участвует при выгрузке готового ролика. 3. Automation Settings — настройки автоматизации - позволяет работать с видео и аудио огибающими в различных режимах автоматизации. 4. Track FX — эффекты дорожки - позволяет выбрать необходимый эффект для видео дорожки. 5. Track Motion — движение дорожки - позволяет настроить размер дорожки и ее положение на экране. 6. Bypass Motion Blur — пропуск размытия движения; выключает огибающие Motion Blur на видео дорожке. 7. Track Name — поле, в котором можно задать имя для видео/ аудио дорожки. 8. Make Composition Child/ Parent — делает нижнюю дорожку дочерней, а верхнюю родительской; режим позволяет управлять двумя или группой дорожек, как одной целой дорожкой. 9. Compositing Mode — позволяет выбрать для данной дорожки режим композитинга. 10. Level — регулирует степень прозрачности для данной дорожки. [По материалам: http://videovegas.ru/urok-4-dorozhki-v-sony-vegas-chast-1.html] Композинг Композитинг — это процесс наложения видеодорожек друг на друга для создания одной результирующей дорожки. Прозрачность дорожек, формирование одного единого видео и аудио потока зависит от режимов композитинга. Для каждой дорожки можно настроить 97 Ljubov Feklistova, Lidia Feklistova (Tartu Ülikool), 2013 свой режим композитинга, нажав на кнопку Compositing Mode (по умолчанию установлен режим Source Alpha). Рисунок 1: Настройки композинга. Каждый режим композитинга работает по-своему с цветом и прозрачностью и может использоваться для различных эффектов. Прозрачность фрагмента можно изменить с помощью регулятора Level: при крайнем левом положении регулятора видео 100% прозрачно, в крайнем правом - 100 % непрозрачно. (Для изменения прозрачности отдельного видеофрагмента, используй огибающую (fade), про которую говорилось в прошлой книге). Следующие примеры демонстрируют, как каждый из режимов композитинга затрагивает две простые дорожки. На верхней дорожке расположен сгенерированный медиафрагмент с прозрачным краем, а на нижней дорожке - DV клип. Рисунок 2: Исходные слои. Режим Multiply (Mask) Описание Поглощает, соединяет, смешивает цвета дорожек. Source Alpha Этот режим композитинга основан на характеристиках альфаканала фрагмента и задает прозрачность только для этого канала. При отсутствии в медиафайле альфа-канала, режим Source Alpha не работает. Пример 98 Ljubov Feklistova, Lidia Feklistova (Tartu Ülikool), 2013 Add Объединяет значения цветов в композитную группу. Subtract Вычитает накладываемые цветовые уровни из фона. Cut Выключает (прорезает) накладываемые цветовые уровни из фона. Screen Перемножает инвертированные накладываемые цветовые уровни с цветовыми уровнями фона. При этом накладываемые цвета приглушаются, в результате чего результирующее изображение выглядит более светлым. Противоположен режиму Multiply. Увеличивает контраст темных цветов в режиме Multiply, и светлых цветов в режиме Screen. Overlay Hard Light Добавляют накладываемые цвета, как будто верхний был освещен яркой, сфокусированной подсветкой. Dodge Яркость фона базируется на накладываемых цветовых уровнях. Burn Затемняет фон, базируясь на накладываемых цветовых уровнях. Darken Сравнивает накладываемый и фоновый пиксели, выбирая более низкое значение цветового уровня для каждого пикселя. Lighten Сравнивает накладываемый и фоновый пиксели, выбирая более высокое значение цветового уровня для каждого пикселя. Difference Сравнивает накладываемый и фоновый пиксели, вычитая более низкие цветовые уровни из более ярких цветов, чтобы создать новое значение цвета. Difference Преобразует цветовые уровни по параболическому закону. Цветовые уровни слоев композитной группы вычитаются, а Squared результат возводится в квадрат. Итоговое изображение будет иметь более плавное изменение цвета в областях, близких к черному (RGB 0,0,0), и более резкое – в областях, близких к белому (RGB 255 255 255). .[По материалам: http://provegas.ru/help/CompositingandMasks.htm] 99 Ljubov Feklistova, Lidia Feklistova (Tartu Ülikool), 2013 Пример Рассмотрим один из режимов композитинга, например режим Difference. Этот режим вычитает более низкие цветовые уровни из более ярких цветов, чтобы создать новое значение, в результате чего получаются разные цвета. 1. Создадим первую видеодорожку и разместим над ней вторую дорожку (однотонный чёрный цвет). Рисунок 1: Создаем две дорожки. Однотонный чёрный цвет берем из вкладки Media Generators/Solid color/Black: Рисунок 2: Размещаем черный цвет на первую дорожку. 2. На второй дорожке (c чёрным цветом) нажимаем Compositing Mode и выбираем режим Difference. Первую дорожку оставляем как есть в режиме альфа канала. 100 Ljubov Feklistova, Lidia Feklistova (Tartu Ülikool), 2013 Рисунок 3: Добавляем режим Difference. 3. Проигрываем ролик. Как видим, ничего не изменилось, потому что чёрный цвет в этом режиме полностью прозрачный: Рисунок 4: Результат. 4. Теперь заменим черный цвет на верхней дорожке на белый и посмотрим на результат: Рисунок 5: Заменим черный фон на белый. 101 Ljubov Feklistova, Lidia Feklistova (Tartu Ülikool), 2013 5. Наложением белого цвета цвета нижней дорожки инвертировались: Рисунок 6: Результат. 6. А теперь на вторую дорожку добавим чёрно-белый градиент: Рисунок 7: Добавим градиент. Берём его из Media Generators/Color Gradient: Рисунок 8: Окно Media Generators. 102 Ljubov Feklistova, Lidia Feklistova (Tartu Ülikool), 2013 7. Запускаем ролик и смотрим результат. В инвертировалась, а по краям осталась неизменной. центре кадра цветовая гамма Рисунок 9: Результат. [По материалам: http://videovegas.ru/urok-5-dorozhki-v-sony-vegas-chast-2.html] 3D Функцией, которая позволяет вращать кадр в трехмерном пространстве, могут похвастаться далеко не все видеоредакторы. Для использования этой функции в Sony Vegas нужно выбрать режим 3D Source Alpha композитинга (обратите внимание, что в данном режиме настройки тени или свечения 2D Shadow или 2D Glow не работают). 1. Создадим две видеодорожки, при этом дорожке 1 присвоим режим композитинга 3D Source Alpha: Рисунок 1: Добавить одной дорожке 3D Source Alpha. 2. Нажимаем кнопку Track Motion на дорожке 1. Откроется окно Track Motion, в котором с помощью квадрата можно управлять видео: перемещать его, масштабировать, вращать в трехмерном пространстве. 103 Ljubov Feklistova, Lidia Feklistova (Tartu Ülikool), 2013 Рисунок 2: Вид окна Track Motion. 3. Вот результат: Рисунок 3: Результат. . Композитинг нескольких дорожек 104 Ljubov Feklistova, Lidia Feklistova (Tartu Ülikool), 2013 Рисунок 4: Сливание композиций. Чтобы добиться данного эффекта: 1. Создай две дорожки, и включи для каждой из них режим 3D Source Alpha. 2. Поверни одну из них примерно на 45 градусов вправо по оси Z, а вторую на столько же влево. 3. Чтобы управлять двумя дорожками как одной целой, объедини их нажав на кнопку «Make Compositing Child» на второй дорожке: Рисунок 5: Сделать дорожку дочерней. 105 Ljubov Feklistova, Lidia Feklistova (Tartu Ülikool), 2013 4. Нажми кнопку Parent Composite Mode, и выбери режим 3D Source Alpha для группы дорожек: Рисунок 6: Режим 3D Source Alpha для группы. 5. Нажми на кнопку Parent Motion в родительском окне: Рисунок 7: Кнопка Parent Motion. Теперь можно управлять группой дорожек, как одним целым. [По материалам: http://videovegas.ru/urok-5-dorozhki-v-sony-vegas-chast-2.html] На практике попробуй другие режимы композитинга и посмотри, как они работают с цветом и прозрачностью. 106 Ljubov Feklistova, Lidia Feklistova (Tartu Ülikool), 2013 Кадр в кадре Эффект «кадр в кадре» ты, наверняка, наблюдал много раз при видеоразговоре с друзьями по Skype или смотря новости со сурдопереводом. Создадим кадр в кадре. Рисунок 1: Кадр в кадре. 1. Создай две видеодорожки (правая клавиша Insert -> Video Track). 2. Помести основное видео на дорожку 1, а фоновое на дорожку 2. 3. Нажми на кнопку Track Motion на дорожке 1. Рисунок 2: Кнопка Track Motion. 4. В появившемся окне настройки измени размер дорожки и месторасположения. Если нужно повернуть кадр, то удерживая курсором окружность, поверните в нужную сторону. Для большего выделения основного видео добавь тень (2D Shadow) и свечение (2D 107 Ljubov Feklistova, Lidia Feklistova (Tartu Ülikool), 2013 Glow): изменить можно размер (Position), угол (Angle, Rotation), цвет (Color), интенсивность свечения (Intensity) и размытие (Blur). Рисунок 3: Настройки окна Track Motion. Монтаж звука Каждый фильм содержит звуковое сопровождение, которое включает в себя диалоги героев, звуковые и шумовые эффекты, а также музыкальное сопровождение. В домашних условиях при помощи программы Vegas можно также создать фильм, содержащий качественное звуковое сопровождение. Программа содержит помимо инструментов для монтажа звукового сопровождения, множество фильтров, которые предназначены для коррекции звука и создания звуковых эффектов. Изменение громкости аудиофайла После добавления звукового файла на монтажный стол, можно настроить его громкость. Для регулирования общей громкости дорожки используй ползунки: • • Vol — увеличивает или уменьшает громкость дорожки; Pan — регулирует баланс громкости левого и правого канала. Рисунок 1: Настройка громкости и баланса. 108 Ljubov Feklistova, Lidia Feklistova (Tartu Ülikool), 2013 Иногда при монтаже фильма необходимо изменить громкость на конкретном участке аудио дорожки. Регулировка громкости на определенном участке дорожки осуществляется с помощью огибающей громкости. 1. Выдели необходимую дорожку. 2. Выбери команду меню Insert -> Audio Envelopes -> Volume (Вставка/ Звуковая огибающая/ Громкость). На звуковой дорожке появится огибающая громкости, представляющая собой горизонтальную линию синего цвета, проходящую по центру звукового клипа. 3. Установи указатель мыши на точку пересечения линии курсора текущей позиции редактирования и линии огибающей на дорожке так, чтобы указатель принял вид руки с двунаправленной стрелкой. 4. Дважды щелкни мышью. В указанной точке появится ключевой кадр. 5. Перемести курсор текущей позиции редактирования немного правее. 6. Снова дважды щелкни мышью; в указанной точке появится второй ключевой кадр. 7. Аналогичным образом создадим третий и четвертый ключевые кадры. 8. Перемести участок огибающей между вторым и третьим ключевыми кадрами вниз/вверх, понизив/повысив громкость на данном участке времени до минимума. Рисунок 2:Огибающая громкости. Звуковые эффекты Программа Sony Vegas Pro содержит большое количество звуковых эффектов, с помощью которых можно как откорректировать звучание звуковой дорожки, так и придать звучанию особую окраску. В качестве примера можно усилить звучание басов в музыкальном сопровождении фильма. Для этого используй фильтр Graphic EQ (Графический эквалайзер). 1. Нажми мышью по значку Event FX (Эффект клипа) в правой части звуковой дорожки клипа на монтажной ленте. 109 Ljubov Feklistova, Lidia Feklistova (Tartu Ülikool), 2013 Рисунок 1: Кнопка Event FХ. 2. На экране появится окно Plug-In Chooser (Выбор фильтра). Рисунок 2: Окно Plug-In Chooser. В окне Plug-In Chooser представлен список всех имеющихся в программе Vegas звуковых эффектов. Эффекты упорядочены по папкам (слева). В папке All (Все) содержатся все звуковые эффекты, установленные в программе. В папке Sony — эффекты от компании Sony, в папке Third Party — эффекты сторонних производителей (в Vegas можно установить дополнительные звуковые эффекты, разработанные другими компаниями). В папке 5.1 FX содержатся звуковые эффекты, которые предназначены для использования в проектах со звуковым сопровождением формата 5.1. 3. Нажми мышью по папке All. 4. В списке эффектов найди и выдели фильтр Graphic EQ (Графический эквалайзер). 110 Ljubov Feklistova, Lidia Feklistova (Tartu Ülikool), 2013 5. Нажмите кнопку Add (Добавить), а затем — кнопку OK. Окно Plug-In Chooser (Выбор фильтра) закроется, а на экране появится диалоговое окно Audio Event FX (Фильтр звукового клипа). Рисунок 3: Окно Audio Event FX. 6. Содержимое окна Audio Event FX зависит от типа примененного к клипу звукового фильтра. Все фильтры имеют разные параметры, поэтому и набор элементов управления в окне Audio Event FX для разных фильтров отличается. Графический эквалайзер в программе Sony Vegas Pro представлен в трех вариантах: • • • на вкладке Envelope (Огибающая) частотная характеристика звука настраивается путем создания огибающей; 20 полосный эквалайзер 20 Band позволяет более тонко настроить тембр звучания; 10 Band (10 полос) эквалайзер опитальный для новичков. 7. В окне Audio Event FX выберите вкладку 10 Band (10 полос). Рисунок 4: В окне Audio Event FX вкладка 10 Band. 111 Ljubov Feklistova, Lidia Feklistova (Tartu Ülikool), 2013 8. В окне Audio Event FX расположено 11 ползунковых регуляторов, 10 из которых предназначены для настройки уровня в каждом из десяти частотных диапазонов. Чтобы усилить басы, следует сместить несколько левых ползунковых регуляторов вверх. Рисунок 5: Настройка баса. 8. Не закрывая окна Audio Event FX, воспроизведи клип; скорректируй звучание прямо во время воспроизведения клипа. 9. Закройте окно Audio Event FX. К одному и тому же клипу можно применить несколько звуковых фильтров. При этом обработка звука будет выполняться последовательно. Например, если применить фильтр Graphic EQ (Графический эквалайзер), а затем Chorus (Хор), звук сначала будет обработан эквалайзером, а затем уже к обработанному звуку будет применен эффект, имитирующий хор. Поэтому в ряде случаев разный порядок следования одних и тех же звуковых эффектов может приводить к различному звучанию. Остальные звуковые фильтры применяются аналогичным образом. Примененный к клипу фильтр можно также временно отключить, не удаляя его. Для этого нужно на кнопке эффекта, расположенной в верхней части окна Audio Event FX (Фильтр звукового клипа), снять флажок. Эффект будет отключен, но не будет удален из клипа. 112 Ljubov Feklistova, Lidia Feklistova (Tartu Ülikool), 2013 Сохранятся и все настройки фильтра, поэтому вы вновь сможете задействовать фильтр, установив флажок на соответствующей кнопке. Другие интересные звуковые фильтры в Sony Vegas Pro Рисунок 6: Звуковые эффекты. • • • • • • • • • • Amplitude Modulation (амплитудная модуляция) - модулирует звук по амплитуде, создавая эффект колебания громкости с заданной частотой; применяется для окраски звучания различных музыкальных инструментов. Chorus (хор) - создает эффект хора. Distortion (искажение) - усиливает динамический диапазон с одновременным ограничением его по амплитуде; эффект применяется для окраски звучания музыкальных инструментов, в частности, электрогитары. Noise Gate (шумоподавитель) - фильтр для подавления шума в паузах; с помощью этого фильтра можно добиться снижения нежелательных шумов, однако, стоит учитывать, что при определенных настройках фильтр может «срезать» определенный частотный диапазон, изменив тембр звучания. Pan (панорама) - данным фильтром настраивается панорама (стерео баланс). Parametric EQ (параметрический эквалайзер) позволяет откорректировать частотную характеристику (тембр) в конкретно заданном диапазоне частот (в отличие от графического эквалайзера, регулирующего звучание сразу в нескольких частотных диапазонах). Pitch Shift (понизить/повысить тон) понижает или повышает тональность звука, т.е. делает звучание более высоким или низким. Reverb (ревербератор) применяется для имитации звучания в различных помещениях (в холле, зале, комнате). Simple Delay (простое эхо) - обычное эхо, в котором можно настроить длительность, задержку и громкость отголоска. Time stretch (растянуть время) увеличивает или уменьшает длительность звучания клипа. [По материалам: http://videovegas.ru/urok-11-zvukovye-effekty-v-soni-vegas.html] 113 Ljubov Feklistova, Lidia Feklistova (Tartu Ülikool), 2013 Метроном Если накладывать видео на музыку, например для клипа, или простое слайд-шоу, важно чтобы видео по ритму подходило к музыке. Смена кадров или фотографий в таком случае связано с новым тактом в музыке. Такт легко просчитать хлопая в ладоши. Музыканты, чтобы не сбиться с ритма, используют метроном. Он отсчитывает тактовые доли. Чтобы его применить, нужно его настроить. 1. Добавь аудио файл в проект. 2. Активируй метроном в меню Options -> Metronome. Можно прослушать, очень в редких случаях удары совпадут с музыкой. 3. Выбери в меню File -> Propeties. Открывается окно настройки. Выбери вкладку Ruler. Рисунок 1: Вкладка Ruler. 114 Ljubov Feklistova, Lidia Feklistova (Tartu Ülikool), 2013 4. Определи и задай размер такта (Beats per measure) - сколько ударов в такте (самое распространенное количество ударов – 4, у вальса – 3). 5. Скорость темпа задает параметр Beats per minute (tempo). Это уже нужно подбирать на слух. Самая стандартная – это 120, но у каждой музыки свой ритм. 6. Нажми кнопку ОК. Работа с метрономом поможет автоматизировать создание ролика из фотографий, когда нужно закинуть сразу очень много фотографий. 115

