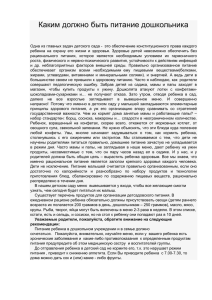Настройка рабочего стола Windows XP
advertisement
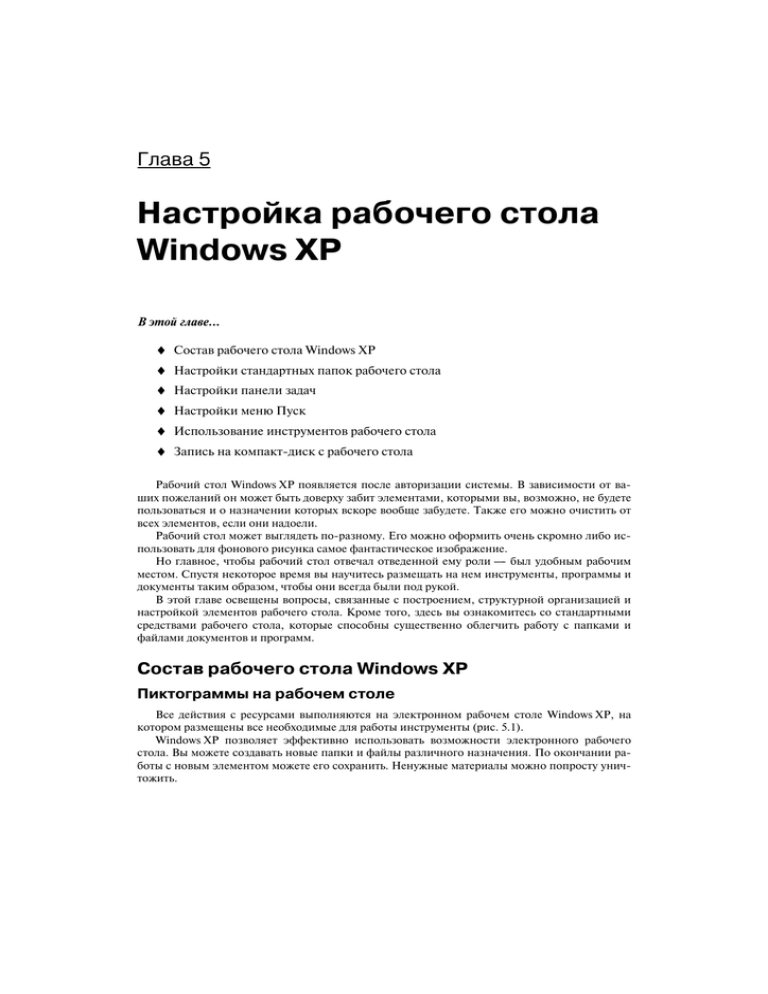
Глава 5
Настройка рабочего стола
Windows XP
В этой главе…
♦
♦
♦
♦
♦
♦
Состав рабочего стола Windows XP
Настройки стандартных папок рабочего стола
Настройки панели задач
Настройки меню Пуск
Использование инструментов рабочего стола
Запись на компактдиск с рабочего стола
Рабочий стол Windows XP появляется после авторизации системы. В зависимости от ва
ших пожеланий он может быть доверху забит элементами, которыми вы, возможно, не будете
пользоваться и о назначении которых вскоре вообще забудете. Также его можно очистить от
всех элементов, если они надоели.
Рабочий стол может выглядеть поразному. Его можно оформить очень скромно либо ис
пользовать для фонового рисунка самое фантастическое изображение.
Но главное, чтобы рабочий стол отвечал отведенной ему роли был удобным рабочим
местом. Спустя некоторое время вы научитесь размещать на нем инструменты, программы и
документы таким образом, чтобы они всегда были под рукой.
В этой главе освещены вопросы, связанные с построением, структурной организацией и
настройкой элементов рабочего стола. Кроме того, здесь вы ознакомитесь со стандартными
средствами рабочего стола, которые способны существенно облегчить работу с папками и
файлами документов и программ.
Состав рабочего стола Windows XP
Пиктограммы на рабочем столе
Все действия с ресурсами выполняются на электронном рабочем столе Windows XP, на
котором размещены все необходимые для работы инструменты (рис. 5.1).
Windows XP позволяет эффективно использовать возможности электронного рабочего
стола. Вы можете создавать новые папки и файлы различного назначения. По окончании ра
боты с новым элементом можете его сохранить. Ненужные материалы можно попросту унич
тожить.
Рис. 5.1. Элементы рабочего стола Windows XP
Изображения папок, файлов и ярлыков хранятся на рабочем столе в виде пиктограмм.
Сами же ресурсы хранятся на дисках, а пиктограммы указывают их местоположение либо
ссылаются на них, а также позволяют ускорить и упростить доступ к этим элементам.
Положение пиктограмм на рабочем столе не регламентировано. Они могут быть разбро
саны по всей поверхности рабочего стола или распределены в окне в соответствии с выбран
ной схемой.
Для изменения фона рабочего стола, принятого по умолчанию, запустите в окне Ɂɚɩɭɫɤ
ɩɪɨɝɪɚɦɦɵ редактор системного реестра REGEDIT. Перейдите к разделу HKEY_USERS\.
DEFAULT\Control Panel\Desktop и дважды щелкните на записи Wallpaper. Введите в ин
формационную строку Ɂɧɚɱɟɧɢɟ диалогового окна ɂɡɦɟɧɟɧɢɟ ɫɬɪɨɤɨɜɨɝɨ ɩɚɪɚɦɟɬɪɚ имя фай
ла, включая путь, например c:winnt\savlogo.bmp. Для изменения цвета фона перейдите к
разделу HKEY_USERS\.DEFAULT\Control Panel\Colors. Дважды щелкните на записи
Background и измените значение. Например, значение 0 0 0 определяет черный цвет, а
0 78 152 светлосерый.
106
Часть II. Использование интерфейса Windows XP
Контекстное меню ярлыков
Общие команды
Команды контекстного меню пиктограмм выводятся на экран после щелчка правой
кнопкой мыши. Команды контекстных меню пиктограмм и ярлычков папок, файлов доку
ментов и файлов программ различных типов отличаются. Вместе с тем команды дают воз
можность выполнять определенные стандартные операции копировать в буфер, вырезать,
удалять, перемещать, изменять вид. Команда ɉɟɪɟɢɦɟɧɨɜɚɬɶ помогает изменить подпись
пиктограммы.
Диалоговое окно Свойства
Контекстные меню ярлыков содержат команду ɋɜɨɣɫɬɜɚ, позволяющую изменить неко
торые параметры ярлыка. В диалоговом окне ɋɜɨɣɫɬɜɚ вы встретите вкладки Ɉɛɳɢɟ, əɪɥɵɤ
и ɋɨɜɦɟɫɬɢɦɨɫɬɶ.
Посредством вкладки Ɉɛɳɢɟ можно получить сведения о ресурсе, на который ссылается
ярлык, а также внести изменения в атрибуты Ɍɨɥɶɤɨ ɱɬɟɧɢɟ, ɋɤɪɵɬɵɣ и Ⱥɪɯɢɜɧɵɣ.
Вкладка əɪɥɵɤ (рис. 5.2) позволяет изменить вид ярлыка. Щелчок на кнопке ɋɦɟɧɢɬɶ
ɡɧɚɱɨɤ приводит к открытию диалогового окна ɋɦɟɧɚ ɡɧɚɱɤɚ, из которого можно выбрать
пиктограмму соответствующего вида. Щелчок на кнопке Ɉɛɡɨɪ предоставляет возможность
расширить область поиска вида ярлыка.
Рис. 5.2. Вкладка əɪɥɵɤ диалогового окна ɋɜɨɣɫɬɜɚ
Щелчок на кнопке ɇɚɣɬɢ ɨɛɴɟɤɬ позволяет открыть папку, в которой содержится доку
мент или программный файл, соответствующий ярлыку.
Кнопка Ⱦɨɩɨɥɧɢɬɟɥɶɧɨ открывает диалоговое окно Ⱦɨɩɨɥɧɢɬɟɥɶɧɵɟ ɫɜɨɣɫɬɜɚ. Флажок
Ɂɚɩɭɫɤɚɬɶ ɫ ɞɪɭɝɢɦɢ ɭɱɟɬɧɵɦɢ ɡɚɩɢɫɹɦɢ позволяет воспользоваться ярлыком программы
пользователю с другим именем. Имя пользователя будет запрошено в момент открытия.
Во вкладке ɋɨɜɦɟɫɬɢɦɨɫɬɶ расположены группы Ɋɟɠɢɦ ɫɨɜɦɟɫɬɢɦɨɫɬɢ, ɉɚɪɚɦɟɬɪɵ
ɷɤɪɚɧɚ и ɉɚɪɚɦɟɬɪɵ ɜɜɨɞɚ. Флажки, расположенные в этих группах, позволяют изменить
Глава 5. Настройка рабочего стола Windows XP
107
некоторые параметры отображения окна программы при запуске разрешение, цветность
графической системы, шрифты. Подобные установки позволяют сэкономить некоторые ре
сурсы для запуска программы, которая успешно запускалась в предыдущей версии Windows,
но не запускается в Windows XP. В группе Ɋɟɠɢɦ ɫɨɜɦɟɫɬɢɦɨɫɬɢ в этом случае следует уста
новить флажок Ɂɚɩɭɫɬɢɬɶ ɩɪɨɝɪɚɦɦɭ ɜ ɪɟɠɢɦɟ ɫɨɜɦɟɫɬɢɦɨɫɬɢ ɫ и выбрать из раскрываю
щегося списка операционную среду, в которой программа запускалась успешно.
Ɋɟɠɢɦ ɫɨɜɦɟɫɬɢɦɨɫɬɢ ɩɨɡɜɨɥɹɟɬ Windows XP ɨɛɟɫɩɟɱɢɜɚɬɶ ɪɚɛɨɬɨɫɩɨɫɨɛɧɨɫɬɶ ɲɢɪɨɤɨɝɨ
ɫɩɟɤɬɪɚ ɩɪɨɝɪɚɦɦ. ȼ ɷɬɨɦ ɪɟɠɢɦɟ ɫɢɫɬɟɦɚ ɷɦɭɥɢɪɭɟɬ ɩɨɞɫɢɫɬɟɦɭ ɫɪɟɞɵ ɜɵɩɨɥɧɟɧɢɹ ɞɥɹ
ɨɩɪɟɞɟɥɟɧɧɨɝɨ ɩɪɢɥɨɠɟɧɢɹ. Ɍɚɤɢɦ ɨɛɪɚɡɨɦ, ɩɪɢɤɥɚɞɧɚɹ ɩɪɨɝɪɚɦɦɚ, ɤɨɬɨɪɚɹ ɧɟ ɦɨɠɟɬ ɡɚɩɭɫɬɢɬɶɫɹ ɜ Windows XP, ɩɨɥɭɱɚɟɬ “ɪɨɞɧɭɸ” ɫɪɟɞɭ (Windows 95, Windows 98, Windows 2000
ɢɥɢ Windows NT), ɞɥɹ ɤɨɬɨɪɨɣ ɨɧɚ ɢ ɛɵɥɚ ɫɨɡɞɚɧɚ.
Контекстное меню рабочего стола
Контекстное меню рабочего стола раскрывается после щелчка правой кнопкой мыши в
пределах фоновой области рабочего стола. Меню обеспечивает реализацию следующих ос
новных задач.
Размещение
Удаление
Вставка
пиктограмм в окне в соответствии с определенными требованиями
пиктограмм
пиктограмм в окно рабочего стола
Создание
пиктограмм того или иного типа
Настройка
параметров графической системы ПК
Расположение пиктограмм на рабочем столе можно изменить вручную или автоматически.
Для включения автоматического режима выберите команду контекстного меню
ɍɩɨɪɹɞɨɱɢɬɶ ɡɧɚɱɤɢÖɚɜɬɨɦɚɬɢɱɟɫɤɢ. Система автоматически расставит значки на рабочем
столе в зависимости от выбранного критерия ɂɦɹ, Ɋɚɡɦɟɪ, Ɍɢɩ, ɂɡɦɟɧɟɧ. В автоматиче
ском режиме пиктограммы можно выровнять по сетке или сгруппировать.
Возможно, вы сами захотите разместить пиктограммы на рабочем столе. Для перехода в
ручной режим сбросьте флажок ɚɜɬɨɦɚɬɢɱɟɫɤɢ. Выберите команду меню ɍɩɨɪɹɞɨɱɢɬɶ
ɡɧɚɱɤɢÖɜɵɪɨɜɧɹɬɶ ɩɨ ɫɟɬɤɟ, и пиктограммы будут выровнены.
Если флажок не был сброшен, повторно выберите команду контекстного меню ɍɩɨɪɹɞɨɱɢɬɶ
ɡɧɚɱɤɢÖɚɜɬɨɦɚɬɢɱɟɫɤɢ.
Если вы сбросите флажок Ɉɬɨɛɪɚɠɚɬɶ ɡɧɚɱɤɢ ɪɚɛɨɱɟɝɨ ɫɬɨɥɚ, то с рабочего стола будут
сняты все пиктограммы. При перезагрузке системы пиктограммы маскируются. Вместе с тем
они работоспособны, поэтому команда меню ɍɩɨɪɹɞɨɱɢɬɶ ɡɧɚɱɤɢÖɈɬɨɛɪɚɠɚɬɶ ɡɧɚɱɤɢ
ɪɚɛɨɱɟɝɨ ɫɬɨɥɚ вернет их на прежние позиции рабочего стола.
Команда меню ɍɩɨɪɹɞɨɱɢɬɶ ɡɧɚɱɤɢÖɆɚɫɬɟɪ ɨɱɢɫɬɤɢ ɪɚɛɨɱɟɝɨ ɫɬɨɥɚ позволяет открыть
программу мастера, который поможет переместить в папку ɇɟɢɫɩɨɥɶɡɭɟɦɵɟ ɹɪɥɵɤɢ эле
менты, отмеченные флажками в списке əɪɥɵɤɢ диалогового окна Ɇɚɫɬɟɪ ɨɱɢɫɬɤɢ ɪɚɛɨɱɟɝɨ
ɫɬɨɥɚ. В эту папку, которая хранится на рабочем столе, обычно попадают редко используе
мые ярлыки. Для возврата всех ярлыков на место откройте эту папку и выберите команду
Ɉɬɦɟɧɢɬɶ ɩɟɪɟɦɟɳɟɧɢɟ контекстного меню.
Команда меню ɋɜɨɣɫɬɜɚ открывает диалоговое окно ɋɜɨɣɫɬɜɚ: ɗɤɪɚɧ, вкладки которого
предназначены для настройки визуальных эффектов окон, а также выбора режимов работы
графической системы ПК.
108
Часть II. Использование интерфейса Windows XP
Вкладки Ɍɟɦɵ, Ɋɚɛɨɱɢɣ ɫɬɨɥ, Ɂɚɫɬɚɜɤɚ, Ɉɮɨɪɦɥɟɧɢɟ и ɉɚɪɚɦɟɬɪɵ диалогового окна
ɋɜɨɣɫɬɜɚ: ɗɤɪɚɧ будут рассмотрены в последующих разделах книги.
Команда ɋɨɡɞɚɬɶ раскрывает список документов различного назначения, которые могут
быть представлены на рабочем столе пиктограммами. Таким же образом могут быть созданы
новые ярлыки и значки папок.
Отменить удаление пиктограмм с рабочего стола, выполненное вами в текущем сеансе,
позволяет команда Ɉɬɦɟɧɢɬɶ ɭɞɚɥɟɧɢɟ.
Для того чтобы добавить собственный элемент в контекстное меню, запустите в окне Ɂɚɩɭɫɤ
ɩɪɨɝɪɚɦɦɵ редактор системного реестра REGEDIT. Перейдите к разделу HKEY_CLASSES_
ROOT\Unknown\Shell. Щелкните правой кнопкой мыши на записи Shell. Выберите команду
контекстного меню ɋɨɡɞɚɬɶ и опцию Ɋɚɡɞɟɥ. Подберите и введите имя раздела, например имя
прикладной задачи, и нажмите клавишу <Enter>. Щелкните правой кнопкой мыши на имени
нового раздела. Выберите команду контекстного меню ɋɨɡɞɚɬɶ и опцию Ɋɚɡɞɟɥ. Введите имя
раздела Command и нажмите клавишу <Enter>. Перейдите в созданный раздел и дважды щелкни
те на записи (По умолчанию). Введите имя и путь выполняемого файла и добавьте параметр %1,
например d:\program files\savedit\savedit.exe%1.
Всплывающие подсказки
Чтобы упростить определение назначения представленных на рабочем столе ресурсов, не
имеющих подписей, используется система всплывающих подсказок.
Всплывающая подсказка содержит очень краткие комментарии о назначении того или иного
ресурса, представленного пиктограммой. Для того чтобы вывести на экран всплывающую
подсказку, установите на элемент указатель мыши и задержитесь на нем на некоторое время.
Если вы уберете указатель с элемента, всплывающая подсказка исчезнет.
Для включения функции подсказки выберите в окне папки команду меню
ɋɟɪɜɢɫÖɋɜɨɣɫɬɜɨ ɩɚɩɤɢ. Во вкладке ȼɢɞ в списке Ⱦɨɩɨɥɧɢɬɟɥɶɧɵɟ ɩɚɪɚɦɟɬɪɵ установите
флажок Ɉɬɨɛɪɚɠɚɬɶ ɨɩɢɫɚɧɢɟ ɞɥɹ ɩɚɩɨɤ ɢ ɷɥɟɦɟɧɬɨɜ ɪɚɛɨɱɟɝɨ ɫɬɨɥɚ. В этом списке со
держится несколько флажков, позволяющих ввести в подсказки сведения о ресурсах.
Краткую аннотацию о назначении элементов диалоговых окон можно отобразить следующим
образом. В верхнем правом углу диалогового окна рядом с кнопкой Ɂɚɤɪɵɬɶ расположена кноп
ка с вопросительным знаком ɋɩɪɚɜɤɚ. Щелкните на ней, и рядом с указателем мыши появит
ся вопросительный знак. Установите указатель мыши на интересующий вас графический объект
(кнопку, флажок, переключатель и т.п.), о функциональном назначении которого вы хотите уз
нать. Если система располагает соответствующими материалами, то отобразится транспарант с
комментарием.
В большинстве приложений Windows всплывающие подсказки позволяют узнать назначе
ние кнопок на панелях инструментов.
Настройки стандартных папок рабочего стола
Стандартная папка Мой компьютер
Стандартные папки рабочего стола
К стандартным элементам рабочего стола относятся меню ɉɭɫɤ и панель задач, обсуждае
мые в приведенных ниже разделах этой главы.
На рабочем столе Windows XP также размещены пиктограммы стандартных папок Ɇɨɣ
ɤɨɦɩɶɸɬɟɪ, Ʉɨɪɡɢɧɚ, ɋɟɬɟɜɵɟ ɭɫɬɪɨɣɫɬɜɚ и Ɇɨɢ ɞɨɤɭɦɟɧɬɵ.
Глава 5. Настройка рабочего стола Windows XP
109
Содержимое папки Мой компьютер
Папка Ɇɨɣ ɤɨɦɩɶɸɬɟɪ содержит ссылки на ресурсы дисковые устройства, к которым
можно обращаться с помощью программы (аплета) My Computer.exe.
В папку Ɇɨɣ ɤɨɦɩɶɸɬɟɪ вложены также папки документов, доступных всем пользовате
лям, имеющим право работать на вашем ПК.
Для того чтобы добавить в папку Ɇɨɣ ɤɨɦɩɶɸɬɟɪ папку ɉɚɧɟɥɶ ɭɩɪɚɜɥɟɧɢɹ, выберите в окне
папки команду меню ɋɟɪɜɢɫÖɋɜɨɣɫɬɜɨ ɩɚɩɤɢ, откройте вкладку ȼɢɞ и в группе Ⱦɨɩɨɥɧɢɬɟɥɶɧɵɟ ɩɚɪɚɦɟɬɪɵ установите флажок Ɉɬɨɛɪɚɠɚɬɶ ɉɚɧɟɥɶ ɭɩɪɚɜɥɟɧɢɹ ɜ ɩɚɩɤɟ Ɇɨɣ ɤɨɦɩɶɸɬɟɪ.
Папку Ɇɨɣ ɤɨɦɩɶɸɬɟɪ удалить нельзя, поскольку она является одним из ключевых объектов
на рабочем столе; но она может быть переименована посредством команды ɉɟɪɟɢɦɟɧɨɜɚɬɶ
контекстного меню.
Контекстные меню дисковых устройств
Контекстные меню дисководов содержат команды общего назначения Ɉɬɤɪɵɬɶ, ɉɪɨɜɨɞɧɢɤ,
ɇɚɣɬɢ, Ʉɨɩɢɪɨɜɚɬɶ, ȼɫɬɚɜɢɬɶ, ɋɨɡɞɚɬɶ ɹɪɥɵɤ, Ɉɛɳɢɣ ɞɨɫɬɭɩ ɢ ɛɟɡɨɩɚɫɧɨɫɬɶ, а также спе
цифические команды Ɏɨɪɦɚɬɢɪɨɜɚɬɶ и ɋɜɨɣɫɬɜɚ.
Диалоговое окно ɋɜɨɣɫɬɜɚ, которое открывается соответствующей командой меню, со
держит вкладки двух типов обладающие информационным содержимым, а также реали
зующие сервисные функции. Вкладки диалогового окна ɋɜɨɣɫɬɜɚ для дисков различных ти
пов отличаются (рис. 5.3).
Рис. 5.3. Вкладка диалогового окна ɋɜɨɣɫɬɜɚ
дискового устройства
Элементы настройки диалогового окна Свойства
Вкладки Общие и Оборудование
Вкладки Ɉɛɳɢɟ и Ɉɛɨɪɭɞɨɜɚɧɢɟ отображают характеристики используемого устройства
дисковой памяти емкость занятого и свободного дискового пространства, тип файловой
системы, имя диска, изготовителя диска, тип дискового устройства, том диска, драйвер уст
ройства. Дисковое пространство представлено наглядно, в виде круговой диаграммы.
110
Часть II. Использование интерфейса Windows XP
Вкладка Ɉɛɳɢɟ содержит функциональную кнопку Ɉɱɢɫɬɤɚ ɞɢɫɤɚ для задания парамет
ров очистки дисков на выбранном устройстве. Очистка дисков позволяет освободить диско
вое пространство за счет удаления временных файлов и программ, установка которых была
отменена.
Во вкладке Ɉɛɨɪɭɞɨɜɚɧɢɟ можно применить кнопку Ⱦɢɚɝɧɨɫɬɢɤɚ, благодаря которой
можно проверить работоспособность устройства, выбранного из списка ȼɫɟ ɞɢɫɤɢ. Коммен
тарий о расположении и функциональном состоянии устройства отображается в группе
ɋɜɨɣɫɬɜɚ ɭɫɬɪɨɣɫɬɜɚ.
Диагностическую информацию о выбранном из списка ȼɫɟ ɞɢɫɤɢ устройстве можно по
лучить, щелкнув на кнопке ɋɜɨɣɫɬɜɚ вкладки Ɉɛɨɪɭɞɨɜɚɧɢɟ. Откроется диалоговое окно
ɋɜɨɣɫɬɜɚ, во вкладке Ɉɛɳɢɟ которого, в группе ɋɨɫɬɨɹɧɢɟ ɭɫɬɪɨɣɫɬɜɚ, содержатся сведе
ния о текущем состоянии устройства. Щелчок на кнопке Ⱦɢɚɝɧɨɫɬɢɤɚ позволяет вызвать
программу мастера для определения сбойных участков. Выбор из раскрывающегося списка
ɉɪɢɦɟɧɟɧɢɹ ɭɫɬɪɨɣɫɬɜɚ одной из альтернатив предоставляет возможность активизировать
устройство либо отключить его. Пиктограмма отключенного устройства после щелчка на
кнопке ɈɄ убирается из окна папки Ɇɨɣ ɤɨɦɩɶɸɬɟɪ.
Вкладка Сервис
Вкладка ɋɟɪɜɢɫ отображается для накопителей на магнитных дисках и содержит три раз
дела ɉɪɨɜɟɪɤɚ ɞɢɫɤɚ, Ⱦɟɮɪɚɝɦɟɧɬɚɰɢɹ ɞɢɫɤɚ и Ⱥɪɯɢɜɚɰɢɹ. Щелчок на любой из кнопок
разделов ȼɵɩɨɥɧɢɬɶ приводит к запуску соответствующей служебной утилиты, реализующей
проверку диска, а также его оптимизацию или упаковкураспаковку данных и параметров.
Вкладка Автозапуск
Вкладка Ⱥɜɬɨɡɚɩɭɫɤ отображается для устройств оптической памяти и медиаустройств
CDR/RW, DVD, цифрового фотоаппарата и т.п.
Выберите из раскрывающегося списка ȼɵɛɟɪɢɬɟ ɬɢɩ ɫɨɞɟɪɠɢɦɨɝɨ тип данных, которы
ми предположительно будет заполнен диск CD, DVD или флэшпамять. Цифровые данные,
переданные устройствами CD, DVD и мультимедиа, должны поступить на обработку соответ
ствующим программным обеспечением Windows XP.
Опция Ⱥɜɬɨɡɚɩɭɫɤ предусматривает возможность выбора одного из способов обработки
содержимого различных типов. Например, при подключении цифровой камеры может вы
полняться копирование изображений с камеры на жесткий диск, отображение кадров в ре
жиме слайдшоу, печать изображений или открытие папки для просмотра.
Переключатель Ⱦɟɣɫɬɜɢɹ может быть установлен в одно из двух положений.
Положение ȼɵɛɟɪɢɬɟ ɜɵɩɨɥɧɹɟɦɨɟ ɞɟɣɫɬɜɢɟ (рис. 5.4) предусматривает установку опе
раций из списка выбора действия для содержимого от устройств одного из типов.
Щелкнув на элементах списка Ⱦɟɣɫɬɜɢɹ, можно предварительно установить всевозмож
ные сценарии, которые соответствуют каждому элементу, выбранному из раскрывающегося
списка ȼɵɛɟɪɢɬɟ ɬɢɩ ɫɨɞɟɪɠɢɦɨɝɨ. В результате Windows XP обнаружит тип содержимого от
данного устройства и автоматически реализует один из сценариев действий.
При установке переключателя Ⱦɟɣɫɬɜɢɟ в положение ȼɵɞɚɜɚɬɶ ɡɚɩɪɨɫ ɧɚ ɜɵɛɨɪ
ɜɵɩɨɥɧɹɟɦɨɝɨ ɞɟɣɫɬɜɢɹ при загрузке любой информации с медиаустройств каждый раз бу
дет отображаться панель приглашения для выбора действия.
Вкладка Запись
Вкладка Ɂɚɩɢɫɶ (рис. 5.5) отображается для записывающих устройств оптической памяти.
Во вкладке Ɂɚɩɢɫɶ настраиваются параметры записи компактдиска непосредственно с
рабочего стола. Все параметры включены в группу Ɂɚɩɢɫɶ ɧɚ CD ɫ ɪɚɛɨɱɟɝɨ ɫɬɨɥɚ.
Операция записи с рабочего стола осуществляется путем перетаскивания файлов записи
непосредственно на пиктограмму записывающего устройства и может быть разрешена после
установки соответствующего флажка.
Глава 5. Настройка рабочего стола Windows XP
111
Рис. 5.4. Диалоговое окно для работы с медиаданными
Рис. 5.5. Диалоговое окно для настройки параметров записи CDR/RW
Из раскрывающегося списка выбора диска для хранения образа следует выбрать устройст
во, которое будет использоваться в качестве временного хранилища информации записи на
CDR/RW. Подобный диск должен содержать свыше 1 Гбайт свободного дискового про
странства, которое резервируется Windows XP в качестве временного хранилища файлов, ко
пируемых на компактдиск. Размер зарезервированного свободного дискового пространства
зависит от объема данных, копируемых на компактдиск.
112
Часть II. Использование интерфейса Windows XP
Из раскрывающегося списка выбора скорости записи следует выбрать такую величину х
рейтинга (от 1х до свыше 40х), которая не вызовет сбойных ситуаций при записи.
Установив соответствующий флажок, можно автоматически разгрузить компактдиск по
сле записи.
Операция записи на компактдиск с рабочего стола рассматривается в этой главе.
Стандартная папка Корзина
С помощью аплета Корзина в папку Ʉɨɪɡɢɧɚ можно автоматически или вручную отправ
лять ненужные элементы. Вы можете удалять файлы документов и программ, ярлыки и папки
с носителей при работе с окнами рабочего стола, с окнами программ ɉɪɨɜɨɞɧɢɤ, Ɇɨɣ
ɤɨɦɩɶɸɬɟɪ или с диалоговыми окнами Ɉɬɤɪɵɬɢɟ ɞɨɤɭɦɟɧɬɚ, ɋɨɯɪɚɧɟɧɢɟ ɞɨɤɭɦɟɧɬɚ. В не
которых случаях, например из сетевых дисков, из окна MS DOS или при использовании ин
струментов от сторонних производителей, удалить элементы в корзину нельзя.
Объем корзины может быть изменен. Для этого выберите команду ɋɜɨɣɫɬɜɚ контекст
ного меню корзины. Откроется диалоговое окно ɋɜɨɣɫɬɜɚ. Перетащите ползунок ɉɪɟɞɟɥɶɧɵɣ ɨɛɴɟɦ ɤɨɪɡɢɧɵ для увеличения или уменьшения этого объема.
Файлы, размер которых больше емкости корзины, не будут сохранены в ней. Они будут уничто
жены без возможности восстановления.
Если необходимо задать различные настройки корзины для разных дисков, установите
переключатель выбора параметра в положение ɇɟɡɚɜɢɫɢɦɚɹ ɤɨɧɮɢɝɭɪɚɰɢɹ ɞɢɫɤɨɜ, а затем
щелкните на корешке вкладки диска, для которого требуется изменить настройку. Чтобы ис
пользовать общую настройку корзины для всех дисков, установите переключатель в положе
ние ȿɞɢɧɵɟ ɩɚɪɚɦɟɬɪɵ ɞɥɹ ɜɫɟɯ ɞɢɫɤɨɜ.
Во избежание уничтожения случайно удаленных элементов в диалоговом окне ɋɜɨɣɫɬɜɚ
сбросьте флажок ɍɧɢɱɬɨɠɚɬɶ ɮɚɣɥɵ ɫɪɚɡɭ ɩɨɫɥɟ ɭɞɚɥɟɧɢɹ, ɧɟ ɩɨɦɟɳɚɹ ɢɯ ɜ ɤɨɪɡɢɧɭ.
В корзине могут накапливаться различные элементы, которые в любое время можно вос
становить, выбрав восстанавливаемые элементы и щелкнув на ссылке ȼɨɫɫɬɚɧɨɜɢɬɶ ɜɫɟ
ɨɛɴɟɤɬɵ (ȼɨɫɫɬɚɧɨɜɢɬɶ ɨɛɴɟɤɬ) группы ɡɚɞɚɱɢ ɞɥɹ ɤɨɪɡɢɧɵ панели выполняемых задач окна
папки Ʉɨɪɡɢɧɚ. Аналогичную задачу реализует команда меню ɎɚɣɥÖȼɨɫɫɬɚɧɨɜɢɬɶ. Восстано
вить объект в другом, указанном вами, месте поможет команда меню ɉɪɚɜɤɚÖɉɟɪɟɦɟɫɬɢɬɶ ɜ
ɩɚɩɤɭ.
Удаление объекта из корзины означает его безвозвратную потерю и невозможность вос
становления системными средствами. Для удаления элементов из корзины выделите их и
щелкните на ссылке Ɉɱɢɫɬɢɬɶ ɤɨɪɡɢɧɭ группы ɡɚɞɚɱɢ ɞɥɹ ɤɨɪɡɢɧɵ панели выполняемых за
дач или выберите команду меню ɎɚɣɥÖɍɞɚɥɢɬɶ. Контекстное меню корзины также содер
жит аналогичную команду.
Кнопки для удаления и восстановления элементов корзины можно также отыскать на па
нели инструментов.
Будьте осмотрительны. Если Корзина будет очищена, то произойдет окончательное удаление
документа. Восстановлению не подлежат также элементы, расположенные на сменных дисках.
Настройки корзины, в том числе зарезервированное для корзины дисковое пространство,
доступны после выбора команды ɋɜɨɣɫɬɜɚ контекстного меню корзины.
Вид пиктограммы Ʉɨɪɡɢɧɚ можно изменить.
Глава 5. Настройка рабочего стола Windows XP
113
Переименовать или удалить пиктограмму Ʉɨɪɡɢɧɚ можно следующим образом. Запустите в окне
Ɂɚɩɭɫɤ ɩɪɨɝɪɚɦɦɵ редактор системного реестра REGEDT32. Перейдите в раздел HKEY_CLASSES_
ROOT\CLSID\{645FF0405081101B9F0800AA002F954E}\ShellFolder. Дважды щелк
ните в правом окне на записи Attributes и введите изменения в текстовое поле ɂɡɦɟɧɟɧɢɟ
диалогового окна ɂɡɦɟɧɟɧɢɟ ɞɜɨɢɱɧɨɝɨ ɩɚɪɚɦɟɬɪɚ. Если вместо значения 40 01 00 20 вве
сти 50 01 00 20, то в контекстном меню корзины будет представлена команда переименова
ния, а значение 60 01 00 20 позволит удалить пиктограмму с рабочего стола. Значение пара
метра 70 01 00 20 позволит и переименовать, и удалить пиктограмму.
Для создания ранее удаленной пиктограммы Ʉɨɪɡɢɧɚ запустите в окне Ɂɚɩɭɫɤ ɩɪɨɝɪɚɦɦɵ редак
тор системного реестра REGEDIT. Перейдите в раздел HKEY_LOCAL_MACHINE\SOFTWARE\
Microsoft\Windows\CurrentVersion\Explorer\Desktop\NameSpase. Выберите коман
ду меню ɉɪɚɜɤɚÖɋɨɡɞɚɬɶ и опцию Ɋɚɡɞɟɥ. Введите имя {645FF0405081101B9F08
00AA002F954E}. Выберите новый раздел и дважды щелкните на записи (По умолчанию). При
свойте записи значение Recycle Bin. Щелкните на кнопке ɈɄ. Закройте программу редактора
системного реестра и нажмите клавишу <F5> для отображения на рабочем столе пиктограммы
Ʉɨɪɡɢɧɚ.
На рабочем столе отображаются пиктограммы корзины двух видов для пустой корзины
и для заполненной.
Вид пиктограмм пустой и заполненной корзин можно изменить следующим образом. Запустите в
окне Ɂɚɩɭɫɤ ɩɪɨɝɪɚɦɦɵ редактор системного реестра REGEDIT. Перейдите в раздел HKEY_LOCAL_
MASHINE\SOFTWARE\Classes\CLSID\{645FF0405081101B9F0800AA002F954E}\
DefaultIcon. Для изменения пиктограммы пустой корзины дважды щелкните на записи
Empty, а для изменения пиктограммы полной корзины на Full. Замените значение в диало
говом окне ɂɡɦɟɧɟɧɢɟ ɫɬɪɨɤɨɜɨɝɨ ɩɚɪɚɦɟɬɪɚ на значение, соответствующее адресу файла за
мены изображения пиктограммы, например d:\Program Files\Plus\Themes\John.ico,0.
Параметр 0 свидетельствует о том, что в указанном файле используется первая пиктогра мма.
Стандартная папка Сетевое окружение
Пиктограмма ɋɟɬɟɜɨɟ ɨɤɪɭɠɟɧɢɟ расположена на рабочем столе. К папке ɋɟɬɟɜɨɟ
ɨɤɪɭɠɟɧɢɟ также можно добраться из окна папки в представлении Ɇɨɣ ɤɨɦɩɶɸɬɟɪ. На пане
ли вызываемых задач ссылка ɋɟɬɟɜɨɟ ɨɤɪɭɠɟɧɢɟ хранится в группе Ⱦɪɭɝɢɟ ɦɟɫɬɚ.
Эта папка предоставляет доступ к ресурсам сети серверам и принтерам рабочих групп.
Пиктограммы сетевых ресурсов автоматически помещаются в папку при открытии какого
либо общего сетевого ресурса, например принтера или общей папки.
Папка ɋɟɬɟɜɨɟ ɨɤɪɭɠɟɧɢɟ содержит гиперссылки на используемые задачи и папки ком
пьютера. С помощью этих ссылок удобно просматривать сетевые подключения и добавлять
ярлыки новых мест в сетевом окружении.
Кроме того, средство ɋɟɬɟɜɨɟ ɨɤɪɭɠɟɧɢɟ может быть использовано в качестве инстру
мента диагностики. В частности, в этой папке можно просматривать взаимодействие ПК с
другими устройствами локальной вычислительной сети.
Папку нельзя удалить, но можно скрыть.
Панель выполняемых задач папки ɋɟɬɟɜɨɟ ɨɤɪɭɠɟɧɢɟ в группе ɋɟɬɟɜɵɟ ɡɚɞɚɱɢ содер
жит следующие ссылки.
Ⱦɨɛɚɜɢɬɶ ɧɨɜɵɣ ɷɥɟɦɟɧɬ ɜ ɫɟɬɟɜɨɟ ɨɤɪɭɠɟɧɢɟ вызывает программу мастера
добавления в сетевое окружение. Этот мастер помогает создавать новые ярлыки общих
папок и ресурсов, расположенных на серверах локальной сети, Webсерверах и серве
рах FTP.
Ссылка
Ɏɚɣɥɵ ɢ ɩɚɩɤɢ, ɯɪɚɧɹɳɢɟɫɹ ɧɚ Web-ɫɟɪɜɟɪɟ, ɦɨɠɧɨ ɩɪɨɫɦɚɬɪɢɜɚɬɶ, ɩɟɪɟɦɟɳɚɬɶ, ɤɨɩɢɪɨɜɚɬɶ, ɫɨɯɪɚɧɹɬɶ ɢ ɩɟɪɟɢɦɟɧɨɜɵɜɚɬɶ ɬɨɱɧɨ ɬɚɤ, ɤɚɤ ɮɚɣɥɵ ɢ ɩɚɩɤɢ, ɧɚɯɨɞɹɳɢɟɫɹ ɧɚ ɥɨɤɚɥɶɧɨɦ ɤɨɦɩɶɸɬɟɪɟ.
114
Часть II. Использование интерфейса Windows XP
Ɉɬɨɛɪɚɡɢɬɶ ɫɟɬɟɜɵɟ ɩɨɞɤɥɸɱɟɧɢɹ позволяет отобразить в рабочем окне
имеющиеся сетевые подключения, а также создать новые. Для создания новых под
ключений используются ссылки панели выполняемых задач группы ɋɟɬɟɜɵɟ ɡɚɞɚɱɢ ɋɨɡɞɚɧɢɟ ɧɨɜɨɝɨ ɩɨɞɤɥɸɱɟɧɢɹ и ɍɫɬɚɧɨɜɢɬɶ ɞɨɦɚɲɧɸɸ ɫɟɬɶ ɢɥɢ ɫɟɬɶ ɦɚɥɨɝɨ
ɨɮɢɫɚ. Щелкнув на ссылках, можно открыть окна программ Мастер новых подключе
ний и Мастер настройки сети.
Ссылка
Ɇɚɫɬɟɪ ɧɨɜɵɯ ɩɨɞɤɥɸɱɟɧɢɣ ɩɨɦɨɝɚɟɬ ɫɨɡɞɚɜɚɬɶ ɩɨɞɤɥɸɱɟɧɢɹ ɤ Internet ɫ ɢɫɩɨɥɶɡɨɜɚɧɢɟɦ
ɚɧɚɥɨɝɨɜɨɝɨ, ɰɢɮɪɨɜɨɝɨ ɢɥɢ ɤɚɛɟɥɶɧɨɝɨ ɦɨɞɟɦɚ. ɋ ɩɨɦɨɳɶɸ ɷɬɨɣ ɩɪɨɝɪɚɦɦɵ ɦɨɠɧɨ ɨɪɝɚɧɢɡɨɜɚɬɶ ɜɯɨɞɹɳɢɟ ɩɨɞɤɥɸɱɟɧɢɹ ɜɢɪɬɭɚɥɶɧɨɣ ɱɚɫɬɧɨɣ ɫɟɬɢ. ȿɫɥɢ ɧɚ ɤɨɦɩɶɸɬɟɪɟ ɭɫɬɚɧɨɜɥɟɧ
ɫɟɬɟɜɨɣ ɚɞɚɩɬɟɪ, ɬɨ ɚɜɬɨɦɚɬɢɱɟɫɤɢ ɫɨɡɞɚɟɬɫɹ ɩɨɞɤɥɸɱɟɧɢɟ ɤ ɥɨɤɚɥɶɧɨɣ ɜɵɱɢɫɥɢɬɟɥɶɧɨɣ
ɫɟɬɢ (Ʌȼɋ).
ɉɪɨɝɪɚɦɦɚ Ɇɚɫɬɟɪ ɧɚɫɬɪɨɣɤɢ ɫɟɬɢ ɩɪɟɞɧɚɡɧɚɱɟɧɚ ɞɥɹ ɫɨɡɞɚɧɢɹ ɞɨɦɚɲɧɟɣ ɢɥɢ ɧɟɛɨɥɶɲɨɣ
ɨɮɢɫɧɨɣ ɫɟɬɢ. Ⱦɥɹ ɷɬɨɣ ɰɟɥɢ ɩɪɨɝɪɚɦɦɚ ɚɤɬɢɜɢɡɢɪɭɟɬ ɫɥɭɠɛɭ ɨɛɳɟɝɨ ɞɨɫɬɭɩɚ ɤ ɩɨɞɤɥɸɱɟɧɢɸ Internet. Ɇɚɫɬɟɪ ɚɜɬɨɦɚɬɢɱɟɫɤɢ ɩɪɟɞɨɫɬɚɜɥɹɟɬ ɞɥɹ ɧɚɫɬɪɨɣɤɢ ɜɫɟ ɩɚɪɚɦɟɬɪɵ ɫɟɬɢ, ɧɟɨɛɯɨɞɢɦɵɟ ɞɥɹ ɫɨɜɦɟɫɬɧɨɝɨ ɢɫɩɨɥɶɡɨɜɚɧɢɹ ɨɞɧɨɝɨ ɩɨɞɤɥɸɱɟɧɢɹ ɤ Internet ɜɫɟɦɢ ɤɨɦɩɶɸɬɟɪɚɦɢ ɫɟɬɢ.
ɍɫɬɚɧɨɜɢɬɶ ɞɨɦɚɲɧɸɸ ɢɥɢ ɦɚɥɭɸ ɫɟɬɶ позволяет открыть окно программы
Мастер настройки сети. Программа может быть запущена с помощью команды меню
ɉɭɫɤÖɉɚɧɟɥɶ ɭɩɪɚɜɥɟɧɢɹ. Запустите программу Сетевые подключения. На панели
выполняемых задач в группе ɋɟɬɟɜɵɟ ɡɚɞɚɱɢ щелкните на ссылке ɍɫɬɚɧɨɜɢɬɶ
ɞɨɦɚɲɧɸɸ ɫɟɬɶ ɢɥɢ ɫɟɬɶ ɦɚɥɨɝɨ ɨɮɢɫɚ. Программа мастера предусматривает на
стройку подключения всех ПК ЛВС к общему узлу доступа к Internet, в качестве кото
рого может быть использован отдельный ПК или сетевой концентратор. Кроме того,
может использоваться технология организации рабочей группы без подключения к от
дельному ПК.
Ссылка
Ɉɬɨɛɪɚɡɢɬɶ ɤɨɦɩɶɸɬɟɪɵ ɪɚɛɨɱɟɣ ɝɪɭɩɩɵ позволяет отобразить в рабочем
окне составляющие малой одноранговой сети, организованной дома или в офисе. До
машняя или малая офисная сеть позволит вам обращаться к ресурсам других ПК или
устройств, на самом деле не работая на них непосредственно. Вы можете работать с
файлами или фотографиями совместно с другими членами своей семьи или коллегами
по работе и в то же время просматривать содержимое Internet.
Ссылка
Стандартная папка Мои документы
Эта папка предназначена для быстрого доступа к тем рабочим документам, к которым вам
приходится обращаться чаще всего. Папку можно переименовать либо вовсе убрать с рабо
чего стола, но удалить ее вам не удастся.
Папка открывается следующим образом.
Путем
выбора команды меню ɉɭɫɤÖɆɨɢ ɞɨɤɭɦɟɧɬɵ.
выбора из группы Ⱦɪɭɝɢɟ ɦɟɫɬɚ панели выполняемых задач окна папки в пред
ставлении Ɇɨɢ ɤɨɦɩɶɸɬɟɪɵ.
После
В
результате щелчка на пиктограмме рабочего стола.
В папке Ɇɨɢ ɞɨɤɭɦɟɧɬɵ содержатся папки Ɇɨɹ ɦɭɡɵɤɚ, Ɇɨɢ ɪɢɫɭɧɤɢ, Ɇɨɢ ɜɢɞɟɨɡɚɩɢɫɢ,
Ɇɨɢ ɢɫɬɨɱɧɢɤɢ ɞɚɧɧɵɯ, ɉɨɥɭɱɟɧɧɵɟ ɮɚɣɥɵ.
Из группы Ⱦɪɭɝɢɟ ɦɟɫɬɚ можно получить доступ к папке Ɉɛɳɢɟ ɞɨɤɭɦɟɧɬɵ, ресурсы ко
торой предназначены для совместного пользования. Папку Ɉɛɳɢɟ ɞɨɤɭɦɟɧɬɵ, а также папку
Ⱦɨɤɭɦɟɧɬɵ–Ƚɨɫɬɶ можно обнаружить в окне папки Ɇɨɣ ɤɨɦɩɶɸɬɟɪ. Если файлы из папки
Глава 5. Настройка рабочего стола Windows XP
115
Ɇɨɢ ɞɨɤɭɦɟɧɬɵ или из вложенных в нее папок нужно сделать общими, скопируйте или пере
местите их из текущего места в папку Ɉɛɳɢɟ ɞɨɤɭɦɟɧɬɵ (или во вложенные в нее папки).
После перемещения файлы нельзя будет обнаружить в папке Ɇɨɢ ɞɨɤɭɦɟɧɬɵ. Если эти фай
лы скопировать, то в папке Ɇɨɢ ɞɨɤɭɦɟɧɬɵ останутся их копии.
Стандартная папка Портфель
Папка ɉɨɪɬɮɟɥɶ позволяет синхронизировать работу с документами, находящимися на
различных ПК, скажем, на переносном и настольном. К подобной возможности прибегают в
случае частого обращения к файлам, расположенным вне основного компьютера.
Для отображения пиктограммы портфеля на рабочем столе выберите из контекстного ме
ню рабочего стола команду ɋɨɡɞɚɬɶ и щелкните на опции ɉɨɪɬɮɟɥɶ. Папку можно легко пе
реименовать с помощью команды контекстного меню ɉɟɪɟɢɦɟɧɨɜɚɬɶ.
Если вы обычно работаете на домашнем или офисном ПК, но в силу ряда причин для работы с
этим же документом периодически используете ноутбук или другой ПК, то вам придется часто
копировать файл в ноутбук или на флоппидиск, а затем редактировать его на домашнем или
офисном ПК. При перемещении документа очень легко запутаться. Портфель именно тот ин
струмент, который синхронизирует несколько копий файлов и отслеживает их модификацию,
дополнения и удаления.
Для организации работы с портфелем создайте вначале его папку на сменном диске, на
пример на флоппидиске или на диске ноутбука, воспользовавшись командой ɋɨɡɞɚɬɶ кон
текстного меню папки диска. Заполните папку портфеля копиями документов, с которыми
вам предстоит работать. В ряде случаев целесообразно организовать средство Портфель и на
диске домашнего ПК. После этого файлы можно будет редактировать как на жестком, так и
на гибком дисках.
В портфеле хранятся файлы и отображается их состояние. Например, портфель показыва
ет, связан ли файл с исходным файлом на основном ПК или он не имеет пары. Эти данные
помогают сохранить упорядочение файлов и предотвратить нежелательное удаление или за
мену последней версии файла промежуточной.
Для реализации функций портфеля откройте папку ɉɨɪɬɮɟɥɶ, выделите файл или файлы
и воспользуйтесь в группе Ɂɚɞɚɱɢ ɞɥɹ “ɉɨɪɬɮɟɥɹ” ссылкой Ɉɛɧɨɜɢɬɶ ɜɫɟ ɨɛɴɟɤɬɵ или
Ɉɛɧɨɜɢɬɶ ɨɛɴɟɤɬ.
При отображении программы Проводник можно использовать команды меню ɉɨɪɬɮɟɥɶÖ
Ɉɛɧɨɜɢɬɶ ɜɫɟ (Ɉɛɧɨɜɢɬɶ ɜɵɞɟɥɟɧɧɵɟ ɨɛɴɟɤɬɵ), а также отменить режим синхронизации
выделенных файлов с помощью команды Ɉɬɞɟɥɢɬɶ ɨɬ ɨɪɢɝɢɧɚɥɚ (рис. 5.6).
При необходимости локального редактирования файлов, размещенных на различных ПК,
выполните следующие действия.
1. Запишите файлы, которые следует модернизировать, на гибкий диск.
2. Создайте папку портфеля на локальном жестком диске основного ПК.
3. Скопируйте файлы с флоппидиска на локальный диск.
После выполнения перечисленных операций в локальном портфеле можно редактировать
файлы, которые будут синхронизированы с содержимым портфеля на флоппидиске. При
этом будут использоваться два портфеля на рабочем и основном ПК. Для синхронизации
портфелей выберите команду Ɉɛɧɨɜɢɬɶ ɜɫɟ, выбрав портфель на локальном диске и исполь
зовав флоппидиск с оригиналами файлов.
В том случае, если портфель на жестком диске необходимо переместить на флоппидиск,
копировать его нельзя. Его следует переместить, в противном случае взаимосвязь между фай
лами будет утрачена.
116
Часть II. Использование интерфейса Windows XP
Рис. 5.6. Портфель позволяет модернизировать устаревшие версии файлов
Настройка режимов отображения стандартных папок
рабочего стола
Отмеченные стандартные папки, управляемые аплетами, не могут быть удалены из систе
мы они надежно защищены. Вместе с тем существует возможность изменить вид их пик
тограмм и скрыть их, удалив на время с рабочего стола.
Выполните последовательность ɉɭɫɤÖɉɚɧɟɥɶ ɭɩɪɚɜɥɟɧɢɹÖɗɤɪɚɧ. Выберите в диалого
вом окне ɋɜɨɣɫɬɜɚ: ɗɤɪɚɧ вкладку Ɋɚɛɨɱɢɣ ɫɬɨɥ. Щелкните на кнопке ɇɚɫɬɪɨɣɤɚ ɪɚɛɨɱɟɝɨ
ɫɬɨɥɚ. В диалоговом окне ɗɥɟɦɟɧɬɵ ɪɚɛɨɱɟɝɨ ɫɬɨɥɚ выберите вкладку Ɉɛɳɢɟ.
Если в группе Ɂɧɚɱɤɢ ɪɚɛɨɱɟɝɨ ɫɬɨɥɚ установить флажки Ɇɨɢ ɞɨɤɭɦɟɧɬɵ, Ɇɨɣ
ɤɨɦɩɶɸɬɟɪ, ɋɟɬɟɜɨɟ ɨɤɪɭɠɟɧɢɟ и Internet Explorer, то на рабочем столе появятся пикто
граммы соответствующих средств. Сброс флажков вызовет маскирование отмеченных пик
тограмм.
Изменить вид значка можно, щелкнув на кнопке ɋɦɟɧɢɬɶ ɡɧɚɱɨɤ. В этом случае для за
мены можно выбрать понравившуюся пиктограмму из диалогового окна ɋɦɟɧɚ ɡɧɚɱɤɚ.
Настройки панели задач
Назначение панели задач
Для отображения панели задач рабочего стола достаточно установить указатель мыши на
нижней границе экрана (рис. 5.7).
Глава 5. Настройка рабочего стола Windows XP
117
Панель Быстрый запуск
Кнопка Пуск
Кнопка индикации скрытых уведомлений
Панель открытых программ
Панели инструментов
Область уведомлений
Рис. 5.7. Элементы панели задач
В процессе работы рабочее окно закрывается окнами папок и программ, но это не означа
ет, что вы не можете им пользоваться. Для этой цели предназначена панель задач. Это центр
управления доступом к пользовательскому интерфейсу Windows XP.
Панель задач всегда видна, благодаря чему вы можете получить доступ к программным
средствам, когда рабочий стол занят открытыми окнами, ограничивающими доступ к объек
там рабочего стола.
Панель задач следит за всеми открытыми папками и выполняемыми программами, созда
вая список их имен. Если программа загружается из меню ɉɭɫɤ или из окна программы Про
водник, то имя программы автоматически выводится на панель задач. Для вывода на перед
ний план какихлибо программ, файлов или папок щелкните на соответствующих именах па
нели задач.
Структура панели задач
На панели задач (см. рис. 5.7) содержатся следующие разделы.
Кнопка
ɉɭɫɤ, щелчок на которой позволяет открыть главное меню системы меню
ɉɭɫɤ.
Панель
открытых программ, кнопки которой указывают на активные в данный мо
мент программы, даже если их окна свернуты или находятся под другими окнами. С
помощью кнопок вы можете быстро переключиться между окнами программ. Для пе
рехода в другое окно щелкните на соответствующей кнопке. Поместите указатель мы
ши на кнопку, и появится всплывающая подсказка имени программы.
Панели
инструментов.
Панель Ɉɛɥɚɫɬɶ
ɭɜɟɞɨɦɥɟɧɢɣ.
Манипуляции панелью задач
Панель задач можно на время скрыть за границей экрана или закрепить на одном месте.
Ее можно поместить у любой границы окна.
Если панель автоматически уходит за край экрана, то для ее визуализации достаточно
коснуться указателем мыши границы экранной области. В том месте, где панель пересекла
границу экрана, появляется узкая полоса. Наличие этой ‘‘приграничной’’ полоски свидетель
ствует о том, что панель можно вывести на экран. В этом случае следует подвести указатель
мыши к границе экрана на расстояние менее двух пикселей.
Для изменения размера панели задач поместите на нее указатель мыши, который примет
вид двунаправленной стрелки. Перетащите край панели к центру экрана для расширения па
нели или к краю экрана для ее сужения.
118
Часть II. Использование интерфейса Windows XP
Для перемещения панели задач поместите указатель мыши на свободную область панели
и перетащите ее к любой из границ экрана. Отобразить панель задач можно, установив указа
тель на ту границу экрана, за которой она скрылась в последний раз.
Свойства трансформации и перемещения панели задач исчезнут, как только вы установи
те флажок Ɂɚɤɪɟɩɢɬɶ ɩɚɧɟɥɶ ɡɚɞɚɱ в контекстном меню панели.
Если количество открытых окон на экране стало серьезной помехой в работе, расположи
те все окна на рабочем столе каскадом либо сверху вниз, либо слева направо. Для подобной
компоновки используются соответствующие команды контекстного меню.
Щелчок на команде контекстного меню ɉɨɤɚɡɚɬɶ ɪɚɛɨɱɢɣ ɫɬɨɥ позволяет и вовсе убрать
все окна, оставив лишь одно окно рабочий стол.
Если панель задач стала невидимой, нажмите комбинацию клавиш <Ctrl+Esc> и она
отобразится на экране.
Контекстное меню панели задач
Для настройки режимов панели задач используется контекстное меню (рис. 5.8).
Рис. 5.8. Контекстное меню панели задач
Контекстное меню панели задач позволяет выполнить следующее.
в действие множество различных панелей инструментов (Ⱥɞɪɟɫ, ɋɫɵɥɤɢ,
əɡɵɤɨɜɚɹ ɩɚɧɟɥɶ, Ɋɚɛɨɱɢɣ ɫɬɨɥ и Ȼɵɫɬɪɵɣ ɡɚɩɭɫɤ) и создать дополнительную па
нель инструментов помогает команда ɋɨɡɞɚɬɶ ɩɚɧɟɥɶ ɢɧɫɬɪɭɦɟɧɬɨɜ.
Ввести
Воспользоваться
возможностями диалогового окна ɋɜɨɣɫɬɜɚ ɩɚɧɟɥɢ ɡɚɞɚɱ ɢ ɦɟɧɸ
“ɉɭɫɤ”.
Установить
Изменить
точные время и дату.
взаимное расположение открытых окон.
Запустить
программу Диспетчер задач. Существует также иной метод запуска этой
важной программы использование комбинации клавиш <Ctrl+Alt+Del>.
Назначение программы Диспетчер задач Windows
Программа Диспетчер задач, как отмечалось в главе 3, позволяет открыть окно Ⱦɢɫɩɟɬɱɟɪ
ɡɚɞɚɱ Windows с вкладками ɉɪɢɥɨɠɟɧɢɹ, ɉɪɨɰɟɫɫɵ, Ȼɵɫɬɪɨɞɟɣɫɬɜɢɟ, ɋɟɬɶ и ɉɨɥɶɡɨɜɚɬɟɥɢ (рис. 5.9).
Глава 5. Настройка рабочего стола Windows XP
119
Рис. 5.9. Вкладки диалогового окна Ⱦɢɫɩɟɬɱɟɪ ɡɚɞɚɱ Windows
вкладках ɉɪɢɥɨɠɟɧɢɹ и ɉɪɨɰɟɫɫɵ отображены списки загруженных программ и
процессов, выполняемых на ПК.
Во
вкладке Ȼɵɫɬɪɨɞɟɣɫɬɜɢɟ отображаются графики загруженности центрального
процессора и буфера подкачки. Здесь же можно проконтролировать загруженность
различных участков оперативной памяти в ходе выполнения процессов.
Во
существует сетевое подключение, то в диалоговом окне Ⱦɢɫɩɟɬɱɟɪ ɡɚɞɚɱ
Windows отобразится состояние сети и параметры ее работы.
Если
Если
к ПК подключено нескольких зарегистрированных пользователей, можно уви
деть их имена и отправить им сообщение.
Вкладка ɉɪɢɥɨɠɟɧɢɹ содержит три кнопки. Кнопка ɋɧɹɬɶ ɡɚɞɚɱɭ позволяет закрыть
неработоспособную программу, выбранную из списка Ɂɚɞɚɱɚ, для которой в колонке
ɋɨɫɬɨɹɧɢɟ отображена запись ɇɟ ɨɬɜɟɱɚɟɬ. Кнопка ɉɟɪɟɤɥɸɱɢɬɶɫɹ позволяет перейти в
окно программы, выбранной из списка Ɂɚɞɚɱɚ. Щелчок на кнопке ɇɨɜɚɹ ɡɚɞɚɱɚ позволя
ет отобразить диалоговое окно Ɂɚɩɭɫɤ ɩɪɨɝɪɚɦɦɵ, подобное запускаемому в меню ɉɭɫɤ.
Аналогичное окно открывается после выбора команды меню ɎɚɣɥÖɇɨɜɚɹ ɡɚɞɚɱɚ
(ȼɵɩɨɥɧɢɬɶ…).
Во вкладке ɉɪɨɰɟɫɫɵ размещена кнопка Ɂɚɜɟɪɲɢɬɶ ɩɪɨɰɟɫɫ, позволяющая завершить
процесс, который привел к ‘‘повисанию’’ системы.
Завершая процесс, будьте осторожны. Не сохраненные данные приложения будут утеряны. При
завершении работы системной службы может нарушиться функционирование некоторых ком
понентов системы.
120
Часть II. Использование интерфейса Windows XP
Чтобы завершить процесс и все процессы, которые были прямо или косвенно им созданы,
во вкладке ɉɪɨɰɟɫɫɵ выделите в списке ɂɦɹ ɨɛɪɚɡɚ процесс, который требуется завершить,
а затем выберите команду контекстного меню Ɂɚɜɟɪɲɢɬɶ ɞɟɪɟɜɨ ɩɪɨɰɟɫɫɨɜ.
Меню окна программы Ɂɚɜɟɪɲɟɧɢɟ ɪɚɛɨɬɵ содержит команды ɉɟɪɟɯɨɞ ɜ ɠɞɭɳɢɣ
ɪɟɠɢɦ, ȼɵɤɥɸɱɟɧɢɟ, ɉɟɪɟɡɚɝɪɭɡɤɚ, Ɂɚɜɟɪɲɟɧɢɟ ɫɟɚɧɫɚ и ɋɦɟɧɚ ɩɨɥɶɡɨɜɚɬɟɥɹ. Эти ко
манды позволяют реализовать выход из системы или прекращение работы в соответствии с
выбором одного из режимов отключения ПК.
Окно Свойства панели задач и меню “Пуск”
Для доступа к наиболее важным настройкам панели задач выберите из контекстного меню
панели задач команду ɋɜɨɣɫɬɜɚ. Откроется диалоговое окно ɋɜɨɣɫɬɜɚ ɩɚɧɟɥɢ ɡɚɞɚɱ ɢ ɦɟɧɸ
“ɉɭɫɤ” которое содержит две вкладки ɉɚɧɟɥɶ ɡɚɞɚɱ и Ɇɟɧɸ “ɉɭɫɤ”. Первая из них
(рис. 5.10) предназначена для установки параметров панели задач.
Рис. 5.10. Элементы для настройки панели задач
Во вкладке ɉɚɧɟɥɶ ɡɚɞɚɱ можно воспользоваться следующими элементами.
флажок Ɂɚɤɪɟɩɢɬɶ ɩɚɧɟɥɶ ɡɚɞɚɱ, можно закрепить текущее положение
панели задач на рабочем столе. После закрепления панель задач не может быть пере
мещена на другое место, а размеры и положения всех панелей инструментов, отобра
жаемых на панели задач, не могут быть изменены.
Установив
флажок Ⱥɜɬɨɦɚɬɢɱɟɫɤɢ ɫɤɪɵɜɚɬɶ ɩɚɧɟɥɶ ɡɚɞɚɱ, можно скрыть панель за
дач. Для повторного отображения панели задач достаточно указать на область, где она
обычно располагается.
Установив
Чтобы
панель задач всегда отображалась при подведении к ней указателя, установите
вместе с флажком Ⱥɜɬɨɦɚɬɢɱɟɫɤɢ ɫɤɪɵɜɚɬɶ ɩɚɧɟɥɶ ɡɚɞɚɱ флажок Ɉɬɨɛɪɚɠɚɬɶ
ɩɚɧɟɥɶ ɡɚɞɚɱ ɩɨɜɟɪɯ ɨɫɬɚɥɶɧɵɯ ɨɤɨɧ.
флажок Ƚɪɭɩɩɢɪɨɜɚɬɶ ɫɯɨɞɧɵɟ ɤɧɨɩɤɢ ɩɚɧɟɥɢ ɡɚɞɚɱ, можно обеспечить
отображение кнопок файлов, открытых одной и той же программой, в одной области
Установив
Глава 5. Настройка рабочего стола Windows XP
121
панели задач. Если кнопок на панели задач так много, что их ширина становится
меньше определенного значения, все кнопки для одной программы объединяются в
одну кнопку. Доступ к необходимому документу осуществляется после щелчка левой
кнопкой мыши. Закрытие всех необходимых документов осуществляется после щелч
ка правой кнопкой мыши.
Установив флажки Ɉɬɨɛɪɚɠɚɬɶ
ɩɚɧɟɥɶ ɛɵɫɬɪɨɝɨ ɡɚɩɭɫɤɚ и Ɉɬɨɛɪɚɠɚɬɶ ɱɚɫɵ, можно
отобразить на панели задач панель быстрого запуска и цифровые часы соответственно.
флажок ɋɤɪɵɜɚɬɶ ɧɟɢɫɩɨɥɶɡɭɟɦɵɟ ɡɧɚɱɤɢ, можно избежать загроможде
ния области уведомлений панели задач пиктограммами, к которым давно не было об
ращений. В этом случае на границе области уведомлений и панели быстрого запуска
отображается круглая кнопка со стрелками. Щелчок на кнопке приведет к отображе
нию пиктограммы редко используемых задач.
Установив
Панели инструментов панели задач
С помощью контекстного меню можно вызвать следующие панели инструментов: Ⱥɞɪɟɫ,
ɋɫɵɥɤɢ, Ɋɚɛɨɱɢɣ ɫɬɨɥ, əɡɵɤɨɜɚɹ ɩɚɧɟɥɶ, Ȼɵɫɬɪɵɣ ɡɚɩɭɫɤ (рис. 5.11).
Рис. 5.11. Панели инструментов панели задач поддерживают доступ к Webузлам
Панель Ȼɵɫɬɪɵɣ ɡɚɩɭɫɤ это настраиваемая панель инструментов, позволяющая свора
чивать все окна на рабочем столе и запускать программы одним щелчком мыши. Любой яр
лык с рабочего стола или из папки можно перетащить и оставить на панели быстрого запуска,
где он превращается в пиктограмму. Существует возможность добавлять на эту панель кноп
ки для запуска избранных программ.
122
Часть II. Использование интерфейса Windows XP
На панели инструментов Ⱥɞɪɟɫ открывается строка, предназначенная для ввода URL
адреса для Webстраницы или пути к папке, которая может быть открыта в соответствующем
окне. Webстраница открывается в режиме online в браузере, установленном по умолчанию.
Этот адрес копируется в соответствующий адрес программыобозревателя Internet Explorer.
Все введенные адреса сохраняются в раскрывающемся списке на панели инструментов
Ⱥɞɪɟɫ. В списке отображаются только те адреса, которые были введены на данной панели.
Адреса, введенные с панели браузера, на данной панели отсутствуют.
Панель инструментов ɋɫɵɥɤɢ дублирует панель ссылок Internet Explorer.
Панель инструментов Ɋɚɛɨɱɢɣ ɫɬɨɥ представляет на панели задач пиктограммы рабочего
стола.
əɡɵɤɨɜɚɹ ɩɚɧɟɥɶ поддерживает смену выбранных для работы языков. Настройки этой
панели доступны после выполнения команды контекстного меню кнопки языковой панели
ɉɚɪɚɦɟɬɪɵ. Откроется диалоговое окно əɡɵɤɢ ɢ ɫɥɭɠɛɵ ɬɟɤɫɬɨɜɨɝɨ ɜɜɨɞɚ с вкладками
ɉɚɪɚɦɟɬɪɵ и Ⱦɨɩɨɥɧɢɬɟɥɶɧɨ. Диалоговое окно открывается также с помощью аплета əɡɵɤ ɢ
ɪɟɝɢɨɧɚɥɶɧɵɟ ɫɬɚɧɞɚɪɬɵ панели управления. Оно будет рассмотрено в части III этой книги.
Контекстное меню языковой панели позволяет закрыть или восстановить языковую панель, а
также с помощью команды Ⱦɨɩɨɥɧɢɬɟɥɶɧɵɟ ɡɧɚɱɤɢ ɜ ɩɚɧɟɥɢ ɡɚɞɚɱ отобразить на панели
задач кнопки ȼɨɫɫɬɚɧɨɜɢɬɶ, ɋɜɟɪɧɭɬɶ, ɋɩɪɚɜɤɚ и ɉɚɪɚɦɟɬɪɵ.
На панели задач можно создать пользовательскую панель инструментов, которая содер
жит кнопки для всех объектов внутри определенной области папки, а также кнопку для опре
деленного Webсайта. Для создания пользовательской панели инструментов откройте кон
текстное меню панели задач и выберите команду меню ɉɚɧɟɥɢ ɢɧɫɬɪɭɦɟɧɬɨɜÖɋɨɡɞɚɬɶ
ɩɚɧɟɥɶ ɢɧɫɬɪɭɦɟɧɬɨɜ. Откроется диалоговое окно ɋɨɡɞɚɬɶ ɩɚɧɟɥɶ ɢɧɫɬɪɭɦɟɧɬɨɜ, из списка
которого выберите папку. Введите ее полный адрес в информационное поле либо создайте
новую папку. Щелкните на кнопке ɈɄ, и новая панель инструментов появится на панели
задач.
Область уведомлений
На панели Ɉɛɥɚɫɬɶ ɭɜɟɞɨɦɥɟɧɢɣ, которая называется также панельиндикатор (system
tray), расположены пиктограммы некоторых программ, активизированных при запуске опера
ционной системы или в процессе ее работы. Данная область обычно наполняется пиктограм
мами уведомлений, отображающихся при выполнении определенных задач. Здесь вы встре
тите пиктограммы, отображающиеся при получении электронной почты, подключении к
Internet, открытии диспетчера задач, выполнении заданий принтером, а также индикатор сис
темных часов, индикаторы режимов работы видеосистемы и настройки громкоговорителя,
средств связи и т.д.
Windows отображает соответствующую пиктограмму уведомления при наступлении собы
тия. Спустя какоето время Windows скрывает некоторые пиктограммы уведомлений для уп
рощения отображения данной области. Доступ к скрытым значкам можно получить, щелкнув
на кнопке в области уведомлений.
Некоторые значки программ, расположенные в этой области, можно использовать для
установки параметров аппаратных и программных средств. Щелкните на пиктограмме и всплывет диалоговое окно выбора режима работы или какоелибо сообщение. Большие
возможности открывают также контекстные меню пиктограмм.
При инсталляции некоторых программ их значки иногда располагаются в области уве
домления, “засоряя” экран. Для удаления значков таких программ вы можете воспользовать
ся командами ɍɞɚɥɢɬɶ и ɉɪɢɨɫɬɚɧɨɜɢɬɶ контекстных меню значков.
Для удаления пиктограмм из области уведомлений запустите в окне Ɂɚɩɭɫɤ ɩɪɨɝɪɚɦɦɵ редактор сис
темного реестра REGEDIT. Перейдите в раздел HKEY_LOCAL_MASHINE\SOFTWARE\Microsoft\
Windows\CurrentVersion\Run. В рабочем окне выберите запись, которую необходимо уда
лить, и нажмите клавишу <Del>.
Глава 5. Настройка рабочего стола Windows XP
123
Системные часы синхронизированы с внутренними часами компьютера. Чтобы выяснить
текущую дату, достаточно поместить указатель мыши на часы. Двойной щелчок позволяет
перейти к установке времени и даты в диалоговом окне ɋɜɨɣɫɬɜɚ: Ⱦɚɬɚ ɢ ɜɪɟɦɹ. Окно со
держит вкладки Ⱦɚɬɚ ɢ ɜɪɟɦɹ, ɑɚɫɨɜɨɣ ɩɨɹɫ и ȼɪɟɦɹ ɂɧɬɟɪɧɟɬɚ. Окно может быть открыто
с помощью щелчка на пиктограмме аплета Ⱦɚɬɚ ɢ ɜɪɟɦɹ панели управления.
Удаление записи из области уведомлений приводит не только к удалению пиктограммы, но и к
отключению приложения, которое выполняет определенную функцию.
Настройка меню Пуск
Вход в меню Пуск
Щелкните на кнопке ɉɭɫɤ, расположенной слева на панели задач. Откроется главное ме
ню системы (рис. 5.12).
Рис. 5.12. Меню ɉɭɫɤ предоставляет возможность открыть любую программу и документ
Меню ɉɭɫɤ (по названию кнопки ɉɭɫɤ) обеспечивает оперативный доступ ко всем про
граммам и документам системы.
Попасть в главное меню можно также, нажав комбинацию клавиш <Ctrl+Esc> или кла
вишу <Windows>.
С помощью меню ɉɭɫɤ можно запустить большинство задач, загрузить многие докумен
ты, настроить систему, получить справочные сведения, найти необходимые файлы и т.п. При
установке программ на ПК состав меню изменяется.
124
Часть II. Использование интерфейса Windows XP
Структура меню Пуск
Меню ɉɭɫɤ (см. рис. 5.12) содержит несколько разделов.
В нижней части расположено меню ȼɫɟ ɩɪɨɝɪɚɦɦɵ. Установив на него указатель мыши,
можно отобразить список всех установленных на ПК программ. Меню ȼɫɟ ɩɪɨɝɪɚɦɦɵ по
стоянно пополняется новыми программами, которые вы устанавливаете. Для добавления
программ и удаления их из списка вы можете перетаскивать значки, а также использовать
команду ɍɞɚɥɢɬɶ контекстного меню.
Для того чтобы программа открывалась при загрузке системы, воспользуйтесь командой меню
Все программыÖАвтозагрузка и перетащите на этот значок пиктограммы соответствующих
программ.
Меню ɉɭɫɤ условно можно разделить на правую и левую части.
Левая часть разбита на группы, разделенные тонкой линией. Все элементы, расположен
ные над этой линией, никогда не меняются и считаются программами, прикрепленными к
меню (область прикрепленных программ). Элементы, расположенные под чертой, меняются
довольно часто, отображая программы, которые недавно использовались. Подобная группа
объектов составляет область недавно использованных программ.
В правой части меню ɉɭɫɤ находятся постоянно закрепленные элементы, доступ к которым
обеспечивается для всех пользователей Windows XP. Элементы разделены тонкими линиями
на три группы.
Верхняя группа представляет собой информационный блок меню со ссылками или под
меню. В этой области вы встретите многие объекты рабочего стола, в том числе такие важные,
как Ɇɨɣ ɤɨɦɩɶɸɬɟɪ, Ɇɨɢ ɞɨɤɭɦɟɧɬɵ, ɋɟɬɟɜɨɟ ɨɤɪɭɠɟɧɢɟ, ɂɡɛɪɚɧɧɨɟ и т.п. Подобный спи
сок позволяет расширить возможности рабочего стола для тех случаев, когда к нему нет дос
тупа. Можно воспользоваться контекстными меню элементов списка.
Из меню ɇɟɞɚɜɧɢɟ ɞɨɤɭɦɟɧɬɵ вы можете выбрать один из 15 последних открывавшихся
документов, готовых немедленно предоставить свои услуги.
В средней области расположено меню панели управления и некоторых ее компонентов.
В нижней области расположены значки программ ɉɨɢɫɤ, ɋɩɪɚɜɤɚ ɢ ɩɨɞɞɟɪɠɤɚ и
ȼɵɩɨɥɧɢɬɶ.
Меню правой области содержат стрелки, позволяющие детализировать их дополнитель
ными подменю.
Для выхода из системы используется нижний раздел меню ɉɭɫɤ ȼɵɯɨɞ ɢɡ ɫɢɫɬɟɦɵ,
ȼɵɤɥɸɱɟɧɢɟ. Он позволяет выбрать команды запуска процедур выключения и перезагрузки
ПК. После щелчка на кнопке ȼɵɤɥɸɱɟɧɢɟ открывается диалоговое окно ȼɵɤɥɸɱɢɬɶ
ɤɨɦɩɶɸɬɟɪ. В окне вы можете щелкнуть на одной из необходимых кнопок: ɋɩɹɳɢɣ ɪɟɠɢɦ,
ȼɵɤɥɸɱɟɧɨ или ɉɟɪɟɡɚɝɪɭɡɤɚ. Функции этих кнопок были рассмотрены в главе 2.
В верхней части меню располагается раздел группы пользователей. Щелчок на анимиро
ванной кнопке позволяет открыть диалоговое окно ɍɱɟɬɧɵɟ ɡɚɩɢɫɢ ɩɨɥɶɡɨɜɚɬɟɥɟɣ. Спосо
бы ведения учетных записей были рассмотрены в главе 2.
Порядок следования прикрепленных в меню объектов, а также объектов меню ȼɫɟ
ɩɪɨɝɪɚɦɦɵ и ɂɡɛɪɚɧɧɨɟ можно изменить, прибегнув к простому перетаскиванию мышью.
Для удаления объекта меню ɉɭɫɤ выделите его (не щелкая на нем) и воспользуйтесь ко
мандой ɍɞɚɥɢɬɶ или ɍɞɚɥɢɬɶ ɢɡ ɷɬɨɝɨ ɫɩɢɫɤɚ контекстного меню объекта, если подобная
команда имеет место.
Для сортировки пиктограмм меню ɉɭɫɤ в алфавитном порядке запустите в окне Ɂɚɩɭɫɤ ɩɪɨɝɪɚɦɦɵ
редактор системного реестра REGEDIT. Перейдите в раздел HKEY_CURRENT_USER\Software\
Microsoft\Windows\CurrentVersion\Explorer\MenuOrder. Удалите раздел MenuOrder.
Глава 5. Настройка рабочего стола Windows XP
125
Настройка меню Пуск
Настройка списков левой половины меню
Иногда возникает потребность в изменении состава списков, расположенных в левой или
правой области меню ɉɭɫɤ.
Для того чтобы поместить значок программы в меню области прикрепленных программ,
выберите программу из:
списка
окна
области часто изменяемых программ меню ɉɭɫɤ;
папки ɉɪɨɜɨɞɧɢɤ;
рабочего
стола.
Щелчок правой кнопкой мыши на имени любой программы, расположенной в левой по
ловине меню ɉɭɫɤ, приводит к открытию контекстного меню программы. Выберите из кон
текстного меню команду Ɂɚɤɪɟɩɢɬɶ ɜ ɦɟɧɸ “ɉɭɫɤ”, и пиктограмма закрепится в верхней об
ласти, где не сможет быть замещена недавно использованными программами. Убрать про
грамму из меню ɉɭɫɤ можно с помощью команды ɍɞɚɥɢɬɶ ɢɡ ɷɬɨɝɨ ɫɩɢɫɤɚ контекстного ме
ню. Чтобы отменить закрепление для ранее прикрепленного значка программы, используется
команда ɂɡɴɹɬɶ ɢɡ ɦɟɧɸ “ɉɭɫɤ” контекстного меню программы, установленной в области
прикрепленных программ.
Прикрепить значок программы можно также из меню ȼɫɟ ɩɪɨɝɪɚɦɦɵ. Для этого доста
точно выбрать из списка ȼɫɟ ɩɪɨɝɪɚɦɦɵ соответствующую программу и перетащить ее в ле
вую область меню ɉɭɫɤ. Пиктограмма программы автоматически займет место в списке при
крепленных программ.
Список прикрепленных программ могут пополнять также ярлыки любых папок и доку
ментов. Для этого достаточно в окне ɉɪɨɜɨɞɧɢɤ выбрать нужный значок и перетащить его на
кнопку ɉɭɫɤ.
Настройка списков правой половины меню
Для того чтобы внести изменения в меню, расположенные в правой половине меню ɉɭɫɤ,
выберите команду ɋɜɨɣɫɬɜɚ контекстного меню кнопки ɉɭɫɤ. Откроется диалоговое окно
ɋɜɨɣɫɬɜɚ ɩɚɧɟɥɢ ɡɚɞɚɱ ɢ ɦɟɧɸ “ɉɭɫɤ”. Как отмечалось в этой главе, данное окно открыва
ется из контекстного меню панели задач, а также из панели управления.
Выберите вкладку Ɇɟɧɸ “ɉɭɫɤ”. Среди немногочисленных регулировок вы обнаружите
переключатель вида представления меню ɉɭɫɤ. Переключатель позволяет выбрать вид ме
ню в соответствии с представлением программы Windows XP либо в классическом стиле
Windows 9x.
Щелкните на кнопке ɇɚɫɬɪɨɣɤɚ. Откроется диалоговое окно ɇɚɫɬɪɨɣɤɚ ɦɟɧɸ “ɉɭɫɤ”
(рис. 5.13) с вкладками Ɉɛɳɢɟ и Ⱦɨɩɨɥɧɢɬɟɥɶɧɨ.
Вкладка Ɉɛɳɢɟ содержит следующие разделы.
Ɋɚɡɦɟɪ
ɡɧɚɱɤɨɜ ɞɥɹ ɩɪɨɝɪɚɦɦ. С помощью этого переключателя вы можете выбрать
крупный или мелкий формат значков. Если значков накопилось много и они крупные,
то поместить их на панель ɉɭɫɤ будет невозможно.
разделе ɉɪɨɝɪɚɦɦɵ вы можете установить счетчик количества часто используемых
программ в одно из положений в пределах 030. Если список часто используемых
программ стал очень большим, используйте для его сброса кнопку Ɉɱɢɫɬɢɬɶ ɫɩɢɫɨɤ.
В
Ɉɬɨɛɪɚɠɚɬɶ ɜ ɦɟɧɸ “ɉɭɫɤ” позволяет поместить на панель или убрать с нее
пиктограммы программ электронной почты и браузера.
Раздел
126
Часть II. Использование интерфейса Windows XP
Рис. 5.13. Диалоговые окна настройки меню ɉɭɫɤ
Вкладка Ⱦɨɩɨɥɧɢɬɟɥɶɧɨ содержит следующие разделы.
ɉɚɪɚɦɟɬɪɵ ɦɟɧɸ “ɉɭɫɤ” представлен флажками, установив которые, можно
реализовать следующие функции:
Раздел
элементы меню при установке указателя мыши на элементы меню ɉɭɫɤ
(установка верхнего флажка);
отобразить
другим цветом недавно установленные на ПК программы в списке ȼɫɟ
ɩɪɨɝɪɚɦɦɵ (установка нижнего флажка).
выделить
Глава 5. Настройка рабочего стола Windows XP
127
Раздел ɇɟɞɚɜɧɢɟ ɞɨɤɭɦɟɧɬɵ содержит флажок Ɉɬɨɛɪɚɠɚɬɶ ɫɩɢɫɨɤ ɧɟɞɚɜɧɨ ɢɫɩɨɥɶɡɨɜɚɜɲɢɯɫɹ ɞɨɤɭɦɟɧɬɨɜ, сброс которого приведет к удалению изменяемой области из левой
половины меню ɉɭɫɤ. Щелчок на кнопке Ɉɱɢɫɬɤɚ ɫɩɢɫɤɚ приведет лишь к удалению про
грамм из списка изменяемой области.
Раздел
ɗɥɟɦɟɧɬɵ ɦɟɧɸ “ɉɭɫɤ” содержит окно списка с опциями настройки панели.
Прокручивая список ɗɥɟɦɟɧɬɵ ɦɟɧɸ “ɉɭɫɤ”, вы можете включить или отключить ото
бражение элементов, входящих в правую область меню ɉɭɫɤ, а также в меню ȼɫɟ ɩɪɨɝɪɚɦɦɵ.
Настройка элементов списка осуществляется с помощью флажков и переключателей. Наибо
лее типичными являются следующие положения переключателей списка.
Ɉɬɨɛɪɚɠɚɬɶ
ɤɚɤ ɫɫɵɥɤɭ. Установив переключатели элементов в это положение, мож
но открывать связанное с ними диалоговое окно или соответствующую папку.
Ɉɬɨɛɪɚɠɚɬɶ
ɤɚɤ ɦɟɧɸ. Установив переключатели элементов в это положение, можно
отображать связанное с ними диалоговое окно или соответствующую папку в виде
вложенного меню.
ɇɟ
ɨɬɨɛɪɚɠɚɬɶ ɷɬɨɬ ɷɥɟɦɟɧɬ. Установив переключатели элементов в это положение,
можно изъять соответствующий элемент из меню ɉɭɫɤ.
Контекстное меню Пуск
Щелкните правой кнопкой мыши на кнопке ɉɭɫɤ. Откроется контекстное меню кнопки
ɉɭɫɤ. Наиболее интересны следующие его команды.
ɉɪɨɜɨɞɧɢɤ
команда, позволяющая запустить программу Проводник и выбрать вид
окна папки, очень удобный для выполнения операции с файлами и папками. Интер
фейс программы Проводник рассмотрен в главе 3.
ɋɜɨɣɫɬɜɚ
команда, аналогичная соответствующей команде меню панели задач и
позволяющая открыть диалоговое окно ɋɜɨɣɫɬɜɚ ɩɚɧɟɥɢ ɡɚɞɚɱ ɢ ɦɟɧɸ “ɉɭɫɤ”.
Ɉɬɤɪɵɬɶ
ɨɛɳɟɟ ɞɥɹ ɜɫɟɯ ɦɟɧɸ команда, которая позволяет открыть окно папки
Ƚɥɚɜɧɨɟ ɦɟɧɸ в представлении, соответствующем виду Мой компьютер. В рабочей
области папки содержатся ярлыки файлов программ и пиктограмма папки ɉɪɨɝɪɚɦɦɵ, предназначенные для всех пользователей Windows XP. Папка ɉɪɨɝɪɚɦɦɵ содер
жит элементы меню ȼɫɟ ɩɪɨɝɪɚɦɦɵ. В этом окне можно также обнаружить ярлыки
программ для открытия и создания новых документов Office, ярлыки программ для
обновления системы и поиска новых продуктов для Windows через Internet, а также
программы для активизации Windows. Пиктограмма ȼɵɛɨɪ ɩɪɨɝɪɚɦɦ ɩɨ ɭɦɨɥɱɚɧɢɸ
позволяет открыть диалоговое окно ɍɫɬɚɧɨɜɤɚ ɢ ɭɞɚɥɟɧɢɟ ɩɪɨɝɪɚɦɦ, которое упро
щает установку компонентов Windows, изменения, удаления или установки программ
на ПК. В окне содержится также кнопка ȼɵɛɨɪ ɩɪɨɝɪɚɦɦ ɩɨ ɭɦɨɥɱɚɧɢɸ, благодаря
которой можно разрешить доступ к программам, реализующим различные операции.
Программы, выбранные по умолчанию, доступны из главного меню, с рабочего стола
или из других мест, в зависимости от принадлежности к продуктам Microsoft или сто
ронних компаний.
ɉɪɨɜɨɞɧɢɤ
ɜ ɨɛɳɟɟ ɞɥɹ ɜɫɟɯ ɦɟɧɸ команда, позволяющая открыть в окне про
граммы Проводник папку Ƚɥɚɜɧɨɟ ɦɟɧɸ. В окне содержатся элементы, аналогичные
окну в представлении Мой компьютер.
128
Часть II. Использование интерфейса Windows XP
Настройка меню Все программы
Меню ȼɫɟ ɩɪɨɝɪɚɦɦɵ обеспечивает доступ ко всем программам, установленным в систе
ме. Через определенное время вы можете прийти к выводу, что разросшийся список довольно
громоздок и неудобен для поиска нужных программ.
Для придания списку ȼɫɟ ɩɪɨɝɪɚɦɦɵ более удобного, компактного вида воспользуйтесь
окном папки Ƚɥɚɜɧɨɟ ɦɟɧɸ, которое открывается с помощью команды Ɉɬɤɪɵɬɶ ɨɛɳɟɟ ɞɥɹ
ɜɫɟɯ ɦɟɧɸ контекстного меню кнопки ɉɭɫɤ. Откройте папку ɉɪɨɝɪɚɦɦɵ, а затем откройте
ее контекстное меню. Выберите команду меню ɋɨɡɞɚɬɶÖɉɚɩɤɭ. Введите имя новой папки
(это имя будет отображаться в меню ȼɫɟ ɩɪɨɝɪɚɦɦɵ). Перетащите на пиктограмму новой
папки ярлыки тех программ и документов, которые вы хотите в нее поместить. Таким обра
зом, пиктограммы займут новые места в списке, а меню станет более компактным.
Возможен также иной вариант хранения значков программ. Ярлыки программ докумен
тов, хранящиеся в меню папки, могут быть перенесены из папки непосредственно в меню
ȼɫɟ ɩɪɨɝɪɚɦɦɵ. Для этого откройте в меню нужную папку, выделите один или несколько
ярлыков, местонахождение которых вы желаете изменить. Захватите ярлычки правой кноп
кой мыши и переместите их в меню ȼɫɟ ɩɪɨɝɪɚɦɦɵ на нужную позицию. Отпустите кнопку
мыши и выберите из контекстного меню команду Ʉɨɩɢɪɨɜɚɬɶ, если хотите сохранить копию
этого элемента в исходной папке, или ɉɟɪɟɦɟɫɬɢɬɶ, если желаете переместить этот элемент
из меню папки в меню ȼɫɟ ɩɪɨɝɪɚɦɦɵ.
Настройка меню Избранное
Меню ɂɡɛɪɚɧɧɨɟ может быть использовано для хранения ссылок на наиболее интерес
ные Webузлы и заполняется содержимым с помощью программыобозревателя.
Вместе с тем меню ɂɡɛɪɚɧɧɨɟ можно использовать для хранения ссылок на интересные
материалы, содержащиеся в папках и файлах документов вашего ПК. Меню ɂɡɛɪɚɧɧɨɟ мо
жет быть открыто в меню ɉɭɫɤ, а также в строке меню окна папки. Это меню идентично меню
программы Internet Explorer.
Для того чтобы поместить в меню ɂɡɛɪɚɧɧɨɟ элемент, вначале выделите его и выберите
команду меню ɂɡɛɪɚɧɧɨɟÖȾɨɛɚɜɢɬɶ ɜ ɢɡɛɪɚɧɧɨɟ. Откроется диалоговое окно Ⱦɨɛɚɜɥɟɧɢɟ
ɜ ɢɡɛɪɚɧɧɨɟ (рис. 5.14).
Введите в поле ɂɦɹ соответствующую запись, в списке Ⱦɨɛɚɜɢɬɶ ɜ выберите папку для
хранения либо с помощью кнопки ɋɨɡɞɚɬɶ ɩɚɩɤɭ создайте новую папку. Щелкните сначала
на кнопке Ⱦɨɛɚɜɢɬɶ ɜ, а затем на кнопке ɈɄ. Ссылка появится в меню ɂɡɛɪɚɧɧɨɟ.
Команда меню ɂɡɛɪɚɧɧɨɟÖɍɩɨɪɹɞɨɱɢɬɶ ɢɡɛɪɚɧɧɨɟ позволяет упростить организацию
содержимого этого меню. В частности, вы можете переместить, удалить или переименовать
выделенную ссылку в меню ɂɡɛɪɚɧɧɨɟ (см. рис. 5.14).
Открыть панель ɂɡɛɪɚɧɧɨɟ, как и панели ɉɨɢɫɤ и ɀɭɪɧɚɥ, применяемые в Internet, мож
но с помощью кнопки ɂɡɛɪɚɧɧɨɟ (ɉɨɢɫɤ, ɀɭɪɧɚɥ) панели инструментов. Кроме того, удоб
ная для работы папка ɂɡɛɪɚɧɧɨɟ открывается с помощью команды контекстного меню
Ɉɬɤɪɵɬɶ значка ɂɡɛɪɚɧɧɨɟ меню ɉɭɫɤ.
Функциональные элементы меню Пуск
Справочная система и средство Поиск
В нижней области постоянно закрепленных элементов расположены программы ɋɩɪɚɜɤɚ
ɢ ɩɨɞɞɟɪɠɤɚ, ɉɨɢɫɤ и ȼɵɩɨɥɧɢɬɶ.
Щелчок на имени ɋɩɪɚɜɤɚ ɢ ɩɨɞɞɟɪɠɤɚ позволяет открыть окно программы ɐɟɧɬɪ
ɫɩɪɚɜɤɢ ɢ ɩɨɞɞɟɪɠɤɢ, благодаря которому вы можете получить ответы на вопросы, связан
ные с эксплуатацией Windows XP. Вы можете рассчитывать и на помощь консультативного
центра, доступного на Webсайте группы новостей, а также со стороны более опытных поль
зователей.
Глава 5. Настройка рабочего стола Windows XP
129
Рис. 5.14. Диалоговое окно для добавления и упорядочения ссылок меню ɂɡɛɪɚɧɧɨɟ
130
Часть II. Использование интерфейса Windows XP
Щелкнув на имени ɉɨɢɫɤ, можно открыть окно папки Ɋɟɡɭɥɶɬɚɬɵ ɩɨɢɫɤɚ, характерным
элементом которого является панель ɉɨɦɨɳɧɢɤ ɩɨ ɩɨɢɫɤɭ. На панели ɉɨɦɨɳɧɢɤ ɩɨ ɩɨɢɫɤɭ
следует выбрать объект поиска: изображение, видео, музыку, различные документы, файлы и
папки, компьютеры или людей, а также Internet. Информация может быть найдена на носи
телях, в отдельных папках, а также в Internet.
Назначение средства Выполнить
При запуске программы ȼɵɩɨɥɧɢɬɶ отображается диалоговое окно Ɂɚɩɭɫɤ ɩɪɨɝɪɚɦɦɵ
(рис. 5.15).
Рис. 5.15. Диалоговое окно для запуска ресурсов системы
Средство Выполнить предназначено для запуска программ, которые нельзя открыть из
меню ɉɭɫɤ. К числу подобных программ, например, относится редактор системного реестра.
Для открытия этой программы введите в текстовое поле Ɉɬɤɪɵɬɶ имя программы regedit
или regedit32 и щелкните на кнопке ɈɄ или нажмите <Enter>. Программа редактора сис
темного реестра, или иная, имя которой введено вами, запустится на выполнение.
Возможности средства Выполнить не ограничиваются запуском файлов программ.
Вы можете также открыть файл документа, для чего достаточно щелкнуть на кнопке Ɉɛɡɨɪ.
Откроется файловое диалоговое окно Ɉɛɡɨɪ. Выберите нужную папку и из раскрывающегося
списка Ɍɢɩ ɮɚɣɥɨɜ выберите ȼɫɟ ɮɚɣɥɵ. Выберите необходимый файл, и его имя появится
в поле ɂɦɹ ɮɚɣɥɚ. Щелкните на кнопке Ɉɬɤɪɵɬɶ или на пиктограмме документа, и в поле
Ɉɬɤɪɵɬɶ диалогового окна Ɂɚɩɭɫɤ ɩɪɨɝɪɚɦɦɵ отобразится путь. Щелкните на кнопке ɈɄ, и
на экране отобразится документ.
Щелчок на стрелке текстового поля Ɉɬɤɪɵɬɶ приводит к отображению раскрывающегося
списка истории запуска файлов в диалоговом окне ȼɵɩɨɥɧɢɬɶ. Для очистки списка запустите
редактор системного реестра REGEDIT. Перейдите в раздел HKEY_CURRENT_USER\Software\
Microsoft\Windows\CurrentVersion\Explorer\RunMRU. В колонке ɂɦɹ выберите запись,
которую необходимо удалить. Нажмите клавишу <Del> или выберите команду меню ɉɪɚɜɤɚÖ
ɍɞɚɥɢɬɶ. Подтвердите удаление. Дважды щелкните на записи MRUList и удалите из нее букву,
которая соответствует удаленной записи. Щелкните на кнопке ɈɄ.
Использование инструментов рабочего стола
Объекты, расположенные на рабочем столе (пиктограммы ярлыков и программ), облада
ют свойствами, аналогичными свойствам окон Windows.
Перемещение объекта при нажатой клавише <Ctrl> на пиктограмму Ʉɨɪɡɢɧɚ или пикто
грамму диска приведет к его удалению или копированию соответственно.
Если переместить ярлык документа на пиктограмму программы, которая сможет его за
грузить, то он запустится вместе с программой.
Еще один способ запустить программу выделить значок программы и нажать клавишу
<Enter>. Если значок программы на рабочем столе отсутствует, для доступа к ней в меню
Глава 5. Настройка рабочего стола Windows XP
131
ɉɭɫɤ щелкните на кнопке ȼɫɟ ɩɪɨɝɪɚɦɦɵ. После щелчка на соответствующей анимирован
ной кнопке из списка выбранная программа запустится.
Для отображения полноцветных пиктограмм на рабочем столе запустите программу редактора
системного реестра. Перейдите в раздел HKEY_CURRENT_USER\Control Panel\Desktop\
WindowMetrics. Выполните последовательность ɉɪɚɜɤɚÖɋɨɡɞɚɬɶÖɋɬɪɨɤɨɜɵɣ ɩɚɪɚɦɟɬɪ.
Введите имя параметра Shell Icon BPP и нажмите клавишу <Enter>. Дважды щелкните на но
вой записи и присвойте ей значение 16, если используется 16разрядный графический адаптер,
или 32 для 32разрядного адаптера.
Запись на компакт,диск с рабочего стола
Прежде всего, выберите на рабочем столе в папке Ɇɨɣ ɤɨɦɩɶɸɬɟɪ команду ɋɜɨɣɫɬɜɚ кон
текстного меню записывающего устройства. Откроется диалоговое окно ɋɜɨɣɫɬɜɚ, в котором
следует выполнить настройки во вкладках Ⱥɜɬɨɡɚɩɭɫɤ и Ɂɚɩɢɫɶ. Настройки подробно рас
смотрены выше в этой главе.
Откройте папку диска с документами, подготовленными для записи. Выделите файлы.
Используя правую или левую кнопку мыши, перетащите выделенные файлы на пиктограмму
записывающего устройства, расположенную на рабочем столе. Для переноса могут быть ис
пользованы команды меню ɎɚɣɥÖȼɵɪɟɡɚɬɶ (Ʉɨɩɢɪɨɜɚɬɶ) и ɎɚɣɥÖȼɫɬɚɜɢɬɶ, а также соот
ветствующие команды контекстного меню.
Щелкните на пиктограмме устройства записи на рабочем столе левой кнопкой мыши.
Откроется окно папки в представлении Ɇɨɣ ɤɨɦɩɶɸɬɟɪ, в рабочем окне которого, в группе
ɉɨɞɝɨɬɨɜɥɟɧɧɵɟ ɞɥɹ ɡɚɩɢɫɢ ɧɚ CD ɮɚɣɥɵ, появятся файлы, предназначенные для записи
на диск (рис. 5.16).
На панели выполняемых задач в группе Ɂɚɞɚɱɢ ɞɥɹ ɡɚɩɢɫɢ CD размещены ссылки
Ɂɚɩɢɫɚɬɶ ɮɚɣɥɵ ɧɚ ɤɨɦɩɚɤɬ-ɞɢɫɤ и ɍɞɚɥɢɬɶ ɜɪɟɦɟɧɧɵɟ ɮɚɣɥɵ. Для активизации процесса
записи щелкните на первой ссылке. Отобразится окно программы Ɇɚɫɬɟɪ ɡɚɩɢɫɢ ɤɨɦɩɚɤɬɞɢɫɤɨɜ. Внесите в текстовое поле ɂɦɹ ɤɨɦɩɚɤɬ-ɞɢɫɤɚ имя записываемой группы файлов, ус
тановите флажок Ɂɚɤɪɵɬɶ ɦɚɫɬɟɪ ɩɨ ɡɚɜɟɪɲɟɧɢɢ ɡɚɩɢɫɢ ɮɚɣɥɨɜ и щелкните на кнопке
Ⱦɚɥɟɟ. Процесс записи будет продолжен.
В том случае, если необходимо изменить сценарий при загрузке записываемого компакт
диска, щелкните правой кнопкой мыши на пиктограмме записывающего устройства на рабо
чем столе. Выберите команду контекстного меню Ⱥɜɬɨɡɚɩɭɫɤ и в открывшемся диалоговом
окне выбора действия остановитесь на одной из ссылок меню выбора действий. Щелкните на
кнопке ɈɄ.
Тесты
Выберите правильный ответ на каждый вопрос
1. В какой вкладке диалогового окна ɋɜɨɣɫɬɜɚ контекстного меню ярлыка можно изме
нить его вид?
а) Во вкладке Ɉɛɳɢɟ.
б) Во вкладке əɪɥɵɤ, кнопка Ⱦɨɩɨɥɧɢɬɟɥɶɧɨ.
в) Во вкладке əɪɥɵɤ, кнопка ɋɦɟɧɢɬɶ ɡɧɚɱɨɤ.
2. Какая вкладка диалогового окна ɋɜɨɣɫɬɜɚ контекстного меню ярлыка позволяет вы
брать среду, для которой приложение было написано?
а) Вкладка əɪɥɵɤ, кнопка Ⱦɨɩɨɥɧɢɬɟɥɶɧɨ.
б) Вкладка ɋɨɜɦɟɫɬɢɦɨɫɬɶ, группа Ɋɟɠɢɦ ɫɨɜɦɟɫɬɢɦɨɫɬɢ.
в) Вкладка Ɉɛɳɢɟ, группа Ⱥɬɪɢɛɭɬɵ.
132
Часть II. Использование интерфейса Windows XP
Рис. 5.16. Подготовка файлов для записи на компактдиск
Глава 5. Настройка рабочего стола Windows XP
133
3. Какой элемент контекстного меню рабочего стола разрешает ручное размещение пик
тограмм на рабочем столе?
а) Команда меню ɍɩɨɪɹɞɨɱɢɬɶ ɡɧɚɱɤɢ, (флажок ɚɜɬɨɦɚɬɢɱɟɫɤɢ сброшен).
б) Команда меню ɍɩɨɪɹɞɨɱɢɬɶ ɡɧɚɱɤɢ (флажок Ɇɚɫɬɟɪ ɨɱɢɫɬɤɢ ɪɚɛɨɱɟɝɨ ɫɬɨɥɚ ус
тановлен).
в) Команда меню ɍɩɨɪɹɞɨɱɢɬɶ ɡɧɚɱɤɢ (флажок ɜɵɪɨɜɧɹɬɶ ɩɨ ɫɟɬɤɟ установлен).
4. В какой вкладке диалогового окна ɋɜɨɣɫɬɜɚ контекстного меню накопителя на маг
нитных дисках папки Ɇɨɣ ɤɨɦɩɶɸɬɟɪ содержатся элементы для запуска проверки
диска и его дефрагментации?
а) ɋɟɪɜɢɫ.
б) Ɉɛɳɢɟ.
в) Ⱦɨɫɬɭɩ.
5. Какая вкладка диалогового окна ɋɜɨɣɫɬɜɚ контекстного меню дисковода CDRW
папки Ɇɨɣ ɤɨɦɩɶɸɬɟɪ содержит элементы для настройки выбора сценария загрузки
данных на ПК?
а) Ɉɛɳɢɟ.
б) Ⱥɜɬɨɡɚɩɭɫɤ.
в) Ⱦɨɫɬɭɩ.
6. Какой файл считается окончательно удаленным с носителя?
а) Удаленный из корзины.
б) Помещенный в корзину.
в) Удаленный из папки.
7. Что произойдет, если объем удаляемого в корзину файла превысит объем корзины?
а) Объем корзины увеличится.
б) Доступ к корзине заблокируется.
в) Файл будет безвозвратно удален с носителя.
8. Какое средство рабочего стола обеспечивает точный перенос на базовый настольный
ПК документа, который редактировался на удаленном ПК?
а) Папка Ɇɨɢ ɞɨɤɭɦɟɧɬɵ.
б) Папка Ɇɨɣ ɤɨɦɩɶɸɬɟɪ.
в) Папка ɉɨɪɬɮɟɥɶ.
9. Какой компонент рабочего стола обеспечивает доступ к пользовательскому интерфей
су рабочего стола, если он закрывается окнами папок и файлов?
а) Папка Ɇɨɣ ɤɨɦɩɶɸɬɟɪ.
б) Панель задач.
в) Окно проводника.
10. Какой элемент панели задач представляет альтернативу режиму одного щелчка кноп
кой мыши?
а) Панель Ȼɵɫɬɪɵɣ ɡɚɩɭɫɤ.
б) Контекстное меню.
в) Панель Ɉɛɥɚɫɬɶ ɭɜɟɞɨɦɥɟɧɢɣ.
134
Часть II. Использование интерфейса Windows XP
11. Какой элемент контекстного меню панели задач открывает доступ одновременно к та
ким функциям, как перезагрузка системы, контроль аппаратной и программной за
грузки, смена и снятие задачи?
а) Свойства.
б) Диспетчер задач.
в) Панели инструментов.
12. В какой области меню ɉɭɫɤ содержатся задачи, запускаемые при загрузке системы?
а) В области прикрепленных программ.
б) В меню ȼɫɟ ɩɪɨɝɪɚɦɦɵ, подменю ɋɬɚɧɞɚɪɬɧɵɟ.
в) В меню ȼɫɟ ɩɪɨɝɪɚɦɦɵ, подменю Ⱥɜɬɨɡɚɝɪɭɡɤɚ.
13. В какой области меню ɉɭɫɤ содержатся программы, автоматически замещаемые вы
бранными программами?
а) В области недавно использованных программ.
б) В области прикрепленных программ.
в) В меню ȼɫɟ ɩɪɨɝɪɚɦɦɵ.
14. Какая команда контекстного меню позволяет добавить программу в список области
прикрепленных программ меню ɉɭɫɤ?
а) Команда Ɉɬɩɪɚɜɢɬɶ меню ярлыка рабочего стола.
б) Команда Ɂɚɤɪɟɩɢɬɶ ɜ ɦɟɧɸ ‘‘ɉɭɫɤ’’ меню программы области недавно использо
ванных программ меню ɉɭɫɤ.
в) Команда ɍɞɚɥɢɬɶ ɢɡ ɷɬɨɝɨ ɫɩɢɫɤɚ меню программы области недавно использо
ванных программ меню ɉɭɫɤ.
15. Какая вкладка диалогового окна ɇɚɫɬɪɨɣɤɚ ɦɟɧɸ “ɉɭɫɤ” содержит элементы сброса
области недавно использованных программ?
а) Вкладка Ɉɛɳɢɟ, раздел Ɉɬɨɛɪɚɠɚɬɶ ɜ ɦɟɧɸ ‘‘ɉɭɫɤ’’.
б) Вкладка Ⱦɨɩɨɥɧɢɬɟɥɶɧɨ, раздел ɗɥɟɦɟɧɬɵ ɦɟɧɸ ‘‘ɉɭɫɤ’’.
в) Вкладка Ⱦɨɩɨɥɧɢɬɟɥɶɧɨ, раздел ɇɟɞɚɜɧɢɟ ɞɨɤɭɦɟɧɬɵ.
16. С помощью какого средства меню Пуск можно запустить программы, которые нельзя
открыть из меню Все программы?
а) Папка ɂɡɛɪɚɧɧɨɟ.
б) Средство Выполнить.
в) Средство Поиск.
Глава 5. Настройка рабочего стола Windows XP
135